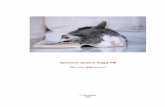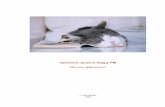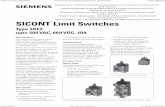Руководство пользователя ReliefJet Essentials для Outlook · ReliefJet...
Transcript of Руководство пользователя ReliefJet Essentials для Outlook · ReliefJet...

© 2020 Relief Software. Все права защищены.
Руководство пользователя ReliefJet Essentials для Outlook
Содержание Быстрый старт ................................................................................................................................................ 1
Начало работы ............................................................................................................................................... 2
О продукте ............................................................................................................................................................ 2
Установка и удаление ........................................................................................................................................... 3
Регистрация и смена редакции ........................................................................................................................... 5
Системные требования ........................................................................................................................................ 6
Дополнительные ресурсы .................................................................................................................................... 7
Работа с программой ..................................................................................................................................... 8
Общие концепции ................................................................................................................................................ 8
Ключевые понятия ............................................................................................................................................ 8
Выполнение утилит .......................................................................................................................................... 9
Избранные утилиты .......................................................................................................................................... 9
Приложение-исполнитель ................................................................................................................................. 10
Надстройка Outlook ............................................................................................................................................ 12
Настройка и запуск утилит ............................................................................................................................. 12
Интеграция с правилами ................................................................................................................................ 15
Автоматическая обработка исходящих сообщений ..................................................................................... 18
Командная строка ............................................................................................................................................... 19
Основные сведения ........................................................................................................................................ 20
Параметры запуска утилит ............................................................................................................................. 21
Запуск утилит по расписанию ........................................................................................................................ 25
Примеры использования ............................................................................................................................... 25
Использование макросов................................................................................................................................... 27
Общие макросы .............................................................................................................................................. 29
Специальные макросы ................................................................................................................................... 31

Руководство пользователя ReliefJet Essentials для Outlook Быстрый старт
- 1 - © 2008 – 2020 Relief Software. Все права защищены.
Быстрый старт Если вы хотите немедленно начать работу с уже установленным ReliefJet Essentials для Outlook, следуйте
этой инструкции:
1. Запустите приложение-исполнитель, выбрав ReliefJet Essentials для Outlook в меню Windows Пуск
если вы не хотите запускать Microsoft Outlook
или
запустите ваш Microsoft Outlook, чтобы работать прямо в нем.
2. Нажмите кнопку выбора утилиты в правом верхнем углу программы-исполнителя
или
нажмите кнопку Запуск, расположенную на вкладке ReliefJet ленты Outlook 2010 и выше или на
панели инструментов Outlook 2007.
3. Выберите в открывшемся списке интересующую вас утилиту и нажмите кнопку ОК.
4. Настройте утилиту в соответствии с вашими требованиями и нажмите кнопку Запуск.
5. Если у вас что-то не получилось, ознакомьтесь с данным руководством более подробно или
обратитесь в службу поддержки.

Руководство пользователя ReliefJet Essentials для Outlook Начало работы
- 2 - © 2008 – 2020 Relief Software. Все права защищены.
Начало работы В этом разделе вы узнаете, для чего и для кого предназначен программный продукт ReliefJet Essentials для
Microsoft Outlook (РилифДжет Эсеншлс для Майкрософт Аутлук). Вас ждет знакомство с продуктом и
описание новых функций последней версии. Вы узнаете, как правильно установить и зарегистрировать
продукт. Также вам будет предложено ознакомиться с системными требованиями, предъявляемыми
ReliefJet Essentials к вашей системе, и дан перечень полезных ресурсов интернета.
Начните изучение ReliefJet Essentials для Outlook со следующих разделов:
• О продукте Узнайте, каким образом вы можете использовать ReliefJet Essentials для Outlook.
• Установка и удаление Описывает задачи, связанные с развертыванием продукта.
• Регистрация и смена редакции Прочитайте, как и зачем нужно зарегистрировать ReliefJet
Essentials.
• Системные требования Обзор системных требований.
• Дополнительные ресурсы Несколько полезных ссылок.
О продукте Добро пожаловать в ReliefJet Essentials для Outlook – уникальный набор утилит, полезный и нужный
каждому пользователю Microsoft Outlook. В состав продукта входят инструменты для решения широкого
круга задач: от снятия необходимости выполнять многие рутинные действия до резервного копирования,
от улучшения пользовательского интерфейса Outlook до получения отчетов и статистики. От простого и
быстрого освобождения ваших почтовых ящиков от ненужных и избыточных данных до автоматической
обработки любых элементов Outlook, включая сообщения, контакты, события и встречи, задачи, заметки и
записи журнала.
ReliefJet Essentials делает Outlook гораздо более дружелюбным, надежным и быстрым. Он полезен как
начинающим пользователям, так и опытным мастерам и, конечно же, является незаменимым помощником
любого системного администратора в организациях, использующих Microsoft Outlook и Microsoft Exchange
Server.
Ключевые возможности продукта:
• Обработка вложений
Ускорьте работу с Outlook, убрав из ваших хранилищ громоздкие вложения, заменив их быстрыми
и легкими ссылками на файлы. Позвольте ReliefJet Essentials автоматически запаковать вложения в
ZIP-архивы или наоборот, распаковать их. Узнайте, сколько у вас вложений и каких они типов.
• Обнаружение и удаление дубликатов
ReliefJet Essentials способен справиться с любыми видами дубликатов, будь то сообщения,
контакты, события или другие виды элементов Outlook. Постройте отчет по дубликатам, отметьте
их категориями или флажками. В конце концов, просто удалите их или переместите в нужную вам
папку.
• Работа с элементами, папками и хранилищами Outlook
Слияние и разбиение хранилищ и папок в один щелчок мыши. Извлечение интересующих вас

Руководство пользователя ReliefJet Essentials для Outlook Начало работы
- 3 - © 2008 – 2020 Relief Software. Все права защищены.
данных, например адресов электронной почты или интернет-ссылок. Персонифицированные
рассылки. И еще много полезных утилит.
• Импорт, экспорт и конвертация различных элементов Outlook
Резервное копирование и перенос сообщений, контактов, событий и встреч, задач, заметок и
записей журнала теперь проще, чем когда-либо: просто выгрузите ваши данный в родной для
Outlook формат MSG с сохранением структуры папок. Инородная почтовая система? Используйте
формат EML, с которым работают практически все почтовые клиенты. Доступна и конвертация
файлов из MSG в EML и обратно. Предоставляется возможность экспорта контактов в популярный
формат VCard (VCF).
• Отчеты и статистика
Ничего не ускользнет от вашего внимания: использование сообщений, вложений, размеры и
количества сообщений в папках, детальная информация о хранилищах и любых элементах Outlook.
• Автоматический и ручной режимы работы
Запускайте утилиты сами или сделайте так, чтобы они работали за вас, предоставив запуск
планировщику Windows или правилам Outlook.
• Простой, интуитивный интерфейс пользователя
Работайте так, как вы привыкли. Возможности интеграции позволяют использовать всю мощь
ReliefJet Essentials, не выходя из вашего Outlook. Отдельное приложение-исполнитель в пару
щелчков мыши выполнит любую утилиту, не требуя запускать Outlook.
• И многое-многое другое…
Выше перечислены далеко не все особенности и возможности ReliefJet Essentials для Outlook.
Кроме того, список постоянно расширяется, согласно вашим пожеланиям.
Обязательно познакомьтесь со всеми возможностями ReliefJet Essentials для Outlook. Вы непременно
найдете что-то нужное именно вам. Не стесняйтесь задавать вопросы! Мы будем рады ответить на каждый
и постараемся учесть любые пожелания.
Установка и удаление Пожалуйста, перед установкой ReliefJet Essentials для Outlook ознакомьтесь с системными требованиями.
Если вы не уверены в том, что ваша система соответствует этим требованиям, не волнуйтесь: программа-
установщик сама проверит наличие нужных компонент и, в случае необходимости, подскажет вам
дальнейшие шаги.
После запуска программы-установщика ReliefJet Essentials для Outlook вам будет предложено выбрать
язык, с использованием которого будет происходить установка [1]. Обращаем ваше внимание, что сам
продукт будет работать на языке вашей операционной системы Windows или на языке вашего Outlook. В
случае если этот язык пока не поддерживается, будет выбран английский язык.

Руководство пользователя ReliefJet Essentials для Outlook Начало работы
- 4 - © 2008 – 2020 Relief Software. Все права защищены.
Далее предлагается установить ReliefJet Essentials для всех пользователей на компьютере [2] или только
для текущего пользователя [3]. Каждый из вариантов имеет свои достоинства. Рекомендуемым является
вариант установки для всех пользователей. При этом вы получаете доступ ко всем возможностям продукта,
однако для установки вам потребуются права администратора компьютера. При установке для текущего
пользователя прав администратора не требуется, продукт можно установить для пользователя с
ограниченными правами, однако часть функций продукта будет недоступна. Сделайте ваш выбор и
нажмите кнопку Установка [4].
Внимание! Один из режимов интеграции с правилами Outlook 2010 (и ниже) будет отключен, если продукт
установлен только для текущего пользователя. Подробности в разделе об интеграции с правилами.
Следуйте указаниям программы-установщика. Последним шагом перед установкой надо решить, нужна ли
вам надстройка для Outlook. Поставьте галочку [1], если вы хотите полностью использовать все
возможности продукта прямо в вашем Outlook. Теперь нажмите кнопку Установить [2] и дождитесь
окончания процесса.

Руководство пользователя ReliefJet Essentials для Outlook Начало работы
- 5 - © 2008 – 2020 Relief Software. Все права защищены.
В случае необходимости (например, при обновлении или переустановке продукта), вы легко можете
выполнить удаление ReliefJet Essentials для Outlook с вашего компьютера. Для этого следует использовать
пункт Установка и удаление программ панели управления Windows. Просто выберите в открывшемся
списке ReliefJet Essentials для Outlook и нажмите кнопку Удалить.
Регистрация и смена редакции Регистрация продукта необходима, чтобы получить доступ ко всем возможностям продукта, убрать кнопку
Купить со всех диалоговых окон программы и снять все ограничения пробной версии. К ограничениям
пробной версии относится возможность запуска каждой утилиты не более десяти раз. Кроме того,
отдельные утилиты могут иметь дополнительные ограничения.
Чтобы зарегистрировать продукт, необходимо получить уникальный ключ продукта. Это можно сделать,
купив продукт, используя кнопку Купить или просто перейдя по ссылке на покупку. После простой
процедуры покупки вам будет выслан регистрационный ключ продукта. Этот ключ и нужно ввести в
регистрационном окне, которое можно открыть, нажав кнопку Купить.

Руководство пользователя ReliefJet Essentials для Outlook Начало работы
- 6 - © 2008 – 2020 Relief Software. Все права защищены.
После ввода вашего регистрационного ключа [1] и нажатия кнопки ОК [2], продукт будет переведен режим
полной версии. Все ограничения пробной версии будут сняты, а кнопка Купить исчезнет со всех
диалоговых окон.
Внимание! Регистрационный ключ лицензии на одну утилиту можно ввести только в окнах выбора утилиты
для запуска, настройки избранных утилит, а также при запросе ключа в процессе исполнения утилиты, если
было достигнуто одно из ограничений пробной версии.
Поскольку ReliefJet Essentials для Outlook поставляется в нескольких редакциях, существует возможность
сменить редакцию продукта, введя соответствующий регистрационный ключ. Чтобы ввести другой
регистрационный ключ (например, полученный вами при апгрейде), запустите приложение-исполнитель и
перейдите на вкладку О программе. Ваша редакция отображается рядом с версией продукта в виде
ссылки. Щелкните по этой ссылке, и введите ваш новый ключ, как описано выше.
Совет: самый удобный способ ввести ключ продукта без ошибок – скопировать и вставить его, используя
буфер обмена Windows.
Системные требования Для установки и использования ReliefJet Essentials для Outlook вам понадобится одна из следующих
операционных систем семейства Microsoft Windows: Windows 10, Windows 8/8.1/7/Vista/XP, Windows Server
2019, Windows Server 2016/2012 (R2)/2008 (R2)/2003 (R2). Подходят как 32-х, так и 64-битные издания
названных систем. Обратите внимание, что не все типы лицензий могут быть активированы на серверных
ОС.
Вам также понадобится Microsoft .NET Framework версии 4.0 и выше. Если программа установки не
обнаружит его на вашем компьютере, вам будет предложено посетить страницу скачивания.
ReliefJet Essentials работает со следующими версиями Microsoft Office Outlook: Outlook 365, Outlook 2019,
Outlook 2016, Outlook 2013, Outlook 2010 и Outlook 2007. Продукт полностью совместим с 64-битными
версиями Outlook 2010 и выше.
Внимание! Microsoft Outlook Express, входящий в состав Windows XP, не поддерживается!

Руководство пользователя ReliefJet Essentials для Outlook Начало работы
- 7 - © 2008 – 2020 Relief Software. Все права защищены.
Никаких специальных требований к правам пользователя или аппаратному обеспечению не
предъявляется. Аппаратные требования соответствуют требованиям установленной операционной
системы Windows и Outlook. Для установки понадобится всего 10 мегабайт (МБ) на вашем жестком диске
(винчестере).
Для справки приведем минимальные (для Windows XP с установленным Outlook 2007) и рекомендуемые
(для Windows 10 x64 с установленным Outlook 2019 x64) аппаратные требования:
Дополнительные ресурсы Кроме руководства пользователя и справочной системы ReliefJet Essentials, доступны следующие
дополнительные информационные ресурсы:
Официальный сайт поддержки ReliefJet Essentials для Outlook:
https://www.ReliefJet.com/Support
Последняя версия Microsoft .NET Framework доступна бесплатно по следующей ссылке:
https://dotnet.microsoft.com/download
Получить бесплатную пробную версию или купить Microsoft Outlook можно здесь:
https://products.office.com/ru-ru/try
Альтернативным источником информации по Microsoft Outlook является Википедия:
https://ru.wikipedia.org/wiki/Microsoft_Outlook
Минимально Рекомендуется
Процессор 400 Мегагерц (МГц) 2 Гигагерц (ГГц) 64-битный (x64)
Память 128 Мегабайт (Мб) 4 Гигабайта (Гб)

Руководство пользователя ReliefJet Essentials для Outlook Работа с программой
- 8 - © 2008 – 2020 Relief Software. Все права защищены.
Работа с программой Этот раздел представляет собой практическое руководство пользователя ReliefJet Essentials для Outlook.
Здесь вы познакомитесь с общими концепциями использования продукта, сможете увидеть, как он
удивительно прост в использовании. Далее приводится подробное описание работы с входящими в состав
продукта надстройкой Outlook, отдельным приложением-исполнителем и утилитой командной строки.
В этом разделе:
• Общие концепции Базовые сведения по использованию продукта.
• Приложение-исполнитель Как использовать ReliefJet Essentials без запуска Outlook.
• Надстройка Outlook Запуск утилит непосредственно из Microsoft Outlook.
• Командная строка Поддержка интерфейса командной строки.
• Использование макросов Откройте для себя одну из наиболее сильных сторон продукта.
Общие концепции Этот раздел дает общее представление о работе с ReliefJet Essentials для Outlook. Он знакомит вас с
ключевыми понятиями, используемыми при работе с программой. Кроме того, в разделе рассказывается о
работе с избранными утилитами и о процессе выполнения утилит в целом.
Пожалуйста, ознакомьтесь с данным разделом, прежде чем переходить к работе с программой-
исполнителем, надстройкой Outlook или командной строкой ReliefJet Essentials.
Ключевые понятия
Надстройка Microsoft Outlook (другие названия: плагин, расширение, дополнение): программа, которая
тесно интегрируется с Outlook, расширяя спектр его возможностей и добавляя новые полезные функции.
Утилита: в ReliefJet Essentials для Outlook это единица функциональности программы. То есть, одна утилита
представляет собой одну важную и полезную функцию. Например, удаление дубликатов контактов или
отчет по хранилищам Outlook.
Общее определение термина в Википедии.
Контекстное меню: меню, вызываемое нажатием правой кнопки мыши или специальной кнопки на
клавиатуре. В зависимости от того, откуда оно вызываются (от контекста), такое меню может содержать
разный набор действий.
Определение от Википедии.
ZIP-архив: файл, содержащий внутри себя другие файлы в сжатом виде. Таким образом, существует
возможность хранить множество файлов и папок в одном месте в компактном виде.
Подробная информация доступна в Википедии.
CSV-файл: файл значений, разделенных запятыми (comma-separated values). Этот формат файла
предназначен для переноса и хранения табличных данных. С форматом могут работать многие программы.
Например, Microsoft Excel умеет открывать и сохранять файлы CSV, а Microsoft Outlook может выгружать и
загружать список контактов, используя этот формат.
Статья в Википедии.

Руководство пользователя ReliefJet Essentials для Outlook Работа с программой
- 9 - © 2008 – 2020 Relief Software. Все права защищены.
Командная строка: интерфейс общения с операционной системой средствами, отличными от графического
интерфейса пользователя (диалоговые окна, кнопки и т.д.). При таком способе общения пользователь
вместо щелчков мышью вводит команды операционной системы.
Подробнее в Википедии.
Макрос: в общем случае это специальная строка, указывающая программе на необходимость совершить
некоторое действие. В самом простом случае происходит замена этой строки на другую.
Развернутый материал в Википедии.
Выполнение утилит
Основная задача ReliefJet Essentials для Outlook – предоставить пользователю возможность запуска
различных утилит, входящих в состав продукта. Запуск утилит в приложении-исполнителе и надстройке
Outlook всегда происходит одинаковым способом: выбором соответствующей утилиты и нажатием кнопки
Запуск.
Выбор утилит для запуска осуществляется в специальном диалоговом окне. Для быстрого перехода к
нужной утилите можно ввести часть ее названия в окне быстрого поиска. Чтобы выбрать утилиту, выделите
ее щелчком левой кнопки мыши или стрелками на клавиатуре. После этого нажмите кнопку ОК внизу окна
или Ввод на клавиатуре. Выбор можно осуществлять и двойным щелчком левой кнопки мыши по нужной
утилите. Вторым вариантом выбора утилиты для запуска является использование списков избранных
утилит.
После того, как сделаны все необходимые настройки, нажмите кнопку Запуск внизу окна. При исполнении
утилиты на экран может выводиться различная информация. Это может быть как текущее состояние
процесса исполнения, так и текстовая информация. Например, отчеты могут выводить табличные данные.
Процесс выполнения может быть прерван в любой момент нажатием кнопки Стоп.
После окончания выполнения утилиты (или в случае прерывания выполнения) вы сможете ознакомиться с
результатами. В случае если в процессе выполнения произошла ошибка, вам будет предоставлена
возможность ознакомиться с подробностями. Для того, чтобы вновь вернуться на страницу настроек и
запуска утилиты, нажмите кнопку Назад.
Выполнение утилит отличается при использовании командной строки. С подробностями вы можете
ознакомиться в соответствующем разделе.
Избранные утилиты
Понятие избранных утилит аналогично понятию избранного, применяемому во всех популярных интернет-
браузерах, включая Microsoft Internet Explorer. Если в браузерах в избранное включаются ресурсы
интернета, то в ReliefJet Essentials для Outlook избранными могут быть утилиты. Кроме того, списки
избранных утилит могут быть разными в разных частях пользовательского интерфейса программы. Это
похоже на папки в избранном интернет-браузеров: в каждой папке может быть свой набор ресурсов.
Например, надстройка Outlook использует несколько списков избранных утилит: для главного меню, для
панели инструментов Outlook, для некоторых контекстных меню и для других мест. А программа-
исполнитель использует всего один список избранных утилит.
Совет: всегда используйте списки избранных для доступа к наиболее часто используемым утилитам. Это
поможет вам существенно сэкономить время и повысить продуктивность.
Управление избранными утилитами осуществляется одним и тем же способом во всех частях программы –
посредством соответствующего диалогового окна. В этом окне вам предлагается пометить избранные

Руководство пользователя ReliefJet Essentials для Outlook Работа с программой
- 10 - © 2008 – 2020 Relief Software. Все права защищены.
утилиты звездочкой. Для того чтобы убрать утилиту из списка избранных, достаточно снять отметку. Чтобы
найти утилиту, введите часть ее названия в окно поиска [1]. Сократить список отображаемых утилит можно
и при помощи выбора нужных тегов [2].
Установка и снятие отметки осуществляется кнопками в правой верхней части окна [3], выбором
соответствующих действий в контекстном меню [4] или кнопкой Пробел на клавиатуре. Во всех случаях вам
нужно предварительно выделить утилиты, которые нужно добавить в избранные или наоборот, убрать из
избранных. Выделение можно осуществить мышью (удерживая левую кнопку) или с клавиатуры
(стрелками вверх или вниз, удерживая кнопку Shift). Кроме того, можно выделять отдельные утилиты,
щелкая по ним мышью с нажатой кнопкой Ctrl на клавиатуре. Есть возможность выделить все доступные
утилиты, выбрав пункт Выделить все в контекстном меню [4] или нажав комбинацию клавиш Ctrl+A на
клавиатуре.
Чтобы подтвердить свой выбор избранных утилит, нажмите кнопку ОК [5].
Приложение-исполнитель Программа-исполнитель предназначена для запуска утилит ReliefJet Essentials без необходимости держать
Outlook открытым. После установки продукта, вы найдете приложение-исполнитель в меню Пуск, в группе
ReliefJet Essentials. Просто щелкните ReliefJet Essentials для Outlook.
Открывшееся окно и представляет собой программу – исполнитель утилит. Пользоваться этой программой
очень просто. В общем случае вы просто выбираете нужную утилиту из выпадающего списка вверху окна
[1] и нажимаете кнопку Запуск [7]. Кнопка Выход [8] закрывает приложение-исполнитель.

Руководство пользователя ReliefJet Essentials для Outlook Работа с программой
- 11 - © 2008 – 2020 Relief Software. Все права защищены.
Выпадающий список в верхней части окна является списком избранных утилит. Для того, чтобы иметь
возможность быстро переключаться между несколькими нужными вам утилитами, вы можете включить их
в список, нажав кнопку выбора утилит справа [2]. Также открывшееся окно позволяет найти и выбрать
нужную утилиту для исполнения без ее добавления в список избранных. Это может быть полезно для
запуска редко используемых утилит.
После выбора утилиты для исполнения, необходимо ее настроить (в случае, если вы не настраивали ее
ранее). Для этого нажмите кнопку Настроить [3] и укажите ваш профиль Outlook. Также, в зависимости от
утилиты, вам может быть предложен выбор папок или хранилищ. Многие утилиты содержат одну или
несколько дополнительных настроек [5]. В случае если эти настройки обязательны и не заданы, они будут
обведены красной рамкой. Не задав все обязательные настройки, выполнить утилиту не удастся – кнопка
Запуск будет недоступна. Все настройки можно запомнить для последующего использования, нажав
кнопку Сохранить [6]. Настроив утилиту как вам нужно, нажмите кнопку Запуск [7].
Совет: используйте кнопку Показать командную строку [4], чтобы увидеть, как запустить выбранную
утилиту с указанными настройками из командной строки. В открывшемся окне вы сможете посмотреть
готовую команду для запуска, скопировать ее в буфер обмена Windows и сохранить на диск в виде
пакетного файла, если утилита требует дополнительных файлов для указания параметров.
В процессе исполнения на экран может выводиться различная информация. Например, количество
обработанных папок Outlook, данные формируемого отчета или другая информация в зависимости от
выполняемой утилиты [1].

Руководство пользователя ReliefJet Essentials для Outlook Работа с программой
- 12 - © 2008 – 2020 Relief Software. Все права защищены.
По завершении работы исполнителя вы увидите экран с результатами. Если вы строили табличный отчет
[2], у вас будет возможность сохранить его в CSV-файл, нажав кнопку Сохранить… [3] для последующего
использования в другой программе, например в Microsoft Excel. Если в процессе исполнения на экран была
выведена текстовая информация, ее можно сохранить в текстовый файл той же кнопкой. Кнопка
Копировать [4] поместит все выведенные данные в буфер обмена. Некоторые утилиты не выводят
никакой информации. Ознакомившись с результатами работы программы, нажмите кнопку Назад [5] для
того, чтобы вернуться в главное окно программы.
Надстройка Outlook В дополнение к программе-исполнителю, ReliefJet Essentials для Outlook предоставляет распоряжение
пользователя надстройку Outlook. Это, в частности, позволяет выполнять утилиты непосредственно из
Outlook, пользуясь знакомым интерфейсом, запускать утилиты прямо из правил Outlook при получении и
отправке сообщений, а также автоматически запускать утилиты для исходящих сообщений в новейших
версиях Outlook.
После установки продукта с надстройкой, утилиты становятся доступными в разных местах
пользовательского интерфейса: лентах окон Outlook, главном меню, панелях инструментов, контекстных
меню элементов и папок Outlook, а также в настройках дополнительных действий правил Outlook.
Настройка и запуск утилит
Для того чтобы запустить утилиту, нужно нажать на кнопку Запуск [4] на ленте/панели инструментов или в
меню [1]. В этом случае вам будет предложено выбрать требуемую утилиту из перечня доступных в
данном месте пользовательского интерфейса. Кроме того, можно просто выбрать утилиту в списке
избранных [3]. Этот список настраивается по кнопке Настройка [2] отдельно для каждого меню и ленты.

Руководство пользователя ReliefJet Essentials для Outlook Работа с программой
- 13 - © 2008 – 2020 Relief Software. Все права защищены.
Настройка избранных утилит для ленты/панели инструментов Outlook осуществляется в отдельном
диалоговом окне. Для того, чтобы добавить, переименовать, скопировать или переместить утилиту в
списке избранных утилит [2], воспользуйтесь панелью инструментов [1] в верней части окна. Конфигурация
выделенной в списке утилиты отображается справа [3] (подробнее про настройку утилит см. ниже). В
выпадающем списке [4] можно выбрать режим запуска и отображения утилиты. Запрашивать
конфигурацию каждый раз при запуске укажет на необходимость вывода диалога запуска утилиты при ее
запуске с ленты/панели инструментов Outlook. Это дает возможность проверить и изменить настройки
утилиты непосредственно перед ее запуском. Не запрашивать конфигурацию при запуске позволит
запускать предварительно настроенную утилиту в один щелчок мыши без дополнительных действий. Не
показывать эту утилиту на ленте или панели Outlook скроет кнопку запуска утилиты из интерфейса
Outlook. Это может быть полезно для утилит, запускаемых из VBA-скриптов. По кнопке VBA [8] можно
увидеть скрипт, готовый для использования в правилах Outlook (подробности в следующих разделах).
Сделав необходимые изменения, нажмите кнопку Сохранить [5]. Утилиты можно запускать

Руководство пользователя ReliefJet Essentials для Outlook Работа с программой
- 14 - © 2008 – 2020 Relief Software. Все права защищены.
непосредственно из списка, нажав кнопку Запуск [6]. Для завершения работы со списком избранных
утилит, нажмите кнопку Закрыть [7].
Перед запуском некоторых утилит потребуется выбрать папки, с которыми они будут работать. Например,
утилита «Экспорт сообщений в EML файлы» сохраняет сообщения из выбранных папок. Там, где это
требуется, просто нажмите кнопку Настроить [1]. Кроме того, разные утилиты могут предложить вам
несколько дополнительных настроек [2]. В частности, при экспорте сообщений, вам потребуется указать
папку на вашем диске или сетевом ресурсе для сохраняемых сообщений. ReliefJet Essentials для Outlook
может запомнить все ваши настройки, если вы нажмете кнопку Сохранить [3]. В этом случае при
следующем запуске вам не придется настраивать утилиту заново.

Руководство пользователя ReliefJet Essentials для Outlook Работа с программой
- 15 - © 2008 – 2020 Relief Software. Все права защищены.
Для вашего удобства и когда это возможно, программа постарается настроить утилиту за вас. Например,
при запуске из контекстного меню папки, утилита автоматически настраивается на работу с этой папкой.
Обратите внимание, что автоматически выбирается только сама папка, вложенные папки задействованы
не будут. Для того, чтобы произвести выбор дополнительных папок, нажмите кнопку Настроить [1]. При
запуске же утилиты из контекстного меню выделенных элементов Outlook, происходит настройка на работу
именно с ними.
После настройки утилиты нажмите кнопку Запуск [4]. Если вы запускали утилиту из главного меню или с
ленты главного окна Outlook, то по окончанию выполнения у вас будет возможность вернуться к
настройкам, нажав кнопку Назад. Подробнее о ходе выполнения и результатах работы утилит вы можете
прочитать в соответствующем разделе. По окончании работы с утилитой, нажмите кнопку Закрыть [5].
Интеграция с правилами
Одной из самых интересных особенностей ReliefJet Essentials является возможность использования
специального дополнительного действия или VBA-скриптов в правилах Outlook. Благодаря такой
интеграции, у вас появляется возможность использовать утилиты прямо в ваших правилах.
Например, вы можете настроить правило, которое будет автоматически запаковывать в ZIP-архивы
вложения всех отправляемых сообщений. Или правило, которое будет автоматически вырезать вложения
из всех входящих сообщений, сохраняя их в выбранной вами папке на диске или сетевом ресурсе, при этом
помещая в письмо ссылки на сохраненные вложения. И вообще, вы можете использовать любые
понравившиеся вам утилиты ReliefJet Essentials в правилах Outlook.
Интеграция возможна в двух режимах: с использованием VBA-скриптов (для входящих сообщений во всех
версиях Outlook) и с использованием дополнительного действия правил (для входящих и исходящих
сообщений, но только для Outlook 2010 и ниже). Чтобы запускать утилиты для исходящих сообщений
Outlook 2013 и выше, обратитесь к следующему разделу.

Руководство пользователя ReliefJet Essentials для Outlook Работа с программой
- 16 - © 2008 – 2020 Relief Software. Все права защищены.
Для запуска утилиты из правила при помощи VBA-скрипта выполните следующие действия:
1. Убедитесь, что в настройках Outlook разрешено исполнение макросов. Для этого откройте
параметры (настройки) Outlook, на вкладке Центр управления безопасностью нажмите кнопку
Параметры центра безопасности и перейдите на вкладку Параметры макросов. Убедитесь, что
выбрана настройка Включить все макросы. Возможно использование настройки Уведомления для
всех макросов, но вам придется каждый раз включать макросы при уведомлениях центра
безопасности Outlook, иначе скрипты и правила работать не будут. Если изменение этих настроек
не доступно, обратитесь к вашему системному администратору.
2. Откройте диалог управления избранными утилитами и выберите нужную вам утилиту. Для утилиты,
предназначенной исключительно для использования в правилах, может быть полезным установить
режим Не показывать эту утилиту на ленте или панели Outlook.
3. Нажмите кнопку VBA в правом верхнем углу окна, чтобы посмотреть готовый для использования
скрипт. Если кнопка VBA недоступна, значит выбранная утилита не поддерживает режим запуска из
VBA-скриптов или утилита не настроена.
4. Скопируйте скрипт в буфер обмена, нажав кнопку Копировать, и закройте окно со скриптом, а
также диалог управления избранными утилитами.
5. Откройте редактор Visual Basic, нажав комбинацию клавиш Alt+F11 на клавиатуре. Если вы увидите
предупреждение системы безопасности Outlook, нажмите кнопку Включить макросы.
6. Откройте объект ThisOutlookSession в навигаторе проекта. Вы также можете создать отдельный
модуль для скриптов ReliefJet Essentials.
7. Вставьте код из буфера обмена Windows в конец модуля. Если вы выполняете вставку скрипта
впервые, скопируйте строку (для 32-битной версии Outlook): Private Declare Function Run Lib "ReliefJet.Component.Outlook.Addin.dll" (ByVal
Id As String, ByVal Item As Object) As Long
или строку (для 64-битной версии Outlook): Private Declare PtrSafe Function Run Lib
"ReliefJet.Component.Outlook.Addin.dll" (ByVal Id As String, ByVal Item As
Object) As Long
из комментария к вставленной функции в самое начало модуля, если там ее нет. После этого
комментарии к функции можно удалить, как показано на следующем рисунке:
Совет: возможно исполнение нескольких утилит подряд в одной функции. Это снимает необходимость
создавать несколько одинаковых правил для выполнения набора утилит для входящего сообщения. Для
этого просто скопируйте вызов Run в уже существующий скрипт отдельной строкой, например:

Руководство пользователя ReliefJet Essentials для Outlook Работа с программой
- 17 - © 2008 – 2020 Relief Software. Все права защищены.
Run "{f82f7374-3648-4f12-9d50-d3119981c26a}", Item
Run "{a32e5331-7424-d0f1-42bc-a2345937e62b}", Item
Утилиты будут исполняться по порядку этих строк. Обратите внимание, что идентификаторы {xxxxxxxx-
xxxx-xxxx-xxxx-xxxxxxxxxxxxxxxx} уникальны для каждой избранной утилиты и будут отличаться у
вас от приведенных выше.
Замечание: если вам потребовалось узнать, успешно ли прошло выполнение утилиты, проверьте
возвращаемое Run значение: ErrorCode = Run("{xxxxxxxx-xxxx-xxxx-xxxx-xxxxxxxxxxxxxxxx}", Item)
If ErrorCode < 0 Then
' При выполнении утилиты произошла ошибка
End If
8. Закройте редактор Visual Basic, сохранив изменения.
9. Создайте новое правило Outlook, указав запустить скрипт в качестве действия и выбрав нужную
функцию в окне Выбор сценария.
10. Включите и сохраните новое правило.
Теперь при срабатывании правила Outlook будет запускать указанную вами утилиту. Обратите внимание,
что при редактировании параметров этой утилиты, изменять скрипт не требуется – утилита всегда будет
исполняться с текущими настройками. Если вы удалите утилиту из избранных, правило перестанет
работать, поскольку скрипт запускает именно ту избранную утилиту, для которой он формировался.
Если продукт установлен для всех пользователей компьютера, и версия Outlook не выше 2010, появляется
возможность использования дополнительного действия ReliefJet Essentials в ваших исходящих правилах.

Руководство пользователя ReliefJet Essentials для Outlook Работа с программой
- 18 - © 2008 – 2020 Relief Software. Все права защищены.
Чтобы настроить правило с использованием утилит ReliefJet Essentials для Outlook, просто отметьте пункт
Выполнить дополнительное действие [1] на шаге Выберите действия мастера правил Outlook. После
этого, щелкнув на ссылке дополнительное действие [2], укажите ReliefJet Essentials в выпадающем списке
выбора действия [3], а в качестве значения укажите нужную вам утилиту, нажав кнопку Изменить [4].
После этого вы сможете настроить выбранную утилиту. В дальнейшем кнопка Изменить будет открывать
окно настроек выбранной утилиты. После настройки, нажмите кнопку ОК [5]. Теперь вы можете
продолжить работу с мастером правил Outlook.
Автоматическая обработка исходящих сообщений
Возможности надстройки для Outlook включают автоматический запуск утилит для обработки
отправляемых сообщений электронной почты. Если продукт установлен для всех пользователей
компьютера, и версия Outlook не выше 2010, можно использовать дополнительное действие в ваших
исходящих правилах, как описано выше. Во всех остальных случаях для запуска утилит с исходящими
сообщениями потребуется использование VBA.
Чтобы настроить автоматический запуск одной или более утилит для отправляемых сообщений, сначала
выполните шаги 1-7 из предыдущего раздела. Но в этот раз на шаге 7 дополнительно уберите комментарии
с процедуры обработчика события Application_ItemSend или используйте уже существующую:

Руководство пользователя ReliefJet Essentials для Outlook Работа с программой
- 19 - © 2008 – 2020 Relief Software. Все права защищены.
Sub Application_ItemSend(ByVal Item As Object, Cancel As Boolean)
ReliefJet_OutlookUtility Item
End Sub
После добавления обработчика, перезапустите Outlook. Это потребуется сделать только один раз, в
дальнейшем просто добавляйте запуск утилит в уже существующую процедуру Application_ItemSend.
Когда такая процедура есть в модуле ThisOutlookSession, она будет автоматически вызвана для
каждого отправляемого из Outlook сообщения. В эту процедуру вы можете добавлять вызовы как
сгенерированных по кнопке VBA процедур (что позволяет запускать их как для входящих, так и для
исходящих сообщений), так и непосредственно запуск избранной утилиты по идентификатору:
Sub Application_ItemSend(ByVal Item As Object, Cancel As Boolean)
Run "{xxxxxxxx-xxxx-xxxx-xxxx-xxxxxxxxxxxxxxxx}", Item
End Sub
Если вы хотите запускать утилиты не для всех отправляемых сообщений, а по какому-то условию, вам
понадобится ознакомиться с основами Outlook VBA. Например, если вы хотите автоматически запускать
какую-либо утилиту для сообщений, тема которых начинается с префикса [ВАЖНО], просто вставьте
проверку тем сообщений перед запуском утилиты:
Sub Application_ItemSend(ByVal Item As Object, Cancel As Boolean)
If Item.Subject Like "[ВАЖНО]*" Then
ReliefJet_Utility Item
End If
End Sub
Вы можете использовать все возможности VBA, чтобы создавать фильтры любой сложности. Кроме того,
вы можете проверять успешность выполнения утилит, чтобы получать уведомления об ошибках и
производить другие требуемые действия:
Sub Application_ItemSend(ByVal Item As Object, Cancel As Boolean)
ErrorCode = Run("{xxxxxxxx-xxxx-xxxx-xxxx-xxxxxxxxxxxxxxxx}", Item)
If ErrorCode < 0 Then
MsgBox "Ошибка: " & ErrorCode, vbCritical
Cancel = True
End If
End Sub
В этом примере, в случае сбоя запуска избранной утилиты с указанным идентификатором, будет выведено
сообщение с кодом ошибки, а отправка сообщения будет отменена.
Командная строка Командная строка ReliefJet Essentials для Outlook позволяет выполнять утилиты без необходимости
запускать как Outlook, так и отдельное приложение-исполнитель. Особенно полезной поддержка
командной строки может оказаться при интеграции ReliefJet Essentials с существующими системами
обработки почты и командными сценариями, а также при массовой обработке почтовых ящиков и
хранилищ. Кроме того, становится возможным использование планировщика заданий Windows совместно
с ReliefJet Essentials для Outlook.
Обратите внимание, что использование командной строки возможно только в профессиональной
редакции продукта.

Руководство пользователя ReliefJet Essentials для Outlook Работа с программой
- 20 - © 2008 – 2020 Relief Software. Все права защищены.
Основные сведения
Приложение командной строки находится в папке с установленным ReliefJet Essentials для Outlook и
называется ExecutorCli.exe. Работа с этим приложением происходит так же, как и с обычными
командами Windows: просто вставьте вызов утилиты в ваши сценарии или исполняйте ее из командной
строки Windows. Посмотреть готовую для запуска команду можно в приложении-исполнителе, настроив
утилиту и нажав кнопку Показать командную строку.
Общий синтаксис использования ExecutorCli следующий:
> ExecutorCli.exe ОПЦИИ
Поддерживаются следующие опции:
-Help (-?, -h) получить справку по использованию командной строки
-Utility (-u) КОД [ПАРАМЕТРЫ] указать утилиту для запуска (можно несколько раз)
-Parameter (-p) ИМЯ=ЗНАЧЕНИЕ задать ЗНАЧЕНИЕ для параметра с именем ИМЯ
-QuietMode (-q) выводить при исполнении минимум информации
-Verbose (-v) выводить при исполнении максимум информации
-Logging (-l) включить запись диагностического протокола
Утилиту для запуска можно указать в виде ее кода. Коды утилит можно перечислить и в обычном
текстовом файле-списке, каждый код в отдельной строке. После чего передать ExecutorCli путь к этому
файлу, используя символ «собака» (@) в качестве префикса. Допускается указание одного и того же кода
несколько раз как в командной строке, так и в файле-списке. При этом утилита будет выполнена столько
раз, сколько раз указан ее код. Более того, можно указывать произвольное количество файлов-списков и
даже чередовать коды утилит и файлы-списки.
Например: -u OutlookReportDuplicates -u @Utils.txt -u OutlookReportDuplicates
Эта последовательность опций -u построит отчет по дубликатам, выполнит утилиты из файла Utils.txt и
снова построит отчет по дубликатам. Примером содержимого файла Utils.txt может быть следующий
текст:
OutlookMessagesRemoveDuplicates
OutlookContactsRemoveDuplicates
OutlookAppointmentsRemoveDuplicates
;OutlookNotesRemoveDuplicates
OutlookTasksRemoveDuplicates
;OutlookJournalRemoveDuplicates
Замечание: строки, начинающиеся c точки с запятой, обработаны не будут. Это может быть полезным для
временного исключения тех или иных утилит из процесса выполнения.
Совет: Коды нужных для исполнения утилит можно узнать, запустив ExecutorCli без указания опций. При
этом включится режим поиска кодов утилит. В этом режиме можно ввести часть имени утилиты, чтобы
найти ее код.
Перенаправление вывода приложения командной строки осуществляется стандартным для Windows
способом. Для вывода данных используется поток STDOUT (1). Ошибки же выводятся в поток STDERR
(2). Таким образом, становится возможным выделить вывод ошибок в отдельный файл, если того требует
ситуация.

Руководство пользователя ReliefJet Essentials для Outlook Работа с программой
- 21 - © 2008 – 2020 Relief Software. Все права защищены.
Например:
> ExecutorCli -q -u OutlookReportStorages For=\\* >Report.txt 2>Errors.txt
Команда построит отчет по хранилищам Outlook из профиля по умолчанию и сохранит его в файл
Report.txt. Если при построении отчета возникнут ошибки, они будут записаны в файл Errors.txt.
Слияние потоков вывода в один файл возможно обычным способом: 2>&1.
Процесс исполнения утилит в командной строке может быть прерван в любой момент нажатием
комбинации клавиш Ctrl+C или Ctrl+Break. По завершению процесса исполнения утилит, значение
переменной окружения ERRORLEVEL устанавливается в одно из следующих значений:
0 выполнение завершено успешно,
1 выполнение прервано пользователем,
2 выполнение прервано из-за ошибки.
Параметры запуска утилит
Для запуска утилит может потребоваться указание различных параметров. Например, профиля Outlook,
папок с сообщениями для обработки, почтового ящика Microsoft Exchange Server и других. Указание
значения параметра осуществляется через опцию -p. При этом, для задания имен и значений параметров,
содержащих символ «пробел», используются двойные кавычки. Для указания многострочных значений
параметров можно использовать файлы таким же образом, как и для опции -u.
Например: -pProfile="Мой профиль" [email protected]
Эта последовательность опций -p использует профиль Outlook с именем Мой профиль и список почтовых
ящиков из файла Mailboxes.txt.
Замечание: все имена параметров чувствительны к регистру букв, поэтому использование profile вместо
Profile приведет к ошибке.
Возможно указание параметров без использования опции -p. Такие параметры относятся только утилите,
указанной перед ними. В противном случае, параметры являются общими для всех утилит и
обрабатываются в первую очередь.
Например:
> ExecutorCli -pFor=\* -u OutlookReportFolders -u OutlookReportFolders TreeView=True
Такая команда построит два отчета по всем папкам из учетной записи по умолчанию, т.к. параметр For
задан с использованием опции -p, но второй отчет будет в виде дерева, т.к. параметр TreeView относится
только ко второй утилите.
Часто используемые параметры утилит:
Profile Имя профиля Outlook (MAPI) Например: -pProfile="Мой профиль"
В случае, если профиль не указан, будет использован профиль по умолчанию.

Руководство пользователя ReliefJet Essentials для Outlook Работа с программой
- 22 - © 2008 – 2020 Relief Software. Все права защищены.
For Путь к хранилищам или папкам для обработки (для утилит, работающих с хранилищами и папками) Для многих утилит этот параметр является обязательным. Общий синтаксис пути следующий: \\Хранилище\Папка\Вложенная папка\... После двух символов «обратная косая черта» (\) указывается имя хранилища в выбранном профиле (или профиле по умолчанию). Вместо имени хранилища можно использовать символ «звездочка» (*), чтобы задать все хранилища в профиле или {DEFAULT} для указания хранилища по умолчанию. На первом уровне папок (сразу за именем хранилища) в фигурных скобках можно указать макрос, задающий специальную папку: {INBOX}, {OUTBOX}, {SENT}, {DRAFTS}, {DELETED}, {JUNK}, {CONTACTS}, {CALENDAR}, {TASKS}, {NOTES}, {JOURNAL} или {RSS} для папок Входящие, Исходящие, Отправленные, Черновики, Удаленные, Нежелательная почта, Контакты, Календарь, задачи, Заметки, Журнал и RSS-каналы соответственно. Макрос {SEARCH} задает путь к Папкам поиска. Также возможно указание макроса {PUBLIC}, представляющего собой корневую папку дерева общих папок из учетной записи Exchange Server по умолчанию. Например: -pFor=\\*\{INBOX} Такой путь указывает программе обработать все папки Входящие во всех хранилищах выбранного профиля. Обратите внимание, что путь указывает только на папки Входящие, без подпапок. Для того, чтобы указать папку со всеми подпапками, нужно использовать символ «звездочка» (*) в конце пути: -pFor=\\{DEFAULT}\{CONTACTS}*
Этот путь указывает на папку Контакты в хранилище по умолчанию со всеми подпапками. Для указания только подпапок используется следующий синтаксис: -pFor=\\*\{JUNK}\*
Такой путь указывает на все подпапки папок Нежелательная почта во всех хранилищах. Обратите внимание на наличие символа «обратная косая черта» (\) в конце пути. Без него путь бы указывал в том числе и на саму папку Нежелательная почта. Имя хранилища можно не указывать. В этом случае путь является относительным текущему хранилищу. Текущее хранилище – это хранилище по умолчанию, если не заданы параметры Mailbox или File. Если же один из этих параметров задан, текущее хранилище – это обрабатываемый почтовый ящик или файл. Например: -pFor="{INBOX}\Мои клиенты\*"
Путь задает все вложенные папки из папки Мои клиенты, которая является вложенной в папку Входящие для текущего хранилища. Обратите внимание на двойные кавычки. Они использованы из-за того, что в имени папки Мои клиенты есть символ «пробел». Сослаться только на текущее хранилище можно, используя обратную косую черту: -pFor=\
а указать все папки только текущего хранилища можно, использовав «звездочку»: -pFor=*

Руководство пользователя ReliefJet Essentials для Outlook Работа с программой
- 23 - © 2008 – 2020 Relief Software. Все права защищены.
For Путь к адресам и адресным книгам (для утилит, работающих с адресными книгами и адресами из них) Большинство правил указания этого варианта For такие же, как для папок и хранилищ. Однако, не применяются указатели специальных типов папок и в качестве корневого элемента используется не имя хранилища, а имя учетной записи требуемой адресной книги (эти имена часто совпадают). Для указания адресных книг можно использовать макросы: {DEFAULT} (адресная книга по умолчанию), {GAL} (глобальный список адресов Exchange Server) и {PAB} (персональная адресная книга Outlook). Например: -pFor=\\[email protected]\{GAL}\
задает все адреса из глобального списка адресов учетной записи [email protected]. Вложенные адресные книги указываются аналогично папкам в хранилище: -pFor="\Все списки адресов\*"
такой путь указывает на все адресные книги, вложенные в адресную книгу Все списки адресов из учетной записи по умолчанию. Кроме того, для утилит, работающих с адресами, возможно указание непосредственных адресов электронной почты в виде: -pFor="Любое Имя Адресата [[email protected]]"
Имя адресата указывать не обязательно. Использование квадратных скобок в адресах электронной почты является обязательным, иначе они будут трактоваться как часть имени адресата.
Mailbox Почтовый ящик Microsoft Exchange Server Почтовые ящики Exchange можно указывать с помощью псевдонимов пользователей, их основных адресов электронной почты или уникальных имен Exchange (ExchangeLegacyDN). Примеры: -pMailbox=test
-pMailbox="/o=Org/ou=Admin Group/cn=Recipients/cn=Test User"
File Путь к файлу-хранилищу Outlook (PST файл) Примеры: -pFile="C:\Мои файлы данных\Архив.pst"
-pFile=\\server\d$\archive.pst
IgnoreErrors Игнорировать ошибки при выполнении Может принимать значения 1(True) или (по умолчанию) 0(False). Например: -pIgnoreErrors=1 или -pIgnoreErrors=True В случае, если значение параметра равно 1 и указано несколько утилит для исполнения и при выполнении очередной произошла ошибка, процесс выполнения оставшихся утилит не будет прерван. Если параметр не указан, будет использовано значение 0, т.е. при любой ошибке процесс выполнения будет прерван.
OnlineMode Использовать онлайн режим подключения к Exchange Server Может принимать значения 1(True) или (по умолчанию) 0(False). Например: -pOnlineMode=1 или -pOnlineMode=True В случае, если значение параметра равно 1, подключение к почтовым ящикам Exchange Server будет осуществлено без использования режима кэширования. При этом становится возможным получение данных, сохраненных только на сервере и не доступных в локальном .OST хранилище. Обратите внимание, что в этом случае производительность работы может существенно снизиться.

Руководство пользователя ReliefJet Essentials для Outlook Работа с программой
- 24 - © 2008 – 2020 Relief Software. Все права защищены.
StartDate,
EndDate, Date Даты и диапазоны дат Общий формат записи таков: "Дата Время Смещения". Все компоненты не являются обязательными. Даты указываются в произвольной форме. Время задается в 24-часовом формате. Также возможно указание относительных смещений дат и времени. Например: Date="1.1.15 23:00" задает 1 января 2015 года, 23:00. Если дата или время не указаны, будут использованы текущие значения. Кроме того, при указании даты можно не указывать год и месяц для использования текущих значений. Иногда требуется указать не точную дату, а смещение относительно нее на несколько часов/дней/недель и т.д. Особенно часто это требуется, если надо получить результат в диапазоне «за последнюю неделю», «за последний месяц», «за год» и т.п. В этом случае возможно задать относительные смещения при помощи знака + (в будущее) или - (в прошлое), за которым следует указатель единицы смещения: H – часы, D – дни, W – недели, M – месяцы или Y – годы. Например: Date=-1D
задает значение параметра, равное вчерашней дате. Специальными значениями смещений являются -0 и +0 с соответствующей единицей. Такие смещения задают начало и указанного периода соответственно: StartDate=-0W EndDate=+0W
задает диапазон с начала до конца текущей недели, а StartDate="-0M -1M" EndDate="+0M -1M"
задает диапазон дат с первого по последнее число прошлого месяца. Дату, время и относительные смещения можно комбинировать. Например: StartDate="1 00:00 -1M" EndDate="1 23:59:59 -1D"
Такая запись также задает диапазон дат с первого по последнее число предыдущего месяца. Обратите внимание, что «1» указывает на первое число текущего месяца текущего года, поскольку месяц и год не указаны.
Кроме того, у любой утилиты могут быть дополнительные параметры, получить список которых можно,
выполнив ExecutorCli с опцией -? и указав список интересующих вас утилит. Например, получить
параметры, поддерживаемые утилитой «Отчет по папкам Outlook» можно, выполнив команду:
> ExecutorCli -? -u OutlookReportFolders
Если опция -p задает параметры для всех указанных утилит, то параметры конкретных утилит задаются
сразу после их кодов, без указания опции -p:
> ExecutorCli -u OutlookReportFolders For=\\{DEFAULT}* TreeView=1
Эта команда построит древовидный отчет по всем папкам Outlook из хранилища по умолчанию. Обратите
внимания, что параметр утилиты, заданный после ее кода, имеет высший приоритет по отношению к
параметру, заданному при помощи опции -p. Параметры утилит могут быть указаны и в файле-списке.
В некоторые случаях требуется указание папки Outlook, которая должна быть создана в процессе
выполнения утилиты. При этом может быть нужно указать тип элементов Outlook для этой папки.
Например, при выполнении утилиты «Импорт элементов Outlook из формата MSG»:
> ExecutorCli -u OutlookItemsImportMSG Contacts=1 SourceDir="C:\MSG"
Target={CONTACTS}\Импортированные{CONTACTS}

Руководство пользователя ReliefJet Essentials для Outlook Работа с программой
- 25 - © 2008 – 2020 Relief Software. Все права защищены.
Обратите внимание на макро {CONTACTS} в конце имени папки Импортированные, он указывает тип
элементов данной папки. Он будет использован при создании папки, если она не существует. Вот список
возможных значений: {MESSAGES}, {CALENDAR}, {CONTACTS}, {TASKS}, {JOURNAL}, {NOTES}.
Если тип папки не указан, программа создаст папку с таким же типом элементов, как и у родительской
папки или использует тип {MESSAGES} для корневых папок хранилища.
Запуск утилит по расписанию
Приложение командной строки может быть полезным для запуска различных утилит, входящих в комплект
продукта, по расписанию. Для этого следует создать задачу в планировщике заданий Windows.
Чтобы запланировать запуск любой утилиты по расписанию, выполните следующие действия:
1. Убедитесь, что на нужном компьютере или сервере есть пользователь, у которого установлен и
настроен Microsoft Outlook. Если такого пользователя нет, создайте его и настройте Outlook.
2. Войдите в систему под нужным пользователем и проверьте, что требуемая командная строка
ReliefJet Essentials работает правильно. После этого вы можете сменить пользователя.
3. Откройте планировщик заданий с использованием меню Windows Пуск или запустите оснастку
MMC Taskschd.msc.
4. Создайте новую задачу в нужной вам папке библиотеки планировщика заданий.
5. Укажите имя задачи и учетную запись пользователя, выбранного на шаге 1. Планировщик заданий
позволяет запускать задачу даже когда пользователь не выполнил вход в систему, что может быть
необходимо на серверах и рабочих станциях. Обратите внимание, что в этом случае требуется
сохранить пароль выбранного пользователя, иначе утилита не будет запущена.
6. Настройте требуемое время и периодичность запуска.
7. В качестве действия укажите Запустить программу, выберите программу ExecutorCli.exe из
папки установки ReliefJet Essentials и добавьте необходимые для запуска утилиты аргументы. Если
требуется запуск более сложного сценария, вы можете создать пакетный файл и указать его в
качестве программы для запуска.
8. Сохраните задачу, указав пароль выбранного для выполнения задачи пользователя.
9. Проверьте, что задача правильно настроена, выполнив ее запуск вручную.
Опытные администраторы могут воспользоваться поставляемым с Windows средством командной строки
Schtasks.exe, чтобы создать нужную задачу.
Примеры использования
Ниже приведены несколько примеров использования командной строки ReliefJet Essentials для Outlook.
Внимательно ознакомьтесь с этими примерами, чтобы лучше понять, каким образом поддержка
командной строки может быть полезна именно вам.
Пример 1:
> ExecutorCli -pIgnoreErrors=1 -pFor=\\* -pMoveTo={DELETED} -u
OutlookMessagesRemoveDuplicates -u OutlookContactsRemoveDuplicates
Эта команда выполнит по очереди утилиты «Удаление дубликатов сообщений» и «Удаление дубликатов
контактов» для всех папок всех хранилищ из профиля по умолчанию. Дубликаты будут перемещены в
папку Удаленные хранилища по умолчанию. При этом если при выполнении первой утилиты произойдет

Руководство пользователя ReliefJet Essentials для Outlook Работа с программой
- 26 - © 2008 – 2020 Relief Software. Все права защищены.
ошибка (например, не удастся получить доступ к папке, в которую нужно переместить дубликаты), то
вторая утилита все равно будет запущена. При отсутствии параметра IgnoreErrors или установке его
значения в 0 в случае ошибки при выполнении первой утилиты, запуска второй бы не произошло.
Пример 2:
> ExecutorCli -q [email protected] [email protected]
Команда запустит тихий режим исполнения утилит, коды и параметры которых перечислены в файлах
Utils1.txt и Utils2.txt. На экран не будет выводиться никакой служебной информации. Если при
выполнении любой из перечисленных утилит произойдет ошибка, выполнение будет немедленно
остановлено.
Пример 3:
> ExecutorCli [email protected] -u OutlookReportAttachments Mask=*.mp*;*.avi
Получает отчет по аудио- и видеофайлам заданных типов, содержащихся в почтовых ящиках
пользователей, которые перечислены в файле Mailboxes.txt.
Пример 4:
> ExecutorCli -pProfile="Мои архивы" -pFor="\\Архив 1\*" [email protected]
Содержимое файла Utils.txt:
OutlookMessagesRemoveDuplicates AcrossFolders=1 Permanent=1
OutlookAttachmentsPack Mask=*
OutlookHeadersDelete Headers=TransportMessageHeaders
Оптимизирует размер хранилища Архив 1 из профиля Мои архивы, удаляя из него все дубликаты,
запаковывая вложения и удаляя ненужные заголовки сообщений.
Пример 5:
> ExecutorCli [email protected] -pFor={INBOX}* -pTargetFile=C:\Data.txt [email protected]
Содержимое файла Utils.txt:
OutlookMessagesEmailSave
OutlookMessagesURLSave
OutlookHeadersSaveAll TargetFile=C:\Headers.txt
Пример файла Files.txt:
\\comp1\c$\Users\user1\AppData\Local\Microsoft\Outlook\Outlook.pst
\\comp2\c$\Users\user2\AppData\Local\Microsoft\Outlook\Archives.pst
C:\Documents and Settings\user3\Local Settings\Application
Data\Microsoft\Outlook\Outlook.pst
Эта команда извлечет в файл C:\Data.txt адреса электронной почты и интернет-ссылки из всех PST-
файлов, перечисленных в Files.txt, при этом извлечение осуществляется из сообщений, находящихся в
папке Входящие и вложенных в нее папках. Кроме того, команда сохранит все заголовки (свойства)
сообщений в файл C:\Headers.txt. Обратите внимание, как утилита «Сохранение всех заголовков»
переопределяет имя файла для сохранения.

Руководство пользователя ReliefJet Essentials для Outlook Работа с программой
- 27 - © 2008 – 2020 Relief Software. Все права защищены.
Использование макросов Макросы в ReliefJet Essentials – это специальные последовательности символов, которые автоматически
заменяются программой на определенные значения в тех или иных случаях. Например, такие замены в
темах и текстах писем осуществляет утилита «Развернуть макросы». Макросы бывают общие и
специальные. Общие макросы можно использовать в настройках всех утилит, в указании параметров
утилит в командной строке, а также в других местах, таких как тема или текст письма, если утилита это
поддерживает. Специальные макросы используются только в определенных утилитах.
Общий синтаксис использования макросов следующий:
{МАКРОС:позиция и длина#формат?значение по умолчанию}
МАКРОС Имя макроса (всегда полностью заглавными буквами).
Позиция и длина Если задано одно число, оно указывает, сколько символов надо взять с начала или с конца строки, если число со знаком минус. Если указать два числа через запятую, то первое число – это позиция символа с начала или с конца строки (если число со знаком минус), а второе – количество символов, которые надо взять, начиная с этой позиции. При этом, если первое число отрицательное, то символы будут отсчитываться в обратном порядке. Если же указать первое число с запятой, но без второго числа, то будут взяты все оставшиеся в строке символы, начиная с заданной первым числом позиции. Например: {МАКРОС:5} пять первых символов строки; {МАКРОС:-5} пять последних символов строки; {МАКРОС:5,3} три символа, начиная с пятой позиции с начала строки; {МАКРОС:-5,3} три символа, начиная с пятой позиции с конца строки, считая в обратном порядке; {МАКРОС:5,} конец строки, начиная с пятой позиции; {МАКРОС:-5,} начало строки по пятую позицию с конца.
Формат Дополнительные параметры отображения для некоторых макросов.
Значение по умолчанию Если в результате замены макроса получилась пустая строка, будет использовано это значение.
Все параметры, кроме имени макроса не являются обязательными. В одном и том же тексте макросы
можно использовать многократно. Внутри фигурных скобок макроса ({ и }) нельзя использовать фигурные
скобки. Если в формате макроса нужно использовать открывающую или закрывающую фигурную скобку, то
вместо них следует использовать квадратные скобки ([ или ]), а имя макроса обрамить также
квадратными скобками с нужных сторон, указав программе на необходимость замены квадратных скобок
на фигурные. Например, макрос {[FIELD]#[12345]} будет автоматически преобразован в
{FIELD#{12345}}. Если квадратную скобку указать только с одной стороны имени макроса, то будет
произведена замена только открывающей или закрывающей скобки соответственно. Например, из
{[FIELD#[12345]} получится {FIELD#{12345]}.
Часто требуется использовать макросы при указании имен файлов. Например, в таких утилитах, как
«Сохранение вложений». В этом случае не представляется возможным использование символов,
запрещенных в именах файлов. Для того, чтобы автоматически привести значение макроса к возможному
для использования в именах файлов, добавьте символ «звездочка» (*) сразу после открывающей фигурной
скобки: {*МАКРОС}. При этом все запрещенные символы будут заменены на символ «подчеркивание» (_).

Руководство пользователя ReliefJet Essentials для Outlook Работа с программой
- 28 - © 2008 – 2020 Relief Software. Все права защищены.
По умолчанию, если макрос используется в тексте HTML письма, полученное значение будет вставлено в
текст так, как если бы вы напечатали его в текстовом редакторе. В случае, если вам требуется вставить
значение макроса непосредственно в HTML код, а не в текст, добавьте восклицательный знак (!) сразу
после открывающей фигурной скобки: {!МАКРОС}. Это позволяет вставлять ваши собственные HTML
фрагменты в нужные места, например в утилите «Слияние почты с вложениями».
Для более сложного конструирования строк из макросов доступны регулярные выражения. Регулярное
выражение может быть применено к любому полученному значению макроса, кроме случаев
использования макросов в текстах HTML и RTF сообщений.
Общий синтаксис записи регулярного выражения:
{МАКРОС}/выражение#формат/{i}
Выражение Регулярное выражение, совместимое с .NET Framework. В выражении запрещены символы «наклонная черта» (/) и «решетка» (#), в случае необходимости используйте кодовые замены: \x2F и \x23 соответственно.
Формат Не обязателен. Если указан, то представляет произвольную строку, в которой содержатся номера групп регулярного выражения для подстановки в виде: {номер?значение по умолчанию}, где номер – порядковый номер группы, определенной в регулярном выражении, а необязательное значение по умолчанию указывает строку, которую надо использовать в случае, если группа не совпала. В формате запрещено использование символа «наклонная черта» (/), он завершает все регулярное выражение целиком. Кроме того, в качестве номера можно указать нуль – специальный номер, представляющий регулярное выражение целиком. Обратите внимание, что если в формате используются номера не совпавших или не определенных групп без знака вопроса, то применение всего регулярного выражения к значению макроса вызовет ошибку!
{i} Не обязательный указатель на то, что регулярное выражение следует выполнять без учета регистра символов.
Примеры использования регулярных выражений:
{SUBJECT}/^\[\w+\]/ Если тема сообщения начинается с текста вида «[Префикс]», то результатом выполнения макроса будет этот префикс. В противном случае – пустая строка.
{SUBJECT}/^\[\w+\]\s*(.*)#{1?}/ Если тема сообщения имеет вид: «[Префикс] Тема сообщения», то результатом будет «Тема сообщения». В противном случае – пустая строка.
{SUBJECT}/\[\w+\]$#{0}/ Если тема сообщения не заканчивается текстом вида «[Суффикс]», то это приведет к ошибке выполнения.
{BODY#TEXT}/^Счет №(\d+)#{1?0}/{i} Если в тексте сообщения встречается строка, начинающаяся с «Счет №» (без учета регистра) и далее идет несколько цифр, то получает эти цифры, в противном случае результатом будет «0».

Руководство пользователя ReliefJet Essentials для Outlook Работа с программой
- 29 - © 2008 – 2020 Relief Software. Все права защищены.
Общие макросы
Следующие макросы относятся к общим и могут быть использованы в настройках утилит, а также в темах и
текстах сообщений, если утилита это поддерживает:
NOW Текущие дата и время Возможно указание формата в виде строки (описано ниже). Если формат не указан, используется полное представление, взятое из региональных настроек операционной системы.
%VARIABLE Значение переменной окружения Имя любого макроса, начинающееся с символа «процент» (%) трактуется как имя переменной окружения (это такие переменные как %COMPUTERNAME%, %USERNAME% и любые другие).
Например:
{NOW#d.M.yyyy H:m:s} {%VARIABLE:3?Нет ничего}
Предположим, что текущая дата 31 декабря 2011 года, время 23:59:59, а значением переменной
окружения VARIABLE является ее же имя (то есть VARIABLE), тогда указанная строка будет заменена на
следующую:
31.12.2011 23:59:59 VAR
Если значение переменной окружение VARIABLE не задано, то строка будет выглядеть так:
31.12.2011 23:59:59 Нет
Обратите внимание, что значение первого макроса выведено в соответствии с указанным форматом, а
второго – урезано до трех символов.
Ниже приведены возможные значения для форматной строки макроса NOW:
Указатель формата
Описание Примеры
d День месяца в виде числа от 1 до 31. 6/1/2009 1:45:30 PM → 1 6/15/2009 1:45:30 PM → 15
dd День месяца в виде числа от 01 до 31. 6/1/2009 1:45:30 PM → 01 6/15/2009 1:45:30 PM → 15
ddd Сокращенное название дня недели. 6/15/2009 1:45:30 PM → Пн (ru-RU)
dddd Полное название дня недели. 6/15/2009 1:45:30 PM → понедельник (ru-RU)
f Десятые доли секунды в значении даты и времени.
6/15/2009 13:45:30.617 → 6 6/15/2009 13:45:30.050 → 0
ff Сотые доли секунды в значении даты и времени.
6/15/2009 13:45:30.617 → 61 6/15/2009 13:45:30.005 → 00
fff Миллисекунды в значении даты и времени. 6/15/2009 13:45:30.617 → 617 6/15/2009 13:45:30.0005 → 000
F Десятые доли секунды в значении даты и времени, если не нуль.
6/15/2009 13:45:30.617 → 6 6/15/2009 13:45:30.050 →
FF Сотые доли секунды в значении даты и времени, если не нуль.
6/15/2009 13:45:30.617 → 61 6/15/2009 13:45:30.005 →

Руководство пользователя ReliefJet Essentials для Outlook Работа с программой
- 30 - © 2008 – 2020 Relief Software. Все права защищены.
Указатель формата
Описание Примеры
FFF Миллисекунды в значении даты и времени, если не нуль.
6/15/2009 13:45:30.617 → 617 6/15/2009 13:45:30.0005 →
g Период или эра. 6/15/2009 1:45:30 PM → н. э. (ru-RU)
h Часы в 12-часовом виде от 1 до 12. 6/15/2009 1:45:30 AM → 1 6/15/2009 1:45:30 PM → 1
hh Часы в 12-часовом виде от 01 до 12. 6/15/2009 1:45:30 AM → 01 6/15/2009 1:45:30 PM → 01
H Часы в 24-часовом виде от 0 до 23. 6/15/2009 1:45:30 AM → 1 6/15/2009 1:45:30 PM → 13
HH Часы в 24-часовом виде от 00 до 23. 6/15/2009 1:45:30 AM → 01 6/15/2009 1:45:30 PM → 13
m Минуты как число от 0 до 59. 6/15/2009 1:09:30 AM → 9 6/15/2009 1:09:30 PM → 9
mm Минуты как число от 00 до 59. 6/15/2009 1:09:30 AM → 09 6/15/2009 1:09:30 PM → 09
M Месяц как число от 1 до 12. 6/15/2009 1:45:30 PM → 6
MM Месяц как число от 01 до 12. 6/15/2009 1:45:30 PM → 06
MMM Сокращенное название месяца. 6/15/2009 1:45:30 PM → июн (ru-RU)
MMMM Полное название месяца. 6/15/2009 1:45:30 PM → июнь (ru-RU)
s Секунды как число от 0 до 59. 6/15/2009 1:45:09 PM → 9
ss Секунды как число от 00 до 59. 6/15/2009 1:45:09 PM → 09
t Первый знак обозначения AM/PM для 12-часового времени.
6/15/2009 1:45:30 PM → (ru-RU)
tt Обозначение AM/PM для 12-часового времени.
6/15/2009 1:45:30 PM → (ru-RU)
y Год как число от 0 до 99. 1/1/0001 12:00:00 AM → 1 1/1/0900 12:00:00 AM → 0 6/15/2009 1:45:30 PM → 9
yy Год как число от 00 до 99. 1/1/0001 12:00:00 AM → 01 1/1/0900 12:00:00 AM → 00 6/15/2009 1:45:30 PM → 09
yyy Год как число не менее чем c тремя цифрами.
1/1/0001 12:00:00 AM → 001 1/1/0900 12:00:00 AM → 900 1/1/1900 12:00:00 AM → 1900 6/15/2009 1:45:30 PM → 2009
yyyy Год как четырехзначное число. 1/1/0001 12:00:00 AM → 0001 1/1/0900 12:00:00 AM → 0900 1/1/1900 12:00:00 AM → 1900 6/15/2009 1:45:30 PM → 2009
: Разделитель времени. 6/15/2009 1:45:30 PM → : (ru-RU)
/ Разделитель даты. 6/15/2009 1:45:30 PM → . (ru-RU)
" или ' Любая строка в двойных или одиночных кавычках.
6/15/2009 1:45:30 PM ("a:" h:m t) → a: 1:45 P 6/15/2009 1:45:30 PM ('a:' h:m t) → a: 1:45 P

Руководство пользователя ReliefJet Essentials для Outlook Работа с программой
- 31 - © 2008 – 2020 Relief Software. Все права защищены.
Указатель формата
Описание Примеры
Любой
другой
символ
Символ копируется в результирующую строку без изменений.
6/15/2009 1:45:30 AM (a hh:mm t) → a 01:45 A
Специальные макросы
Специальные макросы зависят от вида и контекста использования утилиты. Например, макрос MAILBOX
доступен только при использовании командной строки, а FROM только в некоторых утилитах, работающих с
сообщениями.
Вот список специальных макросов:
DATE Дата письма К дате письма применяются те же правила форматирования, что и к макросу NOW.
SUBJECT Тема письма При использовании макроса в именах файлов помните, что тема письма может быть очень длинной и содержать запрещенные символы. В начале главы описано, как можно избежать этих проблем.
FROM Отправитель письма Отображаемое имя отправителя обрабатываемого сообщения. В качестве форматной строки возможно использование одного из следующих значений: EMAIL – адрес электронной почты, USER – пользователь электронной почты (часть адреса до @), DOMAIN – домен электронной почты (часть адреса после @), NAME – полное имя, FIRST – только имя, MIDDLE – отчество или инициалы, LAST – фамилия, COMPANY – название компании, PREFIX и SUFFIX – обращение (префикс) и суффикс, эти форматы работают только для отправителей и получателей из папок контактов Outlook. Например: "{FROM#NAME?Безымянный}" <{FROM#EMAIL??@?}>
Такая строка будет развернута в полный адрес электронной почты отправителя. В случае, если адрес не задан, результатом будет: "Безымянный" <?@?>
TO Адресат письма
Если получателей несколько, используется первый в списке. Для этого макроса можно использовать тот же формат, что и для макроса FROM.

Руководство пользователя ReliefJet Essentials для Outlook Работа с программой
- 32 - © 2008 – 2020 Relief Software. Все права защищены.
RECIPIENTS Получатели письма Список получателей обрабатываемого сообщения, задачи, совещания и других элементов Outlook. В форматной строке необходимо использовать одно из следующих значений: TO – получатели, указанные в поле «Кому», CC – получатели, указанные в поле «Копия», BCC – получатели, указанные в поле «Скрытая копия». Кроме того, можно указать дополнительный формат, такой же, как у макроса FROM. Например: {RECIPIENTS#TO#NAME}
Если у письма два получателя с именами Получатель 1 и Получатель 2, то макрос будет развернут в: Получатель 1; Получатель 2
ATTACHMENTS Вложения элемента
Список имен вложений обрабатываемого элемента Outlook. В форматной строке можно указать на необходимость взять каждое имя вложения в кавычки (одинарные или двойные), а также разделитель списка. Например: {ATTACHMENTS#', }
Если в письме два вложения Документ 1.docx и Документ 2.docx, то такая строка будет развернута в: 'Документ 1.docx', 'Документ 2.docx'
BODY Текст элемента
Текст письма, элемента календаря, задачи или заметки контакта в текущем виде. В форматной строке можно указать TEXT или HTML для получения текста в соответствующем формате. Например: {BODY#TEXT}
Получит тело сообщения или другого элемента Outlook в виде обычного текста.
FIELD Значение поля Значение поля или свойства обрабатываемого элемента Outlook. В форматной строке требуется указать имя или числовой идентификатор свойства. Например: {FIELD#MessageSize}
Кроме того, некоторые типы свойств позволяют указать дополнительный формат. Например, для даты/времени можно использовать тот же формат, что и в макросе NOW: {FIELD#LastModificationTime#d.M.yyyy H:m:s}
Для логических значений в качестве формата можно указать две строки для значений «истина» и «ложь», разделенные двоеточием: {FIELD#HasAttachments#Да:Нет}
FOLDER Папка Outlook
Полный путь к папке, содержащей обрабатываемый элемент Outlook или к самой обрабатываемой папке. В качестве форматной строки можно использовать одно из следующих значений: NAME – только имя папки (без полного пути), PATH – путь к папке; если используется для получения родительской папки элемента, то применяется формат, пригодный для использования в качестве пути на диске (запрещенные символы заменены на символ ‘_’). ROOT – имя корневого элемента пути к папке (почтовый ящик, файл данных и т.д.).

Руководство пользователя ReliefJet Essentials для Outlook Работа с программой
- 33 - © 2008 – 2020 Relief Software. Все права защищены.
STORE Хранилище Outlook Имя почтового ящика, файла данных или другого хранилища, содержащего обрабатываемый элемент, папку или само хранилище Outlook. В качестве форматной строки можно использовать MAILBOX и FILE (см. ниже). Например: {STORE#FILE#NAME}.{STORE#FILE#EXT}
Получает имя файла хранилища (обычно PST или OST) без пути.
MAILBOX Почтовый ящик Адрес электронной почты текущего обрабатываемого почтового ящика. Макрос действителен только в случае использования параметра командной строки Mailbox. Формат макроса такой же, как у FROM.
FILE Файл данных Полный путь к текущему обрабатываемому файлу данных PST. Макрос действителен только в случае использования параметра командной строки File. В качестве форматной строки возможно использование одного из следующих значений: NAME – только имя файла (без директории и расширения), PATH – только директория файла (без имени файла), EXT – только расширение файла (например, PST). Например: {FILE#PATH}\{FILE#NAME}.txt
Такая строка будет развернута в путь к файлу с заменой расширения на .txt. Т.е. в случае, если путь к обрабатываемому файлу C:\Мои файлы\Outlook.pst, то развернутая строка получит вид: C:\Мои файлы\Outlook.txt.






![МЕР СО-2, СО-3 ДЛЯ УЛЬТРАЗВУКОВОГО …Ru Standard No. GOST 14782–86. Mos-cow: Izdatel'stvo standartov. [in Russian language] 2. Nondestructive testing. Welded](https://static.fdokument.com/doc/165x107/5fde6491c23d2a59f740050d/oe-2-3-ru-standard-no-gost.jpg)