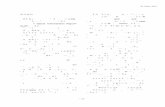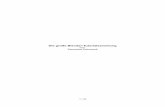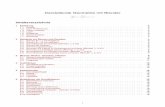『資本論』の蓄積論はどのように論述されるべきか...『資本論』の蓄積論はどのように論述されるべきか 46 913 過程そのものである。じっさい、労働者は、彼が自分を資本家に売る前に、すでに資本に属して
FaceBuilder for BlenderFaceBuilder for Blenderアドオンのインストール...
Transcript of FaceBuilder for BlenderFaceBuilder for Blenderアドオンのインストール...
2020/1/21 FaceBuilder for Blenderガイド-KeenTools-Medium
https://medium.com/keentools/facebuilder-for-blender-guide-cbb10c717f7c 1/13
FaceBuilder for BlenderガイドKeenTools2019年12⽉19⽇ ・ 12 分読む
ことを覚えておいてくださいブレンダー⽤FaceBuilderは多くのものを変更すること
ができるので、初期のベータ段階にとどまっています。また、2.80より古いBlender
のバージョンをサポートしていないことを理解することも重要です。
FaceBuilderはBlenderのアドオンで、中⽴的な表情の写真をいくつか使⽤して、⼈間の顔と頭の写実的な3Dモデルを作成できます。結果の3Dモデルは、後でBlender
のスカルプト、アニメーション、トラッキングなどに使⽤したり、ファイルにエクスポートして他の3Dソフトウェアにインポートしたりできます。FaceBuilderの主な⻑所の1つは、経験豊富な3Dモデル作成者でなくても、きれいなトポロジーで誰かの頭の⾼品質な3Dモデルを作成できることです。そしてもちろん、3Dスキャンや写真測量リグも必要なく、まともな写真カメラだけが必要です。
設置
2020/1/21 FaceBuilder for Blenderガイド-KeenTools-Medium
https://medium.com/keentools/facebuilder-for-blender-guide-cbb10c717f7c 2/13
拡張機能これは、すべてのアドオンでzipファイルのダウンロードを開始し、当社のサイトから。zipファイルがローカルに保存されたら、Blenderの[ 設定]ウィンドウを開き、[
アドオン]セクション([編集]> [設定]> [アドオン])に移動する必要があります。このウィンドウの右上隅に Install…ボタンが表⽰されます。それをクリックして、ダウンロードしたzipファイルを選択します—アドオンがインストールされます。次のステップは、アドオンのリスト(メッシュカテゴリ)で「KeenTools FaceBuilder」
を⾒つけ、左上隅のチェックボックスを使⽤してオンにします。
FaceBuilder for Blenderアドオンのインストール
コアライブラリ残念なことに、Blenderのライセンス制限のために、アドオンパッケージ内にコアライブラリを出荷することはできませんが、独⽴してインストールすることは可能な限り簡単にしました。それを⾏うには、オンラインとオフラインの 2つの⽅法があります。どちらもアドオンの設定ペインでアクセスできます(編集>設定>アド
オン> KeenTools FaceBuilder)。
アドオンをインストールするマシンがインターネットに接続されている場合は、⾃動オンラインインストールを試す Install onlineことができます。ボタンを押した後、安定バージョンまたは夜間バージョンを選択できます。最初のリリースは、通常は⽉に1回、メインリリースサイクル内で更新されます。毎晩のバージョンは、
2020/1/21 FaceBuilder for Blenderガイド-KeenTools-Medium
https://medium.com/keentools/facebuilder-for-blender-guide-cbb10c717f7c 3/13
ほぼ毎⽇更新されている、そしてそれは常に⾃動的にテストされていますが、私たちは、あなたがそれで⾏くことに決めた場合、あなたが変な事を経験していないことを保証することはできません。
⽬的のバージョンを選択して OKボタンを押すと、アドオンがコアライブラリファイルをダウンロードし、アドオンディレクトリにインストールして、アドオンを使⽤できるようになったことを通知します。
KeenTools Coreの⾃動オンラインインストール
また、サイトからコアライブラリを⼿動でダウンロードし、 Install from diskボタンを使⽤してダウンロードしたファイルへのパスを指定することもできます。アドオンはダウンロードしたコアライブラリファイルをインストールし、今すぐアドオンを使⽤できることを通知します。
2020/1/21 FaceBuilder for Blenderガイド-KeenTools-Medium
https://medium.com/keentools/facebuilder-for-blender-guide-cbb10c717f7c 4/13
KeenTools Coreマニュアル(オフライン)インストール
最初のステップコントロールパネルBlenderでFaceBuilderを制御する⽅法は、3Dビューポートの右側にあるサイドバーのパネルを使⽤することです。 Nショートカットを使⽤するか、ビューポートの右上隅にある⼩さな⼩さな三⾓形をクリックして、画⾯に表⽰することができます。
BlenderでFaceBuilderパネルを開く
FaceBuilderには、1つのメインパネルと7つの追加パネルがあります。メインパネルで、FaceBuilderオブジェクトを作成、削除、選択できます。Blenderでは、1つのシーンで異なる設定のカメラを使⽤することはできませんが、ほとんどの場合、さま
2020/1/21 FaceBuilder for Blenderガイド-KeenTools-Medium
https://medium.com/keentools/facebuilder-for-blender-guide-cbb10c717f7c 5/13
ざまな⼈のために異なる写真を使⽤できるため、シーンに複数のFaceBuilderオブジェクトを含めることはお勧めしません。
追加の7つのパネルを使⽤して、選択したFaceBuilderオブジェクトをさまざまな⽅法で制御できます。
1番⽬と2番⽬のパネル( Cameraおよび EXIF)では、シーンカメラの設定を変更し、読み込まれた写真に保存されているEXIFデータからカメラ情報を取得できます。
で Viewsあなたは、ロード削除や写真を置き換えることができ、パネル、異なるロードされた写真⽤のピンモードでのシーンのフレームサイズ、スイッチを設定します(後でその上より)とピンモードに関連するいくつかの操作を実⾏します。
BlenderのFaceBuilderパネル
この Modelパネルでは、ピンへの応答性(剛性)や可視部分(⿐、⽿、⾸など)などの頭部3Dモデルのパラメーターを制御できます。
次に、ピンモードでピンとワイヤフレームの外観を主に調整できる PinsとWireframeパネルがあります。
2020/1/21 FaceBuilder for Blenderガイド-KeenTools-Medium
https://medium.com/keentools/facebuilder-for-blender-guide-cbb10c717f7c 6/13
最後に、 Textureパネルでは、⾃動テクスチャ⽣成の実験的な機能にアクセスできます。
モデルの初期化
最初のFaceBuilderヘッドを作成する前に、シーンから不要なオブジェクト、特にシ
ーンの中⼼に配置されたオブジェクトをすべて削除することをお勧めします。これ
は、新しく作成されたヘッドも中⼼に配置されるためです。オブジェクトは互いに
⼲渉します。たとえば、デフォルトでは、Blenderはシーン内のキューブ、カメラ、
ライトで始まり、マウスを使⽤してそれらを選択し、コンテキストメニュー(マウ
スの右ボタン)から削除するか、ショートカットシーケンスを使⽤できます。 :
A→X→D(すべて選択→削除→確認)。
FaceBuilderでの作業を開始し、ヘッド3Dオブジェクトがまだ作成されていない場合は作成します。これを⾏うには、サイドバーを開いて、FaceBuilderを⾒つけCreate a new head、メインのFaceBuilderパネルにあるボタンをクリックする必要があります。
新しいヘッドでBlenderのFaceBuilderを初期化する
写真の読み込み
2020/1/21 FaceBuilder for Blenderガイド-KeenTools-Medium
https://medium.com/keentools/facebuilder-for-blender-guide-cbb10c717f7c 7/13
モデルを初期化したら、その⼈物の写真を読み込むことができます。 Viewsパネル上で Add imagesボタンをクリックしてこれを⾏うことができます。複数の画像ファイルを⼀度に読み込むことができます。
画像ファイルをビューに読み込んで削除する
すべてのファイルは、同じカメラ設定(センサーサイズと焦点距離)を使⽤して撮影する必要があります。⼈物までの距離は重要ではありませんが、同時に歪みを最⼩限に抑えながらフレームの最⼤スペースを使⽤することをお勧めします(たとえば、被写体の近くに広⾓レンズを使⽤しないでください)。また、FaceBuilderは写真にレンズの歪みがないことを期待していることを知っておくことが重要です。したがって、それは取り壊しではありませんが、FaceBuilderで使⽤する前に写真を歪めない場合は、はるかに良い結果が得られます(Blenderのレンズ歪み) 。
新しい写真をロードするたびに、 Viewが作成されます。これは、3Dカメラとユーザーが読み込んだ画像で構成された架空のエンティティです。そのため、シーン内のFaceBuilderにロードされるすべての画像には独⾃のカメラがあります。
このペイン Frame sizeでは、基本的に読み込まれた写真のサイズを設定することもできます。理想的なケースでは、それについて考える必要さえありません。最初に読み込んだ画像から⾃動的に検出されます。場合によっては、⼀部のファイルのサイズが異なることを⽰す警告が表⽰され、間違ったサイズの写真を交換または削除
2020/1/21 FaceBuilder for Blenderガイド-KeenTools-Medium
https://medium.com/keentools/facebuilder-for-blender-guide-cbb10c717f7c 8/13
するか Frame size、シーンに新しいものを選択する必要があります。FaceBuilderをFrame size変更すると、シーンも変更されます Render size。
カメラ設定とEXIFシーン内のすべてのFaceBuilderカメラは同じ設定を共有します。これはBlenderの制限であり、現時点ではFaceBuilder⾃体の制限でもあります。すべての写真は同じ焦点距離とセンサーサイズで撮影する必要があります。
カメラをセットアップするには、レンズの焦点距離とセンサー幅(最⻑)の 2つのことを両⽅ともミリメートルで知る必要があります。それらのどれも知らない場合、別のものを知ることは実質的に役に⽴たないので Focal Length Estimation、Cameraパネルで設定を変更せずにオンのままにしておく⽅が良いです。
EXIFデータを含む写真がある場合、 Read EXIFボタンを使⽤してEXIFパネルに読み込まれた写真のいずれかからデータを読み込むことができます。EXIFデータを読み込むファイルを選択するよう求められます。EXIF情報を読み込んだら、それを使⽤して、⼿動または⼊⼒ Sensor widthと Focal length⼊⼒の横のメニューから⾃動的に計算された値を使⽤して、カメラをセットアップできます。
固定写真を読み込んでカメラをセットアップしたら、「ピンニング」と呼ばれるものを開始できます。パネル上の画像ファイル名(ビュー)のボタンの1つをクリックViewsすると、ピンモードがオンになり、 Viewパネルのいくつかの新しいボタン、ビューポートでクリックした写真、その上にデフォルトのヘッドメッシュがあります。これで、メッシュを写真に固定することができます。
3/4ビューから開始することをお勧めします。これは、頭部に関するより多くの情報を提供するためです。同時に、正⾯ビューと側⾯ビューです。
ピンを作成するには、メッシュ上の任意の場所をクリックします。その上に表⽰される⾚い四⾓のドットは、「ピン」と呼ばれるものです。⼀度に多くの写真を作成する必要はありません。代わりに、顔や頭の識別可能な部分にピンを作成し、写真の対応する位置にドラッグします。
2020/1/21 FaceBuilder for Blenderガイド-KeenTools-Medium
https://medium.com/keentools/facebuilder-for-blender-guide-cbb10c717f7c 9/13
カメラを設定し、ビューでモデルを固定する
最初の3つのピンはメッシュの位置とスケールを変更し、4番⽬のピンはアイデンティティの変更を開始します。⽬、⼝、⽿、⿐、あごの⾓から始めて、別のビューに切り替えて同じ「ドラフト」固定を繰り返すことをお勧めします。4つまたは5つのビュー(たとえば、3/4の2つ、正⾯図と2つの側⾯図)をピン留めしたら、以前にピン留めしたビューに戻り、必要に応じてモデルの位置と形状を調整して新しいピンを作成できます。その後、より多くのビューを固定し、モデルの品質に満⾜するまで洗練プロセスを繰り返すことができます。
固定ビュー
2020/1/21 FaceBuilder for Blenderガイド-KeenTools-Medium
https://medium.com/keentools/facebuilder-for-blender-guide-cbb10c717f7c 10/13
通常、最⼤7つのビューが必要です:正⾯図、3/4の2つ、側⾯図2つ、底⾯図1つ、上⾯図1つですが、必要に応じて⾃由に追加できます。少ないことは、⾒えない細部を失うことの明らかな結果とも連携します。
写真を撮る際の注意事項。最初に覚えておくべき主なことは、⼈の表情はすべてのショットでニュートラルでなければならず、もちろん同じであるべきだということです。理想的なケースでは、写真測量リグをセットアップする場合のように、⼈物の周りに複数のカメラをセットアップしてから、すべての写真を⼀瞬で同時に撮影できます。ただし、通常は、必要な写真をすべて撮りながら15〜30秒間、リラックスして座ったり⽴ったりするように⼈に求めるだけで⼗分です。また、⼈に位置や頭を変えるように頼むと、⾸に近い頭の形が緊張した筋⾁によってゆがんでくるので、代わりにカメラを持って歩きましょう。そして、最後に⼼に留めておくべきことは、これらの写真からテクスチャを取得する場合は、適切な均⼀な照明を設定する必要があるということです。そうしないと、テクスチャの⾊がエリアによって異なります。通常は、直射⽇光のない広いオープンスペースまで外に出れば⼗分です。そのような場合は曇りの天気が最適です。また、⼿動のホワイトバランスを設定することをお勧めします。そうしないと、⾊が異なる可能性があります。
テクスチャリングFaceBuilder for Blenderに組み込まれているテクスチャグラブアルゴリズムは、まだ初期の実験段階です。最初から⼗分なものを⼿に⼊れるための簡単なアプローチを提供するために、それを含めることにしました。
モデルを固定したビューを使⽤して機能します。モデルの位置に応じて、UVマップの各ピクセルを写真に投影します。
テクスチャ作成プロセスを起動する前に、テクスチャパネルの上部でテクスチャ解像度と⽬的のUVマップを設定できます。
次に、 Create Textureボタンを押した後、テクスチャのグラブに使⽤するビューを選択できます(固定されたモデルを持たないビューは⾃動的に無視されます)。OKそのダイアログを押すと、テクスチャのグラブとステッチのプロセスが開始されます。これには通常、かなりの処理能⼒と時間がかかります。そのため、少し我慢する必要があります。
プロセスが終了すると、対応するチェックボックスをオンのままにした場合、オブジェクトに適⽤されたテクスチャが表⽰されます。または、ステータスバーにテク
2020/1/21 FaceBuilder for Blenderガイド-KeenTools-Medium
https://medium.com/keentools/facebuilder-for-blender-guide-cbb10c717f7c 11/13
スチャが作成されたことを⽰すメッセージが表⽰されます。 Apply textureボタンを使⽤してそのテクスチャ。
このパネルのボタンを使⽤して、テクスチャをエクスポートおよび削除することもできます。テクスチャを使⽤せずにプロジェクトファイルを転送する場合(ファイルサイズをキロバイトからメガバイトに変更する場合)は、削除が役⽴つ場合があります。
テクスチャ⽣成
では Advancedテクスチャパネルのセクションあなたは、テクスチャつかんアルゴリズムを微調整することができます。最も重要な設定がある Angle strictnessとExpand edges。
最初の1つは Angle strictness、ビューの⾓度がピクセルカラーを取得するときにピクセルカラーにどのように影響するかを決定します。可能な値は0〜100です。0の場合、すべてのピクセルは、そのピクセルが表⽰されたすべての固定ビューから取得された⾊の間の平均⾊を持ちます。100では、90°のこのピクセルを「⾒ている」ビューのみが使⽤されるため、⾊はより正確になりますが、90°を持たない多くのピクセルの情報は失われます。 °ビュー。通常、最適な値は10〜20です。
Expand edgesそれが伝えることを⾏います—エッジの⾊を使⽤してテクスチャを拡張します。これを使⽤すると、適⽤されたテクスチャの縫い⽬を隠すのに役⽴つ場
2020/1/21 FaceBuilder for Blenderガイド-KeenTools-Medium
https://medium.com/keentools/facebuilder-for-blender-guide-cbb10c717f7c 12/13
合があります。
次に、2つの超実験的な関数もあります。 Equalize brightness異なるビューでピクセルの輝度を平準化しようとするものと、ピクセル Equalize colorの⾊を平準化するものです。異なる写真で顔の異なる部分を明るくしたり⾊付けしたりすると、テクスチャに影や⾊のパッチができます。これらの機能はうまく機能する場合もありますが、写真をテクスチャグラブに使⽤する場合は、撮影中に顔を均⼀に照らすことをお勧めします。
プロジェクト管理、保存とエクスポートフェイスビルディングプロセスの途中でプロジェクトを簡単に保存してから、プロジェクトをロードして、作業を終了したポイントから続⾏できます。
プロジェクトファイルは、使⽤する写真を保管するフォルダーと同じフォルダーに保管するか、プロジェクトファイルの隣にあるディレクトリに写真を保管することをお勧めします。Blenderはプロジェクトで相対ファイルパスを使⽤するため、異なるハードドライブにファイルを保存することは将来性のあるアイデアではないことに注意してください。
写真をプロジェクトファイルに含めないため、プロジェクトを別のコンピューター(または⼈)に転送する場合は、プロジェクトファイルだけでなく、写真も転送する必要があります。プロジェクトを転送する⼈は、写真を使⽤して形状を編集します。
同時に、作成されたテクスチャはプロジェクトファイル内に保存されるため、まずプロジェクトファイルと⼀緒に転送し、次にプロジェクトファイルを⾮常に⼤きくします。テクスチャを転送したくない、または転送する必要がない場合は、テクスチャパネルで削除できます。 Exportテクスチャパネルのボタンを使⽤してエクスポートし、プロジェクトから削除することもできます。
ジオメトリをエクスポートするには、まず3Dビューポートでジオメトリを選択してから、[ファイル ] > [エクスポート ]メニューに移動し、ファイルタイプを選択してモデルを保存する必要があります。他のフォーマットはBlenderで⼀貫して動作しないため、Wavefront (.obj)またはAlembic (.abc)フォーマットを使⽤することをお勧めします。ただし、ワークフローに応じて他の形式を⾃由に試して選択できます。
FaceTrackerで顔を追跡するために頭を使⽤する場合は、トポロジを維持する必要があります。FaceTrackerの頂点の順序に依存するため、エクスポート中に⾃動最適化
2020/1/21 FaceBuilder for Blenderガイド-KeenTools-Medium
https://medium.com/keentools/facebuilder-for-blender-guide-cbb10c717f7c 13/13
を使⽤しないでください。この場合、Blenderは他の形式でジオメトリを変更し、現時点ではそれを防ぐ⽅法がないため、WavefrontおよびAlembic形式のみを使⽤できます。
Wavefront (.obj)およびCollada (.dae)形式を使⽤すると、モデルとともにテクスチャをエクスポートできます。Wavefront形式を選択すると、テクスチャファイル(.mtlおよび.png)がモデルファイルの横に保存され、Colladaファイルにはすべてがモデルに埋め込まれます。
リンク集私たちのサイトから Blender for FaceBuilderをダウンロードしてください。フォローする:FaceBook、Twitter、Instagram、YouTube
3Dモデリング ブレンダー Vfx 彫刻 3D
ヘルプ リーガル