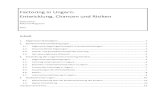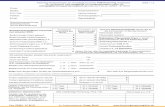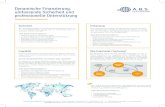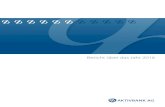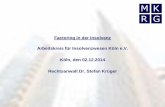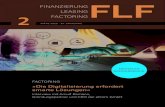FACTORING COCKPIT - dampsoft.de · Inhaltsverzeichnis 2 1. Einleitung 3 2. Einstellung und...
Transcript of FACTORING COCKPIT - dampsoft.de · Inhaltsverzeichnis 2 1. Einleitung 3 2. Einstellung und...
2
1. Einleitung 3
2. Einstellung und Aktivierung 4
2.1. Einstellen und Aktivieren des Factoring Cockpits 4
3. Ansicht 6
3.1. Ansicht in der Patientenauswahl 6
4. Rechnungen 7
4.1. Rechnungen für das Factoring Cockpit erstellen 7
5. Abrechnungsbüro 8
5.1. Funktionen im Abrechnungsbüro 8
5.2. Kennzeichnung von Anlagen im Abrechnungsbüro 11
6. Aufruf 12
6.1. Aufruf des Factoring Cockpits im Hauptmenü 12
6.1.1. Voranfragen 12
6.1.2. Abrechnungs-Nachweise 13
6.1.3. Abrechnungs-Tracking 14
6.1.4. Rechnungen 15
6.1.5. Mahnungen 16
6.1.6. Buchungen 17
6.1.7. Konto 18
6.1.8. Auszüge 18
6.1.9. Überweisungen 19
6.1.10. BFS Postfach 20
6.1.11. Service 21
6.1.12. Bestellungen 22
7. Shortcuts 23
7.1. Shortcuts 23
8. Fremdadressen 24
8.1. Umsatzsteueridentifikationsnummer des Fremdlabors 24
8.1.1. Fremdlaborrechnung zuordnen 25
8.1.2. UST-IdNr. in der Textverarbeitung 26
9. Notizen 27
Inhaltsverzeichnis
DAMPSOFT GmbH
Stand: Dezember 2017
Seite 3
1. Einleitung
Sehr geehrte Anwenderin, sehr geehrter Anwender,
das DS-Win wurde um die Produkterweiterung Factoring Cockpit ergänzt. Das Factoring Cockpit ist eine gemeinsam
mit BFS health finance GmbH (nachfolgend BFS genannt) entwickelte Partnerlösung.
BFS stellt seinen Kunden ein Mandantenportal zur Verfügung. Das Factoring Cockpit integriert die Funktionalitäten
dieses BFS-Mandantenportals nun direkt in das DS-Win. Im Factoring Cockpit stehen Ihnen wichtige Aktionen wie
z. B. das Einholen von Ankaufsvoranfragen für geplante Rechnungsbeträge sowie eine Übersicht der aktuellen Zah-
lungs- und Rechnungssituation zur Verfügung.
Zusätzlich wird Ihnen die direkte Übermittlung von Rechnungen an das Abrechnungsunternehmen BFS ohne Instal-
lation einer Zusatzsoftware sowie die Nutzung des Teilzahlungsrechners ermöglicht.
Viele Funktionen und Anzeigen werden Ihnen bekannt vorkommen und vieles wird für Sie selbsterklärend sein.
Trotzdem möchten wir Ihnen mit dieser kleinen Anleitung einen genaueren Einblick in das Factoring Cockpit bieten.
Wir wünschen Ihnen viel Spaß mit dem Factoring Cockpit.
Ihr Dampsoft-Team
1. Einleitung
DAMPSOFT GmbH
Stand: Dezember 2017
Seite 4
2. Einstellung und Aktivierung
2.1. Einstellen und Aktivieren des Factoring Cockpits
Um das Factoring Cockpit nutzen zu können, sind zunächst Einstellungen in Ihrem DS-Win vorzunehmen. Folgen
Sie im Hauptmenü dem Pfad „Einstellungen/Rechnungen/Allgemeine Einstellungen/Abr.Büro“, sodass sich folgender
Dialog öffnet:
Wählen Sie oben links einen Behandler aus und betätigen Sie die Schaltfläche >>Bearbeiten<< . Es öffnet sich ein
neues Fenster, in dem über die Schaltfläche >>Neu<< die BFS-Kundennummer und das Online-Programm „Factoring
Cockpit“ einzustellen sind. Nachdem Sie im rechten Bereich die Rechnungstypen markiert haben, beenden Sie den
beschriebenen Dialog wie gewohnt mit >>Übernehmen<<. Sollten mehrere Behandler Rechnungen an das Abrech-
nungsbüro versenden, so nehmen Sie die Einstellung für jeden Behandler vor.
Im mittleren Bereich der „Allgemeinen Einstellungen Online-Programme“ ist das von Ihnen eingestellte Online-
Programm „Factoring Cockpit“ sowie die entsprechende Schnittstelle automatisch voreingestellt. Um das Factoring
Cockpit abschließend zu aktivieren, betätigen Sie die Schaltfläche >>Aktivieren<< .
1
2
2. Einstellung und Aktivierung
1
2
DAMPSOFT GmbH
Stand: Dezember 2017
Seite 5
2. Einstellung und Aktivierung
Mit >>Aktivieren<< werden die Zertifikats- und Zugangsdaten abgefragt, die Sie im Vorfeld von BFS erhalten ha-
ben. Beenden Sie die Eingabe mit >>OK<<.
Hinweis!
Wenn Ihnen das Schreiben „Ihre Zugangsdaten“ und/oder das Schreiben „Ihre Zertifikatsdaten“ noch nicht
vorliegt, wenden Sie sich bitte an Ihren BFS-Mandantenbetreuer.
DAMPSOFT GmbH
Stand: Dezember 2017
Seite 6
3. Ansicht
3.1. Ansicht in der Patientenauswahl
In der Patientenauswahl erscheint jetzt ein eigener Reiter für das Factoring Cockpit .
Sie können hier eine Einverständniserklärung für die Patienten erzeugen sowie eine Ankaufsvoranfrage durchfüh-
ren. Das Ergebnis der Ankaufsvoranfrage wird Ihnen im linken Bereich angezeigt. Zusätzlich können Sie über
den >>Teilzahlungsrechner<< einen unverbindlichen Teilzahlungsvorschlag für die anstehende Patientenrechnung
erstellen.
Über den „Mandanten-Filter“ können Sie sich pro Behandler und Mandantennummer Ihre Eingaben beim Patien-
ten anzeigen lassen. Haben Sie für Ihren Patienten noch keine Einverständniserklärung oder Ankaufsvoranfrage
erzeugt, so wird Ihnen dies in Klammern am Reiter „Factoring Cockpit“ angezeigt. Folgende Kürzel werden mög-
licherweise angezeigt: „EVE!“ (Einverständniserklärung/fehlt oder ungültig) und/oder „Anfr.!“ (Ankaufsvoranfra-
ge/fehlt oder ungültig).
Für einen optimalen Überblick werden im unteren Fenster die Rechnungen angezeigt, die an BFS übermittelt wur-
den. Außerdem ist hier der Rechnungsbetrag ersichtlich . Mit Klick der rechten Maustaste auf einen Rechnungs-
eintrag öffnet sich ein Kontextmenü . Über dieses Kontextmenü können schnell und einfach bestimmte Aufgaben
durchgeführt werden. Diese Funktion ist im gesamten Factoring Cockpit nutzbar.
Sie können sich über das Kontextmenü Details zur Rechnung anzeigen lassen oder die Anzeige der von BFS zur
Verfügung gestellten Informationen aktualisieren. Es besteht die Möglichkeit, eine Rechnungszweitschrift als PDF
zu erzeugen sowie die Rechnung zu stornieren. Bitte beachten Sie, dass das Stornieren einer Rechnung nicht auto-
matisch die Rechnung in Ihrer Rechnungsliste storniert. Nehmen Sie Korrekturen an Rechnungen wie gewohnt vor.
Außerdem können Sie über die Funktion „Nachricht“ rechnungsbezogen Kontakt mit BFS aufnehmen.
1
2
3
1
4
5
3. Ansicht
2
1
3
5
4
DAMPSOFT GmbH
Stand: Dezember 2017
Seite 7
4. Rechnungen
4.1. Rechnungen für das Factoring Cockpit erstellen
Um eine Rechnung für das Factoring Cockpit zu erstellen, erfassen Sie Ihre Leistungen und verzweigen Sie in die
Rechnungsvorbereitung.
Achten Sie in der Rechnungsvorbereitung darauf, dass im Feld „Abr.Büro die richtige Mandantennummer für das
Factoring Cockpit ausgewählt ist. Anschließend können Sie wie gewohnt Ihre Rechnung drucken und die Rechnung
erhält eine magentafarbene Rechnungsnummer .
1
2
4. Rechnungen
1
2
DAMPSOFT GmbH
Stand: Dezember 2017
Seite 8
5. Abrechnungsbüro
5.1. Funktionen im Abrechnungsbüro
Für das Factoring Cockpit gibt es zusätzlich zu den normalen Einstellungen des Abrechnungsbüros weitere Funkti-
onen. In Ihr Abrechnungsbüro gelangen Sie über den Pfad „Abrechnung/Abrechnungsbüro“.
Hier gibt es die Möglichkeit, über die Schaltfläche >>Anlagen<< zur ausgewählten Rechnung eine Anlage zu hin-
terlegen, z. B. PDF-Dateien oder XML-Dateien. Diese lassen sich entweder über >>Anlagen aus DS-View<< oder
über >>Anlagen allgemein<< über den Explorer hinzufügen.
1
2
3
5. Abrechnungsbüro
1
2 3
DAMPSOFT GmbH
Stand: Dezember 2017
Seite 9
5. Abrechnungsbüro
Für >>Anlagen aus DS-View<< gibt es die Auswahl „Zugeordnete“ und „Nicht zugeordnete“ .
Über „Nicht zugeordnete“ wählen Sie sich ihre Anlage aus, die Sie an die Abrechnung anhängen möchten. Betätigen
Sie im Anschluss die Schaltfläche >>Zuordnen<< . So wird die Anlage in den Reiter „Zugeordnet“ verschoben.
Hier markieren Sie Ihre Anlage und klicken auf >>OK<<. Durch diese Zuordnung können Sie eigenständig festlegen,
welche Anlagen der Abrechnung beigefügt werden sollen.
4
5 4
6
4
5
6
DAMPSOFT GmbH
Stand: Dezember 2017
Seite 10
5. Abrechnungsbüro
Im rechten unteren Bereich des Abrechnungsbüros können in der Zeile „Bemerkung“ Informationen zu der
Abrechnung hinterlegt werden.
In Bereich „Anlagenstatus“ können Sie angeben, wie gegebenenfalls Anlagen übermittelt werden, z. B. per Post
oder per Fax. Die „Bemerkung“ und der „Anlagenstatus“ werden beim Versenden der Abrechnung mit übermittelt.
Beim Betätigen der Schaltfläche >>Abrechnung Senden<< werden Ihnen im Vorfeld die bei BFS hinterlegten
Bankverbindungen der Praxis vorgeschlagen.
7
8
9
7
8
9
DAMPSOFT GmbH
Stand: Dezember 2017
Seite 11
5. Abrechnungsbüro
5.2. Kennzeichnung von Anlagen im Abrechnungsbüro
Wurde Ihrer Rechnung im Abrechnungsbüro über die Schaltfläche >>Anlagen<< eine XML Datei oder andere
Anlagen zugeordnet, wird die Schaltfläche >>Anlagen<< rot dargestellt: Dies ist auch der Fall, wenn die Datei be-
reits über den Menüpunkt „Fremdlabor-Rechnungen“ zugeordnet wurde.
Über Aufruf der >>Anlagen<< wird Ihnen die zugeordnete XML-Datei oder ggf. andere Anlagen angezeigt.
1
1
DAMPSOFT GmbH
Stand: Dezember 2017
Seite 12
6. Aufruf
6.1. Aufruf des Factoring Cockpits im Hauptmenü
Die Verwaltung des Factoring Cockpits öffnen Sie über den Pfad „Erweiterungen/Factoring Cockpit“. Nachfolgend
erläutern wir Ihnen die einzelnen Reiter.
6.1.1. Voranfragen
Im Reiter „Voranfragen“ werden alle Patienten aufgelistet, für die eine Ankaufsvoranfrage an BFS gestellt wurde.
Im Filterbereich können Sie nach dem Zeitraum und dem Status der Anfragen filtern. Außerdem haben Sie
die Möglichkeit, nach Patientennamen zu suchen . Um direkt in die Patientenauswahl eines bestimmten Patien-
ten zu gelangen, geben Sie die Patientennummer ein und klicken auf die Pfeiltaste.
Die Patienten werden in der Liste zur besseren Übersicht in unterschiedlichen Farben angezeigt:
Schwarz: gültige Voranfrage
Rot: ungültige oder verbrauchte Voranfrage, abgelaufen
Grau: ersetzte Voranfrage (neu angefragt)
Blau: offene Anfragen
Cyan: ungültige Anfrage
In der Informationszeile werden Ihnen Kurzinformationen angezeigt, die von BFS übermittelt wurden.
Die unter Abschnitt 3.1 beschriebene Funktion des Kontextmenüs ist in allen Reitern des Factoring Cockpits mit
dem rechten Mausklick aufrufbar. Auch die Schaltfläche >>Aktionen<< ermöglicht den Zugriff auf die Funktio-
nen des Kontextmenüs.
Über „max. Anzahl Datensätze“ können sie einstellen, wie viele Datensätze in Ihrer Liste angezeigt werden sol-
len. Standardmäßig ist die Anzahl auf 100 Datensätze vordefiniert.
1 2
3
4
5
6
7
6. Aufruf
2
3
4
5
6
7
DAMPSOFT GmbH
Stand: Dezember 2017
Seite 13
6. Aufruf
6.1.2. Abrechnungs-Nachweise
Der Reiter „Abrechnungs-Nachweise“ gibt Ihnen eine Aufstellung über alle Abrechnungen, die von BFS erstellt und
abgerechnet wurden.
Auch hier können Sie einen Filterzeitraum bestimmen. Die Möglichkeit der Suche ist im Factoring Cockpit immer
dort positioniert, wo eine Suche nach speziellen Daten möglich ist. In diesem Reiter ist beispielsweise die Suche
nach der Nummer der Abrechnung möglich.
1
1
DAMPSOFT GmbH
Stand: Dezember 2017
Seite 14
6. Aufruf
6.1.3. Abrechnungs-Tracking
Der Reiter „Abrechnungs-Tracking“ zeigt Ihnen eine Liste, in der Sie den Eingang der Abrechnung bei BFS nach-
vollziehen können. Es wird angezeigt, mit welcher Einreichungsart Ihre Abrechnungen an BFS übermittelt wur-
den. Zudem sehen Sie den Status der Übermittlung. Auch hier können Sie die Liste durch bestimmte Filterkrite-
rien eingrenzen.
1
2
3
1 2
3
DAMPSOFT GmbH
Stand: Dezember 2017
Seite 15
6. Aufruf
6.1.4. Rechnungen
Im Reiter „Rechnungen“ werden alle Rechnungen einzeln aufgeführt. In dieser Liste kann neben dem Zeitraum mit-
tels der Auswahl „Offene“ bzw. „Erledigte“ auch nach offenen und erledigten Rechnungen gefiltert werden.
Möchten Sie eine Zweitschrift der Rechnung aufrufen, markieren Sie den entsprechenden Patienten und rufen
Sie entweder mit der rechten Maustaste das Kontextmenü auf oder klicken Sie auf die Schaltfläche >>Aktionen<<
. Hier finden Sie die Funktion „Rechnungszweitschrift als PDF“, welche Ihnen einen Einblick in die Patienten-
rechnung gibt.
1
2
3
1
2
3
DAMPSOFT GmbH
Stand: Dezember 2017
Seite 16
6. Aufruf
6.1.5. Mahnungen
In dieser Liste sind alle Rechnungen aufgeführt, die entweder bereits angemahnt wurden oder in nächster Zeit in
das Mahnwesen übergeben werden.
Im linken oberen Bereich ist neben einer zeitlichen Filterung auch das Filtern nach einzelnen Mahnvorgängen
möglich.
1
1
DAMPSOFT GmbH
Stand: Dezember 2017
Seite 17
6. Aufruf
6.1.6. Buchungen
Der Reiter „Buchungen“ listet die von BFS vorgenommenen Buchungen auf.
Es kann selbstverständlich auch hier im oberen linken Bereich sowohl nach einem Zeitraum als auch nach
„Stornobuchungen“ gefiltert werden.
1
1
DAMPSOFT GmbH
Stand: Dezember 2017
Seite 18
6. Aufruf
6.1.7. Konto
Im Reiter „Konto“ erhalten Sie eine Übersicht über alle auf Ihrem bei BFS geführten Praxiskonto vorgenommenen
Buchungen seit der Erstellung des letzten Kontoauszugs.
6.1.8. Auszüge
Behalten Sie die Übersicht zu jedem Kontoauszug direkt im Factoring Cockpit und schauen Sie sich über „Aktionen“
Ihren Kontoauszug als PDF-Dokument an.
DAMPSOFT GmbH
Stand: Dezember 2017
Seite 19
6. Aufruf
6.1.9. Überweisungen
Im Reiter „Überweisungen“ erhalten Sie eine Übersicht der von BFS geleisteten oder bereits terminierten Auszah-
lungsaufträge.
DAMPSOFT GmbH
Stand: Dezember 2017
Seite 20
6. Aufruf
6.1.10. BFS Postfach
Das BFS Postfach enthält alle Nachrichten, die Sie an BFS geschickt oder von BFS erhalten haben.
Links oben können Sie Ihre Nachrichten nach „Ungelesene Nachrichten“ oder „Alle Nachrichten“ filtern. Der
Nachrichtenverlauf wird entweder in Fettschrift (ungelesene Nachrichten) oder in normaler Schrift (gelesene Nach-
richten) angezeigt . Zusätzlich wird Ihnen zu einer markierten Nachricht eine Übersicht der Korrespondenz
zu dieser Nachricht gezeigt. Anhänge , die Sie verschicken oder erhalten, werden hier mit aufgeführt. Mit
einem Doppelklick auf den Anhang wird dieser geöffnet. Im unteren Bereich wird Ihnen der gesamte Text der
ausgewählten Nachricht angezeigt. Auch in diesem Bereich steht Ihnen das Kontextmenü zur Verfügung. Sie kön-
nen es entweder mit der rechten Maustaste über die markierte Nachricht aufrufen oder über die Schaltfläche
>>Aktionen<< . Sie können hier die Liste aktualisieren, auf Nachrichten antworten, diese als gelesen oder unge-
lesen markieren. Zusätzlich steht hier der Bereich „Rechnung: Details, Mahnwesen, Buchungen“ zur Auswahl.
1
2 2
3 4
5
6
1
2
3 4
5
6
DAMPSOFT GmbH
Stand: Dezember 2017
Seite 21
6. Aufruf
6.1.11. Service
Im Reiter „Service“ stehen Ihnen folgende Funktionen zur Verfügung:
Über >>Impressum<< werden alle wichtigen Informationen über BFS aufgeführt, wie Adresse, Bankverbindung,
Haftungshinweise usw.
Über >>Datenschutz<< werden die Datenschutzrichtlinien von BFS angezeigt.
Hier werden Dokumente von BFS bereitgestellt, wie z. B. unterschiedliche PDF-Dateien für die Einverständniser-
klärung . Mit Rechtsklick kann das Kontextmenü aufgerufen werden, mit der Funktion „Datei anzeigen“ wird das
angewählte PDF geöffnet. Diese Funktion verbirgt sich auch hinter der Schaltfläche >>Aktionen<< .
1
2
3
4
1
2
3
4
DAMPSOFT GmbH
Stand: Dezember 2017
Seite 22
6. Aufruf
6.1.12. Bestellungen
Über den Reiter „Bestellungen“ können die über den Shortcut „Material bestellen“ bei BFS getätigten Bestellun-
gen angezeigt werden.
Hier haben Sie über die Schaltfläche >>Aktionen<< und mit Klick der rechten Maustaste auf den markierten
Eintrag die Möglichkeit, sich die Sendungsverfolgung oder die Bestellpositionen anzeigen zu lassen.
1
2
3
1
2
3
DAMPSOFT GmbH
Stand: Dezember 2017
Seite 23
7. Shortcuts
7.1. Shortcuts
Für eine schnelle Bearbeitung einzelner Bereiche gibt es im rechten oberen Bereich die Schnellzugriffsschaltflä-
chen (Shortcuts).
Abrechnung übermitteln: Hier gelangen Sie direkt in die Funktion für das Versenden der Abrechnungen an BFS.
Sie gelangen in den gewohnten Dialog, der auch im Hauptmenü über „Abrechnung/Abrechnungs-Büro“ geöffnet
wird.
Abrechnungs-Nachweise: Mit einem Klick gelangen Sie in den Reiter „Abrechnungs-Nachweise“.
Voranfragen: Hier gelangen Sie in die Patientenauswahl und direkt in den Reiter „Factoring Cockpit“ um z. B.
eine Ankaufsvoranfrage stellen zu können.
Nachricht schreiben: Verschicken Sie schnell und unkompliziert eine Nachricht an BFS.
Material bestellen: Bestellen Sie hier Ihre benötigten Formulare bei BFS.
Nachrichten: Hier haben Sie direkten Zugriff auf Ihr „BFS Postfach“.
1
2
3
4
5
6
7. Shortcuts
1
2
3
4 5
6
DAMPSOFT GmbH
Stand: Dezember 2017
Seite 24
8. Fremdadressen
8.1. Umsatzsteueridentifikationsnummer des Fremdlabors
Um die XML-Dateien des Fremdlabors korrekt an BFS zu übermitteln, ist es erforderlich, im Bereich der Fremdad-
ressenverwaltung, aufzurufen im Hauptmenü über den Pfad „Verwaltung/Fremdadressen“, die Umsatzsteueridenti-
fikationsnummer zu hinterlegen.
Die UST-IdNr. wird Ihnen von Ihrem Fremdlabor mitgeteilt. Dampsoft kann Ihnen diesbezüglich keine Informatio-
nen geben.
1
8. Fremdadressen
1
DAMPSOFT GmbH
Stand: Dezember 2017
Seite 25
8. Fremdadressen
8.1.1. Fremdlaborrechnung zuordnen
Im Zuordnungsfenster der Fremdlaborrechnungen, aufzurufen über den Pfad „Verwaltung/Fremdlaborver-
waltung/Fremdlaborrechnungen/Rech.-Datei zuordnen“, wird die Fremdlabor-Nr. verlangt.
Wurde für die ausgewählte Fremdadresse noch keine Umsatzsteueridentifikationsnummer hinterlegt, erscheint
folgende Meldung:
Eine Zuordnung ist ohne Umsatzsteueridentifikationsnummer nicht möglich. Über >>Jetzt erfassen<< gelangen Sie
in die Fremdadressenverwaltung, um Ihre Umsatzsteueridentifikationsnummer zu hinterlegen.
1
1
DAMPSOFT GmbH
Stand: Dezember 2017
Seite 26
8. Fremdadressen
8.1.2. UST-IdNr. in der Textverarbeitung
In der Textverarbeitung (Briefe an Fremdadresse) kann im Bedarfsfall das Makro (Datenfeld) {fadr: UST-IdNr.}
eingefügt werden. Das Makro ist mit dem Feldinhalt aus der Fremdadressenliste verknüpft.
Hinweis!
Bitte beachten Sie, dass Dampsoft zum Inhalt der von BFS zur Verfügung gestellten Daten keine Hilfestellung oder
Informationen geben kann. Bitte setzen Sie sich bei Fragen daher mit BFS unter der Rufnummer
0231 945 362 555 in Verbindung.
1
1
1
DAMPSOFT GmbH
Vogelsang 1 / 24351 Damp
T 04352 9171-16 / F 04352 9171-90
[email protected] / www.dampsoft.de