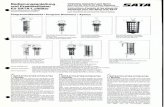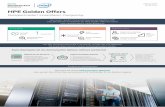FD2002 USB3.0 Dual-SATA HDD-Dockingstation Mit …€¦ · ① LED-Anzeige ② Klon-Bedienknopf ③...
Transcript of FD2002 USB3.0 Dual-SATA HDD-Dockingstation Mit …€¦ · ① LED-Anzeige ② Klon-Bedienknopf ③...
w w w . i n a t e c k . com
FD2002USB3.0 Dual-SATA HDD-DockingstationMit Offline-Klonfunktion
Bedienungsanleitung
Plug&Play, Hot Swap, keine gesonderte Treiberinstallation notwendig
- 2 -
FD2002 HDD-DockingstationBedienungsanleitung(DE)
Vertikaler Aufbau, werkzeugfreie HDD-Anbindung, einfache Bedienung Unterstützt Kopieren, Zugriff und Duplikation von und zwischen zwei HDDs Kompatibel mit SATA-I/II/III (1.5/3.0/6.0 Gbps) Super Speed USB 3.0 – Theoretischer Maximaltransfer von 5 Gb/s
Kompatible Betriebssysteme: Windows XP/Vista/7/8/8.1, Mac OS 9.0 oder höher
Lieferumfang:
FD2002 Dockingstation x1 USB3.0 Datenkabel x1 Bedienungsanleitung x1
I. FD2002 – Einführung Dieses Produkt ermöglicht simultanen Zugriff, Kopiervorgänge und Duplikation auf und zwischen zwei HDDs. Außerdem entspricht die Station den USB 3.0- (theoretischer Maximal-transfer von 5 Gb/s) und SATA-III-Standards (theoretisch 6 Gb/s), welche natürlich auchabwärtskompatibel sind. Das hohe Maß an Übertragungsleistung und Kompatibilität gewährleistet, dass diese Stationfür Nutzer geeignet ist, die große Mengen an Daten verarbeiten und duplizieren müssen,zum Beispiel im Rahmen von Video- und Audiobearbeitung, IT-Datensicherung und-verarbeitung, Massendatenverarbeitung in Büro und Bildungseinrichtungen etc.
Netzteil x1
Produktübersicht
① LED-Anzeige② Klon-Bedienknopf③ SATA HDD-Einschübe
④ USB-3.0-Anschluss⑤ DC-Netzeingang⑥ Netzschalter
- 3 -
II. Technische DatenProduktname USB3.0 Dual SATA HDD-Dockingstation mit Offline-Klonfunktion
Typenbezeichnung Inateck FD2002
Gewicht 410g
Farbe Schwarz
Unterstützte Laufwerke 2.5”/3.5” SATA I/II/III-HDD/SSD
Schnittstelle USB3.0
Material Kunststoff
Hot Plug, Plug & Play Unterstützt
Lizenzen CE, FCC
Maße 450mm Breite x 109mm Tiefe x 60mm Höhe
Umgebungsbedingungen Lagerung: -40 bis 70 °C;Betrieb: 5 bis 55 °C
Unterstützte Betriebssysteme Windows XP/Vista/7/8/8.1, Mac OS 9.0 oder höher
III. Laufwerksinstallationa. Anbindung der Station an das Netzteilb. Verbindung zwischen Rechner und Station per USB-Kabelc. Korrektes Einführen des Laufwerks in einen Einschub
Einschalten der Station, in der Statusleiste des Betriebssystems erscheint die Meldung, dass neue Hardware gefunden wurde. Wenn Station und Laufwerke hochfahren und erkannt werden, tauchen die entsprechenden Einträge in der Datenträgerverwaltung auf.
d.
IV. Anleitung zum sicheren Entfernen von Laufwerken
a.
Bitte beachten: Bevor Sie einen Datenträger entfernen, beenden Sie bitte jeglichen Datenzugriff auf diesen Datenträger, um Beschädigungen durch erzwungenes Entfernen vorzubeugen. Um Datenverluste und Schäden zu vermeiden, folgen Sie bitte den folgenden Schritten:
Entfernen unter Windows: Rechtsklick auf das Symbol „Hardware sicher entfernen“ in der Statusleiste, um die Dockingstation auszuwerfen.Wenn die Meldung erscheint, dass die Hardware sicher entfernt werden kann, dann kann die USB-Verbindung unterbrochen oder die Station ausgeschaltet werden.
- 4 -
b.
Eine andere Möglichkeit zwecks Entfernens des Datenträgers wäre der Gerätemanager:(“Computer” -> “Gerätemanager” -> “Datenträger” -> Klick auf “Entfernen” beim zuEntfernenden Laufwerk, um eine sichere Trennung zu gewährleisten.
Auswerfen über Macintosh-Systeme: Bitte suchen Sie das Symbol für “MobileDatenträger / Geräte”, wählen den Menüpunkt “Entfernen” aus dem Schnellmenümittels Rechtsklick auf das Symbol. Sie können das “Tragbare / mobile Gerät” aucheinfach in den Mülleimer ziehen. Danach kann das Laufwerk sicher entfernt werden.
- 5 -
V. Offline-Duplikationsfunktion (Klonen)a. Diese Dockingstation unterstützt die Duplikation von Laufwerken, ohne dass eine
USB-Anbindung an einen Rechner erfolgen muss.
b. Binden Sie die HDDs in die Einschübe "A"&"B" ein, A ist Quelllaufwerk, welches dupliziert werden soll, B ist Ziellaufwerk, Die Kapazität von B muss größer gleich A sein (B≥A).
c.
VI. Ruhemodusa.
b.
VII. Partitionierung und Formatierung
Duplikationsstart: Halten Sie den "Clone"-Knopf für mindestens 3 Sekunden gedrückt.Sobald der Knopf losgelassen wird, sollte die 100%-LED leuchten. Nun sollte der Knopf schnell noch einmal betätigt werden, um den Duplikationsvorgang zu starten.Die LED (25%, 50%, 75%, 100%) fangen während des Prozesses nacheinander an zu blinken,bis auch die 100% LED wieder permanent leuchtet. Der Vorgang ist dann abgeschlossen.
Wenn der Duplikationsvorgang beendet wurde, wechseln die HDDs nach 30 minautomatisch in den Ruhemodus und hören auf zu rotieren. Die Betriebs-LED blinkt dann alle 3 Sekunden, auch alle Duplikations-LED und Laufwerk-LEDbleiben an, was bedeutet, dass der Duplikationsvorgang abgeschlossen ist und die HDD in den Ruhemodus übergehen.Die Laufwerke werden wieder aktiviert, wenn der „Clone“-Knopf kurz betätigt wird.
Bei Anbindung über USB 3.0 geht die Station in den Ruhemodus über, wenn für 30 min keinerlei Datenzugriff auf die eingebundenen Laufwerke erfolgte.Die Betriebs-LED blinkt dann alle 3 Sekunden und die Laufwerk-LED bleiben an.Bei erneutem Zugriff leuchtet die Betriebs-LED wieder auf und die Laufwerke arbeiten wieder.
Wenn das Laufwerk bereits über die Station partitioniert wurde, dann kann es jederzeit direkt angebunden und erkannt werden.Falls jedoch eine baugruppenbedingte Partitionsinkompatibilität besteht und das Laufwerk zumindest über die Datenträgerverwaltung erkannt wird, dann können Sie den Formatierungsassistenten des Systems oder ein Programm eines Drittanbieters (Fdisk,DM, PQ Magic, etc.) verwenden. (Das folgende Beispiel zeigt den Prozess unter Windows 7 auf.)
- 6 -
1. Rechtsklick auf „Computer“, Klick auf „Verwalten“ zwecks Aufrufs der Computerverwaltung,danach Auswahl des Zweigeintrags „Datenträgerverwaltung”. Rechtsklick auf den Datenträgerstamm oder -namen “Datenträger X” des zu initialisierenden Datenträgers. Nachder Initialisierung können mittels Rechtsklick auf das Partitionskapazitätsfeld rechts neue„einfache Partitionen / Volumen“ erstellt werden.
2. Im Assistenten für „neue einfache Volumen“ klicken Sie auf „Weiter“, wählen die gewünschte Kapazität der Partition aus, klicken nochmals auf „Weiter“, ordnen den gewünschten Laufwerksbuchstaben zu, klicken wieder „Weiter“, wählen das Dateiformat („NTFS“ oder„exFAT“), geben eine beliebige Datenträgerbezeichnung ein und wählen den Formattyp aus („Schnell“, „normal“ etc.). Nach dem Klick auf „Weiter“ und „Fertigstellen“ ist die neue Partition formatiert und kann dann verwendet werden. Dieser Vorgang kann je nach Restkapazität wiederholt werden.
a. Weshalb kann der Klonvorgang nicht gestartet werden?Bitte überprüfen, ob das Ziellaufwerk größer gleich dem Quelllaufwerk ist (B≥A), da der Vorgang nicht startet, wenn A größer als B ist (B<A )
b. Wieso hören die Fortschritts-LED während der Duplikation auf zu blinken? Dies könnte daran liegen, dass auf einem Laufwerk beschädigte Sektoren vorhanden sind, die zu einem Abbruch der Duplikation führen. Es sollten unbeschädigte Laufwerke verwendet werden.
c. Wenn nach der Duplikation auf dem Ziellaufwerk noch Restkapazität vorhanden sein sollte, so kann diese über die Datenträgerverwaltung (siehe Punkt VII.) einem neuen Laufwerk zugeordnet werden.
Weshalb wird mein Laufwerk mit über 2 TB Kapazität nicht erkannt?Hier liegt die Ursache in der Tatsache, dass bei MBR-Partitionszuweisungen unter XP Kapazitäten über 2 TB nicht unterstützt werden. Es wird daher empfohlen, bei Systemen ab Vista 64bit auf die GPT-Partitionszuweisung zurückzugreifen, um die Windows-XP-Beschränkung zu umgehen. Danach sollte eine Initialisierung und Formatierung von Laufwerken von gar 6 TB oder 8 TB Größe kein Problem darstellen.
d.
Please make sure that B hard disk data can be covered before cloning data. Because once you start cloning, B hard disk partition methods and data are completely cloned as A hard disk. Our company does NOT undertake any responsibility for data or economy loss which could bring by damaged data.
e.
- 7 -
VIII. FAQ
3. Nach Beendigung obiger Initialisierungs-, Partitionierungs- und Formatierungsschritte können Sie „Computer“ oder „Arbeitsplatz“ aufrufen, wo die „neuen“ Laufwerke nun korrekt erkannt werden müssten. Der Datenträger ist nun erfolgreich über die Station angebunden.