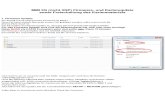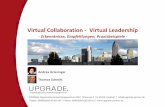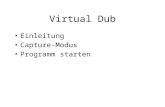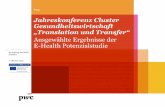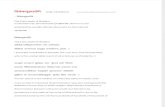HDD-Schulungssimulator mit Virtual...
Transcript of HDD-Schulungssimulator mit Virtual...

HDD-Schulungssimulator mit Virtual Reality
Benutzerhandbuch
Ausgabe 4.2Translation of the Original Instruction
053-3110(G)

HDD-Virtual Reality- Schulungssimulator-
Benutzerhandbuch V004.2

2
Benutzerhandbuch zum HDD-VR-Schulungssimulator
Inhalt
1 Simulator für ein Horizontal-Bohrgerät .............................................................................................. 6
2 Erste Schritte ....................................................................................................................................... 6
2.1 Hardware-Anforderungen ........................................................................................................... 6
2.1.1 Geräte, Werkzeuge und Materialien ................................................................................... 6
2.1.3 Anforderungen an VR-fähige Computer ............................................................................. 9
2.2 Einrichtung des HDD-VR-Simulator-Desktops von Ditch Witch .................................................. 9
2.2.1 Komponentenliste ............................................................................................................... 9
2.2.2 Montage des elektrischen Kabelbaums am Kunststoffgehäuse ....................................... 16
2.2.3 Zusammenbau der Rahmenbaugruppe ............................................................................ 17
2.2.4 Einbauen der Joysticks ....................................................................................................... 19
2.2.5 Festklemmen des Simulators am Tisch ............................................................................. 21
2.2.6 Anbringen der Aufkleber ................................................................................................... 22
2.2.7 Einbauen der optionalen hinteren Klemme, um den Aufbau auf dem Schreibtisch/Tisch zu sichern 23
2.3 Oculus Rift S VR-System ............................................................................................................. 25
2.3.1 Oculus Rift S Software-Einrichtung ................................................................................... 25
2.3.2 Verbinden mit Oculus Rift S............................................................................................... 26
2.4 Universelles VR-Entwickler-Paket für Leap Motion .................................................................. 27
2.4.1 Anschluss des Leap-Sensors .............................................................................................. 27
2.4.2 Einrichtung der Leap Motion-Software ............................................................................. 27
2.5 Einrichten der Simulatorsoftware ............................................................................................. 28
2.6 Lizenz-Dongle ............................................................................................................................. 28
3 Ausführen der Software .................................................................................................................... 28
3.1 Simulationssteuerung ................................................................................................................ 29
3.1.1 Anmelden ........................................................................................................................... 29
3.1.2 Ausführen einer Demo ...................................................................................................... 29
3.1.3 Grafische Benutzeroberfläche ........................................................................................... 30
3.1.4 Definieren von Benutzerkonten ........................................................................................ 31
3.1.5 Bildschirm „Lektionen“ ...................................................................................................... 32
3.1.6 Bildschirm „Auswertung“ .................................................................................................. 33
3.1.7 Bildschirm „Steuerung für Schulungsleiter“ ...................................................................... 35

3
Benutzerhandbuch zum HDD-VR-Schulungssimulator
3.1.8 Bildschirm „Hilfe“ .............................................................................................................. 36
3.2 Immersive Umgebung ............................................................................................................... 36
3.2.1 Sichtungsposition des Benutzers ....................................................................................... 36
3.2.2 Simulatoranzeige ............................................................................................................... 36
3.2.3 Vorrücken in der Lektion ................................................................................................... 38
3.2.4 Durchführen eines Schritts ................................................................................................ 38
3.2.5 Antworten auf Multiple-Choice-Fragen ............................................................................ 38
3.2.6 Joystick-Bedienungselemente ........................................................................................... 39
3.2.7 Maschinenbedienungselemente ....................................................................................... 41
3.2.8 Hebel für Hilfsstützen/Rahmenneigung ............................................................................ 41
3.2.9 Ankerhebel......................................................................................................................... 42
3.2.10 Beenden einer Lektion ...................................................................................................... 42
3.2.11 Physische Anzeigen ............................................................................................................ 42
3.2.12 Virtuelle Anzeigen .............................................................................................................. 44
4 Allgemeine Richtlinien zu Bohr-/Aufweitungsarbeiten .................................................................... 50
4.1 Auswahl des Bohrgerättyps ....................................................................................................... 50
4.2 Auswahl der Steuerschneide ..................................................................................................... 50
4.3 Durchmesser der Steuerschneide ............................................................................................. 51
4.4 Bodenbedingungen/-zustand .................................................................................................... 51
4.5 Bohrflüssigkeitszusätze .............................................................................................................. 51
4.6 Standardbohrplan/Freie Bohrung ............................................................................................. 51
4.7 Lenkung ...................................................................................................................................... 51
4.8 Leistung beim Bohren/Lenken .................................................................................................. 52
4.9 Aufweiten ................................................................................................................................... 52
4.10 Warnungen und Sicherheitsverletzungen ................................................................................. 53
5 Lektionen ........................................................................................................................................... 53
5.1 Lektion 1 – Kennenlernen der Bedienungselemente ................................................................ 53
5.1.1 Übersicht ............................................................................................................................ 53
5.1.2 Anweisungen ..................................................................................................................... 54
5.1.3 Auswertung ........................................................................................................................ 54
5.2 Lektion 2 – Grundlagen der Bohrung: Freies Feld ..................................................................... 54
5.2.1 Übersicht ............................................................................................................................ 54

4
Benutzerhandbuch zum HDD-VR-Schulungssimulator
5.2.2 Anweisungen ..................................................................................................................... 55
5.2.3 Warnungen und Sicherheitsverletzungen ......................................................................... 56
5.2.4 Auswertung ........................................................................................................................ 56
5.3 Lektion 3 – Bohrung: Flussunterquerung .................................................................................. 57
5.3.1 Übersicht ............................................................................................................................ 57
5.3.2 Anweisungen ..................................................................................................................... 57
5.3.3 Warnungen und Sicherheitsverletzungen ......................................................................... 58
5.3.4 Auswertung ........................................................................................................................ 58
5.4 Lektion 4 – Bohrung: Straßenunterquerung ............................................................................. 59
5.4.1 Übersicht ............................................................................................................................ 59
5.4.2 Anweisungen ..................................................................................................................... 59
5.4.3 Warnungen und Sicherheitsverletzungen ......................................................................... 60
5.4.4 Auswertung ........................................................................................................................ 60
5.5 Lektion 5 – Grundlagen der Aufweitung: Freies Feld ................................................................ 61
5.5.1 Übersicht ............................................................................................................................ 61
5.5.2 Anweisungen ..................................................................................................................... 61
5.5.3 Auswertung ........................................................................................................................ 61
5.6 Lektion 6 – Aufweitung: Flussunterquerung ............................................................................. 62
5.6.1 Übersicht ............................................................................................................................ 62
5.6.2 Anweisungen ..................................................................................................................... 62
5.6.3 Auswertung ........................................................................................................................ 62
5.7 Lektion 7 – Aufweitung: Straßenunterquerung ........................................................................ 63
5.7.1 Übersicht ............................................................................................................................ 63
5.7.2 Anweisungen ..................................................................................................................... 63
5.7.3 Auswertung ........................................................................................................................ 63
5.8 Demo – Bohrung: Straßenunterquerung .................................................................................. 64
5.8.1 Übersicht ............................................................................................................................ 64
5.8.2 Anweisungen ..................................................................................................................... 64
5.8.3 Warnungen und Sicherheitsverletzungen ......................................................................... 65
5.8.4 Auswertung ........................................................................................................................ 65
6 Installationsanleitung ........................................................................................................................ 66
6.1 Installation des HDD-VR-Simulators und der zugehörigen Komponenten ............................... 66

5
Benutzerhandbuch zum HDD-VR-Schulungssimulator
6.2 Installation der Leap Motion-Software (erforderlich) .............................................................. 73
6.3 Optionale Installation der TeamViewer-Software .................................................................... 74
7 Anleitung zur Störungssuche ............................................................................................................ 76
7.1 Simulator reagiert nicht ............................................................................................................. 76
7.2 Joysticks reagieren nicht ............................................................................................................ 76
7.3 Simulator startet nicht – Keylok-Fehler wird angezeigt ............................................................ 76
7.4 Der HDD-VR-Simulator reagiert nicht oder zeigt Objekte an der falschen Stelle an. ............... 77
7.5 Virtuelle Hände werden im Simulator invertiert dargestellt oder die Hände reagieren nicht 77
7.6 Abbildungen werden nicht richtig angeordnet ......................................................................... 77
8 Anerkennungen ................................................................................................................................. 79
9 Einhaltung von Vorschriften ............................................................................................................. 80
9.1 Federal Communications Commission (FCC) ............................................................................ 80
9.2 Kanada ....................................................................................................................................... 80
9.3 Europäische Union (EU) ............................................................................................................. 80

6
Benutzerhandbuch zum HDD-VR-Schulungssimulator
1 SIMULATOR FÜR EIN HORIZONTAL-BOHRGERÄT Für eine vollständige und effektive Schulung sollte der HDD-VR-Simulator in Verbindung mit einer persönlichen Schulung mit qualifiziertem Schulungspersonal eingesetzt werden. Die Schulungsteilnehmer sollten die Bedienungsanleitung des Bohrgeräts sorgfältig durchlesen, um sich mit der Bedienung und den Bedienelementen des Bohrgeräts vertraut zu machen.
Dieses Dokument enthält die Informationen, die Sie zum Einrichten und Ausführen Ihres Simulators benötigen. Im Handbuch sind folgende Abschnitte enthalten:
• Erste Schritte: Beschreibt die Schritte, die zum Einrichten des Simulators benötigt werden
• Ausführen der Software: Beschreibt die Verwendung der Simulatorsoftware, einschließlich der Definition der Benutzerkonten, der Ausführung der Lektionen und der Anzeige der Auswertungen
• Allgemeine Richtlinien zu Bohr-/Aufweitungsarbeiten: Bietet Richtlinien, die in allen Schulungslektionen für Bohr-/Aufweitungsarbeiten gelten
• Lektionen: Beschreibt, wie Sie die einzelnen Lektionen ausführen
• Installationsanleitung: Bietet ausführliche Schritt-für-Schritt-Anweisungen für die Installation der Software
• Störungssuche: Beschreibt die Vorgehensweise zur Störungssuche bei Problemen mit dem Simulator
2 ERSTE SCHRITTE In den folgenden Abschnitten wird beschrieben, wie Sie den Simulator vor der Benutzung einrichten.
2.1 Hardware-Anforderungen
In diesem Abschnitt werden Computerspezifikationen und Installationsvoraussetzungen von Drittanbietern beschrieben, die vor der Verwendung des Simulators durchgeführt werden müssen.
2.1.1 Geräte, Werkzeuge und Materialien
Für den Simulator sind folgende Geräte und Hardware erforderlich:
• VR-fähiger PC. Dieser wird nicht mit dem Desktop-Kit für den HDD-VR-Simulator von Ditch Witch geliefert und muss separat erworben werden.
• Desktop-Einrichtung des HDD-VR-Simulators von Ditch Witch o Der HDD-VR-Simulator von Ditch Witch wird mit einem zweizinkigen amerikanischen
12VDC LPS-Netzteil geliefert, das für eine Eingangsleistung von 100–240 VAC/50–60 Hz ausgelegt ist und für das System benutzt werden muss. In anderen Ländern ist für die Benutzung des HDD-VR-Simulators von Ditch Witch eventuell ein Zwischenstecker erforderlich, der die örtlichen und internationalen Sicherheitsanforderungen erfüllt. Der Zwischenstecker wird nicht mit dem Desktop-Kit für den HDD-VR-Simulator von Ditch Witch geliefert und muss separat erworben werden.
o Die folgenden Werkzeuge und Materialien werden empfohlen, um die Einrichtung dieser Hardware zu vervollständigen. Diese Werkzeuge und Materialien werden nicht

7
Benutzerhandbuch zum HDD-VR-Schulungssimulator
mit dem Desktop-Kit für den HDD-VR-Simulator von Ditch Witch geliefert und müssen separat erworben werden. Phillips-Schlitzschraubendreher 9-mm-Bolzen 10-mm-Schlüssel Alkohol (zum Reinigen des Oculus zum Anbringen der Leap Motion-Halterung
und zum Reinigen des Kunststoffgehäuses des VR-HDD-Simulators zum Anbringen der selbstklebenden Kabelbaumklemme unter dem Gehäuse)
Maßband und Bleistift/Marker (wird verwendet, um die Leap Motion-Halterung für die Installation auszurichten)
Schneidezange (zum Kürzen von Kabelbindern) Schere (zum Abschneiden von abstehenden Kabeln und Gurtenden)
• Oculus Rift S VR-System und Reality Headset mit Touch-Controller (https://www.oculus.com/rift-s/). Weitere ausführliche Anweisungen finden Sie im Abschnitt 2.3. Diese Geräte werden nicht mit dem Desktop-Kit für den HDD-VR-Simulator von Ditch Witch geliefert und müssen separat erworben werden.
• Universelles VR-Entwickler-Paket für Leap Motion. Die Leap Motion-Software ist auf der Installations-CD/DVD oder dem USB-Stick enthalten. Weitere ausführliche Installationsanweisungen finden Sie im Abschnitt 0. Diese Geräte werden nicht mit dem Desktop-Kit für den HDD-VR-Simulator von Ditch Witch geliefert und müssen separat erworben werden.
o Enthält: o Leap Motion-Controller o 2-teilige gebogene VR-Entwicklerhalterung für den Leap Motion-Controller
(kompatibel mit den Oculus Rift-Kits) o USB-Verlängerungskabel, 15 Fuß o Kundenspezifischer 3M-Kleber

8
Benutzerhandbuch zum HDD-VR-Schulungssimulator

9
Benutzerhandbuch zum HDD-VR-Schulungssimulator
2.1.3 Anforderungen an VR-fähige Computer
Auf der Oculus Rift-Website (https://support.oculus.com/) finden Sie Empfehlungen zu VR-fähigen Computern. Der Simulator wurde für die Verwendung auf einem VR-fähigen Desktop- oder Laptop-Computer entwickelt, der außerdem mindestens folgende Anforderungen erfüllt.
• Prozessor: Intel® Core™ i5, 3,4 GHz / AMD Ryzen™ 5 1500X, 3,5 GHz • Speicher: 8 GB RAM • Anschlüsse: 4 USB 3.0-Anschlüsse und 4 USB 2.0-Anschlüsse (oder mehr) • Grafikkarte: NVIDIA GeForce® GTX 1060 / AMD Radeon™ RX 480 oder gleichwertig mit
DisplayPort™ 1.2 / Mini DisplayPort • Audio: Onboard-Sound • Betriebssystem: Windows 10 Professional • Anzeige: Flachbildmonitor mit einer Auflösung von 1920 x 1080
2.2 Einrichtung des HDD-VR-Simulator-Desktops von Ditch Witch
In diesem Abschnitt wird die Einrichtung der Desktop-Hardware des HDD-VR-Simulators von Ditch Witch beschrieben.
2.2.1 Komponentenliste
CMW-Nummer
Beschreibung Anzahl Foto/Bild
222-7029 Kunststoffgehäuse des VR-HDD-Simulators
1

10
Benutzerhandbuch zum HDD-VR-Schulungssimulator
215-3051 Lizenz-Dongle des VR-HDD-Simulators
(inklusive Aufkleber „Powered by METECS“)
1
222-5802 Rahmenmontagesatz 1
222-5744 Elektrischer Kabelbaum 1
222-5825 Selbstklebende 1-Zoll-Kabelbaumklemme
6

11
Benutzerhandbuch zum HDD-VR-Schulungssimulator
215-2854 Schlüssel-Joystick 1
222-7121 Gurtbandhaken 1
215-2852 Joystick zum Schieben/Drehen 1
222-7105 10-32 Spannflanschmutter 7

12
Benutzerhandbuch zum HDD-VR-Schulungssimulator
215-3104 Kvaser Leaf Light HS V2 (CAN-TOOL)
1
222-7104 10-32 x 1,75 in ZP Phillips-Kreuzschlitzschraube
3
215-3103 18-W-EINZELANSCHLUSS IN WANDBEFESTIGUNG (Gleichstrom-Netzteil)
1
222-7101 Klemmknöpfe 3
222-5803 Tischklemmplatte 3
222-5766 10-32 x 0,75 in ZP Phillips-Kreuzschlitzschraube
4

13
Benutzerhandbuch zum HDD-VR-Schulungssimulator
222-5775 Riemenbefestigungsplatte 1
222-5767 8-32 Spannflanschmutter 8
222-5774 1/4-20 x 0,75 in ZP-SCHRAUBE 3
222-5768 8-32 x 1 in Phillips-Schraube 8
222-5773 Flache Unterlegscheibe aus Edelstahl 18-8
3
222-5769 Gewindeabdeckung 3
222-5772 Gurtband-Schieber 2

14
Benutzerhandbuch zum HDD-VR-Schulungssimulator
222-5891 Schwarzes Gurtband 1 in x 2 ft 1
222-5771 Gurtband mit Schnappverschluss
1
222-5848 ¼-20 ZP Spannflanschmutter 1
270-7843 Aufkleber mit Modell-ID für VR-HDD-Simulator
1
270-6894 Aufkleber LOGOTYPE 1
270-5363 Aufkleber JOYSTICK-STEUERUNG
1

15
Benutzerhandbuch zum HDD-VR-Schulungssimulator
700-245 Aufkleber RECHTE STEUERUNG 1
110-248 KABELSCHLAUFE (1/16 in bis 1-1/4 in)
6
222-5892 Dehnbarer Geflechtschlauch 3/4 in x 10 ft
1

16
Benutzerhandbuch zum HDD-VR-Schulungssimulator
2.2.2 Montage des elektrischen Kabelbaums am Kunststoffgehäuse
1. Das Kunststoffgehäuse, Nr. 222-7029, auf einen Tisch oder eine Werkbank mit einem Handtuchoder Karton darunter legen, um ein Verkratzen des Kunststoffs zu vermeiden. DasKunststoffgehäuse mit der Oberseite nach unten drehen.
2. Alkohol und ein Papiertuch verwenden, um das Innere der Wand des Kunststoffgehäuses in denBereichen zu reinigen, in denen die selbstklebende 1-Zoll-Kabelbaumklemme, Nr. 222-5825,angebracht wird (siehe Bild unten).
3. Den Schutzstreifen von der selbstklebenden 1-Zoll-Kabelbaumklemme, Nr. 222-5825, entfernenund die Klemmen gleichmäßig entlang der Innenwand verteilen. Die empfohlene Platzierung istim Bild unten dargestellt. (Für die Montage des Kvaser Leaf Light HS V2-Gerätes (CAN-TOOL), Nr.215-3104, muss ein ausreichender Abstand zwischen den Klemmen vorhanden sein, wie untengezeigt.)
4. Den elektrischen Kabelbaum, Nr. 222-5744, so ausrichten, dass der 12-polige Stecker auf derrechten Joystickseite des Kunststoffgehäuses (links im Bild) liegt, wie unten gezeigt.
12-poliger Stecker
4-poliger Stecker

17
Benutzerhandbuch zum HDD-VR-Schulungssimulator
5. Die Steckdose in die Bohrung auf der Rückseite des Kunststoffgehäuses einbauen.
a. Die Mutter entfernen, die auf dem Netzstecker angebracht ist.
b. Die Steckdose von der Innenseite des Gehäuses in die Bohrung einsetzen.
c. Die Mutter auf der Außenseite des Gehäuses wieder einsetzen, um die Steckdose zu befestigen.
6. Kvaser Leaf Light HS V2-Gerät (CAN-TOOL), Nr. 215-3104, installieren.
a. Das Kvaser Leaf Light HS V2-Gerät (CAN-TOOL), Nr. 215-3104, in der Nähe des Stromsteckers zwischen Kabelbaumklemmen platzieren.
b. Die Kabel im Kabelbaum festklemmen.
c. Den 9-poligen D-SUB CAN-Stecker mit dem Gegenstecker am Kabelbaum verbinden.
2.2.3 Zusammenbau der Rahmenbaugruppe
1. Die beiden Klemmknöpfe, Nr. 222-7101, in die Halterungen auf der Rahmenbaugruppe, Nr. 222-5802, einschrauben und die Gewindeabdeckung, Nr. 222-5769, auf dem Klemmknopf auf der Innenseite der Klemme montieren.

18
Benutzerhandbuch zum HDD-VR-Schulungssimulator
2. Die Enden des Rahmens mit vier Schrauben und Muttern am Kunststoffgehäuse des VR-
HDD-Simulators, Nr. 222-7029, befestigen. (222-5766, 10-32 x 0,75 in ZP Phillips-Kreuzschlitzschraube und 222-7105, 10-32 Spannflanschmutter, siehe Montagezeichnung unten.)
3. Die Rahmenmitte mit drei Schrauben und Muttern am Kunststoffgehäuse befestigen. (222-7104, 10-32 x 1,75 in ZP Phillips-Kreuzschlitzschraube und 222-7105, 10-32 Spannflanschmutter, siehe Montagezeichnung unten.)
Vorsicht: Sicherstellen, dass der elektrische Kabelbaum zwischen dem Rahmen und dem Kunststoffgehäuse verläuft, wie in der Abbildung unten gezeigt, bevor Sie das Gehäuse mit dem Rahmen verschrauben.

19
Benutzerhandbuch zum HDD-VR-Schulungssimulator
2.2.4 Einbauen der Joysticks
1. Um den Schlüssel-Joystick, Nr. 215-2854, zu montieren, die Kunststoffabdeckung entfernen, diean den elektrischen Leitungen des Joysticks befestigt ist, und für später beiseite legen. DieGummidichtung um den Hauptteil des Joysticks herum entfernen und entsorgen. Den Joystickim Kunststoffgehäuse im linken Joystick-Steckplatz platzieren. Den Joystick mit vier 8-32 Phillips-Schrauben, Nr. 222-5768, und vier 8-32 Spannflanschmuttern, Nr. 222-5767, sichern. DenStecker mit dem Gegenstecker am Kabelbaum verbinden. Die Kunststoffabdeckung über denSchrauben montieren.
2. Den Joystick zum Schieben/Drehen, Nr. 215-2890, in den rechten Joystick-Steckplatz imKunststoffgehäuse einsetzen. Sicherstellen, dass die Öffnungen der Kunststoffabdeckung unddes Joysticks mit den Öffnungen des Simulator-Kunststoffgehäuses übereinstimmen, und denJoystick dann mit vier 8-32 Phillips-Schrauben, Nr. 222-5768, und vier 8-32 Spannflanschmuttern, Nr. 222-5767, befestigen. Den Stecker mit dem Gegenstecker am Kabelbaum verbinden.

20
Benutzerhandbuch zum HDD-VR-Schulungssimulator

21
Benutzerhandbuch zum HDD-VR-Schulungssimulator
2.2.5 Festklemmen des Simulators am Tisch
1. Den Simulator an einem Schreibtisch oder Tisch mithilfe der Klammern an der Vorderseitebefestigen, um ihn an seinem Platz zu halten.
2. Um Beschädigungen am Schreibtisch oder Tisch zu vermeiden, die mitgelieferteTischklemmplatte, Nr. 222-5803, zwischen den Klemmknöpfen, Nr. 222-7101, bzw. demGewindedeckel, Nr. 222-5769, und dem Tisch verwenden.

22
Benutzerhandbuch zum HDD-VR-Schulungssimulator
2.2.6 Anbringen der Aufkleber
1. Den Aufkleber LOGOTYPE (Ditch Witch), Nr. 270-6894, und den Aufkleber mit derModell-ID des VR-HDD-Simulators, Nr. 270-7843, wie im Bild oben gezeigt anbringen.Damit die Aufkleber richtig passen, kann der Aufkleber LOGOTYPE, Nr. 270-6894, dierunde Kante des Kunststoffgehäuses überlappen.
2. Den Aufkleber „Powered by METECS“ (mit dem Lizenz-Dongle des VR-HDD-Simulators,Nr. 215-3051, erhältlich) auf der Vorderseite des Kunststoffgehäuses in der Nähe desJoysticks zum Schieben/Drehen anbringen, wie in der Abbildung oben gezeigt.
3. Den Aufkleber JOYSTICK-STEUERUNG (Schlüssel-Joystick), Nr. 270-5363, auf derOberseite des Kunststoffgehäuses in der Nähe des Schlüssel-Joysticks anbringen.
4. Den Aufkleber RECHTE STEUERUNG (Joystick Schieben/Drehen), Nr. 700-245, auf derOberseite des Kunststoffgehäuses in der Nähe des Joysticks zum Schieben/Drehenanbringen.

23
Benutzerhandbuch zum HDD-VR-Schulungssimulator
2.2.7 Einbauen der optionalen hinteren Klemme, um den Aufbau auf dem Schreibtisch/Tisch zu sichern
1. Den Riemen für die Befestigung der hinteren Klemme mit dem Gurtband-Schieber, Nr. 222-5772, und dem schwarzen Gurtband 1 in x 2 ft, Nr. 222-5891, anbringen.
2. Mit dem schwarzen Gurtband 1 in x 2 ft, Nr. 222-5891, und der Riemenbefestigungsplatte, Nr. 222-5775, eine Schlaufe bilden.

24
Benutzerhandbuch zum HDD-VR-Schulungssimulator
3. Mit dem Gurtband mit Schnappverschluss, Nr. 222-5771, und dem Gurtbandhaken,Nr. 222-7121, eine Schlaufe bilden.
4. Die beiden Seiten des schwarzen Gurtbands 1 in x 2 ft, Nr. 222-5891, mithilfe des Schnappverschlusses am Gurtband mit Schnappverschluss, Nr. 222-5771, verbinden. Dies ermöglicht die Anpassung an Tische mit unterschiedlichen Größen.
5. Den Klemmknopf, Nr. 222-7101, am Gurtbandhaken, Nr. 222-7121, anbringen.

25
Benutzerhandbuch zum HDD-VR-Schulungssimulator
6. Den hinteren Riemen am Kunststoffgehäuse befestigen (verwenden Sie das Loch in der Mitte,oben auf dem Kunststoffgehäuse, hinten). Die 1/4-20 x 0,75 in ZP-SCHRAUBE, Nr. 222-5774, dieflache Unterlegscheibe aus Edelstahl 18-8, Nr. 222-5773 und die ¼-20 ZP Spannflanschmutter,Nr. 222-5848, verwenden, um den Riemen am Kunststoffgehäuse zu befestigen, wie auf dem Bild unten gezeigt.
7. Den Riemen auf der Rückseite des Schreibtischs/Tisches anbringen. Die Tischklemmplatte, Nr.222-5803, verwenden, um Beschädigungen am Tisch zu vermeiden.
2.3 Oculus Rift S VR-System
Für den Simulator ist ein Oculus Rift S VR-System (https://www.oculus.com/rift-s/) mit zwei Hand-Controllern erforderlich. Der Simulator verwendet keine Oculus Hand-Controller, aber ein Controller ist erforderlich, um das Oculus-System einzurichten und mit den Oculus-Anzeigen in der immersiven Umgebung zu interagieren.
2.3.1 Oculus Rift S Software-Einrichtung
Dieser Schritt erfordert einen Internetzugang. Navigieren Sie in einem Webbrowser zu https://www.oculus.com/setup/. Auf dieser Seite finden Sie die Schaltfläche „Download Oculus Software“ (Oculus-Software herunterladen). Klicken Sie auf die Schaltfläche, und befolgen Sie die Anweisungen des Herstellers für die Installation.

26
Benutzerhandbuch zum HDD-VR-Schulungssimulator
2.3.2 Verbinden mit Oculus Rift S
Nach der Installation der Oculus-Software werden Sie aufgefordert, die Oculus-Hardware einzurichten. An dieser Stelle den Oculus-HDMI-Stecker mit dem HDMI-Anschluss Ihrer Computer-Grafikkarte verbinden. Den USB-Anschluss des Oculus-Headsets in einen USB 3.0-Anschluss (normalerweise blau codiert) Ihres Computers stecken.
USB 3.0-Anschluss HDMI-Anschluss
Den VR-Simulator nicht im Stehen oder in Bewegung benutzen.
Sobald die Oculus-Software und das Gerät installiert sind, die Oculus-App starten und unter „Settings -> General“ (Einstellungen -> Allgemein) sicherstellen, dass „Unknown Sources“ (Unbekannte Quellen) so eingestellt ist, dass nicht von Oculus überprüfte Anwendungen auf Rift ausgeführt werden können.

27
Benutzerhandbuch zum HDD-VR-Schulungssimulator
2.4 Universelles VR-Entwickler-Paket für Leap Motion
Die Halterung für den Leap Motion-Sensor so am Oculus-Headset anbringen, wie in den Anweisungen beschrieben, die der Halterung beiliegen. Der Sensor sollte von links nach rechts und von oben nach unten zentriert werden, wie im Bild unten dargestellt. Das USB-Verlängerungskabel neben den Video- /USB-Kabeln des Oculus Rift verlegen. Die Kabel des Oculus-/Leap Motion-Sensors durch den Kabelbaum führen, und zwar durch den dehnbaren Geflechtschlauch 3/4 in x 10 ft, Nr. 222-5892. Die Kabel und den Kabelbaum am Oculus Rift-Headset und entlang der Kabellänge mit den Kabelbindern mit der Nr. 110- 248, KABELSCHLAUFE (1/16 in bis 1-1/4 in) befestigen. Der Kabelbaum schützt die Kabel und verhindert Kabelgewirr.
Positionierung des Leap-Sensors Einbau des Kabelbaums
2.4.1 Anschluss des Leap-Sensors
Aufgrund möglicher Kompatibilitätsprobleme zwischen der Leap Motion- und der Oculus Rift-Hardware ist es wichtig zu beachten, welche USB-Anschlüsse für den Leap Motion-Sensor verwendet werden. In der Regel verfügen Computer sowohl über USB 3.0-Anschlüsse (durch eine blaue Farbe im Anschluss gekennzeichnet) als auch über USB 2.0-Anschlüsse (durch einen schwarzen Anschluss gekennzeichnet). Wenn möglich, die USB 3.0-Anschlüsse für das am Kopf angebrachte Display des Oculus Rift verwenden. Das Leap Motion-Kabel an einen USB 2.0-Anschluss am Computer anschließen (siehe Abbildung unten).
USB 3.0 (links) und USB 2.0 (rechts)
2.4.2 Einrichtung der Leap Motion-Software
Das universelle VR-Entwickler-Paket für Leap Motion ist auf der Installations-CD/DVD oder dem USB-Stick enthalten. Die Anweisungen im Abschnitt 0 befolgen, um die Installation abzuschließen.

28
Benutzerhandbuch zum HDD-VR-Schulungssimulator
2.5 Einrichten der Simulatorsoftware
Sie müssen die Software für den HDD-VR-Simulator herunterladen und installieren. Dieser Schritt erfordert einen Internetzugang. Navigieren Sie in einem Webbrowser zu http://updates.ditchwitch.com/updates.html. Auf dieser Seite finden Sie den Link „Download and Install the HDD VR Simulator Software“ (Herunterladen und Installieren der HDD-VR-Simulator-Software). Nachdem Sie die selbstextrahierende Datei heruntergeladen haben, doppelklicken Sie auf die Datei, um den Software-Installer und die Support-Software zu extrahieren. Suchen und starten Sie das Installationsprogramm „hdd_vr_sim_x.x.x.x.x.exe“, um mit der Installation der Software zu beginnen. Weitere ausführliche Anweisungen finden Sie im Abschnitt 6.1. Nachdem die Software installiert wurde, wird auf dem Desktop ein Symbol für den HDD-VR-Simulator angezeigt.
Simulatorsymbol
2.6 Lizenz-Dongle
Nach der Installation der Simulatorsoftware und vor der Ausführung des Simulators den mitgelieferten Lizenz-Dongle für den VR-HDD-Simulator, Nr. 215-3051, in einen verfügbaren USB-Anschluss am Computer einstecken. HINWEIS: Dieser Dongle muss bei jeder Verwendung des Simulators angeschlossen sein.
215-3051, Lizenz-Dongle des VR-HDD-Simulators
3 AUSFÜHREN DER SOFTWARE In diesem Abschnitt finden Sie Anweisungen zum Ausführen der Simulatorsoftware. Die Simulatorsoftware besteht aus zwei Hauptkomponenten:
• Simulationssteuerung: Ermöglicht Benutzern die Definition und Änderung vonBenutzerkonten, das Starten von Lektionen, die Überwachung von Systemzuständen, dieSteuerung von Eingabeaufforderungen für die Lektionen und die Anzeige von Auswertungenüber eine webbasierte Oberfläche.
• Immersive Umgebung: Bietet eine immersive Darstellung von Eingabeaufforderungen fürArbeitsstätten und Lektionen.
Diese Komponenten werden in den folgenden Abschnitten beschrieben.

29
Benutzerhandbuch zum HDD-VR-Schulungssimulator
3.1 Simulationssteuerung
Um den Schulungssimulator zu starten, auf das Symbol für den HDD-VR-Simulator auf dem Desktop doppelklicken.
Simulatorsymbol
3.1.1 Anmelden
Um sich anzumelden, einen Benutzernamen und ein Passwort eingeben und „Login“ (Anmelden) auswählen. Der Standardbenutzername lautet guest (Gast), und das Standardpasswort lautet password (Passwort). Anweisungen zum Hinzufügen neuer Benutzer finden Sie im Abschnitt 3.1.4.
Anmeldebildschirm
3.1.2 Ausführen einer Demo
Der Anmeldebildschirm kann zum Ausführen einer Demonstration verwendet werden. Hierzu die Taste Demo auswählen. Die Demo bietet ein abgekürztes Bohrszenario, das in erster Linie zur Präsentation der grundlegenden Funktionen des Systems gedacht ist (siehe Abschnitt 5.8). Über die VR-Demo gelangen Sie zur Demo-Oberfläche, mit der Sie die Demo-Lektion zur Aufweitung durchführen und VR-Overlays verwenden können, um den Benutzern spezifische Funktionen im Simulator zu zeigen.

30
Benutzerhandbuch zum HDD-VR-Schulungssimulator
3.1.3 Grafische Benutzeroberfläche
Folgende Elemente sind im oberen Bereich jedes Bildschirms der Benutzeroberfläche der Simulationssteuerungs-Anwendung enthalten:
Registerkarten für die Simulationssteuerung
• Registerkarte „Lessons“ (Lektionen): Öffnet den Bildschirm „Lessons“ (Lektionen). • Registerkarte „Evaluation“ (Auswertung): Öffnet den Bildschirm „Evaluation“ (Auswertung). • Registerkarte „VR Demo“ (VR-Demo): Öffnet die Registerkarte „VR Demo“ (VR-Demo). • Registerkarte „User“ (Benutzer): Öffnet den Bildschirm „User“ (Benutzer). • Registerkarte „Help“ (Hilfe): Öffnet den Bildschirm „Help“ (Hilfe). • „Current User“ (Aktueller Benutzer): Zeigt den Benutzernamen des aktuell angemeldeten
Benutzers an. • „Logout“ (Abmelden): Meldet den Benutzer ab und kehrt zum Anmeldebildschirm zurück.

31
Benutzerhandbuch zum HDD-VR-Schulungssimulator
3.1.4 Definieren von Benutzerkonten
In Benutzerkonten werden die Auswertungen gespeichert, damit sie zu einem späteren Zeitpunkt anzeigt werden können. Um einen neuen Benutzer zu definieren, die Schaltfläche New User (Neuer Benutzer) auf dem Anmeldebildschirm auswählen und die erforderlichen Informationen auf der nachstehend dargestellten Seite eintragen. Nach Eingabe der Informationen die Option Create New User (Neuen Benutzer erstellen) auswählen. Die folgenden zwei Benutzertypen werden unterstützt:
• „Student“ (Schulungsteilnehmer): Kann nur die eigenen Auswertungen anzeigen. • „Instructor“ (Schulungsleiter): Kann die Auswertungen für jeden Schulungsteilnehmer
anzeigen.
Bildschirm zum Erstellen von Benutzern
Nach der Auswahl von Create New User (Neuen Benutzer erstellen) wird ein Bestätigungsdialogfeld angezeigt, in dem die eingegebenen Informationen überprüft werden können. Nachdem Sie „OK“ ausgewählt haben, wird wieder der Anmeldebildschirm aufgerufen, wo Sie sich als der neue Benutzer anmelden können. Zum Aktualisieren der Benutzerdaten die Registerkarte User (Benutzer) auswählen, um den Bildschirm „Benutzer“ zu öffnen. Hinweis: Mit dem Element Language (Sprache) wird die Sprache festgelegt, die für den jeweiligen Benutzer bei der Simulationssteuerung und beim Schulungssimulator verwendet wird. Die aktuell installierten Sprachen sind in einer Dropdown-Liste enthalten. Zusätzliche Sprachen können separat installiert werden. Ein Ditch Witch™-Schulungsexperte teilt Ihnen gerne mit, welche Sprachen verfügbar sind.

32
Benutzerhandbuch zum HDD-VR-Schulungssimulator
3.1.5 Bildschirm „Lektionen“
Der Bildschirm „Lessons“ (Lektionen) dient der Konfiguration und dem Starten von Schulungslektionen.
Bildschirm „Lektionen“
Folgende Anzeigen/Bedienungselemente stehen zur Verfügung. Eine Beschreibung der Auswirkungen der Einstellungen „Site“ (Einsatzort), „Rig“ (Bohrgerät) und „Fluid“ (Flüssigkeit) finden Sie im Abschnitt 4:
• Lessons (Lektionen): Wird zur Auswahl der auszuführenden Lektionen verwendet. • Site (Einsatzort)
o Bodenbedingungen: „Sand“, „Ton“ oder „Gemischt“ o Bodenbeschaffenheit: „Nass“, „Normal“ oder „Trocken“ bei Sand oder Ton; „Hart“,
„Normal“ oder „Weich“ bei gemischten Böden • Rig (Bohrgerät)
o Drill (Bohrgerät): JT20, JT25, JT30, JT60, JT100 o Drill Bit (Steuerschneide): Sand-Steuerschneide, Tuff-Steuerschneide, Tornado o Drill Bit Diameter (Durchmesser der Steuerschneide) (Zoll) o Reamer (Aufweitkopf): Beavertail, Compact Fluted, Warthog o Reamer Diameter (Durchmesser des Aufweitkopfs) (Zoll) o Product Type (Produkttyp): Kabel, Kunststoff oder Stahl o Product Diameter (Durchmesser des Produkts) (Zoll) o Entry Pitch (degrees) – (Eintrittsneigung) (Grad) HINWEIS: Ein Standardbohrpfad
basierend auf einem Eintrittswinkel von 24 % ist enthalten. Wenn dieser Wert geändert wird, wird der Standardbohrpfad nicht in der Bohrpfadansicht angezeigt, und Sie können einen eigenen Bohrpfad festlegen.
• Flüssigkeit o Bentonit o Polymer o Benetzungsmittel o Mischung

33
Benutzerhandbuch zum HDD-VR-Schulungssimulator
• Training Mode (Schulungsmodus) o Practice (Übung): Ermöglicht dem Bediener, so viel wie nötig zu üben, um sich mit der
Schulungslektion vertraut zu machen. In diesem Modus erhält der Bediener zusätzliche Anweisungen und Tipps (beispielsweise Schritt-für-Schritt-Anweisungen), die im Auswertungsmodus nicht verfügbar sind. Die Auswertungen im Übungsmodus werden am Ende der Lektion auf dem Bildschirm des Schulungssimulators angezeigt, jedoch nicht in der Datenbank gespeichert, und es kann auch nicht über die Registerkarte „Assessment“ (Auswertung) in der Simulationssteuerungs-Anwendung darauf zugegriffen werden.
o Assessment (Auswertung): Wertet die Fähigkeit des Bedieners aus, die Schulungslektion erfolgreich abzuschließen. In diesem Modus erhält der Bediener weniger Schulungstipps als im Übungsmodus. Die Auswertungen in diesem Modus werden in der Datenbank gespeichert und können auf der Registerkarte „Evaluation“ (Auswertung) in der Simulationssteuerungs-Anwendung angezeigt werden.
• Launch Lesson (Lektion starten): Startet die ausgewählte Lektion.
Zum Starten einer Lektion auf die gewünschte Lektion klicken, den Einsatzort, das Bohrgerät und die Flüssigkeit konfigurieren, den Schulungsmodus festlegen und dann Launch Lesson (Lektion starten) auswählen.
3.1.6 Bildschirm „Auswertung“
Auf dem Bildschirm „Evaluation“ (Auswertung) kann ein Benutzer auf die Auswertungen für eine ausgewählte Lektion zugreifen. Wie häufig die Lektion im Auswertungsmodus ausgeführt wurde, wird neben der Bezeichnung der Lektion angezeigt. Beim Klicken auf eine ausgewählte Lektion werden detaillierte Auswertungen angezeigt.
Bildschirm „Auswertung“

34
Benutzerhandbuch zum HDD-VR-Schulungssimulator
Auswertungsdetails
Schulungsleiter können Auswertungen für andere Benutzer anzeigen, indem sie den Benutzernamen aus einer Dropdown-Liste auf dem Bildschirm „Evaluation" (Auswertung) auswählen.
Steuerung für Schulungsleiter zum Anzeigen von Auswertungen

35
Benutzerhandbuch zum HDD-VR-Schulungssimulator
3.1.7 Bildschirm „Steuerung für Schulungsleiter“
Der Bildschirm „Instructor Controls“ (Steuerung für Schulungsleiter) enthält Steuerelemente, mit denen Sie die Demo-Lektionen für Bohren und Aufweiten starten können. Er liefert auch Informationen zur Maschine/Lektion, z. B. den Gestängestatus (verbunden/abgetrennt), die Betriebsart (Bohren/Aufweiten), die Anzahl der verwendeten Gestänge, die Bohrflüssigkeit (ein/aus) und die Schlüssel (offen/geschlossen). In einer VR-Umgebung sind diese Details oft schwer zu bestimmen, sodass diese Oberfläche die Bestimmung vereinfacht.
Über diese Schnittstelle können Sie auch visuelle Indikatoren in der virtuellen Umgebung aktivieren. Wenn die Schaltfläche „On“ (Ein) ausgewählt ist, erscheint ein Pfeil neben dem referenzierten Element. Damit kann dem Benutzer gezeigt werden, wo sich bestimmte Bedienelemente/Anzeigen in der Szene befinden. Mit „Left Joystick Guide“ (Anleitung linker Joystick) wird ein Overlay aktiviert, mit dem die Tasten auf dem linken Joystick beschriftet werden.
VR-Demo-Bildschirm, Maschinenstatus und Schnittstelle zur VR-Anleitung

36
Benutzerhandbuch zum HDD-VR-Schulungssimulator
3.1.8 Bildschirm „Hilfe“
Über den Bildschirm „Help“ (Hilfe) kann der Benutzer ein elektronisches Exemplar dieses Handbuchs öffnen sowie den Endbenutzerlizenzvertrag anzeigen.
Bildschirm „Hilfe“
3.2 Immersive Umgebung
Die immersive Anzeige wird gestartet, sobald Sie eine Lektion auf dem Bildschirm „Lessons“ (Lektionen) der Simulationssteuerung starten.
3.2.1 Sichtungsposition des Benutzers
WICHTIG: Die Standardkopfposition des Benutzers in der 3D-Umgebung wird zu Beginn jeder Lektion festgelegt. Es ist wichtig, dass der Benutzer geradeaus schaut, bis Sie den anfänglichen Warnbildschirm des Simulators verlassen haben. Wenn die Anzeige nach Beginn einer Lektion zurückgesetzt werden muss, direkt nach vorne schauen und die Leertaste auf der Tastatur drücken.
3.2.2 Simulatoranzeige
Die Simulatoranzeige zeigt die Schulungsumgebung und 2D-Overlays (Anweisungen, Hilfe und Warnungen) an, die unterstützende Informationen für die Schulung bieten.
3.2.2.1 Einführung in die Lektion
Am Anfang jeder Lektion werden einführende Informationen wie die Nummer, die Bezeichnung, der Modus und die Lernziele der Lektion angezeigt (siehe unten).
Einführung in die Lektion

37
Benutzerhandbuch zum HDD-VR-Schulungssimulator
3.2.2.2 Schritte der Lektion
Jede Lektion umfasst eine Reihe von Schritten, die zur Durchführung der Schulung durchgeführt werden müssen. Anweisungen, die in der linken oberen Ecke des linken Bildschirms angezeigt werden, führen Sie durch die erforderlichen Schritte.
Schritte der Lektion
3.2.2.3 Hinweise für Bedienungselemente
Bei einigen Lektionsschritten werden Abbildungen angezeigt, die angeben, wo sich die Bedienungselemente auf den Joysticks befindet (siehe unten).
Hilfshinweise für Bedienungselemente
• A: Symbol gibt die zu steuernde Funktion an • B: Pfeil oder markierte Taste gibt das Bedienungselement und die erforderliche Bewegung an • C: R oder L gibt an, ob sich das Bedienungselement auf dem rechten oder linken Joystick
befindet
B
C
A

38
Benutzerhandbuch zum HDD-VR-Schulungssimulator
3.2.3 Vorrücken in der Lektion
In den Lektionen wird die rechte Auslösetaste (1) wie unten dargestellt verwendet, um angezeigte Informationen zu bestätigen oder zum nächsten Schritt der Lektion vorzurücken.
Rechte Daumentaste
3.2.4 Durchführen eines Schritts
Um einen Schritt erfolgreich abzuschließen, die in der Aufforderung auf dem Bildschirm angezeigte Aufgabe durchführen. Wenn ein Schritt erfolgreich abgeschlossen ist, geht die Lektion zum nächsten Schritt über. In manchen Fällen wurden die Bedingungen für nachfolgende Schritte möglicherweise bereits bei zuvor durchgeführten Aufgaben erfüllt. In diesem Fall geht das System automatisch zum nächsten Schritt über, bei dem eine Aufgabe durchzuführen ist.
3.2.5 Antworten auf Multiple-Choice-Fragen
In einigen Lektionen müssen Sie Multiple-Choice-Fragen beantworten. Hierfür werden virtuelle Schaltflächen angezeigt, die mit dem Zeigefinger der linken/rechten virtuellen Hand ausgewählt werden können.
Bedienungselemente für die Lektion

39
Benutzerhandbuch zum HDD-VR-Schulungssimulator
3.2.6 Joystick-Bedienungselemente
Zwei Joysticks werden zur Simulation der Bedienungselemente am HDD-Bohrgerät verwendet, wie auf den folgenden Seiten dargestellt.
Vorderer Schlüssel: Nach rechts – schließen
Vorderer Schlüssel: Nach links – öffnen
Hinterer Schlüssel: Nach hinten – öffnen
Hinterer Schlüssel: Nach vorn – schließen/drehen
Ladevorrichtungsgreifer: Nach unten – schließen
Ladevorrichtungsgreifer: Nach oben – öffnen
Gestängeschlitten: Nach oben – einfahren Gestängeschlitten: Nach unten – ausfahren
Gestängehub: Nach oben – erhöhen
Gestängehub: Nach unten – absenken
Gestängeschmiervorrichtung: Zum Auftragen drücken
Gestängeschlitten: Nach oben – anheben
Schlittenanschlag: Nach unten – verringern
Einstell-/Wiederaufnahmeschalter: Nach oben – wiederaufnehmen/erhöhen
Einstell-/Wiederaufnahmeschalter: Nach unten – einstellen/verringern

40
Benutzerhandbuch zum HDD-VR-Schulungssimulator
Bohrflüssigkeits-Schnellfüllung: Gedrückt halten, um Gestänge zu füllen
Zweigang-Bohrschlitten: Gedrückt halten, um Bohrschlittengeschw. zu erhöhen/Loslassen, um zur normalen Geschwindigkeit zurückzukehren (Wird auch verwendet, um in der Lektion weiter zu gehen)
Bohrflüssigkeitspumpe: Ein-/ausschalten Gestängedrehung:
Nach rechts – Drehung gegen den Uhrzeigersinn
Gestängedrehung: Nach links – Drehung im Uhrzeigersinn
Gestängevorschub: Nach hinten – ziehen
Gestängevorschub: Nach vorn – drücken

41
Benutzerhandbuch zum HDD-VR-Schulungssimulator
3.2.7 Maschinenbedienungselemente
Die nachstehend beschriebenen Bedienungselemente der virtuellen Maschine werden verwendet, um das Bohrgerät für den ersten Eintritt einzurichten.
3.2.8 Hebel für Hilfsstützen/Rahmenneigung
Pfeile in der Nähe der entsprechenden Hebel auf der Bedientafel für die Einrichtung dienen zur Steuerung der Hilfsstützen und der Rahmenneigung.
Hebel für Hilfsstützen/Rahmenneigung auf dem Bildschirm
• A: Vorderen Rahmen nach oben neigen • B: Hinteren Rahmen nach oben neigen • C: Linke Hilfsstütze anheben • D: Rechte Hilfsstütze anheben • E: Vorderen Rahmen nach unten neigen • G: Hinteren Rahmen nach unten neigen • G: Linke Hilfsstütze absenken • H: Rechte Hilfsstütze absenken
G H
C D B A
E F

42
Benutzerhandbuch zum HDD-VR-Schulungssimulator
3.2.9 Ankerhebel
Um die Steuerung im Simulator zu vereinfachen, werden Ankervorschub und -drehung gemeinsam gesteuert. Die Pfeile unten zeigen die Richtung an, in die der Hebel zum Eintreiben der Anker bewegt werden muss. Die virtuellen Hände werden benutzt, um die Hebel hinten (absenken) und vorne (anheben) zu steuern.
Ankerhebel auf dem Bildschirm
• A: Rechten Anker absenken/drehen • B: Linker Anker-Steuerhebel (mit virtuellen Händen steuern) • C: Linken Anker anheben/drehen • D: Linken Anker absenken/drehen • E: Rechter Anker-Steuerhebel (mit virtuellen Händen steuern) • F: Rechten Anker anheben/drehen
3.2.10 Beenden einer Lektion
Am Ende der Lektion wird Ihnen die Oberfläche zum Starten der Lektion angezeigt. Von hier aus können Sie eine weitere Lektion auswählen und starten oder die Software durch Drücken der rechten Auslösetaste beenden. Alternativ können Sie die Esc-Taste verwenden, um eine Lektion zu beenden, bevor sie abgeschlossen ist. In diesem Fall wird keine Auswertung erstellt.
3.2.11 Physische Anzeigen
Der Simulator enthält eine Reihe von physischen Anzeigen, die sich an ihrem tatsächlichen Standort in der Maschinenkabine befinden. Diese Anzeigen werden im Folgenden beschrieben.
B E
A
C
D
F

43
Benutzerhandbuch zum HDD-VR-Schulungssimulator
3.2.11.1 Motoranzeige
Die Motoranzeige gibt Folgendes an:
Motoranzeige
• A: Durchflussrate der Flüssigkeit in GPM (Gallonen pro Minute) • B: Motordrehzahl (1/min) • Kraftstoffstand, Batteriespannung, Öltemperatur und Druck sind alles statische Werte
3.2.11.2 Stromschlagalarmsystem
Das Stromschlagalarmsystem (ESID) zeigt Informationen zu Stromschlägen bei Kontakt mit unterirdischen elektrischen Versorgungsleitungen an und umfasst folgende Elemente:
Stromschlagalarmsystem-Anzeige
• A: Stromschlagalarm: Rote Lampen leuchten auf, wenn die Werte in der Anzeige ansteigen. Das im Dreieck aufleuchtende Signal weist auf einen Stromschlagwarnzustand hin, bei dem Alarmsignal und Blinklicht ausgelöst werden.
• B: Alarmsignal-Unterbrechungsknopf: Schaltet den hörbaren Stromschlagalarm aus, nachdem ein Stromschlag erkannt wurde. Das Blinklicht bleibt aktiv, bis es von einem Eigentest deaktiviert wird.
• C: Alphanumerische Anzeige: Zeigt die festgestellte Stromstärke und Spannung als Prozentsatz des Stromschlagzustands an. Im Simulator ergeben die Werte für V und A insgesamt 100, wenn ein Stromschlag auftritt.
• D: Spannungs- und Stromproblem-Anzeigen: Werden rot, wenn ein Problem vorhanden ist. • E: Eigentest-Knopf: Wird verwendet, um einen Eigentest zu starten.
B
E
A
C D
F

44
Benutzerhandbuch zum HDD-VR-Schulungssimulator
• F: Anzeigen für OK und Stromversorgung: Die Anzeige für OK wird grün, wenn beim Eigentest keine Probleme gefunden werden.
3.2.12 Virtuelle Anzeigen
• Einige Bedienungselemente der Maschine sind als virtuelle Schaltflächen in der Umgebung dargestellt.
3.2.12.1 VR-Lektionsauswahl
• Während der Lektion können Sie zur Lektionsauswahl navigieren. Über die Schaltfläche „Home“ (Start) auf der linken Seite gelangen Sie zur VR-Lektionsauswahl.
Schaltfläche auf der Oberfläche für VR-Lektionen – ganz links
• Die Oberfläche für VR-Lektionen kann verwendet werden, um jede Lektion entweder im Übungs- oder im Auswertungsmodus zu starten. Den Zeigefinger Ihrer virtuellen Hand benutzen, um mit den Schaltflächen zu interagieren. Die Schaltfläche „Home“ (Start) ganz links auf der Oberfläche für die VR-Lektionen bringt Sie zurück zur Kabine.
Oberfläche für VR-Lektionen

45
Benutzerhandbuch zum HDD-VR-Schulungssimulator
3.2.12.2 Rückmeldung zur Bohrung
Während der Bohrlektionen gibt es einen Text, der angibt, welche Maßnahmen zu ergreifen sind, um den Bohrpfad mit dem Bohrplan abzustimmen. Unten sehen Sie ein Beispiel für diese Anzeige. Sie befindet sich direkt über der rechten Konsole auf der virtuellen Maschine.
3.2.12.3 Bedienelemente und Anzeigen für die virtuelle Maschine
Es gibt virtuelle Schaltflächen für folgende Funktionen (im Uhrzeigersinn von links oben). Mit grün wird der aktuelle Funktionsstatus angegeben. Schaltflächen können mit dem Zeigefinger der virtuellen Hände ausgewählt werden.
Funktionsanzeigen
• Lademodus für Gestänge (Anfügen/manuell/Entnahme) • Durchflussmenge der Bohrflüssigkeit (niedrig/mittel/hoch) • Schneidautomatik (aktiviert/deaktiviert) • Größe des Schneidfensters (klein/mittel/groß) • Hohe Bohrschlittengeschwindigkeit (ein/aus – reine Anzeige, keine interaktive Schaltfläche) • Drehungsmodus (Geschwindigkeit) • Motordrosselung (niedrig/mittel/hoch) • Anker aktivieren (ein/aus)

46
Benutzerhandbuch zum HDD-VR-Schulungssimulator
3.2.12.4 Anzeigen des rechten Armaturenbretts
Auf dem rechten Armaturenbrett gibt es folgende Anzeigen (von links nach rechts):
Anzeigen des rechten Armaturenbretts
• Diagnose: wird im Simulator nicht verwendet • Hinterer Anschlag: wird grün, wenn der Bohrschlitten den Sensor des hinteren Anschlags an
der Hinterseite des Rahmens erreicht • Hintere Ausgangsstellung: wird grün, wenn der Bohrschlitten den Sensor der hinteren
Ausgangsstellung erreicht • Schlittenanschlag: wird grün, wenn der Schlitten vollständig eingefahren ist • Vordere Ausgangsstellung: wird grün, wenn der Bohrschlitten den Sensor der vorderen
Ausgangsstellung erreicht • Fahreranwesenheit: wird im Simulator nicht verwendet • Steuerzyklus: wird grün, wenn etwas im Modus für das automatische Laden des Gestänges
gesteuert wird, blinkt, wenn der Steuerzyklus unterbrochen wird
3.2.12.5 Fernortungsanzeige
Die Fernortungsanzeige zeigt die folgenden Ortungsinformationen für den Begehungs- und den Bohrverlaufsortungsmodus an:
Fernortungsanzeige – Begehungsmodus
• A: Bohrneigung (%) • B: Sondentemperatur (Grad Fahrenheit) • C: Winkelanzeige/Text (Lenkrichtung beim Vorschub ohne Drehung) • D: Sondenbatterie-Stärke • E: Bohrtiefe (Fuß) (wird jeweils am Ende jedes Gestänges aktualisiert)
B C
E
A
D

47
Benutzerhandbuch zum HDD-VR-Schulungssimulator
Fernortungsanzeige – Bohrverlaufsmodus
• A: Bohrneigung (%) • B: Horizontale Entfernung zum Ortungssensor • C: Winkeltext • D: Winkelanzeige (Lenkrichtung beim Vorschub ohne Drehung) • E: Vorausberechnete Tiefe (horizontales Fadenkreuz) • F: Sondentemperatur (Grad F) • G: Aktuelle Tiefe (gestrichelte Linie) • H: Sondenbatterie-Stärke
D C
A
F
B
E
G
H

48
Benutzerhandbuch zum HDD-VR-Schulungssimulator
3.2.12.6 Manometer
Es gibt Manometer für folgende Funktionen (im Uhrzeigersinn von links oben):
Manometer
• Vorschubdruck • Drehungsdruck • Bohrflüssigkeitsdruck (HINWEIS: Das Symbol auf dem Manometer wird grün, wenn die
Flüssigkeitspumpe eingeschaltet ist und Flüssigkeit pumpt)

49
Benutzerhandbuch zum HDD-VR-Schulungssimulator
3.2.12.7 Bohrplanansicht
Die Bohrplanansicht umfasst Folgendes:
Bohrplananzeige
• A: Seitenansicht • B: Draufsicht • C: Gewünschter Bohrpfad • D: Unterirdische Versorgungsleitungen: Farbliche Kennzeichnung anhand des Typs der
Versorgungsleitung (blau: Wasser, rot: Strom, gelb: Gas). • E: Positionsverlauf des Bohrkopfs: Positionsmarkierung hinzugefügt, die nach der Bohrung
jedes Gestänges automatisch angezeigt wird.
3.2.12.8 Schaltflächen der Bohrplanansicht
Mit den Bohrplan-Schaltflächen sind folgende Aktionen möglich (von links nach rechts):
Bohrplan-Schaltflächen
• Oberfläche für VR-Lektionen • Ansicht Bohrstatistik • Verkleinern • Vergrößern • Untersuchung des Einsatzortes durchführen

50
Benutzerhandbuch zum HDD-VR-Schulungssimulator
3.2.12.9 Übersicht
Die nachstehenden Elemente sind in der Auswertung während und nach jeder Lektion enthalten:
• Modell, Steuerschneide und Gestänge des Bohrgeräts • Produkttyp • Aufweitkopf • Bodenbedingungen/-zustand • Dauer bis zum Abschluss der Lektion • Biegeradius • Tiefe • Abweichung vom gewünschten Bohrpfad
4 ALLGEMEINE RICHTLINIEN ZU BOHR-/AUFWEITUNGSARBEITEN Der Simulator bietet Schulung für Bohr- und Aufweitungsaufgaben in verschiedenen Szenarien. Nachstehend sind allgemeine Richtlinien aufgeführt, die für alle Lektionen gelten.
4.1 Auswahl des Bohrgerättyps
Der Simulator bietet Optionen für die in der folgenden Tabelle aufgeführten Bohrgerättypen. Im Rahmen dieses Simulators wirkt sich der ausgewählte Bohrgerättyp nur auf die empfohlenen/zulässigen Biegeradien gemäß der nachstehenden Übersicht aus.
Bohrgerättyp
Biegeradius Max. Änderung pro
Gestänge
Fuß Meter Neigung Grad
JT20 107 32,6 9,40 % 5,4
JT25 123 37,5 8,00 % 4,6 JT30 123 37,5 8,00 % 4,6
JT60 170 51,8 8,80 % 5,1
JT100 205 62,5 7,20 % 4,1
Bohrgerättyp
4.2 Auswahl der Steuerschneide
Der Simulator unterstützt mehrere Steuerschneiden, die bei den in der nachstehenden Tabelle angegebenen Bodenbedingungen verwendet werden können.
Bodenbedingungen Sand-
Steuerschneide Tuff-
Steuerschneide Tornado-
Steuerschneide
Sand X X X
Gemischt X X X
Ton
X X
Auswahl der Steuerschneide

51
Benutzerhandbuch zum HDD-VR-Schulungssimulator
4.3 Durchmesser der Steuerschneide
Der Durchmesser der Steuerschneide sollte anhand des Bohrgerättyps und der Produktgröße ausgewählt werden.
4.4 Bodenbedingungen/-zustand
Bodenbedingungen und Bodenzustand wirken sich sowohl auf die Lenkung als auch auf den Bohrwiderstand aus. Im Allgemeinen ist der Bohrwiderstand beim Bodentyp GEMISCHT höher als beim Bohren in SAND oder TON. Bodenbedingungen und -zustand beeinflussen auch, wie viel Lenkung erforderlich ist.
4.5 Bohrflüssigkeitszusätze
Der Simulator ermöglicht dem Bediener die Auswahl von Bohrflüssigkeitszusätzen. In der Simulation wirkt sich die jeweilige Mischung nicht auf die Bohrleistung aus. Wenn jedoch überhaupt keine Zusätze verwendet werden, erhöhen sich der Vorschub- und der Drehungsdruck gleichermaßen.
4.6 Standardbohrplan/Freie Bohrung
Jede Bohrlektion beinhaltet einen Standardbohrpfad, der auf einem Eintrittswinkel von 24 % basiert. Bei Verwendung des Standardpfads werden die oberen und unteren Grenzen angezeigt, innerhalb derer der Pfad verlaufen muss. Es ist jedoch möglich, den Standardpfad auszuschalten, um „freie Bohrungen“ zu unterstützen. Das geschieht automatisch, wenn der Standardwert des Eintrittswinkels (24 %) auf der Registerkarte für die Bohrgerätekonfiguration geändert wird (siehe Abschnitt 3.1.5).
4.7 Lenkung
Die Lenkung wird über die Position und Drehung des Bohrkopfs gesteuert. Um die Bohrrichtung zu ändern, die Steuerschneide langsam im Uhrzeigersinn in die gewünschte Zifferblattstellung drehen (wie nachstehend dargestellt und auf der Fernortungsanzeige angezeigt), dann ohne Drehung in den Boden treiben.
Lenkung beim Bohren
Um das Bohrgestänge ohne Richtungsänderung vorwärts zu bewegen, das Gestänge in den Boden treiben, während die Steuerschneide kontinuierlich im Uhrzeigersinn gedreht wird.

52
Benutzerhandbuch zum HDD-VR-Schulungssimulator
4.8 Leistung beim Bohren/Lenken
Die folgenden Richtlinien beachten, um während der Bohrung eine optimale Leistung zu gewährleisten:
• Immer Bohrflüssigkeit verwenden, um die Leistung zu verbessern und ein Überhitzen der Sonde zu vermeiden.
• Richtungskorrekturen so sanft wie möglich ausführen. Zu starke Richtungsänderungen führen zu Schlangenlinien. Dadurch können das Gestänge beschädigt und die Bohrung sowie der Rückzug erschwert werden. Jede Richtungskorrektur so schnell wie möglich begradigen.
• Nicht das gesamte Bohrgestänge ohne Drehung in den Boden vorschieben. Dadurch können der Biegeradius überschritten und ein Ausfall des Gestänges verursacht werden.
• Die Tiefe auf der Fernortungsanzeige überwachen, um sicherzustellen, dass der Bohrplan eingehalten wird.
• Die Spindel beim Bohren nicht gegen den Uhrzeigersinn drehen, um ein Abschrauben des Gestänges vom Lenkbohrgestänge im Bohrloch zu verhindern.
• Beim Bohren genügend Abstand zu unterirdischen Versorgungsleitungen halten, nicht nur mit der Steuerschneide, sondern beim Rückzug auch die Aufweitkopfgröße berücksichtigen.
4.9 Aufweiten
Beim Aufweiten wird das Führungsloch vergrößert, um ein größeres Produkt aufnehmen zu können. Darauf achten, dass Sie den richtigen Typ und Durchmesser des Aufweitkopfs für die Bodenbeschaffenheit, den Produktdurchmesser und die nachstehenden Richtlinien auswählen.
• Als allgemeine Regel gilt, dass der Durchmesser des Aufweitkopfs 1,5-mal größer sein sollte als der Durchmesser des zu verlegenden Produkts.
• Einen auf der Bodenbeschaffenheit basierenden Aufweitkopf gemäß der Richtwerte in der folgenden Tabelle auswählen. Bei Auswahl eines für einen bestimmten Bodenzustand nicht empfohlenen Aufweitkopfs verringert sich die Rückzugleistung.
Ton Sand Gemischt
Warthog X X X
Compact Fluted X
Beavertail X X
Auswahl des Aufweitkopfs
• Den Aufweitkopf erst drehen, wenn er den Boden berührt. • Immer Bohrflüssigkeit verwenden, damit der Aufweitkopf nicht stecken bleibt. • Die Spindel beim Rückzug im Uhrzeigersinn drehen, anderenfalls wird der Aufweitkopf nicht
vorwärts bewegt. Außerdem kann das Lenkbohrgestänge bei einer Drehung gegen den Uhrzeigersinn aufgeschraubt werden.

53
Benutzerhandbuch zum HDD-VR-Schulungssimulator
4.10 Warnungen und Sicherheitsverletzungen
Der Simulator verfolgt und meldet zahlreiche möglicherweise schädliche Handlungen wie beispielsweise die nachstehend aufgeführten.
• Drehen des Gestänges gegen den Uhrzeigersinn beim Bohren/Aufweiten • Öffnen des vorderen Schlüssels, wenn die Spindel nicht am Lenkbohrgestänge angebracht ist • Zusammenstoß mit unterirdischen Versorgungsleitungen • Überschreiten des zulässigen Biegeradius • Überschreiten der maximal zulässigen Abweichung vom geplanten Bohrpfad
Wird eine Sicherheitsverletzung oder ein Warnung festgestellt, wird auf dem Bildschirm ein Textfeld angezeigt. Wenn Sie den Einsatzort nicht untersuchen, um unterirdische Versorgungsleitungen zu lokalisieren, treffen Sie eine Versorgungsleitung. Eine visuelle Anzeige (z. B. Wasser, das aus dem Boden sprudelt) wird angezeigt, und die Lektion wird unterbrochen. Es wird eine Warnung angezeigt, die Sie auffordert, Notfallverfahren zu befolgen und die Sicherheitsverletzung zu bestätigen. Die Lektion wird nach dem automatischen Zurückziehen von zwei Gestängelängen fortgesetzt. Alle Sicherheitsverletzungen werden in der Auswertung aufgeführt.
5 LEKTIONEN In den folgenden Abschnitten wird beschrieben, wie Sie die folgenden Lektionen ausführen können:
• Lektion 1 – Kennenlernen der Bedienungselemente • Lektion 2 – Grundlagen der Bohrung: Freies Feld • Lektion 3 – Bohrung: Flussunterquerung • Lektion 4 – Bohrung: Straßenunterquerung • Lektion 5 – Grundlagen der Aufweitung: Freies Feld • Lektion 6 – Aufweitung: Flussunterquerung • Lektion 7 – Aufweitung: Straßenunterquerung • Demo-Lektion – Bohrung: Straßenunterquerung
5.1 Lektion 1 – Kennenlernen der Bedienungselemente
5.1.1 Übersicht
Vor der Durchführung der Simulator-Schulungslektionen oder der Bedienung des Bohrgeräts müssen Sie sich mit den Bedienungselementen und Anzeigen vertraut machen. In dieser Lektion lernen Sie die Anordnung und die grundlegenden Funktionen von Bedienungselementen und Anzeigen im Simulator kennen.

54
Benutzerhandbuch zum HDD-VR-Schulungssimulator
5.1.2 Anweisungen
1. Als Erstes werden Sie mit den Bedienungselementen zum Einrichten der Hilfsstützen, der Rahmenneigung und der Anker vertraut gemacht. In jedem Fall benutzen Sie die Pfeile auf der 3D-Anzeige, um diese Elemente zu bewegen (siehe Abschnitt 3.2.9).
2. Anschließend lernen Sie die Anordnung und die Funktionsweise von grundlegenden und erweiterten Bedienungselementen des Simulators kennen.
• Im Übungsmodus werden Abbildungen angezeigt, auf denen die Anordnung der Bedienungselemente zu sehen ist (siehe Abschnitt 3.2.4). Sie müssen das richtige Bedienungselement betätigen, bevor Sie mit der nächsten Aufforderung fortfahren.
• Im Auswertungsmodus wird nur der Name des jeweiligen Bedienungselements angegeben, das betätigt werden muss. Wenn Sie das richtige Bedienungselement betätigen, fährt die Lektion mit dem nächsten Schritt fort. Wenn Sie ein falsches Bedienungselement betätigen, wird eine Abbildung mit dem Hinweis auf eine falsche Reaktion eingeblendet und die Anordnung des richtigen Bedienungselements angezeigt. Die Lektion wird fortgesetzt, wenn die rechte Auslösetaste gedrückt wird.
3. Schließlich lernen Sie die im Simulator verwendeten Anzeigen kennen, beispielsweise die Motoranzeige, das Stromschlagalarmsystem, die Funktionsanzeigen, die Anzeigen des rechten Armaturenbretts, die Fernortungsanzeige, die Manometer und die Bohrplananzeige. Achten Sie auf die Informationen, die in der Übungsphase vorgestellt werden, da Sie während der Auswertungsphase Multiple-Choice-Fragen zu diesen Informationen beantworten müssen.
4. Nach der letzten Abbildung wird die Lektion beendet und eine Auswertung angezeigt.
5.1.3 Auswertung
Ihre Auswertung beinhaltet folgende Punkte:
• Dauer bis zum Abschluss der Lektion • Anzahl richtig durchgeführter Aufgaben
5.2 Lektion 2 – Grundlagen der Bohrung: Freies Feld
5.2.1 Übersicht
In dieser Lektion führen Sie eine grundlegende Bohrung im freien Feld durch. Die Anordnung der Arbeitsstelle ist nachstehend dargestellt. HINWEIS: Diese Lektion beinhaltet keine unterirdischen Versorgungsleitungen.
Anordnung im freien Feld (Hinweis: jeder Rasterabschnitt ist 10 x 10 Fuß)

55
Benutzerhandbuch zum HDD-VR-Schulungssimulator
5.2.2 Anweisungen
Nach der Konfiguration von Einsatzort, Bohrgerät und Flüssigkeit (siehe Abschnitt 3.1.5) müssen Sie die folgenden Schritte durchführen. Im Übungsmodus erhalten Sie Schritt-für-Schritt-Anweisungen. Im Auswertungsmodus wird erwartet, dass Sie die erforderlichen Schritte ohne Anweisungen durchführen.
1. Überprüfung der Arbeitsstelle: Sie werden aufgefordert, sich einen Flug über der Arbeitsstelle anzusehen und anschließend eine Untersuchung auf unterirdische Versorgungsleitungen durchzuführen. Die Untersuchung erfolgt durch Drücken der markierten Taste auf der Bohrplananzeige. Wenn Sie sich entscheiden, die Untersuchung nicht durchzuführen, besteht das Risiko, eine nicht markierte unterirdische Versorgungsleitung zu treffen.
Untersuchungstaste
2. Einrichten/Testen des Stromschlagalarmsystems: Im Übungsmodus wird ein Video zum Einrichten und Testen des Stromschlagalarmsystems gezeigt. Anschließend werden Sie aufgefordert, den Eigentest zu starten, indem Sie auf die Taste „?“ auf der Stromschlagalarm-Anzeige drücken. Sie fahren mit dem nächsten Schritt fort, sobald der Testzyklus des Stromschlagalarmsystems abgeschlossen ist.
Eigentest-Knopf für Stromschlagalarmsystem
3. Für ersten Eintritt einrichten: Sie bereiten den ersten Eintritt vor, indem Sie die Hilfsstützen, die Rahmenneigung und die Anker einrichten. In jedem Fall Ihre Hände benutzen, um die virtuellen Hebel an der Seite der Maschine zu betätigen.
• Sicherstellen, dass beide Hilfsstützen fest auf dem Boden stehen, der Zieleintrittswinkel (in der Übersichtsanzeige dargestellt) ohne Abheben der Raupenketten vom Boden erreicht wird und beide Anker vollständig in den Boden getrieben wurden, bevor Sie fortfahren.
Bedienungselemente für Hilfsstützen, Neigung und Anker

56
Benutzerhandbuch zum HDD-VR-Schulungssimulator
4. Erstes Gestänge bohren: Beim Bohren des ersten Gestänges müssen Sie die Bohrflüssigkeitspumpe einschalten, die Steuerschneide drehen, Vollgas einstellen, das Gestänge mit Flüssigkeit füllen und das Gestänge in den Boden treiben.
5. Gestänge anfügen: Nach dem Bohren des ersten Gestänges müssen Sie die erforderlichen Schritte zum Anfügen von Gestänge zum Lenkbohrgestänge durchführen. Im Übungsmodus werden Sie zuerst durch das automatische Laden des Gestänges geführt und anschließend durch den manuellen Ladevorgang. Im Auswertungsmodus fügen Sie das Gestänge über die Automatisierung an, werden jedoch nicht durch die jeweiligen Schritte geleitet. Beim Anfügen des Gestänges:
• Vor dem Ausfahren der Schlitten mit einem Gestänge sicherstellen, dass die Ladevorrichtungsgreifer geschlossen sind, damit das Gestänge nicht von den Schlitten herunterfällt.
• Den Bedienungselement für Schlittenanschlag/Lagenwahl immer auf die Lage setzen, bei der alle Lagen mit höherer Nummer gefüllt und alle Lagen mit niedrigerer Nummer leer sind. Die Auswahl einer anderen Lage führt dazu, dass die Gestänge aus dem Gestängemagazin fallen.
• Den vorderen Schlüssel erst öffnen, wenn das neue Gestänge an die Spindel geschraubt wurde.
6. Bohren/Lenken: Anschließend fahren Sie mit dem Bohren/Lenken fort, bis der Austrittsbereich erreicht ist. Um eine optimale Leistung zu gewährleisten, unbedingt die Richtlinien in Abschnitt 4.8 befolgen.
7. Sobald der Austrittspunkt erreicht ist, wird die Lektion beendet und eine Auswertung angezeigt.
5.2.3 Warnungen und Sicherheitsverletzungen
Im Verlauf der Lektion werden verschiedene Warnungen und Sicherheitsverletzungen verfolgt.
• Überschreiten des empfohlenen/zulässigen Biegeradius. • Fallenlassen des Gestänges von den Schlitten: Wenn die Schlitten mit geladenem Gestänge
ausgefahren werden und die Ladevorrichtungsgreifer nicht geschlossen sind, fällt das Gestänge vom Schlitten herunter, und Sie müssen die Ladevorrichtungsgreifer schließen, um das Gestänge erneut zu laden.
• Fallenlassen des Gestänges aus dem Gestängemagazin: Wenn der Schlittenanschlag über einen mit Gestänge geladenen Schlitz hinausgeschoben wird, fällt das Gestänge heraus.
5.2.4 Auswertung
Ihre Auswertung beinhaltet folgende Punkte:
• Dauer bis zum Abschluss der Lektion • Bohrlänge • Maximale Abweichung • Biegeradius • Tiefe • Warnungen und Sicherheitsverletzungen

57
Benutzerhandbuch zum HDD-VR-Schulungssimulator
5.3 Lektion 3 – Bohrung: Flussunterquerung
5.3.1 Übersicht
In dieser Lektion führen Sie eine Bohrung unter einem Gewässer sowohl mit Begehungs- als auch mit Bohrverlaufsortung durch. Die Anordnung der Arbeitsstelle ist nachstehend dargestellt.
Anordnung bei einer Flussunterquerung (Hinweis: jeder Rasterabschnitt ist 10 x 10 Fuß)
5.3.2 Anweisungen
Nach der Konfiguration von Einsatzort, Bohrgerät und Flüssigkeit (siehe Abschnitt 3.1.5) müssen Sie die folgenden Schritte durchführen. Im Übungsmodus erhalten Sie Schritt-für-Schritt-Anweisungen. Im Auswertungsmodus wird erwartet, dass Sie die erforderlichen Schritte ohne Anweisungen durchführen.
1. Überprüfung der Arbeitsstelle: Sie werden aufgefordert, sich einen Flug über der Arbeitsstelle anzusehen und anschließend eine Untersuchung auf unterirdische Versorgungsleitungen durchzuführen. Die Untersuchung erfolgt durch Drücken der markierten Taste auf der Bohrplananzeige. Wenn Sie sich entscheiden, die Untersuchung nicht durchzuführen, besteht das Risiko, eine nicht markierte unterirdische Versorgungsleitung zu treffen.
Untersuchungstaste
2. Einrichten/Testen des Stromschlagalarmsystems: Im Übungsmodus wird ein Video zum Einrichten und Testen des Stromschlagalarmsystems gezeigt. Anschließend werden Sie aufgefordert, den Eigentest zu starten, indem Sie auf die Taste „?“ auf der Stromschlagalarm-Anzeige drücken. Sie fahren mit dem nächsten Schritt fort, sobald der Testzyklus des Stromschlagalarmsystems abgeschlossen ist.

58
Benutzerhandbuch zum HDD-VR-Schulungssimulator
3. Für ersten Eintritt einrichten: Sie bereiten den ersten Eintritt vor, indem Sie die Hilfsstützen, die Rahmenneigung und die Anker einrichten. In jedem Fall benutzen Sie die Pfeile auf der 3D-Anzeige, um diese Elemente zu bewegen (siehe Abschnitt 3.2.9).
• Sicherstellen, dass beide Hilfsstützen fest auf dem Boden stehen, der Zieleintrittswinkel (in der Übersichtsanzeige dargestellt) ohne Abheben der Raupenketten vom Boden erreicht wird und beide Anker vollständig in den Boden getrieben wurden, bevor Sie fortfahren.
4. Erstes Gestänge bohren: Beim Bohren des ersten Gestänges müssen Sie die Bohrflüssigkeitspumpe einschalten, die Steuerschneide drehen, Vollgas einstellen, das Gestänge mit Flüssigkeit füllen und das Gestänge in den Boden treiben.
5. Gestänge anfügen: Nach dem Bohren des ersten Gestänges müssen Sie die erforderlichen Schritte zum Anfügen von Gestänge zum Lenkbohrgestänge durchführen. Im Übungs- und im Auswertungsmodus wird erwartet, dass Sie das Gestänge über die Automatisierung anfügen, Sie werden jedoch nicht durch die jeweiligen Schritte geleitet. Beim Anfügen des Gestänges:
• Vor dem Ausfahren der Schlitten mit einem Gestänge sicherstellen, dass die Ladevorrichtungsgreifer geschlossen sind, damit das Gestänge nicht von den Schlitten herunterfällt.
• Den Bedienungselement für Schlittenanschlag/Lagenwahl immer auf die Lage setzen, bei der alle Lagen mit höherer Nummer gefüllt und alle Lagen mit niedrigerer Nummer leer sind. Die Auswahl einer anderen Lage führt dazu, dass die Gestänge aus dem Gestängemagazin fallen.
• Den vorderen Schlüssel erst öffnen, wenn das neue Gestänge angeschraubt wurde.
6. Bohren/Lenken: Anschließend fahren Sie mit dem Bohren/Lenken fort, bis der Austrittsbereich erreicht ist. Um eine optimale Leistung zu gewährleisten, unbedingt die Richtlinien in Abschnitt 4.8 befolgen. Während des ersten Teils der Lektion die Begehungsortung verwenden. Sobald die Steuerschneide das Flussufer erreicht, wird auf Bohrverlaufsortung umgeschaltet. In der Übungsphase erhalten Sie Informationen zur Verwendung der Bohrverlaufsortung. Sobald die Steuerschneide das andere Ufer erreicht, wird wieder zurück auf Begehungsortung geschaltet.
7. Sobald der Austrittspunkt erreicht ist, wird die Lektion beendet und eine Auswertung angezeigt.
5.3.3 Warnungen und Sicherheitsverletzungen
Während der Lektion werden verschiedene Warnungen und Sicherheitsverletzungen verfolgt.
• Überschreiten des empfohlenen/zulässigen Biegeradius. • Fallenlassen des Gestänges von den Schlitten: Wenn die Schlitten mit geladenem Gestänge
ausgefahren werden und die Ladevorrichtungsgreifer nicht geschlossen sind, fällt das Gestänge vom Schlitten herunter, und Sie müssen die Ladevorrichtungsgreifer schließen, um das Gestänge erneut zu laden.
• Fallenlassen des Gestänges aus dem Gestängemagazin: Wenn der Schlittenanschlag über einen mit Gestänge geladenen Schlitz hinausgeschoben wird, fällt das Gestänge heraus.
5.3.4 Auswertung
Ihre Auswertung beinhaltet folgende Punkte:
• Dauer bis zum Abschluss der Lektion • Bohrlänge • Maximale Abweichung • Biegeradius • Tiefe • Warnungen und Sicherheitsverletzungen

59
Benutzerhandbuch zum HDD-VR-Schulungssimulator
5.4 Lektion 4 – Bohrung: Straßenunterquerung
5.4.1 Übersicht
In dieser Lektion führen Sie eine grundlegende Bohrung unter einer Straße durch. Die Anordnung der Arbeitsstelle ist nachstehend dargestellt.
Anordnung bei einer Straßenunterquerung (Hinweis: jeder Rasterabschnitt ist 10 x 10 Fuß)
5.4.2 Anweisungen
Nach der Konfiguration von Einsatzort, Bohrgerät und Flüssigkeit (siehe Abschnitt 3.1.5) müssen Sie die folgenden Schritte durchführen. Im Übungsmodus erhalten Sie Schritt-für-Schritt-Anweisungen. Im Auswertungsmodus wird erwartet, dass Sie die erforderlichen Schritte ohne Anweisungen durchführen.
1. Überprüfung der Arbeitsstelle: Sie werden aufgefordert, sich einen Flug über der Arbeitsstelle anzusehen. In dieser Lektion werden Sie jedoch nicht explizit dazu aufgefordert, eine Untersuchung auf unterirdische Versorgungsleitungen durchzuführen. Wenn Sie sich entscheiden, die Untersuchung nicht durchzuführen, besteht das Risiko, eine nicht markierte unterirdische Versorgungsleitung zu treffen.
Untersuchungstaste
2. Einrichten/Testen des Stromschlagalarmsystems: Im Übungsmodus wird ein Video zum Einrichten und Testen des Stromschlagalarmsystems gezeigt. Anschließend werden Sie aufgefordert, den Eigentest zu starten, indem Sie auf die Taste „?“ auf der Stromschlagalarm-Anzeige drücken. Sie fahren mit dem nächsten Schritt fort, sobald der Testzyklus des Stromschlagalarmsystems abgeschlossen ist.
3. Für ersten Eintritt einrichten: Sie bereiten den ersten Eintritt vor, indem Sie die Hilfsstützen, die Rahmenneigung und die Anker einrichten. In jedem Fall benutzen Sie die Pfeile auf der 3D-Anzeige, um diese Elemente zu bewegen (siehe Abschnitt 3.2.9).
• Sicherstellen, dass beide Hilfsstützen fest auf dem Boden stehen, der Zieleintrittswinkel (in der Übersichtsanzeige dargestellt) ohne Abheben der Raupenketten vom Boden erreicht wird und beide Anker vollständig in den Boden getrieben wurden, bevor Sie fortfahren.

60
Benutzerhandbuch zum HDD-VR-Schulungssimulator
4. Erstes Gestänge bohren: Beim Bohren des ersten Gestänges müssen Sie die Bohrflüssigkeitspumpe einschalten, die Steuerschneide drehen, Vollgas einstellen, das Gestänge mit Flüssigkeit füllen und das Gestänge in den Boden treiben.
5. Gestänge anfügen: Nach dem Bohren des ersten Gestänges müssen Sie die erforderlichen Schritte zum Anfügen von Gestänge zum Lenkbohrgestänge durchführen. Im Übungs- und im Auswertungsmodus wird erwartet, dass Sie das Gestänge über die Automatisierung anfügen, Sie werden jedoch nicht durch die jeweiligen Schritte geleitet. Beim Anfügen des Gestänges:
• Vor dem Ausfahren der Schlitten mit einem Gestänge sicherstellen, dass die Ladevorrichtungsgreifer geschlossen sind, damit das Gestänge nicht von den Schlitten herunterfällt.
• Den Bedienungselement für Schlittenanschlag/Lagenwahl immer auf die Lage setzen, bei der alle Lagen mit höherer Nummer gefüllt und alle Lagen mit niedrigerer Nummer leer sind. Die Auswahl einer anderen Lage führt dazu, dass die Gestänge aus dem Gestängemagazin fallen.
• Den vorderen Schlüssel erst öffnen, wenn das neue Gestänge angeschraubt wurde.
6. Bohren/Lenken: Anschließend fahren Sie mit dem Bohren/Lenken fort, bis die Austrittsgrube erreicht ist. Um eine optimale Leistung zu gewährleisten, unbedingt die Richtlinien in Abschnitt 4.8 befolgen.
• Bei der Bohrung stoßen Sie auf einen Bereich, in dem Sie zum Lenken die Schneidautomatik verwenden müssen. Die Anweisungen auf dem Bildschirm befolgen, um das System zu aktivieren und einzustellen.
• Bei der Bohrung stoßen Sie möglicherweise auf ein felsiges Gebiet, in dem die Steuerschneide abgelenkt wird. Sicherstellen, dass Sie die Ablenkung ausgleichen, indem Sie nach Bedarf lenken, um wieder auf den gewünschten Bohrpfad zu gelangen.
• Sobald der Austrittspunkt erreicht ist, wird die Lektion beendet und eine Auswertung angezeigt.
5.4.3 Warnungen und Sicherheitsverletzungen
Während der Lektion werden verschiedene Warnungen und Sicherheitsverletzungen verfolgt.
• Überschreiten des empfohlenen/zulässigen Biegeradius. • Fallenlassen des Gestänges von den Schlitten: Wenn die Schlitten mit geladenem Gestänge
ausgefahren werden und die Ladevorrichtungsgreifer nicht geschlossen sind, fällt das Gestänge vom Schlitten herunter, und Sie müssen die Ladevorrichtungsgreifer schließen, um das Gestänge erneut zu laden.
5.4.4 Auswertung
Ihre Auswertung beinhaltet folgende Punkte:
• Dauer bis zum Abschluss der Lektion • Bohrlänge • Maximale Abweichung • Biegeradius • Tiefe • Warnungen und Sicherheitsverletzungen

61
Benutzerhandbuch zum HDD-VR-Schulungssimulator
5.5 Lektion 5 – Grundlagen der Aufweitung: Freies Feld
5.5.1 Übersicht
In dieser Lektion erlernen und üben Sie die Grundlagen von Aufweitungstechniken im freien Feld. Am Anfang der Lektion befindet sich die Führungsbohrung bereits an dem Ort, an dem Sie beim letzten Mal eine Bohrung im freien Feld durchgeführt haben, und entsprechend Ihrer Auswahl auf der Benutzeroberfläche der Simulatorsteuerung ist ein Aufweitkopf angebracht. HINWEIS: In dieser Lektion wird bei der Aufweitung keine Sondenortung verwendet.
5.5.2 Anweisungen
Nach dem Starten der Lektion müssen Sie die folgenden Schritte ausführen. Im Übungsmodus erhalten Sie Schritt-für-Schritt-Anweisungen. Im Auswertungsmodus wird erwartet, dass Sie die erforderlichen Schritte ohne Anweisungen durchführen.
1. Zurückziehen, bis der Aufweitkopf erstmalig den Austrittspunkt berührt.
• Den Aufweitkopf erst drehen, wenn er den Boden berührt.
2. Gestänge zurückziehen und aufbrechen. Im Übungsmodus werden Sie zuerst durch den Modus zur automatischen Entfernung des Gestänges, anschließend durch den manuellen Modus geführt. Im Auswertungsmodus wird erwartet, dass Sie die automatische Entfernung des Gestänges verwenden, Sie werden jedoch nicht speziell durch die erforderlichen Schritte geleitet.
3. Die Aufweitung fortsetzen, bis der Eintrittspunkt erreicht ist. So stellen Sie eine optimale Leistung sicher:
• Immer Bohrflüssigkeit verwenden, damit der Aufweitkopf nicht stecken bleibt. • Die Spindel beim Rückzug im Uhrzeigersinn drehen. Anderenfalls bewegt sich der Aufweitkopf
nicht vorwärts. Wenn Sie gegen den Uhrzeigersinn drehen, kann sich das Lenkbohrgestänge im Bohrloch abschrauben.
4. Sobald der erste Eintrittspunkt erreicht ist, wird die Lektion beendet und eine Auswertung angezeigt.
5.5.3 Auswertung
Ihre Auswertung beinhaltet folgende Punkte:
• Dauer bis zum Abschluss der Lektion • Aufweitlänge • Warnungen und Sicherheitsverletzungen

62
Benutzerhandbuch zum HDD-VR-Schulungssimulator
5.6 Lektion 6 – Aufweitung: Flussunterquerung
5.6.1 Übersicht
In dieser Lektion erlernen und üben Sie die Techniken beim Aufweiten unter einem Gewässer. Am Anfang der Lektion befindet sich die Führungsbohrung bereits an dem Ort, an dem Sie beim letzten Mal eine Bohrung mit einer Flussunterquerung durchgeführt haben, und entsprechend Ihrer Auswahl auf der Benutzeroberfläche der Simulatorsteuerung ist ein Aufweitkopf angebracht. HINWEIS: In dieser Lektion wird bei der Aufweitung keine Sondenortung verwendet.
5.6.2 Anweisungen
Nach dem Starten der Lektion müssen Sie die folgenden Schritte ausführen. Im Übungsmodus erhalten Sie Schritt-für-Schritt-Anweisungen. Im Auswertungsmodus wird erwartet, dass Sie die erforderlichen Schritte ohne Anweisungen durchführen.
1. Zurückziehen, bis der Aufweitkopf erstmalig den Austrittspunkt berührt.
• Den Aufweitkopf erst drehen, wenn er den Boden berührt.
2. Gestänge zurückziehen und aufbrechen. Im Übungs- und im Auswertungsmodus wird erwartet, dass Sie die automatische Entnahme des Gestänges verwenden, Sie werden jedoch nicht speziell durch die erforderlichen Schritte geleitet.
3. Die Aufweitung fortsetzen, bis der Eintrittspunkt erreicht ist. So stellen Sie eine optimale Leistung sicher:
• Immer Bohrflüssigkeit verwenden, damit der Aufweitkopf nicht stecken bleibt. • Die Spindel beim Rückzug im Uhrzeigersinn drehen. Anderenfalls bewegt sich der Aufweitkopf
nicht vorwärts. Wenn Sie gegen den Uhrzeigersinn drehen, kann sich das Lenkbohrgestänge im Bohrloch abschrauben.
4. Sobald der erste Eintrittspunkt erreicht ist, wird die Lektion beendet und eine Auswertung angezeigt.
5.6.3 Auswertung
Ihre Auswertung beinhaltet folgende Punkte:
• Dauer bis zum Abschluss der Lektion • Aufweitlänge • Warnungen und Sicherheitsverletzungen

63
Benutzerhandbuch zum HDD-VR-Schulungssimulator
5.7 Lektion 7 – Aufweitung: Straßenunterquerung
5.7.1 Übersicht
In dieser Lektion erlernen und üben Sie die Techniken beim Aufweiten unter einer Straße. Am Anfang der Lektion befindet sich die Führungsbohrung bereits an dem Ort, an dem Sie beim letzten Mal eine Bohrung mit einer Straßenunterquerung durchgeführt haben, und entsprechend Ihrer Auswahl auf der Benutzeroberfläche der Simulatorsteuerung ist ein Aufweitkopf angebracht. HINWEIS: In dieser Lektion wird bei der Aufweitung keine Sondenortung verwendet.
5.7.2 Anweisungen
Nach dem Starten der Lektion müssen Sie die folgenden Schritte ausführen. Im Übungsmodus erhalten Sie Schritt-für-Schritt-Anweisungen. Im Auswertungsmodus wird erwartet, dass Sie die erforderlichen Schritte ohne Anweisungen durchführen.
1. Zurückziehen, bis der Aufweitkopf erstmalig den Austrittspunkt berührt.
• Den Aufweitkopf erst drehen, wenn er den Boden berührt.
2. Gestänge zurückziehen und aufbrechen. Im Übungs- und im Auswertungsmodus wird erwartet, dass Sie die automatische Entnahme des Gestänges verwenden, Sie werden jedoch nicht speziell durch die erforderlichen Schritte geleitet.
3. Die Aufweitung fortsetzen, bis der Eintrittspunkt erreicht ist. So stellen Sie eine optimale Leistung sicher:
• Immer Bohrflüssigkeit verwenden, damit der Aufweitkopf nicht stecken bleibt. • Die Spindel beim Rückzug im Uhrzeigersinn drehen. Anderenfalls bewegt sich der Aufweitkopf
nicht vorwärts. Wenn Sie gegen den Uhrzeigersinn drehen, kann sich das Lenkbohrgestänge im Bohrloch abschrauben.
4. Sobald der erste Eintrittspunkt erreicht ist, wird die Lektion beendet und eine Auswertung angezeigt.
5.7.3 Auswertung
Ihre Auswertung beinhaltet folgende Punkte:
• Dauer bis zum Abschluss der Lektion • Aufweitlänge • Warnungen und Sicherheitsverletzungen

64
Benutzerhandbuch zum HDD-VR-Schulungssimulator
5.8 Demo – Bohrung: Straßenunterquerung
5.8.1 Übersicht
Während der Demo haben Sie 5 Minuten Zeit, um eine teilweise Bohrung unter einer Straße durchzuführen. Die Anordnung der Arbeitsstelle ist nachstehend dargestellt. HINWEIS: Für diese Demo wurde die Untersuchung des Untergrunds bereits vorgenommen.
Anordnung bei einer Demo-Straßenunterquerung (Hinweis: jeder Rasterabschnitt ist 10 x 10 Fuß)
5.8.2 Anweisungen
Die Maschine ist zu Beginn der Lektion bereit für den Bohrvorgang (die Hilfsstützen, die Rahmenneigung und die Anker sind bereits eingerichtet, und der Stromschlagalarm ist bereits getestet). Sie müssen die folgenden Schritte durchführen.
1. Erstes Gestänge bohren: Beim Bohren des ersten Gestänges müssen Sie die Bohrflüssigkeitspumpe einschalten, die Steuerschneide drehen, Vollgas einstellen, das Gestänge mit Flüssigkeit füllen und das Gestänge in den Boden treiben.
2. Gestänge anfügen: Nach dem Bohren des ersten Gestänges werden Sie aufgefordert, zum Anfügen des nächsten Gestänges den automatischen Modus zu verwenden. Sie wiederholen diesen Vorgang ohne Aufforderung für die restlichen Gestänge.
3. Bohren/Lenken: Sie fahren mit dem Bohren/Lenken fort, bis die zeitliche Begrenzung erreicht ist. Um eine optimale Leistung zu gewährleisten, unbedingt die Richtlinien in Abschnitt 4.8 befolgen.
• Bei der Bohrung stoßen Sie möglicherweise auf ein felsiges Gebiet, in dem die Steuerschneide abgelenkt wird. Sicherstellen, dass Sie die Ablenkung ausgleichen, indem Sie nach Bedarf lenken, um wieder auf den gewünschten Bohrpfad zu gelangen.
• Sobald der Austrittspunkt erreicht ist, wird die Demo beendet und eine Auswertung angezeigt.

65
Benutzerhandbuch zum HDD-VR-Schulungssimulator
5.8.3 Warnungen und Sicherheitsverletzungen
Während der Lektion werden verschiedene Warnungen und Sicherheitsverletzungen verfolgt.
• Überschreiten des empfohlenen/zulässigen Biegeradius. • Fallenlassen des Gestänges von den Schlitten: Wenn die Schlitten mit geladenem Gestänge
ausgefahren werden und die Ladevorrichtungsgreifer nicht geschlossen sind, fällt das Gestänge vom Schlitten herunter, und Sie müssen die Ladevorrichtungsgreifer schließen, um das Gestänge erneut zu laden.
5.8.4 Auswertung
Ihre Auswertung beinhaltet folgende Punkte:
• Dauer bis zum Abschluss der Lektion • Bohrlänge • Maximale Abweichung • Biegeradius • Tiefe • Warnungen und Sicherheitsverletzungen

66
Benutzerhandbuch zum HDD-VR-Schulungssimulator
6 INSTALLATIONSANLEITUNG Das Installationsprogramm des HDD-Schulungssimulators führt Sie durch den erforderlichen Prozess zum Einrichten der Simulatorsoftware. In diesem Prozess werden die erforderlichen Komponenten installiert, unter anderem der HDD-VR-Simulator, mREST, Bonjour SDK, PHP, Microsoft Visual C++ Redistributable, Chrome, der Keylok-Treiber. Zusätzlich müssen Sie die Leap Motion-Software installieren, um den Installationsvorgang abzuschließen. HINWEIS: Diese Komponenten müssen alle vorhanden sein, damit der Simulator ordnungsgemäß funktioniert.
6.1 Installation des HDD-VR-Simulators und der zugehörigen Komponenten
Sie müssen die Software für den HDD-VR-Simulator herunterladen und installieren. Dieser Schritt erfordert einen Internetzugang. Navigieren Sie in einem Webbrowser zu http://updates.ditchwitch.com/updates.html. Auf dieser Seite finden Sie den Link „Download and Install the HDD VR Simulator Software“ (Herunterladen und Installieren der HDD-VR-Simulator-Software). Nachdem Sie die selbstextrahierende Datei heruntergeladen haben, doppelklicken Sie auf die Datei, um den Software-Installer und die Support-Software zu extrahieren. Suchen und starten Sie das Installationsprogramm „hdd_vr_sim_x.x.x.x.x.exe“, um mit der Installation der Software zu beginnen. Wenn der folgende Bildschirm angezeigt wird, die vollständige Lizenz sorgfältig durchlesen und auf das Kontrollkästchen klicken, mit dem Sie bestätigen, dass Sie den Lizenzbedingungen und -bestimmungen zustimmen. Um fortzufahren, Install (Installieren) auswählen.

67
Benutzerhandbuch zum HDD-VR-Schulungssimulator
Nachdem das Installationsprogramm gestartet wurde, wird möglicherweise ein Dialogfeld angezeigt, in dem Sie gefragt werden, ob das Programm (hdd_vr_sim-bundle-x.x.x.x.exe) Änderungen am Computer vornehmen darf. Wenn dieses Dialogfeld angezeigt wird, zum Fortfahren Yes (Ja) auswählen. Während der Installation der verschiedenen Komponenten wird ein Fortschrittsdialogfeld angezeigt.
Wenn die zusätzlich erforderlichen Softwarekomponenten nicht bereits zuvor installiert wurden, werden Sie für jede Komponente durch den erforderlichen Installationsprozess geführt. Das folgende Dialogfeld wird angezeigt, wenn Microsoft Visual C++ Redistributable installiert werden muss. Die vollständige Lizenz sorgfältig durchlesen und auf die Option „I agree…“ (Ich stimme zu...) klicken, mit der Sie bestätigen, dass Sie den Lizenzbedingungen und -bestimmungen zustimmen. Um fortzufahren, Install (Installieren) auswählen.
Während der Installation der Software wird ein Fortschrittsdialogfeld angezeigt.

68
Benutzerhandbuch zum HDD-VR-Schulungssimulator
Das folgende Dialogfeld wird angezeigt, sobald die Installation abgeschlossen ist. Zum Fortfahren Close (Schließen) auswählen.
Das folgende Dialogfeld wird angezeigt, wenn das Bonjour SDK installiert werden muss. Next (Weiter) auswählen, wenn der folgende Bildschirm angezeigt wird.
Die vollständige Lizenz sorgfältig durchlesen und auf die Option „I accept…“ (Ich stimme zu...) klicken, mit der Sie bestätigen, dass Sie den Lizenzbedingungen und -bestimmungen zustimmen. Um fortzufahren, Next (Weiter) auswählen.

69
Benutzerhandbuch zum HDD-VR-Schulungssimulator
Die Informationen im folgenden Dialogfeld durchlesen und dann zum Fortfahren Next (Weiter) auswählen.
Im folgenden Dialogfeld wird der Zielordner für das Bonjour SDK angezeigt. Diesen Speicherort nicht ändern. Zum Fortfahren Install (Installieren) auswählen.
Während der Installation von Bonjour wird ein Fortschrittsdialogfeld angezeigt.

70
Benutzerhandbuch zum HDD-VR-Schulungssimulator
Das folgende Dialogfeld wird angezeigt, sobald die Installation abgeschlossen ist. Zum Fortfahren Finish (Fertigstellen) auswählen.
Wenn Chrome nicht bereits zuvor installiert wurde, wird es als Nächstes installiert. Das folgende Dialogfeld wird angezeigt, während Chrome installiert wird.
Das folgende Dialogfeld wird angezeigt, wenn die Kvaser Leaf Light-Treiber installiert werden müssen. Next (Weiter) auswählen, wenn der folgende Bildschirm angezeigt wird.

71
Benutzerhandbuch zum HDD-VR-Schulungssimulator
Das folgende Dialogfeld gibt Ihnen die Möglichkeit, die Software-Freigabehinweise für das Kvaser Leaf Light-Gerät zu lesen. Zum Fortfahren Next (Weiter) auswählen.
Im folgenden Dialogfeld werden optionale Komponenten angezeigt, die für die Kvaser Leaf Light-Software installiert werden müssen. Die Einstellungen unverändert lassen und Next (Weiter) wählen, um fortzufahren.
Im folgenden Dialogfeld wird der Zielordner für die Kvaser Leaf Light-Treiber angezeigt. Diesen Speicherort nicht ändern. Zum Fortfahren Install (Installieren) auswählen.

72
Benutzerhandbuch zum HDD-VR-Schulungssimulator
Das folgende Dialogfeld wird angezeigt, während die Kvaser Leaf Light-Treiber und -Software installiert werden.
Im folgenden Dialogfeld wird die Installation der Kvaser Leaf Light-Treiber bestätigt. Zum Fortfahren Close (Schließen) auswählen.
Das folgende Dialogfeld wird angezeigt, sobald alle Komponenten erfolgreich installiert wurden. Close (Schließen) auswählen, um das Installationsprogramm zu schließen.
Ein Symbol für den HDD-VR-Simulator wird zum Starten des Simulators auf dem Desktop hinzugefügt. Weitere Anweisungen zum Ausführen des Simulators finden Sie im Abschnitt 3.
Simulatorsymbol

73
Benutzerhandbuch zum HDD-VR-Schulungssimulator
6.2 Installation der Leap Motion-Software (erforderlich)
Die Installationssoftware des HDD-VR-Schulungssimulators beinhaltet das Installationsprogramm für die Leap Motion-Software. Suchen und starten Sie „Leap_Motion_Orion_Setup_win_x.x.x.x.x.exe“, um mit der Installation der Leap-Software zu beginnen.
Das folgende Dialogfeld wird zu Beginn der Installation der Leap-Software angezeigt. Zum Fortfahren Next (Weiter) auswählen.
Das folgende Dialogfeld wird angezeigt, sobald die Installation abgeschlossen ist. Finish (Fertig stellen) auswählen, um den Installationsvorgang abzuschließen. HINWEIS: Sicherstellen, dass Sie das Kontrollkästchen „Launch Browser for VR setup“ (Browser für VR-Einrichtung starten) deaktivieren, da dieser Schritt nicht erforderlich ist.

74
Benutzerhandbuch zum HDD-VR-Schulungssimulator
6.3 Optionale Installation der TeamViewer-Software
Die Installations-CD/DVD bzw. der USB-Stick des HDD-VR-Schulungssimulators beinhaltet ein optionales Softwarepaket, das Sie zur Unterstützung bei der Störungssuche bei Ihrem Simulator verwenden können, indem Sie den Kundendienstmitarbeitern des Simulators erlauben, sich per Remote-Zugriff auf Ihrem Computer anzumelden. Weitere Informationen zu TeamViewer finden Sie unter „www.teamviewer.com“.
Wenn Sie sich dazu entschließen, die Software zu installieren, folgendermaßen vorgehen.
Auf die Datei „TeamViewer_Setup.exe“ im Support-Ordner auf der CD/DVD oder dem USB-Stick doppelklicken. Im folgenden Dialogfeld Run (Ausführen) auswählen, um fortzufahren.
Die Optionen wie nachstehend gezeigt festlegen und Accept – finish (Akzeptieren – Fertigstellen) auswählen.

75
Benutzerhandbuch zum HDD-VR-Schulungssimulator
Das folgende Dialogfeld wird angezeigt, sobald alle Komponenten erfolgreich installiert wurden. Close (Schließen) auswählen, um das Installationsprogramm zu schließen.
Das folgende Dialogfeld wird angezeigt, sobald TeamViewer erfolgreich installiert wurde. Die angezeigten Informationen beachten, dann Close (Schließen) auswählen, um das Installationsprogramm zu schließen. Bei Bedarf arbeiten die Kundendienstmitarbeiter mit Ihnen zusammen, um über TeamViewer technischen Support bereitzustellen.

76
Benutzerhandbuch zum HDD-VR-Schulungssimulator
7 ANLEITUNG ZUR STÖRUNGSSUCHE Dieser Abschnitt enthält Informationen, die Sie für die Störungssuche möglicher Simulatorprobleme benötigen.
7.1 Simulator reagiert nicht
Mögliche Ursache: Das Fenster für die Simulatoranzeige ist nicht im Vordergrund.
Abhilfe: Den Cursor mit der Maus in das Simulationsfenster bewegen und mit der linken Maustaste klicken.
7.2 Joysticks reagieren nicht
Mögliche Ursache: Die Joysticks sind nicht in die USB-Anschlüsse eingesteckt oder mit der Stromversorgung verbunden.
Abhilfe: Sicherstellen, dass die Joysticks an einen USB-Anschluss angeschlossen sind und das Netzteil ordnungsgemäß mit dem Stromkabel und einer Steckdose verbunden ist, bevor Sie die Simulatorsoftware starten.
7.3 Simulator startet nicht – Keylok-Fehler wird angezeigt
Mögliche Ursache: Der Dongle ist nicht in den Simulationscomputer eingesteckt.
Abhilfe: Sicherstellen, dass der Dongle in einen USB-Anschluss am Simulationscomputer eingesteckt ist.
215-3051, Lizenz-Dongle des VR-HDD-Simulators

77
Benutzerhandbuch zum HDD-VR-Schulungssimulator
7.4 Der HDD-VR-Simulator reagiert nicht oder zeigt Objekte an der falschen Stelle an.
Mögliche Ursache: Eine der interagierenden Softwareanwendungen reagiert nicht mehr.
Abhilfe: Alle ausgeführten Softwareanwendungen (z. B. mREST, Chrome, Oculus etc.) schließen. Einige Minuten warten, bis der Computer alle Anwendungen geschlossen hat. Versuchen, den Simulator neu zu starten, um zu überprüfen, ob das Problem behoben wurde.
Wenn das Problem weiterhin besteht, alle ausgeführten Softwareanwendungen erneut schließen (z. B. mREST, Chrome, Oculus etc.). Einige Minuten warten, bis der Computer alle Anwendungen geschlossen hat. Als Nächstes den Computer neu starten oder herunterfahren und dann neu starten. Sobald der Computer neu gestartet oder neu gebootet wurde, versuchen, den Simulator neu zu starten, um zu überprüfen, ob das Problem behoben wurde.
7.5 Virtuelle Hände werden im Simulator invertiert dargestellt oder die Hände reagieren nicht
Mögliche Ursache: Der Leap Motion-Sensor oder die Software reagiert nicht mehr.
Abhilfe: Das Leap Motion-Sensorkabel vom Headset trennen und wieder anschließen. Einige Minuten warten, bis der Computer und die Software die Verbindung mit dem Sensor wiederhergestellt haben.
7.6 Abbildungen werden nicht richtig angeordnet
Mögliche Ursache: Die Anzeigenkonfiguration muss aktualisiert werden.
Abhilfe: Die Windows-Systemsteuerung öffnen, und die Option View by (Anzeige) auf Large icons (Große Symbole) oder Small icons (Kleine Symbole) festlegen.
Systemsteuerung
Display (Anzeige) auswählen.
Systemsteuerung

78
Benutzerhandbuch zum HDD-VR-Schulungssimulator
„Change display settings“ (Anzeigeeinstellungen ändern) auswählen.
Desktop-Popup-Menü
Über die Benutzeroberfläche können die Anzeigen so neu angeordnet werden, dass sie mit der Einrichtung übereinstimmen. Identify (Identifizieren) auswählen, um festzustellen, wie die Monitore nummeriert sind. Bei Bedarf auf die Anzeigesymbole klicken und sie an die gewünschte Stelle ziehen, damit das der 3D-Anzeige entsprechende Symbol auf der linken Seite ist. Make this my main display (Diese Anzeige als Hauptanzeige verwenden) für die 3D-Anzeige aktivieren. Apply (Anwenden) auswählen, sobald Sie fertig sind.
HINWEIS: Beide Anzeigen müssen auf 1920 x 1080 gesetzt werden.
Steuerungselemente zur Anzeigenkonfiguration

79
Benutzerhandbuch zum HDD-VR-Schulungssimulator
8 ANERKENNUNGEN Die Simulationssoftware beinhaltet mREST-Software: Copyright (c) 2013 METECS (http://www.metecs.com). mREST wurde vom NASA Johnson Space Center (JSC) unter dem Vertrag NASA Contract NNJ09HB89Z entwickelt, und die US-Regierung behält bestimmte Rechte.
Microsoft® und Windows® sind eingetragene Marken der Microsoft Corporation in den Vereinigten Staaten und/oder anderen Ländern.
Leap Motion® ist eine eingetragene Marke von Leap Motion, Inc. in den Vereinigten Staaten und/oder anderen Ländern.
Oculus, Oculus VR, Rift und das Oculus-Logo („Oculus Marks“) sind Marken oder eingetragene Marken von Oculus VR, LLC in den Vereinigten Staaten und/oder anderen Ländern.
Kvaser Leaf Light® ist eine eingetragene Marke von Kvaser AB in den Vereinigten Staaten und/oder anderen Ländern.

80
Benutzerhandbuch zum HDD-VR-Schulungssimulator
9 EINHALTUNG VON VORSCHRIFTEN
9.1 Federal Communications Commission (FCC)
Dieses Gerät erfüllt Teil 15 der FCC-Vorschriften. Der Betrieb unterliegt den folgenden beiden Bedingungen: (1) dieses Gerät darf keine störenden Interferenzen erzeugen und (2) dieses Gerät muss alle empfangenden Interferenzen aufnehmen, einschließlich von Interferenzen, die unerwünschten Betrieb verursachen können.
9.2 Kanada
Dieses Gerät der Kategorie „A“ erfüllt CAN ICES-3(A)/NMB-3(A).
9.3 Europäische Union (EU)
Dieses Gerät ist konform mit den hier aufgeführten Richtlinien und Normen:
Niederspannungsrichtlinie (NSR) 2014/35/EU
Richtlinie über die elektromagnetische Verträglichkeit (EMV-Richtlinie)
2014/30/EU
Gesundheitsschutz und Sicherheit EN 60950-1:2006 + A1:2010 + A11:2009 + A12:2011 + A2:2013
EMC EN 55032:2012/AC:2013
EN 61000-3-2:2014
EN 61000-3-3:2013
EN 55024:2010