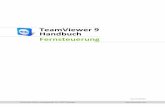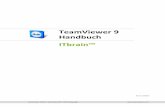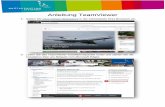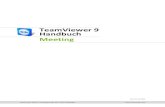Fernwartung mit TeamViewer - CREALOGIX · 2 Herunterladen und installieren von TeamViewer unter...
Transcript of Fernwartung mit TeamViewer - CREALOGIX · 2 Herunterladen und installieren von TeamViewer unter...
CREALOGIX E-Banking AG Baslerstrasse 60 Postfach 112 CH-8066 Zürich
www.crealogix.com © CREALOGIX
Fernwartung mit TeamViewer Version 1.2, 05.03.2016
NUR FÜR INTERNEN GEBRAUCH Die Informationen in diesem Dokument sind für internen Gebrauch bestimmt und dürfen nur direkten und indirekten Kunden von CREALOGIX zugänglich gemacht werden.
DE
Fernwartung mit TeamViewer
© CREALOGIX Version 1.1, 26.05.2014 Seite 2 von 13
Contents
1 Einleitung ............................................................................................................................... 4
2 Herunterladen und installieren von TeamViewer unter Windows .............................................. 4
2.1 Herunterladen ................................................................................................................... 4 2.1.1 Internet Explorer ............................................................................................................... 4 2.1.2 Mozilla Firefox ................................................................................................................... 5 2.1.3 Google Chrome ................................................................................................................. 7 2.2 Fernzugriff und Support ..................................................................................................... 8
3 Herunterladen und Installieren von TeamViewer in Mac OSX ................................................... 9
3.1 Herunterladen ................................................................................................................... 9 3.1.1 Safari ................................................................................................................................. 9 3.1.2 Mozilla Firefox ................................................................................................................. 10 3.1.3 Google Chrome ............................................................................................................... 11 3.1.4 Applikation starten .......................................................................................................... 12 3.2 Fernzugriff und Support ................................................................................................... 12
Fernwartung mit TeamViewer
© CREALOGIX Version 1.1, 26.05.2014 Seite 3 von 13
History of Change
Version Date Author(s) Description (Remarks)
V 1.0 14.05.2014 Ursula Wittwer Initial version
V 1.1 26.05.2014 Ursula Wittwer Added Chrome and Firefox description
V 1.2 05.03.2016 Bernhard Nigg Rework for new Homepage
Fernwartung mit TeamViewer Windows
© CREALOGIX Version 1.1, 26.05.2014 Seite 4 von 13
1 Einleitung Um Ihnen vollumfänglichen Support bieten zu können, benutzen wir eine Fernwartungssoftware die zu Beginn eine kleine Komponente auf Ihrem System installiert. Sobald der Client installiert ist und die generierte ID sowie das Passwort mit der Gegenstelle abgestimmt ist, sind wir in der Lage, Ihren Bildschirm zu sehen und die Steuerung Ihres Gerätes zu übernehmen. Die nachfolgenden Schritte erklären alles weitere.
2 Herunterladen und installieren von TeamViewer unter Windows
2.1 Herunterladen
Sie benötigen eine Internet Verbindung, um den TeamViewer von unserer Webseite herunter zu laden. Öffnen Sie Ihren Browser und navigieren Sie zu http://epayment.crealogix.com. Jetzt können Sie die gewünschte Sprache wählen. Verfügbar sind Deutsch, Englisch und Französisch, wobei automatisch die Sprache angezeigt wird, welche in der Grundeinstellung Ihres Browsers definiert wurde. Abhängig von der verwendeten Browser Software lesen Sie bitte für weitere Instruktionen im entsprechenden unten aufgeführten Abschnitt nach.
2.1.1 Internet Explorer
Klicken Sie im Menu auf Kundendienst Scrollen Sie runter bis Fernwartung – Teamviewer herunterladen Klicken Sie auf Windows
Fernwartung mit TeamViewer Windows
© CREALOGIX Version 1.1, 26.05.2014 Seite 5 von 13
Dies ist der Hinweis von Microsoft Internet Explorer. Das Erscheinungsbild kann je nach verwendetem Browser variieren. Bitte klicken Sie auf Ausführen (Run), um die Installation zu starten.
2.1.2 Mozilla Firefox
Klicken Sie im Menu auf Kundendienst Scrollen Sie runter bis Fernwartung – Teamviewer herunterladen Klicken Sie auf Windows
Sichern Sie das File (Save File)
Fernwartung mit TeamViewer Windows
© CREALOGIX Version 1.1, 26.05.2014 Seite 6 von 13
Klicken Sie auf den Pfeil in der rechten oberen Ecke Ihres Firefox Browsers.
Klicken Sie auf Ausführen (Run) um TeamViewer zu installieren.
Fernwartung mit TeamViewer Windows
© CREALOGIX Version 1.1, 26.05.2014 Seite 7 von 13
2.1.3 Google Chrome
Klicken Sie im Menu auf Kundendienst Scrollen Sie runter bis Fernwartung – Teamviewer herunterladen Klicken Sie auf Windows
Nachdem das Herunterladen beendet wurde, finden Sie die Datei in der unteren linken Ecke des Google Chrome Browserfensters. Doppelklicken Sie auf die angezeigte Datei, um die Installation zu starten.
Fernwartung mit TeamViewer Windows
© CREALOGIX Version 1.1, 26.05.2014 Seite 8 von 13
2.2 Fernzugriff und Support
Unser Support-Mitarbeiter wird Sie nach der generierten ID fragen. Nach einigen Sekunden werden Sie auch noch nach dem Passwort gefragt. Danach wird die Verbindung hergestellt. Nun hat der Support-Mitarbeiter volle Kontrolle über Ihr System. Bitte berühren Sie während den Supportarbeiten weder die Maus noch machen Sie Tastatureingaben ausser Sie werden dazu aufgefordert.
Während die Fernverbindung offen ist, sehen Sie am oberen rechten Bildschirmrand dieses Fenster. Sie können am Bildschirm alle Schritte von uns verfolgen, da alle Bewegungen übertragen werden. Sobald das Problem gelöst ist, werden wir die Verbindung trennen und wir haben keinerlei Zugriff mehr. Niemand sonst hat Zugriff zu Ihrem System, ohne dass Sie dazu die Berechtigung erteilen. Somit ist Ihre Privatsphäre gewährleistet.
Remote Support with TeamViewer Mac OSX
© CREALOGIX Version 1.1, 26.05.2014 Seite 9 von 13
3 Herunterladen und Installieren von TeamViewer in Mac OSX
3.1 Herunterladen
Sie benötigen eine Internet Verbindung, um den TeamViewer von unserer Webseite herunter zu laden. Öffnen Sie Ihren Browser und navigieren Sie zu http://www.crealogix.com. Jetzt können Sie die gewünschte Sprache wählen. Verfügbar sind Deutsch, Englisch und Französisch, wobei automatisch die Sprache angezeigt wird, welche in der Grundeinstellung Ihres Browsers definiert wurde. Abhängig von der verwendeten Browser Software lesen Sie bitte für weitere Instruktionen im entsprechenden unten aufgeführten Abschnitt nach.
3.1.1 Safari
Klicken Sie im Menu auf Kundendienst Scrollen Sie runter bis Fernwartung – Teamviewer herunterladen Klicken Sie auf Mac OS X
Die dmg-Datei wird direkt in den Downloads Ordner abgelegt. Das Verhalten bei Google Chrome und Mozilla Firefox ist identisch. Sobald das Herunterladen beendet ist, können Sie das Icon doppelklicken und ein Wechsellaufwerk TeamViewerQS wird auf dem Desktop installiert.
Remote Support with TeamViewer Mac OSX
© CREALOGIX Version 1.1, 26.05.2014 Seite 10 von 13
3.1.2 Mozilla Firefox
Klicken Sie im Menu auf Kundendienst Scrollen Sie runter bis Fernwartung – Teamviewer herunterladen Klicken Sie auf Mac OS X
Akzeptieren Sie die Standardeinstellung, damit das Image direkt installiert wird und klicken auf OK. Nach ein paar Sekunden wird der Wechseldatenträger TeamViewerQS auf Ihrem Desktop sichtbar sein.
Remote Support with TeamViewer Mac OSX
© CREALOGIX Version 1.1, 26.05.2014 Seite 11 von 13
3.1.3 Google Chrome
Klicken Sie im Menu auf Kundendienst Scrollen Sie runter bis Fernwartung – Teamviewer herunterladen Klicken Sie auf Mac OS X
Nachdem das Herunterladen beendet wurde, finden Sie die Datei in der unteren linken Ecke des Google Chrome Browserfensters. Doppelklicken Sie auf die angezeigte Datei, um die Installation zu starten.
Remote Support with TeamViewer Mac OSX
© CREALOGIX Version 1.1, 26.05.2014 Seite 12 von 13
3.1.4 Applikation starten
Doppelklicken Sie auf dem Icon, um die Applikation zu starten.
Ein Fenster mit der nebenstehenden Warnung geht auf. Klicken sie bitte auf Öffnen, denn wenn Sie hier Abbrechen, dann können wir keinen Support leisten.
3.2 Fernzugriff und Support
Unser Support-Mitarbeiter wird Sie nach der generierten ID fragen. Nach einigen Sekunden werden Sie auch noch nach dem Passwort gefragt. Danach wird die Verbindung hergestellt. Nun hat der Support-Mitarbeiter volle Kontrolle über Ihr System. Bitte berühren Sie während den Supportarbeiten weder die Maus noch machen Sie Tastatureingaben ausser Sie werden dazu aufgefordert.
Remote Support with TeamViewer Mac OSX
© CREALOGIX Version 1.1, 26.05.2014 Seite 13 von 13
Während die Fernverbindung offen ist, sehen Sie am oberen rechten Bildschirmrand dieses Fenster. Sie können am Bildschirm alle Schritte von uns verfolgen, da alle Bewegungen übertragen werden. Sobald das Problem gelöst ist, werden die Verbindung trennen und wir haben keinerlei Zugriff mehr. Niemand sonst hat Zugriff zu Ihrem System, ohne dass Sie dazu die Berechtigung erteilen. Somit ist Ihre Privatsphäre gewährleistet.