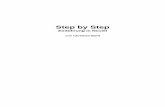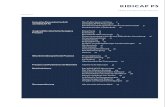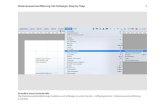クイックスタートガイド...クイックスタートガイド ~CC-Link IE Field仕様~...
Transcript of クイックスタートガイド...クイックスタートガイド ~CC-Link IE Field仕様~...

クイックスタートガイド
RCON-GW/GWG ゲートウェイユニットRCON-PC/PCF/AC/DCRCON接続仕様 SCON
仕様
第1版
RCON システム8軸_ファン無し_拡張ユニット有り
第1版

クイックスタートガイド ~CC-Link IE Field仕様~
©2018 /株式会社アイエイアイ p2
ゲートウェイユニット本体右側面部分に張り付けられた製番シール “Model” 部分に型式が記載してあります。
この項目★記部記載内容(I/O種類を表示)が “CIE”(CC-Link IE Field接続)であることをご確認
ください。
本書は、 CC-Link IE Field仕様の下記RCON立上げ作業を、より早く・簡単に行うために作られた資料です。取扱詳細内容に関しましては別途弊社RCON取扱説明書をご覧いただきますようお願いします。
また、RCONの各ユニットが連結したものを 『RCON』 という表記で説明をします。
目次STEP2
STEP3
STEP1
お手元のRCONがCC-Link IE Field仕様であることを確認します。
はじめに
本書では、CC-Link IE Field仕様のRCONシリーズに共通した内容に関してRCP6シリーズアクチュエーター+RCON-PCを例に説明いたします。また、ツール操作は、RCパソコン対応ソフト、パソコンOS環境はWindows7にて説明します。
Model RCON – GW – CIE - ET
ゲートウェイユニット本体 製番シール
“CIE”(CC-Link IE Field仕様)
であるかを確認
★
【本書対応のRCON】
RCON-GW/GWG ゲートウェイユニット
RCON-PC/PCF/AC/DC ドライバーユニット
RCON接続仕様 SCON-RC

クイックスタートガイド ~CC-Link IE Field仕様~
©2018 /株式会社アイエイアイ p3
● ゲートウェイユニット(型式例:RCON-GW/GWG-CIE) 数量:1
● システムI/Oコネクター数量1
型式:DFMC1.5/5-ST-3.5
● ファンユニット数量:ゲートウェイユニット型式による
型式:RCON-FU
RCON-PC-2
● 駆動源遮断コネクター数量:1(ユニット毎)
型式:DFMC1.5/2-STF-3.5
※RCONゲートウェイユニットに付属
※RCONドライバーユニットに付属
● ドライバーユニット(型式例:RCON-PC/PCF/AC/DC) 数量:お客様の仕様による
※RCONゲートウェイユニットに付属
RCON-AC-2
RCON-PCF-1
オプション
以下の機器を用意してください。
目次STEP2
STEP3
STEP1
必要な機器の確認1
RCONは各ユニットを連結せず、個々のユニットを包装し出荷をしています。開梱時、まずお客様で注文された各ユニットが必要数あることをご確認ください。以下に同梱されている製品の例を掲載します。
ゲートウェイユニット
※ ゲートウェイユニットに付属
ターミナルユニット型式:RCON-GW-TR

クイックスタートガイド ~CC-Link IE Field仕様~
©2018 /株式会社アイエイアイ p4
目次STEP2
STEP3
STEP1
●モーターエンコーダーケーブル数量1
型式:CB-ADPC-MPA***/CB-ADPC-MPA***-RB
※アクチュエーターに付属
● アクチュエーター(型式例:RCP6-** / RCA-**) 数量:お客様の仕様による
● その他周辺機器
※市販のDC24V電源でも可 ※ティーチングボックスとパソコン対応ソフトはどちらか一方が必要
● ティーチングボックス型式:TB-02/03-*
● パソコン対応ソフト型式:RCM-101-USB
どちらか一方
● DC24V電源 数量1型式:PSA-24*
● 拡張ユニット(SCON接続ユニット 型式:RCON-EXT) 数量:1
● 接続ケーブル数量:お客様の仕様による型式:CB-RE-CTL002
● SCON RC仕様数量:お客様の仕様による
型式:SCON-CB-***-RC-0-*
● ターミナルユニット(終端抵抗)数量:お客様の仕様による型式:RCON-EXT-TR
※ SCON-CB-RC に付属
●モーターエンコーダーケーブル数量1
型式:CB-ASEP2-MPA***
RCP6-SA6C-WA
RCA-SA6C-WA
●モーターエンコーダーケーブル数量1
型式:CB-ADPC-MPA***/CB-ADPC-MPA***-RB
●コネクター変換ユニット数量1
型式:RCM-CV-APCS
※アクチュエーターに付属
※ RCONドライバーユニットへ接続する為に必要です。当製品は別途準備が必要です
※ SCON-CB-RC に付属
※ -RC は拡張ユニットオプション

クイックスタートガイド ~CC-Link IE Field仕様~
©2018 /株式会社アイエイアイ p5
目次STEP2
STEP3
STEP1
p7配線する
p17初期設定をする
p68動作させる(アクチュエーター基本動作)
STEP
1
STEP
2
STEP
3
1.RCON の配線 p8
2.アクチュエーター の配線 p13
3.CC-Link IE Field の配線 p16
2.RCONの設定 p37
3.PLCの CC-Link IE Field 設定 p49
p644.CC-Link IE Field 通信状態確認
1.RC/EC用パソコン対応ソフトから動作させる p69
1.RC/EC用パソコン対応ソフト/ゲートウェイパラメーター設定ツールの設定 p18
目次 作業手順から探す2

クイックスタートガイド ~CC-Link IE Field仕様~
©2018 /株式会社アイエイアイ p6
パソコン
DC 24V 電源
● アクチュエーターの配線
停止/非常停止スイッチ
CC-Link IE Fieldマスターユニット
アクチュエーター
パソコン
三菱電機製 GX-Works 2
RC/EC用パソコン対応ソフト(RCM-101-**)
● RCONの設定
● RC/EC用パソコン対応ソフト/ゲートウェイパラメーター設定ツールの設定
● RC/EC用パソコン対応ソフトから(アクチュエーターを)動作させる
p. 18
p. 37
p. 69
● CC-Link IE Fieldの配線
● CC-Link IE Field通信状態確認
p. 16
p. 64
三菱電機製シーケンサーMELSEC Qシリーズ
● PLCのCC-Link IE Field設定
p. 49
p. 13
RCON
目次STEP2
STEP3
STEP1
● RCONの配線
p. 8
目次 接続図から探す3

p7
1.RCONの配線
2.アクチュエーターの配線
3.CC-Link IE Fieldの配線
p8
p13
p16
STEP1 配線する

クイックスタートガイド ~CC-Link IE Field仕様~
©2018 /株式会社アイエイアイ p8
STEP3
STEP
1STEP2配線する目次
RCON/電源コネクター
用意する物
1 RCONの配線
RCONの組立て
1 RCONユニットの連結
連結パーツ 操作部
開く方向
開く方向
①
連結パーツ 操作部
閉じる方向
閉じる方向
③
②連結パーツ
位置決めボス
連結コネクター
位置決めボス
しっかりと挿込む
拡張ユニットは必ずRCON正面から見て、ゲートウェイユニットのすぐ右隣りに設置する。
拡張ユニットをつなげる場合の注意点拡張ユニットをについては、ゲートウェイユニットに隣接するよう設置願います。接続順番が異なる場合、通信に不具合が生じる可能性があります。
”連結パーツ“の”操作部“ を開く方向
にまわします。
①
”連結パーツ”、“位置決めボス”と“連結コネクター“
がはめ合う様に合せ、しっかりと挿込みます。
②
ユニット間の連結パーツを、操作部を閉じる
方向に回して止めます。
③

クイックスタートガイド ~CC-Link IE Field仕様~
©2018 /株式会社アイエイアイ p9
STEP3
STEP
1STEP2配線する目次
SCON本体の配線につきましては、クイックスタートガイドSCONのPIO仕様を参照願います。
オプションのファンユニットを取付ける場合
RCON正面側
ファンユニット
ファンユニットのツメをドライバーユニット
にひっかける
①
RCON正面側
③
ファンユニットを正面側に倒す
②
ファンユニットを押えてはめ込む
SCON_RC仕様
2 SCONと拡張ユニットの接続
ターミナルユニット(終端抵抗)
★ 最終軸にはターミナルユニット(終端抵抗)が必要です。
接続ケーブルCB-RE-CTL***
★
拡張ユニット
“OUT”
“IN”
①
②
③
RCON接続用コネクター
RCON
拡張ユニットにケーブルを接続します。①
拡張ユニットに接続したケーブル端の
もう一方をSCONにある、RCON接続
用コネクターの ”IN” 側に挿込みます。
②
SCONの“OUT”側RCON接続用
コネクターにターミナルユニット
(終端抵抗)を挿込みます。
③
RCONシステムの仕様に拡張ユニットを含む場合、以下の手順で組立てを行ってください。
RCONシステムとファンユニットの
取付け向きを合わせます。
ファンユニットのツメを、ドライバーユニット
へ右図のようにひっかけます。
①
ファンユニットをRCONシステム正面側に
倒します。
②
ファンユニットを上から押え、はめ込みます。③
補 足

クイックスタートガイド ~CC-Link IE Field仕様~
©2018 /株式会社アイエイアイ p10
STEP3
STEP
1STEP2配線する目次
RCON/電線/マイナスドライバー
用意する物
RCONの電源配線作業
下記接続図を見ながら、 ~ の作業をしてください。
MP(モーター電源コネクター)の 「24V」を、DC24V電源の+24V端子と接続します。
MP(モーター電源コネクター)の 「0V」を、DC24V電源の0V端子と接続します。
CP(制御電源コネクター)の 「24V」を、DC24V電源の+24V端子と接続します。
CP(制御電源コネクター)の 「0V」を、DC24V電源の0V端子と接続します。
1
2
3
4
1 4
RCONに電源を供給するためには、ゲートウェイユニットへの電源配線が必要です。
以下に、 RCONゲートウェイユニットと弊社DC24V電源ユニットPSA-24を例に配線します。
3
① 各配線線径は、次頁補足を参照ください。
④マイナスドライバ-を抜きます。
② 配線のストリップ部長さは、・ MP:15mm・ CP:10mmとします。
③ 電線挿込口隣の穴にマイナスドライバーを押し込んだまま端子口へ電線を奥まで挿入します。
ストリップ部長さ
+24V
0V
+24V
0V
DC24V電源
1
2
3
4
モーター電源コネクター
制御電源コネクター
ゲートウェイユニット
RCON接 続 例 電源コネクターへの配線方法

クイックスタートガイド ~CC-Link IE Field仕様~
©2018 /株式会社アイエイアイ p11
STEP3
STEP
1STEP2配線する目次
電源コネクターに配線する電線は、下記の適合電線を使用してください。
電線の線径
信号名 内 容 適合電線 線径
MP24V
モーター駆動電源 AWG24~80V
CP
24V
制御電源入力 AWG24~120V
FG
【適合電線】
RCONの電源配線に使用する電線の線径
RCON型式と接続するアクチュエーター型式によって、RCON消費電流は異なります。“消費電流”にて用語検索(PCソフト/HP)もしくはクイックスタートガイドFAQ目次を参照してください。
使用する電流量よりも許容電流の大きな電線径を使用してください。適合電線線径よりも細い電線を使用した場合、その許容電流以上の電流を流すと異常発熱します。このことにより、ケーブル被服の溶融や発火などを生じる恐れがあります。
補 足

クイックスタートガイド ~CC-Link IE Field仕様~
©2018 /株式会社アイエイアイ p12
STEP3
STEP
1STEP2配線する目次
駆動源遮断コネクターの接続
ゲートウェイユニットからモーター電源を供給しますが、駆動源遮断に関連する回路ブロックは各ドライバーユニットにあります。
ここでは、駆動源遮断コネクターの接続について示します。
上記は、RCONでアクチュエーターを駆動する為に必要な最小限の配線をしています(ドライバーユニット納入時に付属する短絡線付きのコネクタ)。安全カテゴリー等に対応した駆動源遮断回路を構築する場合には、別途配線・ユニット等が必要です。
項 目 適合電線 線径
適合電線 AWG24~16
ストリップ部長さ 10.0mm
ケーブル側コネクター適合電線
RCON
駆動源遮断コネクター
ドライバーユニット駆動源遮断コネクター
ドライバーユニット
①
②
マイナスドライバーで締め込む
ドライバーユニットの駆動源遮断入力部に
駆動源遮断コネクターを挿しこみます。
①
駆動源遮断コネクターの両端にあるねじを
マイナスドライバーで締め込みます。
②

クイックスタートガイド ~CC-Link IE Field仕様~
©2018 /株式会社アイエイアイ p13
STEP3
STEP
1STEP2配線する目次
RCON/アクチュエーター/モーターエンコーダーケーブル
用意する物
アクチュエーターの配線2
ドライバーユニット製番シール“Actuator” 部記載の型式
一 致
アクチュエーター型式とドライバーユニット型式の確認
アクチュエーターを接続する前に、RCONとの組合せが一致しているかどうか必ずご確認ください。接続可能なアクチュエーター型式はRCON左側面の製番シールに記載されています。
アクチュエーター側面
RCONドライバーユニット
アクチュエーター製番シール内“MODEL”記載の型式 アクチュエーター(RCP6-SA6C)
ドライバーユニット(RCON-PC-2)“上側のコネクター”にアクチュエーターを接続
RCP6-SA6C L=20 ST=600
AXⅠ

クイックスタートガイド ~CC-Link IE Field仕様~
©2018 /株式会社アイエイアイ p14
STEP3
STEP
1STEP2配線する目次
モーター・エンコーダーケーブルの接続
RCONドライバーユニットとアクチュエーターの接続は、アクチュエーターのタイプにより4種類あります。
モーターエンコーダーケーブル選定時の注意アクチュエーターの機種によっては、ドライバーユニットや簡易アブソユニットと接続するためにコネクター変換ユニットとモーターエンコーダーケーブルが必要になる場合があります。

クイックスタートガイド ~CC-Link IE Field仕様~
©2018 /株式会社アイエイアイ p15
STEP3
STEP
1STEP2配線する目次
コネクター変換ユニットRCM-CV-APCS
アクチュエーター付属モーターエンコーダーケーブル
CB-ASEP2-MPA***
RCON
“カチッ”と音がするまで差込みカバーをする
“カチッ”と音がするまで
挿入
● “配線図 A” と RCONの接続方法
“カチッ”と音がするまで
挿入
● “配線図 D” と RCONの接続方法
接続ケーブルCB-ADPC-MPA***(-RB)
RCON
接続ケーブルCB-ADPC-MPA***(-RB)
“カチッ”と音がするまで差し込みカバーをする
“カチッ”と音がするまで差込みカバーをする
“カチッ”と音がするまで差し込みカバーをする
“カチッ”と音がするまで差込みカバーをする
事例では、配線図A(RCP6-SA6C)と 配線図D(RCA-SA5C)のRCON接続例について示します。
アクチュエーター(RCP6-SA6C)
アクチュエーター(RCA-SA5C)
接 続 例
接 続 例

クイックスタートガイド ~CC-Link IE Field仕様~
©2018 /株式会社アイエイアイ p16
本書では三菱電機製PLCを上位PLCとして、CC-Link IE Fieldマスターユニットと接続する場合の例を
ご紹介します。
STEP3
STEP
1STEP2配線する目次
CC-Link IE Fieldの配線3
上位PLC と RCON の接続
CC-Link IE Field マスターユニット(お客様ご用意)
上位PLC(お客様ご用意)
RCON 1号機ユニット_A
Ethernet ケーブル:カテゴリー5e 以上のストレートケーブル(お客様ご用意)
(1) Ethernet用ケーブルをマスターユニットに接続し、もう1方の端を RCONの “CC-Link IE Fieldコネクター” に接続します。
(2) もう一方の “CC-Link IE Fieldコネクター” にEthernet用ケーブルを接続し、もう一方の端を次に接続するスレーブユニットの入力ポートに接続します。
(1)
(2)コネクター
コントローラー(スレーブユニット)
RCON
※ CC-Link IE Fieldでは、終端処理の必要はありません。
Ethernet ケーブルは、カテゴリ5e以上のストレートケーブルを利用ください。(推奨:SC-E5EW-SxM(xはケーブル長さ))
SCON
アクチュエーター
※ CC-Link IE Fieldでは、入出力側コネクターにIN/OUTの概念がありません。
接 続 例
CC-Link IE Fieldの配線方法

p17
STEP2 初期設定をする
2.RCONの設定 p37
3.PLCの CC-Link IE Field 設定 p49
p644.CC-Link IE Field 通信状態確認
1.RC/EC用パソコン対応ソフト/ゲートウェイパラメーター設定ツールの設定 p18

クイックスタートガイド ~CC-Link IE Field仕様~
©2018 /株式会社アイエイアイ p18
STEP3
STEP1
STEP2 初期設定をする目次
RCON/パソコン/RCM-101付属CDROM/ケーブル
用意するもの
CD-ROMを挿入した際に起動方法の確認ウィンドウが表示される場合は、“自動再生”を選択します。フォルダーの中身が表示された場合は“IAI_Install”をダブルクリックで実行します。
1 RC/EC用パソコン対応ソフトの設定
RC/EC用パソコン対応ソフトのインストール作業
操作は、弊社RC/EC用パソコン対応ソフト(パソコンOS環境はWindows7)にて説明します。
1
RCM-101付属CD-ROM挿入
パソコンのCDドライブにRCM-101-USB付属の
CD-ROMを挿入します。
①
“インストールツール”画面が表示されます。②

クイックスタートガイド ~CC-Link IE Field仕様~
©2018 /株式会社アイエイアイ p19
STEP3
STEP1
STEP2 初期設定をする目次
2 “インストールツール”画面の
をクリックします。
①
クリック
“RC/EC用パソコン対応ソフト-InstallShield Wizard”画面
“RC/EC用パソコン対応ソフト-InstallShield Wizard”画面
クリック
“インストールツール” 画面
RC/EC用パソコン対応ソフトのインストール
準備が開始されますと、
“RC/EC用パソコン対応ソフト
-InstallShield Wizard”画面
が表示されます。
③
右記画面に切り替わりましたら、
をクリックします。
④
“PCソフト旧バージョンのアンストール確認” 画面“PCソフト旧バージョンのアンインストール
確認” 画面の をクリックします。
②
クリック

クイックスタートガイド ~CC-Link IE Field仕様~
©2018 /株式会社アイエイアイ p20
STEP3
STEP1
STEP2 初期設定をする目次
クリック
クリック
クリック
“RC/EC用パソコン対応ソフト-InstallShield Wizard” 画面
“RC/EC用パソコン対応ソフト-InstallShield Wizard” 画面
“RC/EC用パソコン対応ソフト-InstallShield Wizard” 画面
をクリックします。⑤
をクリックします。⑥
をクリックします。⑦

クイックスタートガイド ~CC-Link IE Field仕様~
©2018 /株式会社アイエイアイ p21
STEP3
STEP1
STEP2 初期設定をする目次
お客様のパソコンデスクトップ上に、“RC/EC用パソコン対応ソフト” ショートカットが表示されているか
確認します。
以上でRC/EC用パソコン対応ソフトの
インストール作業は終了です。
“RC/EC用パソコン対応ソフト-InstallShield Wizard” 画面
クリック
“RC/EC用パソコン対応ソフト-InstallShield Wizard” 画面
右記下 画面が表示され、RC/EC用パソコン対応ソフトのインストール作業が開始されます。⑧
右記下 画面が表示されますと、RC/EC用パソコン対応ソフトのインストール作業は終了です。
をクリックします。
⑨

クイックスタートガイド ~CC-Link IE Field仕様~
©2018 /株式会社アイエイアイ p22
STEP3
STEP1
STEP2 初期設定をする目次
ゲートウェイパラメーター設定ツールのインストール作業
パソコンOS・Windows7での操作環境にて説明します。
2
“インストールツール”画面
1
クリック
RCM-101付属CD-ROM挿入
“インストールツール” 画面
“インストールツール” 画面の
をクリックします。
パソコンのCDドライブにRCM-101-USB付属の
CD-ROMを挿入します。
①
“インストールツール”画面が表示されます。②

クイックスタートガイド ~CC-Link IE Field仕様~
©2018 /株式会社アイエイアイ p23
STEP3
STEP1
STEP2 初期設定をする目次
3
“ゲートウェイパラメーター設定ツール-InstallShield Wizard”画面
“ゲートウェイパラメーター設定ツール-InstallShield Wizard”画面
クリック
“ゲートウェイパラメーター設定ツール-InstallShield Wizard” 画面
クリック
ゲートウェイパラメーター設定ツールのインストール準備が開始されますと、“ゲートウェイパラメーター
設定ツール InstallShield Wizard”画面が表示されます。
①
右記画面に切り替わりましたら、
をクリックします。
②
をクリックします。③

クイックスタートガイド ~CC-Link IE Field仕様~
©2018 /株式会社アイエイアイ p24
STEP3
STEP1
STEP2 初期設定をする目次
クリック
クリック
“ゲートウェイパラメーター設定ツール-InstallShield Wizard” 画面
“ゲートウェイパラメーター設定ツール-InstallShield Wizard” 画面
“ゲートウェイパラメーター設定ツール-InstallShield Wizard” 画面
をクリックします。④
右記下画面が表示され、ゲートウェイパラメーター設定ツールのインストール作業がはじまります。⑥
をクリックします。⑤

クイックスタートガイド ~CC-Link IE Field仕様~
©2018 /株式会社アイエイアイ p25
STEP3
STEP1
STEP2 初期設定をする目次
お客様のパソコンデスクトップ上に、“ゲートウェイパラメーター設定ツール
(表示名称:ROBONET_GWParaSet.exe)” ショートカットが表示されているか確認します。
以上でゲートウェイパラメーター設定ツール
のインストール作業は終了です。
クリック
“ゲートウェイパラメーター設定ツール-InstallShield Wizard” 画面
右記下画面が表示されますと、ゲートウェイパラメーター設定ツールのインストール作業は終了です。
をクリックします。
⑦

クイックスタートガイド ~CC-Link IE Field仕様~
©2018 /株式会社アイエイアイ p26
STEP3
STEP1
STEP2 初期設定をする目次
RCON用 USB接続ドライバーのインストール補 足
クリック
クリック
“RC/EC用パソコン対応ソフト-InstallShield Wizard”画面の表示とあわせて
“IAIコントローラー用USBドライバー(RCON用)インストール確認” 画面が開きます。
をクリックします。
①
“IAIコントローラー用USBドライバー(RCON用)インストール確認” 画面
(1)RC用パソコン対応ソフトのインストールツールを Windows 10より前のOSで起動。
(2)RCON用USBドライバーがインストールされていない。
次の条件の時、RC用パソコン対応ソフト(各言語)のインストールボタンもしくはゲートウェイパラメーター
設定ツール(各言語)のインストールボタンを押すと、RCON用USBドライバーのインストール確認画面が
表示されます。
以下、Windows 7 環境でのインストール手順です。
“デバイス ドライバのインストールウィザード”画面が表示されます。
をクリックします。
②
“デバイス ドライバのインストールウィザード” 画面
インストールが開始されます。③ “デバイス ドライバのインストールウィザード” 画面

クイックスタートガイド ~CC-Link IE Field仕様~
©2018 /株式会社アイエイアイ p27
STEP3
STEP1
STEP2 初期設定をする目次
クリック
クリック
“Windows セキュリティー” 画面
インストールが完了すると、以下の画面が表示されます。 をクリックします。⑤
“デバイス ドライバのインストールウィザード” 画面
インストール開始後、途中で“Windows セキュリティー” 画面が表示されますので、
をクリックします。
④

クイックスタートガイド ~CC-Link IE Field仕様~
©2018 /株式会社アイエイアイ p28
STEP3
STEP1
STEP2 初期設定をする目次
USBドライバーのインストール作業とRCONとの通信接続作業
操作は、弊社RC/EC用パソコン対応ソフト(パソコンOS環境はWindows7)にて説明します。
2
“インストールツール”画面
1
クリック
RCM-101付属CD-ROM挿入
“インストールツール” 画面
“インストールツール” 画面の
をクリックします。
パソコンのCDドライブにRCM-101-USB付属の
CD-ROMを挿入します。
①
“インストールツール”画面が表示されます。②

クイックスタートガイド ~CC-Link IE Field仕様~
©2018 /株式会社アイエイアイ p29
STEP3
STEP1
STEP2 初期設定をする目次
3
4
”USB変換アダプターのドライバ“画面
“IAI Corporation USB to UART Bridge
Controller Driver Installer“ 画面
クリック
クリック
クリック
“USB変換アダプターのドライバ”画面が
表示されますので、 を
クリックします。
“IAI Corporation USB to UART Bridge Controller Driver Installer“ 画面が
表示されますので を
クリックします。
同画面上に “ドライバは、正しくこのコンピュータに
インストールされました。” が表示されましたら
をクリックします。

クイックスタートガイド ~CC-Link IE Field仕様~
©2018 /株式会社アイエイアイ p30
STEP3
STEP1
STEP2 初期設定をする目次
コントローラー『SIO』ポートにRCM-101付属ケーブルを接続する際は、上記赤枠内の通り2つの白矢印を合わせた上、挿入してください。行わない場合コネクターを破損させる原因になります。
USBケーブル
USB変換アダプター
外部機器通信ケーブル
コントローラー側パソコン側
RCM-101-USB(RCEC用パソコン対応ソフト)に付属する3つの部品
外部機器通信ケーブルUSBケーブル USB変換アダプター
+ +
3つの部品を接続=RCM-101付属ケーブル
5 RCM-101付属ケーブルの接続
6 コントローラー電源投入
RCM-101ケーブル接続後
コントローラー電源コネクター部に
DC24V電源を投入します。
右図のように、RCM-101-USBに
付属する3つの部品を接続します。
①
以後、本ケーブルを
『RCM-101付属ケーブル』 と呼びます。
RCM-101付属ケーブルを下記接続図のように接続します。②
DC24V電源
RCON
24V
0V
電源コネクター
24V
24V
0V
0V
コントローラ側RCM-101付属ケーブル接続方法
RCON
パソコン側USBポート
RCM-101付属ケーブル
RCON側SIOポート
パソコン
2つの矢印を合わせて挿入
SIOポート
接 続 図

クイックスタートガイド ~CC-Link IE Field仕様~
©2018 /株式会社アイエイアイ p31
STEP3
STEP1
STEP2 初期設定をする目次
コントローラーの動作モード設定スイッチを 『MANU』 側に倒します。7
8 ~ でインストールしたUSBドライバーがパソコンへ正常にインストールされているか
Windowsの “デバイスマネージャー”画面で確認します。
1 4
<デバイスマネージャーの開き方>
Windows7の場合
①
② クリック
クリック
“Windowsスタートメニュー”
“Windowsスタートメニュー”(左下)
をクリックします。
①
“Windowsスタートメニュー” 右中の
をクリックします。
②
クリック
次に表示された画面内の③
次に表示された画面内の クリック④
MANU側へ倒す
MANU AUTO
RCON
動作モード設定スイッチ

クイックスタートガイド ~CC-Link IE Field仕様~
©2018 /株式会社アイエイアイ p32
STEP3
STEP1
STEP2 初期設定をする目次
”SelectGwType“ 画面
選 択
9 ゲートウェイパラメータ設定ツールの起動
Wクリック
表示されているパソコンのCOMポートを使用してコントローラーと通信します。COM No.の情報が必要となる場合がありますのでメモします。
“デバイスマネージャー”画面内ポート(COM と LPT)
COM №をメモします。(後ほど必要です。)
“デバイスマネージャー”画面内ポート(COM と LPT)
“デバイスマネージャー” 画面が表示されましたら、
“ポート (COMとLPT)” 項目内に
“IAI USB to UART Bridge Controller(COM*)”
が表示されていれば、USBドライバーインストールが
正常に完了しています。
⑤
『ゲートウェイパラメータ設定ツール』 のアイコンを
Wクリックします。
①
“SelectGwType” 画面から”RCON”を選択
します。
②

クイックスタートガイド ~CC-Link IE Field仕様~
©2018 /株式会社アイエイアイ p33
STEP3
STEP1
STEP2 初期設定をする目次
”ゲートウェイパラメーター設定ツール“ メイン画面”SelectGwType“ 画面
10 パラメーターの読込み
”ゲートウェイパラメーター設定ツール“ メイン画面
クリック
をクリックすると
”ゲートウェイパラメーター設定ツール”メイン画面が開きます。
③
”ゲートウェイパラメーター設定ツール”
メイン画面の をクリックします。
①
“確認” 画面が出ますので を
クリックします。
②
クリック
”確認 “画面
クリック

クイックスタートガイド ~CC-Link IE Field仕様~
©2018 /株式会社アイエイアイ p34
STEP3
STEP1
STEP2 初期設定をする目次
”初回接続時確認“画面
⑤ パラメーターの書き込みが完了すると、“情報” 画面が
出ますので をクリックします。
”情報 “画面
クリック
“初回接続時確認”画面がでたら
を選択します。
④
クリック
※ “初回接続時確認” 画面 が表れた場合は ④ から、表れない場合は⑧ からご確認ください。
”確認 “画面
”確認 “画面
クリック
クリック
再起動終了後、パラメーター読込みの “確認” 画面が
出ますので、 をクリックします。
パラメーターを読込みます。
⑦
ゲートウェイユニット再起動の “確認” 画面が
出ますので、 をクリックします。
ゲートウェイユニットが再起動します。
⑥
ここで、ゲートウェイユニットとゲートウェイパラメーター設定ツールの初回接続時、
“初回接続時確認” 画面が現れます。以下の通りに設定を行うことでゲートウェイユニットに接続する
ドライバーの軸数設定を行います。

クイックスタートガイド ~CC-Link IE Field仕様~
©2018 /株式会社アイエイアイ p35
”情報 “画面
クリック
初回接続時確認” 画面以降の設定を行った場合
”ゲートウェイパラメーター設定ツール“ メイン画面の
軸数設定の欄に、接続しているドライバーの軸数が
設定されます。
⑧ パラメーター読込み後、パラメーター読込み完了の
“確認” 画面が出ますので、 を
クリックします。
STEP3
STEP1
STEP2 初期設定をする目次
”ゲートウェイパラメーター設定ツール“ メイン画面
接続前 接続後
右図のように、”ゲートウェイパラメーター
設定ツール“ メイン画面へ表示されれば
通信接続できたことになります。
⑨

クイックスタートガイド ~CC-Link IE Field仕様~
©2018 /株式会社アイエイアイ p36
STEP3
STEP1
STEP2 初期設定をする目次
パラメーター読込み時、“通信ポートオープンエラー” 画面が表示された場合には通信接続に
失敗しています。
【通信接続失敗 原因】
● 通信ポートの不一致
● 通信ケーブルの断線
● 通信ケーブルコネクタ接続不良
● RCON側、パソコン側故障
の可能性があります。
”通信ポートオープンエラー“ 画面
通信ポートオープンエラーで接続できなかったら
パソコンWindows側:項目 にて設定した”デバイスマネージャー”画面内表示
ゲートウェイパラメーター設定ツール側:”通信設定”画面
“ゲートウェイパラメーター設定ツール”メイン画面上の ”ツール通信設定” →”通信設定”画面
のポート番号が、Windows側デバイスマネージャー画面COM No. と同じ No.になるよう
変更します。
8
”ゲートウェイパラメーター設定ツール“ メイン画面
クリック
同じCOM No.に
なるように変更しますクリック
”ゲートウェイパラメーター設定ツール“ メイン画面
クリック
“ゲートウェイパラメーター設定ツール”
メイン画面上の をクリックし
RCONゲートウェイユニットと再接続を
行います。
以上でUSBドライバーのインストール作業は終了です。
<デバイスマネージャーの開き方>
②
①

クイックスタートガイド ~CC-Link IE Field仕様~
©2018 /株式会社アイエイアイ p37
CC-Link IE Fieldネットワーク内のRCONが属するネットワークを決める
『ネットワーク番号』設定
操作は、ゲートウェイパラメーター設定ツール(パソコンOS環境はWindows7)にて説明します。
RCONゲートウェイの動作モード設定は、ゲートウェイパラメーター設定ツール(Ver.3.1.0.0以降)で行います。
STEP3
STEP1
STEP2 初期設定をする目次
PLC配線・プログラミング
担当者向け
RCON/パソコン/RCM-101付属ケーブル
用意するもの2 ゲートウェイユニットの設定
RCON と パソコン対応ソフト の接続
◆マスター(CC-Link IE Field マスターユニット)
上位PLC
ユニット_A
SCON RCM-101-***付属ケーブル
ゲートウェイパラメーター設定ツール
ネットワークがCC-Link IE Fieldか確認する
『ネットワークタイプ』確認
1
RCON1号機
RCONの接続軸数を決める!
『軸数』設定
2
「1号機」の確認・設定方法 ~ を以下ご案内します。1 5
CC-Link IE Fieldネットワーク内のRCONアドレスを決める
『アドレス』(局番)設定
『通信速度』について、通信周期は「1Gbps」で固定の為、設定は不要です。
RCONがどんなデータを上位PLCと送受信するか決める!
『動作モード』設定
3
5
4

クイックスタートガイド ~CC-Link IE Field仕様~
©2018 /株式会社アイエイアイ p38
STEP3
STEP1
STEP2 初期設定をする目次
PLC配線・プログラミング
担当者向け
RCONのゲートウェイパラメーター設定
コントローラー『SIO』ポートにRCM-101付属ケーブルを接続する際は、上記赤枠内の通り2つの白矢印を合わせた上、挿入してください。行わない場合コネクターを破損させる原因になります。
DC24V電源
RCON
24V
0V
電源コネクター
24V
24V
0V
0V
RCM-101付属ケーブルを下記接続図のように接続します。①
1 『ネットワークタイプ』 の確認
RCM-101ケーブル接続後
コントローラー電源コネクター部(0-24V)に
DC24V電源を投入します。
②
MANU側へ倒す
MANU AUTO
RCON
動作モード設定スイッチ
RCON前面パネルの動作モード設定スイッチを 『MANU』 側に倒します。③
コントローラ側RCM-101付属ケーブル接続方法
RCON
パソコン側USBポート
RCM-101付属ケーブル
RCON側SIOポート
パソコン
2つの矢印を合わせて挿入
SIOポート
接 続 図

クイックスタートガイド ~CC-Link IE Field仕様~
©2018 /株式会社アイエイアイ p39
STEP3
STEP1
STEP2 初期設定をする目次
PLC配線・プログラミング
担当者向け
Wクリック
”ゲートウェイパラメーター設定ツール“ メイン画面
”SelectGwType“ 画面
選 択
”ゲートウェイパラメーター設定ツール“ メイン画面
クリック
”SelectGwType“ 画面
クリック
『ゲートウェイパラメータ設定ツール』 の アイコンを
Wクリックします。
④
“SelectGwType” 画面から”RCON”を選択し
クリックします。
⑤
”ゲートウェイパラメーター設定ツール”
メイン画面の をクリックします。
⑦
をクリックすると
”ゲートウェイパラメーター設定ツール”メイン画面が開きます。
⑥

クイックスタートガイド ~CC-Link IE Field仕様~
©2018 /株式会社アイエイアイ p40
”ゲートウェイパラメーター設定ツール“ メイン画面
STEP3
STEP1
STEP2 初期設定をする目次
”ゲートウェイパラメーター設定ツール“ メイン画面
ゲートウェイパラメーター設定ツール
“ネットワークタイプ” が CC-Link IE Field と表示されているか
確認します。
ゲートウェイユニット内の
パラメーターが表示される
“確認” 画面が出ますので を
クリックします。
⑧
”情報” 画面が出ますので を
クリックします。
⑨
右図赤枠内のように、”ゲートウェイパラメーター
設定ツール“ メイン画面へ ゲートウェイ
ユニット内のパラメーターが表示されます。
⑩
”ゲートウェイパラメーター設定ツール“ メイン画面の ”ネットワークタイプ“が 「CC-Link IE Field」と
表示されているか確認します。
⑪
”確認“ 画面
”情報“ 画面
クリック
クリック
PLC配線・プログラミング
担当者向け

クイックスタートガイド ~CC-Link IE Field仕様~
©2018 /株式会社アイエイアイ p41
確認した軸数を選択
PLC配線・プログラミング
担当者向け
STEP3
STEP1
STEP2 初期設定をする目次
”ゲートウェイパラメーター設定ツール“ メイン画面
RCON 1号機
RCON-AC-2
RCON-PC-2
SCON
接続軸数: 5 軸
2 『軸数』 設定
RCONに接続する軸数を確認します。①
①で確認した軸数を、“軸数設定”欄から選択します。②
クリック

クイックスタートガイド ~CC-Link IE Field仕様~
©2018 /株式会社アイエイアイ p42
PLC配線・プログラミング
担当者向け
STEP3
STEP1
STEP2 初期設定をする目次
ここでは、RCON1号機の
動作モードを ”ポジショナー1モード”
に設定します。
1 2 3 4 5 6
RCON1号機
各動作モード詳細は、 “フィールドバスノードアドレス”にて用語検索(PCソフト/HP)もしくはクイックスタートガイドFAQ目次を参照してください。
○は直接設定が可能、△はポジションデーターまたはパラメーターに入力が必要、×は動作不可を表します。
動作モード機能
直接数値指定(8ワード)
簡易直値(4ワード)
ポジショナー1(4ワード)
ポジショナー2(2ワード)
ポジショナー3(1ワード)
ポジショナー5(2ワード)
位置決め点数 無制限 128点 128点 128点 128点 16点
原点復帰動作 ○ ○ ○ ○ ○ ○
位置決め動作 ○ ○ △ △ △ △
速度・加減速度設定 ○ △ △ △ △ △
加速度と減速度が異なる設定
× △ △ △ △ △
ピッチ送り(インクリメンタル)
○ △ △ △ × △
JOG 操作 △ △ △ △ × △
ポジションデーター書込み
× × ○ ○ × ×
押付け動作 ○ △ △ △ △ △
移動中の速度変更 ○ △ △ △ △ △
一時停止 ○ ○ ○ ○ ○ ○
ゾーン信号出力△
(2 点)△
(2 点)△
(2 点)△
(2 点)△
(1 点)△
(2 点)
ポジションゾーン信号出力
× △ △ △ × ×
過負荷警告出力 ○ ○ ○ ○ × ○
現在値読取り(分解能)
○(0.01mm)
○(0.01mm)
○(0.01mm)
× ×○
(0.01mm)
3 『動作モード』 設定
上位PLCからの制御方法を決めます。設定は、以下の ~ から選びます。1 6①

クイックスタートガイド ~CC-Link IE Field仕様~
©2018 /株式会社アイエイアイ p43
PLC配線・プログラミング
担当者向け
STEP3
STEP1
STEP2 初期設定をする目次
”ゲートウェイパラメーター設定ツール“ メイン画面
”ゲートウェイパラメーター設定ツール“ メイン画面
選 択
RCON 1号機
動作モードを選びましたら、”ゲートウェイパラメーター設定ツール“ メイン画面(下図赤枠)の
項目を選択し入力します。
②
“ゲートウェイパラメーター設定ツール” メイン画面にある占有情報をメモしてください。③
『占有情報』は、 STEP2-3 “RCONの占有
情報” 設定で、RCONおよびPLCの設定を行うために
必要です!
9
ゲートウェイパラメーター設定ツール

クイックスタートガイド ~CC-Link IE Field仕様~
©2018 /株式会社アイエイアイ p44
PLC配線・プログラミング
担当者向け
STEP3
STEP1
STEP2 初期設定をする目次
4 『ネットワークNo.』 設定
ユニット_A RCON 1号機
”ゲートウェイパラメーター設定ツール“ メイン画面
選 択
※ 接続するCC-Link IE Fieldマスターユニットのネットワーク番号に合わせる
ネットワークNo.
1
◆マスター
(CC-Link IE Fieldマスターユニット)
『ネットワークNo.』は接続するCC-Link IE Fieldマスターユニットに合わせる必要があります。
接続するCC-Link IE Fieldマスターユニットのネットワーク番号を確認します。①
①で確認したネットワーク番号を選択します。②
ゲートウェイパラメーター設定ツール

クイックスタートガイド ~CC-Link IE Field仕様~
©2018 /株式会社アイエイアイ p45
PLC配線・プログラミング
担当者向け
STEP3
STEP1
STEP2 初期設定をする目次
5 『局番』 設定
”ゲートウェイパラメーター設定ツール“ メイン画面
アドレスはデータ量に関係なく 1ユニット 1アドレスを割り当てます。
アドレス0
【ユニットと局番の関係】
ゲートウェイパラメーター設定ツール
局番を選択
アドレス1
アドレス
2
ユニット_A
RCON 1号機
アドレス → 1
マスターユニットに複数台接続する場合、RCONが同じ CC-Link IE Field ネットワーク番号内で同じアドレスと被らないようにする必要があります。
ユニット_A の次
選 択
RCONの局番を以下の図を参考に確認します。①
①で確認した局番を選択します。②

クイックスタートガイド ~CC-Link IE Field仕様~
©2018 /株式会社アイエイアイ p46
PLC配線・プログラミング
担当者向け
6
STEP3
STEP1
STEP2 初期設定をする目次
パラメーターの転送と書込み
”ゲートウェイパラメーター設定ツール“ メイン画面
クリック
”確認“ 画面
”情報“ 画面
クリック
”確認“ 画面
“ゲートウェイパラメーター設定ツール”
メイン画面の をクリックします。
①
“確認” 画面が出ますので、 を
クリックします。
②
パラメーターの書き込みが完了すると、
“情報”画面が出ますので、 をクリックします。
③
“確認” 画面が出ますので、 を
クリックします。
ゲートウェイユニットの再起動が始まります。
④
クリック
クリック

クイックスタートガイド ~CC-Link IE Field仕様~
©2018 /株式会社アイエイアイ p47
PLC配線・プログラミング
担当者向け
STEP3
STEP1
STEP2 初期設定をする目次
”確認“ 画面
”情報“ 画面
クリック
クリック
”ゲートウェイパラメーター設定ツール“ メイン画面
以上で、RCON側CC-Link IE Field ネットワーク設定は
終了です。
各ユニット間の通信状態を確認します。
PLCから動作させる場合には、RCON前面のAUTO/MANUスイッチをAUTO側に戻してください。
AUTO側へ倒す
“確認” 画面が出ますので をクリックします。⑤
“確認” 画面が出ますので をクリックします。⑥
“ゲートウェイパラメーター設定ツール”
メイン画面が読込まれますので、右図赤枠内
の変更した内容が反映されているかをチェック
します。
⑦

クイックスタートガイド ~CC-Link IE Field仕様~
©2018 /株式会社アイエイアイ p48
STEP3
STEP1
STEP2 初期設定をする目次
PLC配線・プログラミング
担当者向け
RCONのユニット間通信状態確認
7 RCON内の通信状態確認
パネル表記 表示状態 表示の意味
T RUN
点灯 内部バス正常通信中
点滅 初期化通信待ち
点灯 内部バス通信異常発生
SYS
点灯 正常運転中
点灯 ゲートウェイアラーム発生中
RCONのゲートウェイユニットならびにドライバーユニット前面にある LED(T.RUN と SYS)の
状態を見て、正常通信状態であるか確認します。
ゲートウェイユニット側LED表示
ドライバーユニット側LED表示
パネル表記 表示状態 表示の意味
T RUN
点灯 内部バス正常通信中
点滅 初期化通信待ち
点灯 内部バス通信異常発生
SYS
T.RUN
【LED状態】正常に通信しています
T.RUN
【LED状態】正常に通信しています
SCON側フィールドバスLED表示
NS
MSRCON
SCON
【LED状態】正常に通信しています
ゲートウェイユニット
ドライバーユニット
パネル表記 表示状態 表示の意味
NS
点灯 内部バス正常通信中
点滅 初期化通信待ち
点灯 内部バス通信異常発生
MS
点灯 正常運転中
点灯 ゲートウェイアラーム発生中

クイックスタートガイド ~EtherCAT 仕様~
©2018 /株式会社アイエイアイ p49
PLC配線・プログラミング
担当者向け
STEP3
STEP1
STEP2 初期設定をする目次
PLC
イメージ
CC-Link IE Field マスターユニット
三菱電機製 Qシリーズ
CSP+ファイル
CSP+ファイル
CSP+ファイルのダウンロード
CSP+ ファイルの登録
IAIホームページ
三菱電機製シーケンサーとRCONを接続するためには「CSP+ ファイル(拡張子 .cspp)」が必要です。「CSP+ ファイル」については、弊社ホームページにてダウンロードいただけます。
ユニット_A
RCON 1号機
三菱電機製シーケンサーと接続する為に必要なCSP+ファイルを準備します。
PLCへCSP+ファイルをインストールする
1 CSP+ ファイルのダウンロード
クリック
アイエイアイ で検索
PLCのCC-Link IE Field設定3 PLC/CC-Link IE Fieldマスターユニット/パソコン/GX Works2/通信用ケーブル
用意するもの
三菱電機製シーケンサープログラミングソフトウェア GX-Works2
GX-Works2接続ケーブル
アイエイアイホームページへアクセスします。①

クイックスタートガイド ~EtherCAT 仕様~
©2018 /株式会社アイエイアイ p50
PLC配線・プログラミング
担当者向け
STEP3
STEP1
STEP2 初期設定をする目次
“アイエイアイホームページ”トップ画面
“フィールドネットワーク設定用ファイルPLC用ファンクションブロック” ページ
②クリック
③クリック
“ダウンロード” ページ
スクロール
トップページの[ダウンロード]をクリックし、“ダウンロード” ページを開きます。②
“ダウンロード”ページにある、
[フィールドネットワーク設定用ファイル PLC用ファンクションブロック]をクリックします。
③
“フィールドネットワーク設定用ファイルPLC用ファンクションブロック” ページの
“フィールドネットワーク設定用ファイル“ より下に各種ネットワークの設定ファイルがあります。
当ページを 「CC-Link IE Field」 設定ファイルまでスクロールします。
④
CC-Link IE Field

クイックスタートガイド ~EtherCAT 仕様~
©2018 /株式会社アイエイアイ p51
PLC配線・プログラミング
担当者向け
STEP3
STEP1
STEP2 初期設定をする目次
CSP+ファイル アイコン
保存先を確認してきますので、
分かりやすい場所(ここでは、パソコンの
デスクトップ)へ保存します。
※ ファイルの保存場所は任意です。
“フィールドネットワーク設定用ファイルPLC用ファンクションブロック”CC-Link IE 部画面
“名前をつけて保存”画面
⑧クリック
⑥クリック
CC-Link IE Field
⑤右クリック
該当する CSP+ファイル( 0x0226_RCON-GW-CIE_1.0.0_ja.zip )を
右クリックします。
⑤
⑦
保存先を決めたら、 をクリック
します。
⑧
デスクトップ上に ZIP ファイルがダウンロード
されますので、フォルダーを解凍します。
フォルダー内の“CSP+ファイル”をデスクトップに
コピーします。
右のようなアイコンが、コピー先に出現します。
⑨
“対象をファイルに保存(A)“ をクリックします。⑥

クイックスタートガイド ~CC-Link IE Field仕様~
©2018 /株式会社アイエイアイ p52
PLC配線・プログラミング
担当者向け
STEP3
STEP1
STEP2 初期設定をする目次
GX Works2のインストール手順等については、三菱電機社 エンジニアリングソフトウェア GX Works2 Version 1オペレーティングマニュアル(共通編) 『付.14.1 GX Works2 をインストールする』 を参照願います。
シーケンサCPU とUSB 通信を行うには,USB ドライバのインストールが必要になります。USBドライバーのインストールについては、三菱電機社 エンジニアリングソフトウェア GX Works2 Version 1オペレーティングマニュアル(共通編) 『付.16 USBドライバーのインストール手順』を参照願います。
”GX Works2”のアイコンをダブルクリックし、ソフトを起動します。
GX Works2 起動
GX Works2メイン画面
2 CSP+ファイル登録
①
プロジェクトを開いている場合、「CSP+ファイル」の登録はできません。登録時は、プロジェクトを一度閉じる必要があります。
“GX Works2メイン” 画面
②選択
③選択
④選択
“GX Works2メイン” 画面のツールバーから を選択します。②
登 を選択します。④
プロファイル管理 を選択します。③

クイックスタートガイド ~CC-Link IE Field仕様~
©2018 /株式会社アイエイアイ p53
“プロファイル登録” 画面
“プロファイル登録の完了” 画面“プロファイル登録の完了”画面が表示されれば、
登録成功です。
⑥
ファイルを選択する画面が開きますので、
登録したいCSP+ファイルを選択して、
「登録」をクリックします。
⑤
PLC配線・プログラミング
担当者向け
STEP3
STEP1
STEP2 初期設定をする目次
例)PLCのCC-Link IE Fieldマスターユニットに、以下の通りRCONを接続する場合の設定を行います。
三菱電機製シーケンサープログラミングソフトウェア GX-Works2
GX-Works2専用ケーブル
PLC
ユニット_A
RCON 1号機
先頭I/O No. :『0000』ネットワークNo.:『1』
◆マスター
(CC-Link IE Fieldマスターユニット)
局種別:インテリジェントデバイス局RX/RY :32点(4byte)RWw/RWr:4点 (8byte)
ネットワークパラメーターの設定

クイックスタートガイド ~CC-Link IE Field仕様~
©2018 /株式会社アイエイアイ p54
3 新規プロジェクトの作成
“GX Works2メイン” 画面
①選択
②選択
④クリック
“新規作成” 画面
“メイン” 画面
ワークウィンドウ
ワークウィンドウに “プロジェクト”が表示されます。
“GX Works2メイン” 画面のツールバーから を選択します。①
“メイン”画面のワークウィンドウに “プロジェクト” が表示されます。⑤
“新規作成”画面が必要事項を
設定しましたら(本書では、右図
“新規作成”画面のように設定します。)
をクリックします。
④
“新規作成” 画面 が立ち上がります。③
をクリックします。②
PLC配線・プログラミング
担当者向け
STEP3
STEP1
STEP2 初期設定をする目次

クイックスタートガイド ~CC-Link IE Field仕様~
©2018 /株式会社アイエイアイ p55
“メイン” 画面左端にあるプロジェクトツリーから を選択します。
4 “ネットワークパラメータ”画面を開く
“メイン” 画面
①選択
②選択
③Wクリック
“メイン” 画面
“ネットワークパラメータ設定” 画面ネットワーク種別の設定欄をクリックし、
を選択します。
選択
5 “ネットワーク種別”の設定
PLC配線・プログラミング
担当者向け
STEP3
STEP1
STEP2 初期設定をする目次
①
ネットワークパラメータ設定画面が開きます。④
を選択します。②
③
を選択し、ダブルクリックします。
③
“メイン” 画面クリック

クイックスタートガイド ~CC-Link IE Field仕様~
©2018 /株式会社アイエイアイ p56
6 “先頭I/O No.”の設定
7 “ネットワーク No.”の設定
PLC配線・プログラミング
担当者向け
STEP3
STEP1
STEP2 初期設定をする目次
“先頭I/O N を入力します。
設 定
“先頭I/O No.” は、マスタの構成によって
異なります。
事例では、設定を「0000」 にします。
事例では、設定を 「1」にします。
“ネットワークパラメータ設定” 画面
“メイン” 画面
「0000」 と設定
を設定します。
接続したいスレーブと一致する必要があります。
設 定
“ネットワークパラメータ設定” 画面
“メイン” 画面
「1」 と設定
スレーブユニットは、ここで設定した “ネットワーク No.”を合わせる必要があります。

クイックスタートガイド ~CC-Link IE Field仕様~
©2018 /株式会社アイエイアイ p57
PLC配線・プログラミング
担当者向け
STEP3
STEP1
STEP2 初期設定をする目次
8 “ネットワーク構成設定”
“ネットワークパラメータ設定” 画面
①チェック
②クリック
「ネットワーク構成設定をCC IE Field構成ウィンドウで設定する」にチェックを入れます。①
「CC IE Field構成設定」をクリックします。②
下図のように “CC IE Field構成“ 画面が開きます。③
“CC IE Field構成”画面内の “ユニット一覧” から、
を探します。
※ CSP+ファイルを登録したため、RCONが一覧の
中に表示されるようになります。
④
をドラッグ&ドロップで
“CC IE Field構成” 画面内左側の幹線にぶら下がる
ように配置し、局番設定をします。
⑤
“CC IE Field構成“ 画面 “ユニット一覧“
ト_A
ユニット_A
ドラッグ&ドロップ
④探 す
“CC IE Field構成“ 画面

クイックスタートガイド ~CC-Link IE Field仕様~
©2018 /株式会社アイエイアイ p58
ユニット_A
9 “RCONの占有情報” 設定
PLC配線・プログラミング
担当者向け
STEP3
STEP1
STEP2 初期設定をする目次
この時入れる値は、ゲートウェイパラメータ設定ツールに表示される占有情報に記載されていますので、
それを参照します。
画面上部の 「割付方法」 で “先頭/点数”を選択します。①
RCONの入出力サイズを直接入力します。
“RX/RY設定” と “RWw/RWr設定” の点数に値を入力します。
②
RX/RY設定、RWw/RWr設定のアドレスが重複した状態となっているため、「先頭」の値を操作
することで、重複しないようにします。
今回の例では以下のように設定します。
③
RCON_1号機
“CC IE Field構成“ 画面
①クリック
②入 力
②入 力
“CC IE Field構成“ 画面
“CC IE Field構成“ 画面

クイックスタートガイド ~CC-Link IE Field仕様~
©2018 /株式会社アイエイアイ p59
ユニット_A
PLC配線・プログラミング
担当者向け
STEP3
STEP1
STEP2 初期設定をする目次
“CC IE Field構成“ 画面
“リフレッシュパラメータ設定” 画面は以下のようになります。②
④クリック
10 “リフレッシュパラメータ” の設定
“メイン” 画面
“ネットワークパラメータ設定” 画面
クリック
“メイン” 画面
割付方法の にチェックを入れます。③
クリック
“リフレッシュパラメータ設定” 画面
リフレッシュパラメータを設定します。
“ネットワークパラメータ設定“画面に戻り、
をクリックします。
①
ツールバーの 「設定を反映して閉じる」 をクリックして「CC IE Field構成」の設定を終えます。④

クイックスタートガイド ~CC-Link IE Field仕様~
©2018 /株式会社アイエイアイ p60
PLC配線・プログラミング
担当者向け
STEP3
STEP1
STEP2 初期設定をする目次
事例では、以下のように設定します。
ここで、CC-Link IE Field 通信で使用する領域と、CPUユニットがラダー等で使うデータ受け渡し
アドレスを決めます。
④
“リフレッシュパラメータ設定” 画面
をクリックします。⑤
クリック
設定終了をせず PLCへの書込みに進むと、ネットワークパラメータ設定を破棄してしまう事があるためご注意ください。
尚、RX/RY(X/Y)、 RWr/RWw(W/W)の値は、以下の様に求めます。
ユニット_A RCON 1号機
合計
RX/RY32点
(4 Byte)128点
(16 Byte)160点
(20 Byte)
RWr/RWW4点
(8 Byte)20点
(40 Byte)24点
(48 Byte)
+
+
=
=
“リフレッシュパラメータ設定” 画面

クイックスタートガイド ~CC-Link IE Field仕様~
©2018 /株式会社アイエイアイ p61
PLC配線・プログラミング
担当者向け
STEP3
STEP1
STEP2 初期設定をする目次
設定終了をせず PLCへの書込みに進むと、ネットワークパラメータ設定を破棄してしまう事があるためご注意ください。
“ネットワークパラメータ設定” 画面“メイン” 画面
“ネットワークパラメータ設定” 画面に戻りましたら、画面下部にある を
クリックします。
⑥
クリック
以下の説明は、1つの事例に基づく内容です。誤ってお客様の大切なデータが削除されぬよう十分ご注意ください。
11 ネットワークパラメーターPLC書込
ネットワークパラメーターの保存
“メイン” 画面
“メイン”画面 上部のツールバーから をクリックします。①
をクリックします。②
①クリック
②クリック

クイックスタートガイド ~CC-Link IE Field仕様~
©2018 /株式会社アイエイアイ p62
PLC配線・プログラミング
担当者向け
STEP3
STEP1
STEP2 初期設定をする目次
“オンラインデータ操作“ 画面が表示されます。
をクリックし、 に全てチェックを入れます。
③
をクリックします。④
“オンラインデータ操作“画面
③クリック
“全選択”をすることで、“対象”全てにチェックマークがつく
“オンラインデータ操作“画面
④クリック
⑤クリック
メッセージが表示されますので、問題ないことを
確認して をクリックします。
⑤ “書込み実行確認“画面

クイックスタートガイド ~CC-Link IE Field仕様~
©2018 /株式会社アイエイアイ p63
PLC配線・プログラミング
担当者向け
STEP3
STEP1
STEP2 初期設定をする目次
“パラメーターデータ書換え確認“画面
⑥クリック
“PC書込“画面
画面のようにメッセージが表示されますので、
問題ないことを確認して
をクリックします。
⑥
下図のように となれば、書込み完了となります。⑦
『PC書込:終了』が表示されたら書込み完了!
以上で、PLCの設定は完了です。

クイックスタートガイド ~CC-Link IE Field仕様~
©2018 /株式会社アイエイアイ p64
PLC配線・プログラミング
担当者向け
STEP3
STEP1
STEP2 初期設定をする目次
CC-Link IE FieldマスターユニットとRCONの通信確認をします。
1 RCON側 通信状態確認
RCON
RCONの前面にある 2つの LED(MS, NS)と、上面CC-Link IE接続コネクターにある4つの
LED(LINK, L.ER)との状態を見て通信しているかを判断します。
LINK
LINK
L.ER
L.ER
CC-Link IE Field 通信状態確認4
名称 パネル表記 表示状態 表示の意味
STATUS 0 MS
点灯正常動作中
消灯ハードウェア異常発生中
点灯異常発生中
消灯正常動作中
STATUS 1 NS
点灯サイクリック伝送実施中
点滅サイクリック伝送停止中
消灯サイクリック伝送未実施、解列中
点灯受信データが異常
消灯受信データが正常
LINK ―
点灯リンクアップ中
消灯リンクダウン中
L.ER ―
点灯受信データが異常
消灯受信データが正常
RCON側のLED表示
NS
MS
【LED状態】正常に通信しています
【LED状態】正常に通信しています

クイックスタートガイド ~CC-Link IE Field仕様~
©2018 /株式会社アイエイアイ p65
名称 用途
RUN LED 運転状態が表示されます。
点灯 正常運転中です。
消灯 ハードウェア異常またはウォッチドッグタイマエラーが発生しています。
MST LED 動作状態が表示されます。
点灯 マスタ局として動作しています。
点滅 サブマスタ局として動作しています。
消灯 ローカル局として動作しています。
MODE LED モードが表示されます。
点灯 オンラインモードです。
点滅 テストモードです。
消灯 オフラインモードです。(データリンク未実施)
D LINK LED データリンクの状態が表示されます。
点灯 データリンク中(サイクリック伝送中)
点滅 データリンク中(サイクリック伝送停止中)
消灯 データリンク未実施(解列中)
SD LED データの送信状態が表示されます。
点灯 データ送信中です。
消灯 データ未送信です。
RD LED データの受信状態が表示されます。
点灯 データ受信中です。
消灯 データ未受信です。
ERR. LED マスタ・ローカルユニットのエラー状態が表示されます。
点灯
下記のいずれかの異常が発生しています。・CPU ユニットで停止エラーが発生しています。・全局異常を検出しました。・ネットワーク上に同一局番のユニットが存在しています。・ネットワークパラメータが破損しています。・ネットワークパラメータが実装と異なります。(予約局指定,接続台数,ネットワークNo. など)
点滅 データリンクの異常局を検出しました。
消灯 正常動作中です。
L ERR. LED受信データおよび回線のエラー状態が表示されます。L ERR. LED は,正常なデータを受信した場合や,リング接続時にループバックが未実施になった場合,自動で消灯します。
点灯 ・ユニットが異常なデータを受信しました。
消灯 ・ユニットが正常なデータを受信しました。
PLC配線・プログラミング
担当者向け
STEP3
STEP1
STEP2 初期設定をする目次
CC-Link IE Fieldマスター前面にある LEDの状態を見て、正常通信しているかを判断します。
CC-Link IE Fieldマスターユニット
↑ 正常通信状態
【LED状態】正常に通信しています
2 CC-Link IE マスターユニット側 通信状態確認

クイックスタートガイド ~CC-Link IE Field仕様~
©2018 /株式会社アイエイアイ p66
PLC配線・プログラミング
担当者向け
STEP3
STEP1
STEP2 初期設定をする目次
3 GX Works2からの通信確認
“メイン” 画面
“メイン”画面 上部のツールバーにある をクリックします。①
①クリック
②クリック
をクリックします。②
正しく設定が行われ、通信成立時の画面は以下のようになります。③
“CC-Link IE Field診断” 画面

クイックスタートガイド ~CC-Link IE Field仕様~
©2018 /株式会社アイエイアイ p67
PLC配線・プログラミング
担当者向け
STEP3
STEP1
STEP2 初期設定をする目次
設定を誤った場合、通信成立時の画面は以下のようになります。各設定の見直しをしてください。

p68
STEP3 動作させる
1.パソコン対応ソフトから動作させる p69

クイックスタートガイド ~CC-Link IE Field仕様~
©2018 /株式会社アイエイアイ p69
STEP3
STEP1
STEP2 動作させる目次
電源を投入
RCON
RCON『SIO』ポートにRCM-101付属ケーブルを接続する際は、上記赤枠内の通り2つの白矢印を合わせた上、挿入してください。行わない場合コネクターを破損させる原因になります。
RCON/アクチュエーター/パソコン通信ケーブル/モーターエンコーダーケーブル
用意する物
以下の手順から、アクチュエーターの動作を行います。動作をはじめる前に、アクチュエーター可動範囲内に干渉物がないか十分に確認してください。
1 RC/EC用パソコン対応ソフトから動作させる(アクチュエーター)
1 RC/ECパソコン対応ソフトの接続
RCM-101付属ケーブルを下記接続図のように接続します。①
RCM-101ケーブル接続後
RCON電源コネクター部(0-24V)に
DC24V電源を投入します。
②
コントローラ側RCM-101付属ケーブル接続方法
RCON
パソコン側USBポート
RCM-101付属ケーブル
RCON側SIOポート
パソコン
2つの矢印を合わせて挿入
SIOポート
接 続 図

クイックスタートガイド ~CC-Link IE Field仕様~
©2018 /株式会社アイエイアイ p70
STEP3
STEP1
STEP2 動作させる目次
青字で “ 接続 ” と表示されれば
該当軸と接続に成功した事を意味しています。
(右記表示は、軸No.0~ No.2に軸
設定してある場合の接続成功表示例です。)
“接続軸チェック”画面が表示されます。 ”接続軸チェック”画面 軸番号0~2軸の接続に成功
Wクリック
RCON前面パネルの動作モード設定スイッチを 『MANU』 側に倒します。③
『RC/EC用パソコン対応ソフト』 のアイコンをWクリックし、ソフトウエアを起動します。④
⑤
MANU側へ倒す
MANU AUTO
RCON
動作モード設定スイッチ

クイックスタートガイド ~CC-Link IE Field仕様~
©2018 /株式会社アイエイアイ p71
【通信接続失敗 原因】
● 通信ポート(COMポート)の不一致
● 通信ケーブルの断線
● 通信ケーブルコネクタ接続不良
● RCON側、パソコン側故障
の可能性があります。
”アラーム“画面
同じCOM No.に
なるように変更します
パソコンWindows側:”デバイスマネージャー” 画面内表示RC/EC用パソコン対応ソフト側:
”アプリケーション設定” 画面内表示
補足 接続できなかったらまずここを確認!
RC/EC用パソコン対応ソフト画面上の左上にある“設定(S)” → “アプリケーション設定(A)”
→“アプリケーション設定”画面のポート番号が、Windows側デバイスマネージャー画面COM No.と
同じ番号になるよう変更します。
RC/EC用パソコン対応ソフト左上にある”接続軸チェック”アイコン をクリックしRCONと再接続
を行います。
クリック
接続できない場合は、もう一度
手順①から 再確認してください。
”RC/EC用パソコン対応ソフト“メイン画面
”RC/EC用パソコン対応ソフト“メイン画面
STEP3
STEP1
STEP2 動作させる目次
“300:通信ポートオープンエラー”画面が表示された
場合には通信接続に失敗しています。
以下の原因が考えられますので
①より手順見直しをお願いします。
⑥
①
②

クイックスタートガイド ~CC-Link IE Field仕様~
©2018 /株式会社アイエイアイ p72
STEP3
STEP1
STEP2 動作させる目次
ツリービューが表示されない場合、RCONとRC/EC用パソコン対応ソフトが接続されていません
⑦
⑧⑦選択
⑧クリック
”RC/EC用パソコン対応ソフト“メイン画面
”MANU動作モード選択“画面”MANU動作モード選択” 画面が表示されますので、
“ティーチモード1(セーフティ速度有効/PIO起動禁止)”
を選択します。
⑧ をクリックします。
RC/EC用パソコン対応ソフトのメイン画面が立ち上がります。
⑦
⑧
⑨

クイックスタートガイド ~CC-Link IE Field仕様~
©2018 /株式会社アイエイアイ p73
STEP3
STEP1
STEP2 動作させる目次
”RC/EC用パソコン対応ソフト“メイン画面メイン画面左端にあるツリービューの
軸No.0左にある をクリックすると
各項目が展開します。
“ポジションデータ” をダブルクリックします。
クリック
”ツリービュー“
Wクリック
サーボON/OFF切替え
原点復帰実行
停止
“ポジションデータ編集” 画面
連続移動ステップ移動
ジョグ/インチング動作
インチングモードインチング時の送りピッチを設定
ジョグモードジョグ速度を設定
“ポジションデータ編集” 画面が開く
”RC/EC用パソコン対応ソフト“メイン画面
ポジションデータ編集画面を開く2
“ポジションデータ編集”画面が表示されます。
①
②
③

クイックスタートガイド ~CC-Link IE Field仕様~
©2018 /株式会社アイエイアイ p74
補足 ポジションデータ編集画面の切替え
STEP3
STEP1
STEP2 動作させる目次
クリック
“ポジションデーター編集(詳細)”画面は、”ポジションデーター編集(詳細)” と ”ポジションデーター編集(簡易)”に切替えることができます。
表示切替をクリック
“ポジションデータ編集(詳細)”画面
“ポジションデータ編集(簡易)”画面

クイックスタートガイド ~CC-Link IE Field仕様~
©2018 /株式会社アイエイアイ p75
STEP3
STEP1
STEP2 動作させる目次
原点復帰速度は変更できません。この速度を大きくしますと、アクチュエーター動作部がメカエンドに当たる際の衝撃が大きくなり、長期的にアクチュエーター機構に悪影響を及ぼすもしくは原点位置の誤差量が大きくなる等の可能性があります。
アクチュエーターのモーターに電源を入れる(サーボON)3
4 アクチュエーターを原点復帰させる
サーボON/OFF切替
原点復帰動作
水色点灯 サーボON
サーボOFF
①クリック
原点
原点側に動作
原点復帰完了
原点復帰未完了
緑点灯
②
①クリック
②
原点復帰開始
原点復帰完了
”ポジションデータ編集” 画面
”ポジションデータ編集” 画面
をクリックします。①
アクチュエーターのモーターが、正常にサーボON
(モーター電源ON)した場合
が に変化します。
(ランプ部が水色に点灯します。)
②
アクチュエーターが原点復帰動作を開始し、
正常に原点復帰完了した場合
が に変化します。
(ランプ部が緑色に点灯します。)
②
をクリックします。①

クイックスタートガイド ~CC-Link IE Field仕様~
©2018 /株式会社アイエイアイ p76
STEP3
STEP1
STEP2 動作させる目次
5 アクチュエーターをJOG(ジョグ)動作させる
原点(座標0mm)
ストロークエンド側に動作
ストロークエンド
原点(座標0mm)
原点側に動作
ストロークエンド
ジョグ動作(プラス方向)
ジョグ動作(マイナス方向)
②
③
①②
③
”ポジションデータ編集” 画面
ジョグ速度変更
● 前進をクリックしている間、ストロークエンド方向に移動します。
● 後退をクリックしている間、原点方向に移動します。
下記赤枠部を左(おそい)、右(はやい)に
動かす事によって速度調整をします。
①
をクリックすると、アクチュエーターが
ストロークエンド側に動作します。
②
をクリックすると、アクチュエーターが
原点方向に動作します。
③

クイックスタートガイド ~CC-Link IE Field仕様~
©2018 /株式会社アイエイアイ p77
STEP3
STEP1
STEP2 動作させる目次
6 ポジション登録した場所へ移動
”ポジションデータ編集” 画面
ポジションテーブル入力部
クリック
入力範囲 表示ポジションテーブル入力部
位置+[Enter]入力すると速度及び加速度、減速度等その他欄には、予めコントローラに登録されているアクチュエータ定格値が自動入力されます。変更が必要な場合はそれぞれカーソルを移動させて数値を入力してください。入力範囲は画面下方にそれぞれ表示されます。
位置入力+
[Enter]
”ポジションデータ入力部” 画面
ポジション(目標位置)の登録
ポジションテーブル入力部に、アクチュエーター可動部を移動させる“位置[mm]”を
入力します。
①
”ポジションテーブル入力部”の入力したいポジション№“位置[mm]” にカーソルを合わせます。
”ポジションテーブル入力部”下部に、入力できる値の範囲が表示されます。
②
“入力範囲”に表示されている値の範囲で任意の座標値を入力し
お使いのパソコンの[Enter]キーを押します。
(下記事例ではポジションNo.0に0mm、ポジションNo.1に100mmを入力しています。)
③
”ポジションデータ入力部” 画面

クイックスタートガイド ~CC-Link IE Field仕様~
©2018 /株式会社アイエイアイ p78
STEP3
STEP1
STEP2 動作させる目次
クリック
クリック
ポジションデーター編集画面の左上にある
(RCONへ転送)をクリックします。
④
“確認” 画面が表示されますので、
をクリックします。
⑤
ポジションテーブルデーターのRCON転送が完了すると入力した数値が赤字から黒字に替わります。
”ポジションデータ編集” 画面
”確認” 画面

クイックスタートガイド ~CC-Link IE Field仕様~
©2018 /株式会社アイエイアイ p79
STEP3
STEP1
STEP2 動作させる目次
移動させたいポジションNo.「位置」欄をクリックして
選択します。
「ポジション移動」欄の ボタンをクリックします。
「ポジション移動」欄の ボタンをクリックします。
登録したポジション(目標位置)への移動
選択
原点(座標0mm)
ポジション№1に動作
100mm
ポジション№1
クリック
● 選択したポジションへの移動を実行します。
クリック
ステップ移動
連続移動
0mm
100mm
ポジション№1
ポジション№0
● 選択したポジションから連続移動を実行します。
停止させたいときは をクリックします。
停止停止
クリック
停止させたいときは をクリックします。
停止停止
クリック
⑧
⑦
⑥

クイックスタートガイド ~CC-Link IE Field仕様~
©2018 /株式会社アイエイアイ p80
STEP3
STEP1
STEP2 動作させる目次
補足
試運転を行う場合には、ツールバーの[MANU動作モード]で“セーフティー速度”機能の有効 / 無効を
ご確認ください。
セーフティー速度機能が有効になっている場合は、パラメーターNo.35「セーフティー速度」に設定された速度で
制限がかかってしまう為、ポジションデーターに設定された速度通りに動作しない可能性があります。
ポジションデーターに設定された速度で試運転を行いたい場合は、以下の手順でセーフティー速度機能を
無効化します。
ツールバーの[MANU動作モード]で
「ティーチモード2」を選択します。
警告画面で を
クリックします。
セーフティ速度機能が切替わりました。
試運転動作時の速度について
クリック
選択
③
②
①

管理番号MJ0390-1A (2018年7月)
製品改良のため、記載内容の一部を予告なしに変更することがあります。Copyright © 2018. Apr. IAI Corporation. All rights reserved.
本社・工場 〒424-0103 静岡県静岡市清水区尾羽577-1 TEL 054-364-5105 FAX 054-364-2589
東京営業所 〒105-0014 東京都港区芝3-24-7 芝エクセージビルディング 4F TEL 03-5419-1601 FAX 03-3455-5707
大阪営業所 〒530-0002 大阪府大阪市北区曽根崎新地2-5-3 堂島TSSビル4F TEL 06-6457-1171 FAX 06-6457-1185
名古屋支店
名古屋営業所 〒460-0008 愛知県名古屋市中区栄5-28-12 名古屋若宮ビル 8F TEL 052-269-2931 FAX 052-269-2933
小牧営業所 〒485-0029 愛知県小牧市中央1-271 大垣共立銀行 小牧支店ビル 6F TEL 0568-73-5209 FAX 0568-73-5219
四日市営業所 〒510-0086 三重県四日市市諏訪栄町1-12 朝日生命四日市ビル 6F TEL 059-356-2246 FAX 059-356-2248
豊田支店
新豊田営業所 〒471-0034 愛知県豊田市小坂本町1-5-3 朝日生命新豊田ビル 4F TEL 0565-36-5115 TEL 0565-36-5116
安城営業所 〒446-0056 愛知県安城市三河安城町1-9-2第二東祥ビル3F TEL 0566-71-1888 FAX 0566-71-1877
盛岡営業所 〒020-0062 岩手県盛岡市長田町6-7クリエ21ビル7F TEL 019-623-9700 FAX 019-623-9701
仙台営業所 〒980-0802 宮城県仙台市青葉区二日町14-15アミ・グランデ二日町 4F TEL 022-723-2031 FAX 022-723-2032
新潟営業所 〒940-0082 新潟県長岡市千歳3-5-17 センザイビル2F TEL 0258-31-8320 FAX 0258-31-8321
宇都宮営業所 〒321-0953 栃木県宇都宮市東宿郷5-1-16ルーセントビル3F TEL 028-614-3651 FAX 028-614-3653
熊谷営業所 〒360-0847 埼玉県熊谷市籠原南1丁目312番地あかりビル 5F TEL 048-530-6555 FAX 048-530-6556
茨城営業所 〒300-1207 茨城県牛久市ひたち野東5-3-2 ひたち野うしく池田ビル 2F TEL 029-830-8312 FAX 029-830-8313
多摩営業所 〒190-0023 東京都立川市柴崎町 3-14-2BOSENビル 2F TEL 042-522-9881 FAX 042-522-9882
甲府営業所 〒400-0031 山梨県甲府市丸の内2-12-1ミサトビル3 F TEL 055-230-2626 FAX 055-230-2636
厚木営業所 〒243-0014 神奈川県厚木市旭町 1-10-6シャンロック石井ビル 3F TEL 046-226-7131 FAX 046-226-7133
長野営業所 〒390-0852 長野県松本市島立943 ハーモネートビル401 TEL 0263-40-3710 FAX 0263-40-3715
静岡営業所 〒424-0103 静岡県静岡市清水区尾羽577-1 TEL 054-364-6293 FAX 054-364-2589
浜松営業所 〒430-0936静岡県浜松市中区大工町125
セキスイハイム鴨江小路ビルディング7FTEL 053-459-1780 FAX 053-458-1318
金沢営業所 〒920-0024 石川県金沢市西念3-1-32 西清ビルA棟2F TEL 076-234-3116 FAX 076-234-3107
滋賀営業所 〒524-0033 滋賀県守山市浮気町300-21第2小島ビル2F TEL 077-514-2777 FAX 077-514-2778
京都営業所 〒612-8418 京都府京都市伏見区竹田向代町12 TEL 075-693-8211 FAX 075-693-8233
兵庫営業所 〒673-0898 兵庫県明石市樽屋町8番34号甲南アセット明石第二ビル 8F TEL 078-913-6333 FAX 078-913-6339
岡山営業所 〒700-0973 岡山県岡山市北区下中野311-114 OMOTO-ROOT BLD.101 TEL 086-805-2611 FAX 086-244-6767
広島営業所 〒730-0802 広島県広島市中区本川町2-1-9 日宝本川町ビル5F TEL 082-532-1750 FAX 082-532-1751
松山営業所 〒790-0905 愛媛県松山市樽味4-9-22フォーレスト 21 1F TEL 089-986-8562 FAX 089-986-8563
福岡営業所 〒812-0013 福岡県福岡市博多区博多駅東 3-13-21エフビルWING 7F TEL 092-415-4466 FAX 092-415-4467
大分出張所 〒870-0823 大分県大分市東大道1-11-1タンネンバウム Ⅲ 2F TEL 097-543-7745 FAX 097-543-7746
熊本営業所 〒862-0954 熊本県熊本市中央区神水1-38-33 幸山ビル1F TEL 096-386-5210 FAX 096-386-5112
お問い合せ先
アイエイアイお客様センター エイト
(受付時間)月~金24時間(月7:00AM~金 翌朝7:00AM)土、日、祝日8:00AM~5:00PM(年末年始を除く)
フリーダイヤル 0800-888-0088
FAX: 0800-888-0099 (通話料無料)
ホームページアドレス http://www.iai-robot.co.jp