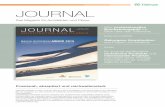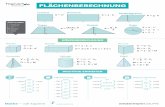first Aid instALLAtiOn - ErgoFAKT · 2010. 12. 16. · Klicken Sie im erscheinenden...
Transcript of first Aid instALLAtiOn - ErgoFAKT · 2010. 12. 16. · Klicken Sie im erscheinenden...
-
Die LÖsung fÜr KAsse - WArenWirtschAftAuftrAgsBeArBeitung - fAKturA
first - AidKurzanleitung
Mit diesem kleinen „Erste-Hilfe-Flyer“ wollen wir Sie mit einigen „ überlebenswichtigen“ Funktionen von ErgoFAKT vertraut machen.
Wir hoff en, Ihnen damit den Einstieg etwas zu erleichtern und Ihnen möglichst schnell das erste Erfolgserlebnis zu vermitteln.
instALLAtiOnZur Installation von ErgoFAKT legen Sie bitte die Installations-CD in Ihr CD-Laufwerk. Dabei
startet das Installationsmenü im Normalfall automatisch. Falls nicht, wählen Sie bitte aus dem Startmenü von Windows Ausführen.. . Dort geben Sie bitte d:\start.exe ein, wobei d für den Buchstaben Ihres CD-Laufwerkes steht.
Klicken Sie im erscheinenden Installationsmenü auf die Schaltfl äche ErgoFAKT V4.0 und folgen Sie anschließend den Vorgaben des Installations programms. Dabei können Sie alle vorgeschlagenen Optionen unverändert bestätigen. Für die Installation als Demo lassen Sie die Eingabemaske für die Lizenzdaten bitte einfach leer. Für die Installation der Vollversion tragen Sie bitte Ihre Lizenznummer(n) ein.
Nach dem Kopiervorgang wird die Installation durch einen Klick auf die Schaltfl äche Abschließen beendet. Dabei wird normalerweise automatisch die Erstinitialisierung gestartet. Falls nicht, können Sie ErgoFAKT jetzt über das Windows-Startmenü aufrufen. Wählen Sie dazu bitte ErgoFAKT V4.0 unter Start | Alle Programme | ErgoFAKT V4.0
Für die Erstinitialisierung klicken Sie bitte im Dialogschritt Windows Benutzerberechtigungen einfach auf Weiter. Die nach Abschluss der Initialisierung erscheinende Frage „Wollen Sie ErgoFAKT jetzt starten?“ beantworten Sie bitte mit Ja.
Falls beim Start die Profi lauswahl erscheint, wählen Sie bitte zunächst aktuelle Konfi guration oder drücken Sie Esc. Über diesen Dialog können Sie ErgoFAKT mit speziellen Voreinstellungen starten.
So kann ErgoFAKT beispielsweise als Kassen- oder als Büroarbeitsplatz vorkon-fi guriert werden. Auch eine Vorkonfi gu-ration als Kassenarbeitsplatz zur Verwen-dung mit einem Touchscreen-Bildschirm kann hier ausgewählt werden.
Grundsätzlich können all diese Ein-stellungen jedoch auch später, direkt innerhalb der Einstellungsdialoge von ErgoFAKT konfi guriert werden.
Sobald ErgoFAKT gestartet ist, können Sie mit der Taste F1 jederzeit die Online-Hilfe kontextbezogen öff nen.
-
VerKAufseBeneFür unsere ersten Gehversuche mit ErgoFAKT wechseln wir gleich vom Startbildschirm in die
Verkaufsebene. Klicken Sie hierzu auf das Symbol Verkauf oder drücken Sie die Tastenkombination Umschalt+Strg+V.
Falls Sie eines der Kassenprofi le zur Vorkonfi guration ausgewählt haben, wird die Verkaufsebene beim Start von ErgoFAKT bereits automatisch geöff net. Dabei weicht die Darstellung dann ggf. auch etwas von obiger Abbildung ab.
In der Verkaufsebene können Sie sowohl Barverkäufe tätigen als auch Lieferscheine und Rechnungen erstellen. Ferner haben Sie hier auch die Möglichkeit, Angebote und Aufträge zu verwalten.
In der Registerkarte Positionen werden die einzelnen Artikel, die Sie für eine Rechnung, einen Lieferschein oder ein Angebot zusammenstellen, angezeigt bzw. neu eingelesen.
Das kann durch die Eingabe der Artikelnummer oder über einen angeschlossenen Barcode-Scanner geschehen. Natürlich können Sie auch einzelne Artikel innerhalb des Artikelstammes suchen und diese dann übernehmen.
Drücken Sie dazu die Tastenkombination Strg+S und die Schnellauswahlliste wird eingeblendet. Um den gewünschten Artikel zu übernehmen, markieren Sie ihn und drücken auf Enter. Wählen
Sie so alle gewünschten Artikel aus. Zum Vergrößern bzw. Verkleinern der Schnellauswahlliste betätigen Sie bitte Umschalt+Cursor auf [ab].
Sie können den Text (Artikelbezeichnung), die Menge, den Einzelpreis und den Rabatt jedes ein-zelnen Artikels innerhalb der Verkaufsebene individuell ändern. Klicken Sie dazu in die Spalte, die Sie ändern möchten. Anschließend überschreiben Sie den dortigen Wert.
Zur Mengenspalte gelangen Sie auch durch Drücken der Tastenkombination Strg+M, in die Preisspalte mit Strg+E und in die Rabattspalte durch Strg+R. Alternativ können Sie auch die Cur-sortasten oder die Maus zur „ Navigation“ innerhalb der Spalten verwenden. Durch Betätigen von Enter innerhalb der Verkaufspositionen positioniert sich der Eingabe-Cursor automatisch unter die letzte Position. Dort kann jederzeit ein weiterer Artikel eingelesen werden.
Auch die Verzweigung in die Ebenen für die Artikelverwaltung oder die Kundenverwaltung ist von der Verkaufsebene aus möglich. Wählen Sie dazu im Menü Ebenen | Kunden bzw. Ebenen | Artikel aus. Wie Sie einen noch nicht erfassten Artikel anlegen, erfahren Sie im Kapitel Artikel anlegen.
BArrechnungUm einen Barverkauf zu tätigen, wählen Sie bitte die gewünschten Artikel wie zuvor beschrieben
aus. Nun drücken Sie die Taste F8 oder wählen im Menü Kasse | Druck Barrechnung | Barrech-nung aus.
Daraufhin erscheint der Dialog Barver-kauf mit den Auswahlmöglichkeiten Bar, Scheck, Karte und Kredit. Durch Drücken der Taste B, S, K oder D können Sie die gewünschte Zahlart wählen.
Tragen Sie den Gegeben-Betrag ein oder Bestätigen Sie den Vorschlag mit Enter.
Nun wird der Kassenbon gedruckt und das Rückgeld in der Symbolleiste des Ver-kaufsfensters angezeigt.
Zum Splitten der Zahlweise können Sie den 1. Teilbetrag in das gewünschte Feld eintragen, wobei der Restbetrag dann auf das nächste Feld übertragen wird.
-
Alternativ kann ein Barverkauf auch mittels @Kommandos abgeschlossen werden. Dazu wird normalerweise die frei belegbare Seitentastatur verwendet.
Eine Eingabe von 310@B1 verbucht z.B. den Vorgang direkt ohne Dialogeinblendung auf Bar mit einem Gegeben-Betrag von 310 €.
Diese Seitentastatur wird z.B. aktiviert, wenn Sie das Profi l „Kassenarbeitsplatz“ wählen. Die Tastatur kann dabei mittels Rechtsklick auf die entsprechende Taste geändert werden. Weitere Konfi gurationsmöglichkeiten zu den Bildschirm-Tastaturen fi nden Sie übrigens im Menü unter Einstellungen | Grundeinstellungen im Register Tastaturen.
Das Aussehen der Belege wie Kassenbon, Rechnung, Lieferschein etc. und die jeweils zu ver-wendenden Drucker können Sie übrigens über Einstellungen | Druckeinstellungen frei festlegen.
Weitere Informationen zu den Druckeinstellungen und der Gestaltung Ihrer Formulare fi nden Sie weiter unten im Abschnitt Druckgestaltung.
rechnungenUm in der Verkaufsebene eine Zielrechnung für die erfassten Positionen zu erstellen, müssen
Sie zuerst einen Kunden auswählen. Öff nen Sie dazu bitte die Kundenebene mit der Tastenkombi-nation Strg+K oder über das Menü Ebenen | Kunden.
Klicken Sie nun in der Kundenmaske auf die Registerkarte Suchliste, dort können Sie die gewünschte Adresse auswählen oder über Strg+N einen neuen Kunden anlegen.
Um den gewünschten Kunden für die Rechnung zu übernehmen, klicken Sie auf das Übernahme-Symbol in der Symbolleiste oder drücken Sie Strg+Enter. Nun erscheint die Adresse des Kunden in der linken unteren Ecke der Verkaufsmaske.
Durch Drücken der Taste F7 oder über das Menü Drucken | Rechnung wird die Rechnung gedruckt. Nach Bestätigen des Abfragedialogs mit OK werden Bestände und Umsätze verbucht.
Sie können im Verkauf sowohl mit Netto- als auch mit Bruttopreisen arbeiten. Standard sind Bruttopreise. Um die Nettopreise zu aktivieren, deaktivieren Sie im Menü Einstellungen die Option Bruttopreise. In der Titelleiste des Verkaufs wird nun „Verkauf - Netto“ angezeigt.
rechnungsJOurnALIm Rechnungsjournal werden alle erstellten Rechnungen abgelegt. Um dieses zu öff nen,
gehen Sie bitte innerhalb der Verkaufsebene in das Menü Auswertungen und wählen Sie dort Rechnungsjournal oder drücken Sie die Tastenkombination Umschalt+F12. Jetzt sehen Sie die Liste aller bereits erstellten Rechnungen.
-
Markieren Sie eine Rechnung und klicken Sie auf das Doppelfenstersymbol in der Symbolleiste oder drücken Sie Strg+F11, um die Artikelpositionen zur markierten Rechnung anzuzeigen.
Innerhalb des Rechnungsjournals können Sie auch eine Statistik über Ihre Rechnungsausgänge erstellen lassen. Klicken Sie dazu auf das bunte Chart-Symbol in der Symbolleiste oder gehen Sie im Menü auf Auswertung.
Über den erscheinenden Auswahleditor können Sie nun z.B. eine Selektion für eine bestimmte Zeitspanne eintragen, um die Auswertung einzuschränken. Mit Esc oder dem Tür-Symbol kom-men Sie wieder zur Verkaufsebene zurück.
Neben dem Rechnungsjournal können Sie aus der Verkaufsebene auch in das Artikeljournal wechseln. Dort wird die Historie aller als Rechnung oder Lieferschein gebuchten Artikelpositionen angezeigt. Gehen Sie dazu im Menü Auswertungen auf Artikeljournal oder drücken Sie die Tasten Umschalt+F11.
OP-VerWALtungFür alle Rechnungen sowie Barverkäufe auf Kredit wird innerhalb der OP-Verwaltung ein Eintrag
angelegt. Die Off ene-Posten-Verwaltung erreichen Sie von der Verkaufsebene über Ebenen | OP-Verwaltung.
Zur Verbuchung eines Zahlungseingangs gehen Sie über Funktionen | Eingang in die OP-Verwaltung. Nach Auswahl der entsprechenden Position bestätigen Sie den Betrag mit der Schaltfl äche Buchen ... .
Falls der Zahlungsbetrag geringer als der Gesamtbetrag des offenen Postens ist, haben Sie die Wahl, auf den Restbetrag zu verzichten, beispielsweise bei einem Skontoabzug. Ist dies nicht gewünscht, klicken Sie auf Merken und der Restbetrag bleibt erhalten.
Ebenfalls von hier aus können Sie über Drucken | Mahnungen für die säumigen Kunden Mah-nungen drucken. Mit Esc oder dem Tür-Symbol kommen Sie wieder zur Verkaufsebene zurück.
LieferscheineUm einen Lieferschein zu erstellen, wählen Sie bitte wieder innerhalb der Verkaufsebene zuerst
den Kunden aus. Drücken Sie dazu die Tastenkombination Strg+K, und die Ebene der Kundenver-waltung öffnet sich.
Klicken Sie auf die Registerkarte Suchliste bzw. drücken Sie die Tastenkombination Strg+S und Sie können die gewünschte Adresse auswählen oder mittels Strg+N einen neuen Kunden anlegen.
Um den gewünschten Kunden für die Lieferscheinerstellung zu übernehmen, klicken Sie auf das Übernahme-Symbol in der Symbolleiste oder drücken Sie Strg+Enter.
Nun erscheint die Adresse des Kunden links unten in der Verkaufsebene.
Geben Sie nun wie gewohnt Ihre Verkaufspositionen ein und klicken Sie dann auf den Menü-punkt Lieferschein unter Drucken | Lieferschein.
Nach erfolgtem Druck und Bestätigen der Sicherheits-Abfrage mit OK wird der Lieferschein mit allen Positionen verbucht. Falls Sie die Schaltfläche Abbrechen betätigen, wird der Lieferschein nicht verbucht. Über Wiederholen können Sie ggf. den Druckvorgang wiederholen.
Alternativ können Sie auch einen Lieferschein ohne Berechnung erstellen und ausdrucken las-sen, z.B. für eine Warenrücksendung oder eine kostenlose Lieferung. Der Unterschied zum norma-len Lieferschein besteht darin, dass der „unberechnete Lieferschein“ nicht bei der Erstellung von Sammelrechnungen berücksichtigt wird.
Auch für die Erstellung eines unberechneten Lieferscheins müssen Sie zunächst einen Kunden auswählen und die Artikelpositionen erfassen. Wählen Sie nun über das Menü Drucken | Lieferschein unberechnet | Lieferschein. Daraufhin wird wieder ein Lieferschein gedruckt, der nun jedoch nicht in der Liste für Sammelrechnungen auftaucht.
Bestätigen Sie wieder die erscheinende Sicherheits-Abfrage mit OK, um den Lieferschein nach erfolgtem Druck zu verbuchen. Falls Sie auf den Button Verwerfen klicken, wird der Lieferschein nicht verbucht.
-
Für Ihre erstellten Lieferscheine wird ebenfalls ein Journal angelegt, in das Sie über das Menü Auswertungen | Lieferscheinjournal gelangen. Hier sind sowohl alle zu berechnenden als auch alle nicht zu berechnenden Lieferscheine aufgeführt.
sAMMeLrechnungUm eine Rechnung zu einem oder mehreren Lieferscheinen zu erstellen, wählen Sie in der
Verkaufsebene den Menüpunkt Funktionen | Sammelrechnung. Dadurch werden alle Lieferscheine angezeigt, die noch nicht verrechnet wurden.
Die ersten Lieferscheine, die zum gleichen Kunden gehören, erscheinen dabei blau markiert. Sie brauchen nur noch das Übernahme-Symbol in der Symbolleiste anzuklicken und die Lieferscheine werden zur Erstellung einer Sammelrechnung in die Verkaufsebene übernommen. Jetzt erschei-nen zur Information die zugehörigen Lieferscheinnummern in der Titelleiste des Verkaufs.
Nun drücken Sie noch die Taste F7 oder wählen, wie bei einer normalen Rechnung, aus dem Menü Drucken | Rechnung aus. Daraufhin wird die Sammelrechnung gedruckt und nach Bestäti-gen der Schaltfl äche OK verbucht.
KAssenJOurnALIm Kassenjournal werden alle Kassenvorgänge wie Einlagen- und Entnahmen sowie die durch-
geführten Kassenabrechnungen wie in einem herkömmlichen Kassenbuch aufgelistet.
Ferner besteht in dieser Ebene auch die Möglichkeit, Einlagen bzw. Entnahmen wie z.B. eine Tan-krechnung oder die Bezahlung einer Nachnahme zu verbuchen.
Öff nen Sie dazu das Kassenjournal innerhalb der Verkaufsebene über den Menüpunkt Kasse | Einlage/Entnahme oder über die Tastenkombination Umschalt+Einfg.
Bestätigen Sie das Datum mit Enter und wählen Sie den gewünschten Buchungs-Text aus oder tragen Sie einen ein. Nach Ausfüllen oder Übergehen der optionalen Felder für Konto, Umsatz-steuer und Belegnummer tragen Sie nun entweder in das Einlage- oder in das Entnahmefeld den zu buchenden Betrag ein.
Durch eine abschließende Bestätigung Ihrer Eingabe über den Button Buchen wird der Vorgang abgeschlossen und im Kassenjournal eingetragen. Falls eine andere Zahlart als bar (z.B. Scheck oder Karte) gebucht werden soll, wählen Sie diese bitte vor Bestätigung der Buchung in der Gruppe Betragstyp entsprechend aus.
KAssenABrechnungFür eine Kassenabrechnung drücken Sie einfach innerhalb der Verkaufsebene die Taste F10 oder
gehen Sie über den Menüpunkt Kasse auf Kassenabrechnung. Dort haben Sie die Übersicht über das seit der letzten Abrechnung eingenommene Bargeld, Schecks und die verrechneten EC- und Kreditkarten.
In der Bargeldspalte haben Sie die Möglichkeit, Ihren Kassenbestand getrennt nach Scheinen und Münzen zur Zählhilfe einzutragen. In der Spalte Kreditkarten werden alle erfassten Karten-zahlungen aufgelistet.
-
Für den eigentlichen Kassenabschluss drücken Sie nun nochmals die Taste F10. Im erscheinenden Entnahmedialog können Sie eingeben, wie viel Geld Sie aus der Kasse entnehmen.
Nach Bestätigen der Schaltfläche OK wird der Kassenabschluss verbucht und im Kassenjournal eingetragen.
Zum Ausdruck des Kassenabschlusses wählen Sie nun bitte noch Drucken | Abrechnung oder betätigen Sie die Taste F11. Nach erfolgtem Ausdruck gelangen Sie mit der Taste Esc oder einem Klick auf Schließen wieder in die Verkaufsebene zurück.
AuftrAgserfAssungEinen neuen Auftrag erstellen Sie innerhalb der Verkaufsebene über das Menü Auftrag |
Neueingabe bzw. mit Strg+N.
Sie gelangen nun automatisch in die Kundenverwaltung (falls noch kein Kunde im Verkauf zugeordnet wurde), in der Sie einen Kunden über die Suchliste auswählen oder mit Strg+N einen neuen Kunden anlegen können.
Übernehmen Sie den gewünschten Kunden mit Klicken auf das Übernahme- Symbol in der Symbolleiste bzw. durch Drücken der Tasten Strg+Enter.
Daraufhin öffnet sich nun innerhalb der Verkaufsebene das Register der Auftragsverwaltung und ein Auftrag für den gewählten Kunden wird angelegt.
Diesem Auftrag weisen Sie jetzt bitte ein Stichwort zu. Bestätigen Sie Ihre Eingabe mit der Taste Enter. Dadurch kommen Sie wieder in das Register Positionen der Verkaufsebene zurück.
Jetzt können Sie noch wie bei einer „normalen Rechnung“ verschiedene Optionen, wie z.B. die Zahlungsweise und die Versandart auswählen. Dazu muss der Infobereich für die entspre-chenden Felder ggf. noch mittels F11 eingeblendet werden.
Danach geben Sie bitte die gewünschten Arti kel positionen ein und speichern den Auftrag über Auftrag | Speichern oder den Button neben dem Feld Info.
Zum Drucken eines Angebots, einer Auftragsbestätigung, eines Lieferscheins oder einer Rechnung für diesen Auftrag wählen Sie aus dem Menü Drucken die gewünschte Option aus.
Sobald eine Rechnung oder ein Lieferschein zum geladenen Auftrag gedruckt wurde, wird die
Rechnungs- bzw. Lieferscheinnummer im Auftrag abgelegt.
ArtiKeL AnLegenUm dem Artikelstamm weitere Artikel hinzuzufügen, wechseln Sie bitte durch Drücken der
Tastenkombination Strg+A bzw. über den Menüpunkt Ebenen | Artikel von der Verkaufsebene in die Artikelebene.
Wählen Sie nun im Menü der Artikelebene den Menüpunkt Neueingabe | Artikel bzw. drücken Sie Strg+N und es erscheint eine leere Eingabemaske.
Legen Sie im Feld Artikelnummer eine Artikelnummer für Ihren Artikel fest und bestätigen Sie Ihre Eingabe mit Enter oder Tab.
Die optionalen Felder Artikelnummer2, Gebindemenge und Sortierfeld etc. können Sie vorerst leer lassen, da sie nicht unbedingt benötigt werden.
Im Feld Suchwort können Sie einen beliebigen Ausdruck für Ihren Artikel eintragen. Dieser dient später der erleichterten Suche nach dem Artikel.
Geben Sie im Feld Bezeichnung die gewünschte Bezeichnung für den Artikel oder ggf. die Dienstleistung ein. Dies ist der Text, der auf dem Kassenbon oder der Rechnung ausgedruckt und während des Verkaufs angezeigt wird.
Ordnen Sie den gewünschten Mehrwertsteuersatz und die gewünschte Artikelgruppe zu. Beide Werte können Sie übrigens über Einstellungen | Grundeinstellungen individuell festlegen.
-
Tragen Sie nun noch die gewünschte vorgegebene Verkaufsmenge, meist eins, und die dafür bestimmte Mengeneinheit wie z.B. Stück ein.
Die weiteren Felder dienen der näheren Spezifikation und spielen z.B. für die Lagerverwaltung des Artikels eine Rolle.
Für die Preiskalkulation geben Sie bitte Ihren Einkaufspreis netto (ohne MwSt.) in das erste weiße Netto-EK Feld ein.
Ihren Netto- oder Bruttoverkaufspreis (ohne oder mit MwSt.) tragen Sie bitte entsprechend in die Felder für Netto-VK oder Brutto-VK ein. Sie können hier bis zu vier VK-Preise verwalten. Vorerst reicht es jedoch, nur den VK1 einzutragen.
Am Ende wählen Sie noch den Lieferanten aus, von dem Sie diesen Artikel beziehen. Die Neuan-lage eines Lieferanten beschreiben wir noch unter Kunden und Lieferanten anlegen.
Falls Sie direkt aus der Verkaufsebene in die Artikelverwaltung gewechselt sind, haben Sie jetzt die Möglichkeit, Ihren neuen Artikel direkt durch einen Klick auf das Übernahme-Symbol in den Verkauf zu übernehmen.
Die beschriebenen Felder stellen die Grunddaten dar, die für den Artikel notwendig sind um damit arbeiten zu können. Sie haben natürlich die Möglichkeit, weitere Eigenschaften des Artikels anzugeben, z.B. ein Bild des Artikels, einen Langtext oder eine Verknüpfung mit einem anderen Artikel zu hinterlegen.
KunDen ODer LieferAnten AnLegenDie Neuanlage eines Kunden oder Lieferanten läuft ähnlich wie die eines Artikels ab. Wechseln
sie über Ebenen | Kunden bzw. mit Strg+K in die Kundenebene oder über Ebenen | Lieferanten bzw. Strg+L in die Lieferantenebene.
Wählen Sie aus dem Menü Neu | Neueingabe aus oder drücken Sie die Tastenkombination Strg+N. Eine leere Eingabemaske öff net sich.
Tragen Sie hier die Anschrift des Kunden oder Lieferanten ein. Beachten Sie dabei, dass Sie in den Feldern Anrede, z.Hd., Ort, Briefanrede und E-Mail durch Betätigen der Cursortasten Auf und Ab Eingabevorschläge auswählen können.
Falls Sie aus der Verkaufsebene in die Kundenverwaltung gewechselt sind, haben Sie die Möglichkeit, Ihren Kunden direkt mit Drücken auf das Übernahme-Symbol in der Symbolleiste bzw. mittels OK in den Verkauf zu übernehmen.
Andernfalls schließen Sie das Fenster mit dem Tür-Symbol in der Symbolleiste oder drücken Sie die Taste Esc.
-
DrucKgestALtungDer Druck jedes einzelnen Dokuments kann über den integrierten Formulardesigner in seiner
Gestaltung frei defi niert bzw. geändert werden. Ferner können Sie jedem Dokument bzw. Formular einen anderen Drucker zuweisen, auf dem dieses dann ausgedruckt wird. Ebenso ist es möglich, jedes Druckdokument als PDF-Datei erstellen zu lassen.
Um z.B. die Gestaltung des Kassenbons und der zugehörigen Druckmenüs vorzunehmen, wählen Sie innerhalb der Verkaufsebene im Menü Einstellungen | Druckeinstellungen | Barrechnungen aus.
Im erscheinenden Dialog sehen Sie in der linken Spalte die zum Druck zur Auswahl stehenden Menüpunkte. In der rechten Spalte können Sie jedem Menüpunkt ein oder mehrere Formulare zuordnen, die mit Aufruf des Menüpunktes gedruckt werden sollen.
Jedem Formular wiederum können Sie in der Spalte Drucker einen eigenen Drucker oder eine PDF-Aktion zuweisen. Über die Spalte Vorschau können Sie steuern, ob das Formular gedruckt oder nur als Druck-Vorschau am Bildschirm angezeigt werden soll. Über die Spalte Ausrichtung kann die Seitenausrichtung (Hochformat oder Querformat) für das aktuelle Formular festgelegt werden.
Durch Klicken auf das Formularsymbol in der Symbolleiste öff net sich der Formulardesigner, in dem Sie alle Formulare und Etiketten nach Ihren Bedürfnissen frei gestalten und anpassen können.
ErgoFAKT V4.0 Kurzanleitung, © 2010 ERGO SOFT Softwareentwicklung GmbH, 85774 Unterföhring, www.ergofakt.de
Geschafft ...
Wir hoffen, dass Ihnen dieser kleine „First-Aid-Kurs“ einen ersten Einblick in Aufbau und Funkti-onsweise von ErgoFAKT vermitteln konnte.
Die Erläuterung aller Funktionen würde leider den Umfang dieses Flyers sprengen, allerdings können Sie eine komplette Beschreibung sämtlicher Funktionen der Online-Hilfe entnehmen. Diese können Sie an beliebiger Stelle mit der Taste F1 öffnen, wobei automatisch das zur aktuellen Ebene passende Thema geöffnet wird.
Dort finden Sie z.B. unter der Rubrik Wie kann ich ... weitere Schritt-für-Schritt- Anleitungen, die Ihnen den Einstieg in ErgoFAKT erleichtern.
Und sollten Sie mal trotz „First-Aid-Kurs“ nicht weiterkommen, rufen Sie uns einfach an! Wir sind auf „Erste Hilfe“ spezialisiert. ;-)
Telefon:089 / 95 80 87-0
E-Mail: [email protected]