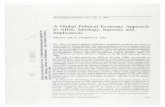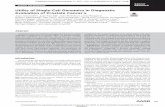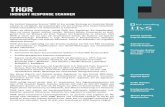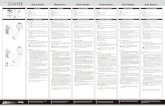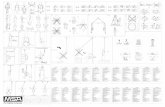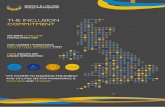Flatbed Scanner Utility - Mediondownload2.medion.com/downloads/anleitungen/bdamd6471hkde.pdfUSB...
Transcript of Flatbed Scanner Utility - Mediondownload2.medion.com/downloads/anleitungen/bdamd6471hkde.pdfUSB...

UUSSBB SSccaannnneerr UUttiilliittyy
BBeeddiieennuunnggssaannlleeiittuunngg

Einleitung
Copyright 2001
Alle Rechte vorbehalten
Diese Anleitung soll bei der Anwendung des USB Scanner Utility helfen. Die Informationen in dieser Anleitung wurden sorgfältig auf Richtigkeit überprüft, es wird für die Fehlerfreiheit des Inhalts jedoch keine Garantie übernommen. Die Informationen in dieser Anleitungen können ohne vorherige Bekanntgabe geändert werden.
Der Hersteller ist unter keinen Umständen für direkte, indirekte, konkrete Schäden oder Neben- oder Folgeschäden verantwortlich, die aus dem Gebrauch oder dem nicht möglichen Gebrauch dieses Produktes oder der Anleitung entstehen, selbst wenn er auf die Möglichkeit solcher Schäden aufmerksam gemacht wurde.
Diese Anleitung enthält eigentumsbezogene Informationen, die durch das Copyright geschützt sind. Alle Rechte vorbehalten. Kein Teil dieser Anleitung darf ohne die vorhergehende Zustimmung des Herstellers mittels mechanischer, elektronischer oder anderer Mittel vervielfältigt werden.
ii

IInnhhaallttssvveerrzzeeiicchhnniiss
Einleitung ........................................................................................................... ii KKaappiitteell 11 11
DDaass UUSSBB SSccaannnneerr UUttiilliittyy 11 Verwenden der Twain-Schnittstelle ................................................................. 2 Arretierschalter.................................................................................................. 2 Anschluss an den Scanner............................................................................... 3 Inbetriebnahme des USB Scanner Utility........................................................ 4 Die Schnittstelle von USB Scanner Utility ...................................................... 5
KKaappiitteell 22 66
VVeerrwweenndduunngg ddeerr UUSSBB SSccaannnneerr UUttiilliittyy 66 Funktion ‚Scannen‘ ........................................................................................... 6 Funktion ‚Kopieren/Drucken’ ........................................................................... 7 Funktion ‚Benutzerdefiniert’............................................................................. 9 Funktion ‚OCR’ ................................................................................................ 10 Funktion ‚E-Mail’ .............................................................................................. 11 Einstellungen ................................................................................................... 12 Funktionseinstellungen .................................................................................. 12 Menü wählen .................................................................................................... 13
Programm hinzufügen.............................................................................................13 Einstellungsoptionen ...................................................................................... 16
Scannerstatus anzeigen..........................................................................................16 Temp. Ordner..........................................................................................................17 Smart Scan-Status ..................................................................................................17
PPrroobblleemmbbeehheebbuunngg 1188 Probleme mit Verbindungen........................................................................... 18
Der Scanner reagiert nicht. .....................................................................................18 Probleme während der Installation................................................................ 18
Der Setup-Assistent startet nicht von selbst............................................................18 Nach dem Neustart des Computers können die Programmsymbole nicht gefunden werden. ...................................................................................................................18 Der Setup-Assistent stürzt währen dem Installieren ab...........................................18
Andere Probleme mit dem Scanner............................................................... 18 Die Scannerlampe des Scanners leuchtet nicht auf. ...............................................18 Der Scanner arbeitet sehr langsam.........................................................................18 Fehler: Scanner konnte nicht gefunden werden......................................................19
Probleme in TWAIN ......................................................................................... 19 Das TWAIN-Fenster wird nicht angezeigt, wenn ‚Erfassen’ gewählt wird. ..............19 Scannen zur Programmsoftware nicht möglich. ......................................................19
iii

Probleme mit dem Scannen ........................................................................... 19 Das Gescannte Bild ist zu hell oder zu dunkel. .......................................................19 Auf dem gescannten Bild erscheinen Moiré-Muster. ...............................................19 Farbübergänge sind sehr abrupt (nach dem Scannen im True Color-Modus). .......19
iv

KKaappiitteell 11
Das USB Scanner Utility
Das USB Scanner Utility verfügt über eine leicht bedienbare Schnittstelle, über die auf die erweiterten Scannerfunktionen zugegriffen werden kann. Mit dem USB Scanner Utility können Sie leicht Dokumente und Bilder scannen, ein Dokument schnell kopieren und an den Drucker weiterleiten, Bilder scannen und sie direkt an einen E-Mail-Empfänger senden, ein Bild oder Dokument per Fax mit einem Fax-Programm Ihrer Wahl verschicken, Textdokumente scannen und sie mithilfe von Textverarbeitungssoftware bearbeiten oder ein Standardprogramm bestimmen, über das Ihr gescanntes Dokument zur Nachbearbeitung weitergeleitet wird.
S E-MAIL KOPIEREN/DRU N OCR
Die Schnittstelle des USB Scanner Utility entspricht den Tasten auf dem Scadie Scannerfunktionen von Ihrem PC aus zu kontrollieren:
Die Schnittstelle des USB Scanner Utility hat fünf Schaltflächen: ScanKopieren/Drucken und E-Mail. Wenn Sie auf eine der Schaltflächen kObjekt gescannt und an Ihren Drucker oder ein bestimmtes ProgrammIhre E-Mail Software.
Für jede Schaltfläche ist ein Standardprogramm für die Nachbearbeitden Scanner installieren, überprüft die Software Ihren Computer auf Schaltfläche geeignet sind (z.B. Microsoft Outlook für die E-Mail-SchaProgramm gefunden wird, wird es der Schaltfläche von der Software z
Wenn Sie ein anderes Programm wählen oder die Scannereinstellungeinstellen möchten, können Sie neue Konfigurationen erstellen oder sbearbeiten. Wenn Sie z. B. Farbfotos für die Verwendung im Web scanKonfiguration erstellen, die am besten für das Scannen von Bildern füHTML geeignet ist.
1
CANNEN
Benutzer-definiert CKEnner und ermöglicht Ihnen,
nen, OCR, Fax; licken, wird das geladene weitergeleitet, z.B. an
ung vorgewählt. Wenn Sie Programme, die für jede ltfläche). Wenn ein ugeordnet.
en benutzerdefiniert chon bestehende nen, können Sie eine r die Anwendung mit

Verwenden der Twain-Schnittstelle
Wenn Bilder gescannt werden, ist die Twain-Schnittstelle standardgemäß deaktiviert. lle Farb- und Bildeinstellungen werden stattdessen in dem Fenster ‚Erweiterte Einstellungen’ festgelegt. Die Bilder werden direkt in Ihr Fotoprogramm geladen. Dies trifft zu, wenn auf die Schaltfläche ‚Scannen’ in USB Scanner Utility geklickt wird oder wenn der Knopf ‚Scannen’ auf der Fronttafel des Scanners gedrückt wird
Wenn Sie die Twain-Schnittstelle benutzen möchten, deaktivieren Sie das Kontrollkästchen ‚Twain deaktivieren’ in dem Fenster ‚Erweiterte Einstellungen’. Dadurch wird ermöglicht, dass Twain die Bilderfassung kontrolliert. Mehr Informationen zur Aktivierung oder Deaktivierung der Twain-Schnittstelle befinden sich im Fenster ‚Erweiterte Eigenschaften’ auf der Seite 15.
Arretierschalter Ihr Scanner verfügt über einen Arretierschalter, der gesperrt werden sollte, wenn der Scanner umgestellt oder transportiert wird. Wenn der auf der Unterseite des Scanners befindliche Arretierschalter auf die Arretierposition gestellt wird, werden die beweglichen inneren Teile des Scanners in ihrer Position arretiert, wodurch Schäden durch Erschütterungen oder Vibrationen verhindert werden können. Wenn Sie den Scanner wieder verwenden, schieben Sie einfach den Schalter in die nicht arretierte Position.
2

Anschluss an den Scanner
Nach dem Installieren der Software und der Treiber, erscheint das Symbol für das USB Scanner Utility in der Windows-Taskleiste und ermöglicht das Öffnen der USB Scanner Utility.
Wenn der Scanner nicht an den PC angeschlossen ist, wird das Symbol ‚Scanner nicht angeschlossen’ angezeigt.
Vor der Inbetriebnahme von USB Scanner Utility muss eine Verbindung hergestellt werden. Wenn dieses Symbol angezeigt wird, klicken Sie mit der rechten Maustaste auf das Symbol und wählen Sie Verbinden:
Sobald der USB-Port angeschlossen ist, verbindet sich Utility automatisch mit dem Scanner und das folgende Nachrichtenfeld erscheint:
Wenn die Verbindung fehlschlägt, sehen Sie die folgende Nachricht:
Für weitere Informationen nehmen Sie bitte auf Problembehebung Bezug.
3

Inbetriebnahme des USB Scanner Utility
Nach dem Installieren der Scannersoftware und der Treiber und dem darauffolgendem Neustarten des Computers, wird in der Windows-Taskleiste das Scannersymbol angezeigt.
USB Scanner Utility wird durch Doppelklicken auf das Symbol geöffnet:
Anmerkung: Wenn der Scanner nicht an den PC angeschlossen ist, wird das Symbol ‚Scanner nicht angeschlossen’ angezeigt. Vor der Inbetriebnahme von USB Scanner Utility muss eine Verbindung hergestellt werden. Für weitere Informationen nehmen Sie bitte auf Problembehebung Bezug. Durch Klicken auf eine Schaltfläche wird das zugeordnete Programm geöffnet. Klicken Sie auf Hilfe, um die Online-Hilfe für USB Scanner Utility aufzurufen. Klicken Sie auf Beenden, um Utility auf die Windows-Taskleiste zurückzuschicken. Durch Klicken auf Einstellungen können Voreinstellungen für jedes Programm eingerichtet werden.
4

Die Schnittstelle von USB Scanner Utility
Die folgende Tabelle beschreibt die Funktion jeder Schaltfläche auf der Schnittstelle von USB Scanner Utility.
Scannen: Klicken Sie auf , um Dokumente und Bilder zu scannen. Die Bilder werden zur Nachbearbeitung an Photo Suite SE weitergeleitet. Sie können das Standard-Nachbearbeitungsprogramm ändern, indem sie auf Einstellungen klicken und ein anderes Programm wählen.
Kopieren/Drucken: Klicken Sie auf , um das gescannte Bild oder Dokument direkt an den Drucker oder eine Druckerprogramm weiterzuleiten.
Benutzerdefiniert: Klicken Sie auf , um das gescannte Bild oder Dokument direkt an ein vorgewähltes Programm weiterzuleiten.
OCR: Klicken Sie auf , um ein gescanntes Objekt in schwarz-weißen Text für den Gebrauch mit Textverarbeitungssoftware umzuwandeln.
E-Mail: Klicken Sie auf , um das gescannte Bild oder Dokument direkt an ein E-Mail Programm weiterzuleiten.
Einstellungen: Klicken Sie auf , um die Voreinstellungen für jede Schaltfläche einzurichten. Sie können Einstellungen für Nachbearbeitungsprogramme hinzufügen und wählen, Anzeigeoptionen für den Scannerstatus einstellen und erweiterte Eigenschaften, wie Bildmodus, Farbkontrolle und Auflösung einstellen.
Beenden: Klicken Sie auf , um USB Scanner Utility auf die Taskleiste zurückzuschicken.
Hilfe: Klicken Sie auf , um die Online-Hilfe für USB Scanner Utility aufzurufen.
Im nächsten Kapitel wird jede Funktion im Detail beschrieben.
5

KKaappiitteell 22
Verwendung der USB Scanner Utility
Dieses Kapitel beschreibt jede Funktion im Detail.
Anmerkung: Nehmen Sie für Informationen über die TWAIN-Scnittstelle auf die Online-Hilfe für die TWAIN-Schnittstelle Bezug. Funktion ‚Scannen‘ Verwenden Sie die Funktion Scannen um Bilder oder Dokumente zu scannen und sie an die TWAIN-Schnittstelle für Bildnachbearbeitung weiterzuleiten. Folgen Sie diesen Anweisungen:
1. Legen Sie das Objekt mit der bedruckten Seite nach unten auf den Scanner. Die Ecke des Papiers sollte an den Pfeil angelegt werden (siehe Abbildung):
2. Doppelklicken Sie auf das Symbol USB Scanner Utility auf der Windows-Taskleiste. USB Scanner Utility wird geöffnet.
3. Klicken Sie auf die Schaltfläche Scannen in USB Scanner Utility. Die TWAIN-Schnittstelle wird geöffnet.
4. Nehmen Sie alle notwendigen Änderungen an den Scannereinstellungen und Scannerkonfigurationen vor und klicken Sie auf ‚Scannen’.
Die TWAIN-Schnittstelle ist standardgemäß deaktiviert und das TWAIN-Dialogfeld wird NICHT angezeigt. Stattdessen wird das Bild direkt in Ihr Verarbeitungsprogramm geladen. Mehr Informationen zu Aktivierung oder Deaktivierung der Twain-Schnittstelle befinden sich im Fenster ‚Erweiterte Eigenschaften’ auf Seite 15. Beachten Sie auch, dass Sie bis zu zehn Sekunden warten müssen, bis das Verarbeitungsprogramm geladen ist.
Anmerkung: Nehmen Sie für Informationen über die Einstellung der Optionen der

TWAIN-Schnittstelle auf die Online-Hilfe für die TWAIN-Schnittstelle Bezug.
Anmerkung: Sie können das Nachbearbeitungsprogramm einstellen, an die die TWAIN-Schnittstelle das Bild weiterleitet. Bitte nehmen Sie für weitere Informationen über Einstellungen auf den Abschnitt Einstellungen Bezug.
Funktion ‚Kopieren/Drucken’ Verwenden Sie die Funktion ‚Kopieren/Drucken’ um Bilder oder Dokumente zu scannen und sie an den Drucker weiterzuleiten. Folgen Sie diesen Anweisungen:
1. Legen Sie das Objekt mit der bedruckten Seite nach unten auf den Scanner. Die Ecke des Papiers sollte an den Pfeil angelegt werden (siehe Abbildung):
2. Doppelklicken Sie auf der Windows-Taskleiste von Windows auf das Symbol USB Scanner Utility. USB Scanner Utility wird geöffnet.
3. Klicken Sie auf die Schaltfläche Kopieren/Drucken auf der USB Scanner Utility-Schnittstelle.
4. Nach dem Scannen des Bilds öffnet sich das Dialogfeld Drucken. Beachten Sie, dass Sie mindestens zehn Sekunden warten müssen, bis das Dialogfeld Drucken geladen ist.
Anmerkung: In der Voreinstellung wird das Bild direkt zu dem gewählten Drucker gescannt, ohne die TWAIN-Schnittstelle zu öffnen.
7

5. Klicken Sie auf Drucker, um einen Drucker auszuwählen. Es wird ein Neues Dialogfeld Drucken geöffnet. Wählen Sie ein Druckersymbol von dem Menü. Klicken Sie auf Drucken, um das gedruckte Bild zu drucken, oder klicken Sie auf Abbrechen, um zu dem Dialogfeld ‚Drucken’ von Scanner Utility zurückzukehren.
Bildposition wählen.
Bild zentriert – druckt das Bild in der Mitte der Seite.
Bild ganzseitig – stellt die Größe des Bilds so ein, dass es über die gesamte Seitenlänge oder –breite gedruckt wird.
Bild maximal strecken – stellt die Größe des Bilds so ein, dass es über die gesamte Seite gedruckt wird.
Bild oben links – druckt das Bild in der oberen linken Ecke der Seite.
6. Klicken Sie auf OK. Das Dokument wird dann an den Drucker weitergeleitet.
8

Funktion ‚Benutzerdefiniert’ Verwenden Sie die Funktion ‚Benutzerdefiniert’ um Bilder oder Dokumente zu scannen und sie an die benutzerdefinierte Anwendung für die Nachbearbeitung weiterzuleiten.
1. Legen Sie das Objekt mit der bedruckten Seite nach unten auf den Scanner. Die Ecke des Papiers sollte an den Pfeil angelegt werden (siehe Abbildung):
2. Doppelklicken Sie auf das Symbol USB Scanner Utility auf der Windows-Taskleiste. USB Scanner Utility wird geöffnet.
3. Klicken Sie auf die Schaltfläche Benutzerdefiniert in USB Scanner Utility. Die TWAIN-Schnittstelle wird geöffnet.
4. Nehmen Sie alle notwendigen Änderungen an den Scannereinstellungen und Scannerkonfigurationen vor und klicken Sie auf ‚Scannen’.
Die TWAIN-Schnittstelle ist standardgemäß deaktiviert und das TWAIN-Dialogfeld wird NICHT angezeigt. Stattdessen wird das Bild direkt in Ihr Verarbeitungsprogramm geladen. Mehr Informationen zu Aktivierung oder Deaktivierung der Twain-Schnittstelle befinden sich im Fenster ‚Erweiterte Eigenschaften’ auf Seite 15. Beachten Sie auch, dass Sie bis zu zehn Sekunden warten müssen, bis das Verarbeitungsprogramm geladen ist.
Anmerkung: Nehmen Sie für Informationen über die Einstellung der Optionen der TWAIN-Schnittstelle auf die Online-Hilfe für die TWAIN-Schnittstelle Bezug.
9

Funktion ‚OCR’ Verwenden Sie die Funktion ‚OCR’ um Bilder oder Dokumente zu scannen und sie an Ihr Standard-Textverarbeitungsprogramm weiterzuleiten. Folgen Sie diesen Anweisungen:
1. Legen Sie das Objekt mit der bedruckten Seite nach unten auf den Scanner. Die Ecke des Papiers sollte an den Pfeil angelegt werden (siehe Abbildung):
2. Doppelklicken Sie auf das Symbol USB Scanner Utility auf der Windows-Taskleiste. USB Scanner Utility wird geöffnet.
3. Klicken Sie auf die Schaltfläche OCR in USB Scanner Utility. Die TWAIN-Schnittstelle wird geöffnet.
4. Nehmen Sie alle notwendigen Änderungen an den Scannereinstellungen und Scannerkonfigurationen vor und klicken Sie auf ‚Scannen’.
Die TWAIN-Schnittstelle ist standardgemäß deaktiviert und das TWAIN-Dialogfeld wird NICHT angezeigt. Stattdessen wird das Bild direkt in Ihr Verarbeitungsprogramm geladen. Mehr Informationen zu Aktivierung oder Deaktivierung der Twain-Schnittstelle befinden sich im Fenster ‚Erweiterte Eigenschaften’ auf Seite 15. Beachten Sie auch, dass Sie bis zu zehn Sekunden warten müssen, bis das Verarbeitungsprogramm geladen ist.
Anmerkung: Bevor Sie diese Funktion anwenden können, müssen Sie ein Standardürogramm für die Nachbearbeitung zuweisen. Nehmen Sie für weitere Informationen auf Einstellungen Bezug.
10

Funktion ‚E-Mail’ Verwenden Sie die Funktion E-Mail, um Bilder oder Dokumente zu scannen und sie an das E-Mail-Programm weiterzuleiten. Folgen Sie diesen Anweisungen:
1. Legen Sie das Objekt mit der bedruckten Seite nach unten auf den Scanner. Die Ecke des Papiers sollte an den Pfeil angelegt werden (siehe Abbildung):
2. Doppelklicken Sie auf das Symbol USB Scanner Utility auf der Windows-Taskleiste. USB Scanner Utility wird geöffnet.
3. Klicken Sie auf die Schaltfläche E-Mail in USB Scanner Utility. Das Bild wird gescannt.
4. Nachdem das Bild gescannt wurde, wird es an Ihr E-Mailprogramm weitergeleitet und einer E-Mail als Anlage beigefügt, die dann nur noch adressiert und gesendet werden muss. Beachten Sie, dass Sie mindestens zehn Sekunden warten müssen, bis das E-Mailprogramm geladen ist.
11

Einstellungen
Mithilfe des Dialogfeld Einstellungen können Sie die Einstellungen für jede Schaltflächen konfigurieren und Programme für die Nachbearbeitung zuordnen. Doppelklicken Sie auf das Scannersymbol auf der Windows-Taskleiste, um USB Scanner Utility zu öffnen.
Anmerkung: Wenn der Scanner nicht an den PC angeschlossen ist, wird das Symbol ‚Scanner nicht angeschlossen’ angezeigt. Vor der Inbetriebnahme von USB Scanner Utility muss eine Verbindung hergestellt werden. Klicken Sie auf ‚Einstellungen’, um das Dialogfeld ‚USB Scanner Utility-Einstellungen’ zu öffnen:
Funktionseinstellungen
In diesem Abschnitt wird erklärt, wie die Optionen in der Registerkarte ‚Funktionen’ unter ‚Einstellungen’ der USB Scanner Utility verwendet werden.
12

Menü wählen
In ‚Menü wählen’ kann gewählt werden, für welche Schaltfläche Konfigurationen und Einstellungen festgelegt werden sollen. Wählen Sie eine Schaltfläche aus dem Listenfeld:
Nach der Wahl einer Schaltfläche kann ein zugeordnetes Programm hinzugefügt oder entfernt werden, erweiterte Eigenschaften können eingestellt werden. Die Schaltfläche kann auch auf die Standardwerte zurückgesetzt werden.
Programm hinzufügen
Verwenden Sie Programm hinzufügen, um einer Schaltfläche ein Programm für die Nachbearbeitung von gescannten Bildern oder Dokumenten zuzuordnen. Folgen Sie diesen Anweisungen:
1. Wählen Sie eine Schaltfläche aus dem Listenfeld.
13

2. Eine Liste der Standardprogramme für die Schaltfläche wird angezeigt.
3. Klicken Sie auf Programm hinzufügen. Das Dialogfeld Öffnen wird angezeigt.
4. Suchen Sie nach dem Programm, das sie der Schaltfläche zuordnen möchten. Klicken Sie auf Öffnen. Das Programm wird zu der Liste der Standardprogramme hinzugefügt:
14

5. Wählen Sie das Programm und klicken Sie auf Erw. Eigenschaften. Das Dialogfeld Eigenschaften wird angezeigt:
In dem Dialogfeld ‚Eigenschaften‘ können sie Einstellungen für die folgenden Funktionen vornehmen:
Bildmodus: wählen Sie ‚Farbbild’, ‚Graubild’ oder Schwarzweißbild (;S/W-Bild’) als Ausgangsmodus für Bilder.
Farbkontrolle: geben Sie Helligkeit, Kontrast und Gamma in die Felder ein.
Auflösung: wählen Sie Ausgabeauflösung aus dem Listenfeld: Sie können eine Auflösung zwischen 75 und 600 dpi wählen.
Markieren Sie das Kontrollkästchen TWAIN deaktivieren, autom. Zuschneiden verwenden, wenn Sie Bilder direkt in das Programm scannen möchten, ohne sie zuvor in dem TWAIN-Dialog zu öffnen. Das Bild wird automatisch zugeschnitten, bevor es in dem Programm geöffnet wird.
Klicken Sie auf OK, um Ihre Änderungen zu speichern und zu dem Dialogfeld USB Scanner Utility-Einstellungen zurückzukehren oder klicken Sie auf Abbrechen, um den Vorgang zu beenden, ohne die Änderungen zu speichern.
Um ein Programm von der Liste der Standardprogramme für die Schaltfläche zu entfernen, wählen Sie das Programm und klicken Sie auf Programm entfernen. Um die Liste der Programme für die Schaltfläche auf die Standardeinstellungen zurückzusetzen, wählen Sie das Programm und klicken Sie auf Auf Standard zurücksetzen.
15

Einstellungsoptionen
Klicken Sie in dem Dialogfeld ‚USB Scanner Utility-Einstellungen’ auf ‚Einstellungen’, um das folgende Feld zu öffnen:
Scannerstatus anzeigen
USB Scanner-Statusmeldung anzeigen: klicken Sie auf dieses Feld, um eine vom Scanner aktivierte Meldung auf dem Windows-Desktop anzuzeigen:
Scanverlaufsdialog bei deaktiviertem TWAIN anzeigen: klicken Sie auf dieses Feld, um ein Fenster mit dem Scanverlauf anzuzeigen, wenn das TWAIN-Kästchen deaktiviert ist.
16

Temp. Ordner
Durch diese Einstellung können Sie den Ordner wählen, in dem die Bilddateien gespeichert werden. Legen Sie diesen Ordner auf einem Laufwerk ab, das über ausreichenden Speicher für große Bilddateien verfügt. Klicken Sie auf Temp. Ordnerdateien löschen, um die Dateien in dem temporären Ordner zu löschen.
Smart Scan-Status
Alle Programme für jede Scannertaste anzeigen: heben Sie die Markierung in diesem Kästchen auf, wenn Sie nur die Programme anzeigen möchten, die der Schaltfläche zugeordnet wurden, als die Software installiert wurde.
Festhalten der Scannertaste aktiviert das Fenster ‚Einstellungen’. wenn dieses Kästchen markiert ist, öffnet das Drücken und Festhalten jeder Taste auf dem Scanner das Dialogfeld ‚USB Scanner Utility-Einstellungen’.
17

PPrroobblleemmbbeehheebbuunngg
Dieser Abschnitt enthält Informationen über die Wartung des Scanners und beantwortet Fragen, die bei der Lösung von Problemen helfen sollen, die bei der Anwendung möglicherweise auftreten können. Wenn Sie weiterhin Probleme haben oder wenn das Problem in dieser Anleitung nicht behandelt wird, wenden Sie sich bitte an Ihren Händler vor Ort.
Probleme mit Verbindungen
Der Scanner reagiert nicht.
Überprüfen Sie, ob alle Verbindungen fest und richtig angeschlossen sind.
Starten Sie den Computer erneut und wiederholen Sie den Vorgang.
Installieren Sie die Software noch einmal, starten Sie den Computer erneut und machen Sie einen neuen Versuch.
Überprüfen Sie ob der universelle serielle Bus ihres Computers aktiviert ist. Diese Einstellung (Universeller serieller Bus Controller) kann unter der Systemoption Ihrer Systemsteuerung im Geräte-Manager gefunden werden (wenn Sie Zweifel haben, Sehen Sie in der Windows-Hilfe nach).
Probleme während der Installation
Der Setup-Assistent startet nicht von selbst.
Überprüfen Sie, ob auf Ihrem Computer ‚Autostart’ verfügbar ist.
Überprüfen Sie unter Windows, ob Ihre CD-ROM auf ‚Automatische Benachrichtigung beim Wechsel’ eingestellt ist. Diese Einstellung kann unter der Systemoption in Ihrer Systemsteuerung in den Eigenschaften Ihres speziellen CD-ROM-Modells gefunden werden (wenn Sie Zweifel haben, Sehen Sie in der Windows-Hilfe nach).
Nach dem Neustart des Computers können die Programmsymbole nicht gefunden werden.
Wenn die Symbole nicht unter ‚Programme’ im Startmenü angezeigt werden, versuchen Sie das Programm erneut zu installieren.
Der Setup-Assistent stürzt währen dem Installieren ab.
Installieren Sie die Software erneut.
Andere Probleme mit dem Scanner
Die Scannerlampe des Scanners leuchtet nicht auf.
Überprüfen Sie, ob das TWAIN-Fenster auf dem Bildschirm angezeigt wird. Wenn nicht, wählen Sie die TWAIN-Quelle und aktivieren Sie die TWAIN-Schnittstelle erneut.
Überprüfen Sie, ob alle Verbindungen fest und richtig angeschlossen sind.
Der Scanner arbeitet sehr langsam.

Überprüfen Sie, ob die Auflösung des Scanners nicht zu hoch eingestellt ist (vorzugsweise auf 300 dpi oder niedriger).
Überprüfen Sie Ihre Verbindungen (siehe oben: Probleme mit Verbindungen).
Fehler: Scanner konnte nicht gefunden werden.
Bitte überprüfen Sie Folgendes:
(1) USB-Einstellung ist aktiviert. (2) Der Stromadapter ist in die Scannerverbindung eingesteckt. (3) Das USB-Kabel vom Scanner zu Ihrem PC ist korrekt angeschlossen.
Wird angezeigt, wenn ein Problem in der Kommunikation mit dem Scanner besteht. Kann durch Stromausfälle, falsche Verbindungen oder Installationsprobleme hervorgerufen werden. Überprüfen Sie Ihre Verbindungen und vergewissern Sie sich, dass Ihre Steckdose und alle Schalter eingestellt sind.
Probleme in TWAIN
Das TWAIN-Fenster wird nicht angezeigt, wenn ‚Erfassen’ gewählt wird.
Überprüfen Sie, ob alle Verbindungen fest und richtig angeschlossen sind.
Überprüfen Sie, ob der Scanner in dem Dialogfeld ‚Quelle wählen’ aktiviert ist.
Installieren Sie die Software erneut.
Überprüfen Sie Ihre Verbindungen (siehe oben: Probleme mit Verbindungen).
Scannen zur Programmsoftware nicht möglich.
Überprüfen Sie, ob der Scanner in dem Dialogfeld ‚Quelle wählen’ aktiviert ist.
Überprüfen Sie, ob alle Verbindungen fest und richtig angeschlossen sind.
Schließen Sie alle offenen Programme und Windows, starten Sie den Computer erneut und versuchen Sie es noch einmal.
Probleme mit dem Scannen
Das Gescannte Bild ist zu hell oder zu dunkel.
Überprüfen Sie ob das Scannerfenster sauber ist.
Berichtigen Sie die Helligkeits- oder Farbgammaeinstellungen und versuchen Sie es erneut.
Auf dem gescannten Bild erscheinen Moiré-Muster.
Das Originalbild wurde kommerziell gedruckt. Versuchen Sie die Auflösung geringfügig zu reduzieren, z.B. von 200 dpi auf 190 dpi. Reduzieren Sie nach und nach die Auflösung, bis das Muster verschwindet. Sie können auch auf der Registerkarte Erweitert der TWAIN-Schnittstelle Rasterung eliminieren markieren.
Farbübergänge sind sehr abrupt (nach dem Scannen im True Color-Modus).
19

Das ist normal, wenn Sie einen Anzeigemodus wählen, der nur 256 oder 16 Farben anzeigen kann. Versuchen Sie stattdessen einen High Color- oder True Color-Modus zu verwenden. Mehr Informationen finden Sie in den Anleitungen für Windows und für Ihre Anzeigekarte.
20



![Oesterreichische Mathematische Gesellschaft Band... · Author: scanner [ SCANNER ] Created Date: 4/14/2008 3:31:00 PM](https://static.fdokument.com/doc/165x107/6046432bcea1dd51db5178cb/oesterreichische-mathematische-gesellschaft-band-author-scanner-scanner.jpg)