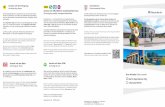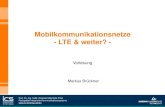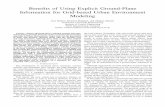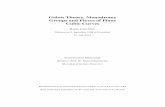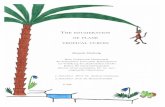FLIGHT SIMULATOR - X-Plane 11 is Here · PDF fileX-Plane 11 Aerosoft GmbH 2016 6 7...
Transcript of FLIGHT SIMULATOR - X-Plane 11 is Here · PDF fileX-Plane 11 Aerosoft GmbH 2016 6 7...

F L I G H T S I M U L A T O R
Handbuch_XPlane11_121x175_de_anke.indd 3 12.12.16 12:11

X-Plane 11
Aerosoft GmbH 20162 3
Entwickler: Laminar Research
Handbuch: Laminar Research, Aerosoft
Copyright: © 2016 / Aerosoft GmbH Flughafen Paderborn/Lippstadt D-33142 Büren, Deutschland
Tel: +49 (0) 29 55 / 76 03-10 Fax: +49 (0) 29 55 / 76 03-33
E-Mail: [email protected] Internet: www.aerosoft.de www.aerosoft.com
Alle Warenzeichen und Markennamen sind Warenzeichen oder eingetragene Warenzeichen ihrer jeweiligen Eigentümer. Alle Urheber- und Leistungs-schutzrechte vorbehalten.
X-Plane 11
Handbuch

X-Plane 11
Aerosoft GmbH 20164 5
InhaltÜber diese Anleitung ...............................................10
Über X-Plane ............................................................11Überblick .............................................................................. 11Lieferumfang ........................................................................ 13Verfügbare Simulator-Lizenzen.............................................. 16
X-Plane 10 Global ..................................................... 16X-Plane 10 Professional ............................................. 17
Schnellstart ..............................................................18Installation von X-Plane ........................................................ 19Erster Start von X-Plane ........................................................ 22Konfigurieren wesentlicher Joystick-Funktionen .................... 23Einrichten eines Fluges .......................................................... 25Aktualisieren von X-Plane ..................................................... 26
Vorbereitung und Installation ................................28Systemvoraussetzungen ........................................................ 28
Bildschirme / Projektoren etc. .................................... 28Grafikkarten-Treiber .................................................. 29Aktualisieren des Grafikkarten-Treibers unter Windows 29Automatische Aktualisierung ..................................... 30Manuelle Aktualisierung ............................................ 30Auswählen der geeigneten Steuerung ....................... 32Joysticks .................................................................... 32Yokes / Steuerhörner ................................................. 33Ruderpedale .............................................................. 33Weitere Überlegungen .............................................. 34
Installieren von X-Plane ..........................................35DVD Installation .................................................................... 35
Besondere Überlegungen für MAC User .................... 38Besondere Überlegungen für Windows Vista und
Windows 7 User ........................................................ 38Digitale Download Installation .............................................. 39
Besondere Hinweise für Nutzer der Download Version ...42
Starten von X-Plane .............................................................. 43
Einrichten und Optimieren von X-Plane ................45Das X-Plane Menü ................................................................ 45Einrichten der Steuerung ...................................................... 46
Zuordnen der Achsen ................................................ 47Joystick Buttons bestimmte Kommandos zuordnen ... 49Einstellen der Empfindlichkeit und Flugzeug Stabilität 50Bestimmung der Nullzonen ....................................... 50Hinzufügen besonderer Ausrüstung .......................... 51Einrichten der Tastenzuordnungen ............................. 51
Ändern der Darstellungsoptionen ......................................... 52Anzeigen der Bildwiederholungsrate ......................... 53Ändern der Darstellungsoptionen .............................. 55Einstellen der Darstellungsoptionen für optimierte Leistung .................................................................... 57Ändern der Anzahl anderer Flugzeuge....................... 57
Konfigurieren des Monitors .................................................. 58Konfigurieren des Sounds ..................................................... 59Einstellen der Sprache ........................................................... 59Aktualisieren von X-Plane ..................................................... 59Verwenden der X-Plane Betas ............................................... 60X-Plane deinstallieren (Uninstall) ........................................... 61
X-Plane den Zugang durch die Firewall erlauben ........ 61Erweitern von X-Plane .......................................................... 63
Hinzufügen von Flugzeugen ...................................... 63Szenerien hinzufügen ................................................ 64Zusätzliche Flughäfen (Airport Scenery Gateway) ....... 65Installieren von Plug-Ins ............................................. 65
Fliegen mit X-Plane .................................................66Einrichten des Fluges ............................................................ 66
Auswahl und Anpassen des Flugzeuges ..................... 67

X-Plane 11
Aerosoft GmbH 20166 7
Auswählen eines Flughafens oder einer bestimmten Position ..................................................................... 68Andere Möglichkeiten, einen Standort zu wählen ...... 69
Ändern der Umwelt .............................................................. 69Einstellung des Wetters ............................................. 69Erweiterte Wetter-Einstellung .................................... 69Aktuelles Wetter aus dem Internet herunterladen ...... 73Erstellen eigener Wetter-Dateien ............................... 73Einstellen von Datum und Uhrzeit.............................. 75
Grundlagen des Fliegens ....................................................... 76Flugschule (Flight School) .......................................... 76Start .......................................................................... 77Landung ................................................................... 78
Verwenden der Instrumente und Avionik .............................. 79Ein Hinweis zum Einstellen der Frequenzen ................ 80
Verwenden der Sicht-Einstellungen ....................................... 80Verwenden der Quick-Look-Funktion......................... 83
Lassen Sie doch X-Plane fliegen ............................................ 84Wo bekommt man schnell Hilfe? .......................................... 85Speichern und Teilen Ihres Fluges .......................................... 85
Erstellen einer wiederverwendbaren Situation ............ 86Erstellen einer Wiedergabe ........................................ 87Erstellen eines Videos ................................................ 88Screenshot erfassen ................................................... 89
Visualisieren und Wiederholen Ihres Fluges .......................... 89Verwenden der eingebauten Wiedergabe ................. 91Abspielen eines Fluges aus einem Flugdatenrekorder (FDR) ........................................................................ 91
Ein Blick hinter die Kulissen ................................................... 92
Erweiterte Simulation in X-Plane .........................95Pflegen eines Logbuchs ........................................................ 95Fliegen mit der Flugsicherung .............................................. 96
Ein kurzer Beispiel-Flug ......................................... 98Verwenden einer Checkliste ............................................... 100Ändern, wie Schaden das Flugzeug beeinflusst .................. 100Einstellung von Zuladung, Ladungsverteilung und Kraftstoff..101
Simulation von System-Fehlern ........................................... 102Aktivieren einer Rauchspur ................................................ 103Beschleunigung der Simulation .......................................... 103Präziseres Rollen am Boden................................................. 104
Navigation, Autopiloten und Fliegen nach ..............Instrumenten ........................................................105
Navigieren ......................................................................... 105Verwenden von X-Planes Karten ............................. 105Moderne Navigations-Methoden ............................ 107NDB-Navigation ..................................................... 107VOR-Navigation ..................................................... 108Navigation mit dem ILS............................................ 112GPS-Navigation ...................................................... 113
Fliegen nach Instrumenten .................................................. 114Gyroskope und ihre Anwendung in der Fliegerei...... 114Die primären Fluginstrumente ................................ 116Fliegen eines instrumenten-Anflugs mit X-Plane ..... 117Ermitteln der Frequenzen ........................................ 117Einstellen des CDI oder HSI ...................................... 118Fliegen des Anfluges ............................................... 119Fliegen mit X-Planes GPS ......................................... 119
Verwenden des Autopilots ...................................123Ein- und Ausschalten des Autopiloten ................................. 124Verwenden der Autopilot-Modi .......................................... 125
Wing Leveler und Pitch Sync .................................... 125Verwenden von Localizer und Glideslope ................. 127
Das Fliegen eines ILS-Anfluges mit dem LOC und G/S Modus .. 129Fliegen mit einem FMS-Flugplan ......................................... 130
Besondere Flugsituationen (Special Situations) in X-Plane ..................................................................133
Verwenden einer Instructor Operator Station, IOS (Instruktoren-Station) zum Flugtraining ................................................... 133
Einrichten der IOS.................................................... 133

X-Plane 11
Aerosoft GmbH 20168 9
Funktionen der IOS ................................................. 134Fliegen eines Hubschraubers ............................................... 135Fliegen Besonderer Flugsituationen (Special Situations) ...... 138
Fliegen von Segelfliegern ......................................... 138Fliegen mit dem Space Shuttle ................................ 141Schritt-Für-Schritt-Beschreibung ............................... 142Fliegen mit der X-15 ............................................... 147Landungen auf dem Flugzeugträger ........................ 148Das Space Shuttle Huckepack mit einer Boeing 747 fliegen .................................................................... 149Formationsflug ........................................................ 153Flug-Betankung ....................................................... 153
Experten Essays: das gesamte Potenzial des Simu-lators ......................................................................155
Einrichten einer Steuerung für einen Copiloten ................... 158Multi-Monitor-Simulator konfigurieren................................ 160
Ansteuern mehrerer Monitore von einem Computer 160Verbinden mehrere Computer für multiple Anzeigen 162Ausrichten des Horizonts (ohne vertikalem Offset) ... 163Korrektur der Monitor-Blende .................................. 164Verwenden weiterer „Special Viewing Controls“ (besonderer Sicht-Steuerung) .................................. 165
Serial Port Fluginstrumente einrichten ................................ 166
Projektor-Setup mit X-Plane Professional ............................. 166
Dateneingabe und Ausgabe von X-Plane ...........167Data Output Table (Datenausgabetabelle) ........................... 168
Fehlerbehebung in X-Plane ..................................169Waterworld, oder „Hilfe, es gibt überall Wasser!“ ............. 169Die X-Plane Installer schlägt fehl, eine Datei zu extrahieren 170X-Plane bemängelt fehlende DLLs, oder es treten seltsame grafische Anomalien auf .................................................... 170Die Anwendung X-Plane stürzt ab ...................................... 171
Starten im abgesicherten Modus ............................. 171
Mein Joystick oder Steuerhorn (Yoke) funktioniert nicht ..... 172Meine Bildwiederholrate ist niedrig .................................... 173
Flatternde Flugzeuge und Absturz im Simulator ...... 173Die Simulationsgeschwindigkeit ist langsam ........... 175
Mein Computer friert ein, sobald X-Plane länger läuft ......... 175Probleme mit der Download-Version ................................... 176
Der digitale Download-Key ist ähnlich der ....................Kreditkarten-Nummer ............................................. 176Die Download-Version erfordert eine Internet-...............Verbindung ............................................................. 177Die Download-Version von X-Plane ist kein Backup.. 177
Hilfe bei anderen Problemen .............................................. 177Technischer Support ............................................... 178
Glossar ....................................................................184Arbeiten mit dem Programm selbst ..................................... 184Elemente in einem Flugzeug ............................................... 184Bewegung eines Flugzeugs ................................................. 186Weitere Begriffe aus der Fliegerei ........................................ 186

X-Plane 11
Aerosoft GmbH 201610 11
Über diese AnleitungDieses Dokument ist die Anleitung für die Home- (X-Plane 11 Global) und Professional-Version (X-Plane 11 for Professional Use) von X-Plane. Sie finden die aktuelle (Englisch-Sprachige) Version immer unter folgendem Link: http://www.x-plane.com/manuals/desktop/
Um ein Kapitel direkt aufzurufen, können Sie im Inhaltsverzeichnis die Kapitel-Überschrift anklicken. Um nach einem bestimmten Begriff zu suchen, können Sie mit der Tastenkombination „Strg + f“ die Such-funktion aufrufen. In dem sich öffnenden Fenster können Sie den gewünschten Suchbegriff eingeben.
Sie sich können auch für einen kostenfreien, Englisch-Sprachigen, Email-Kurs anmelden, um eine Einführung in die wesentlichen Funktionen von X-Plane zu bekommen. So können Sie das Lern-Tempo selbst bestimmen und Sie müssen nicht die Anleitung nach einzelnen Themen durchsuchen.
Folgende Themen werden im Rahmen des Kurses behandelt:
• Neue (kostenfreie) Flugzeuge zu X-Plane hinzufügen
• Simulation von Situationen außerhalb der Erdatmosphäre (bspw. den Wiedereintritt des Space Shuttles können Sie auch mit X-Plane simulieren)
• Luftkämpfe zwischen Flugzeugen – entweder von Freunden gesteuert, oder von X-Plane selbst
• Anflüge auf Flughäfen Ihrer Wahl trainieren und vieles mehr
Hier können Sie sich für den freien Kurs in Englischer Sprache „Getting the Most Out of X-Plane“ (das Beste aus X-Plane herausholen) eintragen.
Über X-Plane
ÜberblickX-Plane bietet das realistischste Flugmodell und ist der umfassendste und leistungsfähigste Flugsimulator für den heimischen PC.
X-Plane ist kein Spiel in dem Sinne, sondern eher ein Entwicklungs-Werkzeug, das verwendet werden kann, um die Flugeigenschaften von Starr-Flüglern und Drehflüglern abzuschätzen.
Da X-Plane die Flugleistung und das Flugverhalten vieler Flugzeuge berechnen kann, ist X-Plane ideal für Piloten als Beitrag zum Erhalt ihrer Lizenz, für Ingenieure zur Abschätzung des Flugverhaltens entwickelter Flugzeuge und für Enthusiasten, um die Welt der Flugdynamik zu erforschen und zu verstehen.
Willkommen in der Welt von Propellermaschinen, Jets, Einmotorigen und mehrmotorigen Flugzeugen, Segelflugzeugen, Helikoptern und anderer vertikal startender Flugzeuge (VTOLs). X-Plane simuliert den Flug im Unter- und Überschall und ermöglicht damit die Simulation der Flugdynamiken der langsamsten und schnellsten Flugzeuge zugleich. Mehr als 15 Flugzeuge sind in X-Plane von Beginn an enthalten. Die Auswahl an Flugzeugen überspannt verschiedene Epochen der Flieger und verschiedene Industriezweige der Fliegerei. Die Auswahl reicht von der Sikorsky S-76 über die Cessna 172 bis zum Space Shuttle oder zur B-52. Darüber hinaus sind über 2.000 Flugzeuge als Downloads im Internet zu finden. X-Plane.org und google sind gute Startpunkte für die Suche. Wer in dieser Auswahl nicht den passenden Flieger findet, bekommt auch die Werkzeuge an die Hand, sich selbst ein Flugzeug in X-Plane zu erstellen und auszuprobieren.
X-Plane bietet Landschafts-Daten in beeindruckender Auflösung zwischen dem 74. Grad nördlicher Breite und 60. Grad südlicher Breite an. Über 35.000 Flughäfen stehen zum Starten und Landen zur Verfügung. Darüber hinaus können Sie auch Landungen auf Flugzeug-trägern, Ölbohr-Plattformen, Fregatten (die sich auch entsprechend

X-Plane 11
Aerosoft GmbH 201612 13
des Wellengangs bewegen) oder auf Helikopter-Landeplätzen auf Hochhäuserdächern ausprobieren. Wenn Sie möchten, können Sie auch das Flugverhalten ferngesteuerter Flugzeuge abbilden, das Ausklinken der X-15 während des Fluges ausprobieren, mit dem Space Shuttle einen Wiedereintritt in die Erdatmosphäre fliegen, oder mit Freunden über ein Netzwerk (LAN oder Internet) gemeinsam fliegen, Waldbrände löschen, Anflüge bei Nacht und stürmischem Wetter auf einen Flugzeugträger in starkem Wellengang mit einer beschädigten F-4 üben. Ihnen steht eine Vielzahl an Situationen zur Verfügung.
Auch das Wetter in X-Plane ist sehr variabel und kann von klarem Himmel mit guter Sicht bis hin zum zünftigen Gewitter variieren. Wind, Scherwinde, Turbulenz, Micro Bursts können nach Bedarf eingestellt werden. Regen, Schnee und Wolken können die Sicht beeinflussen und Bedingungen für Instrumentenflug simulieren. Darüber hinaus kann X-Plane auch Thermik, die für das Segelfliegen erforderlich ist, simulieren. Sollten Sie das Wetter nicht einstellen wollen, können Sie auch die realen Wetterbedingungen aus dem Internet herunterladen.
Wer den Schwierigkeitsgrad weiter erhöhen will, kann auch noch Fehler und Ausfälle von Instrumenten oder Systemen simulieren. Die Fehler können manuell durch einen Ausbilder oder auch zufällig ausgelöst werden. Dabei können Sie auswählen, ob einzelne Instru-mente, Triebwerke, Teile der Flugzeug-Steuerung, Antennen, oder gleich das ganze Fahrwerk ausfallen. Die Fehler können Sie selbst, ein Freund über das Internet oder ein LAN, oder auch ein Ausbilder über eine Instruktor Station auslösen. Die Instruktor Station ermöglicht die Auswahl des Flughafens, als auch das Anpassen der Tageszeit, Wetterbedingungen und eben das Auslösen von Fehlern und Ausfäl-len.
Die Flugzeugmodelle sind sehr flexibel und erlauben es Ihnen, Bemalungsvarianten, Geräusche und das Cockpit und Instrumenten-brett anzupassen. Die inkludierte Plane Maker Software ermöglicht Ihnen das Erstellen und damit auch Fliegen selbst erstellter Flugzeuge.
X-Plane wird von vielen verschiedenen Firmen, darunter Flugzeugher-steller, Raumfahrt-Behörden, Militär und deren Zulieferern mit
unterschiedlichen Einsatzzwecken wie Flugtraining, Konzept-Erstellung und Flug-Tests eingesetzt.
Zum Beispiel wurde X-Plane schon bei Flugunfall-Untersuchungen verwendet, um das Sichtfeld von Piloten kurz vor Kollisionen in der Luft darzustellen, oder um im Rahmen von Gerichtsverfahren Ge-schworenen und Richter die Kräfte auf ein Flugzeug im Flug zu veranschaulichen.
Scaled Composites hat X-Plane zur grafischen Darstellung des Wiedereintritts von Space Ship One in die Erdatmosphäre in ihrem Simulator darzustellen. Kalitta hat X-Plane für das Pilotentraining verwendet, um das Fliegen von 747-Frachtern in tiefster Nacht zu trainieren. Northwest und Japan Airlines verwenden X-Plane wieder-um, um Flugverläufe im Rahmen des Trainings darzustellen. Cessna verwendet X-Plane, um die Verwendung des Garmin G1000 zu trainieren. Dave Rose hat mit Hilfe von X-Plane seine Flugzeuge modifiziert, um Flugzeug-Rennen in Reno zu gewinnen. NASA hat mit X-Plane den Eintritt von Gleitern in die Mars-Atmosphäre trainiert und die Aufzählung lässt sich noch weiter fortsetzen. Diese Kunden zeigen die Fähigkeiten von X-Plane in besonderem Maße auf.
Die amerikanische Behörde, FAA hat X-Plane zertifiziert, so dass einem unter bestimmten Bedingungen Flugstunden mit X-Plane zum Erlangen der Fluglizenz angerechnet werden können.
LieferumfangEs gibt Installer für Windows, Mac und Linux. Über 70GB Landschafts-daten sind inkludiert (im Wesentlichen die ganze Welt), 15 Flugzeug-modelle werden direkt mit installiert und viele mehr sind als Down-loads im Netz verfügbar.
Die DVD- als auch die Download-Version liefern alles, was Sie zum Betreiben von X-Plane brauchen. Updates innerhalb einer Release-Version sind kostenfrei (also alle X-Plane 11 Versionen – erst X-Plane 12 ist dann wieder kostenpflichtig) und Sie bekommen Kunden-Service und Unterstützung bei technischen Problemen.

X-Plane 11
Aerosoft GmbH 201614 15
Die Installations-DVD enthält darüber hinaus Planer Maker, mit dem vorhandene Flugzeugmodell modifiziert und neue Modelle erstellt werden können. Auch Airfoil Maker ist enthalten, mit dem sich Tragflügel-Profile erstellen lassen.
Folgende Liste zeigt die mitgelieferten Flugzeuge:
• Cirrus Vision SF50
• North American X-15
• Beechcraft Baron 58
• Boeing 747-400 and 747-100
• Cessna 172SP
• McDonnell Douglas KC-10 Extender
• Stinson L-5 Sentinel
• Beechcraft King Air C90B
• ASK-21 glider
• Boeing B-52G Stratofortress
• Lockheed C-130 Hercules
• Space Shuttle Orbiter
Natürlich gibt es im Internet noch viel mehr Flugzeuge – hier ist eine kleine Auswahl der verfügbaren Flugzeuge:
• Beechcraft Bonanza
• Boeing 727/737/747/787
• Mooney M20J 201
• Piper PA-16 Clipper
• de Havilland DH-106 Comet
• Pitts “Mountain Dew” S2C
• Sikorsky S76
• StratoCloud Ram-Air
• P-51D Mustang
• Piper Twin Comanche PA30
• Beechcraft King Air 350
• Cessna 195
• Cessna C150
• Bell 222
• Douglas A-4B Skyhawk
• Ilyushin IL-76
• Fiat CR.42 Falco
• Paris Jet III
• Bell 407
• Peregrine F222 Firenze
• Beechcraft Staggerwing
• Curtis P-6 Hawk
• Ford Tri-motor
• Cessna 120
• Hawker Sea Harrier FRS1
• Airbus A320/A340/A380

X-Plane 11
Aerosoft GmbH 201616 17
Verfügbare Simulator-LizenzenDa X-Plane für sehr verschiedene Zwecke verwendet werden kann, gibt es unterschiedliche Lizenz-Modelle. Standard ist X-Plane 11 Global – diese Lizenz umfasst alle Anforderungen des normalen Heim-An-wenders. Wer X-Plane aber bspw. Kommerziell im Rahmen von Ausbildungen, Trainings o.ä. verwenden möchte, muss einen USB Key erwerben, um die Funktionalitäten von X-Plane Professional nutzen zu können.
Wer die Flugstunden mit X-Plane auf seine Lizenz anerkannt haben möchte (im Rahmen einer FAA Zertifizierung) braucht einerseits die X-Plane Professional Lizenz und gleichzeitig bestimmte Hardware. Für die Lizensierung muss eine Kombination aus Simulator und Hardware zugelassen werden – entsprechende Hardware finden sie bspw. bei Precision Flight Controls (www.flypfc.com), Fidelity Flight (www.fidelityflight.com). Rechnen Sie 750 bis 1.000 USD für die X-Plane-Professional Lizenz und 5.000 bis 500.000 USD für die Hardware.
Die wesentlichen Unterschiede zwischen der Global und der Professio-nal-Lizenz liegen in den Flugzeug-Modellen, bzw. viel mehr in der Darstellung der Instrumentenbretter und Fokussierung auf das Fliegen unter den üblichen Bedingungen (Möglichkeiten wie der Simulation des Eintritts in die Erdatmosphäre stehen mit X-Plane-Professional bspw. nicht zur Verfügung
X-Plane 11 GlobalX-Plane Global ist die Standard-Verkaufsversion von X-Plane. Zum Starten ist entweder X-Plane 11 DVD Nr. 1 (DVD Version), oder ein entsprechender digitaler Download Key erforderlich. Weitere Informa-tionen zu X-Plane 11 Global finden sie hier: http://www.x-plane.com/?post_type=article&p=9956
Es können auch mehrere Computer mit X-Plane-Instanzen vernetzt werden, so dass ein Computer für die externe Darstellung, einer für Cockpitanzeigen, ein Computer für die Instructor Station zuständig ist. Pro Computer ist eine X-Plane-Lizenz erforderlich.
Ein solches System kann allerdings nicht von der FAA oder einer anderen Behörde zugelassen werden, da bspw. Der Selbsttest auf eine vorhandene Flugzeug-Steuerung nicht erfolgt und auch die Framerate nicht verfolgt wird.
X-Plane 11 ProfessionalWie bereits angesprochen, ist für eine kommerzielle Nutzung oder ein zertifiziertes Trainingsgerät die X-Plane Professional Lizenz erforderlich. Für jede im Netzwerk betriebene X-Plane-Instanz muss ein USB Key erworben werden. Diese Version ist dazu entwickelt Microsoft ESP abzulösen.
Beim Starten der X-Plane 11 Professional Version wird ein entsprechen-des Fenster eingeblendet und X-Plane testet von selbst die Framerate und auf Vorhandensein einer entsprechenden Steuerung (Flight Controls) – wie von der FAA gefordert.
Darüber hinaus bietet die Professional Version die Möglichkeit echte Garmin G430 oder G1000 Geräte anzusteuern. Das jeweilige Gerät von Garmin ist dafür ebenso Voraussetzung, wie eine vorbereitete Verbindung / Verkabelung über die serielle Schnittstelle oder Ethernet. Precision Flight (www.flypfc.com) Controls bietet dazu vorbereitete Geräte inklusive der Garmin Geräte an.
Zu guter Letzt, ermöglicht die Professional Version auch zylindrische und kugelförmige Projektionen des Bildes. Mehr Informationen dazu finden Sie im Kapitel „Multi-Monitor-Simulator konfigurieren“.
Der Professional USB Key kann über x-plane.com erworben werden (http://www.x-plane.com/store/pro-use/). Für den Betrieb muss noch ein USB Key Treiber installiert werden, der hier zu finden ist: http://www.x-plane.com/files/HASP.zip. Starten Sie die Installer, um das Erkennen der USB Keys zu ermöglichen.

X-Plane 11
Aerosoft GmbH 201618 19
SchnellstartDieses Kapitel soll einem Neueinsteiger zu X-Plane helfen, den Simulator so schnell wie möglich zu starten. Das Ziel ist es 10 Minuten nach Ende der Installation schon in der Luft zu sein und währenddes-sen die Grundlagen des Simulators kennenzulernen.
Dementsprechend werden im Rahmen dieser Schnellstart-Hilfe viele Hintergrund-Informationen nur gestreift und Details zur Konfiguration komplett übersprungen. Ebenso wird davon ausgegangen, dass der Rechner auf dem der Simulator betrieben wird, den Leistungsanforde-rungen der Standard-Einstellungen gerecht wird. Für die Systemanfor-derungen schauen Sie bitte in das Kapitel „X-Plane 11 System Requirements“ in der X-Plane Knowledge Base.
Sollte der Installationsprozess des Simulators Differenzen zwischen der Mac- und der Windows-Version aufweisen, werden diese aufgezeigt.
Nachdem Sie mit dem Simulator zu Ihrem ersten Flug gestartet sind, möchten Sie vielleicht mit dem Lesen der ausführlichen Anleitung fortsetzen, oder Sie verwenden die Anleitung als reines Nachschlage-werk. Sollten Themen in diesem Schnellstart-Kapitel aus Ihrer Sicht zu kurz kommen, prüfen Sie bitte als erstes die ausführlichen Anleitung – vermutlich ist eine Antwort auf Ihre Frage dort zu finden.
Details zur Installation und Konfiguration von X-Plane finden sich in den Kapiteln „Vorbereitung und Installation“ und „Konfigurieren und Optimieren von X-Plane“.
Details zum Einrichten und Konfigurieren von Joysticks finden sich im Kapitel „Konfigurieren und Optimieren von X-Plane“.
Das Kapitel „Fliegen mit X-Plane“ enthält weitere Informationen zum Einrichten und Fliegen von Flugzeugen mit X-Plane.
Installation von X-PlaneWir empfehlen Ihnen alle Demo-Versionen oder alte Versionen von X-Plane zu deinstallieren, bevor Sie X-Plane 11 installieren. Ziehen Sie dazu die alten X-Plane-Verzeichnisse in den Papierkorb Ihres Computers.
Zur Installation gehen Sie gemäß folgenden Schritten vor:
1. Legen Sie X-Plane DVD Nr. 1 in das DVD-Laufwerk Sollten Sie einen digitalen Download-Key erworben haben, laden Sie bitte den neuesten X-Plane Installer herunter, starten den Installer und fahren bei Punkt 3 fort.
2. Sollte der Installer nach Erkennen der DVD unter Windows nicht automatisch starten, öffnen Sie bitte das Start-Menü und öffnen dann „Mein Computer“ – Machen Sie einen Doppel-klick auf das Icon X-Plane 11 DVD, um den Inhalt der DVD einzusehen und starten Sie dann die „X-Plane 11 Installer.exe“
Mac User können durch Doppelklick auf das X-Plane DVD Icon den Inhalt der DVD einsehen und dann die „X-Plane 11 Installer.app“ ausführen.
3. Nun sollte der Installationsbildschirm eröffnet werden. Klicken Sie „Fortsetzen“ / „Continue“ an, um den Installationsprozess zu initiieren.
4. Sollten Sie einen digitalen Download-Key erworben haben, können Sie diesen nun eingeben. Stellen Sie sicher, dass Sie während der Installation mit dem Internet verbunden sind.
5. X-Plane wird per Standard auf den Desktop installiert. Sie können auch ein anderes Verzeichnis auswählen. Um die Installation jederzeit wieder zu finden wird allerdings die Installation auf den Desktop empfohlen.
6. Zum Starten der Installation müssen Sie den Benutzer-End-Vertrag (End-User-License-Agreement) lesen, bzw. akzeptieren. Es wird empfohlen die Option „sending anonymus data“ angewählt lassen. Diese Option erlaubt Laminar Research anonymisiert Daten zu sammeln, wie Sie Ihren X-Plane verwenden, die bei der Erstellung zukünftiger Updates berücksichtigt werden können.

X-Plane 11
Aerosoft GmbH 201620 21
Abbildung 2.1: Alle Szenerien zur Installation ausgewählt nach Klick auf „Select All“
7. Wählen Sie nun die Regionen aus, für die Szenerie-Daten installiert werden sollen. Die aktuell selektierten Bereiche werden blau hervorgehoben. In Regionen, für die Sie keine Szenerie-Daten installiert haben, werden nur Ozean und Flughäfen (Landebahnen, Rollwege und -felder, Gebäude) sichtbar sein.
Sollten Sie unsicher sein, welche Bereiche aktuell ausgewählt sind, klicken Sie „none“ an, um alles abzuwählen. Starten Sie dann die Auswahl neu.
Abbildung 2.2: Keine Szenerie zur Installation ausgewählt nach Klick auf „Select None“
8. Wenn Sie die Auswahl abgeschlossen haben, klicken Sie „Continue“ um die eigentliche Installation zu beginnen.
Der Installer beginnt nun seine Arbeit und kopiert die Dateien auf Ihren Computer. Bei einer Installation von DVD werden Sie aufgefor-dert die DVD zu wechseln, sobald alle Daten von einer DVD kopiert sind. Je nach Anzahl der ausgewählten Bereiche kann der Zeitbedarf stark variieren: zwischen 30 und 60 Minuten pro DVD. Leider lässt sich der Installationsvorgang nicht durch die Verwendung eines zweiten DVD-Laufwerks beschleunigen. Die Installation einer Download-Versi-on hängt stark von der Netzwerk-Geschwindigkeit ab – die angezeigte Zeitabschätzung basiert auf der initialen Netzwerk-Geschwindigkeit und kann durch Fluktuation abweichen.
Dementsprechend empfehlen wir Ihnen Anfangs nur einen kleinen

X-Plane 11
Aerosoft GmbH 201622 23
Bereich Szenerie-Daten zu installieren und später weitere Bereiche zu installieren. Die vollständige Installation umfasst circa 60 Gigabyte an Daten und ist entsprechend zeitaufwändig.
Um Szenerie-Daten für bestimmte Bereiche nachzuinstallieren, rufen Sie erneut den Installer auf. Der Installer wird Sie darauf hinweisen, dass X-Plane bereits installiert ist. Klicken Sie nun den „Add or Remove Scenery“ Button. Die Installation setzt an Punkt 7 der verhergehenden Beschreibung fort.
Hinweis an Mac-User: Sie möchten vielleicht die X-Plane Installation vom Time Machine Backup exkludieren. Mehr Informationen dazu finden Sie auch im Kapitel „Besonderheiten bei Verwendung unter Mac OS“.
Erster Start von X-Plane1. Stellen Sie sicher, dass Ihr USB-Joystick mit dem Computer
verbunden ist. Zum Vermeiden von Problemen empfehlen wir, die Steuerungsgeräte direkt mit dem Computer und nicht über USB-Hubs zu verbinden.
2. Legen Sie, sofern vorhanden, DVD Nr. 1 des X-Plane DVD-Pakets in das DVD-Laufwerk ein
3. Öffnen Sie das X-Plane Verzeichnis und rufen die „X-Plane.exe“ (Windows), bzw. „X-Plane.app“ (MAC) auf
4. Sollten Sie einen digitalen Download-Key verwenden, kann es sein, dass X-Plane zur Eingabe auffordert. Sollten Sie den Key bereits eingegeben haben, sollte das Feld vorausgefüllt sein. Klicken Sie nun „Authorize“ an und X-Plane wird fortgesetzt. Sollten Sie die DVD Nr. 1 nicht im Laufwerk haben startet X-Plane im Demo Modus.
Sollten Sie einen digitalen Download-Key verwenden, wird X-Plane im Hintergrund den Authorisations-Server kontaktieren (dazu erfolgt keine weitere Eingabe-Aufforderung oder Anzeige). Je nach Netzwerkge-schwindigkeit sollten Sie diesen Schritt gar nicht bemerken. Gegebenen-falls werden Sie aufgefordert, den Download-Key neu einzugeben.
Beim ersten Start von X-Plane wird eine Einführung (Tutorial) zu den Grundlagen des Fliegens und der Verwendung von X-Plane aufgeru-fen. Folgen Sie den Anweisungen, oder überspringen sie sie durch Anklicken des „Skip“ Buttons.
Konfigurieren wesentlicher Joystick-FunktionenSollten Sie während des ersten Starts von X-Plane, Geräte für die Steuerung des Simulators an den Computer angeschlossen haben, kann X-Plane diese automatisch und schnell konfigurieren.
Klicken Sie in der erscheinenden Box den Button „Open Joystik Calibration“ an und gehen Sie die folgenden Schritte durch.
Beachten Sie bitte den Hinweis, dass Sie – sofern kein Joystcik verfügbar ist – auch die Maus zum Steuern verwenden können. Die Steuerung wird allerdings unrealistisch sein – überspringen Sie bei Verwendung einer Maus als Steuerung den Rest dieses Abschnitts und Steigen gleich in das Kapitel „Einrichten eines Fluges“ ein.
1. Klicken Sie auf den „Calibrate“ oder „Calibrate Now“ Button
Abbildung 2.3 Kalibrierungsfenster für einen neuen Yoke
2. Bewegen Sie jede Bewegungs-Achse des Joysticks zu den jeweiligen Maximal-Ausschlägen (links, recht, vorne, hinten).

X-Plane 11
Aerosoft GmbH 201624 25
Stellen Sie sicher, dass alle verfügbaren Achsen (bspw. auch für Schub, Propeller-Einstellung o.ä.) in ihrem vollen Bewegungs-umfang bewegt wurden.
3. Klicken Sie den Button „Next“ an, um den Bildschirm zum Ermitteln der Mittelposition aufzurufen. Lassen Sie dazu den Joystick los und sich in seiner Mittelposition zentrieren. Drücken Sie wieder auf „Next“ oder warten Sie, bis ausrei-chend Zeit verstrichen ist (das Kalibrierungsprogramm setzt von alleine fort).
4. Drücken Sie den „Finish“ Button, um die Kalibrierung abzu-schließen und zum Joystick-Konfigurations-Menü zurückzukeh-ren.
Abbildung 2.4 Joystick-Konfigurationsbildschirm nach beendeter Kalibrierung
5. Sollten Achsen im Zuge der automatischen Kalibrierung nicht erkannt worden sein, können Sie diese über Dropdown-Menüs im rechten Teil des Fensters auswählen und zuordnen.
6. Um Joystick-Knöpfen bestimmte Funktionen zuzuweisen (bspw. Bremsen), drücken Sie den „Edit“ Button. Für viele gängige Joysticks und Yokes wird im linken Teil des Fensters eine visuelle Repräsentation des Joysticks / Yokes samt Beschriftung der Knöpfe eingeblendet.
7. Suchen Sie anschließend in der Liste das auszuführende
Kommando (bspw. mit normaler Kraft Bremsen – „Toggle brakes regular effort“) und drücken dann „Apply“.
8. Sobald die Achsen kalibriert und die Zuordnung von Knöpfen und Kommandos abgeschlossen ist, schließen Sie das Menü durch Anklicken des „Done“ Buttons.
Sollten Sie die Joystick Konfiguration zu einem späteren Zeitpunkt erneut aufrufen wollen, drücken Sie auf das „Settings“ Icon in der rechten oberen Ecke des Bildschirms und wählen die Joystick Konfigu-ration aus.
Einrichten eines FlugesWenn X-Plane gestartet wird, wird als erstes das Hauptmenü geöffnet. Von hier aus können Sie, X-Plane wieder verlassen, den letzten Flug wieder aufnehmen, einen neuen Flug starten, einen gespeicherten Flug laden, oder die Flugschule besuchen. Sollten Sie X-Plane zum allerersten Mal verwenden, empfehlen wir Ihnen die Einführungskapi-tel (Tutorials) der Flugschule durchzuarbeiten. Sofern Sie einen neuen Flug einrichten wollen, wählen Sie die Option „New Flight“ an und treffen die gewünschten Einstellungen.
Abbildung 2.5 Bildschirm für Flugeinrichtung

X-Plane 11
Aerosoft GmbH 201626 27
Auf der linken Seite des sich öffnenden Bildschirms können Sie ein Flugzeug auswählen. Grenzen Sie die Auswahl an Flugzeugen durch Auswahl verschiedener Optionen über die Dropdown-Menüs oberhalb der auswählbaren Flugzeuge ein. Die verfügbaren Flugzeuge werden als kleine Bilder angezeigt – Anklicken des Sternchens in der Ecke markiert ein Modell als Favoriten. Favoriten befinden sich am Anfang der Liste, damit Sie diese schneller anwählen können.
Wählen Sie als nächstes einen Flughafen aus. Sie können über den Flughafen-Namen (Name), ICAO / FAA / IATA Code, oder auch besondere Eigenschaften wie bspw. Grasbahnen (grass strip) die Liste der Flughäfen einschränken. Nach Auswahl des Flughafens können Sie noch bestimmen auf welche Landebahn oder Parkposition (Ramp) am gewählten Flughafen Sie positioniert werden.
Durch Betätigen des Schiebereglers können Sie zwischen 8 vorkonfigu-rierten Wetter-Szenarien auswählen. Die Tageszeit können Sie analog über einen Schieberegler zwischen vorkonfigurierten Tageszeiten auswählen.
Sobald Sie mit Ihrer Auswahl zufrieden sind, klicken Sie den „Start Flight“ Button an und los geht es.
Weitere Erläuterungen zu den Konfigurationsmöglichkeiten eines Fluges finden Sie im Kapitel „Einrichten des Fluges“.
Aktualisieren von X-PlaneRegelmäßiges Aktualisieren von X-Plane stellt einen stabilen Betrieb sicher und sichert Ihnen die neuesten verfügbaren Optionen. Updates innerhalb einer Versionsnummer sind immer kostenfrei (bspw. von 11.0 auf 11.1 oder 11.2).
Beim Start von X-Plane wird automatisch geprüft, ob Aktualisierungen verfügbar sind. Verfügbare Aktualisierungen werden über einen Hinweis „Update available“ angezeigt – Sie müssen nun entscheiden, ob Sie diese jetzt einspielen möchten (Update) oder vorerst übersprin-gen (Ignore) wollen. Sobald Sie „Update“ angewählt haben, lädt X-Plane die erforderlichen Dateien selbständig herunter und startet die
Installation. Folgen Sie dann den Anweisungen zum Aktualisieren von X-Plane.
Sollten Sie prüfen wollen, welche Version von X-Plane Sie gerade verwenden:
1. Öffnen Sie das Menü „Settings“ und dann das Untermenü „General“
2. Klicken Sie den Button „About X-Plane“ in der unteren linken Ecke an
3. Die Versionsnummer wird im Abschnitt „About This Copy of X-Plane“ angezeigt. Sollte eine Aktualisierung verfügbar sein, wird hier auch der Hinweis „Update available“ eingeblendet. Anklicken des Hinweises startet den Aktualisierungsprozess.

X-Plane 11
Aerosoft GmbH 201628 29
Vorbereitung und Installation
SystemvoraussetzungenUm die präzisen Systemvoraussetzungen einzusehen, öffnen Sie bitte die „X-Plane 11 System Requirements“ der Knowledge Base.
Die Anforderungen an die Hardware hängen stark von den gewählten Details und Darstellungsoptionen ab. Ausgesprochen alte Computer werden aber auch bei stark simplifizierter Darstellung vermutlich nicht ausreichend Leistung anbieten können. Folgende Daumenregeln lassen sich festhalten: Der Computer sollte maximal 3 Jahre alt sein (und seinerzeit dann ein Modell mit sehr guter Ausstattung gewesen sein). 1,5 Jahren und 2 Jahre alte Computer sollten eine akzeptable Darstel-lungsleistung erzielen.
Bildschirme / Projektoren etc.X-Plane kann Auflösungen von 1.024 x 768 Pixeln bis 9.999 x 9.999 Pixeln auf jedem beliebigen Darstellungsgerät ausgeben. Das Seiten-verhältnis des Darstellungsgeräts ist unerheblich. X-Plane passt ggf. über die Zoom-Funktion den dargestellten Teil des Bildes an, sollte darzustellendes Seitenverhältnis und Seitenverhältnis des Darstellungs-gerätes nicht übereinstimmen.
Die Anzahl der Darstellungsgeräte ist von X-Plane her nicht be-schränkt. Es können mehrere Computer mit eigenen X-Plane-Installati-onen verwendet werden, um mehrere Monitore anzusteuern. Mehrere moderne Grafikkarten (bspw. die Matrox TripleHead2Go) können verwendet werden, um die Anzeige auf mehrere Darstellungsgeräte von einem Computer aus anzusteuern. In dieser Konstellation lässt sich bspw. ein zweiter Computer vernetzen, der die Cockpit-Anzeige, oder Instruktor Station übernimmt. Mehr Informationen finden Sie im Kapitel „Konfigurieren eines Multi-Monitor Simulators“.
Grafikkarten-TreiberX-Plane sollte vorzugsweise nicht mit einer integrierten Grafikkarte betrieben werden. Darüber hinaus gibt es keine besonderen Anforde-rungen an die Grafikkarte – je leistungsfähiger die Grafikkarte, desto mehr Darstellungs-Details können aktiviert werden. Dementsprechend wichtig ist es, dass für die Grafikkarte aktuelle Treiber installiert sind.
Auf vielen Computern wird der Grafikkarten-Treiber bereits installiert sein. Nichts desto trotz ist es empfehlenswert regelmäßig die Aktuali-tät des Treibers zu prüfen. Somit können mögliche Fehler behoben und unter Umständen die Leistung verbessert werden. Viele Grafikkar-ten-Hersteller stellen Software zur Verfügung, die die Aktualität der Treiber prüfen kann (ATI/AMD: http://support.amd.com/en-us/download, NVIDIA: http://www.nvidia.com/Download/index.aspx). Mehr Details dazu finden Sie in den folgenden zwei Abschnitten.
Sollten Sie beim Betreiben von X-Plane eines der folgenden Probleme erleben, hilft wahrscheinlich das Aktualisieren des Grafikkarten-Trei-bers:
• Anzeige mit Farbtupfern / Farbflecken
• Horizontale und oder vertikale Linien laufen durchs Bild
• Ausschnitte des Flugzeugs oder des Cockpits werden zufällig und wahllos an unpassenden Stellen angezeigt
• Fehlermeldungen, die auf eine defekte oder fehlende „.dll“ hinweisen, können auch öfters durch Aktualisieren des Grafikkarten-Treibers behoben werden
Aktualisieren des Grafikkarten-Treibers unter WindowsManche Computer mit Windows werden mit veralteten Grafikkarten-Treibern betrieben, die auch kein OpenGL unterstützen. Sollten Sie bemerken, dass der Grafikkarten-Treiber Ihres Computers nicht mehr aktuell ist, sollten Sie diesen aktualisieren. Dafür bieten viele Grafikkar-ten-Hersteller ein Tool zur automatischen Aktualisierung an.

X-Plane 11
Aerosoft GmbH 201630 31
Automatische AktualisierungDie meisten gängigen Grafikarten werden mit einer Software vom Her-steller ausgeliefert, die automatisch den Grafikkarten-Treiber auf Aktualität prüft und ggf. die Installation des neuen Treibers initiiert.
• AMD & ATI bieten dafür das „Driver Autodetect tool“ an
• NVIDIA bietet ebenfalls ein Update-Tool an
Manuelle AktualisierungWindows 10
1. Laden Sie von der Seite des Herstellers Ihrer Grafikkarte den neuesten Treiber herunter und speichern Sie diesen an einem Ort, den Sie wiederfinden.
2. Klicken Sie in die Box neben dem Windows-Icon unten links und geben Sie Geräte-Manager ein
3. Klicken Sie Ihre Grafikkarte mit der rechten Maustaste an und wählen Sie dann „Treiber aktualisieren“ aus
4. Klicken Sie „Durchsuchen“ an und wählen Sie das Verzeichnis, bzw. die Datei aus, die Sie in Schritt 1 heruntergeladen haben.
5. Klicken Sie auf „weiter“ und warten ab, bis die Installation abgeschlossen sind
6. Starten Sie den PC neu und nun können Sie fliegen
Windows 8
1. Wischen Sie vom rechten Rand des Bildschirms nach links und wählen dann „Suche“ aus (sollten Sie eine Maus verwenden, bewegen Sie den Mauszeiger in die rechte untere Ecke, dann nach oben und klicken dann „Suche“ an).
2. Geben Sie Geräte-Manager ein und selektieren danach das Icon zum Starten des Geräte-Managers
3. In der Liste der Hardware Kategorien wählen Sie die Anzeige-Geräte an und führen dann einen Doppelklick auf den Grafikkarten-Namen aus
4. Öffnen Sie den Reiter „Treiber“ und wählen Sie dann „Treiber aktualisieren“ aus. Folgen Sie dann den Instruktionen am Bildschirm. Unter Umständen müssen Sie im Zuge des Aktuali-sierungs-Prozesses das Administrator-Passwort eingeben.
5. Starten Sie den PC neu und nun können Sie fliegen
Windows 7
1. Öffnen Sie den Geräte-Manager indem Sie den Start-Button anklicken, dann Systemsteuerung anwählen, anschließend „System und Sicherheit“ auswählen und dann den Geräte-Manager durch Doppelklick auf das Icon starten. Unter umständen müssen Sie das Administrator-Passwort eingeben.
2. In der Liste der Hardware Kategorien, finden Sie das zu aktualisierende Gerät und führen einen Doppelklick auf den Gerätenamen aus
3. Öffnen Sie den Reiter „Treiber“ und wählen Sie dann „Treiber aktualisieren“ aus. Folgen Sie dann den Instruktionen am Bildschirm. Unter Umständen müssen Sie im Zuge des Aktuali-sierungs-Prozesses das Administrator-Passwort eingeben.
4. Starten Sie den PC neu und nun können Sie fliegen
Linux
Sollten Sie X-Plane unter Linux betreiben, installieren Sie bitte die Treiber von Nvidia oder ATI. X-Plane funktioniert nicht mit Gallium oder Mesa Open-Source-Treibern.

X-Plane 11
Aerosoft GmbH 201632 33
Auswählen der geeigneten SteuerungEs ist möglich das Flugzeug in X-Plane mit der Maus zu steuern. Das Erlebnis das Flugzeug mit einer Maus zu steuern ist weit entfernt von der realen Steuerung eines Flugzeuges. Selbstverständlich finden Sie im Kapitel (Link) eine Beschreibung der Steuerung mit der Maus. Dennoch wird empfohlen mindestens einen Joystick für die Steuerung anzuschaffen.
Welchen Joystick soll man nun kaufen? Die Mehrzahl der in den letzten 10 Jahren hergestellten Joysticks wird in X-Plane funktionieren. Wir empfehlen bei sehr günstigen Angeboten vorsichtig zu sein – oft-mals korrelieren Preis und Qualität durchaus. Aus unserer Erfahrung halten weniger günstige Angebote oftmals länger.
Hinweis: X-Plane kann nur Signale von USB Geräten verarbeiten. Sollten Sie also noch ein Gerät mit einem anderen Anschluss haben (bspw. Seriell), können Sie es mit X-Plane nur verwenden, wenn Sie es über einen USB-Adapter anschließen.
JoysticksJoysticks bieten üblicher Weise Kontrolle der Längs- und Querachse (Roll and Pitch) und meistens auch einen Schubhebel sowie mehrere Tasten an. Die Tasten des Joysticks können wiederum bestimmten Kommandos zugewiesen werden; bspw. dem Ein- und Ausfahren des Fahrwerks, wiederum zwei Tasten zum Einfahren, bzw. Ausfahren der Landeklappen. Einige Joysticks bieten die Möglichkeit den Griff zu drehen und ermöglichen damit die Steuerung um die Hochachse (Yaw). Sollten Sie einen Joystick anschaffen, der keine Steuerung um die Hochachse anbietet, sollten Sie in Betracht ziehen zusätzlich noch Ruderpedale anzuschaffen.
Möchten Sie überwiegend Jagdflugzeuge, Sportflugzeuge oder Flugzeuge von Airbus, Cirrus und Lancair fliegen, ist ein Joystick insofern eine sinnvolle Anschaffung, dass die realen Flugzeuge auch über einen Joystick gesteuert werden.
Yokes / SteuerhörnerEin Yoke, bzw. Steuerhorn sieht ähnlich einem Lenkrad aus, lässt sich nach links und rechts drehen, allerdings auch nach vorne schieben und nach hinten ziehen. Ein Steuerhorn ist die beste Wahl, wenn Sie überwiegend ältere Sportflugzeuge, Business Jets und Airlines, die nicht von Airbus sind, fliegen möchten.
Die meisten Steuerhörne werden über Klammern am Tisch fixiert. Manche bieten eingebaute Schubhebel – teilweise auch mit drei Hebeln, um Schub, Propellerdrehzahl und Gemisch analog zu vielen realen Motor-Flugzeugen einstellen zu können.
Steuerhörner bieten allerdings keine Steuerung um die Hochachse an, so dass Sie auf jeden Fall über die zusätzliche Anschaffung von Ruderpedalen nachdenken sollten.
RuderpedaleMit Ruderpedalen werden Flugzeuge um die Hochachse (Yaw) gesteuert, indem bspw. das linke Pedal nach hinten geschoben wird, um die Nase des Flugzeugs nach links zu drehen und das rechte Pedal wird nach hinten geschoben, um die Nase des Flugzeugs nach rechts zu steuern. Ist das Flugzeug in der Luft wird das Ruder am Heck angesteuert. Am Boden wird (im Flugsimulator) damit auch die Bugradsteuerung angesprochen.
Darüber hinaus kann jedes Ruderpedal analog zum Gaspedal im Auto nach unten getreten werden – das steuert die Radbremsen an – beim linken Pedal die Radbremsen auf der linken Seite und beim rechten Pedal dementsprechend die rechten Radbremsen.
Sollten sie weder Ruderpedale noch einen Joystick mit drehbarem Griff besitzen, wird X-Plane automatisch die Ansteuerung um die Hochach-se passend zum Ausschlag der Querachse übernehmen. Diese Autoruder-Funktion ist allerdings nicht intelligent genug, um die Steuerung in heiklen Situationen wie einem Anflug bei (stürmischem) Seitenwind zu übernehmen.
Aus diesem Grund empfehlen wir die Anschaffung von Ruderpedalen.

X-Plane 11
Aerosoft GmbH 201634 35
Bitte beachten Sie, dass Sie beim Fliegen eines Helikopters unbedingt brauchen, um das Rückdrehmoment des Rotors ausgleichen zu können. In diesem Fall mache eine Ansteuerung über bspw. die Tastatur keinen Sinn.
Weitere ÜberlegungenUm die Realitätsnähe zu erweitern, möchten Sie vielleicht auch über die Anschaffung separater Schubhebel nachdenken. CH Products Multi-Engine Throttle Quadrant ist sehr populär und bietet die Ansteuerung von 6 frei konfigurierbaren Achsen. Bei einer zweimotori-gen Propellermaschine wäre eine sinnvolle Belegung bspw. 2 Achsen für den Schub des linken und rechten Triebwerks, dann 2 Achsen für die Propellerdrehzahl des linken und rechten Propellers und zuletzt 2 Achsen für die Gemisch-Einstellung des linken und rechten Triebwerks. Für einen Jet mit drei Triebwerken, kann man die Ansteuerung wieder anpassen und drei Achsen für die Schubsteuerung der drei Triebwerke und drei Achsen für die Treibstoffzufuhr (Fuel Cutoff Lever).
Für den Kauf finden Sie auf den Hersteller-Seiten von CH Products, Logitech und Saitek viele Informationen zu den einzelnen Produkten und auch wo Sie die Geräte kaufen können.
Stellen Sie auch gerne Fragen bei X-Plane Questions & Answers oder nehmen Kontakt mit dem Kundendienst auf ([email protected]).
Weitere Informationen zum Einrichten und Konfigurieren finden Sie im Kapitel „Konfigurieren der Steuerung“.
Installieren von X-PlaneWir empfehlen Ihnen alle Demo-Versionen oder alte Versionen von X-Plane zu deinstallieren, bevor Sie X-Plane 11 installieren. Ziehen Sie dazu die alten X-Plane-Verzeichnisse in den Papierkorb Ihres Compu-ters.
Hinweis: sollten Sie die Download-Version installieren wollen, müssen Sie den aktuellen X-Plane Installer herunterladen.
DVD InstallationZur Installation gehen Sie gemäß folgenden Schritten vor:
1. Legen Sie X-Plane DVD Nr. 1 in das DVD-Laufwerk
2. Sollte der Installer nach Erkennen der DVD unter Windows nicht automatisch starten, öffnen Sie bitte das Start-Menü und öffnen dann „Mein Computer“ - Machen Sie einen Doppelklick auf das Icon X-PLANE 11 DVD, um den Inhalt der DVD einzusehen
3. Starten Sie dann die „X-Plane 11 Installer.exe“ indem Sie das Icon doppelt anklicken
4. Nun sollte der Installationsbildschirm eröffnet werden. Sollten Sie die Buttons am unteren Ende des Fensters nicht sehen, beträgt die Auflösung Ihres Systems vermutlich weniger als 800 x 600 Pixel. Beenden Sie den Installer über Strg + Alt + Entf, stellen die Auflösung auf mindestens 1024 x 768 um und starten den Vorgang neu. Klicken Sie „Fortsetzen“ / „Continue“ an, um den Installations-prozess zu initiieren.
5. X-Plane wird per Standard auf den Desktop installiert. Sie können auch ein anderes Verzeichnis auswählen. Um die Installation jederzeit wieder zu finden wird allerdings die Installation auf den Desktop empfohlen.
6. Zum Starten der Installation müssen Sie den Benutzer-End-Vertrag (End-User-License-Agreement) lesen, bzw. akzeptieren.

X-Plane 11
Aerosoft GmbH 201636 37
Es wird empfohlen die Option „sending anonymus data“ angewählt lassen. Diese Option erlaubt Laminar Research anonymisiert Daten zu sammeln, wie Sie Ihren X-Plane verwenden, die bei der Erstellung zukünftiger Updates berücksichtigt werden können.
Abbildung 3.1: All scenery selected for installation after clicking “Select All”
7. Wählen Sie nun die Regionen aus, für die Szenerie-Daten installiert werden sollen. Die aktuell selektierten Bereiche werden blau hervorgehoben. In Regionen, für die Sie keine Szenerie-Daten installiert haben, werden nur Ozean und Flughäfen (Landebahnen, Rollwege und -felder, Gebäude) sichtbar sein. Sollten Sie unsicher sein, welche Bereiche aktuell ausgewählt sind, klicken Sie „none“ an, um alles abzuwählen. Starten Sie dann die Auswahl neu.
Abbildung 3.2: No scenery selected after clicking the <strong>Select None</strong> button during the installation
8. Wenn Sie die Auswahl abgeschlossen haben, klicken Sie „Continue“ um die eigentliche Installation zu beginnen.
9. Der Installer beginnt nun seine Arbeit und kopiert die Dateien auf Ihren Computer. Bei einer Installation von DVD werden Sie aufgefordert die DVD zu wechseln, sobald alle Daten von einer DVD kopiert sind. Je nach Anzahl der ausgewählten Bereiche kann der Zeitbedarf stark variieren: zwischen 30 und 60 Minuten pro DVD. Leider lässt sich der Installationsvorgang nicht durch die Verwendung eines zweiten DVD-Laufwerks beschleunigen. Die Installation einer Download-Version hängt stark von der Netzwerk-Geschwindigkeit ab – die angezeigte Zeitabschätzung basiert auf der initialen Netzwerk-Geschwin-digkeit und kann durch Fluktuation abweichen.
10. Sobald die Installation komplett abgeschlossen ist, legen Sie wieder DVD Nr. 1 ein (um die Demo zu umgehen) und starten X-Plane.
Wir empfehlen Ihnen Anfangs nur einen kleinen Bereich Szenerie-Daten zu installieren und später weitere Bereiche zu installieren. Die vollständige Installation umfasst circa 60 Gigabyte an Daten und ist

X-Plane 11
Aerosoft GmbH 201638 39
entsprechend zeitaufwändig. Um Szenerie-Daten für bestimmte Bereiche nachzuinstallieren, rufen Sie erneut den Installer auf. Der Installer wird Sie darauf hinweisen, dass X-Plane bereits installiert ist. Klicken Sie nun den „Add or Remove Scenery“ Button. Die Installation setzt an Punkt 7 der vorhergehenden Beschreibung fort.
Besondere Überlegungen für MAC UserNormaler Weise sind MACs so aufgesetzt, dass Time Machine die komplette Festplatte sichert. Das würde auch das X-Plane-Installations-verzeichnis umfassen. Es erscheint wenig sinnvoll die komplette Installation zu sichern, da die Daten ja als Download oder auf DVD ohnehin vorliegen. Insofern empfehlen wir zu überlegen, das X-Plane-Installationsverzeichnis von der Sicherung auszuschließen.
Gehen Sie dazu wie folgt vor:
1. Öffnen Sie die Eigenschaften von Time Machine. Entweder über die die Aufgabenleiste (Anklicken des Time Machine Icons und dann Öffnen der „Time Machine Eigenschaften“) oder über die System-Eigenschaften (anklicken der Time Machine Eigenschaften in den System-Eigenschaften)
2. Klicken Sie in den Eigenschaften nun auf den Optionen Button
3. Klicken Sie auf das „+“, um einen Eintrag in die Liste der ausgeschlossenen Verzeichnisse hinzuzufügen
4. Wählen Sie das X-Plane-Installationsverzeichnis an und klicken Sie dann Ausschließen (Exclude) an.
5. Klicken Sie „Speichern“ (Save) und beenden Sie die Eigenschaf-ten von Time Machine.
Besondere Überlegungen für Windows Vista und Windows 7 UserEinige Menüs in X-Plane werden komisch dargestellt, wenn das Aero Thema in Windows 7 oder Windows Vista aktiviert ist. Daher wird empfoh-len, bei der Verwendung von X-Plane auf das Basis-Thema zu wechseln.
Diese Umstellung können Sie auch automatisch von Windows beim Aufruf von X-Plane ausführen lassen. Gehen Sie dazu wie folgt vor:
1. Lokalisieren Sie die Datei „X-Plane.exe“ (befindet sich im X-Plane-Installationsverzeichnis) oder die Verknüpfung, die Sie zum Starten von X-plane nutzen. Klicken Sie die Verknüpfung, bzw. die X-Plane.exe mit der rechten Maustaste an.
2. Öffnen Sie nun die Eigenschaften
3. Wechseln Sie zum Reiter „Kompatibilität“ und wählen Sie die Checkbox „Desktopgestaltung deaktivieren“ (Disable desktop composition) an. Somit wird beim Starten von X-Plane immer in das Basis-Thema gewechselt und die Fenster werden korrekt angezeigt.
Digitale Download InstallationUm die Download Version zu installieren, gehen Sie wie folgt vor:
1. Stellen Sie sicher, dass der Computer mit dem Internet verbunden ist. Laden Sie den neuestens X-Plane-Installer (http://www.x-plane.com/desktop/try-it) herunter.
2. Starten Sie den Installer mit einem Doppelklick auf das „X-Plane 11 Installer“ Icon.
3. Klicken Sie den Button „Install an X-Plane Product Purchase“ falls erforderlich. Geben Sie nun den digital download Produkt Key in die angezeigten Eingabefelder ein und drücken Sie den „Weiter“ (continue) Button.
4. X-Plane wird per Standard auf den Desktop installiert. Sie können auch ein anderes Verzeichnis auswählen. Um die Installation jederzeit wieder zu finden wird allerdings die Installation auf den Desktop empfohlen.
5. Zum Starten der Installation müssen Sie den Benutzer-End-Vertrag (End-User-License-Agreement) lesen, bzw. akzeptieren.Es wird empfohlen die Option „sending anonymus data“ angewählt lassen. Diese Option erlaubt Laminar Research anonymisiert Daten zu sammeln, wie Sie Ihren X-Plane

X-Plane 11
Aerosoft GmbH 201640 41
verwenden, die bei der Erstellung zukünftiger Updates berücksichtigt werden können.
Abb. 3.3: Nach klicken von“Select All”werden alle Szenerien installiert
6. Wählen Sie nun die Regionen aus, für die Szenerie-Daten installiert werden sollen. Die aktuell selektierten Bereiche werden blau hervorgehoben. In Regionen, für die Sie keine Szenerie-Daten installiert haben, werden nur Ozean und Flughäfen (Landebahnen, Rollwege und -felder, Gebäude) sichtbar sein. Sollten Sie unsicher sein, welche Bereiche aktuell ausgewählt sind, klicken Sie „none“ an, um alles abzuwählen. Starten Sie dann die Auswahl neu.
Abb. 3.4: Nach klicken des <strong>Select None</strong> Buttons während der Installation ist keine Szenerie mehr ausgewählt
7. Der Installer startet nun das Herunterladen und Entpacken der Dateien.Die Installation einer Download-Version hängt stark von der Netzwerk-Geschwindigkeit ab – die angezeigte Zeitabschätzung basiert auf der initialen Netzwerk-Geschwin-digkeit und kann durch Fluktuation abweichen.
8. Sobald die Installation komplett abgeschlossen ist, legen starten Sie X-Plane.
Wir empfehlen Ihnen Anfangs nur einen kleinen Bereich Szenerie-Daten zu installieren und später weitere Bereiche zu installieren. Die vollständige Installation umfasst circa 60 Gigabyte an Daten und ist entsprechend zeitaufwändig.
Um Szenerie-Daten für bestimmte Bereiche nachzuinstallieren, rufen Sie erneut den Installer auf. Der Installer wird Sie darauf hinweisen, dass X-Plane bereits installiert ist. Klicken Sie nun den „Add or Remove Scenery“ Button. Die Installation setzt an Punkt 6 der vorhergehenden Beschreibung fort.

X-Plane 11
Aerosoft GmbH 201642 43
Besondere Hinweise für Nutzer der Download VersionAnalog zur DVD Version benötigt auch die Download Version von X-Plane eine Authentifizierung. Bei der DVD Version erfolgt diese durch Einlegen der DVD Nr. 1 in das DVD-Laufwerk während X-Plane gestartet wird. Bei der Download Version muss ein digitaler Download-Key eingegeben werden. Dieser wird über eine Internet-Verbindung authentifiziert. Diese Authentifizierung erfolgt nicht bei jedem Start von X-Plane, aber dennoch regelmäßig.
Sollten Sie die Download Version von X-Plane auf einem Computer ohne Internet-Verbindung betreiben wollen, sollten Sie entweder die DVD Version oder einen USB Dongle kaufen.
Der digitale Download-Key ist ähnlich der Kreditkarten-Nummer – der Download-Key identifiziert genau und nur Ihre Lizenz von X-Plane. Jeder Benutzer hat also einen eigenen Download-Key. Bitte geben Sie dementsprechend die Download-Key niemals weiter.
Selbst der Laminar Research Kundendienst wird Sie niemals nach dem vollständigen Download-Key fragen, sondern nur nach den letzten 8 Stellen.
Für den Fall, dass ein Download-Key gestohlen wird, schützt eine Betrugs-Erkennung (fraud detection) vor Raubkopien. Dazu wird die Nutzung des Download-Keys analysiert – sollte derselbe Key bspw. von zwei verschiedenen Usern gleichzeitig auf zwei Kontinenten erfolgen, wird der Download-Key gesperrt. Ebenso kann das häufige Herunterladen von X-Plane binnen kurzer Zeit zur Sperrung des Download-Keys führen.
Sollten Sie Probleme mit Ihrem Download-Key erfahren, kontaktieren Sie bitte den X-Plane Kundendienst (customer support: [email protected]).
Ihre Kopie von X-Plane kann jederzeit heruntergeladen werden. Die Verfügbarkeit ersetzt aber kein Backup – um Ihre vorgenommenen Einstellungen, heruntergeladene Flugzeuge, Ihr Logbuch zu schützen, sollten Sie unabhängig vom möglichen Download ein Backup anferti-gen.
An dieser Stelle sei auch darauf hingewiesen, dass immer nur die neueste Version X-Plane (Beta-Versionen ausgeschlossen) als Down-load verfügbar ist. Sollten Sie also eine ältere Version wieder herstellen wollen, müssen Sie dies über ein eigenes Backup tun.
Starten von X-PlaneEntgegen vieler anderer Programme, erstellt X-Plane keine Verknüp-fungen oder Einträge in die Registry. Zum Starten müssen Sie dement-sprechend die „X-Plane.exe“ im X-Plane-Installationsverzeichnis aufrufen.
Um das Starten bequemer einzurichten, möchten Sie vielleicht eine Verknüpfung zur „X-Plane.exe“ erstellen.
1. Öffnen Sie das X-Plane-Installationsverzeichnis
2. Windows: Klicken Sie die „X-Plane.exe“ mit der rechten Maustaste an und wählen Sie den Menüpunkt „Verknüpfung erstellen“ an.
3. MAC: Klicken Sie die „X-Plane.app“ mit der rechten Maustaste an und wählen Sie den Menüpunkt „Alias erstellen“ an.
4. Ziehen Sie die Verknüpfung in das Verzeichnis / an den Ort von dem aus Sie X-Plane zukünftig starten wollen.
Zum ersten Starten von X-Plane gehen Sie wie folgt vor:
1. Stellen Sie sicher, dass der Joystick, das Steuerhorn über USB verbunden ist. Erfahrungsgemäß vermeidet das direkte Anbinden einige Probleme im Gegensatz zur Verwendung von USB Hubs.
2. Sollten Sie die DVD Version besitzen, legen Sie DVD Nr. 1 ein
3. Öffnen Sie das X-Plane-Installationsverzeichnis und klicken Sie die „X-Plane.exe“ (Windows), bzw. „X-Plane.app“ zum Aufrufen von X-Plane an.

X-Plane 11
Aerosoft GmbH 201644 45
4. Sollten Sie die Download-Version gekauft haben, fragt X-Plane an dieser Stelle den Digital Download Key ab. Eventuell ist der Key schon aus der Installation vorausgefüllt. Klicken Sie nun „Authorize“ an, damit X-Plane fortsetzen kann. X-Plane ohne die Authentifizierung oder ohne DVD Nr. 1 im Laufwerk zu starten führt unweigerlich dazu, dass X-Plane im Demo Modus betrieben wird.
Sollten Sie einen digitalen Download-Key verwenden, wird X-Plane im Hintergrund den Authorisations-Server kontaktieren (dazu erfolgt keine weitere Eingabe-Aufforderung oder Anzeige). Je nach Netz-werkgeschwindigkeit sollten Sie diesen Schritt gar nicht bemerken. Gegebenenfalls werden Sie aufgefordert, den Download-Key neu einzugeben.
Einrichten und Optimieren von X-PlaneSobald die Installation von X-Plane abgeschlossen ist, können Sie viele verschiedene Dinge einrichten. Das umfasst das Herunterladen des neuesten Updates, Einrichten der Steuerung und Optimieren der Darstellungsleistung des Simulators hinsichtlich Darstellungsqualität und Bildwiderholungsrate (frame rate).
Das X-Plane MenüObwohl X-Plane für Windows, Macintosh und Linux geschrieben wurde, sieht das X-Plane-Menü in allen drei Betriebssystemen gleich aus.
An dieser Stelle ein paar Hinweise:
Das Menü von X-Plane wird in der Regel ausgeblendet. Bewegen Sie den Mauszeiger zum oberen Bildschirmrand. Sobald Sie in die Nähe des Bildschirmrandes kommen (ca. 1 cm) wir das Menü eingeblendet. Alternativ können Sie das Menü auch durch Drücken Sie die “ESC” taste drücken, um das Menü einzublenden.
Einige Funktionalitäten können durch Icons auf der rechten Seite des Menüs aufgerufen werden (von links nach rechts):
• Pausieren des Simulators (Pause)
• Öffnen des Menüs zum Einrichten eines Fluges (Flight Configu-ration)
• Einblenden des Fensters für Sprechfunk (ATC)
• Einblenden der Karte (Map)
• Öffnen der Einstellungen (Settings)
• Öffnen der Hilfe (Help)

X-Plane 11
Aerosoft GmbH 201646 47
Die Zuordnung von Kommandos im Simulator und den zugehörigen Tastenkombinationen können Sie über “Einstellungen” aufrufen. Hier können Sie auch Änderungen an den Tastenkombinationen vorneh-men. In vielen Menüs werden die zu den Menüpunkten gehörigen Tastenkombinationen angezeigt. Öffnen Sie zum Beispiel das „View“ Menü, sehen Sie die auswählbaren Sichtmöglichkeiten (Views) auf der linken Seite und rechts davon die zugehörigen Tastenkombinationen.
Wie bei den meisten Programmen lässt sich am besten mit der Maus durch die Menüs navigieren. Mit der Zeit können aber womöglich einige Tastenkombinationen das Navigieren per Maus ersetzen und die Benutzung beschleunigen? Besonders wenn Sie die Maus zur Steue-rung des Flugzeuges verwenden, bekommen die Tastenkombinationen eine besondere Bedeutung. Anstatt bspw. Die Landeklappen durch Anklicken des entsprechenden Hebels auszufahren, können Sie das Ausfahren der Landeklappen auf die nächste Stufe der Taste „2“ zuordnen.
An dieser Stelle sei auch darauf hingewiesen, dass die meisten Instrumente und Hebel / Schalter in den Cockpits interaktiv sind – sie können also durch Tastenkombinationen oder Anklicken mit der Maus bewegt werden und je nach Systemsimulation eine entsprechende Auswirkung auf die Systeme haben.
Einrichten der SteuerungX-Plane ermöglicht es Ihnen die Zuordnung der Achsen und Knöpfe am Joystick frei zuzuordnen. Voraussetzung dafür ist, dass die jeweiligen Geräte beim Start von X-Plane an den Computer ange-schlossen (und vom Betriebssystem erkannt) wurden. Im Zuge dieser Anleitung werden wir als Beispiel einen Joystick verwenden – die Art und Weise der Konfiguration lässt sich aber auch beliebige Geräte wie Ruderpedale, Steuerhörner, Schubhebel etc. übertragen.
Die Konfiguration sollte bestenfalls beim ersten Start von X-Plane erfolgen, bzw. dann, wenn X-Plane das erste Mal mit der jeweiligen Steuerung gestartet wird. Sollten Sie die Checkbox „Joystick Quick-Config“ angewählt haben, wird das Menü zum Einrichten der
Steuerung direkt aufgerufen, sobald beim Start ein neues Gerät erkannt wird.
Ansonsten müssen Sie das Menü manuell aufrufen.
Zuordnen der AchsenKlicken Sie den Button „Calibrate“ oder „Calibrate Now“ an, um die Zuordnung der Achsen einzusehen und zu ändern.
Bewegen Sie im ersten Schritt den Joystick, um sich die Zuordnung im Fenster anzeigen zu lassen. Ein roter Balken wird sich entsprechend der Bewegung des Joysticks mitbewegen und so die Zuordnung zwischen Joystick-Achse und in X-Plane zugeordneter Achse erkennbar machen. Auslenken des Joysticks nach links sollten also einen roten Balken zu einem Extrem-Ausschlag (bestenfalls des Querruders) bewegen. Während zentrieren und ziehen des Joysticks ganz nach hinten einen anderen Balken bewegen sollte.
Sollten Sie ein Rad für die Trimmung verwenden, müssen Sie dieses unter Umständen kontinuierlich bewegen, um die Zuordnung der Achse zu visualisieren.
Stellen Sie sicher, dass Sie alle Joystick-Achsen bewegen und die Achsen auch bis zu den Endanschlägen bewegen. Wir empfehlen folgende Zuordnung: ziehen / drücken des Joysticks sollte der Pitch-Achse zugeordnet sein. Links / rechts sollte die Roll-Achse ansteuern. Sollte der Joystick einen um seine Hochachse drehbaren Griff besitzen, weisen Sie dieser Achse die Yaw-Achse zu.

X-Plane 11
Aerosoft GmbH 201648 49
Sobald alle roten Balken sich in blaue Balken verwandelt haben, klicken Sie auf den „Next“ Button.
Lassen Sie den Joystick los und sich zentrieren. Drücken Sie nun nochmal „next“, um das Einstellen des Mittelpunktes zu ermöglichen. Lassen Sie etwas Zeit verstreichen (X-Plane startet in diesem Fall einen Timer und setzt die Kalibrierung automatisch fort) und drücken Sie dann den „Finish“ Button, um das Einrichten des Joysticks abzuschließen.
Abb. 4.3: Der Joystick-Einstellungsbildschirm nach der ageschlossenen Kalibrierung
Sollten einige Achsen nicht automatisch erkannt werden, können Sie diese im rechten Teil des Bildschirms auswählen. Wählen Sie im Dropdown-Menü einfach die passende Achse aus.
Sollten Sie im Flug bemerken, dass die Richtung der Steuerung vertauscht ist, können Sie über die Checkbox „Reverse Axis“ die Ansteuerung umdrehen.
Sollten Sie Joystick-Achsen nicht zugeordnet haben wollen, ist es wichtig, diesen tatsächlich „none“ zuzuordnen, damit es in der Steuerung keine Interferenzen gibt.
Joystick Buttons bestimmte Kommandos zuordnenSie können auf der rechten Seite des Menüs zur Joystick Einstellung jedem Knopf an Ihrem Joystick ein Kommando in X-Plane zuordnen. Beispielsweise können Sie die Betätigung der Radbremsen einem Joystick-Knopf zuordnen und so durch Drücken des Knopfs bremsen.
Abb. 4.4: Suche nach Kommandos, die „brakes“ enthalten.
Im linken Teil des Fensters wird der Joystick dargestellt und der gerade gedrückte Knopf am Joystick farblich hervorgehoben. Gleichzeitig wird auch der Eintrag in der Liste der Knöpfe farblich hervorgehoben.
Sie können Funktionen entweder über ein Dropdown-Menü (bei Mehrwege-Schaltern / Hats) oder den Edit-Button zuordnen. Um ein bestimmtes Kommando zu finden, steht Ihnen auch eine Suchfunktion zur Verfügung.

X-Plane 11
Aerosoft GmbH 201650 51
Wiederholen Sie die Zuordnung für alle Knöpfe und Schalter an Ihrem Joystick die Sie belegen möchten. Beim Schließen des Menüs werden die Zuordnungen automatisch gespeichert.
Einstellen der Empfindlichkeit und Flugzeug StabilitätX-Plane ermöglicht Ihnen einige Einstellmöglichkeiten, die die Steue-rung über den Joystick beeinflussen.
Sie können die Empfindlichkeit und die Nullzonen des Joysticks als auch die Stabilität der Flugzeugsteuerung einstellen.
Um die Empfindlichkeit des Joysticks einzustellen, steht Ihnen der „Control Response Button“ am unteren Ende des Menüs zur Joystick Einstellung zur Verfügung. Drei Schieberegler ermöglichen das Konfigurieren der drei Achsen Pitch, Roll und Yaw.
Ist der Schieberegler komplett nach links gestellt erfolgt die Ansteue-rung der Steuerflächen direkt linear. 50% Ausschlag am Joystick entsprechen dann 50% Ausschlag der Steuerflächen.
Durch Verschieben des Schiebereglers, können Sie die Ansprechkurve verändern – an den jeweiligen Rändern bleiben die Extreme kein Ausschlag und voller Ausschlag. Schieben Sie den Regler nun auf die Hälfte, werden mit 50% Ausschlag am Joystick nur 10% Ausschlag der Steuerflächen erreicht. Die zweite Hälfte am Joystick steuert dann die verbleibenden 90% Ausschlag der Steuerfläche am Flugzeug. Wenn Sie den Regler also so verschieben, dass Sie einen Bereich mit starker Dämpfung erzeugen, werden Sie zwangsläufig einen sehr empfindlichen Steuerungsbereich haben. Probieren Sie an dieser Stelle verschiedene Einstellungen aus, welche Ihnen am meisten liegt.
Bestimmung der NullzonenNullzonen bestimmen, wie weit ein Joystick bewegt werden muss, bevor das Signal an die Steuerflächen weitergegeben wird. Besonders bei sehr empfindlichen Joysticks oder auch schon sehr alten Geräten, die stärker abgenutzt sind, können Sie mit der Erhöhung der Nullzone ein „Kriechen“ der Steuerung ausschließen.
Um die Nullzone einzustellen, öffnen Sie den Reiter „Nullzone“ im Fenster „Joystick & Equipment“. Ziehen Sie nun den Schieberegler für die Nullzone in der unteren Hälfte zur gewünschten Position. Je höher die Prozentzahl desto größer der Bereich um die Mittelposition über den der Joystick hinausbewegt werden muss, um ein Signal an die Steuerung des Flugzeugs zu geben.
Darüber hinaus können Sie auch die Stabilität des Flugzeuges direkt beeinflussen. Drücken Sie dazu den „Stability Augmentation Button“. Im sich öffnenden Fenster werden drei Schieberegler angezeigt, die die Einstellung der Dämpfung für die Pitch-, Roll- und Yaw-Achse ermögli-chen. Per Standard sind die Regler ganz links, was keiner Dämpfung entspricht. Je weiter Sie den Regler nach rechts schieben, desto stärker dämpft X-Plane die wirkenden Aerodynamischen Kräfte auf die Steuerflächen. Je weiter rechts die Regler sind, desto stärker wird die Steuerung gedämpft, desto ruhiger fliegt das Flugzeug, desto träger reagiert es aber auch auf Eingaben.
Hinzufügen besonderer AusrüstungSollten Sie Hardware von Precision Flight Controls, PFC zum Einsatz bringen wollen, können Sie dieses an dieser Stelle konfigurieren. In der Regel wird dieser Reiter nur bei der Verwendung von X-Plane in lizensierten Trainingsgeräten verwendet, oder um echte Garmin-Gerä-te in den Simulator einzubinden. Nach dem Anschließen des Gerätes an den Computer, sollte die Einrichtung gemäß den Hersteller-Vorga-ben erfolgen und dann in X-Plane über dieses Fenster die Anmeldung erfolgen, dass es angeschlossen ist.
Einrichten der TastenzuordnungenX-Plane wurde so aufgebaut, dass er einfach und flexibel zu benutzen sein soll. Aus diesem Grund sind vielen Tasten Kommandos zugeord-net.
Um die Zuordnung einzusehen, öffnen Sie das Einstellungs-Fenster (Settings) durch Anklicken des Settings-Icons und dann auf die Tastatur.

X-Plane 11
Aerosoft GmbH 201652 53
Die Buttons auf der linken Seite können Sie zum Eingrenzen der Auswahl verwenden – durch Anklicken des „+“ und „-“ Zeichens blenden Sie Einträge ein oder aus. Kommandos sind bestimmten Kategorien zugeordnet, können aber auch über einen Eintrag in die Suchzeile gesucht werden.
Auf der linken Seite finden Sie die Beschreibung der zugeordneten Funktion, während Sie auf der rechten Seite die zugeordnete Taste finden. Tragen Sie in die Box auf der rechten Seite die neue Tasten-kombination ein, oder fügen Sie Zuordnungen hinzu, bzw. löschen Zuordnungen durch Anklicken der „+“ und „-“.
In vielen Menüs werden die zu den Menüpunkten gehörigen Tasten-kombinationen angezeigt. Öffnen Sie zum Beispiel das „View“ Menü, sehen Sie die auswählbaren Sichtmöglichkeiten (Views) auf der linken Seite und rechts davon die zugehörigen Tastenkombinationen.
Ändern der DarstellungsoptionenX-Plane ist ein fortschrittlicher Simulator, der zum Betrieb auf einer großen Bandbreite an Computern entwickelt wurde. Um den unter-schiedlichen Spezifikationen gerecht zu werden, können die Einstellun-gen für die Darstellung angepasst werden.
Der Reiter „graphics“ im Menü „Settings“ (Einstellungen) ermöglicht die Detaillierung der Darstellung an die Möglichkeiten Ihres Computers anzupassen.
Die Darstellungsleistung wird in der Bildwiederholungsrate (frames per second) gemessen. Diese gibt an, wie viele Male X-Plane pro Sekunde das Bild neu berechnet und dementsprechend alle Veränderungen an Flugzeug, Umwelt und Atmosphäre ebenfalls neu berechnet.
Damit X-Plane auf einem 3 Jahre alten Computer genauso laufen kann, wie auf einem modernen Computer, können die Darstellungsde-tails entsprechend angepasst werden. Zwei Dinge beeinflussen die Darstellungsleistung wesentlich: die Leistung des Computers und die gewünschte Detaillierung der Darstellung (also Sichtweite, Wolken, Detaillierung des Flugzeugs, Anzahl Gebäude, Bäume etc. pp). Die
Darstellung einer Sichtweite von 30 Kilometern mit 8.000 dreidimensi-onalen Gebäuden und Wolken braucht deutlich mehr Leistung als die Darstellung von 3 Kilometern Sichtweite ohne Wolken. Je detaillierter die Darstellung sein soll, desto mehr Leistung wird dem Computer abverlangt.
Je mehr Leistung ein Computer anbieten kann, desto realistischer und belohnender wird die Simulation sein. In Tests wurde ermittelt, dass der Mensch Bildwiederholungsraten unterhalb von 20 Bildern die Sekunde als „ruckelig“ wahrnimmt. Das ist auch ungefähr die Bildwiederholungsrate ab der die Berechnung der Simulation nicht mehr ordentlich ineinander greift. Dementsprechend limitiert X-Plane automatisch die Darstellung auf mindestens 20 Bilder pro Sekunde. Sollte mit den gewählten Darstellungsoptionen die Bildwiederholungs-rate nicht erreicht werden, wird X-Plane automatisch Nebel einblen-den, bis die Ziel-Bildwiederholrate von mindestens 20 Bildern die Sekunde erreicht ist. Der Nebel verhindert, das X-Plane Objekte in größerer Distanz anzeigen und berechnen muss.
Anzeigen der BildwiederholungsrateUm die Darstellungsleistung zu ermitteln, müssen Sie die Bildwieder-holrate einblenden können.
Gehen Sie dazu wie folgt vor:
1. Blenden Sie die Menü-Leiste durch Bewegen des Mauszeigers an den oberen Bildschirmrand ein. Klicken Sie den Einstellun-gen-Icon (Settings) an und gehen Sie auf den Reiter „Data Output“.
2. Wählen Sie den Eintrag „Frame Rate“ in der ersten Zeile an, um die Bildwiederholungsrate in der linken oberen Ecke einzublenden.

X-Plane 11
Aerosoft GmbH 201654 55
Schließen Sie den Reiter „Data Output“. Sie Bildwiederholungsrate soll-te nun eingeblendet werden und Sie können sehen, wie performant die Simulation läuft.
Das folgende Bild zeigt die eingeblendete, aktuelle Bildwiederholungs-rate auf der linken Seite (in orange hervorgehoben).
Abb. 4.7: Die Bildrate per Sekunde wird hervorgehoben
Beachten Sie, dass die Bildwiederholungsrate stark davon abhängt, was dargestellt werden soll. Wenn das Flugzeug auf einer Landebahn steht und wenig Gebäude zu sehen sind, wird die Bildwiederholungs-rate durchaus sehr hoch sein. Kommen Gebäude oder andere komplexe Strukturen ins Sichtfeld, kann die Bildwiederholungsrate schnell einbrechen.
Beachten Sie folgende Daumenwerte:
• 19 fps oder weniger ist kaum ausreichend den Simulator zu betreiben
• 25 bis 35 fps ist der ideale Zielbereich. Höhere Bildwiederho-lungsraten zeigen an, dass Reserven des Computers noch nicht genutzt sind und mehr Details eingeblendet werden können
• 50 fps ist sehr hoch und zeigt an, dass vermutlich deutlich mehr Gebäude, Wolken und andere Objekte eingeblendet werden können.
Ändern der DarstellungsoptionenIm „Graphics“ (Grafik) Menü kann die Detaillierung der Darstellung im Simulator eingestellt werden. Zum Öffnen des Menüs klicken Sie das Einstellungs-Icon (Settings) an und dann auf „graphics“.
Die Schieberegler zum Einstellen sind derart angeordnet, dass die Optionen, die stark vom Prozessor abhängen auf der rechten Seite dargestellt werden. Optionen, die wiederum stark von der Grafikkarte abhängen werden auf der linken Seite dargestellt.
Texture Quality – Der Schieberegler „Texture Quality“ verstellt die Detaillierung der Texturen im Cockpit und weiteren Objekte in der Umwelt. Damit wird die Schärfe und Detaillierung der Texturen gesteuert. Texturen quasi Bilder, die über die Objekte gelegt werden, um sie realistisch aussehen zu lassen. Ist dieser Regler auf niedrig (low) gesetzt, dann wird die Landebahn verschwommen und blockig aussehen. Wenn das auch nicht gut aussehen wird, wird damit wenig Speicher der Grafikkarte verbraucht und damit eine höhere Bildwieder-holungsrate erreicht. Je mehr Speicher eine Grafikkarte zur Verfügung stellen kann, desto höher kann dieser Regler gesetzt werden. Sobald mehr Speicher benötigt wird, als die Grafikkarte bereitstellen kann, wird die Bildwiederholungsrate stark beansprucht. Änderungen an dem Schieberegler werden erst nach einem Neustart von X-Plane aktiv.
Antialiasing - Der Antialiasing-Regler dient zum Glätten der Kanten der im Simulator gezeichneten Objekte. Versucht ein Computer eine diagonale Linie durch eine endliche Anzahl rechtwinkliger Pixel auf einen Monitor zu zeichnen, entstehen pixelig aussehende Treppenstu-

X-Plane 11
Aerosoft GmbH 201656 57
fen Linien. Diese Treppenstufen können minimiert werden, indem man Anti-Aliasing aktiviert. Dies führt dazu, dass X-Plane die simulierte Welt mehrmals pro Frame zeichnet und diese Frames zusammenfügt, was zu einem besser aussehenden Bild führt. Der Effekt ist ähnlich zur Verwendung einer höheren Bildschirmauflösung. Eine Auflösung von 2048 × 2048 ohne Anti-Aliasing sieht im Endeffekt ähnlich aus wie eine Auflösung von 1024 × 1024 und 4 × Anti-Aliasing. Beide Darstellungs-Varianten werden überwiegend von der Grafikkarte geleistet mit praktisch keinen Anstieg der CPU-Nutzung. Sollten Sie keine leistungsfähige Grafikkarte haben, wird Antialiasing die Bildwie-derholungsrate sehr negativ beeinträchtigen.
Number of Objects - Mit dem Schieberegler Number of Objects können Sie einstellen, wie viele 3D-Objekte in der Welt gezeichnet werden (z. B. Bäume, Gebäude und statische Flugzeuge). Besitzt Ihr Computer eine leistungsstarke CPU können Sie für die „Number of Objects“ eine auf hohe oder sogar maximale Einstellung wählen, ohne Auswirkungen auf die Bildwiederholrate zu erfahren. Wählen Sie die Checkbox „Draw parked aircraft“, wenn Sie statische Flugzeuge an den Flughäfen anzeigen möchten.
Use Vsync – Durch Aktivieren der Option „Use Vsync“ wird die Bildrate von X-Plane auf die Bildwiederholfrequenz Ihres Monitors begrenzt, wodurch kurze Bildrauschen oder Stotterer vermieden werden. Diese Options sollten Sie nur wählen, wenn X-Plane noch mit einer sehr hohen Framerate läuft.
Wenn Sie die Option „Draw shadows“ anwählen, werden auch Schatten dargestellt. Bei älteren Karten kann es sein, dass die Leistung dafür nicht ausreicht.
Immer wenn Ihre Grafikkarte zu wenig Speicher für die zu ladenden Texturen hat (dieser Fall kann mit X-Plane 11 durchaus eintreten), wird die Bildwiederholrate einbrechen, wenn Sie eine Grafikkarten-lastige Option um eine Position erhöhen.
Wir empfehlen, den Schieberegler für die visuellen Effekte auf die niedrigste Einstellung zu setzen, den Sim zu verlassen, ihn neu zu starten und die Bildwiederholrate zu notieren. Ziehen Sie den Schiebe-regler eine Position weiter nach oben und notieren sich nach einem
Neustart wieder die Bildwiederholrate. Wiederholen Sie diese Prozedur, bis die Bildrate abnimmt. Nun haben Sie die Einstellung ermittelt, bei der der gesamte Speicher der Grafikkarte verwendet wird. Verringern Sie die Texturauflösung um eine Position und starten Sie X-Plane erneut.
Schließlich können Sie die TrackIR, TrackHat oder Matrox TripleHead-2Go mit den Checkboxen am unteren Rand des Fensters aktivieren.
Einstellen der Darstellungsoptionen für optimierte LeistungSollten Sie noch nicht die gewünschte Bildwiederholrate erreicht haben, können Sie diese mit den folgenden Arbeitsschritten erhöhen. Wir empfehlen Ihnen, dieses Vorgehen nach jeder größeren Änderung durchzuarbeiten, bis Sie Einstellungen für eine akzeptable Bildwieder-holrate gefunden haben. Lassen Sie sich dafür die Bildwiederholrate auf dem Bildschirm gemäß Beschreibung im vorigen Abschnitt anzeigen.
Ändern der Anzahl anderer FlugzeugeDie Bildwiederholrate des Simulators wird durch die Anzahl der anzuzeigenden Flugzeuge stark beeinflusst.
Sie können die Anzahl der angezeigten Flugzeuge und damit deren Einfluss auf die Bildwiederholrate steuern. Blenden Sie dazu die Menü-Leiste ein, wählen Sie „Aircraft“ und dann „Aircraft and Situations“ an. Im sich öffnenden Fenster, öffnen Sie bitte den Reiter „Other aircraft“.
Stellen Sie dort die Anzahl der Flugzeuge (oben links im Bildschirm) für auf ein, um eine optimierte Bildwiederholrate zu erreichen. Das bedeutet, dass X-Plane nur Physik in Ihrem Flugzeug berechnen muss, was eine signifikante Geschwindigkeitserhöhung auf langsameren CPUs bedeutet.
Hiermit sollte die Bildwiederholrate soweit optimiert sein, dass Sie jetzt fliegen können.

X-Plane 11
Aerosoft GmbH 201658 59
Konfigurieren des MonitorsAm unteren Rand des Bereichs „Graphics“ der Einstellungen (Settings) befinden Optionen zur Konfiguration des Monitors. Verwenden Sie das Dropdown-Menü, um zwischen Vollbild- und Fenstermodus umzuschalten, oder um die Instruktor Operation Station (benötigt mindestens zwei Monitore) zu verwenden.
Verwenden Sie X-Plane im Vollbildmodus, wird die Auflösung auf dieselbe Auflösung Ihres Betriebssystems eingestellt. Über das Dropdown-Menü können Sie die Auflösung ändern.
Bitte beachten Sie, dass bei Wahl einer Auflösung mit einem anderen Seitenverhältnis, wird X-Plane gedehnt angezeigt wird. Dies würde z. B. passieren, wenn Ihr Monitor eine native Auflösung von 1920 × 1080 (ein Breitbildformat mit dem Seitenverhältnis von 16: 9) hat und Sie eine Auflösung von 1024 × 768 (eine Auflösung mit einem Seitenverhältnis von 4: 3) ausgewählt haben. Die niedrigste verfügbare Auflösung ist 1024 × 768. Die Erhöhung der Auflösung kann auch zu einem Abfall der Bildrate führen, wenn Ihre Grafikkarte nicht leistungs-fähig genug ist.
Erweitern Sie die Ansichtsoptionen, um die Standardansicht festzule-gen oder Windschutzscheibeneffekte wie z. B. gebrochenes Glas nach einem Absturz auszuschalten.
Sie können auch das Sichtfeld im Bereich „View“ anpassen. Das Sichtfeld ist die beobachtbare Szenerie, die auf dem Bildschirm ist angezeigt wird. Für Breitbildmonitore (solche mit einem Seitenverhält-nis von beispielsweise 16:10 oder 16: 9 und einer Auflösung von beispielsweise 1920 × 1080, 1600 × 900 und so weiter) empfiehlt sich ein Sichtfeld von 60 ° oder mehr. Ältere Monitore mit einem Seitenver-hältnis von 4: 3 (entsprechend einer Auflösung von 1024 × 768 oder 1600 × 1200) bleiben besser bei einem Sichtfeld von 45 °.
Wenn Sie ein Multimonitor-Setup verwenden, erweitern Sie den Bereich „Visual Offsets“, um Anpassungen für Monitor-Ränder / Blenden oder Monitore mit gebogenem Bildschirm vorzunehmen. Weitere Informationen finden Sie im Abschnitt „Multi-Monitor-Simula-tor konfigurieren“.
Konfigurieren des SoundsUm den Sound zu konfigurieren, bewegen Sie Ihre Maus an den oberen Rand des Bildschirms und klicken Sie auf Einstellungen (Settings) und dann auf Sound. Hier können Sie die relative Lautstärke aller Sounds in X-Plane mit den Schiebereglern auf der linken Seite des Fensters konfigurieren. Auf der rechten Seite können ATC-Ton und Text aus- oder eingeschaltet werden. Standardmäßig sind alle Sounds aktiviert und die Lautstärke auf 100% eingestellt sind (Schieberegler ganz nach rechts).
Dieses Fenster überprüft auch den Status der für ATIS.AWOS verwen-deten Sprachsynthesesoftware. Wenn die Software nicht auf Windows installiert ist, können Sie diese hier herunterladen (http://www.microsoft.com/en-us/download/details.aspx?id=10121).
Einstellen der SpracheUm die Sprache zu ändern, die in X-Plane verwendet wird, bewegen Sie Ihre Maus an den oberen Rand des Bildschirms (wodurch das Menü angezeigt wird) und klicken Sie auf Einstellungen (Settings). Klicken Sie dann auf die Registerkarte Allgemein und wählen Sie Ihre Sprache aus der Liste im Abschnitt „Language“ aus.
Aktualisieren von X-PlaneRegelmäßiges Aktualisieren von X-Plane stellt einen stabilen Betrieb sicher und sichert Ihnen die neuesten verfügbaren Optionen. Updates innerhalb einer Versionsnummer sind immer kostenfrei (bspw. von 11.0 auf 11.1 oder 11.2).
Beim Start von X-Plane wird automatisch geprüft, ob Aktualisierungen verfügbar sind. Verfügbare Aktualisierungen werden über einen Hinweis „Update available“ angezeigt – Sie müssen nun entscheiden, ob Sie diese jetzt einspielen möchten (Update) oder vorerst übersprin-gen (Ignore) wollen. Sobald Sie „Update“ angewählt haben, lädt

X-Plane 11
Aerosoft GmbH 201660 61
X-Plane die erforderlichen Dateien selbständig herunter und startet die Installation. Folgen Sie dann den Anweisungen zum Aktualisieren von X-Plane.
Sollten Sie prüfen wollen, welche Version von X-Plane Sie gerade verwenden:
1. Öffnen Sie das Menü „Settings“ und dann das Untermenü „General“
2. Klicken Sie den Button „About X-Plane“ in der unteren linken Ecke an
3. Die Versionsnummer wird im Abschnitt „About This Copy of X-Plane“ angezeigt. Sollte eine Aktualisierung verfügbar sein, wird hier auch der Hinweis „Update available“ eingeblendet.Anklicken des Hinweises startet den Aktualisierungsprozess.
Verwenden der X-Plane BetasBevor neue Versionen als offizielle und stabile Aktualisierung veröf-fentlicht werden, können Benutzer Beta-Versionen der kommenden Aktualisierung herunterladen. Diese werden als eine Art „Zwischen-stand einer Aktualisierung“ behandelt - neue Features und Bug-Fixes sind enthalten, aber in der Beta-Phase wurden die Updates nicht umfassend getestet. Dies bedeutet, dass Inkompatibilitäten oder andere Probleme auftreten können, die in den stabilen Releases nicht auftreten würden.
Die X-Plane Betaversionen sind für Benutzer, die sich am Entwicklungs-prozess und der Verfeinerung von X-Plane beteiligen möchten. Der Vorteil dabei ist, dass diese Benutzer Zugang zu den neuesten Erweiterungen der Software erhalten. Der Nachteil ist ein erhöhtes Risiko, Probleme mit Modellen von Drittanbietern oder andere Fehler zu erleben. Wir empfehlen, dass die meisten Benutzer sich an die offiziellen und stabilen Aktualisierungen halten, da diese „einfach funktionieren“.
Weitere Informationen über die neuesten Beta-Versionen finden Sie auf der Seite [X-Plane Release Notes].
So installieren Sie eine Beta:
• Installieren Sie den X-Plane-Installer
• Wählen Sie „Update“
• Aktivieren Sie „get betas“
• Wenn Sie aufgefordert werden, geänderte Dateien zu spei-chern oder zu überschreiben, wählen Sie „überschreiben“. (WARNUNG: Wenn Sie eigene Modifikationen haben, wählen Sie nicht überschreiben für Ihre eigenen Mods. Dies ist nur ein Problem, wenn Sie Add-ons, die X-Plane-Systemdateien ändern.)
Beachten Sie, dass Steam-Benutzer nur Zugriff auf die endgültigen Betas, genannt „Release Candidates“ haben.
X-Plane deinstallieren (Uninstall)X-Plane legt im Zuge der Installation keine Verknüpfungen, gesonderte Verzeichnisse o.ä. an. Dementsprechend müssen Sie zum Deinstallieren lediglich das X-Plane-Installations-Verzeichnis löschen. Sollten Sie das X-Plane-Verzeichnis dafür in den Papierkorb werfen, ist X-Plane erst dann vollständig gelöscht, wenn der Papierkorb geleert wurde.
X-Plane den Zugang durch die Firewall erlaubenEinige Funktionen von X-Plane erfordern den Zugriff auf das Internet:
• Multiplayer Flüge im Netzwerk
• Simulation im Verbund mehrere Computer
• Integration / Verbindung mit Apps auf mobilen Geräten oder Tablets
Sollten Sie keine Firewall auf Ihrem Computer betreiben, ist dieser Abschnitt für Sie hinfällig.

X-Plane 11
Aerosoft GmbH 201662 63
Sollten Sie aber eine Firewall betreiben, müssen Sie X-Plane den Zugriff durch die Firewall hindurch erlauben, damit Ihr Computer die Kommu-nikation aufnehmen kann.
In Windows 7, 8 und 10 gehen Sie bitte wie folgt vor:
1. Öffnen Sie die Systemsteuerung und wählen Sie den Reiter „System und Sicherheit“
2. Öffnen Sie den Reiter „Windows Firewall“
3. Sollten Sie nicht die Windows-Firewall verwenden (sondern bspw. Norton Anti-Virus o.ä.), lesen Sie in der Anleitung zu dem Produkt nach, wie die Firewallfreigabe für ein Programm eingerichtet werden kann. Klicken Sie „Eine App oder ein Feature durch die Windows-Firewall zulassen“ an. Wählen Sie die Checkbox neben X-Plane an – sollte X-Plane nicht in der Liste enthalten sein, können Sie es über den Button „Pro-gramm hinzufügen“ ergänzen.
Unter Mac OS gehen Sie wie folgt vor:
1. Öffnen Sie „Einstellungen“ aus dem Apple-Menü
2. Wählen Sie „Sicherheit & Privatsphäre“ aus
3. Klicken Sie den Reiter „Firewall“ an
4. Schalten Sie das Fenster frei, indem Sie unten links auf das Schloß-Icon klicken und anschließend die Zugangsdaten für einen Administrator-Zugang eingeben
5. Klicken Sie „Firewall Optionen“, um die Firewall-Einstellungen anzupassen
6. Klicken Sie auf das „+“, wählen Sie die „X-Plane.app“ aus, klicken Sie auf „hinzufügen“ und dann OK.
Für die Freischaltung und den Zugang durch eine Firmen-Firewall, müssen Sie in der Regel einen Proxy-Server eingeben – Hilfestellung dazu bekommen Sie vom jeweiligen Administrator.
Erweitern von X-PlaneX-Plane können Sie auf viele verschiedene Weisen erweitern. Sie können Flugzeuge hinzufügen, angepasste Landschafts-Szenerien oder Flughafen-Szenerien, oder Sie können Plug-Ins herunterladen und installieren, die das Verhalten des Simulators drastisch beeinflussen können. Sofern Sie Erfahrungen mit Modellierung oder Programmie-rung haben, können Sie auch eigene Flugzeuge, Landschaften oder Plug-Ins erstellen.
Auf der X-Plane-Entwickler-Webseite finden Sie eine Vielzahl an Informationen zum Erstellen von Szenerien und Flugzeugen. Die X-Plane SDK Seite stellt Ihnen Dokumentation zur Entwickeln von Plug-ins zur Verfügung.
Zum Erstellen von Flugzeugen gibt es das Plane Maker manual und für das Erstellen von Szenerien hat sich das WorldEditor manual als hilfreich erwiesen.
Hinzufügen von FlugzeugenDer vielleicht einfachste Ort, um neue Flugzeuge zu finden ist auf X-Plane.org. X-Plane.org hat Freeware- als auch Payware-Modelle im Angebot. Weitere bekannte Quellen für hochwertige Flugzeuge sind X-Aviation sowie AIR.C74.NET.
Flugzeuge werden in der Regel als Zip-Archive angeboten und können so heruntergeladen werden. In dem Archiv sind alle relevanten Daten und Dateien (Bemalungen, das Modell an sich, Sounds, …) enthalten. Durch Doppelklicken sollten Sie nach dem Herunterladen das Archiv anschauen können.
Die Daten aus dem Archiv werden in der Regel in den Aircraft-Ordner abgelegt. Zum Beispiel könnte für eine neu heruntergeladene Piper J-3 Cub der Ordnerpfad in Windows folgendermaßen aussehen:
C: \ Benutzer \ Desktop \ X-Plane 11 \ Flugzeug \ Piper Cub

X-Plane 11
Aerosoft GmbH 201664 65
Nachdem das Flugzeug in das richtige Verzeichnis verschoben ist, öffnen Sie X-Plane. Wenn Sie einen neuen Flug starten, erscheint Ihr Flugzeug im Flugzeugraster des Bildschirms „Flight Configuration“. (Wenn das Flugzeug nicht mit Icons geliefert wird, können Sie X-Plane mit den Befehlen „(re) generate all icons for this aircraft“ oder „(re) generate all icons for the aircraft & livery“. Ordnen Sie diese Komman-dos bei Bedarf einer Tastenkombination oder einem Joystick-Button zu.
Natürlich können Benutzer ihre selbst entwickelten Flugzeuge auf X-Plane.org und ähnliche Seiten hochladen, solange das Flugzeug gemäß Vorgaben des Plane Maker Handbuchs erstellt wurden. Wir erheben keine Urheberrechtsbeschränkungen auf Flugzeuge, die mit Plane Maker erstellt wurde, und diese Flugzeuge können nach Belieben hochgeladen und geteilt (oder verkauft werden).
Szenerien hinzufügenAuf der X-Plane.org-Downloadseite finden Sie auch Flughafen- oder Landschafts-Szenerien. Auch diese können Sie nach Belieben herunter-laden und installieren. Normalerweise genügt es die Szenerie in den X-Plane-Ordner „Custom Scenery“ zu entpacken und X-Plane lädt sie beim nächsten Start automatisch.
Die Reihenfolge der Szenerien kann durch eine Änderung der Datei „scenerypacks.ini“, die im Ordner „custom scneery“ zu finden ist, modifiziert werden. In der Datei „scenerypacks.ini“ wird die die Reihenfolge festgelegt, gemäß der Szenerien geladen werden. Szenerien mit einer höheren Position überschreiben Daten der Szenerien an niedrigeren Positionen. Jedes Mal, wenn eine neue Szenerie zum Ordner „custom scenery“ hinzugefügt wird, wird sie automatisch an den Anfang der „scenerypacks.ini“ eingefügt und hat daher Priorität.
Um die Reihenfolge der Szenenpakete zu ändern, öffnen Sie die Datei „scenery_packs.ini“ mit einem Texteditor Ihrer Wahl und verschieben Sie einfach die Szenenpaketzeile an eine andere Position in der Liste (d.h. höher für die Szenerien, die genenüber anderen Szenerien priorisiert dargestellt haben möchten). Darüber hinaus kann das Dienstprogramm XAddonManager hilfreich sein, um große Mengen an Szenerien zu verwalten.
Um eine eigene benutzerdefinierte Szenerie zu erstellen, verwenden Sie das World Editor Tool (WED), das Sie unter der Rubrik „Scenery Tools“ auf der Seite von X-Plane Developers herunterladen können. Gute Tutorials für die Tools finden Sie im Abschnitt Scenery Develop-ment documentation section von X-Plane Developer und auf YouTube.
Zusätzliche Flughäfen (Airport Scenery Gateway)X-Plane Nutzer haben die Pflege einer Datenbank mit Informationen zu verfügbaren Flughafen-Szenerien gestartet: Airport Scenery Gateway (https://gateway.x-plane.com/).
Das Ziel dieser Datenbank ist es, alle verfügbaren Flughafen-Szenerien zu erfassen. Angepasste Flughafen-Szenerien, die mit dem WorldEdi-tor erstellt und in die Datenbank hochgeladen wurden, werden über X-Plane-Aktualisierung automatisch installiert.
Installieren Sie eine Flughafen-Szenerie manuell, wird diese von zukünftigen Aktualisierungen ausgeschlossen.
Weitere Informationen finden Sie auf der Airport Scenery Gateway Homepage oder in der Airport Scenery Gateway Referenz.
Installieren von Plug-InsPlugIns sind kleine Zusatzprogramme, die X-Plane, bzw. bestimmte Funktionalitäten weiter modifizieren. Manche PlugIns simulieren einfach die akkurate Bewegung am Instrumentenbrett aufgehängter Gewichte, andere PlugIns stellen einen kleinen Schlepper zur Verfü-gung, mit dem das Flugzeug geschleppt werden kann und wiederum andere PlugIns stellen besondere Formen der Geländeprofildarstellung zur Verfügung. Sie finden PlugIns auf X-Plane.org (www.X-Plane.org).
Informationen zum Erstellen von PlugIns finden Sie auf der X-Plane SDK Seite.

X-Plane 11
Aerosoft GmbH 201666 67
Fliegen mit X-PlaneX-Plane ist ein Flugsimulator – ein typischer Flug mit X-Plane besteht aus den folgenden Schritten:
• Auswahl des Flugzeugs
• Auswahl des Ziels (bspw. auf der Landebahn eines Flughafens, im Anflug auf eine bestimmte Landebahn eines Flughafens, …)
• Einstellen von Wetter und Tageszeit
• Dem eigentlichen Fliegen
Zusätzlich werden Sie vermutliche verschiedene Funktionen des Simulators in Anspruch nehmen. Zum Beispiel Verwenden verschiede-ner Flugzeug-Instrumente, Wechseln der Sichtmodi, Visualisieren des Flugweges, Erstellen von Bildern und Videos zum Teilen mit anderen.
Einrichten des FlugesWenn Sie X-Plane starten, wird als erstes das Hauptmenü angezeigt. Hier stehen Ihnen 4 Optionen zur Auswahl, um in einen Flug einzusteigen. Sie können von diesem Menü aus auch X-Plane beenden, Einstellungen ändern oder die Anleitung öffnen.
„Resume Flight“ läßt sie den Flug an der Stelle aufgreifen, an der Sie zuletzt X-Plane beendet haben. X-Plane wird Sie dann an den Flughafen positionieren, der der Position beim Beenden von X-Plane am nächsten ist.
„Load Saved Flight“ ermöglicht Ihnen einen gespeicherten Flug aufzurufen und fortzusetzen (weitere Informationen finden Sie im Kapitel „Erstellen von wiederverwendbaren Situationen“).
„Flight School“ ermöglicht den Zugriff auf vorkonfigurierte Einführungen, die Sie Schritt für Schritt an das Fliegen heranführen. Dies ist ein guter Einstiegspunkt für Neulinge der Flugsimulation
oder um X-Plane schrittweise kennenzulernen.
Für den Moment fokussieren wir uns auf das Erstellen eines neuen Fluges. Klicken Sie den Button „New Flight“ an, um einen neuen Flug zu konfigurieren und zu starten.
Auswahl und Anpassen des Flugzeuges
Wählen Sie ein Flugzeug aus der Liste im linken Teil des Fensters aus. Grenzen Sie die Auswahl an Flugzeugen durch Auswahl verschiedener Optionen über die Dropdown-Menüs oberhalb der auswählbaren Flugzeuge ein. Die verfügbaren Flugzeuge werden als kleine Bilder angezeigt – Anklicken des Sternchens in der Ecke markiert ein Modell als Favoriten. Favoriten befinden sich am Anfang der Liste, damit Sie diese schneller anwählen können.
Durch Anklicken des „Customize“ Buttons können Sie auswählen, ob das Flugzeug laufende Triebwerke (engines running) oder komplett ausgeschaltet (cold & dark) ist. Ferner können Sie noch im Dropdown-Menü oben rechts Bemalungsvarianten (Livery) auswählen. Um Zuladung, Ladungsverteilung oder Sprit einzustellen klicken Sie auf „Weight, Balance & Fuel“. Wer möchte kann auch Fehlfunktionen (Fai-lures) vorselektieren.

X-Plane 11
Aerosoft GmbH 201668 69
Auswählen eines Flughafens oder einer bestimm-ten PositionX-Plane kann Sie und Ihr Flugzeug an fast jeden beliebigen Flughafen dieser Welt positionieren. Sie können sich auf die Landebahn, auf das Vorfeld, in den Anflug positionieren lassen, ganz wie Sie möchten. Sie können über den Flughafen-Namen (Name), ICAO / FAA / IATA Code, oder auch besondere Eigenschaften wie bspw. Grasbahnen (grass strip) die Liste der Flughäfen einschränken.
Sie erhalten die gleichen Resultate, indem Sie nach „KLAX“ suchen, oder nach „Los Angeles Intl“, oder einfach nur nach „Los Angeles“. Die verfügbaren Ergebnisse werden immer in einer kleinen Liste angezeigt. Ungefiltert zeigt die Liste alle in X-Plane verfügbare Flughäfen.
Durch Anklicken des „Customize“ Buttons können Sie genauere Angaben dazu machen, wo Ihr Flug starten soll. Das sich öffnende Fenster ist dreigeteilt. In der oberen linken Hälfte wird eine vergrößerte Darstellung der Flughafen-Liste angezeigt. Der untere linke Teil ermöglicht die Auswahl zwischen Positionierung auf das Vorfeld (Ramp) oder auf die Landebahn (runway). Steht die Auswahl auf Landebahn (runway), kann noch zwischen Landebahnanfang, im Anflug 3 Meilen vor dem Landebahnanfang oder im Anflug 6 Meilen vor dem Landebahnanfang gewählt werden.
Rechts von der Liste wird eine Luft-Ansicht des derzeit gewählten Flughafens angezeigt. Ihr aktuell gewählter Punkt zur Positionierung wird durch einen blauen Punk markiert. Damit sehen Sie schnell auf welcher Landebahn oder an welcher Position Sie den Flug beginnen.
Noch ein Hinweis zu den Flughäfen – Flughäfen werden immer angezeigt, auch wenn Sie keine Landschafts-Szenerie installiert haben sollten (siehe Kapitel zur Installation). In dem Fall werden Sie von Ozean umgeben sein und die Landbahn über dem Ozean schweben. Mehr Informationen finden Sie unter dem Stichwort „water world“ oder im Kapitel „Hilfe, überall ist Wasser!“.
Andere Möglichkeiten, einen Standort zu wählenSie müssen nicht einen Ort für Ihren Flug mit der Liste der Welt Flughä-fen zu wählen. Sie können X-Plane einen zufälligen Startpunkt in der Nähe Ihres Standorts auswählen lassen, indem Sie auf den Button „Special Starts“ am unteren Rand des „Location“ Menüs wählen und dann „Get Me Lost“ auswählen. Sie können in diesem Menü auch aus einer Reihe von speziellen Starts auswählen, wie ein Start vom Flugzeugträger, Anflug auf eine Ölplattform oder die Landung mit dem Space Shuttle wählen.
Ändern der UmweltDie X-Plane-Umwelt kann hinsichtlich Wetter, Tageszeit und Datum nach Belieben modifiziert werden.
Einstellung des WettersX-Plane‘s Wetter-Simulation kann detailliert konfiguriert werden und ist bemerkenswert realistisch. Es gibt drei Arten das Wetter in X-Plane einzustellen. Die erste und einfachste Art, das Wetter einzustellen, ist die Verwendung des Schiebereglers auf dem Bildschirm Flugkonfigura-tion. Acht Optionen stehen zur Verfügung, wobei die Wolken-Abde-ckung immer dichter wird, je weiter Sie den Schieberegler nach rechts schieben.
Klicken Sie den Button „Customize“ für eine viel feinere Einstellung des Wetters. Es ist am einfachsten über den Schieberegler das Wetter vorzukonfigurieren und dann in die Wetter-Einstellungen einzutau-chen, um die einzelnen Einstellungen zu optimieren.
Erweiterte Wetter-EinstellungÜber die Wetter-Einstellungen können Sie sich das Wetter nach Belieben einstellen. Der größte Teil des Bildschirms wird von der Wetterkarte ausgefüllt, der die Bewölung und Winde in Relation zu einander anzeigt.

X-Plane 11
Aerosoft GmbH 201670 71
Sie können auch voreingestellte Wetter-Bedingungen auswählen, indem Sie folgende Möglichkeiten eines Dropdown Menüs auswählen können:
• CAVOK stellt das Wetter und die Sichtweite auf klar (Clear And Visibility OK). Oftmals nennen Piloten diese Bedingungen auch CAVU – Clear and Visibility Unlimited – also keine Wolken und Sicht unlimitiert. Das Wetter-Szenario umfasst keine Wolken, kein Wind und eine Sichtweite von 25 Meilen.
• VFR stellt die Wetterbedingungen für Sichtflug ein – klarer, son-niger Himmel, kein Wind und Sichtweite von 7 Meilen.
• Marginal VFR stellt grenzwertige Wetter-Bedingungen ein: eine Wolken-Untergrenze bei 1.500 Fuß und ca. 5 Meilen Sichtwei-te.
• Non-Precision Approach stellt das Wetter für nicht-präzisions-Anflüge ein: 3 Meilen Sichtweite und Wolkenuntergrenze bei 400 Fuß
• IFR Cat I stellt das Wetter für Kategorie-I ILS Anflüge ein, mit schlechter Sicht und niedriger Wolkendecke
• Cat II stellt das Wetter für Kategorie-II ILS Anflüge ein mit noch schlechterer Sicht und niedrigerer Wolkendecke
• Cat III stellt das Wetter für Kategorie-III ILS Anflüge ein mit extrem schlechterer Sicht und sehr niedriger Wolkendecke
• Stormy stellt das Wetter auf Wolkendecke und Sicht für Instrumentenflugregeln, starken Niederschlag und Gewitter
• Custom erlaubt das manuelle Öffnen und Editieren eine METAR.rwx Datei, um die gewünschten Wetterbedingungen in einer Text-Datei selbst zu erzeugen.
Oder Sie können jeweils bis zu drei Wolken- und / oder Windschichten (insgesamt 6) hinzufügen, indem Sie auf die entsprechenden Schaltflä-chen klicken. Beachten Sie, dass jede Ebene, die Sie hinzufügen, über alle vorhandenen Ebenen des gleichen Typs platziert wird. Bauen Sie dementsprechend das Wetter von unten nach oben auf.
Die Wetterkarte ist sehr griffig - Sie können die Symbole greifen und ziehen Sie sie nach oben und unten, und bei einigen Wollken-Typen können Sie die Ausdehnung anpassen, um sie breiter oder schmaler zu machen. Klicken Sie auf eine Ebene, um weitere Einstellungen in der Spalte der Eigenschaften auf der linken Seite des Fensters vorzuneh-men. Klicken Sie auf die Schaltfläche Layer löschen, wenn Sie die Wind- oder Wolken-Ebene entfernen möchten.
Abb. 5.2: Spezifizieren der Wolken- und Wind-Ebenen
Für jede Wolkenschicht können sie zwischen Cirrus-, unterschiedlicher Dichte an Cumulus- und Stratus-Wolken auswählen. Sie können die Höhen der Wolken anpassen, indem Sie die Schieberegler verwenden oder für höchste Präzision Werte direkt in die Felder eingeben. Diese Höhen werden in Fuß über Normalnull (MSL) angegeben.
Analog können Höhe, Wind-Geschwindigkeit, Turbulenz, Böen und Scherwinde der Windschichten auch durch Ziehen der Schieber oder durch Angabe eines Wertes in die Felder eingestellt werden. X-Plane interpoliert die Winde zwischen der hohen, mittleren und niedrigen Höhe. Zum Einstellen der Windrichtung können Sie auch die Windrose anklicken.
Auf der rechten Seite des Wetter-Einstellungsfensters befinden sich die Schieberegler für atmosphärische Bedingungen.
Das Dropdownmenü „visibility“ erlaubt die Einstellung der Sichtweite in Fuß oder Meilen.

X-Plane 11
Aerosoft GmbH 201672 73
Der Schieber „Precipitation“ bestimmt den Niederschlag. Abhängig von der Temperatur rund um das Flugzeug und der Wolken, wird der Niederschlag in Form von Regen, Hagel oder Schnee vom Himmel kommen.
Der Schieberegler „storminess“ stellt die Tendenz zur konvektiven Aktivität und damit zur Gewitterbildung ein. Die Wetterradarkarte unten rechts im Fenster zeigt, wo sich die Zellen bilden. In diesen herrscht starker Niederschlag und extreme Turbulenz. Die Turbulenz ist in der Realität stark genug, dass Flugzeuge darin strukturell beschädigt, sogar zerstört werden können.
Eine besondere Erfahrung ist es mit einem Helikopter in diese Vereisungs- und Gewitterbedingungen zu fliegen. Durch ihre sehr hohe Flügelbelastung der Rotorblätter und die Tatsache, dass der Rotor frei beweglich ist, führt zu einem relativ ruhigen Flugverhalten auch in starken Turbulenzen. Dennoch sind Helikopter nicht unzer-störbar und die Rotorblätter können genauso vereisen wie der Flügel eines Flugzeugs.
Als nächstes können die Temperatur am nächstgelegenen Flughafen und der Luftdruck eingestellt werden. Standard-Temperatur und -Luftdruck sind mit 15° C (59 °F) und 1013 Millibar (29,92 Zoll Quecksilber) definiert.
Im Bereich „Thermal“ können Sie die Höhe, die Abdeckung und die Steiggeschwindigkeit der Thermik einzugeben. Diese Steuerelemente sind hauptsächlich für das Fliegen von Segelflugzeugen wichtig. Zusätzlich zu den Thermiken simuliert X-Plane auch die Luft-Bewe-gungen, die sich bspw. durch Gebirge ergeben. Beide Effekte werden von echte Segelflugzeugführer im Auge behalten zum Gewinnen von Höhe genutzt. Probieren Sie es aus und stellen Sie den Wind auf 30 Knoten oder noch besser fliegen Sie im rechten Winkel zu einem Gebirge entlang der Aufwindseite einer Bergkette in einem Segel-flugzeug – solange Sie nah genug am Bergrücken bleiben, können Sie den Aufwand nutzen. Aber Vorsicht: driften Sie auf die Abwind-Seite des Berges ist ein unaufhaltsamer Abstieg sicher!
Unter „Bodies of Water“ können Sie Wellenhöhe und Wellenrich-
tung für Gewässer einzustellen. Ändern der Wellenhöhe (ist in Fuß angegeben) ändert auch die Wellenlänge und Geschwindigkeit.
Aktuelles Wetter aus dem Internet herunterladenZuletzt können Sie das Wetter in X-Plane auch aus dem Internet herunterladen. Beim Herunterladen des realen Wetters sind die Wetter- und Windinformationen für die ganze Welt enthalten.
Um den Download zu aktivieren, öffnen Sie zuerst den Bildschirm „Customize Weather“ aus dem Menü „Flight Configuration“. Aktivieren Sie die Checkbox „real world conditions“ unten links im Fenster.
X-Plane wird automatisch das Wetter an Ihrem aktuellen Standort herunterladen und startet einen Algorithmus, um das Wetter jede Stunde erneut herunterzuladen. Wenn Sie das Wetter zu einem anderen Zeitpunkt herunterladen möchten, können Sie jederzeit zu diesem Fenster zurückkehren und den Refresh-Button drücken.
Wenn X-Plane heruntergeladen und echtes Wetter verwendet wird, werden zwei Dateien im Ausgabeordner abgelegt: flightconfigglobal-winds.grib und flightconfig_metar.rwx.
Erstellen eigener Wetter-DateienSie können Ihre eigenen Wetter-und Wind-Dateien erstellen und so Ihr eigenes Wetter in X-Plane mit unbegrenzter Auflösung und Lage der Wetterdefinitionen importieren. Dieses Kapitel enthält die grundlegende Erklärung, wie Sie die Dateien einrichten können. Weitere Informationen finden Sie auch in diesem Artikel auf der X-Plane Developer-Website.
Erstellen Sie für benutzerdefiniertes Wetter eine Textdatei mit dem Namen „METAR.rwx“, die den Namen der Meldestation als MDEG auflistet. Fügen Sie dann die Position in Form von Längen-, Breitengrad und Höhe hinzu. Als Nächstes geben Sie den METAR-Bericht ein, um das Wetter an dieser Stelle zu definieren.
Wenn wir zum Beispiel das Wetter für South Carolina ändern wollten, müssten Sie den Bereich in der METAR.rwx-Datei als: „MDEG

X-Plane 11
Aerosoft GmbH 201674 75
-81.235425 34.5647 80.0“ angeben. Anschließend wird das METAR eingegeben, um das Wetter selbst zu definieren – zum Beispiel „24031KT 2SM CLR 10 / M10 A3011“.
X-Plane simuliert 16 Wettergebiete, die die überflogene Region überspannen. Jedes Gebiet umspannt in etwa 1,0 Längengrad und 0,6 Breitengrad (circa 35 Meilen). Wenn Sie jeden Längengrad und jeden halben Breitengrad einen MDEG Flughafen definieren, haben Sie die richtige Anzahl von MDEG Flughäfen, um die maximalen Details mit X-Planes Wettermaschine auszureizen.
Erstellen Sie für benutzerdefinierte Winde eine Textdatei mit dem Namen „Winds.rwx“. Diese Datei lädt benutzerdefinierte Winde für 10.000 ft und 34.000 ft in X-Plane. So haben Sie Winde für alle Flugzeug-Arten: auf 10.000 Fuß für kleine Flugzeuge, auf 34.000 Fuß für Airliner und dazwischen interpoliert X-Plane, so dass auch Turbop-rops die Windeingaben nutzen können.
Starten Sie die Zeile mit „DEG“ und geben Sie dann den Breiten- und Längengrad für den Standort ein. Jede der Zahlen nach dem Breiten-grad repräsentiert Richtung, Geschwindigkeit und Temperatur. Fügen Sie zusätzliche Spalten von Windinformationen hinzu, um bestimmten Höhen zu entsprechen: 3.000, 6.000, 9.000, 12.000, 18.000, 24.000, 30.000, 34.000 und 39.000 Fuß. Beachten Sie, dass Sie eine untere Höhe Spalte leer lassen, wenn Ihr Standort bereits höher liegt. Sie müssen einen vollen Wind-Bericht für alle Höhen eingeben, wenn auch X-Plane nur die Daten bei 12.000 und 34.000 ft (mit Interpolati-on dazwischen) verwendet. Sie müssen aber in jeder Spalte eine Zahl eingeben (ein Dummy-Wert wie Null OK), damit die Datei für alle Höhen ordnungsgemäß eingelesen und ausgewertet wird.
Ein Beispiel:
DEG -82.235 34.345 2910 3117+14 2925+08 2934+04 2924-07 2836-20 284436 284946
Lassen Sie uns die ersten Einträge des obigen Beispiels anschauen. Beachten Sie, dass X-Plane zuerst den Längengrad, dann den Breiten-grad auswertet.
Der Standort ist mit 82.235 Grad Westlicher Länge, 34.345 Grad
Nördlicher Breite definiert. Bei 3.000 Fuß ist die Windrichtung mit 290 Grad und einer Geschwindigkeit von 10 Knoten definiert. Bei 6.000 Fuß ist die Windrichtung mit 310 Grad und Geschwindigkeit mit 17 Knoten und einer Temperatur von +14 Grad Celsius definiert. In gleicher Weise ist die Datei weiterhin aufgebaut.
X-Plane simuliert 16 Wettergebiete, die die überflogene Region überspannen. Jedes Gebiet umspannt in etwa 1,0 Längengrad und 0,6 Breitengrad (circa 35 Meilen). Wenn Sie jeden Längengrad und jeden halben Breitengrad einen Wind-berichtenden DEG-Punkt definieren, haben Sie die richtige Anzahl von DEG-Punkten, um die maximalen Details mit X-Planes Wettermaschine auszureizen.
Einstellen von Datum und UhrzeitDie einfachste Art, die Uhrzeit einzustellen, ist den Schiebereglers unten rechts im Bildschirm „Flight Configuration“ zu verschieben. Die Zeit wird als lokale und als Zulu Zeit (d.h. Greenwich Mean Time oder UTC) gegeben. Klicken Sie auf die Schaltfläche Anpassen, um das Datum, die Uhrzeit oder GMT-Offset mit den Dropdown-Menüs zu ändern. Das Ändern des Datums wird die Änderungen auf die Länge von Tagen und Nächten innerhalb von X-Plane haben. So gibt es im Dezember in Nordamerika kürzere Tage im Dezember als im Juni, wie in der realen Welt.
Darüber hinaus können Sie anwählen, jederzeit das reale Datum und die reale Uhrzeit von Ihrem Betriebssystem zu übernehmen.
Abb. 5.3: Verfügbare Optionen im Menü zum Konfigurieren der Tageszeit

X-Plane 11
Aerosoft GmbH 201676 77
Grundlagen des FliegensZum Einstieg in das Fliegen hat es sich bewährt mit einem relativ simplen Flugzeug zu starten. Die Cessna 172 ist dafür eine exzellente Auswahl – Millionen von Piloten haben ihre ersten Schritte mit diesem Modell gemacht.
Stellen Sie sicher, dass Ihr Joystick kalibriert ist, bevor Sie den Flug beginnen. Informationen dazu finden Sie im Kapitel „Konfigurieren wesentlicher Joystick Funktionen“. Sollten Sie keinen Joystick verwen-den, können Sie das Flugzeug mit der Maus steuern. In diesem Fall zeigt Ihnen X-Plane mit einem kleinen weißen Kreuz in der Bildschirm-Mitte an, dass der virtuelle Pilot gerade nicht die Hände am Steuer hat. Die Bewegungen der Maus haben noch keinen Einfluß auf die Steuerung des Flugzeugs. Um nun Steuern zu können bewegen Sie den Mauszeiger auf das kleine weiße „+“, klicken Sie es mit der linken Maustaste kurz an (nicht die Taste gedrückt halten). Um das „+“ erscheint dann eine kleine weiße Box, die anzeigt, dass der virtuelle Pilot nun die Hände am Steuer hat.
Nun werden alle Bewegungen der Maus als Bewegungen der Flug-zeug-Steuerung ausgeführt. Ziehen Sie die Maus unterhalb des „+“ nimmt die Maschine die Nase hoch. Drücken Sie die Maus oberhalb des „+“ nimmt die Maschine die Nase nach unten.
Bewegen Sie die Maus links vom „+“ steuert die Maschine nach links und analog nach rechts. Zum Neutralisieren der Steuerung bewegen Sie die Maus wieder auf das „+“.
Um das Steuer wieder loszulassen klicken Sie nochmal die linke Maustaste. Die weiße Box wird dann wieder ausgeblendet.
Flugschule (Flight School)Sollten Sie mit dem Fliegen von Flugzeugen / Simulatoren nicht vertraut sein und auch X-Plane zum ersten Mal benutzen, sollten Sie sich unbedingt die Einführungen (Tutorials) im Rahmen der Flugschule anschauen. Die Themen reichen vom Starten und Landen mit der Cessna 172 bis hin zur Navigation von VOR zu VOR.
Um die Flugschule aufzurufen, öffnen Sie das Hauptmenü und klicken Sie den Button „Flight School“ an.
Abb. 5.4: Allgemeiner Luftfahrtsbereich der Flugschule
StartUm Starten zu können, muss das Flugzeug an den Anfang einer Landebahn positioniert werden. X-Plane positioniert in der Regel immer an den Landebahnanfang, sofern Sie nichts anderes ausgewählt haben.
Zum Starten mit der Cessna 172 lösen Sie die Bremsen (bspw. durch Drücken der Taste „b“) und geben Sie langsam Gas (Taste „F2“). Durch das Drehmoment des Propellers wird die Maschine nach links wegdrehen – das können Sie durch leichtes rechtes Seitenruder ausgleichen.
Es braucht einige Übung die Maschine auf der Startbahn zu halten – der Cessna macht es aber auch nichts aus, vom Gras aus zu starten – im Zweifelsfall lassen Sie die Maschine durch das Gras rollen.
Bei 60 Knoten ziehen Sie den Joystick leicht nach hinten, um die Nase der Cessna anzuheben. Sobald die Cessna abgehoben ist, lassen Sie den Joystick los, bzw. drücken den Joystick wieder leicht nach vorne, damit die Maschine auf 80 Knoten beschleunigen kann. Sobald die 80

X-Plane 11
Aerosoft GmbH 201678 79
Knoten erreicht sind, ziehen Sie den Stick wieder leicht nach hinten, um weiter zu steigen. Achten Sie darauf, dass die Maschine nicht langsamer als 80 Knoten wird.
Sollten Sie die Maschine zu stark beschädigen, startet X-Plane den Flug neu mit einem neu geladenen Flugzeug und am Anfang der Lande-bahn des am nächsten zur letzten Position liegenden Flughafens positioniert.
Sollte die Maschine beschädigt werden, wird die Maschine unter Umständen nicht mehr funktionieren, stehen und nur noch qualmen. In diesem Fall, starten Sie einen neuen Flug … wenn es nur in der realen Fliegerei so einfach wäre.
LandungUm landen zu können, müssen Sie zuerst Flughafen und Landebahn lokalisieren. Das kann durch Koppelnavigation („dead reckoning“ auf Englisch; also das Fliegen nach Sicht und Orientieren an Flüssen, Bergen, Städten, Autobahnen usw.), oder öffnen der Karte (Local Map) erfolgen. Zum Öffnen der Karte klicken Sie das Karten Icon im Menü an, oder Drücken Sie die Taste „m“.
Am einfachsten ist es bei der Konfiguration des Fluges sich 3 oder 6 Meilen vor den Landebahnanfang in den Anflug positionieren zu lassen.
Um den Sinkflug mit der Cessna 172 einzuleiten, nehmen Sie das Gas zurück auf circa 20% Leistung und drücken Sie die Nase der Maschine nach unten, so dass sie um circa -3 bis -5 Grad gesenkt ist. Fahren Sie schrittweise die Landeklappen aus (Taste „2“) um die Maschine weiter abzubremsen. Das Ziel ist es kurz vor dem Aufsetzen circa 50 Knoten zu erreichen – die Geschwindigkeit kurz vor dem Abreißen der Strömung. Beim Annähern an die Landebahn nehmen Sie das Gas komplett raus (Leerlauf) und ziehen die Nase der Cessna auf circa +7 Grad. Bremsen Sie bis die Maschine zum kompletten Stillstand gekommen ist.
Verwenden der Instrumente und AvionikWenn Sie nach vorne aus dem Cockpit gucken, können Sie die Maus verwenden, um Instrumente einzustellen. Ganz so, wie ein Pilot die Einstellungen im realen Flugzeug von Hand vornehmen würden.
Buttons und Schalter können Sie durch Anklicken bedienen. Beispiels-weise können Sie den Fahrwerksschalten durch Anklicken betätigen – sie können auch zugeordnete Tastenkombinationen oder Joystick-Buttons denen Sie das Kommando „Fahrwerk ein- und ausfahren“ zugeordnet haben.
Drehknöpfe können Sie mit der Maus betätigen – das „+“ und „-“ geben die Richtung an. Durch Klicken mit der Maus bewegen Sie den Drehknopf. Wiederholtes Klicken beschleunigt die Bewegung.
Sie können sich bedienbare Bereiche der Instrumente mit einem gelben Rahmen markieren lassen. Öffnen Sie dafür die Einstellungen (Settings), öffnen den Reiter „General“. Im Abschnitt „Flight Model“ finden Sie eine Checkbox „Show mouse click regions“ – wählen Sie diese an, um sich die Bereiche anzeigen zu lassen.
Um einen besseren Überblick zu bekommen, können Sie den Blick im Cockpit schweifen lassen – mit den Pfeiltasten können Sie den Blick bewegen. Mit der „,“ und der „.“ Taste können Sie an das Instrumen-tenbrett heranzoomen („.“) oder herauszoomen („,“).
Auch in der 2d-Ansicht funktionieren die Pfeiltasten und verschieben das Instrumentenbrett entsprechend.
Sie können sich eine kurze Beschreibung der Instrumente einblenden lassen. Öffnen Sie dafür die Einstellungen (Settings), öffnen den Reiter „General“. Im Abschnitt „Flight Model“ finden Sie eine Checkbox „Show instrument instructions“ – wählen Sie diese an, um sich die Bereiche anzeigen zu lassen.

X-Plane 11
Aerosoft GmbH 201680 81
Ein Hinweis zum Einstellen der FrequenzenDie meisten Instrumente in heutigen Flugzeugen werden über konzentrische Drehknöpfe eingestellt. Typischer Weise guckt aus einem dickeren, unteren Knopf oben ein schmalerer Knopf heraus. Der dickere Knopf stellt in der Regel die größeren Zahlen vor dem Komma ein, während der schmalere Knopf die Nachkommastellen einstellt.
Beispielsweise wird am Sprechfunkgerät COM 1 zum Einstellen der Frequenz 128.00 MHz der dickere, untere Knopf so lange gedreht, bis 128 eingestellt ist und anschließend wird der schmalere, obere Knopf so lange gedreht, bis 00 eingestellt ist.
In X-Plane funktioniert das analog. Bewegt man den Mauszeiger über die Knöpfe, werden zwei gekrümmte Mauszeiger angezeigt (im Uhrzeigersinn rechts vom Knopf, gegen den Uhrzeigersinn links vom Knopf). Die angezeigten Pfeile für den dickeren und schmaleren Knopf unterscheiden sich in der Größe und ermöglichen es so den richtigen Knopf einzustellen.
Verwenden der Sicht-EinstellungenSie können Ihre Ansicht des Flugzeugs über das Menü „View“ oder über die Tastenkombinationen ändern, die auf der rechten Seite jeder Option im Menü Ansicht aufgeführt sind. Um beispielsweise die Sicht nach vorne zu wählen, drücken Sie die Taste ‚w‘. Um die Ansicht 45 ° nach links zu drehen, drücken Sie die Taste ‚q‘.
Über die Menüs und die entsprechenden Tastenkombinationen können Sie eine Ansicht auswählen oder Ihre aktuelle Ansicht ändern. Die Steuerelemente für die Ansichtsauswahl ändern sich abhängig des von Ihnen verwendeten Ansichtstyps. Sie können sich zum Beispiel im Cockpit befinden, schauen nach vorne auf Instrumentenbrett, oder Sie können eine externe Ansicht wählen und Ihr Flugzeug aus der Sicht des nächsten Kontrollturms betrachten. Die Steuerung der Sichten ist in Tabelle 5.2 beschrieben.
Nachdem Sie eine Ansicht ausgewählt haben, können Sie das Sichtfeld durch Verschieben des Referenzpunktes (nach links, nach rechts, nach
vorne oder nach hinten), durch Drehen des Sichtfeldes (Drehung um den Referenzpunkt) oder durch Zoomen (Ändern des Blickwinkels) ändern. Die Standardtastenkürzel sind in Tabelle 5.1 aufgelistet.
Im 3-D-Cockpit-Modus können Sie das Instrumentenbrett genauer betrachten, indem Sie das Sichtfeld an das Instrumentenbrett heran schieben und dafür die Taste „.“ (Punkt) drücken. Um wieder weiter vom Instrumentenbrett weg zu gehen, drücken Sie „,“ (Komma). Sie können allerdings nicht über den Referenzpunkt hinaus verschieben.
Viele Flugzeuge verwenden standardmäßig den 3-D-Cockpit-Modus. Sie können aber auch darauf zugreifen, indem Sie das Menü „View“ öffnen, auf „Change (internal)“ klicken und dann auf „3-D-Cockpit-Command Look“ klicken oder Shift + 9 auf der Tastatur drücken. In diesem Modus können Sie Ihre Ansicht um das Cockpit in einer von wenigen Weisen verschieben:
• Durch Klicken mit der rechten Maustaste und Ziehen mit der Maus auf dem Bildschirm,
• Unter Verwendung der Tastenkombinationen aus Tabelle 5.2
• Durch Auswahl verschiedener Ansichten im Menü Ansicht oder
• Durch Drücken einer Taste auf Ihrer Flugsteuerung, die Sie zuvor konfiguriert haben, um die Ansicht zu ändern.
In diesem Modus können Sie mit der Maus frei auf Sachen im Cockpit klicken, ohne die Sichteinstellungen zu beeinflussen.
Im 3-D-Cockpit-Modus können Sie mit den Tastenkombinationen oder dem View-Menü ändern, wohin Sie schauen möchten. Diese sind in Tabelle 5.1 aufgelistet.

X-Plane 11
Aerosoft GmbH 201682 83
Name der Sicht-Bewegung
Tastenkombination Auswirkung
Verschieben nach links, rechts, oben und unten
Jeweilige Pfeil-TasteBewegt das Sichtfeld in
die angegebene Richtung
Verschieben nach vorne und hinten
„,“ rückwärts
„.“ Vorwärts
Verschiebt das Sichtfeld nach vorne und hinten
Drehen nach links, rechts, oben und unten
Q (links), e (rechts), r (oben), f (unten)
Dreht das Sichtfeld in die jeweilige Richtung
Heran- und Herauszoo-men
„=“ (Heranzoomen)
„-„ (Herauszoomen)
Vergrößert und verkleinert einen
Ausschnitt
Table 5.1: Tastenbelegung für die 3-D Cockpit Ansichten
Name der Ansicht
Tastenkom-bination
Auswirkung
Cockpit-Sichten
Blick nach vorne mit Instrumen-
tenbrett‘w’
Zeigt den Blick nach vorne auf das Instrumentenbrett
Blick nach vorne mit HUD
Shift+’w’Zeigt den Blick nach vorne mit einem HUD statt einem Instrumentenbrett
Blick nach vorne ohne Instrumen-
tenbrett und ohne HUD
Strg+’w’Blick nach vorne ohne Instrumentenbrett
und ohne HUD
3-D cockpit Shift+9
Zeigt das 3d-Cockpit inklusive komplett modelliertem Cockpit. Verwendet die
Kommandos aus Tabelle 5.1 zur Sichtsteuerung
Außenansichten
Bewegter Außenbetrach-
terShift+1
Zeigt das Flugzeug von außen aus Sicht eines Betrachters, der sich mit gleicher
Geschwindigkeit bewegt
Fester Außenbe-trachter
Shift+2Zeigt das Flugzeug von außen aus Sicht
eines still stehenden Betrachters
Auf der Startbahn
Shift+3 Zeigt das Flugzeug von der nächsten
Landebahn aus an
Kreisende Kamera
Shift+4
Zeigt das Flugzeug von außen, allerdings kreist die Kamera um das Flugzeug
herum. Die Steuerungskommandos zum ändern der Sicht stehen zur Verfügung
Kontrollturm Shift+5Zeigt das Flugzeug aus Sicht des
nächsten Kontrollturms
Bewegte Kamera
Shift+6Fixiert die Kamera am Flugzeug. Die
Steuerungskommandos zum Ändern der Sicht stehen zur Verfügung
Waffen-Verfol-gung
Shift+7 Verfolgt eine abgeschossene Waffe
Verfolgungsjagd Shift+8 Ansicht direkt hinter dem Flugzeug
Table 5.2: Tastenbelegung für die Auswahl der übrigen Ansichten
Verwenden der Quick-Look-FunktionDie Quick Look Funktion ermöglicht es Ihnen Ansichten so einrichten, wie sie Ihnen gefallen und dann als Tastenkombination oder Joystick-Kommando zu speichern. Über das Joystick-Kommando oder die Tastenkombination können Sie diese Ansicht wieder aufrufen.
Die Quick-Looks sind Flugzeug-spezifische Einstellungen. Das bedeu-tet, dass Ihre Quick Look-Ansichten in der Cessna 172 nicht mit denen der King Air kollidieren und so weiter.

X-Plane 11
Aerosoft GmbH 201684 85
Angenommen Sie fliegen die Standard-King Air stellen fest, dass Sie häufig die Sicht ändern müssen, um auf die Gashebel zu schauen. Das Anpassen der Sicht dauert jedes Mal einen Moment und wird auf Dauer auch langweilig.
Die Lösung ist einen Quick-Look einzurichten. Konfigurieren Sie die Ansicht so, wie Sie Ihnen gefällt. Weisen Sie sie dann Quick Look 1 zu, indem Sie Strg + Num Pad 1 (d.h. Die Steuertaste mit der Taste 1 auf dem Ziffernblock) drücken. Beachten Sie, dass der Nummernblock aktiviert sein muss (Num Lock). Egal, wie sich die Ansicht in der Zwischenzeit ändert, wenn Sie die Tastenkombination für Quick Look 1 (standardmäßig Num Pad 1) drücken, gehen Ihre Kopfposition, Orientierung und Zoom direkt zurück zu Ihrer gespeicherten Ansicht der Gashebel.
Standardmäßig werden die Ziffern 0 bis 9 auf dem Nummernblock der Tastatur verwendet. Drücken von Strg-Taste mit einer Zahl vom Nummernblock speichert die aktuelle Ansicht als Quick Look. Um diese Ansicht wieder aufzurufen, drücken Sie die jeweilige Zahl auf dem Nummernblock. Wie die meisten Tastenkombinationen in X-Plane können Sie auch diese Einstellungen nach Belieben ändern, und Sie können Ihrem Joystick sogar einen etablierten Quick-Look zuordnen, wie im Abschnitt „Zuweisen von Tastenfunktionen“ beschrieben.
Quick Looks stehen in allen Flugzeug-relativen Ansichten, wie 3-D Cockpit, Bewegte Kamera, Verfolgungsjagd, Kreisende Kamera und Blick nach vorne mit HUD zur Verfügung.
Lassen Sie doch X-Plane fliegenX-Plane kann ein Flugzeug mit künstlicher Intelligenz (AI) fliegen. Das AI-System beherrscht alle Aspekte eines Fluges, einschließlich Rollen am Flughafen, Starten und Landen.
Um die AI-Kontrolle zu aktivieren, bewegen Sie die Maus bis zum oberen Rand des Bildschirms, um die Menüleiste herunterzufahren. Klicken Sie auf Flugzeug, und wählen Sie dann A.I. X-Plane fliegt nun Ihr Flugzeug.
Während X-Plane das Flugzeug steuert, können Sie mit den verschie-denen Ansichten experimentieren und auch das Ein- und Ausfahren der Landeklappen des Flugzeugs üben. Darüber hinaus ist dies eine hervorragende Möglichkeit sich mit dem Einstellen der Frequenzen vertraut zu machen.
Darüber hinaus können Sie die Steuerung der Sichten auch an X-Plane übergeben, indem Sie im „Aircraft“ Menü „A.I. Controls your views“ anwählen.
Wo bekommt man schnell Hilfe?Sollten Sie Hilfe zu einem bestimmten Aspekt des Simulators suchen, öffnen Sie das Menü und prüfen Sie, ob ein Fragezeichen-Icon in der oberen rechten Ecke eingeblendet wird. Klicken Sie dieses an, um eine Webseite mit weiterführenden Informationen und Erklärungen zu dem gerade geöffneten Menü zu bekommen.
Speichern und Teilen Ihres FlugesX-Plane bietet viele Möglichkeiten einen Flug zu teilen:
• Situationen, die die aktuelle Position, Umweltbedingungen und Eigenschaften des verwendeten Flugzeugs speichern
• Wiederholungen, die eine „Aufnahme“ des Fluges seit dem letzten Laden speichern. Diese Wiederholungen können nur in X-Plane abgespielt werden, haben aber den Vorteil, dass man die Sichteinstellungen beim Abspielen ändern kann.
• Screenshots, die einen einzelnen Moment als Bild festhalten und bspw. über das Internet geteilt werden können
In jedem Fall können Sie einen Flug speichern, eine Wiederholung abspielen oder über das Internet einzelne Momente teilen.

X-Plane 11
Aerosoft GmbH 201686 87
Abb. 5.5: Laden einer Situation, Wiederholung, Flight Data Recorder oder Xavion Dateien des „Load Flight“ Menüs
Erstellen einer wiederverwendbaren SituationEine „Situation“ in X-Plane ist eine Datei, die nur von X-Plane gelesen werden kann. Es ist im Wesentlichen eine „Momentaufnahme“, die das Flugzeug, das Sie verwenden, seine Position in der Luft oder auf dem Boden, seine Nutzlast, die Menge an Kraftstoff in seinen Tanks, und so weiter erstellt. Es enthält auch Informationen über die Umge-bungsbedingungen des Fluges, einschließlich der Bewölkung, der Temperatur und der Tageszeit. Darüber hinaus werden alle anderen Flugzeuge, die zum Zeitpunkt als die Situation erstellt wird, auch erfasst.
Um eine Situation zu erstellen (eine ‚.sit‘ Datei), bewegen Sie die Maus an den oberen Rand des Bildschirms, klicken Sie auf „File“, und klicken Sie dann auf „Save Flight“.
Standardmäßig speichert X-Plane Ihre Situationsdatei in folgendem Verzeichnis:
X-Plane / Output / Situations /
Situations-Dateien sind besonders nützlich, um einen bestimmten Anflug oder ein bestimmtes Manöver zu trainieren. Die Situations-
Dateien können sogar mit anderen X-Plane Benutzern austauschen; dafür benötigen Sie nur die ‚.sit‘ Datei, die Sie bereits erstellt haben.
Um eine Situation zu laden und weiter zu fliegen, öffnen Sie das Menü „File“ und klicken Sie auf „Load Flight“. Sie können die Liste aller gespeicherten Dateien einschränken, indem Sie auf die Schaltfläche „Situations“ klicken. Wenn Sie Ihre Datei nicht in einer der Listen sehen, können Sie auch auf den Button „Open Saved Flight Not Listed“ anklicken, um ein Dateibrowser-Fenster zu öffnen und mit diesem dann zur Situations-Datei zu navigieren. Klicken Sie auf die „.sit“-Datei, die Sie laden möchten und drücken Sie dann den Button „Load Flight“ am unteren Rand des Bildschirms.
Erstellen einer WiedergabeEine Wiedergabe (Replay) in X-Plane ist im Wesentlichen ein „Film“ Ihres Fluges, beginnend ab dem Punkt an dem Sie zuletzt „Save Replay“ gedrückt haben. X-Plane speichert in einer Wiedergabe viele Parameter, wie den Standort und auch die Fluglage des Flugzeuges in mehreren Schritten. Diese Datei kann nur in X-Plane angeschaut werden, aber weil sie so umfassend ist, können Sie die Sicht während der Wiedergabe so viel ändern, wie Sie möchten. Dies steht im Gegensatz zu einem AVI-Film, der nur das aufnimmt, was man während der Aufnahme sieht.
Diese Dateien können, wie Situations-Dateien, zwischen X-Plane Benutzern geteilt und wiedergegeben werden.
Um eine Wiederholung (eine „.rep“ -Datei) zu erstellen, bewegen Sie die Maus an oberen Rand des Bildschirms, klicken Sie auf „File“ und klicken Sie auf „Save Flight“. Standardmäßig speichert X-Plane Ihre Wiedergabe im folgenden Verzeichnis: X-Plane 11 / Output / replays /
Um eine Wiederholung zu laden, öffnen Sie das Menü „File“ wie zuvor und wählen Sie „Load Flight“. Sie können die Liste aller gespeicherten Dateien einschränken, indem Sie auf die Schaltfläche „Replay“ klicken. Wenn Sie Ihre Datei nicht in einer der Listen sehen, können Sie auch auf den Button „Open Saved Flight Not Listed“ anklicken, um ein Dateibrowser-Fenster zu öffnen und mit diesem

X-Plane 11
Aerosoft GmbH 201688 89
dann zur Situations-Datei zu navigieren. Klicken Sie auf die „.rep“-Datei, die Sie laden möchten und drücken Sie dann den Button „Load Flight“ am unteren Rand des Bildschirms.
Erstellen eines VideosZusätzlich zu Dateitypen, die nur von X-Plane verarbeitet werden, können Sie auch allgemein lesbare Videos erstellen. Der Nachteil dieser Videos ist, dass sie genau das, was Sie sehen aufzeichnen. Leider zeichnen sie auch keinen Ton auf.
Die resultierende „.avi“-Datei wird zeigen, was genau Sie auf dem Bildschirm zwischen Start und Ende der Aufnahme gesehen haben. Nachdem Sie das Video aufgenommen haben, können Sie es in einem Programm wie iMovie (das standardmäßig auf neuen Macs installiert ist) oder Windows Live Movie Maker bearbeiten.
Bevor Sie den Film aufnehmen, müssen Sie die Eigenschaften des Videos einrichten. Bewegen Sie dafür die Maus an den oberen Rand des Bildschirms, klicken Sie auf das Menü „File“ und dann „configure video recording.“ Im sich daraufhin öffnenden Fenster können Sie folgendes konfigurieren:
• Die Bildwiederholungsrate (framerate) des Films (gemessen in Bildern pro Sekunde)
• Die Auflösung (resolution) des Films (Sie können nur die Breite in Pixeln angeben – die Höhe wird aus dem Seitenverhältnis automatisch berechnet)
• Der Zeitmultiplikator (time multiplier), der angibt, wie viele Frames bei einem Zeitraffer-Video übersprungen werden
Zur Auswahl der Bildwiederholungsrate beachten Sie bitte, dass Videos mit 15 Bilden die Sekunde ruckelig wirken. In professionellen Videos werden 24, bzw. 30 Bilder die Sekunde verwendet. Bedenken Sie auch, dass eine Auflösung von 720 Pixeln, 720p entspricht und dass eine Auflösung jenseits der Auflösung des Monitors keinen Sinn macht.
Zum Starten der Aufnahme drücken Sie Strg + Leertaste oder öffnen
das Menü „File“ und klicken dann „Toggle Movie“ an. Sie können die Aufnahme durch Drücken von Strg + Leertaste oder über Anklicken von „File“ und klicken dann „Toggle Movie“ beenden. X-Plane erzeugt eine Datei „X-plane [Flugzeugname][laufende Nummer].Mov“ und erscheint im Output Verzeichnis von X-Plane.
Dieses Video kann praktisch auf jedem Computer wiedergegeben werden. Sollten Sie die dafür erforderliche Software nicht installiert haben, können Sie den kostenlosen Multimedia-Player von VideoLAN hier herunterladen.
Screenshot erfassenDurch Aufnehmen eines Screenshots können Sie einen Ihres Fluges in ein Bild bannen und dann teilen. Durch Drücken von Shift + Leertaste oder Aufrufen von „Take Screenshot“ im Menü „File“ wird automa-tisch ein Screenshot im Output Verzeichnis abgelegt. Das aufgenom-mene Bild ist eine .png Bilddatei und kann von jedem Computer angezeigt werden.
Visualisieren und Wiederholen Ihres Fluges Zusätzlich können Sie Wiederholungen für eine spätere Wiedergabe speichern (wie im Abschnitt „Erstellen einer Wiedergabe“ oben beschrieben). So können Sie Ihre Flugbahn vom Zeitpunkt der letzten Speicherung bis zu Ihrem derzeitigen Standort auf verschiedene Weise visualisieren. Sie können Ihre Flugbahn auf der 2-dimensionalen Karten von X-Plane ansehen, oder Sie können auf Darstellung der 3d-Flug-bahn umschalten. Wenn Sie Ihren aufgenommenen Flug erneut abspielen möchten, können Sie die Wiedergabe mit der integrierten Steuerung von X-Plane zum Abspielen, Zurückspulen und Vorspulen kontrollieren. Sie können auch den Weg eines realen Flugzeuges in X-Plane visualisieren, indem Sie seine Flugdaten-Recorder-Informatio-nen so formatieren, dass X-Plane sie interpretieren kann. X-Plane behandelt die Daten in der FDR-Datei wie eine Wiedergabe-Datei und ermöglicht Ihnen die Daten so ab-, vor- und zurückspulen, wie X-Plane-native Wiederholungen.

X-Plane 11
Aerosoft GmbH 201690 91
Schauen Sie die Flugbahn an, die Ihr Flugzeug genommen hat.
Abbildung 5.6: Visualisierung der 3d-Flugbahn
Sie können die Flugbahn, den Ihr Flugzeug geflogen hat in X-Plane direkt visualisieren lassen, indem Sie die Darstellung der 3d-Flugbahn einschalten. Um dies zu tun, drücken Sie Strg + p auf der Tastatur oder bewegen Sie die Maus an den oberen Rand des Bildschirms, klicken Sie auf das Menü „View“ und klicken Sie auf „Cycle 3-D Flight Path“. Nach dem ersten Aktivieren der Darstellung der 3d-Flugbahn, wird X-Plane eine violett gestreifte Linie hinter dem Flugzeug anzeigen. Wenn Sie erneut die Darstellung der 3d-Flugbahn anwählen, wird ein halbdurchsichtiger schwarzer Balken angezeigt, der sich von der Flugbahn zum Boden erstreckt (siehe Abbildung 5.6). Wenn Sie die Darstellung nochmal aktivieren, wird die Darstellung abgeschaltet.
Um die Aufzeichnung der 3d-Flugbahn zu löschen, drücken Sie Shift + p auf der Tastatur oder öffnen Sie das Menü „Aircraft“ und klicken Sie auf „Reset 3-D- Flight Path“. Die Aufzeichnung der Flugbahn wird auch zurückgesetzt, wenn Sie ein neues Flugzeug oder einen neuen Flughafen laden.
Weitere Informationen zur Verwendung der Karten finden Sie im Abschnitt „Verwenden der X-Plane-Karten“ des Kapitels „Navigation, Autopiloten und Fliegen nach Instrumenten“.
Verwenden der eingebauten Wiedergabe Sie können Ihren Flug nach dem letzten Laden eines Flugzeugs oder einer Position bis zu Ihrem aktuellen Standort wiederholen, indem Sie den Wiederholungsmodus aktivieren. Dies kann entweder durch Drücken von Alt (Option auf einem Mac) + r oder durch Öffnen des Menüs „File“ und Klicken auf „Toggle Replay-Mode“ erfolgen. Am oberen Rand des Fensters werden dann folgende Steuerelemente eingeblendet:
• Stopp der Wiedergabe,
• Rückwärts abspielen - schneller als Echtzeit,
• Rückwärts abspielen – in Echtzeit,
• Rückwärts abspielen - langsamer als Echtzeit,
• Pausieren der Wiedergabe,
• Vorwärts abspielen - langsamer als Echtzeit,
• Vorwärts abspielen – in Echtzeit,
• Vorwärts abspielen - schneller als Echtzeit
• Stoppen der Wiedergabe.
Darüber hinaus können Sie auf den Schiebe-Regler klicken und ihn an eine beliebige Stelle zur Wiedergabe ab dort ziehen.
Um zum Flug zurückzukehren, drücken Sie erneut Alt (Option) + ‚r‘, oder öffnen Sie das Menü und klicken Sie erneut auf „Toggle Replay Mode“.
Abspielen eines Fluges aus einem Flugdatenrekor-der (FDR) X-Plane kann auch externe Daten, beispielsweise aus einem Flugdaten-rekorder (FDR) laden und visualisieren. Das kann zum Beispiel bei Unfall-Untersuchungen oder Neubeschaffungen interessant sein. Dazu müssen Sie die Daten in ein Format konvertieren, das X-Plane einlesen kann. Dieses Format ist das Flight Data Recorder (oder ‚.fdr‘) Format.

X-Plane 11
Aerosoft GmbH 201692 93
Sie können .fdr-Dateien, einschließlich einer Beispieldatei, aus dem Ordner „Instructions“ laden, indem Sie in das Menü „File“ aufrufen und auf „Load Flight“ klicken. Klicken Sie auf den Button „Flight Data Recorder“, wählen Sie die gewünschte Datei aus der Liste aus und klicken Sie auf „Load Flight“. Anschließend werden die bereits beschriebenen Steuerungs-Tasten für die Wiederholung eingeblendet, mit denen Sie Wiedergabe des Fluges steuern können.
Beachten Sie, dass in der Datendatei alle Spalten ausgefüllt und ggf. (z.B. wenn Sie bestimmte Daten nicht ausgewertet und vorliegen haben) Dummy-Werte als Platzhalter eingetragen sein müssen, damit die Daten korrekt interpretiert werden. Die FDR Dateispezifikation und Informationen zu jeder Spalte finden Sie in der X-Plane Knowledge Base (http://www.x-plane.com/?article=creating-fdr-files ).
Ein Blick hinter die KulissenX-Plane teilt für die Berechnung der Simulation das Flugzeug-Modell in viele Segmente auf und berechnet die Kräfte an jedem Segment. Durch Aktivieren der Option „Show Flight Model“ aus dem „View“ Menü (oder bspw. durch Drücken von Strg + m auf der Tastatur) können Sie in einer Außenansicht (bspw. Shift + 8 für die Verfolgungs-ansicht) die Visualisierung der Kräfte betrachten.
Schalten Sie noch Wind und Turbulenzen hinzu, wird auch das das Flugzeug umgebende Geschwindigkeits-Feld angezeigt. Diese Vektoren zeigen wie die Turbulenzen und der Wind mit dem Flugzeug interagieren. Die grünen Vektoren zeigen dabei die tatsächlich auf das Flugzeug wirkenden Kräfte an. Somit können Sie quasi X-Plane bei der Berechnung der Simulation zuschauen.
Abbildung 5.7: Darstellung der auf eine Baron 58 wirkenden Kräfte
Die grünen Balken, die sich von den Steueroberflächen des Flugzeugs erstrecken, geben den Auftrieb an, den der Abschnitt der Oberfläche erzeugt. Je länger der Balken, desto größer die wirkende Kraft, bzw. desto größer der Auftrieb. Rote Balken stellen Widerstände dar. Die gelben Balken stellen den Auftrieb der vertikalen Steuerflächen dar.
Um das Strömungsfeld um das Flugzeug zu sehen, drücken Sie Strg + ‚m‘ (oder wählen Sie wieder „Shof Flight Model“ aus dem Menü). Beachten Sie, dass X-Plane Fluid Dynamik Simulation ist, aber es stellt die Interaktion zwischen Strömungsfeld und Flugzeug gut dar.
Abbildung 5.8: Das Strömungsfeld um eine Baron 58

X-Plane 11
Aerosoft GmbH 201694 95
Der aus jedem Punkt um das Flugzeug austretende Vektor zeigt an, in welche Richtung Kräfte vom Flugzeug auf die umgebende Luft wirken – also ob die Luft nach oben, unten, nach vorne oder nach hinten gezwungen wird. Die Angabe erfolgt immer im Verhältnis zur Bewe-gung des Schwerpunkts des Flugzeuges. Die Farbe der Vektoren repräsentiert die Fluggeschwindigkeit, wobei Gelb den Mittelwert repräsentiert. Ist die Geschwindigkeit 10% niedriger oder noch geringer als die mittlere Geschwindigkeit werden die Vektoren rot eingefärbt. Weicht die Geschwindigkeit um 10% oder mehr von der mittleren Geschwindigkeit ab, werden die Vektoren mit grüner Farbe dargestellt.
Drücken Sie Strg + ‚m‘ (oder wählen Sie „Show Flight Model“ aus dem Menü an) ein weiteres Mal an, um die Stromlinien anzuzeigen. Das Umschalten der Anzeige des Flugmodells ein viertes Mal schaltet es vollständig aus.
Diese Darstellungen sind rein visuelle Darstellungen und liefern keine numerischen Werte. Sie können sich die Werte aber auch als numeri-sche Werte ausgeben lassen – durch Drücken von Shift + ‚m‘ werden die Daten in die Datei „Cycle Dump.txt“ im Haupt-X-Plane-Verzeichnis ausgegeben. Die Textdatei enthält Angriffswinkel, Kräfte, Geschwin-digkeiten und zusätzliche Daten für den aktuellen Zeitpunkt.
Erweiterte Simulation in X-Plane X-Plane ist der umfassendste und leistungsstärkste erhältliche Flugsi-mulator. Als solcher stellt er eine große Anzahl von Funktionen zur Verfügung, die über das Abheben, Fliegen und Landen eines Flugzeu-ges hinausgehen. Dazu gehören Werkzeuge wie das Logbuch und Checklisten, Features wie Ausfälle und eine Schadensmodellierung.
Pflegen eines LogbuchsX-Plane protokolliert jeden Flug mit X-Plane in einem digitalen Logbuch. Dazu wird im Verzeichnis“X-Plane 11 / Output / Logbooks“ eine Textdatei namens „X-Plane Pilot.txt“ erstellt. In dieser Textdatei hält X-Plane folgende Details der durchgeführten Flüge fest:
• Datum des Fluges
• Registrierung des Flugzeugs
• Flugzeugtyp
• Start- und Ankunfts-Flughafen
• Anzahl der Landungen
• Dauer des Fluges
• Zeit – aufgeteilt in Zeit für Überlandsflüge Cross-Country), Flüge unter IFR-Bedingungen und Flüge in der Nacht
• Gesamtzeit aller Flüge
Um Ihr Logbuch zu sehen, öffnen Sie das Menü „File“und klicken Sie auf „Open Logbook „. Sie können ein Logbuch laden, indem Sie auf den Button „Open Logbook“ und zur Logbuch-Datei navigieren, oder Sie können ein neues Logbuch über die Schaltfläche „New Logbook“ erstellen.

X-Plane 11
Aerosoft GmbH 201696 97
Fliegen mit der Flugsicherung X-Plane Flugsicherung (ATC) System ist leistungsstark und realistisch. Sie können damit Abläufe der realen Fliegerei simulieren und entspre-chenden Protokollen folgen, Sie können aber auch einfach ungestört fliegen.
Die von X-Planes AI gesteuerten Flugzeuge werden allerdings immer der Führung durch die Flugsicherung folgen. Sollten Sie nicht mit der Flugsicherung interagieren, wird X-Plane den Verkehr um Sie herumlei-ten.
Hinweis: Sie können den Flugverkehrskontroller nur hören, wenn der ATC-Audioausgang aktiviert ist. Prüfen Sie dies durch Öffnen des Menüs Einstellungen (Settings) und dann Sound aufrufen.
Alle Interaktionen mit der Flugsicherung erfolgen über das On-Screen-ATC-Fenster. Um auf diese Funktion zuzugreifen, drücken Sie einfach Enter (Return) auf der Tastatur. Sie können auch eine Taste auf einem Joystick programmieren, um auf diesen Bildschirm zuzugreifen oder auf das Headset-Symbol im Menü anklicken.
Um eine Anfrage oder einen Anruf von den Fluglotsen zu beantwor-ten, muss Ihr COM 1-Radio auf die für die Anfrage geeignete Frequenz eingestellt sein. Einen Flugplan können Sie unabhängig von jedem Controller einreichen, so dass die Option immer verfügbar ist. Sobald jedoch der Flugplan abgelegt ist, müssen Sie auf die Freigaben, Ground- oder Tower-Frequenzen (falls verfügbar, in dieser Reihenfolge wie in der realen Welt) einstellen, um die Freigabe für den Start zu erhalten.
Nachdem Sie die Freigabe erhalten haben, wechseln Sie auf die Ground- (falls vorhanden) oder Tower-Frequenz für Ihre Rollfreigabe (Taxi-Clearance). Sobald Sie an der Startbahn an der Haltelinie (hold short line) gelangen, werden Sie von der Bodenkontrolle an den Turm (Tower) übergeben. Ab hier werden Sie für den des Restes Ihres Fluges immer von Funk-Station zu Funkt-Station übergeben. Dementspre-chend müssen Sie immer die korrekten Frequenzen einstellen.
Die Funkfrequenzen finden sie neben weitere Informationen in der Kartenanzeige, indem Sie auf den Flughafen klicken.
Sie können die Frequenzen an den Funkgeräten immer von Hand einstellen, oder aber die Auto-tune Funktion für das COM1-Funkgerät verwenden, indem Sie auf eine beliebige Zeile in der ATC-Liste klicken.
Sollten Sie unterwegs unschlüssig sein, welche Funkstation die richtige ist, hilft Ihnen X-Plane indem es in der Liste ein „*“ neben den richtigen Vorschlag in der Liste einblendet. Sobald Sie die Funktion „Auto-tune recommended frequencies“ angewählt haben, stellt X-Plane auch selbstständig die Frequenzen der Funkstationen um.
Abbildung 6.1: Das Flugsicherungsfenster
Wie in der realen Welt, beginnt jede Interaktion mit der Flugsicherung mit Einreichung eines Flugplans. Wenn Sie zum ersten Mal während eines Flugs die Enter-Taste drücken, wird die primäre Option „File Flight Plan“ angezeigt. Klicken Sie auf diese Schaltfläche, um das Flugplan-Fenster zu öffnen (siehe Abbildung 6.2).
Der Startflughafen wird bereits ausgefüllt, Sie müssen aber noch den Code des Zielflughafens sowie Ihre geplante Flugroute und -Höhe eingeben. Sie können auch Ihre Route mit NDBs, VORs, Wegpunkten und Airways angeben. Durch Drücken der File-Taste wird Ihr Flugplan mit der X-Plane-Flugsicherung registriert.
Abbildung 6.2: Das Flugplanfenster

X-Plane 11
Aerosoft GmbH 201698 99
Sobald Ihr Flugplan abgelegt ist, können Sie das ATC-Menü wieder aufrufen, indem Sie Enter drücken und dann auf „Request Clearance“ klicken. Aktivieren Sie das Kontrollkästchen „use departure wizard“, wenn Sie Unterstützung beim Interagieren mit der Flugsicherung während des Abflugs wünschen. Der Wizard wird Ihnen helfen, jeden Schritt in der richtigen Reihenfolge anzugehen und gibt Ihnen Hinweise, wenn Sie die geplante Strecke verlassen.
Ein kurzer Beispiel-Flug Der folgende Abschnitt zeigt den Umgang mit der Flugsicherung am Beispiel eines kurzen Fluges
1. Laden Sie ein kleines Flugzeug, wie die Cessna 172, und positionieren Sie sich an einem Gate in KSEA (Seattle).
2. Stellen Sie das COM1-Funkgerät auf 128.00, die Freigabe-Frequenz in KSEA. Denken Sie daran, Sie die Frequenz von Hand einstellen können, oder indem Sie auf die Zeile in der Liste der Controller klicken, oder bei aktiviertem „Auto-tune“ automatisch eingestellt wird.
3. Drücken Sie Enter, um das ATC-Menü aufzurufen, und wählen Sie dann „File Flight Plan“.
4. Geben Sie KSEA als Abflug-ICAO, stellen Sie Ihre Höhe auf 3.000 Fuß und legen Sie als Ziel KBFI (Seattle Boeing Field) fest. Es wird keine Route eingetragen, weil direkt von Flughafen zu Flughafen geflogen wird. Wenn Sie möchten können Sie aber auch Funkfeuer, Wegpunkte und Airways eintragen. Wenn Sie fertig sind, klicken Sie auf „File“.
5. Sie haben nun einen Flugplan aufgegeben. Sollten Sie noch Anpassungen vornehmen wollen, können Sie auf dieselbe Weise zum Flugplan-Dialog zurückkehren und diesen ändern (Eventuell müssen Sie das Kontrollkästchen „use departure wizard“ deaktivieren, wenn Sie die Option zum Aufgaben des Flugplans nicht mehr sehen).
6. Um fortfahren zu können, benötigen Sie eine IFR-Freigabe. Im ATC-Menü sehen Sie eine Option „Request Clearance“. Klicken
Sie darauf, um die Freigabe zu erhalten.
7. Sie bekommen nun eine Freigabe mit diversen Informationen vom Fluglotsen. Damit der Lotse weiß, dass Sie alle Informatio-nen bekommen haben, „lesen Sie Sie die Freigabe zurück“, indem Sie auf die Option „Read back“ klicken. Sollten Sie den Sprechfunk aktivieren wollen (Im ATC Menü Punkte anklicken) während ein anderer Teilnehmer im Funk gerade sendet, hören Sie einen Hinweiston. Lassen Sie den anderen Teilnehmer und den Lotsen fertig interagieren und probieren Sie es dann erneut. Beachten Sie bitte auch innerhalb einer angemessenen Zeitspanne auf Anweisungen zu antworten – ansonsten wird er Fluglotse die Anweisung wiederholen.
8. Nachdem Sie die Freigabe empfangen und zurückgelesen haben, stellen Sie das COM1-Funkgerät auf 121.70 ein, die Frequenz für die Vorfeld-Kontrolle (Ground Control) in KSEA. Klicken Sie auf „Request Taxi“, um die Rollfreigabe anzufragen und zu erhalten. Bestätigen Sie die Freigabe und den zugewie-senen Rollweg, wie oben beschrieben. Gelbe Pfeile auf dem Boden zeigen Ihnen den Rollweg. Wenn die Pfeile aufhören, müssen Sie auch anhalten und auf weitere Anweisungen warten.
9. Folgen Sie dem vorgegebenen Rollweg. Wenn Sie die Seite der Landebahn erreichen, werden Sie angewiesen, den Turm zu kontaktieren. Lesen Sie die Anweisung zurück (Read back) und stellen sie dann die Turmfrequenz von 119,90 ein.
10. Melden Sie sich beim neuen Lotsen und warten Sie auf die Start-Freigabe. Sollten noch mehr Flugzeuge zum Starten oder Landen vor Ihnen sein, müssen Sie abwarten, bis diese gestartet oder gelandet sind. Dies kann einige Zeit dauern.
11. Der Turm (Tower) erteilt Ihnen dann die Startfreigabe. Rollen Sie auf die Startbahn und starten Sie. Sofern nichts anderes angewiesen ist, fliegen Sie die Landebahn in Richtung Ihrer freigegebenen Höhe von 3.000 Fuß.
12. An einem gewissen Punkt werden Sie dem Center-Lotsen auf Frequenz 124.20 übergeben. Melden Sie sich beim Center-Lotsen analog zum Turm (Tower) an. Halten Sie weiter Ihre

X-Plane 11
Aerosoft GmbH 2016100 101
Höhe und Kurs. Der Center-Lotse wird von sich aus beginnen Sie für den Anflug in KBFI einzuweisen.
13. Sobald Sie zum Anflug eingereiht sind, werden Sie an den Turm in KBFI zum Einholen der Landefreigabe übergeben. So geht der Prozess weiter, bis Sie wieder am Gate angekommen sind.
Verwenden einer Checkliste X-Plane kann einfache Checklisten im Simulator anzeigen. Die Checkliste muss im X-Plane-Verzeichnis als Text-Datei (.txt) angelegt sein.
Zum Öffnen einer Checkliste öffnen Sie das Menü „File“ und klicken Sie auf „Open Checklist“. Klicken Sie nun auf „Load New Checklist“ und navigieren Sie zur gewünschten .txt-Datei. Öffnen sie diese und die Checkliste wird Zeile für Zeile im Checklisten-Fenster angezeigt. Mit dem Vorwärts (Forward) und Rückwärts (back) Button können Sie durch die Zeilen wandern.
Sollten Sie es bevorzugen, die Textdatei komplett einzusehen (statt Zeile für Zeile), können Sie im Menü „Fie“ die Option „Open Text File“ anwählen. Navigieren Sie wieder zur gewünschten .txt-Datei und öffnen Sie diese, um sie anzuzeigen.
Ändern, wie Schaden das Flugzeug beeinflusst X-Plane kann Schaden am Flugzeug simulieren, wie zum Beispiel den Defekt von Landeklappen, wenn die Grenzgeschwindigkeit überschrit-ten wurde. Üblicher Weise werden die defekten Teile nicht vom Modell entfernt. X-Plane bietet die Option defekte Teile entfernen zu lassen. Klicken sie dafür auf Einstellungen (Settings) und dann den Reiter „General“, um die Option „Remove flying surfaces when over speed or over G limits“.
Sollten Sie darüber hinaus die Option „reset to nearest airport when
you wreck“ angewählt haben, positioniert X-Plane Sie zu nächstgele-genen Flughafen, sollten Sie ein Flugzeug soweit beschädigen, dass es abstürzen würde.
Somit können Sie sich aussuchen, ob Sie einfache, aber unrealistische Flüge durchführen wollen, oder einen Flug unter realistischen und herausfordernden Bedingungen.
Einstellung von Zuladung, Ladungs-verteilung und Kraftstoff Um die Zuladung, die Zuladungsverteilung und den Kraftstoff eines Flugzeugs zu ändern, gehen Sie zum Menü „Flight“ und wählen „Edit Weight & Balance“. Sie können auf diesen Bildschirm auch während des Einrichten eines Flugs aus dem Menü „Flight Configuration“ zugreifen. Klicken Sie auf das Symbol für das Flugzeug, das Sie ändern möchten, klicken Sie auf den Button „Customize“ und dann auf den Button „Weight, Balance & fuel“. Beide Wege führen zum Öffnen eines Fensters, in dem Sie über Schieberegler den Schwerpunkt des Flugzeugs, die Zuladung und die Kraftstoffmenge in seinen Tanks einstellen können.
Abbildung 6.3: Zuladung, Zuladungsverteilung- und Kraftstoffanzeige für die Standard Cessna 172

X-Plane 11
Aerosoft GmbH 2016102 103
Ein Flugzeug kann in der Regel im Flug mit sehr hohen Gewichten besser umgehen als beim Start. Verschieben des Schwerpunkts nach vorn (links auf dem Schieber) führt zu einem Flugverhalten, das mehr einem Pfeil entspricht, während Verschieben des Schwerpunkts nach hinten (rechts auf dem Schieber) das Flugverhalten instabiler und möglicherweise unfliegbar macht. Ein Flugzeug mit einem zu weit nach hinten verschobenen Schwerpunkt ist will sich mit dem schweren Ende und damit dem Heck nach vorne drehen.
Da X-Plane in Echtzeit den Kraftstoffverbrauch und damit die Ge-wichtsverteilung und den Einfluss auf den Schwerpunkt berechnet, muss dem Kraftstoffverbrauch und damit einhergehenden Schwer-punktverschiebung Beachtung geschenkt werden.
Simulation von System-FehlernX-Plane kann Ausfälle vieler Flugzeug-Systeme simulieren. So können Sie zuhause einen Flug reproduzieren, während dem die Systeme nicht das tun, was sie eigentlich tun sollen.
Sie können über verschiedene Wege die Ausfälle konfigurieren. Über das Menü „Flight Configuration“ können Sie durch Anklicken des Flugzeugsymbols und dann Anklicken des Buttons „Customize“ den Button „Failures“ aufrufen. Alternativ können Sie während des Fluges das Menü „Flight“ und dann „Edit Failures“ aufrufen.
Sollten Sie die Checkbox „Set global mean time between failures“ gesetzt haben, verwendet X-Plane den Wert im Feld rechts daneben, um den Ausfall-Zeitpunkt der Systeme zu berechnen. Ist dieser Wert bspw. auf 1.000 Stunden gesetzt, weiß X-Plane, dass alle Flugstunde jedes System eine Ausfallwahrscheinlichkeit von einem Tausendstel hat. Kombiniert über mehrere hundert Systeme ergibt das statistisch einen Ausfall eines Systems alle 5 bis 20 Flugstunden. Das Aktivieren der Box ist notwendig, um die Fehlersimulation überhaupt zu aktivie-ren.
Der Abschnitt „World“ des „Failures“ Menüs steuert von außen eingebrachte Schäden, wie Vogelschläge oder Fehler der Flughafen-
ausrüstung (bspw. des ILS-Senders). Die anderen Kategorien und Unterkategorien in diesem Fenster lassen Sie die spezifische Häufigkeit der Ausfälle für Hunderte von Flugzeugsystemen einzeln einstellen. Viele der Ausfälle können Sie zu einer bestimmten Zeit, Geschwindig-keit oder einer anderen Bedingung auslösen.
Aktivieren einer Rauchspur X-Plane kann auch eine Rauchfahne für Ihr Flugzeug einblenden, ebenso wie es Flugzeuge einer Flugshow verwenden. Die zugeordnete Standard-Tastenkombination dafür ist „x“. Wie bereits beschrieben, können Sie diese aber beliebig ändern.
Beschleunigung der Simulation Durch Drücken von „Alt + t“ können Sie die Simulationsgeschwindig-keit auf das Zweifache der Standard-Geschwindigkeit erhöhen. Mehrmaliges Drücken von „Alt + t“ wird die Geschwindigkeit auf das Vierfache und dann das Sechsfache erhöhen. Beim nächsten Drücken kehrt der Simulator wieder zur Standardgeschwindigkeit zurück.
Beachten Sie, dass X-Plane die Simulationsgeschwindigkeit verlangsa-men kann, wenn Ihr Computer die Simulation nicht mit der gewünsch-ten Framerate ausführen kann. Diesen Effekt werden meistens Benutzer erleben, die mit Standard-Simulationsgeschwindigkeit fliegen möchten, deren Computer aber keine Bildwiederholungsrate von 20 Bildern pro Sekunde erreicht.
Stellt X-Plane fest, dass es langsamer als 20 Bilder pro Sekunde läuft, verlangsamt es die Simulationsgeschwindigkeit, so dass der Simulator „effektiv“ mit 20 Bildern pro Sekunden operieren kann. Läuft der Simulator zum Beispiele mit 10 Bilder pro Sekunde aufgrund extremer Detail-Einstellungen, wird X-Plane die Simulation auf halbe Geschwin-digkeit reduzieren. Sie erleben sozusagen Physik in Zeitlupe, um eine Destabilisierung durch die niedrige Bildwiederholungsrate zu vermei-den. Für eine Echtzeit-Simulation muss der Simulator mit 20 Bildern pro Sekunde oder schneller ausgeführt werden können.

X-Plane 11
Aerosoft GmbH 2016104 105
Präziseres Rollen am BodenAirliner und andere große Flugzeuge haben in der Regel eine separier-te Bugradsteuerung, während kleinere Maschinen nur über die Pedale gesteuert werden. Die Bugradsteuerung bietet in der Regel eine präzisere Steuerung als die Steuerung über Ruderpedale.
Sollten Sie noch eine Joystick-Achse unbelegt haben, können Sie die Bugradsteuerung dieser Achse zuordnen. Hierzu wird das bereits beschriebene Prozedere zum Zuordnen von Joystick-Achsen verwen-det.
Navigation, Autopiloten und Fliegen nach Instru-menten Oftmals wird der Kundendienst mit Fragen Themen, wie Piloten in der realen Welt navigieren, den Autopiloten verwenden oder nach Instrumenten fliegen konfrontiert. In diesem Kapitel sind einige grundlegende Fragen zu diesem Themenkomplex abgedeckt. Sollten Sie sich darüber hinaus mit dem Thema auseinander setzen wollen, empfehlen wir Ihnen Kontakt mit einem Fluglehrer aufzunehmen und sich die Dinge am realen Flugzeug zeigen zu lassen. Bestenfalls bringen Sie X-Plane auf dem Laptop gleich mit, so dass Sie reales Flugzeug und Simulation parallel vergleichen können. Auch im Internet und diversen Foren werden Sie Hilfestellung und Informationen finden.
Navigieren Navigieren ist relativ einfach – Sie müssen nur Ihre Position kennen, Ihr Ziel kennen und den Weg dorthin. Leider ist es praktisch dann doch nicht so einfach. Stellen Sie sich vor unter Instrumentenflugbedingun-gen über St. Louis in einer dicken Wolkenschicht zu stecken. Sie haben keine Sicht zum Boden oder dem Horizont und die Sicht nach draußen wäre über Moskau unter identischen Wetterbedingungen vermutlich genau gleich. Durch Navigation können sie aber ermitteln, ob Sie gerade St. Louis oder doch Moskau überfliegen – Navigation ist also die Kunst die Position des Flugzeuges zu bestimmen und den Weg ans Ziel zu kennen.
Verwenden von X-Planes Karten X-Plane bietet Ihnen verschiedene Kartenansichten an, die jeweils für einen anderen Zweck gedacht sind. Generell wird die Kartenansicht über die Tastenkombination „m“ oder Anklicken des Kartensymbols

X-Plane 11
Aerosoft GmbH 2016106 107
im Menü geöffnet. Nun können Sie zwischen drei Modi auswählen: VFR Sectional, IFR Low Enroute und IFR High Enroute.
Die VFR-Sektionskarte (VFR Sectional) ist für den Einsatz unter Sichtflugregeln konzipiert. Die IFR Low Enroute-Karte wird als Navigati-onskarte für Flüge in niedrigeren Höhe (bspw. mit von Propeller-Flug-zeugen) verwendet. Die IFR High Enroute Karte ist im Wesentlichen die gleiche wie die IFR Low Enroute Ansicht, zeigt aber Airways / Flugstras-sen in mittlerer und großer Höhe. Sie zeigt nur die Informationen, die für Flüge in Höhen über 18.000 Fuß und bei der Nutzung von Airways / Flugstrassen relevant sind.
Die Karten liefern viele Informationen über den Bereich, in dem sich Ihr Flugzeug befindet, einschließlich Topographie und auswählbaren Funkfeuern. Jede Karte wird durch gestrichelte, dünne schwarze Linien in Quadrate eingeteilt. Jedes Feld misst 1/4 eines Längen- und Breiten-Grades. Die dicken blauen und grauen Linien zeigen Airways / Flugstrassen. Diese Airways / Flugstrassen haben Namen (zum Beispiel V503) und werden von Flugsicherung verwendet, um Freigaben für Flugrouten zuzuweisen. Die weißen Dreiecke an ihnen sind Wegpunk-te (Fixes).
Kleine Flughäfen sind durch blaue oder magenta-farbige Kreise gekennzeichnet, während größere Flughäfen mit allen Landebahnen dargestellt werden. Blau dargestellte Flughäfen haben einen Kontroll-turm (Tower).
Beachten Sie, dass eine Erklärung der auf den Karten zu sehenden Funkfeuer (ILS, VOR und NDBs) im Abschnitt „Moderne Navigations-Methoden“ zu finden ist.
Durch Anklicken und Ziehen können Sie die Karte verschieben. Alternativ können Sie auch mit der Maus scrollen. Ferner stehen Ihnen noch die Steuerungstasten in der oberen linken Ecke des Kartenfens-ters zur Verfügung. Verwenden Sie die Plus- oder Minussymbole zum Vergrößern bzw. Verkleinern.
Klicken sie auf das Flugzeug-Symbol, um die Ansicht auf das Flugzeug zu zentrieren. Dadurch wird auch die Verschiebung der Kartenansicht gesperrt, so dass sich der Kartenausschnitt immer mit dem Flugzeug
mit bewegt. Ziehen Sie an einer beliebigen Stelle auf der Karte, um diese Verbindung lösen. Tippen Sie auf das Pfeilsymbol, um zu zwischen Orientierung der Karte an Magnetisch Nord oder der Flugzeug-Richtung umzustellen. Im letzten Fall wird die Karte immer so gedreht, dass die Flugrichtung am oberen Rand ausgerichtet ist.
Klicken Sie auf Objekte in der Karte, um weitere Informationen zu erhalten. Wenn Sie zum Beispiel Ihr Flugzeug anklicken, wird ein Pop-Up mit seiner Registrierung, Kurs, Höhe, Geschwindigkeit und Steigwinkel eingeblendet. Die meisten Daten können Sie sogar in diesem Pop-Up direkt modifizieren.
Klicken sie auf einen Flughafen, können Sie diesen als Start- oder Zielflughafen auswählen, oder Details wie Wetterbedingungen und Kommunikationsfrequenzen anzeigen. Klicken Sie auf ein Funkfeuer, wie ein VOR, um die Frequenzen mit einem Klick auf eine Schaltfläche einzustellen.
Durch Anklicken der „Glideslope“ Anzeige, wird ein vertikales Profil des Fluges am unteren Rand des Kartenbildschirms angezeigt.
Moderne Navigations-Methoden Die „moderne“ Navigation (nach den 1930er Jahren) basierte auf Bodenstationen, die Radiosignale aussenden und vom Flugzeug empfangen und verarbeitet werden können. Sie benötigen gute Navigationskarten, wenn Sie mit dieser Methode navigieren möchte. X.-Plane selbst enthält einen vollständigen Satz von (überwiegend) aktuellen Navigationskarten. Drücken Sie einfach ‚m‘ oder Öffnen sie die Karten durch Anklicken des Kartensymbols im Menü.
NDB-Navigation NDB bedeutet Non-directional Beacon und wird auf Deutsch „unge-richtetes Funkfeuer“ bezeichnet. Das NDB wurde in den späten 1940-Jahren entwickelt und besteht aus einer Bodenstation, die ein ungerichtetes Signal aussendet. Die Übertragung findet auf einem Frequenzband statt, das circa 300 verschiedene Frequenzen zulässt. Das Flugzeug wiederum hat einen Empfänger, der dieses Signal

X-Plane 11
Aerosoft GmbH 2016108 109
empfangen, verarbeiten und auf einem Instrument (das ADF) anzeigen kann. Die Nadel des ADF zeigt dann auf die Position der Bodenstation relativ zum Flugzeug.
NDBs werden heute in den USA und Europa für den Flächenflug kaum noch verwendet. Dort findet man sie öfter noch als Anflughilfen wenige Meilen vor den Landebahnschwellen positioniert. In anderen Teilen werden sie allerdings noch verwendet und sind deswegen auch in X-Plane modelliert.
Auch die Cessna 172 in X-Plane hat ein ADF. Es befindet sich zwischen Gemischregler und Trimrad, unterhalb der VOR Anzeigen, wie in Abbildung 7.1 gezeigt.
Abbildung 7.1: Das ADF in der Cessna 172
VOR-Navigation VOR steht für Very high frequency Omnidirectional Range und wird auf Deutsch mit Drehfunkfeuer übersetzt. VORs wurden in den späten 1950-Jahren entwickeltet und ermöglichten eine wesentlich präzisere Navigation als NDBs, da sie dem Piloten ermöglichten nicht nur zu erkennen, wo das VOR relativ zum Flugzeug steht, sondern auch ihre Position relativ zu einem Radial / Kurs direkt auf das VOR zu (oder von ihm weg) zu bestimmen.
Die Funktionsweise des VOR entspricht teilweise dem NDB. Zusätzlich zum ungerichteten Signal wird auf einer bestimmten Frequenz ein gerichtetes Signal versendet. Die zugehörige Sendeanatenne rotiert mit 30 Umdrehungen pro Sekunde und ermöglicht so dem Empfänger die Position des Senders relativ zum Flugzeug zu erkennen und zusätzlich noch zu identifizieren welches Radial zum VOR hin derzeit angeschnitten wird. Bei den Erklärungen wird auch oft der Leuchtturm aus der Schifffahrt zum Vergleich herangezogen. Darüber hinaus kann
das Empfangsgerät auch identifizieren, ob sich das Flugzeug auf das VOR zu oder von ihm weg bewegt. Bestimmte VORs – VOR-DME genannt (DME steht für Distance Measuring Equipment – Distanz-Messungs-Ausrüstung) – ermöglichen die Berechnung der Distanz zwischen VOR und Flugzeug.
Es gibt auch militärisch genutzte Funkfeuer, die noch TACAN-Funktio-nen ermöglichen, VOR-TAC genannt werden, in ihrer Funktion in der zivilen Luftfahrt sich identisch zum normalen VOR verhalten.
Die Identifikation von Position des VORs relativ zum Flugzeug, Distanz und auch welches Radial man gerade abfliegt oder kreuzt, ermögli-chen es dem Piloten seine Position eindeutig zu bestimmen. Vorteilhaft ist auch noch, dass diese Technik nicht durch Wind beeinträchtigt wird.
VORs sind dementsprechend auch in X-Plane modelliert, können auf der Karte angezeigt und detaillierte Informationen dazu auf der Kartenanzeige eingeblendet werden.
Abbildung 7.2: Nahansicht eines VORTAC in der Nähe von KSEA
Um mehr über die Grundlagen der Navigation zu erfahren, lesen Sie bitte die Einführung „VOR Navigation“ auf der Registerkarte Navigati-on der Flugschule oder folgen Sie der Kurzeinweisung unten.
Öffnen Sie die Kartenansicht und blenden Sie VORs ein. Identifizieren Sie ein VOR in der Nähe ihrer Flugzeug-Position und merken oder notieren Sie sich die Frequenz. Stellen Sie die Frequenz am NAV 1 ein. Am CDI (Course Deviation Indicator – Kursabweichungsnadel) sollte das Fähnchen „Nav1“, bzw. „Nav2“ verschwunden sein. Stellen Sie sicher, dass das GPS ggf. auf den Modus VLOC eingestellt ist (sofern die Frequenzen für Drehfunkfeuer am GPS eingegeben werden – das

X-Plane 11
Aerosoft GmbH 2016110 111
kann von Flugzeug zu Flugzeug, bzw. bereits durch unterschiedliche Avionik variieren).
Der CDI, bzw. die Kursabweichungsnadel ist das wesentliche Instru-ment im Flugzeug zum Navigieren. X-Planes Cessna 172 ist mit zwei CDIs ausgestattet, wobei wir uns jetzt nur auf das obere fokussieren. Die (vertikale) Nadel gibt wiederum die Position des Flugzeugs relativ zum eingestellten Radial ein. Der OBS Knopf ermöglicht das Einstellen des gewünschten Radials – beim Drehen des OBS Knopfes wird Ihnen die Drehung der Kompass-Rose des CDI auffallen. Das ausgewählte Radial wird durch das gelbe Dreieck aufgezeigt. Das obere CDI weist eine zweite Nadel auf, die für die Anzeige des Gleitpfads am ILS verwendet wird. Kleine weiße Dreiecke ober- bzw. unterhalb dieser Linie geben an, ob man auf das VOR zufliegt (TO) oder sich davon entfernt (FROM).
Abbildung 7.3: Der CDI (Course Deviation Indicator) in der Cessna 172SP
Nun können Sie durch Drehen des OBS Knopfes identifizieren auf welchem Radial zum VOR Ihr Flugzeug sich befindet, oder Sie können das gewünschte Radial auswählen. Üblicher Weise werden Radiale als der Kurs angegeben, wenn man sich vom VOR weg bewegt. Denken Sie daran, die „TO“ und „FROM“ Anzeige zu beachten, die Ihnen aufzeigt, ob ein Radial auf das VOR zu oder von ihm weg zeigt.
Zum Bestimmen auf welchem Radial zum VOR Ihr Flugzeug sich gerade befindet, drehen Sie den OBS Knopf so lange, bis die vertikale Nadel perfekt zentriert ist und die FROM Anzeige sichtbar ist. Der Kurs auf der Kompass-Rose oberhalb des gelben Dreiecks weist den Kurs des Radials aus.
Um ein Radial zu einem VOR einzufangen, machen Sie sich die
Position Ihres Flugzeugs relativ zum VOR und Radial bewusst und stellen Sie Frequenz des VORs an NAV1 und über den OBS Knopf das Radial ein. Ein Beispiel: Starten Sie in Seattle (KSEA) auf Startbahn 34R. Stellen Sie NAV 1 auf 110.60 MHz (das entspricht Paine, PAE, VOR) und Radial 340 ein. Die vertikale Nadel des CDI wird sich rechts der Mitte befinden und die Anzeige TO sollte aktiv sein. Damit zeigt Ihnen das CDI an, dass das PAE VOR sich leicht rechts vor Ihrem Flugzeug befindet. Drehen Sie nach dem Start auf Kurs 360°. Nach bereits kurzer Zeit wird sich die Nadel des CDI nach links bewegen – achten Sie darauf, dass das Flugzeug auf dem Kurs des Radials befindet, wenn die Nadel in der Mitte ist. Ggf. müssen Sie noch eine Windkorrektur hinzufügen, um nicht ständig von Radial „herunter“ geweht zu werden.
Die Anzeige der Abweichung vom Radial links und rechts der Mitte ist mit jeweils fünf Punkten eingeteilt. Pro Punkt werden 2° Abweichung vom Radial angezeigt – das CDI zeigt Ihnen einen Bereich von 10° links und rechts des anvisierten Radials an. Ist die vertikale Nadel links der Mitte, müssen Sie nach links drehen, um das Radial einzufangen. Ist die vertikale Nadel rechts der Mitte, müssen Sie nach rechts drehen, um das Radial einzufangen. Aber Achtung: das gilt nur solange Sie einem Radial folgen. Sobald Sie den Gegenkurs abfliegen (also bspw. mit Kurs 180° entlang des Radials 360), kehrt sich der Mechanismus um.
Das Ziel ist es so oder so, die vertikale Nadel zentriert zu halten. Je näher Sie einem VOR kommen, desto empfindlicher wird das CDI. Je nach Flughöhe wird die Nadel kurz vor, bzw. über dem VOR einmal von links nach rechts „durchlaufen“ und die Anzeige von „TO“ auf „FROM“ umspringen. Achten Sie ggf. auch auf die Distanz-Anzeige am DME.
Anstatt des DME können Sie aber auch über zwei sich kreuzende Radiale Ihre Position bestimmen. Haben Sie einen Wegpunkt identifi-ziert, den Sie durch die Kreuzung zweier Radiale bestimmten möchten, so stellen Sie die Frequenzen auf NAV 1 und NAV 2 ein und entspre-chend die Radiale am oberen und unteren CDI. Folgen Sie dem einen Radial und beachten Sie, ob und wann das zweite Radial am zweiten CDI „einläuft“ – zu dem Zeitpunkt an dem beide zentriert sind,

X-Plane 11
Aerosoft GmbH 2016112 113
befinden Sie sich am gewünschten Kreuzungspunkt. Aber Vorsicht: das Flugzeug ändert kontinuierlich seine Position, also sind Sie auch nur einen kurzen Moment an dem Wegpunkt der kreuzenden Radiale.
Navigation mit dem ILSEin ILS (Instrument Landing System - Instrumentenlandesystem) unterscheidet sich von einem VOR insofern, dass es eine laterale Führung (links und rechts, analog zu einem VOR) und zusätzlich noch eine vertikale Führung (oben und unten) entlang eines Gleitpfades anbietet. Ein ILS operiert deshalb immer mit zwei Sendern: einem Localizer (Landekurssender) für die laterale Führung und einen Glideslope (Gleitpfad-Sender) für die Gleitpfad-Anzeige. Ein ILS ist so abgestimmt, dass beide Komponenten interagieren und im Flugzeug analog zum VOR nur eine Frequenz eingestellt werden muss.
Der Landekurssender sendet Signale aus, die es dem Flugzeug ermöglichen zu identifizieren, ob es sich links oder rechts der Mittelli-nie der Landebahn befindet. Aufgrund er erforderlichen Präzision ist der technische Aufbau etwas unterschiedlich zum VOR. Der Lande-kurssender sendet auf einem Kanal zwei Signale – einmal mit einer Modulation von 90 Hz, die leicht rechts der Mittellinie ausgesendet werden und einmal mit einer Modulation von 150 Hz, die leicht links der Mittellinie ausgesendet werden. Empfängt das Flugzeug nun mehr Signale mit 90 Hz kann es identifizieren, dass es leicht rechts der Mittellinie ist. Empfängt es gleich viele Signale mit 90, bzw. 150 Hz ist es genau auf der Mittellinie. Die Anzeige, das Einstellen des Radials und auch der Frequenz erfolgt analog zum VOR.
Der Gleitpfad-Sender funktioniert dem Landekurssender sehr ähnlich. Auch hier werden zwei Signale mit unterschiedlichen Modulationen leicht ober- bzw. unterhalb des Gleitpfades ausgestrahlt. Durch Ermitteln der Differenz der empfangenen Signale kann das Flugzeug identifizieren, ob es sich unterhalb oder oberhalb des Gleitpfades befindet. Die Anzeige erfolgt über die horizontale Nadel des CDI – auch diese ist genau zentriert, wenn man sich auf dem Gleitpfad befindet. Üblicher Weise gibt es im Anflug einen Punkt, an dem entschieden wird, ob man den Anflug abbricht und neu ansetzt
(durchstartet), oder eben fortsetzt und landet. Dieser Punkt kann je nach Anflugverfahren und Wetterbedingungen variieren – oftmals liegt er ungefähr eine halbe Meile vor der Landebahnschwelle und 200 Fuß über dem Boden. Ist an diesem Punkt die Landebahn, bzw. Landebahnbefeuerung nicht in Sicht wird durchgestartet.
Weitere Informationen und Erklärungen zu ILS Anflügen, finden Sie in dem Einführungskapitel „Flying an ILS Approach“ in der Flugschule.
GPS-Navigation GPS steht für Global Positioning System – ein System das vom US Militär entwickelt und in den 1990 Jahren der Öffentlichkeit vorgestellt wurde. Das System besteht im Wesentlichen aus mehreren Satelliten, die die Erde umkreisen und kontinuierlich ihre Position und den Zeitpunkt zu dem das Signal gesendet wurde, aussenden. GPS Empfänger können diese Signale empfangen und verarbeiten, um die Zeitdifferenz zu ermitteln, die das Signal für die Strecke zwischen Satelliten-Position und Empfänger benötigte. So kann über Triangulati-on die Position des Empfängers errechnet werden. GPS Empfänger in Flugzeugen können diese errechnete Position dann auf einer Karte mit Informationen zu der Position von Flughäfen, Funkfeuern, Wegpunk-ten usw. anzeigen. Das Konzept ist theoretisch simpel, erfordert aber einige Rechenleistung. Durch Fortschritte bei der Hardware ist der Aspekt der Rechenleistung in den Hintergrund getreten und Piloten steht in Form von GPS Empfängern eine Möglichkeit der sehr akkura-ten Navigation zur Verfügung, die vor 20 Jahren noch unvorstellbar war.
Es gibt mehrere verschiedene GPS-Empfänger zur Anwendung bei der Flugzeug-Navigation. 11 davon wurden zur Verwendung in X-Plane simuliert. GPS-Empfänger ermöglichen komplexe Navigationsmetho-den, dennoch bleiben die Grundprinzipien bei allen Empfängern ähnlich bis gleich. Um von Ihrer jetzigen Position zu einem beliebigen Punkt zu navigieren, drücken Sie einfach den „Direct-To“ Knopf (beim Garmin 430 ist das bspw. ein „D“ mit einem Pfeil hindurch) am GPS Empfänger und geben den Zielpunkt an. Die Eingabe erfolgt am Garmin 430 bspw. über die Drehknöpfe unten rechts. Der äußere

X-Plane 11
Aerosoft GmbH 2016114 115
Drehknopf ermöglicht die Auswahl der Buchstaben-Position, während der innere Drehknopf die Auswahl des Buchstabens selbst ermöglicht. Im Kapitel „Hinweise zum Einstellen der Funkfrequenzen“ finden Sie weitere Informationen hierzu.
Die Datenbanken der GPS Empfänger sind nicht nur auf Flughäfen limitiert; sie können auch VORs, NDBs, Wegpunkte auswählen.
Fliegen nach InstrumentenUm in das Thema Fliegen nach Instrumenten einzusteigen, ist es wichtig, sich zu vergegenwärtigen warum das Thema so schwierig und wichtig ist. Die Messverfahren, oder die Interpretation der Instrumente macht das Fliegen nach Instrumenten nicht komplex.
Die Schwierigkeit liegt darin den abgelesenen Informationen zu trauen. Der Mensch hat im Rahmen der Evolution gelernt, seinen Sinnen und Wahrnehmungen zu vertrauen. Beim Fliegen können aber Sinneswahrnehmungen und Anzeige von Instrumenten von einander abweichen. Zum Beispiel kann eine der Gleichgewichtssinn im Ohr getäuscht werden, wenn eine Kurve mit sehr leichter Neigung geflogen wird. So kann eine schräge Wolkenbank dazu führen, dass man die Lage des Horizonts falsch interpretiert und so das Flugzeug eine leichte Kurve fliegen lässt. Die Instrumente werden das scho-nungslos aufzeigen und es ist überlebensnotwendig, die Instrumente zu lesen und richtig zu interpretieren, auch wenn die Sinne dem Piloten etwas anderes sagen mögen.
Gyroskope und ihre Anwendung in der FliegereiGyroskope wurden viele Jahrzehnte vor dem Flugzeug erfunden. Ihr Nutzen wurde allerdings erst Mitte der 1920 Jahre realisiert. Sie funktionieren nach dem Prinzip der Drehimpulserhaltung. Eine schnell rotierende Masse, möchte (physikalisch) die Lage ihrer Drehachse nicht verändern und wird gegen von außen einwirkenden Veränderungen Gegenkräfte entwickeln. Diese Gegenkräfte lassen sich messen und damit in Instrumentenanzeigen übersetzen. Praktisch bedeutet das,
dass schnell rotierende Kreisel in einigen Instrumenten aufgehängt sind und die Bewegung des Flugzeugs auf das Instrumentengehäuse übertragen wird. Der Kreisel im Inneren wird sich gegen die Verände-rung „wehren“ und diese Gegenkräfte können an der Aufhängung des Kreisels im Instrumentengehäuse gemessen und ausgewertet werden. Drei zentrale Instrumente messen über Gyroskope:
• Der Attitude Indicator (AI), bzw. Künstliche Horizont (wird normalerweise durch eine an das Triebwerk angeschlossene Vakuumpumpe angetrieben),
• Der Turn Coordinator (TC), bzw. Wendezeiger (wird in der Regel elektrisch angetrieben)
• Der Directional Gyro (DG), bzw. Kurskreisel (wird oftmals ebenfalls über eine Vakuumpumpe angetrieben, in einigen Fällen aber auch elektrisch)
Abbildung 7.4: Die drei Primärkreiselinstrumente in der Cessna 172
Der Attitude Indicator zeigt die Fluglage des Flugzeuges an. Also, ob die Nase angehoben, gesenkt ist, ob das Flugzeuge eine Kurve fliegt, usw.
Der Turn Coordinator zeigt die Schräglage des Flugzeuges in Relation zu einer 2-Minuten-Standardkurve an.
Der Directonal gyro zeigt den aktuellen Kurs des Flugzeuges an – ebenso wie es der übliche magnetische Whiskey-Kompass auch tut – allerdings deutlich genauer.

X-Plane 11
Aerosoft GmbH 2016116 117
Die primären Fluginstrumente Es gibt sechs primäre Instrumente, die in jeder Instrumententafel Standard geworden sind. Seit den frühen 1970er Jahren werden diese in einem Standard-Layout als „das Six-Pack“, oder „Holy Six“ (Heiligen Sechs) bezeichnet. Sie sind in jeweils zwei Reihen à drei Instrumente angelegt.
Die obere Reihe, von links nach rechts, enthält den Airspeed Indicator (ASI) / Geschwindigkeitsmesser, den Attitude Indicator (AI) / Künstli-chen Horizont und den Altimeter (ALT) / Höhenmesser. Die untere Reihe besteht aus dem Turn Coordinator (TC) / Wendezeiger, dem Directional gyro / Kurskreisel (DG) und dem Vertical Speed Indicator (VSI) / Variometer.
Der Geschwindigkeitsmesser zeigt die Geschwindigkeit an, mit der sich das Flugzeug durch die Luft bewegt. Die Messung erfolgt mit einem Staurohr, das in der Regel an der Nase oder unter dem Flügel befestigt ist. Die anströmende Luft erzeugt einen Druck, auch Staudruck genannt, der über eine Druckdose und Feder in eine Zeigerbewegung umgesetzt werden kann. Der Staudruck wird in dem bereits angespro-chenen Staurohr gemessen. Die Anzeige ist allerdings physikalisch bedingt sehr fehleranfällig, da der Staudruck von vielen Faktoren, wie bspw. auch der Luftdichte abhängt. Aus diesem Grund ist die ange-zeigte Geschwindigkeit des Flugzeugs in großen Höhen auch relativ gering im Vergleich zur Geschwindigkeit über Grund.
Der Künstliche Horizont zeigt dem Piloten die Lage des Flugzeugs relativ zum Horizont, bzw. im Raum an. Die Messung erfolgt über ein Gyroskop, das sich gegen die Bewegung des am Flugzeug befestigten Instrumentengehäuses „wehrt“. Diese Verschiebung des Gyroskops gegenüber dem Instrumentengehäuse kann auf den Künstlichen Horizont übertragen und so die Lage des Flugzeugs anzeigen.
Der Höhenmesser ähnelt einer Uhr mit einem Zeiger, zeigt allerdings die Flughöhe an. Der Höhenmesser misst dafür den relativen Luftdruck (Achtung, nicht den Staudruck, sondern den Luftdruck der umgeben-den Luft). Über eine Druckdose wird diese Druckveränderung ins Verhältnis zu einem Referenzdruck gesetzt und in eine Zeigerbewe-gung übersetzt und so die Veränderung des Luftdrucks als Verände-rung der Flughöhe angezeigt.
Der Wendezeiger gibt die Wenderate des Flugzeuges an. Das Instru-ment ist allerdings nur beim koordinierten Kurvenflug genau. Koordi-nierten Kurvenflug kann man sich ähnlich zu Unter- und Übersteuern beim Auto vorstellen. Auch beim Flugzeug kann Querneigung und die Drehung um die Hochachse unabhängig von einander angesteuert werden. Damit ein Flugzeug koordiniert eine Kurve fliegt, genügt es nicht nur die Flügel zu bewegen, sondern auch das Seitenruder muss betätigt werden, damit die Drehung zum Kurvenradius passt. Ansons-ten ist der Kurvenradius größer, bzw. kleiner als der über die Quernei-gung vorgegebene Kurvenradius.
Der Kurskreisel ist ein relativ einfaches Instrument und zeigt den Kurs des Flugzeugs an und wird an magnetisch Nord ausgerichtet.
Das Variometer zeigt die Steig- und Sinkrate eines Flugzeuges in Fuß pro Minute an. Flugzeuge ohne Druckkabine sollten nicht schneller steigen als 700 Fuß pro Minute und nicht schneller sinken als 500 Fuß pro Minute, um Probleme mit den Ohren der Passagiere zu vermeiden. Flugzeuge mit Druckkabine können die Steigrate der Druckkabine weitgehend unabhängig von der eigenen Steig- und Sinkrate regeln, es sei denn die Druckkabine versagt.
Fliegen eines instrumenten-Anflugs mit X-Plane Fast alle in X-Plane enthaltene Flugzeuge haben einen Basis-Ausstat-tung geeignet für Funknavigation, die in ähnlicher Weise betrieben werden. In der Einführung „Flying an ILS Approach“ der Flugschule wird der Anflug per Instrumentenlandesystem, ILS, thematisiert. Im Folgenden finden Sie eine kurze Beschreibung der wesentlichen Schritte, die Sie auch auf jeden beliebigen anderen ILS-Anflug übertragen können.
Ermitteln der FrequenzenLaden Sie im ersten Schritt die Cessna 172 und positionieren Sie diese in Seattle, KSEA. Um einen Instrumentenanflug fliegen zu können, benötigen wir zuerst die Frequenz des ILS. Öffnen Sie zum Ermitteln der Frequenzen die Kartenansicht und öffnen Sie die Ansicht

X-Plane 11
Aerosoft GmbH 2016118 119
„IFR Low“ oder „IFR High Enroute“.
Da KSEA ein großer Flughafen ist, müssen Sie eventuell den Karten-ausschnitt etwas vergrößern, um das ILS für die Landebahn, die Sie anfliegen wollen, sehen zu können. Sobald Sie es identifiziert haben, klicken Sie es an – es wird dann in gelber Farbe hervorgehoben und ein kleines Zusatzfenster mit weiteren Informationen eingeblendet. In diesem Fenster wird Ihnen unter anderem auch die ILS-Frequenz und das Radial angezeigt. Aus der Kartenansicht heraus können Sie das Flugzeug auch direkt in den Anflug positionieren.
Wie im vorigen Abschnitt erläutert, besteht ein ILS aus einem Lande-kurssender (Localizer) und einem Gleitpfad-Sender (Glideslope). Der Landekurssender gibt laterale Orientierung, um die Mittellinie der Landebahn einzufangen und der Gleitpfad gibt den korrekten Gleitpfad vor.
Einstellen des CDI oder HSIStellen Sie die NAV 1 Frequenz auf die Frequenz des ILS ein, sofern Sie das nicht direkt aus der Kartenansicht schon getan haben. Stellen Sie sicher, dass das GPS im VLOC-Modus arbeitet. Klicken Sie ggf. auf den CDI Button im GPS, bis VLOC eingeblendet wird. Sollten Sie ein Flugzeug fliegen, dessen Navigationsgeräte über das GPS eingestellt werden, nehmen Sie das ggf. bitte jetzt vor.
Kurz-Einweisung zu den wesentlichen Instrumenten eines Instrumen-ten-Anfluges
Das CDI ist analog zur Navigation entlang VORs das zentrale Instru-ment für einen Instrumenten-Anflug, da die Informationen vom Landekurssender und Gleitweg-Sender kombiniert im CDI mittels der vertikalen (Landekurs) und horizontalen (Gleitpfad) Nadel angezeigt werden. Sind beide zentriert, befindet das Flugzeug auf der Mittellinie und auf dem Gleitpfad. Es ist aber auch wichtig, dass Sie den Kurs der Landebahn fliegen, sonst wandert die Nadel für den Landekurs wieder aus der Mitte. Deshalb müssen Sie auch den Directional Gyro, den Kurskreisel beachten, dass dieser den Landebahnkurs anzeigt.
Fliegen des AnflugesDa inzwischen die Frequenzen und Instrumente eingerichtet sind, kann der Anflug beginnen.
Positionieren Sie sich dazu mit der Kartenanzeige circa 10 Meilen vor die Landebahnschwelle und stellen Sie noch einmal sicher, dass alle Frequenzen und Instrumente für den Anflug korrekt eingestellt sind.
Nachdem Sie den Anflug begonnen haben, wird die Nadel des Landekurses mit der Zeit nach links oder rechts „weglaufen“. Fliegen Sie der Nadel „hinterher“ bis sie wieder zentriert ist und achten Sie darauf, dass Sie auch den Landebahnkurs fliegen, wenn die Nadel zentriert ist. Halten Sie währenddessen noch die Höhe.
Nach einer Weile wird auch die Gleitpfad-Anzeige sich regen und „einlaufen“; die horizontale Nadel wird von oben sich nach unten bewegen. Bewegen Sie die Nase der Maschine etwas nach unten, um auch dem Gleitpfad zu folgen. Wichtig ist auch den Schub zu reduzie-ren und die Landeklappen zu nutzen, um langsamer fliegen zu können. Das Ziel ist es während des Anflugs beide Nadeln zentriert zu halten.
Bei einer Höhe von circa 300 Fuß sollte die Landebahn – zentrierte Nadel vorausgesetzt – direkt vor Ihnen auftauchen. Die Maschine sollte hier eine Geschwindigkeit circa 30% über ihrer Strömungsabrissge-schwindigkeit haben – bei der Cessna 172 ungefähr 65 Knoten.
Fliegen mit X-Planes GPSDas GPS in X-Plane ist dem Garmin G430W, bzw. G530 nachempfun-den. Es ermöglich GPS-gestützte Anflüge zu fliegen, aber auch Segmente direkt zu einem Navigationspunkt oder Flughafen (direct-to-navigation). Das GPS repräsentiert im Wesentlichen drei Funktionen: das NAV 1 Radio, ein GPS Empfänger und eine mitbewegte Karte (moving map).

X-Plane 11
Aerosoft GmbH 2016120 121
Abbildung 7.5:. Das X-Plane Garmin G430 GPS in der Cessna 172
Durch Anklicken des Displays des GPS können Sie es in einem vergrößerten, separaten Fenster aufrufen. Dieses Fenster können Sie auf dem Bildschirm gemäß Ihres Bedarfs verschieben. Wiederholtes Anklicken des Displays schließt das Fenster. Die Knöpfe auf der linken Seite des GPS steuern Funkfrequenzen während die Knöpfe auf der rechten Seite die GPS-Funktionen steuern.
Um die einzustellenden Frequenzen auszuwählen, drücken Sie in die Mitte des großen Knopfes in der linken unteren Ecke mit der Aufschrift „Push C/V“. Die Auswahl springt zwischen Einstellen der Sprechfunk-Frequenzen und den Navigations-Frequenzen hin und her. Die aktive, selektierte Frequenz wird in dunkelblau angezeigt. Für den Sprechfunk und die Nav 1 wird jeweils die aktive (obere der beiden Frequenzen) und eine Standby-Frequenz (untere der beiden Frequenzen) angezeigt. Nur die Standby-Frequenzen können eingestellt werden – die selektierte und einstellbare Standby-Fre-quenz wird hellblau unterlegt. Verwenden Sie den äußeren und inneren Drehknopf unten links, um die Frequenz einzustellen. Drücken Sie dann den „swap“-Button (C mit Doppelpfeil zum Tauschen der Sprechfunk-Frequenzen und V mit Doppelpfeil zum Tauschen der Nav 1 Frequenzen), um die Standby- und aktive Frequenz zu tauschen.
Zum Lesen von System-Nachrichten des GPS, Erstellen oder Editieren eines Flugplans, als auch dem Auswählen und Aktivieren von An- und Abflug-Prozeduren, verwenden Sie die Knöpfe am unteren Rand. Drücken Sie den jeweiligen Button ein zweites Mal, um zur Karten-Ansicht zurückzukehren.
Der RNG (Range) Button ermöglicht das Vergrößern und Verkleinern des Kartenausschnitts. Der CLR Button verändert den Detaillevel der Anzeige.
Der äußere Drehknopf unten rechts ermöglicht die Auswahl der Kategorien „navigational“ (NAV), „waypoint“ (WPT), oder „nearest“ (NRST). Der innere Drehknopf unten rechts ermöglicht die Auswahl weiterer Seiten pro Kategorie. Anklicken des Drehknopfes „PUSH CRSR“ aktiviert ausgewählte Seiten. Über den äußeren und inneren Drehknopf kann auf den Seiten dann durch die Felder gewandert und ggf. Einträge modifiziert werden. Anklicken von „ENT“ übernimmt Einträge. „CLR“ löscht gemachte Einträge.
Um eine GPS Destination einzugeben, klicken Sie den „Direct To“ Button an (das D mit dem Pfeil hindurch). Es wird eine Seite zur Auswahl von Daten geöffnet. Der rechte äußere Drehknopf ermöglich die Auswahl der Cursor-Position und der innere Drehknopf ermöglich die Auswahl des Buchstabens / Zeichens. Zur Eingabe von KSEA würden Sie bspw. mit dem äußeren Drehknopf die erste Position anwählen und dann den inneren Drehknopf so lange drehen, bis ein „K“ angezeigt wird. Analog dann weiter zur zweiten Position mit dem äußeren Drehknopf und Auswählen des „S“ mit dem inneren Dreh-knopf und analog weiter für „E“ und „A“. Die Eingabe wird dann durch zweimaliges Anklicken von „ENT“ übernommen.
Alternativ können Sie sich über die „nearest“ Funktion die nächsten Flughäfen und Funkfeuer um die Position Ihres Flugzeugs anzeigen lassen. Klicken Sie bei eingeblendeter Kartenanzeige den Drehknopf unten rechts zwei Mal. Nun sollten Sie das Menü für die nahen Flughäfen, Wegpunkte, NDB, VOR sehen. Aktivieren Sie den Cursor durch Anklicken des Drehknopfes, scrollen Sie zur gewünschten Destination und drücken Sie dann den „Direct To“ Button, um sie zu aktivieren.

X-Plane 11
Aerosoft GmbH 2016122 123
Nachdem Sie einen Flugplan erstellt haben, können Sie ihn spei-chern, um ihn später über den Menü Button wieder aufrufen zu können. Von diesem Menü aus, können Sie auch die Reihenfolge der Wegpunkte umkehren oder den kompletten Flugplan löschen. Um einen gespeicherten Plan zu laden, verwenden Sie den kleinen Knopf, um die zweite Seite des Flugplan Menüs aufzurufen. Nun werden alle Flugpläne angezeigt, die in Form einer *.fms Datei im Output-Verzeichnis von X-Plane gespeichert sind.
Verwenden des AutopilotsDer Autopilot bietet verschiedene Funktionen an, die bspw. einen bestimmten Anstellwinkel, eine Höhe, einen Kurs, oder eine Ge-schwindigkeit halten.
Folgende Autopilot-Modi sind in X-Plane verfügbar. Die Modi können durch Anklicken des jeweiligen Buttons ausgewählt werden. Nicht immer sind in den Flugzeugen alle Autopilot-Modi verfügbar. Zum Beispiel sind nicht alle der folgenden Modi in der Cessna 172 verfüg-bar.
• WLV – Wing Leveler – in diesem Modus hält der Autopilot die Flügel gerade (steuert also weder links noch rechts).
• HDB – Heading – in diesem Modus folgt der Autopilot einem vorgegebenen Kurs, der durch den Heading Bug vorgegebenen wird. Der Heading Bug ist am HSI oder Kurskreisel zu finden.
• LOC – Localizer – In diesem Modus folgt der Autopilot einem Radial zu einem VOR oder ILS oder GPS.
• HOLD – Altitude Hold – In diesem Modus hält der Autopilot die aktuelle oder eine vorgegebene Flughöhe.
• V/S – Vertical Speed – In diesem Modus hält der Autopilot eine vorgegebene, fest Sinkrate (wird in Fuß pro Minute angegeben)
• SPD – Speed Hold – In diesem Modus hält der Autopilot eine vorgegebene Geschwindigkeit durch Anpassen des Anstellwin-kels (der Schub wird nicht verändert)
• ATHR – Autothrottle – Der Autothrottle Modus steuert die Geschwindigkeit des Flugzeuges und verändert dafür den Schub, ohne Einfluss auf den Anstellwinkel
• FLCH – Flight Level Change – Dieser Modus erfliegt eine voreingestellte Höhe durch Anpassen des Anstellwinkels und / oder des Schubs und hält bei Erreichen der voreingestellten Höhe diese automatisch.

X-Plane 11
Aerosoft GmbH 2016124 125
Der Unterschied zum Speed Hold Modus ist, dass im Speed Hold – auch wenn das Flugzeug ein Autothrottle hat – der Schub nicht verändert wird.
• PTCH – Pitch Sync – In diesem Modus hält das Flugzeug den Anstellwinkel, der beim Aktivieren des Modus vorlag
• G/S – Glideslope – In diesem Modus folgt der Autopilot dem Gleitpfad eines ILS
• VNAV – Vertical Navigation – sollten im FMS Höhen, bzw. ein Höhenprofil für die Flugstrecke hinterlegt sein, folgt der VNAV Modus diesem Höhenprofil.
• BC – Backcourse - Jedes ILS sendet Informationen zum Halten des Landebahnkurses ebenso in der Gegenrichtung des ILS aus. Diese Informationen werden von Flugzeugen genutzt, um beim Durchstarten den Landebahnkurs weiter halten zu können.
Dieses Signal kann auch verwendet werden, um einen Anflug aus der Gegenrichtung des ILS zu fliegen. Im Gegensatz zum Anflug des ILS fehlen beim Back Course Approach die Informationen zum Gleitpfad.
Ein weiterer Nachteil ist auch, dass die Auslenkung der Nadeln am CDI „verkehrt herum“ sind. Aus diesem Grund gibt es den Back Course Modus am Autopiloten, damit der Autopilot trotz der vermeintlich umgekehrten Signale vom CDI, sicher zur Landebahn findet.
Hinweis: Bei HSIs muss das Radial um 180° gedreht werden, um einen Backcourse Approach zu fliegen.
Ein- und Ausschalten des AutopilotenDer Standard-Autopilot in X-Plane ist eng mit dem so genannten Flight Director gekoppelt. In realen Flugzeugen sind beide getrennt von einander aktivierbar. In X-Plane sind beide mit einander verwoben – der Flight Director Schalter hat drei Positionen: OFF (ausgeschaltet), ON (Flight Director aktiviert), AUTO (Flight Director und Autopilot sind akti-viert).
Der Flight Director ist sozusagen das Gehirn des Autopiloten. Je nach gewähltem Modus berechnet der Flight Director welchem Weg das Flugzeug folgen muss, um die angestrebte Fluglage zu erreichen und zu halten. Dieser Weg wird in Form von einem Paar Flügeln auf dem Künstlichen Horizont eingeblendet. Im AUTO Modus steuert der Autopilot dann die Steuerflächen so an, dass das Flugzeug dem berechneten Weg folgt.
Beachten Sie also unbedingt die Position des Flight Director Schalters: Im OFF Modus ist der Flight Director und der Autopilot ausgeschaltet. Im ON Modus ist der Flight Director eingeschaltet und berechnet den erforderlichen Flugweg, um den kommandierten Modi zu folgen (siehe vorigen Abschnitt zu Autopilot-Modi). Im AUTO Modus sind die Servos des Autopiloten aktiviert und steuern das Flugzeug selbstständig so, dass es dem vom Flight Director errechneten Flugweg folgt.
Die jeweiligen Autopilot-Modi können Sie durch Anklicken des jeweiligen Buttons aktivieren, bzw. durch wiederholtes Anklicken deaktivieren können.
Verwenden der Autopilot-ModiSobald der Flight Director im ON oder AUTO Modus ist, kann auf die Autopilot Modi zugegriffen werden. Im Folgenden wird vorgestellt, wann welche Modi am besten verwendet werden.
Wing Leveler und Pitch SyncAktivieren Sie den Wing Leveler und Pitch Sync Modus, damit die aktuelle Fluglage (Anstellwinkel – Flügel gerade) gehalten wird. Eignet sich bspw. beim Umschalten zwischen Modi.
Heading, Altitude, Vertical Speed, Speed Hold, Flight Level Change und Autothrottle
Verwenden Sie einen dieser Modi, um den jeweils selektierten Wert zu halten (Geschwindigkeit, Höhe, Sink-/Steigrate). Um abrupte Übergänge zu vermeiden, werden bei vielen Modi die aktuellen

X-Plane 11
Aerosoft GmbH 2016126 127
Werte (bspw. Höhe, Geschwindigkeit, Steig- oder Sinkrate) beim Selektieren des Modus übernommen.
Wenn Sie den Autopilot verwenden möchten, um bspw. eine neue Flughöhe anzusteuern, sollten Sie sich im ersten Schritt überlegen, auf welchem Weg Sie die neue Höhe erreichen wollen. Soll das Flugzeug mit einer konstanten Steig- oder Sinkrate, oder einer konstanten Geschwindigkeit die neue Flughöhe anfliegen? In der Realität wird meistens mit konstanten Geschwindigkeiten gestiegen oder gesunken.
Ein Beispiel: Sie fliegen auf 5.000 Fuß Höhe und Aktivieren den Altitude Hold Modus. Nun wird der Autopilot 5.000 Fuß halten. Wenn Sie jetzt auf 9.000 Fuß steigen wollen, wird zuerst die neue Höhe vorselektiert. Nun ist die Frage, wie die neue Höhe erreicht werden soll. Um die Flughöhe mit einer konstanten Geschwindigkeit zu erfliegen, sollten Sie den SPD oder FLCH Modus aktivieren. Geben Sie ggf. noch etwas Schub (im FLCH Modus ist das nicht erforderlich und wird automatisch übernommen) und das Flugzeug wird die Nase nach oben nehmen, um mit der vorgewählten Geschwindigkeit zu steigen. Sobald das Flugzeug 9.000 Fuß erreicht, wird der Steigflug beendet und die Maschine hält die neue Flughöhe.
Analog funktioniert das mit dem Glideslope oder Localizer Modus – ist dieser vorgewählt (armed), wird der aktuelle Modus (bspw. ALT Hold) beendet, sobald der Gleitpfad aktiv und „eingefangen“ (captured) ist. Ebenso funktioniert es mit dem Localizer Modus und bspw. dem HDG Hold Modus – der Localizer Modus löst den HDG Hold Modus ab, sobald dieser aktiv ist.
Wesentlich ist, dass Modi wie Vertical Speed, Flight Level Change und Heading Mode sofort aktiv werden, sobald sie aktiviert werden, während Modi wie Localizer oder Glideslope vorgewählt werden und erst bei Einfangen des Landekurses, bzw. Gleitpfades aktiv werden.
Der Altitude Modus stellt eine Ausnahme dar. Sobald Sie den Altitude Modus aktivieren, wird der Autopilot die Höhe halten – je nach vorheriger Flugphase kann der Übergang sehr abrupt sein. Ein kluger Pilot wird die geplante Flughöhe vorselektieren und dann die Modi Vertical Speed, Flight Level Change, oder sogar Pitch Sync verwenden, um vom Autopiloten die neue Höhe anfliegen zu lassen.
Im Folgenden ein Beispiel, wie das beim realen Flugzeug aussehen kann:
1. Mit der Startfreigabe erhalten Sie vor dem Erreichen der Startbahn den Kurs der Landebahn (290°), eine Freigabe für eine Flughöhe und die Startfreigabe selbst. Nehmen wir an, dass Sie im ersten Schritt 3.000 Fuß halten sollen.
2. Sie stellen im Altitude-Fenster 3.000 Fuß ein und im Heading Fenster den Kurs der Landebahn
3. Sie starten
4. Kurz nach dem Start – bspw. beim Passieren von 500 Fuß, aktivieren Sie den Autopiloten, indem Sie den Flight Director Schalter auf AUTO stellen. Der Autopilot wird nun die aktuelle Fluglage halten.
5. Sie klicken den HDG Button an – der Autopilot wird nun dem eingedrehten Kurs von 290° erfliegen, bzw. halten
6. Sie aktivieren nun den V/S, FLCH, oder SPD Modus, der Autopilot wird je nach Modus die aktuelle Steigrate, Steigrate und Geschwindigkeit, oder die aktuelle Geschwindigkeit halten, bis die eingestellte Flughöhe (3.000 Fuß) erreicht ist
7. Sie bekommen einen neuen Kurs und eine neue Höhe von der Flugsicherung und stellen diese am Autopiloten ein.
8. Sie aktivieren wieder den HDG Modus und den V/S, FLCH oder SPD Modus, um den neuen Kurs und die neue Höhe zu erreichen.
Verwenden von Localizer und GlideslopeDie Modi Localizer und Glideslope bergen einige Komplexität, da einerseits die Einstellungen der Frequenzen und Instrumente stimmen müssen und andererseits beide Modi durchaus erst verzögert aktiv werden.
Beide Modi können bei ILS verwenden, während der Localizer Mode zusätzlich noch mit VORs oder dem GPS interagieren können. Aus diesem Grund ist es wichtig, dem Autopiloten exakt zu vermitteln, was er tun soll. Neben der Einstellung der Frequenz und des Radials ist

X-Plane 11
Aerosoft GmbH 2016128 129
auch die Angabe der korrekten Quelle (Source) für den LOC Modus relevant. Mögliche Selektionen am HSI Source Selector sind NAV 1, NAV 2, FMC / CDU (oder GPS). In manchen Flugzeugen ist das auch ein Schalter mit drei Positionen.
Wird NAV 1 gewählt, stellt der HSI den CDI für das Funk-Navigations-Gerät 1 dar und die Nadel gibt die Abweichungen zum Radial des an NAV 1 eingestellten VORs, ILS an.
Wird NAV 2 gewählt, stellt der HSI den CDI für das Funk-Navigations-Gerät 2 dar und die Nadel gibt die Abweichungen zum Radial des an NAV 2 eingestellten VORs an.
Wird FMC / CDU (oder GPS) gewählt, zeigt das HSI die Abweichungen vom im GPS aktuell geplanten Kurses an. Wird ein Flugplan ins FMS eingegeben, werden die Wegpunkte direkt an das GPS übergeben, weswegen die Koppelung für das FMS über das GPS erfolgt.
Der LOC Modus kann zwei Stati einnehmen: vorgewählt (armed) oder aktiv. Der LOC Modus bleibt so lange vorgewählt, bis das Radial zum VOR, ILS oder GPS eingefangen wird. Das bedeutet, dass der vorherige Modus solange noch aktiv bleibt. Fliegen Sie also beispielsweise mit dem HDG Hold Modus einen bestimmten Kurs, bleibt dieser Modus aktiv und der LOC Modus vorgewählt, bis das Radial zum VOR eingefangen wird. In dem Moment schaltet der Autopilot automatisch auf den LOC Modus um und deaktiviert den HDG Hold Modus. Das funktioniert ebenso, wenn außer dem vorgewählten LOC Modus gar kein Modus aktiv ist.
Analog ist die Funktionsweise beim Glideslope Modus. Ist der Glideslo-pe Modus vorgewählt und der Gleitpfad wird eingefangen, schaltet der Autopilot den vorherigen Modus ab und aktiviert den Glideslope Modus, um dem Gleitpfad zu folgen. Ist beispielsweise der ALT Hold Modus aktiv und hält das Flugzeug auf einer bestimmten Flughöhe, wird dieser deaktiviert, wenn der Gleitpfad eingefangen wird und der Glideslope Modus aktiv geschaltet wird.
Ähnlich funktioniert das mit den vertikalen Modi FLCH, SPD und V/S – diese bleiben solange aktiv, bis die vorselektierte Flughöhe erreicht ist. In diesem Moment deaktiviert der Autopilot den FLCH, SPD oder V/S Modus und aktiviert automatisch den ALT Hold Modus.
Das Fliegen eines ILS-Anfluges mit dem LOC und G/S Modus Stellen Sie sicher, dass das Flugzeug noch ausreichend vom Flughafen / ILS entfernt ist, einem Kurs folgt, der das ILS anschneidet und sich unterhalb des Gleitpfads befindet.
1. Drücken Sie den ALT Button, um den ALT Hold Modus zu aktivieren.
2. Wählen Sie den erforderlichen Kurs zum Anschneiden des ILS aus und stellen diesen am Autopilot ein
3. Aktivieren Sie den HDG Hold Modus durch Anklicken des HDG Buttons
4. Klicken Sie den LOC Button an – der Localizer Modus wird vorgewählt und gelb eingeblendet
5. Klicken Sie den G/S Button an – der Glideslope Modus wird vorgewählt und gelb eingeblendet
6. Sobald das Radial eingefangen wird, wird der Localizer Modus aktiv, wechselt von gelb auf grün und der HDG Hold Modus wird deaktiviert
7. Sobald der Gleitpfad eingefangen wird, wird der Glideslope Modus aktiv, wechselt von gelb auf grün und der ALT Hold Modus wird deaktiviert
8. Der Autopilot wird nun das Flugzeug das ILS entlang steuern und ggf. auch das Abfangen beim Aufsetzen (Flare) überneh-men. Sollte das Autothrottle aktiviert sein, wird der Autopilot Leerlaufschub beim Aufsetzen einstellen.
Damit diese Modi wie im realen Flugzeug gut funktionieren können, sind folgende Punkte wichtig:
• Fangen Sie den Localizer ausreichend früh ein (vor Erreichen des Outer Markers) und unterhalb des Gleitpfads
• Der Kurs des Flugzeuges sollte maximal 30° vom Landekurs abweichen, damit der Autopilot den Localizer gut einfangen kann

X-Plane 11
Aerosoft GmbH 2016130 131
• Halten Sie die Flughöhe, bevor Sie den Gleitpfad einfangen
Sollten die Abweichungen zu groß sein, wird beispielsweise der Landekurs senkrecht angeflogen, oder der Gleitpfad von oben angeflogen, hat der Autopiloten Schwierigkeiten das ILS einzufangen, bzw. unter Umständen kann der Autopilot das ILS gar nicht einfangen.
Im nächsten Abschnitt wird beschrieben, wie man einem ins FMS programmierten Flugplan folgen kann.
Fliegen mit einem FMS-FlugplanUm einen Flugplan im FMS mit dem Autopiloten abzufliegen, sind einige Vorbereitungen notwendig:
1. Der Flugplan muss im FMS eingegeben werden
2. Das HSI muss auf „GPS“ eingestellt werden (nicht NAV 1 oder NAV 2)
3. Der LOC Modus muss aktiviert sein, damit der Autopilot in diesem Modus den Flugplan abfliegt
4. Der Flight Director muss auf AUTO gestellt sein, damit der Autopilot tatsächlich das Flugzeug steuert
5. Der VNAV Modus muss aktiviert werden, wenn die Flughöhen aus dem Flugplan ins Altitude Fenster übernommen werden
Damit ein Flugzeug den Flugplan des FMS abfliegen kann, sind einerseits die obigen Schritte erforderlich und andererseits muss das Flugzeug auch die entsprechenden Systeme / Geräte besitzen.
Um die Beschreibung plastischer zu machen, wird sie jetzt nochmal an einem typischen Flugzeug wiederholt. Diese Beschreibung lässt sich auf alle Flugzeuge übertragen.
1. Starten Sie einen Flug, indem Sie das Schnellstart-Fenster öffnen und ein Flugzeug mit einem Standard FMS auswählen – zum Beispiel die Piaggio Avanti. Sie finden die Avanti bei den „General Aviation“ Flugzeugen. Als Startflughafen wählen Sie bitte San Diego (KSAN) aus. Tageszeit und Wetter können Sie
nach Belieben auswählen – im Zweifel wählen Sie „day“ (Tag) und „clear“ (klar).
2. In der 3d-Cockpit-Sicht finden Sie das FMS rechts neben dem Pilotensitz (Es sollte „PLAN SEGMENT 01“ anzeigen). Klicken Sie den „INIT“ Button oben links, um die Flugplan Eingabe zu starten. Der Cursor wird in der zweiten Zeile „APT“ positio-niert.
3. Geben Sie KSAN ein, indem Sie die Buchstaben der Reihe nach auf dem FMS Keypad anklicken. Damit teilen Sie dem FMS mit, dass Sie am Flughafen KSAN (ICAO-Kürzel für San Diego) starten. Unser Ziel wird San Bernardino (KSBD) sein, das aber noch nicht eingegeben wird.
4. Sollten Sie eine Flughöhe für das Segment eingeben wollen, können Sie den Button am linken Rand der Zeile, neben dem Text „FLY AT … FT“ anklicken und eine Flughöhe durch Anklicken der Zahlen auf dem FMS Keypad eingeben.
5. Klicken Sie auf den Button „NEXT“ um den nächsten Weg-punkt einzugeben.In diesem Fall wird das bereits der Zielflug-hafen San Bernardino sein. Klicken Sie auf den Button „AIRP“ an und geben KSBD über das FMS Keypad ein. Sie können auf diese Weise, durch Angeben der Kennung /ID, auch Wegpunk-te, VORs, NDBs eingeben und so die Flugroute ins FMS programmieren. Indem Sie den Button „FLY AT … FT“ ankli-cken, können Sie für jedes Segment eine Flughöhe vorgeben.
Korrekturen können Sie vornehmen, indem Sie bspw. mit dem Button DEL Einträge löschen. CLR löscht den kompletten Flugplan. Über die Buttons PREV PAGE und NEXT PAGE können Sie durch die einzelnen Seiten des Flugplans blättern. Über den Button SA können Sie einen Flugplan speichern und über den Button LD einen Flugplan laden. Alle Flugpläne werden im X-Plane-Output Verzeichnis gespeichert.
6. Sobald die Flugplan-Eingabe abgeschlossen ist, stellen Sie noch die Navigations-Daten-Quelle des HSI auf GPS um (das GPS wird vom FMS gespeist). Aktivieren Sie den Flight Director und starten Sie.

X-Plane 11
Aerosoft GmbH 2016132 133
7. Der zweite Wegpunkt sollte automatisch aktiviert werden. Wählen Sie einen Kurs zum Anschneiden des FMS Kurses und aktivieren Sie den HDG Hold Modus des Autopiloten. Wählen Sie nun den LOC Modus vor, damit der Autopilot die Route automatisch einfängt und ihr folgt. Mit dem VNAV Modus können Sie nun die bereits eingegebenen Flughöhen folgen.
Sollte der Flugplan mehr als einen Wegpunkt enthalten, wird das FMS beim Erreichen eines Wegpunktes automatisch auf den nächsten Wegpunkt im Flugplan umschalten. Durch Anklicken des NEXT Buttons, können Sie aber einen anderen Wegpunkt vorwählen und durch Anklicken des „Direct-To“ Buttons (das D mit einem Pfeil hindurch) diesen direkt anfliegen und die Wegpunkte davor übersprin-gen.
8. Sie können sich nun zurücklehnen und dem Autopiloten beim Verrichten seiner Arbeit zusehen. Bedenken Sie aber, dass der Autopilot aus einen FMS Flugplan nicht automatisch landen kann. Dazu müssen Sie entweder manuell den Anflug fliegen, oder ein ILS anschneiden und den Autopiloten mit dem LOC und G/S Modus das ILS abfliegen lassen.
Besondere Flugsituatio-nen (Special Situations) in X-Plane
Verwenden einer Instructor Opera-tor Station, IOS (Instruktoren-Stati-on) zum Flugtraining Über eine Instruktoren-Station kann ein Instruktor, bzw. eine dritte Person in einen Flug eingreifen. Zum Beispiel können Ausfälle verschie-dener Systeme aktiviert werden, oder das Flugzeug neu positioniert, das Wetter geändert oder auch die Tageszeit angepasst werden.
Die Instruktoren-Station kann auf dem selben Computer betrieben und bspw. auf einem zweiten Monitor angezeigt werden. Sie kann aber auch auf einem separaten Computer betrieben und über ein LAN oder das Internet mit Ihrem X-Plane verbunden werden.
Einrichten der IOSVerwenden Sie einen Computer mit zwei (oder mehr) Monitoren, können Sie die IOS auf dem zweiten Monitor aktivieren. Öffnen Sie den Reiter „Graphics“ in den Einstellungen. Unter „Monitor Configu-ration“ stellen Sie sicher, dass für den primären Monitor „Full Screen Simulator“ ausgewählt ist und für den sekundären Monitor „Instructor Operating Station“ ausgewählt ist. Beachten Sie, dass die IOS nur im Vollbild-Modus benutzt werden kann.
Nach Schließen des Fensters finden Sie die IOS auf dem zweiten Monitor und die Simulation von X-Plane auf dem primären Monitor.
Verwenden Sie X-Plane im „Window-Modus“, kann die IOS auch als Fenster eingeblendet und frei verschoben werden. Aktivieren Sie im

X-Plane 11
Aerosoft GmbH 2016134 135
Menü Flight – Toggle Instructor Station und die IOS wird als Fenster eingeblendet. Klicken Sie die oberen zwei Rechtecke in der rechten oberen Ecke an, um die IOS als separates Fenster zu öffnen und positionieren Sie das Fenster nach Belieben.
Alternativ können Sie die IOS auf einem zweiten Computer betreiben. Stellen Sie sicher, dass auf beiden Computern X-Plane aktualisiert ist und beide Computer im selben Netzwerk eingebunden sind. Starten Sie X-Plane auf beiden Computern und öffnen Sie den Reiter „Net-work“ in den Einstellungen. Der Computer auf dem die Simulation laufen soll, soll als „Master“ konfiguriert sein. Stellen Sie auf diesem Computer nun im Reiter „Instructor Operating Station“ sicher, dass die Option „Allow a networked IOS to control this machine“ angewählt ist. Sofern benötigt, wählen Sie den Computer auf dem die IOS betrieben wird aus der Dropdown Liste aus, oder geben Sie die IP-Adresse ein. In den meisten Fällen wird eine Änderung des voreinge-stellten Ports 49000 nicht erforderlich sein.
Setzen Sie nun auf dem Computer, auf dem die IOS betrieben wird, im Reiter „Network“ in den Einstellungen die Rolle auf „Instructor Operating Station“. Wählen Sie ggf. analog den anderen Computer im Dropdown-Menü aus oder geben die IP-Adresse ein.
Funktionen der IOSSobald Sie die IOS eingerichtet haben, können Sie viele Aspekte eines Fluges auf einem Monitor einstellen, während Sie sich auf dem anderen Monitor ganz auf das Fliegen konzentrieren können.
Die IOS Ansicht zeigt eine Standard Kartenanzeige und etliche Buttons am linken Rand, die es dem Instruktor ermöglichen verschiedene Einstellungen vorzunehmen, ohne den Blick vom Piloten und der Kartenansicht nehmen zu müssen.
Der Instruktor kann auch bei Bedarf andere Flugzeuge auswählen, das Flugzeug neu positionieren, das Wetter anpassen, System-Ausfälle aktivieren, die Tageszeit beeinflussen, die Zuladung modifizieren und das Flugzeug betanken. Darüber hinaus können Flüge gespeichert, geladen und ggf. X-Plane beendet werden.
Fliegen eines HubschraubersDer folgende Abschnitt beschreibt das Fliegen eines Hubschraubers in der realen Welt und wie das Fliegen eines Hubschraubers auf X-Plane übertragen wurde. Hubschrauber werden in X-Plane identisch wie normale Flugzeuge über das Menü „Flight Configuration“ geladen.
Sobald Sie einen Hubschrauber angewählt haben, können Sie den nächst-gelegenen Hubschrauber-Landeplatz im Menü „Customize Location“ über den „Special Starts“ Button auswählen.
In der Realität gibt es viele verschiedene Hubschrauber-Varianten. Die Standard-Konfiguration mit einem Haupt-Rotor und einem Heckrotor ist Gegenstand dieser Beschreibungen. Der Hauptrotor eines Hub-schraubers dreht immer mit der selben Drehzahl. Der notwendige Auftrieb wird durch Verändern des Anstellwinkels der Rotorblätter erzeugt und variiert.
Stellen Sie sich vor, dass der Hauptrotor kontinuierlich mit 400 Umdrehungen pro Minute rotiert. Am Boden beträgt der Anstellwinkel der Rotorblätter noch null Grad und somit wird auch null Auftrieb erzeugt. Damit wird auch relativ wenig Luftwiderstand erzeugt, so dass weniger Leistung erforderlich ist, den Rotor mit 400 Umdrehun-gen rotieren zu lassen. Um den Hubschrauber zum Abheben zu bringen, zieht der Pilot einen Hebel: den „collective“ (kollektive Blattverstellung). Damit wird der Anstellwinkel aller Rotorblätter auf einen Schlag (also im Kollektiv) vergrößert und damit Auftrieb erzeugt. Der Auftrieb erzeugt einen erhöhten Luft-Widerstand und es ist ein größeres Drehmoment erforderlich die Rotorblätter mit 400 Umdre-hungen am Rotieren zu halten.
Die wesentlichen Schritte einen Hubschrauber zum Abheben zu bringen sind also:
1. Solange der Hubschrauber sich am Boden befindet, ist der „collective“ flach am Boden. Dementsprechend gering ist der Anstellwinkel der Rotorblätter. In X-Plane wird der Schubhebel zur Steuerung der „collective“ verwendet – die Position flach am Boden entspricht der Position des Schubhebels am weites-

X-Plane 11
Aerosoft GmbH 2016136 137
ten vom Benutzer entfernt. Da bei einem geringen Anstellwin-kel der Luftwiderstand gering ist, muss der Motor noch wenig Leistung erbringen.
2. Zum Abheben, ziehen Sie den „collective“ nach oben und damit den Schubhebel zu sich heran. Damit wird der Anstell-winkel aller Rotorblätter erhöht und damit der Auftrieb erhöht. Gleichzeitig wird der Luft-Widerstand erhöht und der Hub-schrauber kompensiert automatisch und die Motorleistung wird erhöht.
3. Je weiter der „collective“ nach oben gezogen wird, desto mehr Auftrieb wird erzeugt. Bis der Auftrieb so groß ist, dass der Hubschrauber abhebt. Die Motorregelung wird weiterhin automatisch die Drehzahl konstant bei 400 Umdrehungen pro Minute halten und die Motorleistung automatisch anpassen.
Sobald der Hubschrauber abgehoben ist, steht wahrscheinlich der erste Absturz kurz bevor. Dieser Moment kann hinausgezögert werden, indem man die Ruderpedale verwendet.
Auch am Hubschrauber gilt die Newtonsche Mechanik und auf eine Kraft gibt es eine Gegenkraft. Je höher also die Motorleistung, bzw. das Drehmoment des Motors wird, desto stärker wird der Hubschrau-ber selbst (an dem ja der Motor befestigt ist) in die entgegen gesetzte Drehrichtung gedreht. Hier kommt der Heckrotor und die Ruderpedale (Anti-Torque) ins Spiel. Treten Sie in die Ruderpedale, um die Leistung des Heckrotors anzupassen und so dem Motor-Drehmoment entgegen zu wirken, damit der Hubschrauber sich nicht ständig um die eigene Achse dreht. Ruderpedale finden Sie bspw. bei CH Products (www.chproducts.com). Sollten Sie einen Joystick mit drehbarem Griff haben, drehen Sie den Griff analog zur Ruderbewegung am Flugzeug.
Der Heckrotor ist über ein Getriebe mit dem Hauptrotor verbunden, so dass die Drehzahlen synchronisiert sind. Verliert der Hauptrotor Drehzahl, wird die Drehzahl des Heckrotors automatisch verringert. Dementsprechend steuern Sie beim Heckrotor auch den Anstellwinkel der Rotorblätter und nicht die Drehzahl.
Sobald der Hubschrauber abgehoben ist, passen Sie den „collective“ so an, dass der Hubschrauber weder steigt noch sinkt, sondern circa
3m (10 Fuß) über dem Boden schwebt. Stellen Sie nun den Heckrotor durch Drehen des Joysticks, bzw. Treten der Ruderpedale so ein, dass die Nase des Hubschraubers sich nicht mehr um die Hochachse dreht, sondern still steht. Ab jetzt können Sie durch Bewegen des Joysticks nach links, rechts, vorne und hinten den Hubschrauber steuern.
Die Steuerung ist wie folgt aufgebaut. Zum Steigen und Sinken wird der Anstellwinkel aller Rotoren im Kollektiv verändert. Die Steuerung erfolgt wie mehrfach beschrieben über die sogenannte „collective“. Die Steuerung der Neigung des Hubschraubers nach links, rechts, vorne und hinten wird ebenfalls über die Ansteuerung des Anstellwin-kels der Rotorblätter erzielt. Allerdings wird der Anstellwinkel des Rotorblatts in einem Durchlauf dafür modifiziert. Bei Rotationsbewe-gungen wirken die Kräfte um 90° zur Drehrichtung verdreht. Um also einen Hubschrauber nach rechts zu neigen, müssen die Rotorblätter beim Durchlauf vorne einen höheren Anstellwinkel haben als beim Durchlauf hinten. Der Anstellwinkel wird also nach jeder Umdrehung neu justiert. Ist der Anstellwinkel vorne höher als hinten, scheint der Hubschrauber vermeintlich nach hinten zu kippen. Durch die Rotati-onsbewegung und eine Drehung des Rotors gegen den Uhrzeigersinn, verschiebt sich diese Kippbewegung nun um 90° nach links. Der Hubschrauber wird als links weiter nach oben gezogen und rechts nach unten und somit nach rechts geneigt. Analog funktioniert die Ansteuerung der Bewegung in die anderen Richtungen.
Die Bewegung des Hubschraubers wird also nur durch Ansteuern der Anstellwinkel der Rotorblätter pro Umlauf – entweder einzeln über die sogenannte „cyclic“, oder im Kollektiv über die „collective“ – erzeugt. Der Hauptrotor zieht quasi den Hubschrauber hinter sich her.
Sobald Sie das Schweben mit dem Hubschrauber an einer Stelle gemeistert haben, probieren Sie sich am Fliegen. Drücken Sie dafür den Joystick nach vorne und damit die Nase des Hubschraubers nach unten. Der Hubschrauber wird Geschwindigkeit aufnehmen und vorwärts fliegen. Ggf. müssen Sie mit der „collective“ den Auftriebs-verlust etwas kompensieren.

X-Plane 11
Aerosoft GmbH 2016138 139
Fliegen Besonderer Flugsituationen (Special Situations) Um sich alle Möglichkeiten besonderer Flugsituationen und der damit verbundenen Starts anzuschauen, öffnen Sie die „Flight Configurati-on“ und klicken Sie dann den Button „Customize“ im Bereich der Auswahl des Orts (Location) an. Das folgende Fenster zeigt alle verfügbaren „Special Starts“ am linken unteren Rand an. In dieser Liste werden Sie diverse besondere Start-Situationen vorfinden. Wählen Sie eine Graspiste, eine Schotterpiste, oder auch den Start mit einem Wasserflugzeug aus und X-Plane positioniert Sie an der nächst gelegenen entsprechenden Stelle.
Abbildung 8.1: Das „Special Starts“ Menü
Wählen Sie die Situationen „Frigate Approach“ (Anflug auf eine Fregatte), „Small Oil Rig Approach“ (Anflug einer kleinen Bohrinsel) oder „Large Oil Rig Approach“ (Anflug auf eine große Bohrinsel) aus, um besondere Anflüge mit dem Hubschrauber zu trainieren. Im folgenden Abschnitt werden weitere besondere Flug-Situationen vorgestellt.
Fliegen von SegelfliegernEinen Einstieg in das Fliegen von Flugzeugen bietet Ihnen die ASK 21, die Sie im Menü „Flight Configuration“ aufrufen können. Zum Start
können Sie sich entweder von einem Schleppflugzeug in die Luft schleppen lassen, oder von einer Winde in die Luft ziehen lassen. Die bevorzugte Variante können Sie am unteren Rand des Fensters über den „Customize“ Button auswählen.
Beim Start mit einem Schleppflugzeug, wird noch ein weiteres Flugzeug (eine Stinson L-5) geladen, an das Ihr Segelflugzeug ange-hängt wird. Das Schleppflugzeug wird Ihr Segelflugzeug noch oben ziehen – sobald Sie die gewünschte Flughöhe erreicht haben, können Sie das Schleppseil ausklinken.
Für den Windenstart wird eine ortsfeste Winde geladen, die das Segelflugzeug sehr zügig nach oben zieht und bei circa 1.500 Fuß ausklinkt. In beiden Fällen können Sie das Schleppseil durch Drücken der Leertaste ausklinken.
Beim Start mit einem Schleppflugzeug, wird Ihr Flugzeug hinter dem Schleppflugzeug positioniert. Das Schleppflugzeug ist bereits startbe-reit und durch Lösen der Bremsen des Segelflugzeuges (Taste „b“) beginnt bereits der Startlauf.
Bis zum Erreichen der Zielhöhe (auf der Sie sich durch Drücken der Leertaste ausklinken können) müssen Sie in Formation mit dem Schleppflugzeug fliegen.
Das Schleppseil ist an der Nase des Segelflugzeugs und am Heck des Schleppflugzeugs befestigt. X-Plane modelliert die Physik dieser Verbindung – fliegen Sie mit dem Segelflugzeug bspw. nach links, wird das Heck des Schleppflugzeugs auch nach links gezogen. So können Sie das Schleppflugzeug vom Kurs abbringen und in Extremfällen auch zum Absturz bringen – Achtung, solange die Verbindung zwischen Schlepp- und Segelflugzeug noch verbunden sind, kann es schnell kompliziert werden.
Das „FAA Glider Handbook“ schreibt vor, dass beim Schleppen eine von zwei möglichen Positionen eingenommen wird: „high tow“ oder „low tow“. In der „low tow“ Position fliegt das Segelflugzeug unterhalb des Schleppflugzeugs, bzw. unterhalb dessen Wirbelschlep-pe. In der „high tow“ Position fliegt das Segelflugzeug oberhalb des Schleppflugzeugs, bzw. dessen Wirbelschleppen. Passen Sie allerdings

X-Plane 11
Aerosoft GmbH 2016140 141
beim Halten dieser Positionen auf, dass Sie das Segelflugzeug nicht aus der Bahn ziehen.
Segelflug-Piloten müssen immer Wind und das Gelände-Profil im Auge behalten, da Auftrieb lediglich aus aufsteigendem Wind gewonnen werden kann. Aufsteigender Wind kann entweder an Bergflanken entstehen, wenn ausreichend starker Wind (25 Knoten oder mehr) auf eine Bergflanke trifft und an dieser nach oben gedrückt wird. Fliegen Sie parallel entlang einer solchen Bergflanke, bekommt Ihr Segelflug-zeug viel Auftrieb und kann auf bis zu 10.000 Fuß steigen. Hang-Aufwind nennt der Segelflieger solche Winde.
Alternativ kann durch Temperatur-Differenzen aufsteigende Luft entstehen – die wird Thermik genannt. Um Thermik in X-Plane zu erfahren, muss diese im Menü „Customize Weather“ aktiviert werden. Ab 15% Abdeckung und mehr ist Segelflug gut möglich. Zusätzlich können Sie auch die Steigrate der Thermik einstellen. 500 Fuß pro Minute sind ein guter Wert, können Sie aber auch bei Bedarf ange-passt werden. Für den Anfang sollten Sie Geschwindigkeit, Turbulenz, Böen und Scherwinde auf ein Minimum beschränkt werden.
Das Variometer ist beim Segelfliegen ein sehr wichtiges Instrument. Wie bei Propellerflugzeugen auch zeigt das Variometer an, ob das Flugzeug steigt oder sinkt. Ist die Nadel oberhalb der Mittellinie, steigt das Flugzeug, ist sie darunter, sinkt das Flugzeug. Zusätzlich kann der Schalter „Audio“ noch aktiviert werden. In diesem Fall wird Steigflug durch Piepen signalisiert und Sinkflug durch ein einen kontinuierlichen Ton.
Zur Landung finden suchen Sie einen geeigneten Landeplatz, besten-falls eine Landebahn und bauen durch Fliegen von Kreisen Höhe ab. Aber Vorsicht: ein Segelflugzeug kann seine Geschwindigkeit nur durch Abbauen von Höhe erhöhen. Teilen Sie einen Anflug dement-sprechend lieber zu hoch ein und bauen dann durch Ausfahren der Bremsklappen schneller Höhe ab – ein zu tiefer Anflug im Gegenzug wird unweigerlich kritisch werden falls nicht fatal enden.
Fliegen mit dem Space Shuttle Bevor Sie sich an einer Landung mit dem Space Shuttle in X-Plane versuchen, sollten Sie unbedingt vorher dieses Kapitel lesen.
Nochmal kurz zurück zum Fliegen mit Gleitern. Die Überlebensregel lautet, dass man einen Anflug mit einem Gleiter niemals zu kurz / zu tief einteilen sollte. Piloten eines angetriebenen Flugzeuges können einfach Gas geben – das kann ein Gleiter nicht.
Dementsprechend ist die Einteilung und die richtige Höhe für einen Anflug mit einem Gleiter extrem wichtig. Eine falsche Einteilung kann im extrem ungünstigen Fall zum Absturz führen. Wie im vorigen Abschnitt angesprochen, können nur Aufwinde, bzw. Thermik einen Gleiter steigen lassen und damit wieder Höhe und Geschwindigkeit umsetzen lassen. Besonders im Endanflug sind Thermiken mit ausrei-chender Kraft und Hang-Aufwinde selten, was die Wichtigkeit der richtigen Einteilung unterstreicht.
Warum sind diese Ausführungen für das Space Shuttle wichtig, es hat doch Triebwerke, vielmehr drei Raketenstufen. Jede produziert 350.000 Pfund Schub (eine vollgeladene 737 wiegt zum Vergleich circa 130.000 Pfund) und es fehlen noch die 2 Feststoffraketen am Rand.
Was allerdings fehlt ist Treibstoff. Jeglicher Treibstoff wird auf dem Weg in den Orbit verbraucht. Der kleine Rest, der übrig bleibt, wird beim Eintritt in die Atmosphäre zum Abbremsen über Bremsraketen verbraucht, um das Shuttle von über 15.000 Meilen pro Stunde abzubremsen. Damit ist das Space Shuttle zur Landung auch ein Gleiter.
Beachten Sie beim Anfliegen mit einem Space Shuttle also, dass Sie den Anflug so einteilen, dass Sie etwas hinter die Landebahn zielen, um ausreichend Höhen-Reserven zu haben. Höhe und Geschwindig-keit können Sie jederzeit mit S-Kurven oder den Bremsklappen abbauen.
Um Geschwindigkeit abzubauen und auch um den Landeplatz nicht zu verpassen, fliegt das Shuttle mit einem hohen Anstellwinkel (bis zu 40°). Zusätzlich werden auch noch enge Kurven geflogen (bis zu 70°

X-Plane 11
Aerosoft GmbH 2016142 143
Querneigung), um weitere Energie abzubauen. Sobald es so scheint, als ob das Shuttle den Landeplatz verpasst, wird der Anstellwinkel verringert und Kurvenflug eingestellt, um den Landeplatz doch noch gut erreichen zu können.
Im Folgenden wird der Wiedereintritt des Space Shuttles in X-Plane anhand der realen Abläufe beschrieben.
Um seine Umlaufbahn, den Orbit, zu verlassen, bremst das Space Shuttle mit den Bremsraketen und initiiert so den Wiedereintritt in die Erdatmosphäre – ungefähr auf 400.000 Fuß Höhe, bei einer Ge-schwindigkeit von 17.000 Meilen pro Stunde und circa 5.300 Meilen von der Edwards Airbase entfernt (das entspricht dem Beginn eines Landeanflugs kurz vor Hawaii, um in der Mojave Wüste im Westen der USA zu landen). In Realität fliegt der Autopilot den 30-Minütigen Wiedereintrittsprozess und die Piloten fliegen die letzten 2 Minuten von Hand. Es ist möglich den kompletten Wiedereintritt von Hand zu fliegen, aber aus offensichtlichen Gründen rät die NASA deutlich dazu den Autopiloten fliegen zu lassen – die Höhen und Geschwindigkeiten sind viel zu hoch für die menschliche Wahrnehmung und eine entsprechend präzise Einteilung des Anfluges.
Im Rahmen der ersten 100 Missionen wurde der Wiedereintritt nur ein einziges Mal von Hand geflogen. Der Pilot war ein ehemaliger US-Marine, der bereit war für die ultimative Herausforderung.
Im Gegensatz zu den echten Shuttle-Piloten steht Ihnen diese Heraus-forderung auch bevor und in X-Plane müssen Sie den kompletten Wiedereintritt manuell abfliegen.
Schritt-Für-Schritt-BeschreibungUm einen Wiedereintritt zu simulieren, müssen Sie zuerst das Space Shuttle laden. Öffnen Sie das „Flight Configuration“ Menü und öffnen Sie die Flugzeug-Auswahl. Stellen Sie sicher, dass der Haken bei „Show extra aircraft from old versions“ (Zeige extra Flugzeuge vorheriger Versionen) gesetzt ist. Wählen Sie das Space Shuttle an. Über den Button „Customize Location“ können Sie zwischen vier verschiedenen Optionen wählen: Full Re-entry (vollständiger
Wiedereintritt), Final Re-entry (Ende des Wiedereintritts), Full Ap-proach (kompletter Anflug), Final Approach (Endanflug).
Situation HöheDauer bis Aufsetzen
Position
Full Re-entry
Ca. 450.000
FußCa. 30 Min.
Ca. 5.300 Meilen vor Edwards bei ca. 17.000
Meilen pro Stunde
Final Re-entry
Ca. 200.000
FußCa. 12 Min.
Ca. 600 Meilen vor Edwards bei ca. Mach 10
Full Approach
Ca. 83.000 Fuß
Ca. 8 Min.
Ca. 40 Meilen vor Edwards - man fliegt an der Basis
vorbei, dreht dann wieder auf die Basis zu
Final Approach
Ca. 15.000 Fuß
Ca. 2 Min.Ca. 8 Meilen vor dem
Aufsetzpunkt
Wir beginnen die Beschreibung beim Full Re-entry. Der Geschwindig-keitsmesser wird direkt nach dem Laden der Situation nicht anzeigen, obwohl das Space Shuttle mit ca. 17.000 Meilen pro Stunde unter-wegs ist. Das ist auf die Dichte der Luft zurückzuführen, die am Rand der Erdatmosphäre entsprechend gering ist. Dementsprechend kann sich kein Staudruck aufbauen und keine Geschwindigkeit gemessen werden. Interessanter Weise wird also mit dem tieferen Eindringen in die Erdatmosphäre die Geschwindigkeit langsam steigen. Dieses Phänomen liefert noch eine wichtige Begleitinformation für den Piloten – da mit der Zunahme der Dichte auch die Belastung der Flügel steigt, ist der Geschwindigkeitsmesser durchaus auch ein Gradmesser für die Flügelbelastung und auch den möglichen Auftrieb im Rahmen des Wiedereintritts.
Sobald der Geschwindigkeitsmesser auf 250 Knoten gestiegen ist, reicht die Luftdichte aus, um das Space Shuttle zu tragen. Unter 250 Knoten ist die Dichte noch zu gering und das Space Shuttle muss erst weiter in die Erdatmosphäre eindringen. Sie werden auch bemerken, dass Anfangs die Steuerung nicht wirklich funktioniert – es strömt noch nicht genug Luft die Steuerflächen an, dass eine Auslenkung Auswirkungen auf das Shuttle hätte.

X-Plane 11
Aerosoft GmbH 2016144 145
Es ist extrem wichtig, sich diesen Unterschied zwischen Geschwindig-keit über Grund (quasi die tatsächliche Geschwindigkeit) und der angezeigten Geschwindigkeit (quasi die „gefühlte“ Geschwindigkeit) zu verdeutlichen. Am Rande der Atmosphäre können die 250 Knoten durchaus 15.000 Meilen pro Stunde über Grund entsprechend – wür-de das Shuttle mit 15.000 Meilen pro Stunde durch Luft mit der Dichte auf Meereshöhe fliegen, würde es sofort auseinander brechen. Der Clou ist also die 250 Knoten am Rande der Atmosphäre zu „echten“ 250 Knoten kurz vor dem Aufsetzen zu verwandeln. Deswegen dient der Wiedereintritt dazu diese Energie abzubauen.
Wenn das Shuttle den Rand der Atmosphäre berührt und auch die Geschwindigkeitsanzeige langsam steigt, werden Sie bemerken, dass die Steuerbarkeit des Shuttles langsam zunimmt. Schauen Sie sich das Bild des EFIS-Displays am rechten Rand unter diesem Absatz an. Sie werden ein Shuttle auf dem Bild sehen. Am besten können Sie die Bildschirme im 3d-Cockpit sehen. Zum Öffnen klicken Sie „Umschalten + 9“, oder wählen Sie das 3d-Cockpit aus dem „View“ Menü aus. Auf dem EFIS werden das Shuttle und der Weg zur Edwards Airforce Base angezeigt. Das Ziel ist es auf dem vorgezeichneten Weg zu bleiben – sind Sie über dem Pfad, ist das Shuttle zu hoch und zu schnell und mag an der Base vorbei fliegen, sind Sie unterhalb des Pfades, fliegen Sie zu langsam oder zu niedrig und schaffen es evtl. nicht bis zur Basis.
Bedenken Sie, dass der Pfad mit einer großen Toleranz für Fehler berechnet wurde – selbst wenn Sie auf dem Pfad bleiben, haben Sie am Schluss noch ausreichend Energie für die Landung. Je weiter Sie unter den Pfad geraten, desto weniger Reserve haben Sie, bzw. unter Umständen schafft es das Shuttle dann nicht mehr bis zur Base.
Abbildung 8.2: Das 3D- Cockpits des Space Shuttles
Das Shuttle sollte immer in der Nähe der grünen, mittleren Linie geflogen werden. Die grüne Linie repräsentiert die Ziel-Geschwindig-keit während des frühen Teil des Wiedereintritts, die erwünschte Gesamtenergie während des mittleren Part des Wiedereintritts und die gewünschte Flughöhe für den letzten Teil des Wiedereintritts. Sollte das Shuttle oberhalb der Linie sein, bauen Sie Energie ab, indem Sie eine enge Kurve fliegen und die Nase des Shuttles nach oben ziehen.
Das echte Shuttle fliegt Fluglagen von ca. 40° Anstellwinkel (Nase hoch), 70° Querneigung bei circa 14.000 Meilen pro Stunde. Die Unterseite ist glühend rot, während der Autopilot das Shuttle steuert und eine Meilenlange Schleppe ionisierten Gases hinterlässt.
Beim händischen Fliegen der Steilkurven hilft Ihnen ein blauer Zeiger am linken Rand des ganz rechten Displays. Dieser Zeiger weist den idealen Anstellwinkel aus. Der grüne Zeiger wiederum weist den aktuellen Anstellwinkel aus – beide sollten identisch sein. Die Anzeigen rechts daneben zeigen die gewünschte und aktuelle Bremsbeschleuni-gung an – diese verwenden Sie aber nicht beim Fliegen. Statt dessen achten Sie auf die Zeiger auf der horizontale Anzeige, die die optimale

X-Plane 11
Aerosoft GmbH 2016146 147
Querneigung anzeigen. Folgen Sie diesen Empfehlungen, oder ggf. Ihrer eigenen Intuition, aber sorgen Sie immer dafür, dass ein hoher Anstellwinkel gehalten wird. So verlockend es ist, die Nase nach unten zu drücken, machen Sie es nicht – das Shuttle würde in dichtere Luftschichten rasen und recht abrupt gestoppt werden. Als Ergebnis würden Sie irgendwo bei Hawaii im Pazifik baden gehen.
Durch die Steilkurven werden Sie unweigerlich vom Kurs abweichen. Aus diesem Grund sollten Sie die Kurvenrichtung zwischen links und rechts abwechseln, damit die Abweichung nicht zu groß wird. Das mittlere HSI zeigt Ihnen die Route zur Edwards Airforce Base.
Für den Anflug werden Sie die Edwards Base einmal passieren – Sie werden dann auf der rechten Anzeige für das vertikale Profil mehrere Zahlen in einer Art von Kurve angeordnet sehen. Das ist der sogenann-te Heading Alignment Cylinder (HAC). Nachdem Sie Edwards auf circa 80.000 Fuß passiert haben, fliegen Sie auf den HAC zu und dann um diesen herum. Anschließend sind Sie bestens auf die Landebahn ausgerichtet. Sind Sie noch auf der grünen Linie? Dann stimmt auch die Höhe – an dieser Stelle schalten die realen Piloten den Autopiloten ab und fliegen den Rest des Anfluges manuell.
Abbildung 8.3: Die Anzeige des vertikalen und lateralen Profils
Nachdem Sie den HAC passiert haben, sollte das Shuttle zwischen 250 und 300 Knoten Geschwindigkeit bei einer Sinkrate von 15.000 Fuß
pro Minute haben. Da Sie sicher nicht mit 15.000 Fuß pro Minute Sinkgeschwindigkeit aufsetzen wollen, peilen Sie die blinkenden Gleitpfad-Anzeigen circa 2 Meilen vor der Landebahn an. Zwei rote Lichter zeigen an, dass Sie zu niedrig sind, zwei weiße Lichter zeigen an, dass Sie zu hoch sind (verwenden Sie Kurven oder die Luftbremse zum Abbauen von Geschwindigkeit und/oder Höhe). Sehen Sie ein weißes und ein rotes Licht sind Sie genau auf dem Gleitpfad (ca. 20°). Die Geschwindigkeit sollte immer noch 250 Knoten betragen. Kurz vor dem Aufsetzen, ziehen Sie die Nase nach oben, um einen 3° Gleitpfad zu erreichen und fahren das Fahrwerk aus (Taste „g“). Vor dem Aufsetzen ziehen Sie die Nase noch weiter rauf, damit das Shuttle sanft aufsetzen kann. Nach dem Aufsetzen bringen Sie das Bugfahr-werk zum Aufsetzen und öffnen Sie dann den Bremsfallschirm und bremsen Sie das Shuttle.
Wenn Sie diese Übung hundert Mal nach einander ohne Probleme abgeflogen bekommen, sind Sie so gut wie die NASA Piloten.
An dieser Stelle geht besonderer Dank an Sandy Padilla für die Informationen zum Shuttle-Wiedereintritt!
Fliegen mit der X-15 Die North American X-15 ist eine raketengetriebene Rennmaschine. Ihre Höchstgeschwindigkeit von Mach 6,72 (4520 Meilen pro Stunde) machen Sie zum schnellsten bemannten Flugzeug der Welt (immerhin doppelt so schnell wie die SR-71). Anstatt von einer Landebahn zu starten, wird die X-15 in der Regel von einer B-52 in die Luft gebracht und auf entsprechender Höhe ausgeklinkt. Von hier aus kann sie bis in 50 Meilen Höhe vordringen.
Damit die Cockpitscheiben bei diesen Geschwindigkeiten nicht Schmelzen ist ein Hitzeschild erforderlich. In der Regel wird der Hochgeschwindigkeitsteil eines Fluges mit dem Hitzeschild auf der rechten Seite geflogen. Der Pilot kann in diesem Fall nur aus dem linken Fenster gucken. Nachdem die Maschine abgebremst hat (und die Scheibe ordentlich verkratzt wurde), wirft der Pilot das Hitzeschild ab und setzt sich nach rechts, um jetzt aus dem rechten Fenster zu schauen.

X-Plane 11
Aerosoft GmbH 2016148 149
Die X-15 können Sie auch über das Menü „Flight Configuration“ aufrufen. Stellen Sie sicher, dass der Haken bei „Show extra aircraft from old versions“ (Zeige extra Flugzeuge vorheriger Versionen) gesetzt ist. Über den „Customize Location“ können Sie als Special Start den Abwurf von einer B-52 auswählen.
In diesem Fall wird X-Plane die X-15 und die B-52 laden. Drücken Sie die Leertaste, sobald Sie bereit sind die X-15 zu fliegen und sie von der B-52 auszuklinken. Geben Sie nun Vollgas und stellen Sie sicher, dass die Landeklappen eingefahren sind. Die Geschwindigkeit wird rapide zunehmen und die X-15 steigen. Bei entsprechender Höhe wird die angezeigte Geschwindigkeit gerade mal 15 Knoten betragen, obwohl Sie gerade mit Mach 6 unterwegs sind.
Landungen auf dem FlugzeugträgerUm Landungen auf einem Flugzeugträger zu simulieren sollten Sie zuerst ein geeignetes Flugzeug auswählen. Ein militärisches Flugzeug ist erstmal eine gute Wahl. Im „Flight Configuration“ Menü können Sie über „Customization“ auch die „Location“ und damit „Carrier Catshot“ (Katapult-Start von einem Flugzeugträger), „Frigate Ap-proach“ (Anflug auf eine Fregatte – nur für Hubschrauber), oder „Carrier Approach“ (Anflug auf einen Flugzeugträger) auswählen.
Um von einem Flugzeugträger zu starten, müssen einige Punkte in rascher Reihenfolge abgearbeitet werden. Stellen Sie sicher, dass die Landeklappen halb ausgefahren sind. Geben Sie nun Vollgas und lösen Sie die Bremse (Taste „b“). Damit wird auch automatisch das Katapult ausgelöst. Halten Sie die Maschine in der Spur und sobald der Flugzeugträger unter ihnen „verschwindet“, ziehen Sie die Nase der Maschine hoch. Sobald Sie stabil steigen, fahren Sie das Fahrwerk ein (Taste „g“) und fahren Sie nach und nach die Landeklappen ein.
Landungen auf einem Flugzeugträger sind etwas kniffliger.
Zuerst einmal ist zu bedenken, dass moderne Flugzeugträger (wie bspw. die USS Nimitz) eine Landebahn haben, die um 30° versetzt zur Schiffsachse ist. Diese Anordnung wurde bewusst gewählt, da bei der Anordnung entlang der Schiffsachse im Zweiten Weltkrieg auf dem
Deck geparkte Flugzeuge beschädigt wurden, als Maschinen das Landebahnende überschossen haben. Diesen Versatz müssen Sie also beim Anflug berücksichtigen. Wenn Ihr ADF also auf den Flugzeugträ-ger eingestellt ist, müssen Sie warten, bis das ADF bei 15° oder 60° durchläuft, bevor Sie auf die Landebahn eindrehen.
Halten Sie einen Gleitpfad von ungefähr 3,5°, wenn Sie den Flugzeug-träger anfliegen. Fahren Sie den Fanghaken aus (Alt + „q“), damit dieser sich beim Aufsetzen in den Fangleinen einhaken kann. Die Fangleinen bremsen das Flugzeug dann auch von über 100 Knoten auf „0“ in etwas mehr als einer Sekunde.
Zwei Dinge sind bei Flugzeug-Träger-Landungen unbedingt zu beachten:
1. Das Flugzeug wird nicht abgefangen, sondern mit 3,5° Gleitpfad „stumpf“ in den Flugzeugträger geflogen. Das soll verhindern, dass durch das Abfangen die Fangleinen überflo-gen werden.
2. Bei der Landung wird Vollgas gegeben. Die Fangleinen können das Flugzeug trotzdem bremsen und für den Fall, dass doch die Fangleinen übersprungen werden, steht bereits ausreichend Schub für das Durchstarte-Manöver zur Verfügung.
Das Space Shuttle Huckepack mit einer Boeing 747 fliegenDie Space Shuttle Huckepack Situation in X-Plane wurde durch die folgende E-Mail-inspiriert, die von United Technologies Corporate in Umlauf gebracht wurde. Es ist ein „Reisebericht“ eines 747-Piloten, der das Shuttle nach einer Hubble-Reparatur-Mission zurück nach Florida flog.
Es ist gerade mal 48 Stunden her, dass ich die 747 mit dem Space Shuttle Atlantis Huckepack gelandet habe und die Erfahrung lässt mich immer noch schwirren. Mein Geist, mein Körper und meine Seele waren vom Triebwerksstart in Mississippi bis zur Landung komplett im Profi-Modus, aber nach dem Flug … ehrlich gesagt bin ich mir noch nicht mal sicher, ob ich wieder im normalen Betriebsmodus angekom-

X-Plane 11
Aerosoft GmbH 2016150 151
men bin, während ich diese Email tippe. Die Erfahrung war einfach surreal. Der Anblick des „Dings“ oben auf der 747 kann man Geist immer noch nicht richtig einordnen. Die ganze Mission war von Start bis Abschalten der Triebwerke eine Erfahrung, wie ich sie noch nie bisher erlebt habe. Ein Traum … jemand anderes Traum.
Wir starteten von der Columbus Airforce Base von deren 12.000 Fuß Startbahn, von der wir 11.999,5 Fuß benötigten, um die Räder vom Boden zu bekommen. Noch 3.500 Fuß Startbahn lagen vor uns, volle Startleistung gesetzt, das Bugrad noch am Boden, der Copilot gab die kritischen Geschwindigkeiten durch, das Gewicht der Atlantis schoss durch meine Finger während ich das Steuerhorn umkrallte, die Reifen waren an ihrer thermischen Belastungsgrenze und die Geschwindigkeit zum Abheben des Bugfahrwerks war immer noch nicht erreicht. Ich konnte nicht abwarten und begann frühzeitig zu ziehen. Hätte ich bis zur erforderlichen Geschwindigkeit gewartet, hätten wir es nicht recht-zeitig geschafft. So begann ich etwas zu früh die Nase hoch zu ziehen, um die Fluglage zum Abheben einzunehmen. Endlich verloren die Räder den Bodenkontakt und wir flogen – gerade so über dem „Zebrastreifen“ am Ende der Startbahn. Damit tauchte die nächste Hürde auf – eine Reihe von Bäumen, circa 1.000 Fuß hinter dem Landebahnende von Bahn 16. Wir flogen, also wies ich an das Fahrwerk einzufahren und die Landeklappen von 20° auf 10° einzu-fahren, während ich noch stärker am Steuerhorn zog. Je näher die Bäume kamen, desto mehr erschienen sie mir wie die großen Bürsten in einer Auto-Waschanlage, also zog ich noch stärker am Steuerhorn. Ich glaubt einen Vogel seine Flügel zusammenfalten und aus dem Baum fallen zu sehen, als wollte er mir sagen „hol mich doch“. Aber wir schafften es über die Bäume … und auch meine Unterwäsche schaffte es gerade so. Nachdem wir endlich den Steigflug bei sagen-haften 100 Fuß pro Minute etablieren konnten fiel mir ein Geruch ein, der mich an eine Besichtigung in einer Brauerei erinnerte. Ich fragte meine Crew, ob ich ein Stinktier riechen würde und die Veteranen des Shuttle-Huckepack-Transport grinsten mich an: „Die Räder!“. „Die Räder? Unsere?“ fragte ich. Die Veteranen lächelten weiter und schüttelten die Köpfe als ob sie mich als einen Anfänger betrachteten. OK, in diesem Punkt war ich einer. Die Räder waren tatsächlich derart heiß, dass man sie im Cockpit riechen konnte. Ab diesem Punkt, kam
mein Geist nicht mehr darüber hinweg, dass ich ein solches Erlebnis bisher noch nie erlebt habe. Wo ist die Mutter, wenn man sie wirklich mal braucht?
Der Flug nach Florida dauerte eine gefühlte Ewigkeit. Unsere Reisege-schwindigkeit betrug 250 Knoten angezeigten Eigengeschwindigkeit, was ungefähr 315 Knoten über Grund entsprach – bei einer Reiseflug-höhe von 15.000 Fuß. Die Meilen zogen sich und klickerten nicht so weg, wie ich es aus einem Jagflieger bei Mach 0.94 gewohnt war. Unser Spritverbrauch lag bei 40.000 Pfund die Stunde, bzw. 130 Pfund die Meile, oder einer Gallone pro Fuß Länge der Maschine. Die Vibrationen im Cockpit waren recht mild verglichen zu den Vibratio-nen in der Kabine oder am Ende der Maschine. Dort erinnerten mich die Vibrationen an ein Kinder-Fußball-Spiel, das nach dem Einschalten komplett vibrierte. Ich fühlte mich als hätte ich Plastik-Clips an meinen Schuhen, die mich durch reine Vibration an jeden beliebigen Punkt im Flugzeug hätten transportieren können, ohne einen Fuß heben zu müssen. Und der Lärm war ohrenbetäubend. Die 747 flog mit 5° Anstellwinkel und bei jeder Kurve hatte ich das Gefühl, dass das Shuttle auf dem Rücken die Maschine komplett auf den Rücken drehen wollte – keine gute Sache. Also limitierte ich die Querneigung auf 15°, auch wenn uns ein 180° Kurswechsel damit ein komplettes Postleitzahlengebiet durchfliegen ließ. So war es einfach sicherer, dieses Monster zu steuern.
Ein Airliner und sogar zwei F-16 wichen von ihrem Flugplan ab, um uns im Flug sehen zu können. Zum Glück und entgegen jedermanns Erwartung begegneten wir unterwegs nur wenigen Wolken oder gar Gewittern und so kamen wir in Florida mit 51.000 Pfund zu viel Sprit um landen zu können an. Mehr als 600.000 Pfund darf die 747 nicht wiegen bei der Landung – also mussten wir etwas mit dem Sprit machen und ich hatte eine Idee … warum nicht niedrig und langsam fliegen und dieses Biest allen Steuerzahlern in Florida zeigen, die glücklich genug sind, an diesem Dienstag nachmittag draußen sein zu können. So sanken wir bei Ormond Beach auf 1.000 Fuß und folgten leicht östlich der Küste, um über dem Wasser zu bleiben. Sobald wir das NASA Kennedy Airspace Center erreichten, folgten wir dem Banana / Indian River, damit die Leute in Titusville, Port St. Johns und

X-Plane 11
Aerosoft GmbH 2016152 153
Melbourne auch mal eine 747 mit Shuttle oben drauf sehen konnten. Wir blieben auf 1.000 Fuß und da die Landeklappen schon auf 5° ausgefahren waren, flogen wir mit 190 bis 210 Knoten. Wir konnten zugucken, wie die Leute in den Strassen anhielten, um zu gucken. Wir hörten später, dass ein Spiel der „Little League Baseball“ im 7. Inning unterbrochen wurde, um uns beim Vorbeifliegen zugucken zu können.
Nachdem wir Vero Beach erreichten, drehten wir wieder nach Norden und folgten der Küste zurück zum Shuttle Landeplatz. Niemand am Strand blieb liegen … jedermann stand und winkte uns! „Was für ein Anblick“ dachte ich mir und kam zu dem Schluß, dass die Leute das vermutlich auch dachten. Währenddessen ging ich allen drei Ingenieu-ren auf den Keks, den Treibstoff zu berechnen, um mir zu sagen, wann wir landen können. „Noch nicht – Du muss sie noch weiter zeigen“ war die Antwort, was ja auch keine schlechte Sache war. Nach und nach dämmerte mir die Erkenntnis, dass ich bald dieses 600.000 Pfund Biest landen muss. Als wir den Shuttle Landeplatz erreichten, waren immer noch 10.000 Pfund zu viel in den Tanks – also machten wir entgegen der Landerichtung einen tiefen Überflug auf 300 Fuß und wackelten mit den Flügeln – vermutlich mit der Eleganz eines Wals, der sich auf die Seite dreht, um „hallo“ zu sagen. Nachdem wir aus dem Verkehr wieder rausdrehten, waren es immer noch 3.000 Pfund zu viel – meine Ingenieure und ich konnten uns aber darauf einigen, dass es vermutlich bei einer sehr sanften Landung kein Problem sein würde. „Danke, Jungs, noch ein bisschen Druck ist genau das, was ich brauche!“. So landeten wir mit 603.000 Pfund … und sehr sanft. Die Landung war derart kontrolliert und die Geschwindigkeit getroffen, dass sie einfach Spaß machte. Es gibt einige Überraschungsmomente, mit denen ich mich auseinander setzen musste – zieht man bei der 747 beim sonst üblichen Punkt den Schub in Leerlauf, fällt die 747 mit Shuttle huckepack quasi auf die Landebahn und wenn Du glaubst, dass Du die Nase oben halten kannst, nach dem Aufsetzen, lass Dich überraschen … sie kommt runter. Also „flog“ ich sie 747 auf die Landebahn und ersparte der 747 ein Aufschlagen des Bugfahrwerks. Bobs Video zeigt das.
Nachdem die Maschine zum kompletten Stopp kam, schaltete ich mein Handy an und fand Millionen von Emails, Nachrichten und
Anrufen von Leuten, die uns zugeschaut hatten und begeistert von unserem Flug waren. Was für ein Vergnügen – ich kann Euch allen gar nicht genug danken! Alle die uns zugeschaut haben und sich wunder-ten, darum wir so lange stehen blieben: nun, das Space Shuttle hatte einige gefährliche Chemikalien an Bord und musste erstmal auf Dichtigkeit geprüft werden. Es wurde nach Hydrazin (N2H4) und Distickstofftetroxid (N2O4) gesucht. Auch wenn wir „sauber“ waren, dauert alles sehr lange, bis wir die Maschine verlassen konnten.
Ich bin mir sicher, dass ich demnächst mitten in der Nacht schreiend und vor Schweiß triefend aufwache, wenn ich realisiert habe, was ich gerade erlebt habe. Es war die Erfahrung meines Lebens. Wieder möchte ich allen an dieser Stelle für Unterstützung und Interesse danken. Es fühlt sich toll an, Atlantis am Stück nach Hause gebracht zu haben, nachdem sie so hart gearbeitet hat, zum Hubble Teleskop zu kommen und wieder zurück.
Triple Nickel, NASA Pilot
Um diesen Flug mit X-Plane nachzuempfinden, öffnen Sie das „Flight Configuration“ Menü und wählen Sie die Boeing 747-100. Klicken Sie auf „Customize“ wählen Sie „Fly with piggybacking Space Shuttle“ aus.
FormationsflugUm Formationsflug auszuprobieren, können Sie im „Flight Configurati-on“ Menü den „Customize“ Button, dann „Special Starts“ auswählen und dann „Formation Flying“ auswählen. X-Plane wird dann zusätzlich ein weiteres vom Computer gesteuertes Exemplar Ihres gewählten Musters laden. Beide Maschinen starten in 10.000 Fuß Höhe und Sie können nun der vom Computer gesteuerten Maschine folgen.
Flug-BetankungFlug-Betankung können Sie ausprobieren, indem Sie ein Jagdflugzeug auswählen und dann im „Flight Configuration“ Menü über „Customi-ze“ – „Special Start“ auswählen zwischen „Refuel – Boom“ und „Refuel – Basket“. In beiden Fällen werden Sie hinter einem Betan-

X-Plane 11
Aerosoft GmbH 2016154 155
kungsflugzeug abgesetzt. „Boom“ und „Basket“ bezeichnen die beiden technischen Varianten des „Tankrüssels“ – ein „Boom“ wird von einem „Operator“ im Betankungsflugzeug gesteuert und ist relativ starr und relativ kurz. Der Vorteil liegt darin, dass der Operator bei Problemen schneller reagieren kann – der Nachteil liegt in der größeren Nähe der beiden Flugzeuge. Ein „Basket“ ist ein flexibler Schlauch, der hinter dem Betankungsflugzeug hergeschleppt wird und an den sich das zu betankende Flugzeug selbst andocken kann.
Zum Betanken in X-Plane fliegen Sie den Tanker am besten von unten anzufliegen, damit Sie möglichst wenig der Wirbelschleppen abbe-kommen. Bringen Sie die Betankungssysteme zu einander und halten Sie diese Formation, um Treibstoff zu empfangen. Wenn Sie die Formation nicht exakt einhalten können Sie mit dem Betankungsflug-zeug kollidieren. Sobald Sie den Betankungsvorgang abgeschlossen haben, können Sie in X-Plane einfach wegfliegen und müssen sich nicht um die Betankungsvorrichtung kümmern.
Experten Essays: das gesamte Potenzial des Simulators Optimieren der Flugzeug-Steuerung in X-Plane Sollten Sie, nachdem X-Plane installiert und eingerichtet wurde, beim Fliegen erleben, dass die Flugzeug-Steuerung sehr sensibel reagiert, oder ein Flugzeug ständig zu einer Seite zieht, können Sie die Flug-zeug-Steuerung optimieren. Bevor Sie tiefer in die Optimierung einsteigen, sollten Sie allerdings Hardware-Fehler ausschließen.
Stellen Sie sicher, dass der Joystick, bzw. Ihre Steuerung eingerichtet und kalibriert sind. In den Kapiteln „Einrichten und Optimieren von X-Plane“ und „Einrichten der Steuerung“ finden Sie Erklärungen dazu.
Beim Lösen von Problemen mit der Steuerung, wird in mehreren Schritten vorgegangen:
1. Prüfen und ggf. Neu-Kalibrieren des Joysticks
2. Einstellen der Joystick-Sensibilität
3. Anpassen der Stabilität
4. Anpassen des Flugzeugs in Plane Maker
Damit zu Schritt 1: Um einschätzen zu können, ob die Steuerung ordentlich kalibriert ist, benötigen wir eine Anzeige ihrer Ausgabe-Signale. Öffnen Sie „Data Output“ aus dem „Settings“ (Einstellungen) Menü. In Zeile 8 finden Sie den Eintrag „joystick ail/elv/rud“ – setzen Sie den Haken in der Chekbox und die Werte werden in der Cockpit-Ansicht eingeblendet. Die Werte finden Sie in der oberen linken Ecke – jeweils für Querruder (Aileron), Höhenruder (Elevator) und Seitenru-der (Rudder).
Die Werte sollten alle „0.0“ betragen, wenn der Joystick zentriert ist.

X-Plane 11
Aerosoft GmbH 2016156 157
Wenn der Joystick jeweils bis zum Endanschlag nach links gezogen, bzw. gedreht (Ruder) und vorwärts gedrückt wird, sollte der angezeig-te Werte „-1.0“ betragen. Wird der Joystick jeweils bis zum Endan-schlag nach rechts gezogen, bzw. gedreht (Ruder) und nach hinten gezogen, sollte der angezeigte Werte „1.0“ betragen. Ist das der Fall? Prima, dann ist der Joystick ordentlich kalibriert. Falls nicht, sollten Sie den Joystick wieder kalibrieren, wie im Kapitel „Einrichten der Steuerung“ beschrieben.
Sollten Sie dennoch erfahren, dass sich die Flugzeug-Steuerung komisch verhält, wird es Zeit für Schritt 2.
Zum Einstellen der Empfindlichkeit des Joysticks, steht Ihnen der „Control Response Button“ am unteren Ende des Menüs zur Joystick Einstellung zur Verfügung. Drei Schieberegler ermöglichen das Konfigurieren der drei Achsen Pitch, Roll und Yaw.
Ist der Schieberegler komplett nach links gestellt erfolgt die Ansteue-rung der Steuerflächen direkt linear. 50% Ausschlag am Joystick entsprechen dann 50% Ausschlag der Steuerflächen.
Durch Verschieben des Schiebereglers, können Sie die Ansprechkurve verändern – an den jeweiligen Rändern bleiben die Extreme kein Ausschlag und voller Ausschlag. Schieben Sie den Regler nun auf die Hälfte, werden mit 50% Ausschlag am Joystick nur 10% Ausschlag der Steuerflächen erreicht. Die zweite Hälfte am Joystick steuert dann die verbleibenden 90% Ausschlag der Steuerfläche am Flugzeug. Wenn Sie den Regler also so verschieben, dass Sie einen Bereich mit starker Dämpfung erzeugen, werden Sie zwangsläufig einen sehr empfindlichen Steuerungsbereich haben. Probieren Sie an dieser Stelle verschiedene Einstellungen aus, welche Ihnen am meisten liegt.
Sollten Sie immer noch Probleme mit der Steuerung des Flugzeugs erleben, geht es mit Schritt 3 weiter – der Anpassung der Stabilität. Drücken Sie dazu den „Stability Augmentation Button“. Im sich öffnenden Fenster werden drei Schieberegler angezeigt, die die Einstellung der Dämpfung für die Pitch-, Roll- und Yaw-Achse ermögli-chen. Per Standard sind die Regler ganz links, was keiner Dämpfung entspricht. Je weiter Sie den Regler nach rechts schieben, desto stärker dämpft X-Plane die wirkenden Aerodynamischen Kräfte auf die
Steuerflächen. Je weiter rechts die Regler sind, desto stärker wird die Steuerung gedämpft, desto ruhiger fliegt das Flugzeug, desto träger reagiert es aber auch auf Eingaben.
Sollten Sie immer noch erleben, dass das Steuerungs-Verhalten unrealistisch ist, können Sie auf der Seite der Steuerung nichts mehr unternehmen und müssen nun das Verhalten des Flugzeugs selbst manipulieren. Das ist von der realen Fliegerei gar nicht so weit entfernt – gerade an kleineren Propeller-Maschinen gibt es oftmals feste Trim-Tabs, die am Boden vom Piloten adjustiert werden. Manchmal gleicht man damit kleine Fehler aus, die bspw. dafür sorgen, dass ein Flugzeug zur Seite zieht, oder manchmal auch das Drehmoment, das sich aus der Wirbelschleppe des Propellers ergibt. Der Pilot biegt die Trim-Tabs nach Bedarf und passt so das Flugverhalten an. Eine weitgehend ähnliche Funktion bietet Ihnen Plane-Maker an.
Plane Maker ist ein Zusatzprogramm, das bei der Installation von X-Plane automatisch mit installiert wird. Zum Öffnen schließen Sie zuerst X-Plane und starten dann Plane Maker aus dem X-Plane Verzeichnis. Sobald Plane Maker geöffnet ist, laden Sie über die Menüs „File“ (Datei) – „Open“ (Öffnen) das zu bearbeitende Flugzeug.
Im Standard Menü öffnen Sie nun „Control Geometry“ (Einstellen der Geometrie) und wählen den Reiter „Trim & Speed“ aus. Am rechten Rand und in der oberen Hälfte des Bildschirms finden Sie Spalten „Aileron trim tab adjust“, „Elevator trim tab adjust“ und „Rudder trim tab adjust“. Die Ziffer zeigt an, wie weit die Trim Tabs schon verbogen wurden. „0.000“ zeigt an, dass sie gar nicht verbogen wurden. Ein Wert von „1.000“ zeigt an, dass der Trim Tab so weit verbogen wurde, dass es einem Vollausschlag der jeweiligen Steuerfläche entspricht – das ist natürlich zu viel. Sie müssen sich nun Stück für Stück heranar-beiten – erhöhen Sie den Wert schrittweise um bspw. 0.05, maximal 0.1, was einem Ausschlag von 5%, bzw. 10% entspricht. Ein positiver Wert entspricht einem Ausschlag nach rechts, bzw. oben, während ein negativer Wert einem Ausschlag nach links, bzw. unten entspricht. Soll das Flugzeug also etwas mehr nach rechts steuern (Querneigung / Aileron), erhöhen Sie den Wert für „aileron trim tab adjust“ um 0.5. Speichern Sie nun Ihre Einstellungen (über das „File“ Menü), öffnen Sie X-Plane und probieren Sie die neue Einstellung aus. Immer noch

X-Plane 11
Aerosoft GmbH 2016158 159
nicht gut? Dann wiederholen Sie die Prozedur. Gerade Anfangs sollten Sie überlegen, nicht zu viele Einstellungen auf einen Schlag vorzuneh-men, sondern bspw. mit einer Achse beginnen, wenn diese gut ist, dann die nächste Achse usw.
Einrichten einer Steuerung für einen CopilotenMit X-Plane können Sie auch einen Platz für einen Copiloten auf einem zweiten, über ein Netzwerk verbundenen Computer einrichten. Auf beiden Computern muss eine eigene X-Plane-Installation vorliegen und beide Installationen sollten aktualisiert sein.
Darüber hinaus brauchen Sie auch zwei Kopien des Flugzeugs, mit dem Sie fliegen wollen – beide entweder mit Plane Maker erstellt oder modifiziert. Sollten Ihnen das Standard-Cockpit-Layout vorerst genügen, können Sie auch die Standard-Flugzeuge verwenden. Die erste Kopie sollte dabei das instrumenten-Brett der Piloten-Seite umfassen.
Kopieren Sie dann den gesamten Ordner und benennen Sie die Kopie um, bspw. mit dem Zusatz „_Copilot“. Sollten Sie bspw. die Boeing 747 kopieren wollen, würde das der Order „Boeing 747_Copilot“.
Öffnen Sie nun das Flugzeug in Plane Maker und stellen Sie das Instrumenten-Brett so ein, wie es der Copilot einsehen soll. Informatio-nen dazu finden Sie in der Anleitung von Plane Maker im Kapitel „Creating an instrument panel“ (http://developer.x-plane.com/manuals/planemaker/# creatinganinstrumentpanel).
Sie sollten nun zwei Kopien des gleichen Flugzeuges im gleichen X-Plane-Unterverzeichnis haben – eine mit dem ursprünglichen Namen und eine mit dem Suffix „_Copilot“.
Kopieren Sie nun das kompletten Flugzeug-Unterverzeichnis vom einen auf den anderen Computer (und an die selbe Stelle im X-Plane-Verzeichnis-Baum), so dass auf beiden Computern die identischen Flugzeuge verfügbar sind. Zum Beispiel:
„X-Plane 11 / Flugzeuge / Extra Aircraft / Boeing 747 /“ für die Piloten-Position
„ X-Plane 11 / Flugzeuge / Extra Aircraft / Boeing 747_Copilot /“ für die Copiloten-Position.
Starten Sie nun X-Plane auf beiden Computern und laden Sie den Flug mit dem nicht modifizierten Flugzeug. In unserem Beispiel also mit der Boeing 747. Öffnen Sie nun das „Settings“ Menü (Einstellungen) und wählen Sie „Network“. Erweitern Sie den Abschnitt „External Visuals“ – ab hier variiert der Ablauf für die Piloten-Position und die Copiloten-Position leicht.
Auf dem Computer für die Piloten-Position lassen Sie die Rolle auf „Master“ eingestellt. Klicken Sie den Punkt „Add External Visuals Machine (Independant View)“ an und wählen Sie den Computer für die Copiloten-Position aus der Dropdown-Liste. Den Port sollten Sie nicht verändern müssen.
Stellen Sie auf dem Computer für die Copiloten-Position die Rolle auf „External Visuals“.Wählen Sie aus der Dropdown-Liste den Computer für die Piloten-Position aus. Wählen Sie die Checkbox „Use aircraft from suffixed folder“ (Verwenden des Flugzeuges aus dem Ordner mit Suffix) aus und geben Sie den verwendeten Suffix (In unserem Beispiel „_Copilot“) ein. Unabhängig davon, welches Flugzeug auf dem Computer für die Piloten-Position geöffnet wird – der Computer für die Copiloten-Position wird das selbe Flugzeug ergänzt durch das angegebene Suffix öffnen.
Sollte alles korrekt eingerichtet sein, sendet der Computer für die Piloten-Position alle erforderliche Daten an den Computer für die Copiloten-position. Der Computer für die Copiloten-Position wird beim Laden eines Flugzeugs auf dem Computer für die Piloten-Position automatisch den vorgegebenen Suffix ergänzen und das entsprechen-de Flugzeug laden.

X-Plane 11
Aerosoft GmbH 2016160 161
Multi-Monitor-Simulator konfigurierenEs gibt eine Vielzahl an Kombinationen, mehrere Monitore mit dem Simulator zu nutzen. Vielleicht wollen Sie mehrere Monitore verbin-den, um ein umfassendes Blickfeld zu erstellen, oder Sie möchten auf einem Monitor das Cockpit und auf dem anderen die Außenansicht einblenden?
Grundsätzlich gibt es zwei Ansätze, ein Multi-Monitor-Setup zu erstellen: verbinden aller Monitore mit einem Computer, oder anbin-den der Monitore an mehrere Computer und die Computer (jeder mit einer eigenen X-Plane-Lizenz und -Installation) dann im Netzwerk mit einander verbinden.
Mehrere Monitore an einen Computer anzubinden ist etwas stärker limitiert hinsichtlich der Gestaltungsmöglichkeiten. Dagegen ist ein Setup über Computer im Netzwerk deutlich teurer.
Ansteuern mehrerer Monitore von einem Compu-terEs gibt zwei Möglichkeiten, mehrere Monitore von einem Computer aus anzusteuern:
• Sofern Ihre Grafikkarte mehrere Grafikkarten ansteuern kann, können Sie über das Betriebssystem die Monitore als individuel-le Monitore einstellen und ansteuern
• Mehrere Monitore als ein einzelnes Display verbinden – dafür brauchen Sie Software, zum Beispiel AMDs Eyefinity oder NVIDIAs Surround
Sollten Ihre Monitore zu einem großen Display verbunden sein, können Sie mit X-Plane den Bildschirm ausfüllen. Öffnen Sie dazu das Menü „Settings“ – „Graphics“ – „Monitor Configuration“ und wählen dort „full screen simulator“ aus. Sollte X-Plane das Bild noch nicht komplett ausfüllen, müssen Sie eventuell die Auflösung anpassen und die kombinierte Auflösung beider Monitore angeben – bspw. 3480 x 1080.
Sollten die Monitore als individuelle Monitore eingerichtet sein, können Sie X-Plane auf einem Monitor im Modus „full screen simula-tor“ betreiben, oder im Fenster-Modus und das Fenster nach Bedarf anpassen. Im „full screen simulator“ Modus müssen Sie ggf. noch den Offset (Versatz) einstellen.
Für eine Konfiguration aus 3 angewinkelten Monitoren
• Linker Monitor: stellen Sie den „Lateral rotational offset“ auf den negativen Wert des „lateral field of view (FOV)“ (lateralen Blickfeldes) des mittleren Monitors
• Mittlerer Monitor: kein „Offset“ (Versatz)
• Rechter Monitor: stellen Sie den „Lateral rotational offset“ auf den Wert des „lateral field of view (FOV)“ (lateralen Blickfeldes) des mittleren Monitors
Für eine Konfiguration aus 3 parallelen Monitoren in einer Ebene
• Aktivieren Sie die Checkbox, um „flat (fractional) Offsets“ (Versatz in einer Ebene) anzuwählen
• Geben Sie „-2“ für den linken Monitor ein
• Der mittlere Monitor sollte auf „0“ gestellt bleiben
• Geben Sie „+2“ für den rechten Monitor ein
Sollten Sie den zweiten Monitor als „Instructor Operator Station“ (Instruktor-Station) verwenden wollen, finden Sie eine Beschreibung im Abschnitt „Verwenden einer Instructor Operator Station, IOS (Inst-ruktoren-Station) zum Flugtraining “ im Kapitel „Besondere Flugsitu-ationen (Special Situations) in X-Plane“. Bedenken Sie, dass dies die einzigen Optionen zum Verwenden mehrere Monitore an einem Computer sind. Sollten Sie komplett unterschiedliche Sichten (als bspw. die IOS oder die Flugansicht, oder die selbe Sicht mit unter-schiedlichem Versatz) müssen Sie mehrere Computer wie im folgen-den Abschnitt beschrieben, verwenden.
Bedenken Sie auch, dass viele Fenster in X-Plane, wie das GPS, die Karte, das Sprechfunkfenster abgedockt werden können und auf einen zweiten Monitor verschoben werden können. Klicken Sie das Icon in der rechten oberen Ecke an und Sie können die Fenster frei verschieben.

X-Plane 11
Aerosoft GmbH 2016162 163
Verbinden mehrere Computer für multiple Anzei-genUm mehrere Computer in den Simulator einbinden zu können, müssen diese über ein Netzwerk (LAN oder WLAN) mit einander verbunden sein. X-Plane muss auf jedem Computer installiert sein und alle Installationen sollten auf den gleichen Revisionsstand aktualisiert sein.
Öffnen Sie dann auf jedem Computer das Menü „Settings“ (Einstellun-gen) und dann den Reiter „Network“ (Netzwerk). Erweitern Sie hier die „External Visuals“ Sektion. Ab hier unterscheiden sich die Vorgehens-weisen zwischen der „Master“ Maschine (dem Computer an dem die Flugzeug-Steuerung angeschlossen ist) und den anderen Computern.
Sie können nun auswählen, ob die Sichten auf den anderen Compu-tern durch den „Master“-Computer vorgegeben werden, oder unabhängig gewählt werden können.
Soll der „Master“-Computer die Sicht vorgeben, wählen Sie die Option „Add External Visuals Machine“ aus und wählen Sie den Computer aus. Auf dem jeweiligen Computer gehen Sie analog vor und wählen aus dem Dropdown-Menü dann den „Master“-Computer.
Sollten Sie den Button „Independant Views“ (Unabhängige Sichten) verwendet haben, können Sie nun jeden Computer mit einer vom „Master“-Computer unabhängigen Sicht aufsetzen. Das Einrichten von „Quick Views“ (siehe Kapitel „Verwenden der Quick-Look-Funkti-on“) kann hier sehr hilfreich sein.
Für ein komplexes Setup, bestehend aus vier Computern mit vier Monitoren, die ein Cockpit und drei Außenansichten – alle vom „Master“-Computer vorgegeben – müssen Sie die Offsets einrichten, damit ein entsprechendes Blickfeld auch praktisch genutzt werden kann. Auf jedem Computer, der eine Außenansicht zeigt, müssen die „Rendering Options“ im „Settings“ (Einstellungs) Menü geöffnet werden. Jeder Monitor bekommt 45° Blickfeld, so dass für den linken Monitor -45° Offset, für den mittleren Monitor 0° Offset und für den rechten Monitor +45° Offset eingegeben werden müssen. Ein vertikaler Offset wird nicht eingerichtet. Das ergibt ein 3 x 45° = 135° Blickfeld.
Damit die Ansicht nicht verzerrt ist, müssen die Monitore nun auch physisch ausgerichtet werden, so dass ebenso ein 135°-Blickfeld entsteht. Sollte das nicht erfolgen, wird beim Kurvenflug der Horizont verschoben aussehen und ein „Fischaugen“-Effekt eintreten.
Ausrichten des Horizonts (ohne vertikalem Offset)Manchmal stellen Nutzer fest, dass Ihr Flugzeug am Boden steht und Sie den Horizont nicht sehen können, so dass Sie vertikale Offsets einstellen, um den Horizont wieder sehen zu können. Anschließend sind die Leute irritiert, dass beim Fliegen und ändern des Anstellwin-kels oder der Querneigung wieder alles durcheinander ist. Beim Verwenden von vertikalen Offsets, müssen die selben Offsets auf allen Computern gleich eingestellt werden, es sei denn ein Monitor befindet sich tatsächlich physisch über dem anderen. Sollten nur einzelne Monitore ein vertikal Offset eingestellt haben, gerät die Sichtsteuerung durcheinander. Verwendet man beispielsweise drei Monitore – auf dem mittleren Monitor wird Cockpit und die Sicht nach vorne aus dem Cockpit angezeigt, während der rechte und der linke Monitor die Sicht nach rechts und links darstellen, so sind die Mittelpunkte der Außen-ansicht verschoben. Auf dem mittleren Monitor wird das Bild aufgeteilt – circa 75% werden vom Cockpit vereinnahmt – die verbleibenden 25% werden für die Außendarstellung genutzt, so dass der vertikale Mittelpunkt ungefähr bei 87,5% der Monitorhöhe liegt. Das kann nicht zum Monitor links und rechts passen, deren vertikaler Mittel-punkt bei 50% liegt. Gehen Sie nun wie folgt vor:
1. Öffnen Sie Plane Maker aus dem X-Plane Hauptverzeichnis
2. Öffnen Sie das gewünschte Flugzeug über die Menüs „File“ (Datei) – „Open Aircraft“ (Flugzeug laden)
3. Wählen Sie das gewünschte Flugzeug aus und laden es
4. Im „Standard“ Menü wählen Sie „Viewpoint“ (Blickpunkt) aus.
5. Im „Viewpoint“ Menü wählen Sie den Reiter „View“ (Sicht) aus
6. In der Mitte des Fensters, stellen Sie die Option „view center Y“ (die Y-Koordinate des Blick-Mittelpunktes) auf die Hälfte der

X-Plane 11
Aerosoft GmbH 2016164 165
Höhe Ihres Monitors (gilt für Betreiben von X-Plane im „full screen simulator“ Modus). Bei einer Auflösung von 1920 x x1080 Pixeln entspricht das 1080 / 2 = 540 Pixeln.
7. Schließen Sie das Menü durch Drücken von „Enter“ oder Anklicken des „X“ in der Ecke
8. Öffnen Sie das „File“ Menü und klicken Sie „Save as“ (Spei-chern Unter) an, damit Sie nicht das originale Flugzeug überschreiben.
9. Geben Sie eine sinnfällige Bezeichnung für das Flugzeug ein (bspw. „[Flugzeug-Name]_3-Monitore“) und speichern Sie
10. Schließen Sie Plane Maker
Nun sollte beim nächsten Laden des Flugzeugs in X-Plane die Ausrich-tung korrekt sein.
Korrektur der Monitor-BlendeFliegen Sie X-Plane in einer Konfiguration mit mehr als einem Monitor müssen Sie ggf. die Monitor-Blende bei der Sichteinstellung berück-sichtigen, damit ein lückenloser Übergang erreicht wird. Beim Fliegen mit zwei Monitoren genügt womöglich ein leichtes Verschieben des Sichtfeldes, damit die Landebahn nicht direkt auf der Monitor-Blende angezeigt wird. Ein alternativer Ansatz ist mit kleinen Offsets zu arbeiten. Dieser Ansatz wird für die Verwendung mit drei Monitoren im Folgenden beschrieben.
Stellen wir uns vor, Sie betreiben ein Netzwerk aus drei Computer mit jeweils einem Monitor, das Sie zu einem Cockpit mit drei angewinkel-ten Monitoren kombinieren wollen. Jeder Monitor stellt 45° Blickfeld zur Verfügung (entsprechend er bereits beschriebenen Einstellung), so dass Sie -45° Offset für den linken, +45° Offset für den rechten und 0° Offset für den mittleren Monitor einstellen würden. Hätten die Monitore keine Blende, würde das Bild wunderbar zusammen passen. Da in der Regel praktisch nicht das volle Blickfeld zur Verfügung steht, sondern etwas von der Blende überdeckt wird, stellen wir als erstes ein
Blickfeld von 43° ein. Das „vertical Offset“ und „roll offset“ dienen zum Einstellen eines möglichen Höhen-Versatzes oder Versatzes in der Monitor-Neigung.
Sollten Sie nun bemerken, dass der Horizont zwischen den drei Monitoren nicht auf einer Höhe verläuft, verändern Sie bloß nicht den vertikalen Offset. Viel wahrscheinlicher ist es, dass Sie mit der im vorigen Abschnitt beschriebenen Korrektur („Ausrichten des Horizonts (ohne vertikalem Offset)“) das Problem lösen können. Einen vertikalen Offset benötigen Sie nur, wenn Monitore in der Tat über einander positioniert sind.
Verwenden weiterer „Special Viewing Controls“ (besonderer Sicht-Steuerung)Die Einstellung des „Lateral field of view“ (Blickfeldes) im Fenster „Monitor Configuration“ im Menü „Settings“ – „Graphics“ – verän-dert die Ansicht der Welt in X-Plane. Ein breiteres Blickfeld (höhere Werte) zeigt mehr Landschaft, kostet aber auch mehr Leistung. Ein breiteres Blickfeld erhöht auch die Gefahr des „Fischaugen“-Effekts – 60° haben sich als ein guter Standardwert erwiesen, der ein gutes Verhältnis von Blickfeld zu Performanz ergibt. Sollten Sie bei einem Setup mit mehreren Monitoren das Blickfeld verändern, müssen Sie ggf. auch den Offset neu einstellen.
Verwenden Sie mehrere Monitore – einige um Außenansichten und andere um Teile des Cockpits anzuzeigen – und passen Sichteinstel-lungen an, werden diese sich durch alle Sichten und auf alle Monito-re auswirken. Verwenden Sie „Add External Visuals Machine (Independant View)“ um das zu verhindern. Sie können allerdings auch Änderungen der Sichteinstellungen durch Anwählen von „Lock view to defaults“ (sperren der Sichteinstellungen auf Standard-Wer-te) unterdrücken.

X-Plane 11
Aerosoft GmbH 2016166 167
Serial Port Fluginstrumente einrichten X-Plane bietet die Möglichkeit Instrumente oder andere Anzeigen über einen seriellen Port anzuschließen und ansteuern zu können. Dazu müssen Sie die Option „Dataref Read/Write“ im Menü „Settings“ – „Data Output“ aktivieren. Wählen Sie nun die Checkbox „A COM port“ an und geben die Port-Nummer als auch die Übertragungsrate in Baud ein.
Aus der Liste auf der linken Seite können Sie nun die auszutauschen-den Datarefs auswählen. Die ausgewählten Datarefs werden dann auf der rechten Seite angezeigt. Sollten Sie einen Dataref ausgewählt haben, der Daten in Matrizenform enthält (wie bspw. sim/cockpit/engine/fuelpumpon), dann wählen Sie den gewünschten Index der Matrix aus.
Projektor-Setup mit X-Plane Profes-sionalX-Plane Professional ermöglich das Ansteuern von Projektoren in einer Weise, die das Projizieren auf gekrümmte Flächen (bspw. Spiegel, oder gekrümmte Leinwände) erlaubt. Öffnen Sie dazu das „Developer“ (Entwickler) Menü und aktivieren Sie die Option „Show Projection Parameters“ (Zeige Projektionsparameter an). Im folgenden Fenster können Sie auf drei Reitern Rendering Options (Darstellungsoptionen), Grid Adjust (Asurichtung) und Edge Blend (Kantenüberblendung) auswählen. Die Option „Cylinder Projection“ sollte angewählt werden, wenn auf eine gekrümmte Leinwand und nicht eine ebene Leinwand projiziert wird.
„Grid Adjust“ projiziert ein Testbild, das die Einstellung und Ausrich-tung vereinfacht.
„Edge Blend“ erlaubt Ihnen die Dunkelheit an den Projektionsrändern, oder auch ein langsames Ausblenden (fade-out) am linken und rechten Rand einzustellen.
Dateneingabe und Aus-gabe von X-Plane X-Plane ist eine mächtige Daten- und Informationsquelle. Die Steue-rung der Datenausgabe erfolgt weitegehend über das Menü „Set-tings“ – „Data Output“. Der Button „General Data Output“ steuert, wohin Daten ausgegeben werden.
Abbildung 10.1: Das Menü „Settings“ – „Data Output“
Daten können an vier Adressaten gesendet werden:
„Show in Cockpit“ (Anzeige im Cockpit), „Disk“ (in eine Datei data.txt schreiben), Data Graph Window (eine grafische Ausgabe der ausge-wählten Variablen mit verschiedenen Farben und Modi zum Steuern der Anzeige) und „Network via UDP“ (Teilen der Daten in einem Netzwerk).
Detaillierte Beispiele, Erklärungen, wie man ein Plugin zum Auslesen und Einspeisen von Daten verwenden kann, finden sich im Dokument „Sending Data to X-Plane.rtd“ im Verzeichnis „Instructions“.

X-Plane 11
Aerosoft GmbH 2016168 169
Data Output Table (Datenausgabeta-belle)Auf dieser Webseite finden Sie eine Tabelle, die alle Felder beschreibt, die aus X-Plane ausgegeben werden können.
Fehlerbehebung in X-PlaneDieses Kapitel soll eine kleine Anleitung darstellen, wenn Sie auf häufig auftretende Problem stoßen. Jeder Abschnitt dieses Kapitels beschreibt ein häufiges Problem und dessen Lösung.
Als Daumenregel sollten Sie aber immer beim Auftreten von Proble-men zuerst X-Plane aktualisieren, wie im Kapitel „Aktualisieren von X-Plane“ beschrieben.
Sollten Sie weiterhin auf Probleme stoßen, empfehlen wir den Installer manuell (http://www.x-plane.com/downloads/ x-plane10installer-Up-dater /) zu starten, um ggf. einzelne korrupte Dateien zu identifizieren. Laden Sie den Installer herunter und starten Sie ihn durch Anklicken von „Update X-Plane“. Sollte der Installer korrupte Standard-Dateien finden, wird er diese ersetzen.
Waterworld, oder „Hilfe, es gibt überall Wasser!“ Sollten für bestimmte Bereiche keine Landschaftsdaten installiert sein, zeigt X-Plane nur Wasser und Flughäfen an. Dieses Phänomen wird als „Waterworld“ bezeichnet und ist ein häufiges Problem, besonders wenn ältere Installer verwendet werden.
Um das „Waterworld“-Problem zu vermeiden gibt es drei Lösungsan-sätze:
1. Sie fliegen nur in Bereichen für die Landschaftsdaten installiert sind
2. Sie installieren neue Landschaftsbereiche nach3. Sie installieren direkt alle Landschaftsdaten (dauert extrem
lange, bis zu 4 Stunden)
Für die Installation werden Sie die X-Plane DVD Nr. 1 oder den digitalen Download Key benötigen.

X-Plane 11
Aerosoft GmbH 2016170 171
Sollten Sie, obwohl Sie Landschaftsdaten installiert haben, dennoch auf das Phänomen treffen, prüfen Sie, dass die Landschaftsdaten nicht in ein altes X-Plane-Verzeichnis installiert wurden.
Die X-Plane Installer schlägt fehl, eine Datei zu extrahieren Sollte im Laufe der Installation eine Datei nicht extrahiert oder gelesen werden können, gibt es verschiedene mögliche Ursachen.
Im Fall einer einzelnen Datei kann möglicher Weise das DVD-Laufwerk die Datei nicht ordentlich erkennen – in diesem Fall notieren Sie sich den Dateinamen und DVD-Nr. und suchen Sie die Datei später auf der DVD über Finder (MAC) oder den Explorer (Windows). Probieren Sie ggf. die Datei in ein anderes als das Zielverzeichnis zu kopieren.
Sollten mehrere Dateien einer DVD nicht gelesen werden können, kann es entweder am DVD-Laufwerk liegen (dann können vermutlich noch mehr DVDs nicht gelesen werden), oder an einer einzelnen DVD liegen. Defekte DVDs können Sie über den Tech Support ([email protected]) gegen eine kleine Gebühr ausgetauscht werden.
X-Plane bemängelt fehlende DLLs, oder es treten seltsame grafische Anomalien auf Die meisten Grafik- oder DLL-bezogenen Fehler in X-Plane können auf fehlende oder veraltete Grafikkarten-Treiber zurückgeführt werden. Stellen Sie sicher, dass die Grafikkarten-Treiber aktualisiert sind – mehr Informationen dazu finden Sie im Kapitel „Grafikkarten-Treiber“.
Weitere Informationen finden Sie auch im X-Plane Knowledge Base Artikel mit dem Titel „Updating the Computer’s Graphics Drivers in Windows“.
Die Anwendung X-Plane stürzt abWenn die Anwendung X-Plane abstürzt und man wieder auf dem Desktop landet, kann das eine Vielzahl von Gründen haben. Das Vorgehen, um das Isolieren der jeweiligen Ursache zu beschreiben, würde den Rahmen des Handbuchs sprengen. Sollte der „automatic crash reporter“ (eine automatische Meldung des X-Plane-Programm-Absturzes an Laminar Research) starten, stellen Sie sicher, dass die Daten an Laminar Research gesendet werden.
Ein guter Ansatz zum Lösen des Problems ist es immer den Installer zu starten und „Update X-Plane“ auszuwählen. Selbst wenn Ihre X-Plane-Version aktuell ist, kann der Installer fehlende, oder korrupte Dateien identifizieren und ersetzen. Im Kapitel „Aktualisieren von X-Plane“ finden Sie weitere Informationen dazu.
Sollten Sie danach immer noch Probleme haben, können Sie den Ordner „Preferences“ auf den Desktop verschieben – X-Plane erstellt beim Starten automatisch einen neuen Ordner mit Standard-Einstellun-gen. Sollte das Problem damit nicht gelöst sein, können Sie Ihren Ordner vom Desktop wieder zurückkopieren.
Zuletzt können Addons anderer Anbieter auch die Ursache sein. Verschieben Sie den Inhalt des Verzeichnisses „Custom scenery“ oder „plugins“ (findet sich im Unterordner „Resources“) auf den Desktop und starten Sie X-Plane neu. Wenn es jetzt klappt, können Sie nach und nach wieder die Addons installieren, bis Sie die Ursache identifi-ziert haben.
Starten im abgesicherten ModusSollte X-Plane erkennen, dass beim letzten Mal die Anwendung abgestürzt ist, können Sie beim nächsten Start die Rendering Options (Darstellungsoptionen) zurücksetzen lassen. Sollten diese die Ursache für den Absturz gewesen sein, würden Sie einen erneuten Absturz umgehen. Wenn Sie beim starten des Simulators gleichzeitig die Umschalt-Taste gedrückt halten, können Sie X-Plane auch im abgesi-cherten Modus starten.

X-Plane 11
Aerosoft GmbH 2016172 173
Mein Joystick oder Steuerhorn (Yoke) funktioniert nicht Sollten der Joystick oder das Steuerhorn nicht so funktionieren, wie es erwarten, prüfen Sie, ob sie gemäß der Beschreibung im Kapitel „Einrichten der Steuerung“ eingerichtet sind. Falls ja, geht es jetzt in die Ursachen-Suche.
Für das nachfolgende Beispiel gehen wir davon aus, dass die Ansteue-rung der Achsen des Flugzeugs nicht der Bewegung des Joysticks entsprechen.
1. Öffnen Sie das „Settings“ (Einstellungen) Menü Klicken Sie
2. „Data Output“ an
3. In Zeile 8 finden Sie den Eintrag „joystick ail/elv/rud“ – setzen Sie den Haken in der Checkbox.
4. Schließen Sie das Fenster
5. Die Werte werden in der Cockpit-Ansicht eingeblendet. Die Werte finden Sie in der oberen linken Ecke – jeweils für Querruder (Aileron), Höhenruder (Elevator) und Seitenruder (Rudder).
6. Zentrieren Sie den Joystick - Die Werte sollten alle „0.0“ betragen
7. Ziehen Sie den Joystick bis zum Endanschlag nach links – es sollte der Wert „-1.0“ angezeigt werden
8. Ziehen Sie den Joystick bis zum Endanschlag nach rechts – es sollte der Wert „+1.0“ angezeigt werden
9. Ziehen Sie den Joystick bis zum Endanschlag nach hinten – es sollte der Wert „+1.0“ angezeigt werden
10. Drücken Sie den Joystick bis zum Endanschlag nach vorne – es sollte der Wert „-1.0“ angezeigt werden
11. Geben Sie volles linkes Ruder – es sollte der Wert „-1.0“ angezeigt werden
12. Geben Sie volles rechtes Ruder – es sollte der Wert „+1.0“ angezeigt werden
Achten Sie auf die Werte, während Sie den Joystick bewegen – sie geben Ihnen Aufschluss darüber, welche Werte in X-Plane ankommen.
Prüfen Sie im nächsten Schritt die Kalibrierung des Joysticks im Betriebssystem und kalibrieren Sie ggf. den Joystick neu.
Sollte auch das keine Abhilfe schaffen, ist vermutlich die Hardware defekt.
Hinweis: Sollte die Bildwiederholrate unterhalb von 20 FPS liegen, kann auch das die Ursache für fehlerhafte Bewegungen sein. Stellen Sie X-Plane gem. Kapitel „Ändern der Darstellungsoptionen“ so ein, dass die Bildwiederholrate entsprechend über 20 FPS ist.
Meine Bildwiederholrate ist niedrig Sollten Sie bemerken, dass die Bildwiederholrate niedrig ist, der Simulator sich in Zeitlupe bewegt oder ruckelt, dann sind vermutlich die Darstellungsoptionen zu anspruchsvoll für Ihren Computer eingestellt. Stellen Sie sicher, dass die Minimum-Systemanforderungen erfüllt sind und arbeiten Sie sich durch das Kapitel „Ändern der Darstellungsoptionen“.
Viele Probleme entstehen durch zu niedrige Bildwiederholraten und zu anspruchsvoll gewählte Darstellungsoptionen.
Flatternde Flugzeuge und Absturz im Simulator Es ist bekannt, dass einige Flugzeuge in X-Plane flattern und sogar abstürzen können. So wie ein Auto für hohe Geschwindigkeiten braucht, erfordert X-Plane zum Simulieren hoher Geschwindigkeiten ebenso eine hohe Leistung, also Bildwiederholrate.
Ist die Bildwiederholrate zu niedrig für ein Flugzeugmodell, dann beginnt das Flugzeug vermutlich zu oszillieren (tritt oftmals beim Verwenden des Autopiloten auf), da die Simulation keine ausreichend genaue Berechnung mehr vornehmen kann für das Verhalten im nächsten Schritt. Ist der Computer zu langsam, kann er die Verände-rungen zwischen einzelnen Schritten nicht mehr ausreichend genau

X-Plane 11
Aerosoft GmbH 2016174 175
berechnen und die Oszillation entsteht. Größere Beschleunigungen und Geschwindigkeiten brauchen dementsprechend mehr Leistung.
Die Ursache liegt in der Art und Weise wie X-Plane die Simulation berechnet. X-Plane ermittelt die Veränderungen – dementsprechend auch Beschleunigungen – von Frame zu Frame. Je weniger Frames in einer Sekunde zur Verfügung stehen, desto größer werden die Veränderungen von Frame zu Frame. Je höher also die Bildwiederhol-rate und je geringer die Beschleunigungen sind, desto günstiger.
Flugzeuge mit großer Spannweite, die sehr schnell fliegen, oder deren Fahrwerk sehr weit vom Schwerpunkt entfernt ist, erzeugen komplexe Berechnungen und brauchen entsprechend hohe Bildwiederholraten, damit sie gut fliegbar bleiben.
Beachten Sie also immer ein ausgewogenes Verhältnis von Flugzeug-Geschwindigkeit und Bildwiederholrate. Das werden Sie allerdings durch Ausprobieren ermitteln müssen.
Während eine Bildwiederholrate von 20 FPS für viele Fälle ausreichend sein mag, kann in Extremfällen eine Bildwiederholrate von 100 FPS erforderlich sein, um eine flüssige Simulation zu gewährleisten.
Flugzeuge mit folgenden Eigenschaften können problematisch werden:
• kleine Flugzeuge, die viel schneller als große Flugzeuge manövrieren,
• leichte Flugzeuge, weil sie weniger träge sind und auf äußere Einflüsse schneller reagieren,
• Flugzeuge mit langen Flügeln, weil sie mehr Einfluss auf den Schwerpunkt haben und so schneller reagieren,
• Flugzeuge mit großen Flügeln, weil sie mehr Auftrieb bekom-men und so schneller reagieren, oder
• Flugzeuge mit einem weit vom Schwerpunkt angeordneten Fahrwerk, weil der größere Hebel ein höheres Drehmoment erzeugt.
Wenn Sie ein Flugzeug fliegen, dass sehr schnell auf seine Umgebung
reagiert, muss der Computer ebenso schnell rechnen können, damit die Simulation konsistent bleibt. Arbeiten Sie mit den Darstellungsopti-onen und der Sichtweite, um eine ausreichend hohe Bildwiederholrate zu gewährleisten.
Weitere Informationen finden Sie im Kapitel „Ändern der Darstellungs-optionen“
Die Simulationsgeschwindigkeit ist langsam Sollten Sie bemerken, dass die Zeit im Simulator scheinbar langsamer zu laufen scheint (also eine Minute braucht 2 Minuten in Realität), prüfen Sie die Bildwiederholrate. Kann der Computer eine Bildwieder-holrate von 20 FPS nicht mehr erreichen, X-Plane also droht weniger als 20 FPS zur Verfügung zu haben, verlangsamt X-Plane automatisch die Simulation, damit die Simulation „effektiv“ mit 20 FPS läuft. Sind die Darstellungsoptionen so anspruchsvoll gewählt, dass X-Plane nur mit 10 FPS läuft, wird X-Plane die Simulationsgeschwindigkeit halbieren, damit effektiv doch wieder 20 FPS erreicht werden. Die Physik wird also gefühlt in halber Geschwindigkeit laufen, damit die Simulation ausreichend akkurat berechnet werden kann.
Mein Computer friert ein, sobald X-Plane länger läuftFriert ein Computer ein, nachdem X-Plane eine Weile läuft, ist das oftmals auf eine Überhitzung des Computers zurückzuführen. Der Prozessor und die Grafikkarte werden beim Betrieb von X-Plane stark gefordert, so dass die Temperaturen im Computer-Gehäuse stark ansteigen. Wird ein Grenzwert überschritten, schaltet der Computer unter Umständen automatisch ab. Sollte das Problem wiederholt auftreten, entfernen Sie eine Seitenwand, oder bauen Sie zusätzliche Lüfter in das Gehäuse ein. Sollte das Problem damit behoben sein, müssen Sie die Kühlung des Computers überarbeiten.

X-Plane 11
Aerosoft GmbH 2016176 177
Das setzt aber voraus, dass der Computer über ausreichend RAM (Arbeitsspeicher) verfügt. Sollte zu wenig Arbeitsspeicher zur Verfü-gung stehen, kann die Anwendung auch abstürzen. Prüfen Sie ggf. die Minimum-Systemanforderungen (https://www.x-plane.com/kb/x-plane-11-system-requirements/)). Die Angaben sind für nicht übertaktete Computer angegeben.
Probleme mit der Download-VersionDer Digitale Download Key ist eine lange, einmalige Reihe von Zahlen und Buchstaben, die Ihre persönliche Kopie von X-Plane 11 identifi-ziert. Sie können damit X-Plane aus dem Internet direkt auf Ihren Computer herunterladen und ohne DVD betreiben.
Wenn Sie eine Download-Version von X-Plane bei Laminar Research oder einem anderen Unternehmen kaufen, erhalten Sie einen 24-stelli-gen Code (Ihren digitalen Download Key). Der Code besteht aus Zahlen und Großbuchstaben; die Buchstaben i und o und die Zahlen 0 und 1 nie verwendet werden, um Verwirrung zu vermeiden.
Der digitale Download-Key ist ähnlich der Kredit-karten-NummerDer Download-Key identifiziert Ihre Lizenz von X-Plane. Jeder Benutzer hat also einen eigenen Download-Key. Bitte geben Sie dementspre-chend die Download-Key niemals weiter.
Selbst der Laminar Research Kundendienst wird Sie niemals nach dem vollständigen Download-Key fragen, sondern nur nach den letzten 8 Stellen.
Für den Fall, dass ein Download-Key gestohlen wird, schützt eine Betrugs-Erkennung (fraud detection) vor Raubkopien. Dazu wird die Nutzung des Download-Keys analysiert – sollte derselbe Key bspw. von zwei verschiedenen Usern gleichzeitig auf zwei Kontinenten erfolgen, wird der Download-Key gesperrt. Ebenso kann das häufige Herunterladen von X-Plane binnen kurzer Zeit zur Sperrung des Download-Keys führen.
Sollten Sie Probleme mit Ihrem Download-Key erfahren, kontaktieren Sie bitte den X-Plane Kundendienst (customer support: [email protected]).
Die Download-Version erfordert eine Internet-VerbindungDamit die Download-Version von X-Plane außerhalb des Demo-Modus funktioniert kann, ist er Digital Download Key erforderlich und X-Plane muss sich mit dem Internet verbinden können. Die Internet-Verbin-dung ist nicht bei jedem Start erforderlich, aber die Authentifizierung erfolgt immer wieder sporadisch. Sollte Ihre Internet-Verbindung instabil oder besonders langsam sein, sollten Sie statt dessen den Kauf der DVD Version in Betracht ziehen.
Die Download-Version von X-Plane ist kein BackupIhre Kopie von X-Plane kann jederzeit heruntergeladen werden. Die Verfügbarkeit ersetzt aber kein Backup – um Ihre vorgenommenen Einstellungen, heruntergeladene Flugzeuge, Ihr Logbuch zu schützen, sollten Sie unabhängig vom möglichen Download ein Backup anferti-gen.
An dieser Stelle sei auch darauf hingewiesen, dass immer nur die neueste Version X-Plane (Beta-Versionen ausgeschlossen) als Down-load verfügbar ist. Sollten Sie also eine ältere Version wieder herstellen wollen, müssen Sie dies über ein eigenes Backup tun.
Weitere Informationen finden Sie im Knowledge Base-Artikel „[X-Plane Digitaler Download].“
Hilfe bei anderen Problemen Sollten Sie auf Ihr Problem in den obigen Abschnitten keine Antwort finden, suchen Sie auch in den Fragen & Antworten für X-Plane (http://questions.x-plane.com/) – vielleicht ist Ihre Frage schon dabei und beantwortet? Die Fragen werden von Mitarbeitern von Laminar

X-Plane 11
Aerosoft GmbH 2016178 179
Research und einigen Usern mit umfassender Erfahrung beantwortet. Sie können auf der Seite auch Kommentare, Abstimmung, Hinweise, Punkte und Bewertungen vergeben.
Eine letzte Lösungsmöglichkeit, bevor Sie den Tech Support kontaktie-ren, ist es die „Preferences“ zurückzusetzen. Lokalisieren Sie den Ordner „Preferences“ im Verzeichnis „Output“ und verschieben Sie den Ordner „Preferences“ auf den Desktop. X-Plane erstellt beim Starten automatisch einen neuen Ordner mit Standard-Einstellungen. Sollte das Problem damit nicht gelöst sein, können Sie Ihren Ordner vom Desktop wieder zurückkopieren.
Technischer Support Bevor Sie den Tech Support (Technischen Support) anrufen oder per Email kontaktieren, prüfen Sie diese Anleitung, die X-Plane Knowledge Base (http://www.x-plane.com/support/kb/), die X-Plane Fragen und Antworten (http://questions.x-plane.com/) und stellen Sie sicher, dass Sie die neueste Version von X-Plane verwenden.
Sie können den Kundendienst per E-Mail ([email protected]) oder telefonisch +001 (913) 269-0976 zu den üblichen Geschäftszeiten nach Central Standard Time (-7 Stunden Zeitverschiebung ggü. Zentral-Europa).
Sollte Ihr Problem einen Programm-Absturz umfassen, fügen Sie bei Kontaktaufnahme über E-Mail bitte folgende Informationen hinzu:
• Die „log.txt“ Datei seit dem der Fehler auftritt (befindet sich in Ihrem X-Plane Verzeichnis)
• Das Apple-Crash-Protokoll (wenn Sie einen Mac verwenden).
Bei Fragen zu Ihrer Bestellung Status auf X-Plane.com, können Sie die Versandabteilung per E-Mail kontaktieren ([email protected]).
Einsenden eines Bug Reports (Fehlerberichtes)Wenn Sie einen Fehlerbericht senden wollen, sollte dieser so viele Informationen wie möglich enthalten – alles, was das X-Plane-Entwick-lungs-Team verwenden kann, um den Fehler zu reproduzieren. Das umfasst folgende Informationen
Wenn Sie einen Fehlerbericht senden, bitte so viele Informationen wie möglich enthalten - alles, was die X-Plane Entwicklung Crew benöti-gen könnten, um zu wissen, die Störung zu reproduzieren. Dies beinhaltet (ist aber nicht beschränkt auf) folgenden Informationen:
• Die Anwendung bei der der Fehler auftritt (X-Plane selbst, Plane Maker, etc.)
• Das Betriebssystem Ihres Computers,
• Die Version von X-Plane
• ie verwendete Hardware verwendet (wenn das Problem beim Verwenden bestimmter Hardware auftritt)
• Eine Kopie der Szenerie oder des Flugzeuges bei dem das Problem auftritt
• Eine Kopie der log.txt
• Eine Kopie des Apple-Crash-Report (Mac-Anwender finden diesen uner: (Ihr Home-Verzeichnis) / Library / Logs / Diag-nosticReports /)
• Die genauen Schritte (so genau und Schritt-für-Schritt beschrie-ben wie möglich), die zum Auftreten des Problems führen
Darüber hinaus bitten wir Sie sicherzustellen, bevor Sie einen Fehlerbe-richt einreichen, dass:
• die neueste Version von X-Plane verwendet wird (dies beinhal-tet auch zu prüfen, dass Sie keine Verknüpfung auf eine veraltete Version verwenden)
• Löschen (oder verschieben) des „Preferences“ Ordners das Problem nicht gelöst hat
• Plug-Ins oder Addons von Drittanbietern deaktiviert sind. (Bitte melden Sie Fehler von Drittanbieter-Add ons an die Add-On-Entwickler, nicht das X-Plane-Team.)
• Seien Sie sicher, dass Sie die Funktion, deren Fehler Sie berichten wollen, inhaltlich verstanden haben.

X-Plane 11
Aerosoft GmbH 2016180 181
• Fragen Sie auf der X-Plane Fragen und Antworten Seite (http://questions.x-plane.com/) keine Hilfe gebracht hat
Um einen Fehlerbericht zu senden, verwenden Sie bitte den X-Plane Bug Reporter. Achten Sie darauf die ‚log.txt‘ Datei von X-Plane (oder des Installers oder einer andere X-Plane-Anwendung) mit einzusenden. Bei Problemen mit der Anzeige solle bitte noch ein PNG Screenshot mit eingereicht werden. Die ‚log.txt‘ Datei liefert uns eine Menge Informa-tionen über Ihr System, das die Fehler-Analyse beschleunigen wird.
Bitte beachten Sie, dass Sie auch auf korrekt eingereichte Berichte höchstwahrscheinlich kein Feedback erhalten werden. Die Berichte werden gespeichert, bearbeitet und je nach Priorität in einem zukünfti-gen Update behoben.
Sehr oft berichten Benutzer Fehler in ungefähr folgender Weise „Mein Tacho funktioniert nicht“. Wenn ich mein Auto gegen einen Baum fahre, mein Handy schnappe während der Airbag in sich zusammen-sackt und den Hersteller anrufe „Mein Tacho funktioniert nicht“ wird mir der Hersteller vermutlich nicht weiterhelfen können.
Einen Fehlerbericht bei X-Plane mit dem Hinweis „der Geschwindig-keitsmesser funktioniert nicht“ einzureichen ist aus zwei Gründen nicht sinnvoll: erstens gibt es 20 oder 30 Instrumente, die in Flugzeuge eingebunden sind und dennoch als Geschwindigkeitsmesser bezeich-net werden. Zweitens wird nicht deutlich, dass Sie bereits einige Schritte (und welche) abgearbeitet haben, um den Fehler selbst zu finden. Die Ursache könnte ja bspw. auch im Wetter (Stichwort Vereisung) liegen und damit völlig normal sein.
Ein ordentlicher Fehlerbericht an einen Auto-Hersteller würde folgen-des umfassen:
1. Ich bin ins Auto eingestiegen
2. Ich habe den Motor gestartet, den Gang eingelegt und bin losgefahren
3. Ich habe Gas gegeben und gelenkt bis ich gegen den Baum gefahren bin, der mich stoppte
4. Der Tachometer im Instrumentenbrett vor dem Fahrer hat keine Geschwindigkeit angezeigt
5. Anbei finden Sie ein Bild, das den Tachometer (zeigt keine Geschwindigkeit an) und das Auto zeigt.
Übertragen auf X-Plane würde die Beschreibung folgende Schritte umfassen:
1. Ich habe den Ordner „Preferences“ umbenannt, um Einflüsse meiner persönlichen Einstellungen auszuschließen
2. Ich habe X-Plane gestartet
3. Ich habe über das Menü „File“ das Flugzeug „Austin’s Personal Transport“ ausgewählt
4. Mir ist aufgefallen, dass die Geschwindigkeitsanzeige im EFIS die ganze Zeit auf „null“ geblieben ist. Unabhängig davon, wie schnell ich geflogen bin.
5. Anbei finden Sie einen Screenshot aus X-Plane, der das Instrumentenbrett und die tatsächliche Geschwindigkeit über „Data Output“ anzeigt.
Der Unterschied zwischen dem fünfzeiligen Bericht und dem Einzeiler darüber, dass Sie haben uns mitgeteilt haben, welche Schritte Sie durchgegangen sind. Sie startet mit dem Zurücksetzen der Einstellun-gen, so dass wir das gleiche wie Sie tun können (ein erster Schritt auf dem Weg, das Problem zu lösen!). Sie teilen mit, welches Flugzeuge Sie öffnen (so können wir das auch tun) und Sie entscheiden sich für eines der Standard-X-Plane-Flugzeuge. Ferner identifizieren Sie eindeutig eine Geschwindigkeitsanzeige, so dass wir das nachvollzie-hen können.
Da Sie uns eine Liste der Schritte gegeben haben, die Sie abgearbeitet haben, ermöglicht es uns Schritt für Schritt alles nachzuvollziehen. Lieber zu viele Informationen als zu wenige Informationen senden. Wir möchten in der Lage sein, alle Schritte zu spiegeln, um den Fehler genauso wie er bei Ihnen auftritt nachvollziehen zu können. Das ist der erste Schritt zur Lösung.
Wichtig ist auch, dass Sie – je nach Fall – vermitteln, welches Verhalten Sie erwarten. Nehmen Sie den Fall, dass Sie durch Umlegen eines Schalters ein System aktivieren und damit eine Anzeige sich verändert. In dem Fall genügt nicht nur die Beschreibung, dass Sie Schalt XYZ auf

X-Plane 11
Aerosoft GmbH 2016182 183
Position XY geschaltet haben und dann die Anzeige XYZ Wert XX angezeigt hat. Diese Beschreibung sollten Sie noch ergänzen um das Verhalten, das Sie erwarten würden.
Bitte liefern Sie auch einen Beweis als Grundlage für das erwartete Verhalten mit. Wir bekommen eine Vielzahl an vermeintlichen Fehlermeldungen, die auf falschen Annahmen basieren (z.B. ein Flugzeug könnte nicht ohne Landeklappen starten). Ausschnitte aus Flugzeug-Handbüchern sind bspw. sehr gute Belege.
Seien Sie bitte sicher, dass Sie ein vermeintlich falsches Verhalten des Simulators beweisen können und der Bericht nicht auf einer Annahme basiert.
Ein weiterer sehr häufiger Fehler ist, dass Benutzer Plug-Ins oder Szenerien installieren, die Daten verändern, oder die nicht ganz den Standards folgen, oder Flugzeuge von Drittanbietern, die Probleme haben, und diese über den Crash Reporter als X-Plane-Fehler berich-ten. Bitte wenden Sie sich in diesem Fall an die Autoren des Plug-Ins, der Szenerie oder des Flugzeugs.
Wir können Probleme, die aufgrund von Fremd-Software oder -Modifikationen nicht zu duplizieren können. Der erste Schritt der Problemlösung ist mit einer frischen Installation von X-Plane und gelöschten „Preferences“-Verzeichnis zu starten. Ab hier bauen Sie X-Plane wieder Schritt für Schritt auf und dokumentieren jeden Schritt, damit wir diesen reproduzieren können. Verwenden Sie möglichst nur Standard-Szenerien und -Flugzeuge, so dass wir den Fehler reproduzie-ren können.
Bitte stellen Sie sicher:
1. Verwenden Sie eine Checkliste, um Ihr Vorgehen zu erläutern, Entfernen Sie den „Preferences“-Ordner und entfernen Sie Addons.
2. Dokumentieren Sie jeden Schritt der Checkliste
3. Verwenden Sie eine möglichst eindeutige Terminologie. Sollten Sie die genaue Bezeichnung eines Instrumentes nicht kennen, können Sie das Flugzeug in Plane Maker aufrufen und das Instrument anklicken. Am rechten Rand wird Ihnen dann der
Name angezeigt. Alternativ können Sie die „Instrument Instruction Options“ einblenden, indem Sie im „Settings“ Menü auf „General“ klicken und dann die Checkbox „Instru-ment Instruction Options“ anwählen.
4. Erklären Sie, warum Sie das angezeigte Ergebnis für falsch haben. Belegen Sie Ihre Vermutung, warum der Simulator nicht das tut, was er tun soll.
Ein schlechter Fehlerbericht besteht aus „Die Druckanzeige funktio-niert nicht“ (Welche Druckanzeige? Warum funktioniert Sie Ihrer Meinung nach nicht? Welche Anzeige erwarten Sie? Welches Flugzeug sind Sie geflogen?).
Ein guter Fehlerbericht dagegen sieht wie folgt aus: „Ich verwende einen MAC mit OS X Lion. Den „Preferences“ Ordner habe ich umbenannt und das Flugzeug [ein Standard-X-Plane-Flugzeug] über das Menü „File“ geöffnet. Dann habe ich die Steuerung wie folgt gesetzt und beobachtet, dass kein Ladedruck angezeigt wurde, obwohl ich Gas gegeben habe und das reale Flugzeug in diesem Fall circa 25 Zoll Ladedruck anzeigen würde, wie der angehängte Aus-schnitt aus dem Pilotenhandbuch zeigt.“
Ein derartiger Fehlerbericht zeigt auf, welchen Computer Sie verwen-den, was Sie tun, wenn das Problem auftritt (in einer Art beschrieben, die es ermöglich es zu reproduzieren) und er enthält einen Beleg, warum Sie das Verhalten für falsch einschätzen. Das sind genug Infos für uns, um damit zu arbeiten.
Denken Sie auch daran, die „log.txt“ Datei mitzuschicken. Diese listet auf, was für ein Art von Computer Sie verwenden. Kaum jemand denkt daran zu erwähnen, ob er mit X-Plane auf einem MAC, Windows oder unter Linux betreibt.

X-Plane 11
Aerosoft GmbH 2016184 185
Glossar
Arbeiten mit dem Programm selbstDownload: Download bedeutet, dass Dateien von einem Server im Internet auf den eigenen Computer transferiert werden. Beispielsweise können Benutzer eine Vielzahl an Flugzeugen und Szenerien aus dem Internet herunterladen. Der Download beschreibt rein den Transfer auf den einen Computer.
Installieren: durch Installieren, wird Software auf einem Computer derart eingerichtet, dass Sie anschließend ausgeführt werden kann. Am Beispiel der X-Plane-Download Version lässt sich das veranschauli-chen – der Download ist der Transfer der Dateien vom Server im Internet auf den Computer. Die Installation ist das Entpacken, Kopie-ren, Einrichten von X-Plane selbst – in der Regel wird das von einem Installationsprogramm durchgeführt.
Update: Durch ein Update wird eine Software aktualisiert – in der Regel bekommt das Programm damit eine neue (und höhere) Versions-nummer. Der Simulator sollte spätestens alle paar Monate mal aktualisiert werden, um neue Funktionalitäten zu aktivieren und ggf. auch Fehler auszumerzen. Bei X-Plane setzt sich der Update-Prozess aus zwei Schritten zusammen: zuerst werden die erforderlichen Dateien heruntergeladen, dann installiert womit das Update abge-schlossen wird. Beide Schritte kann das Update-Programm (http://www.x-plane.com/desktop/home/) ausführen.
Elemente in einem FlugzeugAnti-torque pedals / Fuss-Pedale: In einem Helikopter wird mit den Fusspedalen der Anstellwinkel (collective pitch) der Rotorblätter vom Heckrotor eingestellt. Helikopter-Rotoren werden so gesteuert, dass die Drehzahl konstant bleibt, so dass das Verändern des Anstellwinkels den Schub erhöht, bzw. Verringert und so die Nase vom Helikopter
nach links oder rechts dreht (Drehung um die Hochachse, auf Englisch Yaw genannt).
Collective: Die Collective verändert den Anstellwinkel aller Rotorblätter des Hauptrotors gemeinsam (deshalb “kollektiv”). Durch die konstante Drehzahl des Rotors wird so der Schub, bzw. Vielmehr der Auftrieb erhöht oder verringert.
Cyclic: die Cyclic wird durch den Joystick im Helikopter angesteuert und kippt den kompletten Hauptrotor nach vorne, hinten, links oder rechts und bewirkt so, dass der Helikopter nach vorne, hinten, links oder rechts fliegt.
Joystick: die Steuerflächen eines Flugzeuges werden entweder über einen Joystick oder ein Steuerhorn (Yoke) angesteuert. Helikopter werden dagegen immer durch einen Joystick gesteuert. Der Joystick ermöglicht dem Piloten das Flugzeug nach links, bzw. rechts (Drehung um die Längsachse, auch Roll im Englischen genannt) und den Anstellwinkel nach oben und unten (Drehung um die Querachse, im Englischen auch Pitch genannt) zu steuern.
Rotor: Quasi ein gedrehter Propeller auf dem Dach des Helikopters – die Ansteuerung ist unterschiedlich und statt Vortrieb erzeugt der Rotor den Auftrieb für den Helikopter.
Rudder pedals / Ruderpedale: Ruderpedale werden genutzt, um ein Flugzeug um die Hochachse zu drehen. Also das Flugzeug dazu zu bringen die Nase nach links oder rechts zu drehen. Besonders bei Seiten-Winden sind Ruderpedale hilfreich bis notwendig.
Yoke / Steuerhorn: Der Begriff Yoke stammt ursprünglich von Geschir-ren an Ochsenkarren, wenn zwei Ochsen vor einen Karren gespannt und durch den Yoke (Y-Form) „verbunden“ wurden, um sie „steuern“ zu können. Ebenso wird der Yoke, bzw. das Steuerhorn verwendet um ein Flugzeug um die Längsachse (Roll) zu drehen und in die Kurve zu legen als auch um die Querachse (Pitch) um zu steigen, oder zu sinken.

X-Plane 11
Aerosoft GmbH 2016186 187
Bewegung eines Flugzeugs
Abbildung G.1: Dieses Bild illustriert Ansteuerung um Quer- (Pitch), Längs- (Roll) und Hochachse (Yaw). Vielen Dank an Wikipedia für die Freigabe des Bildes unter der Creative Commons Attribution 3.0 Unported Lizenz.
Pitch: Bewegung der Flugzeugnase nacho ben oder unten
Roll: Bewegung um die Flugzeug-Längsachse – also das Flugzeug in die Kurve legen und den einen Flügel in dem Moment nach unten und den anderen Flügel nach oben zu drehen.
Yaw: Drehung des Flugzeugs um seine Hochachse – also die Bewe-gung der Nase nach links oder rechts.
Weitere Begriffe aus der FliegereiAbove Ground Level (AGL) / Höhe über Grund: Es gibt zwei etablierte Messverfahren im Flugzeug, um die Höhe zu bestimmen. Einmal die Messung per Radar (sehr exakt, aber in der Reichweite stark limitiert) und einmal die Messung über Veränderung des Luftdrucks (dieser nimmt mit der Höhe ab). Jedes Flugzeug hat mindestens einen Höhenmesser, der aus der Änderung des Luftdrucks die Flughöhe bestimmt. Diese Art von Höhenmesser wird vom Piloten auf einen
bestimmten Luftdruck kalibriert – in der Nähe des Flughafens wird in der Regel der lokale Luftdruck am Flughafen verwendet, damit der Pilot die Flughöhe in Relation zur Flughafen-Höhe bestimmen kann (also die Höhe über Grund). Während des Reisefluges wird der Standard-Luftdruck (29,92 inch Quecksilbersäule, 1013 mbar) eingestellt, damit alle Flugzeuge mit der gleichen Referenz fliegen. In diesem Moment wird die Höhe als Höhe über Normalnull (Meeresspie-gel bei Standard-Luftdruck) angezeigt.
Um den Abstand zum umgebenden Terrain korrekt darzustellen, muss sich der Pilot immer vergegenwärtigen welchen Referenz-Luftdruck er am Höhenmesser eingestellt hat.
Airspeed Indicator (ASI) / Geschwindigkeitsmesser: Das Flugzeug hat an verschiedenen Stellen kleine Röhren, die den sogenannten Stau-druck messen – also den Druck der durch die Geschwindigkeit erzeugt wird. Je schneller das Flugzeug desto höher der Druck.
Air Traffic Control (ATC) / Flugverkehrskontrolle: Die Behörde, die Vorgaben für den Betrieb innerhalb bestimmter Lufträume macht.
Altitude / Höhe: Höhe des Flugzeugs über Normalnull. Diese wird normaler Weise auf dem Höhenmesser des Flugzeugs angezeigt und durch Veränderungen des Luftdrucks bestimmt.
Automatic Direction-Finder (ADF): Das ADF ist das Anzeigegerät im Cockpit eines Flugzeuges, das mit einer Nadel die Position der angewählten Bodenstation relativ zum Flugzeug anzeigt. Durch die immer stärkere Verbreitung nimmt die Verbreitung des ADF und der dazugehörigen Bodenstationen, NDB genannt, stetig ab.
Back Course (BC) / Gegenkurs: Unter bestimmten technischen Voraussetzungen ist es möglich einen geführten Instrumentenanflug auch von der Gegenseite aus durchzuführen. Das nennt man einen Anflug auf den Gegenkurs.
Course Deviation Indicator (CDI): Der CDI zeigt dem Piloten an, in welche Richtung ein Flugzeug gedreht werden muss, um ein ausge-wähltes Radial zu einem Funkfeuer einfangen zu können.
Density Altitude / Dichtehöhe: Mit zunehmender Temperatur nimmt

X-Plane 11
Aerosoft GmbH 2016188 189
die Dichte von Luft ab. Der Luftdruck ist dementsprechend von vielen Faktoren abhängig. So kann beispielsweise die Dichte von Luft an einem heißen Tag mit niedrigem Luftdruck der Dichte von Luft in 10.000 Fuß Höhe entsprechend. Die Dichtehöhe beträgt entsprechend 10.000 Fuß. Folglich wirkt sich das negativ auf die Flugleistung aus, da dem Triebwerk, dem Propeller, dem Flügel wesentlich weniger Luft zur Verfügung steht.
Distance Measuring Equipment (DME) / Distanzanzeiger: Das DME misst die Distanz zwischen dem Flugzeug und dem ausgewählten Funkfeuer und zeigt diese dem Piloten an. Piloten können somit Ihre Position bestimmen.
Drag / Widerstand: der Luftwiderstand
Electronic Flight Instrument System (EFIS): elektronische Instrumenten-Anzeige, statt mechanischer Instrumente.
Go Around (GA) / Durchstarten: Sollte ein Anflug nicht stabil durchge-führt warden können, oder bspw. Noch ein anderes Flugzeug auf der Landebahn sein, wird der Anflug abgebrochen und durchgestartet. Go-Around ist auch ein Autopiloten-Modus, der Geradeausflug und maximalen Schub kommandiert.
Glide slope (G/S) / Gleitpfad: Der Winkel unter dem eine Landebahn angeflogen wird.
Global Positioning System (GPS): Eine Satelliten-basierte Form der Navigation.
Heading (HDG) / Steuerkurs: Steuerkurs des Flugzeuges – quasi die Richtung in die die Nase des Flugzeuges zeigt. Ist ebenso ein Autopilo-ten-Modus in dem der Autopilot das Flugzeug auf einen voreingestell-ten Kurs lenkt und den Kurs einhält. Zwischen dem geografischen Nordpol und dem magnetischen Nordpol liegt eine größere Distanz. Dementsprechend gibt es auch zwei Arten einen Kurs anzugeben – den rechtsweisenden Kurs (ist am geografischen Nordpol orientiert) und den missweisenden Kurs (ist am magnetischen Nordpol orientiert). Die Differenz zwischen den beiden Kursen wird als die magnetische Variation bezeichnet.
Hold (HLD): Autopilot-Modus – der Autopilot wird, sobald dieser Modus aktiviert ist, die aktuelle Höhe des Flugzeuges halten.
Horizontal Situation Indicator (HSI) / Horizontale Lageanzeiger: Dieses Instrument ist in vielen X-Plane-Flugzeugen zu finden.
Instrument Flight Rules (IFR) / Instrumentenflugregeln: Flüge unter Instrumentenflugregeln müssen mit entsprechenden Instrumenten ausgestattet sein und bestimmte Formen der Navigation nutzen, um von bspw. Schlechtem Wetter nicht vom geplanten Weg abzuweichen.
Instrument Landing System (ILS) / Instrumentenlandesystem: Einrich-tung am Boden, die über transferierte Signale und korrespondierende Anzeigen im Cockpit dem Piloten Auskunft über die Position relative zum vorgegebenen Anflugpfad anzeigt.
Instrument Meteorological Conditions (IMC) / Instrumentenflugbedin-gungen: Schlechtes Wetter (zum Beispiele tiefe Wolken, Regen, Schnee etc.) verhindern, dass Piloten nach Sicht navigieren zu können. In diesem Fall müssen Sie ihren Flug gemäß Instrumentenflugregeln durchführen und sich von ihren Instrumenten und der Flugsicherung führen lassen.
Indicated airspeed (IAS) / Angezeigte Eigengeschwindigkeit: Die angezeigte Eigengeschwindigkeit wird durch den Druckaufbau im “Fahrtwind” bestimmt. Kleine Messröhrchen (Pitot Tubes) am Flugzeu-grumpf kragen in den Fahrtwind und messen den Staudruck, der durch die Geschwindigkeit aufgebaut wird. Dementsprechend ist die Anzeige von der Luftdichte abhängig – nimmt diese ab (bspw. Durch große Flughöhen), verringert sich die angezeigte Eigengeschwindig-keit, obwohl die Geschwindigkeit mit der man sich über Grund bewegt gleichgeblieben ist. Die Anzeige ist also vermeintlich falsch und doch extrem wichtig, da sie anzeigt welche Geschwindigkeit die Flugzeug-Komponenten erleben. 200 Knoten angezeigte Eigenge-schwindigkeit in 25.000 Fuß Höhe geben an, dass auch die Flügelvor-derkante mit 200 Knoten angeströmt wird, obwohl das Flugzeug sich wesentlich schneller über Grund bewegt. Besonders für kritische Geschwindigkeitsbereiche (sowohl hohe als auch niedrige Geschwin-digkeiten) ist es wichtig sich diesen physikalischen Zusammenhang in Erinnerung zu rufen. Die Geschwindigkeit bei der die Strömung am

X-Plane 11
Aerosoft GmbH 2016190 191
Flügel abreisst kann also bereits erreicht sein, obwohl das Flugzeug sich über Grund noch relative schnell bewegt.
Lift / Auftrieb: Aerodynamische Kraft, die das Flugzeug nach oben zieht und damit ermöglicht zu fliegen.
Localizer (LOC) / Landekurs: Der Landekurs ist Teil des Instrumenten-landesystems und gibt das Radial und den Kurs an, um genau die Landebahn zu erreichen. Über den Landekurs wird auch die Abwei-chung links oder rechts von der Landebahnmitte ausgewiesen.
Mach speed / Schallgeschwindigkeit: Geschwindigkeit mit der sich Geräusche in Luft ausbreiten. Die Schallgeschwindigkeit ist ebenso von vielen Faktoren abhängig wie Temperatur, Luftfeuchte und Luftdruck. Umgangssprachlich versteht man unter 1 Mach 1.236 km/h in trockener Luft auf Meereshöhe und bei 20°C.
NAV: Abkürzung für Navigieren. Dieser Autopilot-Modus folgt einem eingestellten ILS, Localizer, oder VOR.
NAVAID / Funkfeuer: Funkfeuer warden als Positionsreferenzen beim Navigieren verwendet. Es gibt verschiedene Typen von Funkfeuern: VOR, NDB oder ILS. In der Regel wird die Route zwischen zwei Flughäfen entlang verschiedener Funkfeuer aufgebaut.
Non Directional Beacon (NDB) / Kreisfunkfeuer: Funkfeuer, das in Zusammenspiel mit dem ADF im Cockpit die Position eines Flugzeugs relative zur Position des Kreisfunkfeuers angeben kann.
Omni-Bearing Indicator (OBI) / VOR-Instrument: Der Omni-Bearing Indicator (OBI) ist ein Instrument um die Abweichung von einem Kurs zu einem Funkfeuer anzuzeigen. Die Nadel im Instrument wird als CDI bezeichnet und gibt an, ob man sich auf oder links, bzw. Rechts von dem eingestellten Kurs zum ausgewählten Funkfeuer befindet.
Rotations per minute (RPM) / Drehzahl: Angabe der Drehzahl eines Propellers oder Rotors in Umdrehungen pro Minute.
Speed / Geschwindigkeit: Verhältnis von zurückgelegtem Weg zu benötigter Zeit. Die Geschwindigkeitsangabe enthält noch keine Richtungsangabe.
Thrust vector / Schubvektor: Der Schubvektor gibt die Richtung an, in die der Schub wirkt. Bei einem Helikopter mit neutraler Steuerung wäre das senkrecht nach unten.
Thrust vectoring / Steuerung des Schubvektors: Helikopter und auch einige wenige Flugzeuge (zum Beispiel die Harrier oder F-22) können den Schubvektor aktiv verändern und umlenken, um so zur Steue-rung beizutragen.
V-airways (victor airways) / V-Flugrouten: Victor Airways sind vorgegebene Flugrouten entlang mehrerer VORs. Um den Verkehr ähnlich zum Strassenverkehr regeln und leiten zu können, sind zwischen den Funkfeuern Flugrouten definiert, entlang derer (ähnlich zu Autobahnen) Flugezeuge von Funkfeuer zu Funkfeuer fliegen, bis sie in der Nähe des Zielflughafens ankommen und diese verlassen. Für die Flugrouten sind auch jeweils minimale Höhen angegeben, um Kollisionen mit Terrain zu vermeiden.
Velocity / Geschwindigkeit: In der Deutschen Sprache lässt sich nicht sauber zwischen Speed und Velocity trennen. Beides wird mit Geschwindigkeit übersetzt. Der wesentliche Unterschied in der Englischen Sprache ist, das seine Velocity eine Geschwindigkeit mit einer Richtung ist, während Speed ungerichtet ist.
Beispielsweise wird die Sink- und Steigrate als vertical velocity angegeben, während in der Deutschen Sprache der Begriff an sich schon die Richtung beschreibt ist.
Velocity of Flap Extension (Vfe) / Maximale Geschwindigkeit für Landeklappen: Landeklappen können maximal bei Vfe ausgefahren werden, ohne strukturell beschädigt zu werden.
Visual Flight Rules (VFR) / Sichtflugregeln: Sichtflugregeln erlauben das Fliegen / Navigieren nach Sicht und erfordern nur eine Basis-Ausstattung an Instrumenten. Dafür müssen allerdings entsprechen-de Wetterbedingungen herrschen und die Piloten müssen jederzeit aus dem Fenster eine ausreichende Sicht auf ihr Umfeld haben können, um Kollisionen mit dem Gelände oder anderen Flugzeugen vermeiden zu können. Pauschal kann man minimal 3 Meilen

X-Plane 11
Aerosoft GmbH 2016192 MF
Sichtweite und einen Abstand von mindestens 1.000 Fuß zu den Wolken als untere Grenzwerte annehmen.
Visual Meteorological Conditions (VMC) / Sichtflugbedingungen: Wetterbedingungen, die das Fliegen nach Sichtflugregeln (VFR) erlauben.
Very high frequency Omnidirectional Range (VOR) / Drehfunkfeuer: Ein Drehfunkfeuer sendet Signale aus, die von den entsprechenden Geräten im Flugzeug interpretiert und zur Positionsbestimmung verwendet warden können. Während ein ADF nur Anzeigen kann, wo eine Sendestation relative zum Flugzeug ist und mit einer Nadel auf die Station zeigt, kann ein Drehfunkfeuer die Informationen so interpretieren, dass das Flugzeug entlang eines Radials zu einem Drehfunkfeuer geführt warden kann. So kann sich der Pilot sicher sein, nicht nur auf ein VOR zuzufliegen, sondern auch entlang eines bestimmten Radials. Die entsprechende Anzeige kann auf einem OBI oder HSI erfolgen.
Velocity Never Exceed (Vne) / Maximalgeschwindigkeit: Vne gibt die Maximalgeschwindigkeit an, die strukturell bedingt ist und niemals überschritten (never exceed) werden sollte.
Velocity Normal Operating (Vno) / Maximalgeschwindigkeit im normalem Betrieb: Unter normalen Bedingungen sollte bereits die Vno nicht überschritten warden – besonders wenn das Wetter windig oder turbulent ist, sollte diese Geschwindigkeit nicht überschritten werden, da Böen kurzzeitig die Geschwindigkeit erhöhen können.
Vertical Speed/Velocity Indicator (VSI or VVI) / Variometer: Das Vario-meter zeigt die Druckveränderung an, die sich aus einem Steig- oder Sinkflug ergibt. Damit zeigt es die Sink- oder Steigrate an. Durch das Messverfahren bedingt ist das Gerät aber relative träge.

www.aerosoft.de
Bald erhältlich
Autobahn Police Simulator

FernbusS IM U L AT O R
Die erste Simulation der sehr belieb-ten Überlandbusse! In modernen und großen MAN Lion’s Coach Reisebussen geht es über Deutschlands Autobahnen und Landstraßen.
Erleben Sie einen der aufregendsten Berufe überhaupt - eine Feuerwehr Simulation, wie es sie in dieser Tiefe bisher noch nicht gab.
Notruf 112 - Die Feuerwehr Simulation
Fernbus Simulator