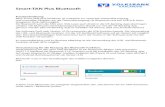Folgen Sie den Anweisungen auf dem Bildschirm, …...Weniger Info Bluetooth Smart und die MX Master...
Transcript of Folgen Sie den Anweisungen auf dem Bildschirm, …...Weniger Info Bluetooth Smart und die MX Master...

Verbinden eines Bluetooth-Geräts von Logitech mit einem Windows- oder Mac-Computer In den nachfolgend beschriebenen Schritten wird erklärt, wie Sie ein Gerät mit aktiven
Computern pairen können:
Windows
Mac OS
Windows
Wählen Sie die von Ihnen verwendete Windows-Version aus und führen Sie dann die
nachfolgend beschriebenen Schritte aus, um Ihr Gerät zu pairen.
Windows 7
Windows 8
Windows 10
Windows 7
1. Öffnen Sie die Systemsteuerung.
2. Wählen Sie Hardware und Sound.
3. Wählen Sie Geräte und Drucker.
4. Wählen Sie Bluetooth-Geräte.
5. Wählen Sie Gerät hinzufügen.
6. Wählen Sie aus der Liste der Bluetooth-Geräte das Gerät von Logitech aus, für das Sie
eine Verbindung aufbauen möchten, und klicken Sie dann auf Weiter.
7. Folgen Sie den Anweisungen auf dem Bildschirm, um den Pairing-Vorgang
abzuschließen.
Windows 8
1. Gehen Sie zu Apps und wählen Sie dann Systemsteuerung.
2. Wählen Sie Geräte und Drucker.
3. Wählen Sie Gerät hinzufügen.
4. Wählen Sie aus der Liste der Bluetooth-Geräte das Gerät von Logitech aus, für das Sie
eine Verbindung aufbauen möchten, und wählen Sie dann die Option Weiter.
5. Folgen Sie den Anweisungen auf dem Bildschirm, um den Pairing-Vorgang
abzuschließen.
Windows 10
1. Wählen Sie zuerst das Windows-Symbol und dann Einstellungen.
2. Wählen Sie zuerst Geräte und dann Bluetooth im linken Bereich aus.
3. Wählen Sie aus der Liste der Bluetooth-Geräte das Gerät von Logitech aus, für das Sie
eine Verbindung aufbauen möchten, und wählen Sie dann die Option Koppeln.

4. Folgen Sie den Anweisungen auf dem Bildschirm, um den Pairing-Vorgang
abzuschließen.
HINWEIS: Es kann bis zu fünf Minuten dauern, bis Windows alle Treiber heruntergeladen und
aktiviert hat. Dies ist abhängig von den Systemkomponenten Ihres Computers und der
Geschwindigkeit Ihrer Internetverbindung. Wenn Sie keine Verbindung für Ihr Gerät aufbauen
konnten, wiederholen Sie die Pairing-Schritte und warten Sie eine Weile vor dem Testen der
Verbindung.
Mac OS X
1. Öffnen Sie die Systemeinstellungen und klicken Sie auf Bluetooth.
2. Wählen Sie das Gerät von Logitech aus, mit dem Sie eine Verbindung aufbauen möchten,
und klicken Sie auf Verbindungsaufbau.
3. Folgen Sie den Anweisungen auf dem Bildschirm, um den Pairing-Vorgang
abzuschließen.
Nach dem Pairen blinkt die LED-Leuchte auf Ihrem Gerät von Logitech nicht mehr, sondern
glüht konstant für fünf Sekunden. Anschließend geht die LED aus, um den Akku zu schonen.
Weniger Info
Batterieanzeigen für MX Master-Maus Ihre Maus verwendet LEDs, um den Akkustand anzuzeigen. Beim Einschalten der Maus
leuchten die LEDs auf und zeigen den Akkustand an. Anschließend erlöschen sie wieder, um den
Batteriebetrieb zu verlängern.
Drei grüne LEDs ﹘ Akku ist vollständig geladen
Zwei grüne LEDs ﹘ Akkustand ist hoch
Eine grüne LED ﹘ Akkustand ist niedrig
Eine rote LED ﹘ Akku muss aufgeladen werden
Informationen zum Aufladen der Maus finden Sie unter Akkulaufzeit und -wechsel bei der MX
Master-Maus.

Weniger Info
Bluetooth Smart und die MX Master Die MX Master enthält kabellose Bluetooth Smart-Technologie. Hinweis: Es bestehen
Unterschiede zwischen Bluetooth und Bluetooth Smart.
Sie können Ihre Maus mit Bluetooth Smart Ready-Geräten unter Windows 8 oder höher
und Mac OS X 10.10 oder höher verbinden.
Bei Verbindungsproblemen empfehlen wir Ihnen, den im Lieferumfang der Maus
enthaltenen Unifying-Empfänger zu verwenden. Er sorgt für absolute Stabilität der MX
Master-Mausverbindung.
Weniger Info
Verbinden der MX Master-Maus mit einem Bluetooth-Gerät Mithilfe der Auswahltaste oder der Taste der kabellosen MX Master-Maus können Sie diese mit
bis zu drei Geräten auf einem Computer mit Windows 8 oder einem Mac mit OS X 10.10 oder
höher pairen.
Hinweis: Die kabellose MX Master-Maus verwendet Bluetooth Smart-Technologie und ist nicht
kompatibel mit Windows 7-Computern, da diese kein Bluetooth Smart unterstützen.
Verbinden mit Windows 8
Verbinden mit Mac OS X 10.10 oder höher
Verbinden mit Windows 8

1 – Netzschalter
2 – Verbindungstaste
3 – Geräteauswahltaste
So verbinden Sie die Maus mit einem Computer mit Windows 8:
1. Schalten Sie die Maus ein, indem Sie den Ein-/Ausschalter an der Unterseite der Maus
nach oben schieben.
2. Wählen Sie mithilfe der Auswahltaste für die gespeicherten Geräte 1, 2 oder 3. Sie
können bis zu drei Geräte auf der Maus speichern.
Hinweis: Wenn die Zahl bei der ersten Auswahl schnell blinkt, ist die Maus bereit zum
Verbinden. Gehen Sie in diesem Fall zu Schritt 4. Andernfalls fahren Sie mit Schritt 3
fort.
3. Halten Sie die Taste verbinden der Maus solange gedrückt, bis die ausgewählte Zahl
schnell blinkt.
4. Fügen Sie die Maus zu Ihrem Computer hinzu:
o Klicken Sie auf dem Startbildschirm mit der rechten Maustaste auf einen freien
Bereich und wählen Sie Alle Anwendungen > Systemsteuerung > Geräte und
Drucker.
Hinweis: Wenn „Geräte und Drucker“ nicht angezeigt wird, klicken Sie in der
Systemsteuerung auf „Anzeigen nach: Miniaturansicht“. Dann werden alle Elemente
angezeigt.
5. Klicken Sie im Fenster „Geräte und Drucker“ auf Gerät hinzufügen.

6. Wählen Sie „MX Master“ aus der Geräteliste aus und klicken Sie auf Weiter.
Beim Konfigurieren der Verbindung wird eine Statusseite angezeigt.
7. Nach Abschluss des Pairings wird eine Bestätigung angezeigt. Klicken Sie zum Beenden
auf Schließen.

Hinweis: Wenn die MX Master bereits gepairt ist, aber keine Verbindung hergestellt werden
kann, können Sie es aus der Geräteliste entfernen und die Anweisungen oben befolgen, um die
Verbindung herzustellen.
Verbinden mit Mac OS X 10.10 oder höher

1 – Netzschalter
2 – Verbindungstaste
3 – Geräteauswahltaste
So verbinden Sie die Maus mit einem Mac:
1. Wählen Sie im Apple-Menü die Systemeinstellungen.
2. Klicken Sie unter „Systemeinstellungen“ auf das Bluetooth-Symbol.
3. Stellen Sie sicher, dass Bluetooth im Fenster „Bluetooth“ aktiviert ist.

4. Schalten Sie die Maus ein, indem Sie den Ein-/Ausschalter an der Unterseite der Maus
nach oben schieben.
5. Wählen Sie mithilfe der Auswahltaste für die gespeicherten Geräte 1, 2 oder 3. Sie
können bis zu drei Geräte auf der Maus speichern.
6. Drücken Sie die Taste verbinden an der Maus, um das Pairen zu starten.
7. Klicken Sie auf dem Mac im Fenster „Bluetooth“ auf Pairen, um das Pairen
abzuschließen.

8. Wenn das Pairing abgeschlossen ist, zeigt der Tablet-PC für Ihre MX Master den Status
„Verbunden“ an.

Weniger Info
Verbinden eines Bluetooth-Geräts von Logitech
In den nachfolgend beschriebenen Schritten wird erklärt, wie Sie Ihr Gerät von Logitech für ein
Bluetooth-Pairing vorbereiten können und wie sie es danach mit aktiven Computern oder
Geräten pairen können:
Windows
Mac OS X
Chrome OS
Android
iOS
Vorbereiten eines Geräts von Logitech für ein Bluetooth-Pairing
Die meisten Produkte von Logitech verfügen über eine „Connect“-Taste und eine LED-Anzeige
zum Bluetooth-Status. Die Pairing-Sequenz wird normalerweise gestartet durch Drücken und
Halten der „Connect“-Taste, bis die LED-Leuchte schnell zu blinken beginnt. Dadurch wird
angezeigt, dass das Gerät zum Pairing bereit ist.

HINWEIS: Wenn beim Starten des Pairing-Vorgangs Probleme auftreten, lesen Sie die im
Lieferumfang Ihres Geräts enthaltene Benutzerdokumentation oder besuchen sie die Support-
Seite für Ihr Produkt auf support.logitech.com.
Windows
Wählen Sie die von Ihnen verwendete Windows-Version aus und führen Sie dann die
nachfolgend beschriebenen Schritte aus, um Ihr Gerät zu pairen.
Windows 7
Windows 8
Windows 10
Windows 7
1. Öffnen Sie die Systemsteuerung.
2. Wählen Sie Hardware und Sound.
3. Wählen Sie Geräte und Drucker.
4. Wählen Sie Bluetooth-Geräte.
5. Wählen Sie Gerät hinzufügen.
6. Wählen Sie aus der Liste der Bluetooth-Geräte das Gerät von Logitech aus, für das Sie
eine Verbindung aufbauen möchten, und klicken Sie dann auf Weiter.
7. Folgen Sie den Anweisungen auf dem Bildschirm, um den Pairing-Vorgang
abzuschließen.
Windows 8
1. Gehen Sie zu Apps und wählen Sie dann Systemsteuerung.
2. Wählen Sie Geräte und Drucker.
3. Wählen Sie Gerät hinzufügen.
4. Wählen Sie aus der Liste der Bluetooth-Geräte das Gerät von Logitech aus, für das Sie
eine Verbindung aufbauen möchten, und wählen Sie dann die Option Weiter.
5. Folgen Sie den Anweisungen auf dem Bildschirm, um den Pairing-Vorgang
abzuschließen.
Windows 10
1. Wählen Sie zuerst das Windows-Symbol und dann Einstellungen.
2. Wählen Sie zuerst Geräte und dann Bluetooth im linken Bereich aus.
3. Wählen Sie aus der Liste der Bluetooth-Geräte das Gerät von Logitech aus, für das Sie
eine Verbindung aufbauen möchten, und wählen Sie dann die Option Koppeln.
4. Folgen Sie den Anweisungen auf dem Bildschirm, um den Pairing-Vorgang
abzuschließen.
HINWEIS: Es kann bis zu fünf Minuten dauern, bis Windows alle Treiber heruntergeladen und
aktiviert hat. Dies ist abhängig von den Systemkomponenten Ihres Computers und der

Geschwindigkeit Ihrer Internetverbindung. Wenn Sie keine Verbindung für Ihr Gerät aufbauen
konnten, wiederholen Sie die Pairing-Schritte und warten Sie eine Weile vor dem Testen der
Verbindung.
Mac OS X
1. Öffnen Sie die Systemeinstellungen und klicken Sie auf Bluetooth.
2. Wählen Sie das Gerät von Logitech aus, mit dem Sie eine Verbindung aufbauen möchten,
und klicken Sie auf Verbindungsaufbau.
3. Folgen Sie den Anweisungen auf dem Bildschirm, um den Pairing-Vorgang
abzuschließen.
Nach dem Pairen blinkt die LED-Leuchte auf Ihrem Logitech-Gerät nicht mehr, sondern glüht
konstant für 5 Sekunden. Anschließend geht die LED aus, um den Akku zu schonen.
Chrome OS
1. Klicken Sie auf den Statusbereich am unteren rechten Bildschirmrand auf Ihrem Desktop.
2. Klicken Sie auf Bluetooth-fähig oder Nicht Bluetooth-fähig im Popup-Menü.
HINWEIS: Wenn Sie auf Nicht Bluetooth-fähig klicken mussten, bedeutet dies, dass die
Bluetooth-Verbindung auf Ihrem Chrome-Gerät zuerst aktiviert werden muss.
3. Wählen Sie Geräte verwalten... aus und klicken Sie auf Bluetooth-Gerät hinzufügen.
4. Wählen Sie aus der Liste der verfügbaren Geräte das Gerät von Logitech aus, mit dem
Sie eine Verbindung aufbauen möchten, und klicken Sie auf Verbinden.
5. Folgen Sie den Anweisungen auf dem Bildschirm, um den Pairing-Vorgang
abzuschließen.
Nach dem Pairen blinkt die LED-Leuchte auf Ihrem Logitech-Gerät nicht mehr, sondern glüht
konstant für 5 Sekunden. Anschließend geht die LED aus, um den Akku zu schonen.
Android
1. Gehen Sie zu Einstellungen und Netzwerke und wählen Sie Bluetooth.
2. Wählen Sie aus der Liste der verfügbaren Geräte das Gerät von Logitech aus, mit dem
Sie eine Verbindung aufbauen möchten, und klicken Sie auf Verbindungsaufbau.
3. Folgen Sie den Anweisungen auf dem Bildschirm, um den Pairing-Vorgang
abzuschließen.
Nach dem Pairen blinkt die LED-Leuchte auf dem Gerät von Logitech nicht mehr, sondern glüht
konstant für 5 Sekunden. Anschließend geht die LED aus, um den Akku zu schonen.
iOS
1. Öffnen Sie die Einstellungen und klicken Sie auf Bluetooth.
2. Tippen Sie auf das Gerät von Logitech, mit dem Sie eine Verbindung aufbauen möchten,
auf der Liste Weitere Geräte.

3. Das Gerät von Logitech ist unter Meine Geräte aufgelistet, wenn der Pairing-Vorgang
erfolgreich war.
Nach dem Pairen blinkt die LED-Leuchte auf dem Gerät von Logitech nicht mehr, sondern glüht
konstant für 5 Sekunden. Anschließend geht die LED aus, um den Akku zu schonen.
Weniger Info
Konfiguration der MX Master-Maus mit Logitech Options
Mithilfe der Logitech Options-Software können Sie Folgendes tun:
Die Tasten der Fernbedienung anpassen
Die Bewegungen der Maus anpassen
Sie können die Logitech Options-Software von der MX Master-Download-Seite herunterladen.
Anpassen der Maustasten
So ändern Sie die einer Maustaste zugewiesene Funktion oder Aufgabe:
1. Starten Sie Logitech Options: Start > Programme > Logitech > Logitech Options
2. Falls Sie mehrere Geräte haben, die Logitech Options verwenden, klicken Sie in Logitech
Options auf die Abbildung der Wireless Mouse MX Master, um die Konfiguration zu
starten.

3. Klicken Sie links oben im Fenster auf die Registerkarte Maus und auf die Taste, die Sie
anpassen möchten:
o Gestenschalter
o Manuelle Umschalttaste (Moduswechsel)
o Steuerungsrad zur Geschwindigkeitsanpassung (mittlere Taste)
o Daumenrad
o Vor- und Zurück-Tasten
Gestenschalter
Mithilfe des Gestenschalters können sie Fenster verwalten oder Medien steuern (z. B.
Lautstärke), Schwenk-, Zoom- und Drehbewegungen durchführen, in Fenstern navigieren und
sie neu anordnen (z. B. maximieren, minimieren) sowie andere, benutzerdefinierte Einstellungen
zuweisen. Um eine Geste auszuführen, bewegen Sie bei gedrücktem Gestenschalter die Maus
nach oben oder unten, links oder rechts.
Hinweis: Standardmäßig ist diese Taste mit der Fensterverwaltung belegt.

Wenn Sie mit der Konfiguration der Taste fertig sind, klicken Sie an eine Stelle unterhalb des
Gestenschalter-Menüs. Ihre Änderungen werden automatisch gespeichert.
Manuelle Umschalttaste (Moduswechsel)
Standardmäßig wechseln Sie mit der Moduswechseltaste zwischen den SmartShift-Modi. Wenn
SmartShift aktiviert ist, können Sie das Scrollrad im Präzisionsmodus oder im hyperschnellen
Freilaufmodus verwenden. Weitere Informationen finden Sie unter Anpassen der
Mausbewegungen. Bei Bedarf können Sie der Moduswechseltaste eine andere Funktion
zuweisen.

Hinweis: Klicken Sie auf Mehr und scrollen Sie nach unten, um die vollständige Liste
verfügbarer Einstellungen anzuzeigen.
Steuerungsrad zur Geschwindigkeitsanpassung (mittlere Taste)
Abgesehen vom Scrollen können Sie dem Scrollrad, wie jeder anderen Taste auch, Funktionen
zuweisen. Beispiel: Wenn Sie die Funktion "Fenster schließen" zuweisen, wird beim Drücken
des Scrollrads das aktuelle Fenster geschlossen. Standardmäßig funktioniert das Tastenrad als
mittlere Maustaste.
Informationen zur genauen Einstellung, wie sich das Scrollrad anfühlt und verhält, finden Sie
unter Anpassen der Mausbewegungen.

Daumenrad (horizontaler Bildlauf)
Das Daumenrad finden Sie an der Seite der Maus. Das Rad steuert das horizontale Scrollen und
ermöglicht das Anpassen der Bildlaufgeschwindigkeit. Sie können ihm auch eine andere
Funktion zuweisen, beispielsweise die Steuerung der Bildschirmhelligkeit oder die
Lautstärkeregelung. Die Standardeinstellung ist horizontaler Bildlauf.

Vor- und Zurück-Tasten
Mit den Vor- und Zurück-Tasten navigieren Sie auf Webseiten und in Dokumenten. Sie können
die Tasten auch mit der Zoom-Funktion belegen, einen Tastaturanschlag zuordnen oder eine
andere Option aus der Liste auswählen.

Anpassen der Mausbewegungen
So stellen Sie die Geschwindigkeit des Mauszeigers ein, (de)aktivieren Sie SmartShift und rufen
Sie weitere Scroll-Einstellungen auf:
1. Öffnen Sie Logitech Options
2. Falls Sie mehrere Geräte haben, die Logitech Options verwenden, klicken Sie in Logitech
Options auf die Abbildung der Wireless Mouse MX Master.
3. Klicken Sie auf die Registerkarte Zeigen und Scrollen.

4. Stellen Sie mithilfe des Schiebereglers die Geschwindigkeit und SmartShift-
Empfindlichkeit ein. Weiterhin können Sie die Richtung des Scroll- und des Daumenrads
ändern und für das Scrollrad den Präzisions- oder Freilaufmodus einstellen:
o Präzision – für die präzise Navigation in Elementen oder Listen
o Freilauf – zum schnellen Bewegen in langen Dokumenten und Webseiten
Hinweis: Wenn SmartShift aktiviert ist, wechselt die Maus automatisch zwischen
Freilauf- und Präzisionsmodus. Andernfalls drücken Sie die Moduswechseltaste,
um den Modus manuell zu ändern.
Weniger Info
Nicht veränderbarer Scrollradmodus bei der MX Master Maus
Der nicht veränderbare Scrollradmodus kann nur aktiviert werden, wenn die folgenden beiden
Bedingungen erfüllt sind:
1. Der Tastenaufgabe „Modusschalter“ ist keine Taste zugewiesen.

2. SmartShift ist deaktiviert.
Sind diese beiden Bedingungen erfüllt, kann Logitech Options den Scrollrad-Modus steuern.
Hinweis: Der Text unterhalb der Überschrift Nicht veränderbarer Scrollradmodus zeigt an, ob
der nicht veränderbare Scrollradmodus aktiviert oder deaktiviert ist.

So aktivieren Sie den nicht veränderbaren Scrollradmodus:
1. Wählen Sie Deaktiviert aus dem Dropdown-Menü „SmartShift“.
2. Klicken Sie auf der Registerkarte Maus auf den markierten Modusschalter und wählen
Sie dafür eine andere Aktion als den Moduswechsel.
Hinweis: Sie können den Scrollradmodus nur als unveränderbar einstellen, wenn SmartShift
deaktiviert und der Modusschalter keiner MX Master-Taste zugeordnet ist.
Weniger Info
Bluetooth-Verbindung der MX Master-Maus funktioniert nicht bei Windows 7-Computer
Die kabellose MX Master-Maus verwendet Bluetooth Smart-Technologie und ist nicht
kompatibel mit Windows 7-Computern, da diese kein Bluetooth Smart unterstützen.
Die Maus ist mit Windows 8-Computern kompatibel, die Bluetooth Smart unterstützen.
Wenn unsicher sind, ob Ihr Computer die Bluetooth Smart-Technologie unterstützt, wenden Sie
sich an den Computerhersteller. Sie können Ihre MX Master-Maus immer mit dem
mitgelieferten Logitech Unifying-Empfänger verwenden.