for Microsoft Office» Подключение к продуктивной ......2...
Transcript of for Microsoft Office» Подключение к продуктивной ......2...

1
Инсталляция приложения «SAP BusinessObjects Analysis 2.6, edition
for Microsoft Office»
Подключение к продуктивной системе SAP BPC 10.1

2
Предварительные условия для инсталляции приложения
«SAP BusinessObjects Analysis 2.6, edition for Microsoft Office»
и подключения к системе SAP BPC 10.1 (Продуктив)
До начала установки приложения Analysis 2.6, убедитесь, что на вашем ПК установлены
следующие компоненты:
• Операционная система: Windows 7 SP1, Windows 8 SP1, Windows 8.1, Windows 10;
(архитектура 32 или 64-bit).
• Пакет MS Office: Microsoft Office 2010, Microsoft Office 2013, Microsoft Office 2016;
(поддерживаются 32 или 64-разрядная версия).
• Microsoft .NET Framework 4.5 или выше;
Информация – как как определить версию Microsoft .NET Framework, установленную на ПК: https://msdn.microsoft.com/ru-ru/library/hh925568(v=vs.110).aspx?cs-save-lang=1&cs-lang=csharp#code-
snippet-6
https://support.microsoft.com/ru-ru/help/318785/how-to-determine-which-versions-and-service-pack-levels-
of-the-microso
• Набор библиотек «Microsoft Visual Studio 2010 Tools for Office Runtime»;
• Поддерживаемые браузеры: Internet Explorer 11, Google Chrome, Mozilla Firefox.
• «Cisco AnyConnect Secure Mobility Client» с настроенным подключением к VPN
серверу Фонда «Самрук-Казына».
Ссылка для скачивания ПО «Cisco AnyConnect Secure Mobility Client»:
https://sk.kz/documents/2017/suo/AnyConnect-WIN.zip
Инструкция «Инструкция по настройке защищённого подключения VPN к системе СУО» по
инсталляции и настройке ПО «Cisco AnyConnect Secure Mobility Client» доступна по ссылке:
https://sk.kz/about-fund/otchety-i-plany/upravlencheskaya-otchetnost/10866/
(в разделе «8.4. «Инструкция по организации рабочего места СУО 2.0»)
ВАЖНО! Для подключения к системе SAP BPC 10.1 используются два сценария
подключения: 1) С использованием соединения VPN Site-to-Site между Вашей компанией
и Фондом «Самрук-Казына»; 2) С использованием установленного на ПК пользователя,
приложения «Cisco AnyConnect Secure Mobility Client».
При первом варианте подключения, устанавливать, на ПК пользователя,
приложение «Cisco AnyConnect Secure Mobility Client» нет необходимости!
Узнать, настроено ли между Вашей компанией и Фондом «Самрук-Казына»
соединение VPN Site-to-Site, вы можете в ИТ Службе Вашей компании, либо запросом
такой информации на электронный адрес [email protected]

3
Инсталляция приложения «SAP BusinessObjects Analysis 2.6, edition for
Microsoft Office»
Инсталляционный пакет «Analysis 2.6 for MS Office» доступен для скачивания, по ссылке:
https://sk.kz/about-fund/otchety-i-plany/upravlencheskaya-otchetnost/10866/
В разделе «8.2. «Организация клиентского места».
Рис. 1
Приложение Analysis 2.6 x32 (AOFFICE26SP03P_1-70003198) для MS Office 32-разрядной
версии (показано содержимое распакованного инсталляционного архива):
Рис. 2

4
Приложение Analysis 2.6 x64 (AOFFICE26SP03P_1-70003197) для MS Office 64-разрядной
версии (показано содержимое распакованного инсталляционного архива):
Рис. 3
ВАЖНО! Используйте версию установщика Analysis 2.6 x64 (AOFFICE26SP03P_1-70003197)
только для MS Office 64-разрядной версии. Т.е., если вы используете MS Office 32-
разрядной версии на платформе Windows x64, то в таком случае должен использоваться
установщик Analysis 2.6 x32 (AOFFICE26SP03P_1-70003198).

5
Установка и настройка приложения «Analysis for Microsoft Excel» 2.6
ВАЖНО! До начала установки приложения Analysis 2.6, настоятельно рекомендуется
установить последние доступные обновления для ОС Windows (в частности, для версии
Win 7) и для пакета MS Office, через стандартный инструмент «Центр обновления
windows» (Windows update). Для работы, рекомендуется использовать офисный пакет
MS Office 2013 / 2016, версия Excel, установленного на ПК конечного пользователя
системы, должна быть не ниже указанных на рис. 4 (Excel 2013) – 5 (Excel 2016).
Рис. 4
Рис. 5
ВАЖНО! Процесс установки/настройки приложения Analysis 2.6, необходимо выполнить
под учётной записью Бизнес-пользователя (конечного пользователя системы SAP BPC
10.1), рис. 11, запуская инсталляцию от имени учётной записи с правами
Администратора, рис. 12.
ВАЖНО! До начала установки приложения Analysis 2.6 – закройте все открытые
приложения Excel. Убедитесь в отсутствии «зависшего» процесса EXCEL.EXE, через
инструмент Диспетчер задач.

6
Если заранее известно, что на ПК не установлены библиотеки «Microsoft Visual Studio
2010 Tools for Office Runtime», то установку нужно начинать с данных библиотек (файл:
vstor_redist.exe):
Рис. 6
Рис. 7

7
Рис. 8
Рис. 9

8
Для установки приложения Analysis 2.6 – запустите файл AOFFICE26SP03P_1-
700031XX.EXE (в зависимости от вашей версии MS Office – 32bit или 64bit) от имени
Администратора (рис. 12).
Рис. 10
Рис. 11

9
Рис. 12
Первый экран мастера установки, нажать кнопку «Next»:
Рис. 13

10
Выбрать для установки все компоненты:
Рис. 14
Инсталляционный путь, оставить без изменений:
Рис. 15

11
Выполняется процесс инсталляции:
Рис. 16
Процесс инсталляции завершён успешно:
Рис. 17

12
Выполнить запуск приложения Analysis 2.6 через раздел «Пуск» -> «Все программы» ->
«SAP Business Intelligence» -> «SAP BusinessObjects Analysis» -> «Analysis for Microsoft Excel»
Рис. 18
Убедитесь в наличии вкладок «Analysis», «EPM», «Диспетчер данных» (Data Manager):
Рис. 19
Необходимо установить параметры для ActiveX и Макросов, в разделе «Параметры
центра управления безопасностью…», как показано на скриншотах далее:

13
Рис. 20
Рис. 21

14
Рис. 22
Установить параметр «Предпочтительная платформа:» - перейти в меню «Файл»,
выбрать раздел «Analysis» и нажать на кнопку «Настроить Analysis», в появившемся
контексте нажать на пункт «Опции»:
Рис. 23

15
На вкладке «Платформа», в разделе «Предпочтительная платформа:» - выбрать
значение «Business Warehouse» и нажать кнопку «OK»:
Рис. 24
Добавить раздел «Планирование» на панель инструментов Analysis - перейти в меню
«Файл», выбрать раздел «Analysis» и нажать на кнопку «Настроить Analysis», в
появившемся контексте нажать на пункт «Настроить пользовательский интерфейс»:
Рис. 25

16
Нажать на кнопку «Save As»:
Рис. 26
В появившемся окне, указать имя Нового профиля и установить флажок «Set as Default
Profile» и нажать кнопку «ОК»:
Рис. 27

17
На вкладке «Analysis», перейдите к пункту «Планирование» и отметьте его флажком,
далее нажмите кнопку «Сохранить». Для закрытия окна нажать кнопку «Close»:
Рис. 28
Закройте Excel и откройте Excel вновь.
После повторного открытия Excel, на панели инструментов, вкладки «Analysis», должен
отобразиться раздел «Планирование»:
Рис. 29
Если раздел «Планирование» не отобразилась на панели инструментов Analysis,
перейдите ещё раз в раздел «Настроить пользовательский интерфейс» и убедитесь, что

18
флажок на пункте «Планирование» - установлен, для созданного вами профиля. При
отсутствии флажка на пункте «Планирование», повторно установите флажок и нажмите
на кнопку «Сохранить»:
Рис. 30
Закройте и повторно откройте MS Excel – раздел «Планирование» должен отобразиться
на вкладке «Analysis»
Рис. 31

19
ВАЖНО! Далее будет указана дополнительная настройка приложения Analysis 2.6 – для
работы бизнес-пользователя (конечного пользователя системы) с витриной
«Консолидация Финансовой Отчётности» (КФО). Информацию о том, работает ли
бизнес-пользователь с витриной КФО, Вы можете узнать непосредственно у
пользователя, для которого Вы подготавливаете рабочее место.
В Excel, перейдите на вкладку «EPM» и нажмите на кнопку «Вход в систему» (Log on):
Рис. 32
В появившемся окне «Вход в систему», нажмите на кнопку с изображением трёх точек
(рис. 33):
Рис. 33
В открывшемся новом окне «Диспетчер соединений» - список соединений будет пустым,
это корректно (см. рис. 34). Нажмите на кнопку «Отмена» для закрытия данного окна.

20
Рис. 34
В ранее открытом окне «Вход в систему» (см. рис. 33), также нажмите кнопку «Отмена».
Закройте Excel.
Далее, необходимо скопировать (заменить) файлы из каталога «EPM_Config_Files»,
который находится в инсталляционном архиве, на ПК пользователя системы. См. рис. 35,
36.
Рис. 35

21
Рис. 36
Указанные на рис. 36 файлы, необходимо скопировать (заменить) по следующему пути:
"Connections.xml" и "EPMXLClientPreference.XML" скопировать в:
%USERPROFILE%\AppData\Local\EPMOfficeClient\
"Epm_app.config" скопировать в:
C:\ProgramData\SAP\Cof\
(Подсказка: данный каталог имеет свойство «Скрытый»)
Подсказка! Просто скопируйте указанные пути в проводник windows, и нажмите
клавишу Enter. Так вы сможете перейти в нужную директорию. См. рис. 37 – 38 и 39.
Рис. 37

22
Рис. 38
Рис. 39
Следующем шагом, повторите ранее выполненные действия: вновь запустите Excel,
перейдите на вкладку «EPM» и нажмите кнопку «Вход в систему», см. рис. 32.
В появившемся окне «Вход в систему», нажмите на кнопку с изображением трёх точек
(рис. 33).
Отобразиться окно «Диспетчер соединений», которое на этот раз будет содержать
строки подключений: «BBP-LEGAL – SAMRUK_KAZYNA», «BBP-ICMatching – SAMRUK_KAZYNA». См.
рис. 40.

23
Рис. 40
На данном этапе настроек приложения Analysis 2.6 – в окне «Диспетчер соединений», вы
можете нажать кнопку «Отмена» (также и в окне «Вход в систему»). Этими
соединениями будут пользоваться бизнес-пользователи, имеющие Логин/Пароль к
системе SAP BPC 10.1 (в частности для работы с витриной КФО).
Подсказка! Более подробно, процесс подключения к продуктивной системе SAP BPC 10.1
через «Диспетчер соединений» и работы с формами ввода данных, описан в
инструкциях, предназначенных для бизнес-пользователей системы. Инструкции
размещены по адресу: https://sk.kz/about-fund/otchety-i-plany/upravlencheskaya-otchetnost/10866/
Раздел: 8.4. «Инструкция по организации рабочего места СУО 2.0»
Пункт: Инструкции по работе с витриной КФО
Имя файла (в архиве): «1_СУО_КФО_Инструкция по работе с формами SAP BPC 101.pdf»
Для информации (IT специалистов), процесс подключения к продуктивной системе SAP
BPC 10.1 через «Диспетчер соединений», также будет описан (кратко) в данной
инструкции, в разделе «Дополнительная информация для витрины «Консолидация
Финансовой Отчётности» (КФО)» (стр. 40).

24
Настройка и Подключение к системе SAP BPC 10.1 (Продуктив)
Для работы с системой SAP BPC 10.1, на ПК пользователя должно быть инсталлировано
ПО «Cisco AnyConnect Secure Mobility Client» и установлено соединение с VPN сервером
Фонда «Самрук-Казына», либо настроено соединение VPN Site-to-Site между Вашей
компанией и Фондом «Самрук-Казына».
«Cisco AnyConnect Secure Mobility Client»:
Рис. 41
ВАЖНО! Для подключения к системе SAP BPC 10.1 используются два сценария
подключения: 1) С использованием соединения VPN Site-to-Site между Вашей компанией
и Фондом «Самрук-Казына»; 2) С использованием установленного на ПК пользователя,
приложения «Cisco AnyConnect Secure Mobility Client».
При первом варианте (сценарии) подключения, устанавливать, на ПК пользователя,
приложение «Cisco AnyConnect Secure Mobility Client» нет необходимости!
Узнать, настроено ли между Вашей компанией и Фондом «Самрук-Казына» соединение
VPN Site-to-Site, вы можете в ИТ Службе Вашей компании, либо запросом такой
информации на электронный адрес [email protected]

25
1. Если на ПК пользователя установлено ПО SAP Logon (GUI) – в этом случае
необходимо добавить одну новую запись подключения:
Рис. 42
Если на ПК пользователя не установлено ПО SAP Logon (GUI) – в этом случае необходимо
скопировать файл saplogon.ini в системную директорию Windows (C:\Windows\).
Рис. 43

26
Рис. 44
2. Доступ к Web-интерфейсу системы SAP BPC 10.1
ВАЖНО! Необходимо добавить указанные ниже строки (записи) в файл:
C:\Windows\System32\drivers\etc\hosts
10.100.5.11 prdbpcas.intranet.s-k.kz prdbpcas
10.100.5.19 prdbobi.intranet.s-k.kz prdbobi
ВАЖНО! Установить корневой сертификат «Root.cer» на рабочем ПК пользователя.
Рис. 45
Выполнить запуск сертификата (двойной щелчок мыши по файлу «Root.cer», см. рис. 45)
и нажмите на кнопку «Установить сертификат», см. рис. 46:

27
Рис. 46
В появившемся окне мастера импорта сертификатов, указать Расположение хранилища =
«Локальный компьютер» и нажать кнопку «Далее»:
Рис. 47

28
Указать хранилище сертификатов = «Доверенные корневые центры сертификации», как
на рис. 48 и нажать кнопку «Далее»:
Рис. 48
Нажать кнопку «Готово»:
Рис. 49

29
Импорт сертификата успешно выполнен, нажать кнопку «ОК»:
Рис. 50
Web адрес для подключения к Продуктивной системе SAP BPC 10.1 (Web-интерфейс):
https://prdbpcas.intranet.s-k.kz:8443/sap/epm/bpc/web/?spnego=disabled
Для удобного и быстрого доступа к Web-интерфейсу, можно вывести ярлык на
«Панель избранного», как показано на рис. 51:
Рис. 51
Рис. 52

30
Рекомендуется добавить Web адреса системы https://prdbpcas.intranet.s-k.kz и
https://prdbobi.intranet.s-k.kz в зону «Надёжные сайты»:
Рис. 53

31
ВАЖНО! Если в браузере настроены параметры для работы через Прокси-сервер, на
вкладке «Подключения» -> «Настройка сети», то в этом случае, необходимо добавить
запись *.intranet.s-k.kz в поле «Исключения»:
Рис. 54

32
Рис. 55
Рекомендуется убрать флажок «Блокирование всплывающих окон»:
Рис. 56

33
Для входа в систему, укажите имя Пользователя и Пароль, нажать кнопку «Вход в
систему»:
Рис. 57
ВАЖНО!
При первом входе, система предложит изменить Ваш первоначальный пароль на новый
(продуктивный/постоянный). При указании Нового пароля, придерживайтесь следующих
правил: длина пароля должна быть минимум 8-мь символов, наличие символов в
верхнем и нижнем регистрах Aa-Zz, наличие минимум одной цифры (0-9) и минимум
одного спец. символа (!@#$*)
Пароль должен отличаться от предыдущего минимум на пять символов и не должен
соответствовать ранее используемым паролям!

34
В поле «Актуальный пароль» (рис. 58) – укажите актуальный на данный момент пароль
(тот что Вы указывали на первом экране входа в систему, см. рис. 57).
В поле «Новый пароль» и «Повторить пароль» (рис. 58) – укажите Ваш новый,
продуктивный пароль, который соответствует правилу создания пароля (см. абзац выше).
Нажмите кнопку «Изменить» (рис. 58), затем кнопку «Дальше» (рис. 59):
Рис. 58
Рис. 59

35
При первом входе в систему SAP BPC 10.1, возможно потребуется указать «Среду» для
соединения, в окне «Соединиться со средой». Выделите, щелчком мыши, нужную Вам
среду (см. табл. 1) и нажмите кнопку «Соединиться», см. рис. 60:
Рис. 60
После нажатия на кнопку «Соединиться», система переведёт Вас на первичное окно
входа, где Вам нужно будет ещё раз указать Ваш Логин (имя пользователя) и Пароль
(продуктивный), см. рис. 61. В дальнейшем, выбранная Вами Среда (рис. 60), будет
установлена по умолчанию (рис. 62), для Вашего Пользователя и при следующем входе в
систему BPC 10.1, окно «Соединиться со средой» автоматически появляться не будет.
В таблице 1, приведена информация по доступным Средам в системе SAP BPC 10.1:
Табл. 1
Имя Среды Описание Доступные витрины данных
SAMRUK_KAZYNA Консолидация финансовой отчётности 1. Консолидация финансовой отчётности (КФО)
SUO_001 Система управленческой отчётности
1. Инвестиционная деятельность 2. Бизнес планы 3. Межстрановая отчетность 4. Корпоративные финансы 5. Риск управление 6. Казначейство 7. Человеческие ресурсы 8. Структура активов

36
Рис. 61
Рис. 62

37
При необходимости, Среду всегда можно сменить, вызвав окно «Соединиться со
средой» (рис. 60), нажав кнопкой мыши на ссылку «Среда: текущее имя среды», как
показано на рис. 63:
Рис. 63
Дополнительная информация
При появлении сообщения «Эта веб-страница пытается запустить надстройку EPMOfficeActiveX
издателя SAP SE» - выберите вариант разрешения «Разрешить для всех веб-сайтов»:
Рис. 64

38
При открытии Форматов ввода (формы), а именно при переходе из Web-интерфейса BPC
10.1 в Excel-интерфейс инструмента Analysis – может понадобиться дополнительная
аутентификация, для этого, укажите в появившемся окне вашу Учётную запись
(пользователь) и Пароль которые вы использовали для входа в Web-интерфейс системы
BPC 10.1 (см. рис. 65 и 66):
Рис. 65
Рис. 66

39
Дополнительная информация для витрины «Консолидация Финансовой
Отчётности» (КФО).
Пользователи витрины «КФО», могут подключаться к системе SAP BPC 10.1 через
соединения, опубликованные в инструменте «Диспетчер соединений».
Для этого, перейдите в Excel на вкладку «EPM» и нажмите кнопку «Вход в систему»:
Рис. 67
В появившемся окне «Вход в систему», нажмите на кнопку с изображением трёх точек
«…» (рис. 68):
Рис. 68
В открывшемся новом окне «Диспетчер соединений», будут отображены возможные
подключения к моделям данных «BBP-LEGAL – SAMRUK_KAZYNA» (модель
Консолидации), «BBP-ICMatching – SAMRUK_KAZYNA» (модель Сверки ВГО), см. рис. 69.

40
В окне «Диспетчер соединений», выделите щелчком мыши, необходимое Вам
подключение и нажмите на кнопку «ОК»:
Рис. 69
(Одно из соединений можно установить как соединение по умолчанию, выделив соединение и нажав
на кнопку «Установить по умолчанию». В дальнейшем именно это соединение будет сразу
отображаться в окне «Вход в систему»)
В окне «Вход в систему» будет отображено выбранное Вами подключение, нажмите на
кнопку «Вход в систему»:
Рис. 70

41
Отобразятся дополнительные поля: «Имя пользователя» и «Пароль», укажите в
соответствующие поля Ваш Логин и Продуктивный пароль. Нажмите кнопку «Вход в
систему». См. рис. 71.
Рис. 71
При успешной аутентификации, рабочее пространство будет выглядеть как показано на
рис. 72:
Рис. 72

42
Подсказка! Более подробно, процесс подключения к продуктивной системе SAP BPC 10.1
через «Диспетчер соединений» и работы с формами ввода данных, описан в
инструкциях, предназначенных для бизнес-пользователей системы. Инструкции
размещены по адресу: https://sk.kz/about-fund/otchety-i-plany/upravlencheskaya-otchetnost/10866/
Раздел: 8.4. «Инструкция по организации рабочего места СУО 2.0»
Пункт: Инструкции по работе с витриной КФО
Имя файла (в архиве): «1_СУО_КФО_Инструкция по работе с формами SAP BPC 101.pdf»
Рекомендуется скачать указанные инструкции на ПК бизнес-пользователя!
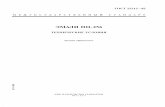
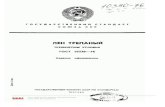



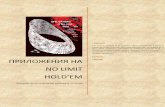



![AZ1 - Philips · 2015-05-12 · индикация [philips az1], выберите этот пункт, чтобы начать сопряжение и подключение. При](https://static.fdokument.com/doc/165x107/5f2fe0c9625f4d17b625af24/az1-philips-2015-05-12-philips-az1-.jpg)
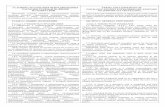

![BOOKLET [Converted] RUS last1rohos.ru/RohosSoftware.pdf · приложения, такие как Skype, Firefox, Google Chrome и др. Встроенный Файл-Шредер.](https://static.fdokument.com/doc/165x107/602769f3fdb0f2407572e70f/booklet-converted-rus-skype-firefox.jpg)






