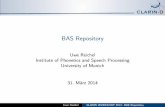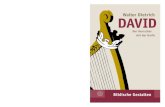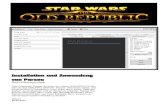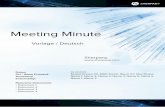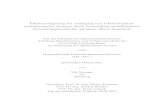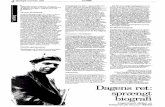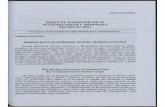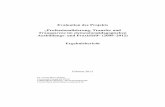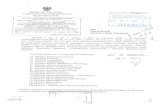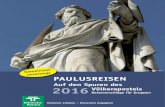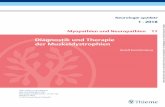Formular Word Dokument sä ubern (CleänUp Document) · Dokument eingefügt werden sollen, eignet...
-
Upload
duongtuyen -
Category
Documents
-
view
269 -
download
1
Transcript of Formular Word Dokument sä ubern (CleänUp Document) · Dokument eingefügt werden sollen, eignet...

I
Formular
Word-Dokument sä ubern (CleänUp_Document) Dr. Volker Thormählen, 10. Nov. 2016
Inhaltsverzeichnis
Inhaltsverzeichnis .................................................................................................................................... I
Abbildungsverzeichnis ............................................................................................................................ II
Tabellenverzeichnis ................................................................................................................................ II
Listings ................................................................................................................................................... II
1 Aufgabenstellung ........................................................................................................................... 1
2 Lösungsansatz ................................................................................................................................ 1
3 Projekt-Explorer ............................................................................................................................. 2
4 ThisDocument ................................................................................................................................ 2
5 Benutzerformular ........................................................................................................................... 3
6 Ereignisprozeduren ........................................................................................................................ 3
6.1 Zieldokument auswählen ....................................................................................................... 4
6.2 Kopie des Zieldokuments erstellen ......................................................................................... 4
6.3 Kopie säubern ......................................................................................................................... 4
7 Standardprozeduren ...................................................................................................................... 5
8 Nachbearbeitung ............................................................................................................................ 6
9 Verfeinerungen .............................................................................................................................. 6
10 Anhang 1: Prozeduren ............................................................................................................... III
10.1 Ereignisprozeduren................................................................................................................ III
10.2 Standardprozeduren.............................................................................................................. V
11 Anhang 2: Leerraum ................................................................................................................... X
12 Literaturverzeichnis ................................................................................................................... XI

II
Abbildungsverzeichnis
Abb. 1: Baumstruktur des Projekt-Explorers für das Projekt „CleanUp_Document“ .............................. 2
Abb. 2: Benutzerformular (CleanUp_Form) mit den Namen der Steuerelemente ................................. 3
Tabellenverzeichnis
Tabelle 1: Steuerelements im Benutzerformular (CleanUp_Form) ........................................................ 3
Tabelle 2: Ereignisprozeduren des Benutzerformulars........................................................................... 4
Tabelle 3: Standardprozeduren zur Säuberung eines WORD-Dokuments .............................................. 4
Tabelle 4: Alphabetische Liste der Standardprozeduren zur Säuberung eines WORD-Dokuments........ 5
Tabelle 5: Leerraum (engl. white space)................................................................................................. X
Listings
Listing 1: Alternative Ereignisprozeduren zum Aufruf des Benutzerformulars ....................................... 2
Listing 2: Prozedur zum Erstellen einer Befehlsschaltfläche in „ThisDocument“ ................................... 2
Listing 3: Prozedur zum Aufruf des Benutzerformulars mit Namen „CleanUp_Form“ ........................... 2
Listing 4: Text-Hervorhebungen zurücksetzen ....................................................................................... 6
Listing 5: Suchbereich begrenzen mit der Style-Eigenschaft des Find-Objekts ....................................... 6
Listing 6: Ereignisprozeduren des Benutzerformulars ........................................................................... V
Listing 7: Leerzeichen am Anfang und/oder Ende eines Absatzes entfernen ....................................... VI
Listing 8: Leerzeichen erkennen .......................................................................................................... VII
Listing 9: Leere Absätze entfernen ..................................................................................................... VIII
Listing 10: Leerzeichen vor (nach) best. Satzzeichen löschen (einfügen) ............................................... X

1
1 Aufgabenstellung In diesem Beitrag wird gezeigt, wie formale Fehler in einem bestehenden Word-Dokument durch den
Einsatz von VBA1-Prozeduren (sog. Makros) gefunden und berichtigt werden können, die gewöhnlich
durch die in Word eingebaute Rechtschreibprüfung nicht gefunden werden. Denn was als formaler
Fehler angesehen wird, richtet sich nach u. a. nach den persönlichen oder betrieblichen Standards für
den jeweiligen Schreibstil.
Die vorgeschlagene Lösung zum Säubern eines vorhandenen Word-Dokuments beruht auf der An-
nahme, dass nach der üblichen Überprüfung der Rechtschreibung und Grammatik mit WORD weitere
formale Überprüfungen erforderlich sind, um die oben erwähnten Standards einzuhalten.
Auch für die Bereinigung von Texten, die von Webseiten, PDF2-Dateien oder E-Mails in ein Word-
Dokument eingefügt werden sollen, eignet sich die vorgeschlagene Lösung. Sie ist im Übrigen unver-
zichtbar, wenn ein Manuskript die formalen Regeln eines Verlags genau erfüllen muss, vgl. dazu [1].
2 Lösungsansatz Um eine benutzerfreundliche Lösung zu erreichen, werden VBA-Prozeduren (sog. Makros3) einge-
setzt, die mit einem Benutzerformular (engl. Userform) gestartet werden können. Das Benutzerfor-
mular kann alternativ wie folgt aufgerufen werden:
Durch eine Schaltfläche mit der Beschriftung „Formular“ am Anfang dieses Dokuments
Durch das Öffnen dieses Dokuments (CleanUp_Document.docm).
1 VBA ist das Kürzel für Visual Basic for Applications, eine Skriptsprache für die Steuerung von Abläufen der
Microsoft-Office-Programmfamilie. 2 Das Kürzel PDF steht für "Portable Document Format". 3 Makros sind kleine Programme, welche mittels VBA erstellt bzw. mittels in Word integriertem Makro-Recorder aufgezeichnet werden können.

2
3 Projekt-Explorer Die weitere Beschreibung des Lösungsansatzes folgt der in Abb. 1 dargestellten Baumstruktur für das
Projekt mit dem Namen „CleanUp_Document“.
Abb. 1: Baumstruktur des Projekt-Explorers für das Projekt „CleanUp_Document“
4 ThisDocument Aus technischer Sicht repräsentiert „ThisDocument“ ein Code-Modul, siehe Abb. 1. Listing 1 beinhal-
tet die dort gespeicherten Ereignisprozeduren zum Starten des Benutzerformulars mit dem Namen
„CleanUp_Form“.
Private Sub Document_Open()
Application.Run "AutoOpenMyForm"
End Sub
Private Sub CommandButton1_Click()
Application.Run "AutoOpenMyForm"
End Sub
Listing 1: Alternative Ereignisprozeduren zum Aufruf des Benutzerformulars
Das in Listing 1 enthaltene Unterprogramm „CommandButton1_Click()“ zum Aufruf des erwähnten
Benutzerformulars wurde mit der Prozedur „AddCommandButton()“ automatisch erzeugt, siehe Lis-
ting 2.
Sub AddCommandButton()
' VBA-Code zum Einfügen einer Befehlsschaltfläche mit der
' der Beschriftung "Formular" in "ThisDocument"
Dim docSrc As Document ' aktuelles Document
Dim objShp As InlineShape ' Objekt in der Textebene des aktuelen Dokuments
Dim strCode As String ' VBA-Code für die die Befehlsschaltfläche
Set docSrc = ThisDocument
Set objShp = docSrc.Content.InlineShapes.AddOLEControl(ClassType:="Forms.CommandButton.1")
objShp.OLEFormat.Object.Caption = "Formular"
strCode = "Private Sub " & objShp.OLEFormat.Object.Name & "_Click()" & vbCrLf & _
" Application.Run ""AutoOpenMyForm""" & vbCrLf & "End Sub"
docSrc.VBProject.VBComponents("ThisDocument").CodeModule.AddFromString strCode
End Sub
Listing 2: Prozedur zum Erstellen einer Befehlsschaltfläche in „ThisDocument“
Die Anweisungen Application.Run „AutoOpenMyForm", siehe Listing 1, rufen jeweils die Prozedur
AutoOpenMyForm() auf, siehe Listing 3. Damit wird jeweils das Benutzerformular mit dem Namen
„CleanUp_Form“ angezeigt.
Sub AutoOpenMyForm()
' ActiveWindow.Visible = False
CleanUp_Form.Show vbModeless
End Sub
Listing 3: Prozedur zum Aufruf des Benutzerformulars mit Namen „CleanUp_Form“

3
5 Benutzerformular Das aufgerufene Benutzerformular mit dem Namen „CleanUp_Form“ enthält drei Bezeichnungsfelder,
zwei Textfelder, drei Befehlsschaltflächen und ein Kontrollkästchen, siehe Tabelle 1.
Steuerelement Name Art Inhalt
lblTitle Bezeichnungsfeld Kopie des Zieldokuments säubern
lblTgtNm Bezeichnungsfeld Name des Zieldokuments
lblTgtCpy Bezeichnungsfeld Name der Kopie des Zieldokuments
txtTgtNm Textfeld Vollständiger Name des Zieldokuments
txtTgtCpy Textfeld Vollständiger Name der Kopie des Zieldokuments
cmdGetFile Befehlsschaltfläche Zieldokument auswählen
cmdCleanUp Befehlsschaltfläche Kopie säubern
cmdCancel Befehlsschaltfläche Abbruch/Ende
chkNonStop Kontrollkästchen Säubern ohne Benutzerdialog
Tabelle 1: Steuerelements im Benutzerformular (CleanUp_Form)
Die Namen der neun Steuerelemente sind auch in der Grafik (sog. ScreenShot) des Benutzerformu-
lars verzeichnet, siehe Abb. 2. Gezeigt wird dort das Aussehen des Benutzerformulars unmittelbar
nach dessen Aufruf. Der Benutzer hat nur die Wahl zwischen zwei Befehlsschaltflächen mit den Be-
schriftungen „Zieldokument wählen“ bzw. „Abbruch/Ende“
Abb. 2: Benutzerformular (CleanUp_Form) mit den Namen der Steuerelemente
6 Ereignisprozeduren
Zum Benutzerformular (CleanUp_Form) gehören 6 Ereignisprozeduren, siehe Tabelle 2.
Die ersten drei werden automatisch von Word ausgelöst.
Die letzten drei werden durch das Klicken auf die entsprechende Schaltfläche gestartet.
Private Sub … Aufgabe
UserForm_Initialize() Anfangswerte für das Benutzerformular setzen
UserForm_Activate() Hinweistext im Formularkopf anzeigen, siehe Abb. 2
UserForm_QueryClose(Cancel As Das ungeplante Schließen des Benutzerformulars mit dem roten

4
Integer, CloseMode As Integer) Kreuz rechts oben verhindern
cmdGetFile_Click() Zieldokument bestimmen und eine Kopie davon erstellen
cmdCleanup_Click() Kopie des gewählten Zieldokuments säubern
cmdCancel_Click() Benutzerformular schließen
Tabelle 2: Ereignisprozeduren des Benutzerformulars
Auf die Schaltfläche mit dem Namen cmdCleanUp, mit der die Ereignisprozedur cmdCleanup_Click()
ausgelöst wird, kann erst dann wirksam geklickt werden, wenn eine Kopie des gewählten Zieldoku-
ments erfolgreich erstellt wurde.
6.1 Zieldokument auswählen Zum Auswählen des Zieldokuments mit der Ereignisprozedur cmdGetFile_Click() wird der in Word
eingebaute Dialog zum Öffnen von Dokumenten eingesetzt.
6.2 Kopie des Zieldokuments erstellen Die Kopie des Zieldokuments wird mit dem in Word eingebauten Speichern-Dialog erstellt. Der Da-
teiname der Kopie wird gebildet aus dem Namen des Zieldokuments ergänzt durch dessen Erstel-
lungsdatum mit dem Format yyyy_mm_dd. Das Erstellen einer Kopie ist wichtig, damit das das jewei-
lige Zieldokument nicht durch Bedienungs- und/oder Programmfehler unbrauchbar wird.
Nach dem Erstellen der Kopie wird das gewählte Zieldokument unverändert geschlossen.
6.3 Kopie säubern Die Schaltfläche mit der Beschriftung „Kopie säubern“, siehe Abb. 2, ruft bestimmte Standardproze-
duren zum Säubern der Kopie des Zieldokuments auf. Zurzeit sind folgende 12 Prozeduren zum Säu-
bern der Kopie des Zieldokuments eingerichtet:
Name der Standardprozedur Aufgabe
RemoveLeadingAndTrailingSpaces Leerzeichen (sog. White Spaces) am Anfang und/oder Ende eines Absatzes entfernen
DeleteEmptyParas Leere Absätze entfernen
FindAndReplaceStraightQuotes Doppelte/halbe gerade Anführungszeichen durch typo-grafische ersetzen
CheckNumbersAndUnitsOfMeasurement Geschütztes Leerzeichen zwischen Zahl und zugehöriger Maßeinheit einfügen
EnsureSpaceBeforeNumber Geschütztes Leerzeichen vor einer Zahl durch ein übliches ersetzen.
FindSpaceInsideNumber Leerzeichen in einer Nummer durch ein geschütztes er-setzen
CleanDocument Suchen/ersetzen mit/ohne Mustervergleich
ProperPunctuation Leerzeichen vor (nach) best. Satzzeichen löschen (einfü-gen)
ProperDocument 5 formale Prüfungen/Säuberungen durchführen
ProperAbbreviations Abkürzungen finden und ggf. ersetzen
CapAfterColons Großschreibung nach Doppelpunkt erzwingen
CleanReturnsInNotes Leere Absätze in Fußnoten entfernen
InsertMissingDots Punkt nach Fußnote einfügen, falls notwendig
RemoveTrailingSpacesInCells Nachfolgende Leerzeichen in Tabellen-Zellen entfernen
Tabelle 3: Standardprozeduren zur Säuberung eines WORD-Dokuments

5
7 Standardprozeduren Tabelle 4 enthält nochmals die die Namen der 14 Standardprozeduren, allerdings in alphabetischer
Reihenfolge:
Name der Standardprozedur Reihenfolge LoC Interaktiv Element
CapAfterColons 11 48 ja
CheckNumbersAndUnitsOfMeasurement 4 45 ja
CleanDocument 7 72 ja
CleanReturnsInNotes 12 73 ja Fußnoten
DeleteEmptyParas 2 59 nein
EnsureSpaceBeforeNumber 5 51 ja
FindAndReplaceStraightQuotes 3 70 nein
FindSpaceInsideNumber 6 46 ja
InsertMissingDots 13 64 ja Fußnoten
ProperAbbreviations 10 117 ja
ProperDocument 9 46 ja
ProperPunctuation 8 93 ja
RemoveLeadingAndTrailingSpaces 1 82 ja
RemoveTrailingSpacesInCells 14 35 nein Tabellen
Legende: Reihenfolge: Logische Reihenfolge der Bereinigungsschritte LoC: Zahl der Programmzeilen in der auf Standardprozedur Interaktiv: Ja-/Nein-Entscheidung des Benutzers bei Berichtigungsvorschlägen Element: Objekte in MS WORD, die nur bei Existenz geprüft bzw. berichtigt werden.
Tabelle 4: Alphabetische Liste der Standardprozeduren zur Säuberung eines WORD-Dokuments
Diese Prozeduren und weitere befinden sich im Modul „NewMaros“ des Projekts mit dem Namen
„CleanUp_Document“, siehe Abb. 1. In Listing 6 sind die entsprechenden Aufrufe grau markiert.
Einige der in Tabelle 4 genannten Prozeduren ignorieren den Inhalt des Kontrollkästchen „Säubern
ohne Benutzerdialog“ (siehe Abb. 1), mit anderen Worten, sie laufen ohne Unterbrechung ab. Auch
werden mögliche Änderungen in der Kopie des Zieldokuments nicht farblich hervorgehoben.
Die übrigen Prozeduren reagieren auf den Inhalt des Kontrollkästchens, d. h. der Benutzer kann vor-
geschlagene Änderungen ablehnen oder akzeptieren. Bei Akzeptanz werden sie in der Kopie des Ziel-
dokuments farblich hervorgehoben, sonst nicht.
Aufgrund der strukturierten und modularen Programmierung können neue Prozeduren zur Säube-
rung der Kopie des Zieldokuments nach dem Muster der vorhandenen geradewegs hinzugefügt wer-
den. Dabei muss allerdings auf die logische Reihenfolge der Aufrufe der Prozeduren im Benutzerfor-
mular CleanUp_Form geachtet werden.

6
8 Nachbearbeitung Nach der Säuberung kann die bereits automatisch geschlossene Zieldatei gelöscht und deren gesäu-
berte Kopie beliebig umbenannt werden.
Das Hervorheben der Änderungen in der gesäuberten Kopie muss rückgängig gemacht werden. Dafür
kann folgende Standardprozedur eingesetzt werden:
Sub ResetHighlights()
' Aufgabe: Hervorhebungen im Text und in Fußnoten zurücksetzen
Dim rngTemp As Range
Set rngTemp = ActiveDocument.Range(Start:=0, End:=0)
With rngTemp.Find
.ClearFormatting
.Highlight = True
With .Replacement
.ClearFormatting
.Highlight = False
End With
.Execute Replace:=wdReplaceAll, Forward:=True, FindText:="", ReplaceWith:="", Format:=True
End With
ActiveDocument.StoryRanges(wdFootnotesStory).HighlightColorIndex = wdNoHighlight
Set rngTemp = Nothing
End Sub
Listing 4: Text-Hervorhebungen zurücksetzen
9 Verfeinerungen Die beschriebenen Lösungen zum Säubern eines Word-Dokuments können in mehrfacher Hinsicht
verfeinert werden:
Der Suchbereich für die eingebaute Word-Funktionalität „Suchen und Ersetzen“ kann auf be-
stimmte Abschnitte (engl. sections) eines Word-Dokuments begrenzt werden, beispielsweise
durch folgende Code-Zeile: With ActiveDocument.Sections(3).Range.Find
Dadurch wird der Suchbereich auf den dritten Abschnitt eines Word-Dokuments eingegrenzt.
Der Suchbereich in einem Word-Dokument kann auch durch sog. StoryRanges zu begrenzt wer-
den, beispielsweise durch folgende Code-Zeile: With ActiveDocument.StoryRanges(wdMainTextStory).Find
Dadurch wird das Suchen und Ersetzen auf den Hauptdokumentbereich wdMainTextStory be-
grenzt. In Word 2010 stehen 17 StoryRanges zur Auswahl.
• Mit der Selection.Range-Eigenschaft kann ein Suchbereich wie folgt eingegrenzt werden: With Selection.Range.Find
Mit der Find.Style-Eigenschaft kann der Suchbereich auf eine bestimmte Formatvorlage begrenzt
werden, siehe dazu das Code-Beispiel in Listing 5. In Word 2010 gibt es eine Vielzahl eingebauter
Formatvorlagen als auch beliebig viele benutzerdefinierte.
Sub FindWithStyleProperty()
' Aufgabe: 2 und mehr Leerzeichen löschen in allen Textbereichen,
' die mit der Formatvorlage "Standard" formatiert sind.
Dim objRng As Range
Set objRng = ActiveDocument.Content
With objRng.Find
.Text = " {2;}"
.Replacement.Text = " "
.MatchWildcards = True
.Style = "Standard"
End With
objRng.Find.Execute Replace:=wdReplaceAll
End Sub
Listing 5: Suchbereich begrenzen mit der Style-Eigenschaft des Find-Objekts

III
10 Anhang 1: Prozeduren
10.1 Ereignisprozeduren
Private Sub UserForm_Initialize()
' Aufgabe: Anfangswerte für das Benutzerformular setzen
With Me
.txtTgtNm = "Vollständiger Name des Zieldokuments"
.txtTgtNm.Enabled = False
.txtTgtCpy = "Vollständiger Name der Kopie des Zieldokuments"
.txtTgtCpy.Enabled = False
.cmdCleanUp.Enabled = False
.chkNonStop = True
.chkNonStop.Enabled = False
End With
End Sub
Private Sub UserForm_Activate()
' Hinweistext im Formularkopf anzeigen
CleanUp_Form.Caption = "Zum Schließen auf die Befehlsschaltfläche rechts unten klicken!"
End Sub
Private Sub UserForm_QueryClose(Cancel As Integer, CloseMode As Integer)
' Das Schließen des Benutzerformulars mit dem roten Kreuz verhindern
If CloseMode = vbFormControlMenu Then Cancel = True
End Sub
Private Sub cmdGetFile_Click()
' Aufgabe: Zieldokument bestimmen und eine Kopie davon erstellen
Dim docTgt As Document ' Zieldokument
Dim docTgtCpy As Document ' Kopie des Zieldokuments
Dim strTgtCpyNm As String ' Name der Kopie des Zieldokuments
' Zieldokument mit eingebautem Öffnen-Dialog auswählen
If Not GetDocTgt Then
' Wenn der Öffnen-Dialog abgebrochen wird, dann Ende.
End
End If
' Den Namen des gewählten Zieldokuments in das Benutzerformular eintragen
Set docTgt = ActiveDocument
docTgt.Activate
Me.txtTgtNm = docTgt.FullName
' Eine Kopie des gewählten Zieldokuments erstellen
docTgt.Select
Selection.Copy
Documents.Add Template:="Normal", NewTemplate:=False, _
DocumentType:=wdNewBlankDocument, Visible:=False
Selection.PasteAndFormat (wdFormatOriginalFormatting)
Set docTgtCpy = ActiveDocument
' Den Namen der Kopie des gewählten Zieldokuments zusammenbauen
strTgtCpyNm = MakeDocNewNm(docTgtCpy)
' Falls bereits eine Kopie des Zieldokuments existiert, diese Kopie löschen
If DocExists(strTgtCpyNm) Then
Kill strTgtCpyNm
End If
' Kopie speichern mit dem eingebauten Speichern-Dialog
With Dialogs(wdDialogFileSaveAs)
.Name = strTgtCpyNm
If .Show = False Then
MsgBox "Speichern der Kopie abgebrochen", vbInformation
GoTo Exit_Point
End If
End With
' Den Namen der Kopie des Zieldokuments in das Benutzerformular eintragen
Me.txtTgtCpy = ActiveDocument.FullName
Me.txtTgtCpy.Enabled = False
' Zieldokument schließen ohne zu speichern
docTgt.Close SaveChanges:=wdDoNotSaveChanges
' Diese Befehlsschaltfläche stilllegen ...
Me.cmdGetFile.Enabled = False
' und folgende zwei Befehlsschaltflächen zulassen:
Me.cmdCleanUp.Enabled = True
Me.chkNonStop.Enabled = True
Exit_Point:
On Error Resume Next
Set docTgt = Nothing
Set docTgtCpy = Nothing
Exit Sub
Err_Point:
MsgBox "Laufzeitfehler: " & Err.Description, vbCritical
Resume Exit_Point
End Sub

IV
Private Sub cmdCleanup_Click()
' Aufgabe: Kopie des gewählten Zieldokuments säubern
Dim bolErr As Boolean ' Fehlerschalter
Dim docTgtCpy As Document ' Kopie des gewählten Zieldokuments
Dim bolShowRev As Boolean ' Kommentare ein-/ausblenden
Dim bolHiddenTxt As Boolean ' Versteckten Text ein/ausblenden
bolErr = False
On Error GoTo Err_Point
' Falls die Kopie des gewählten Zieldokuments existiert, diese öffnen, sonst abbrechen.
If DocExists(Me.txtTgtCpy.Text) Then
Documents.Open FileName:=Me.txtTgtCpy.Text, Format:=wdOpenFormatAuto
Set docTgtCpy = ActiveDocument
docTgtCpy.Activate
With docTgtCpy
' Änderungen im aktiven Dokument nicht nachverfolgen/anzeigen
.TrackRevisions = False
.ShowRevisions = False
If .ProtectionType <> wdNoProtection Then
' Dokumentschutz aufheben
.Unprotect Password:=""
End If
With .ActiveWindow.View
' Kommentare im aktiven Dokument ausgeblenden
bolShowRev = .ShowRevisionsAndComments
.ShowRevisionsAndComments = False
' Versteckten Textim Aktiven Document ein/ausblenden
bolShowRev = .ShowHiddenText
.ShowHiddenText = False
End With
End With
'<<< Kopie (docTgtCpy) des Zieldokuments säubern >>>
' Leerzeichen am Anfang und/oder Ende eines Absatzes entfernen
Call RemoveLeadingAndTrailingSpaces(docTgtCpy, Me.chkNonStop.Value)
' Leere Absätze entfernen
Call DeleteEmptyParas(docTgtCpy)
' Doppelte/halbe gerade Anführungszeichen durch typografische ersetzen
Call FindAndReplaceStraightQuotes(docTgtCpy)
' Geschütztes Leerzeichen zwischen Zahl und zugehöriger Maßeinheit einfügen
Call CheckNumbersAndUnitsOfMeasurement(docTgtCpy, Me.chkNonStop.Value)
' Geschütztes Leerzeichen vor einer Zahl durch ein übliches ersetzen.
Call EnsureSpaceBeforeNumber(docTgtCpy, Me.chkNonStop.Value)
' Zwischenraum in einer Nummer durch ein geschütztes ersetzen
Call FindSpaceInsideNumber(docTgtCpy, Me.chkNonStop.Value)
' Suchen und Ersetzen mit/ohne Mustervergleich (engl. regular expression)
Call CleanDocument(docTgtCpy, Me.chkNonStop.Value)
' Leerzeichen vor/nach Satzzeichen prüfen
Call ProperPunctuation(docTgtCpy, Me.chkNonStop.Value)
' Fünf formale Prüfungen/Säuberungen durchführen
Call ProperDocument(docTgtCpy, Me.chkNonStop.Value)
' Abkürzungen finden und ggf. ersetzen
Call ProperAbbreviations(docTgtCpy, Me.chkNonStop.Value)
' Großschreibung nach Doppelpunkt erzwingen
Call CapAfterColons(docTgtCpy, Me.chkNonStop.Value)
If docTgtCpy.Footnotes.Count > 0 Then
' Leere Absätze in Fußnoten entfernen
Call CleanReturnsInNotes(docTgtCpy, Me.chkNonStop.Value)
' Punkt nach Fußnote einfügen
Call InsertMissingDots(docTgtCpy, Me.chkNonStop.Value)
End If
If docTgtCpy.Tables.Count > 0 Then
' Nachfolgende Leerzeichen in Tabellen-Zellen entfernen
Call RemoveTrailingSpacesInCells(docTgtCpy)
End If
docTgtCpy.Close SaveChanges:=wdSaveChanges ' Änderungen speichern
Else
MsgBox "Der Name der Kopie des Zieldokuments ist ungültig!", vbCritical
bolErr = True
GoTo Exit_Point
End If
' Folgende zwei Steuerelemente stillegen:
Me.cmdCleanUp.Enabled = False
Me.chkNonStop.Enabled = False
Exit_Point:
On Error Resume Next
With docTgtCpy.ActiveWindow.View
.ShowRevisionsAndComments = bolShowRev ' Kommentare ein-/ausblenden
.ShowHiddenText = bolHiddenTxt ' versteckten Text ein-/ausblenden
End With
Set docTgtCpy = Nothing
If bolErr Then
End
Else
Exit Sub
End If
Err_Point:
MsgBox "Laufzeitfehler: " & Err.Number & ", " & _
Err.Description & ", " & Err.Source, vbCritical, "cmdCleanup_Click()"
Resume Exit_Point
End Sub

V
Private Sub cmdCancel_Click()
' Benutzerformular schließen
If Documents.Count > 1 Then
Documents.Close SaveChanges:=wdDoNotSaveChanges
Application.Quit ' Word-Anwendung verlassen
End If
Unload Me ' Benutzerformular schließen
End Sub
Listing 6: Ereignisprozeduren des Benutzerformulars
10.2 Standardprozeduren Nur der VBA-Quellcode der drei wichtigsten Standardprozeduren wird hier gezeigt:
RemoveLeadingAndTrailingSpaces Leerzeichen am Anfang und/oder Ende aller Absätze entfer-nen
DeleteEmptyParas Leere Absätze entfernen
ProperPunctuation Leerzeichen vor (nach) best. Satzzeichen löschen (einfügen)
Sub RemoveLeadingAndTrailingSpaces(ByVal docTgtCpy As Document, Optional bolNonStop As Boolean = False)
' Aufgabe: Leerzeichen am Anfang und/oder Ende eines Absatzes entfernen
' Argumente: docTgtCpy: aktuelles Word-Dokument
' bolNonStop: Schalter für 'Ohne Unterbrechnung' (J/N)
' Benötigt: Funktion "IsWhiteSpace"
Dim objPara As Paragraph ' Absatz
Dim lngAsk As Long ' Antwort auf eine Abfrage
Dim lngSpaceCnt As Long ' Zähler für Leerzeichen am Anfand/Ende eines Absatzes
Dim lngTotalDel As Long ' Ingesamt entfernte Leerzeichen
Dim rngChar As Range ' Suchbereich
Dim rngSpaceDel As Range ' Löchbereich
On Error GoTo Err_Point
docTgtCpy.Activate
Selection.HomeKey Unit:=wdStory, Extend:=wdMove
Set objPara = Selection.Range.Paragraphs(1) ' erster Absatz im aktuellen Dokument
Do
objPara.Range.Select
' Absätze in Tabellen ignorieren
If Not Selection.Information(wdWithInTable) Then
' Leerzeichen am Anfang eine Absatzes entfernen, falls vorhanden.
lngSpaceCnt = 0
Set rngChar = objPara.Range.Characters.First
If rngChar.Text <> vbCr Then
Do While IsWhiteSpace(rngChar.Text)
lngSpaceCnt = lngSpaceCnt + 1
Set rngChar = rngChar.Next
If rngChar Is Nothing Or rngChar.Text = vbCr Then Exit Do
Loop
End If
If lngSpaceCnt > 0 Then
' Leerzeichen am Absatzanfang markieren
Set rngSpaceDel = ActiveDocument.Range(Start:=objPara.Range.Start, _
End:=objPara.Range.Start + lngSpaceCnt)
rngSpaceDel.Select
rngSpaceDel.HighlightColorIndex = wdTurquoise
If bolNonStop Then
lngAsk = vbYes
Else
lngAsk = MsgBox("Diese " & IIf(lngSpaceCnt < 2, "s", "") & Str(lngSpaceCnt) & _
" Leerzeichen entfernen?", vbYesNoCancel + vbQuestion, "RemoveLeadingAndTrailingSpaces")
End If
If lngAsk = vbYes Then
rngSpaceDel.Delete
lngTotalDel = lngTotalDel + lngSpaceCnt
ElseIf lngAsk = vbCancel Then
GoTo Exit_Point
End If
End If
' Leerzeichen am Ende eines Absatzes entfernen, falls vorhanden.
If objPara.Range.Characters.Count > 1 Then
' Gehe vor die Absatzmarke
Set rngChar = objPara.Range.Characters.Last.Previous
Else
Set rngChar = Nothing
End If
lngSpaceCnt = 0
If Not rngChar Is Nothing Then
Do While IsWhiteSpace(rngChar.Text)
lngSpaceCnt = lngSpaceCnt + 1
Set rngChar = rngChar.Previous
Loop
End If
If lngSpaceCnt > 0 Then

VI
' Leerzeichen am Absatzende markieren
Set rngSpaceDel = ActiveDocument.Range(Start:=objPara.Range.End - lngSpaceCnt - 1, _
End:=objPara.Range.End - 1)
rngSpaceDel.Select
rngSpaceDel.HighlightColorIndex = wdTurquoise
If bolNonStop Then
lngAsk = vbYes
Else
lngAsk = MsgBox("Diese " & IIf(lngSpaceCnt < 2, "s", "") & Str(lngSpaceCnt) & _
" Leerzeichen entfernen?", vbYesNoCancel + vbQuestion, "RemoveLeadingAndTrailingSpaces")
End If
If lngAsk = vbYes Then
rngSpaceDel.Delete
' Gehe vor die Absatzmarke
Set rngSpaceDel = objPara.Range.Characters.Last.Previous
rngSpaceDel.Select
If rngSpaceDel.Text = Space(1) Then
rngSpaceDel.Delete
rngSpaceDel.Delete ' 2-mal wg. Bug in Word
End If
lngTotalDel = lngTotalDel + lngSpaceCnt
ElseIf lngAsk = vbCancel Then
GoTo Exit_Point
End If
End If
End If
' Nächster Absatz
Set objPara = objPara.Next
Loop Until objPara Is Nothing
MsgBox Str(lngTotalDel) & " Leerzeichen am Anfang und/oder Ende eines Absatzes " & _
IIf(bolNonStop, "automatisch", "interaktiv") & " entfernt.", _
vbInformation, "RemoveLeadingAndTrailingSpaces"
Exit_Point:
On Error Resume Next
Set objPara = Nothing
Exit Sub
Err_Point:
MsgBox "Laufzeitfehler: " & Err.Number & ", " & vbCrLf & _
Err.Description & ", " & Err.Source, vbCritical, "RemoveLeadingAndTrailingSpaces"
Resume Exit_Point
End Sub
Listing 7: Leerzeichen am Anfang und/oder Ende eines Absatzes entfernen

VII
Function IsWhiteSpace(ByVal strChar As String) As Boolean
' Gibt 'True' zurück, wenn das übergebene Zeichen (strTmp) ein Leerzeichen ist, sonst 'False'
' Wird aufgerufen von: RemoveLeadingAndTrailingSpaces
' Quelle:
' o. V., Whitespace character
' URL: https://en.wikipedia.org/wiki/Whitespace_character#Unicod
'--------------------------------------------------------------------------------------
' Die 24 Hexadezimalzahlen in der unten stehenden Select Case Anweisung bedeuten:
' Horizontal Tab, HT, vbKeyTab
' LineFeed, LF
' Vertical Tab, VT
' Form Feed, FF, vkKeyClear
' Carriage Return, CR, vbKeyReturn
' Space, vbKeySpace
' Non-Breaking Space, Hard Space
' OGHAM Space Mark
' En Quad
' Em Quard (Mutton Quad)
' En Space (Nut)
' Em Space (Mutton)
' Tree-Per-Em-Space (Thick Space)
' Four-Per-Em-Space (Mid Space)
' Six-Per-Em-Space
' Figure Space
' Punctuation Space
' Thin Space
' Hair Space
' Zero-Width Space
' Narrow No-Break Space
' Medium Mathematical Space
' Ideographic Space
' Zero-Width Non-Breaking Space
'--------------------------------------------
Select Case AscW(strChar)
Case &H9, &HA, &HB, &HC, &HD, &H20, &HA0, &H1680, _
&H2000, &H2001, &H2002, &H2003, &H2004, &H2005, &H2006, &H2007, &H2008, &H2009, _
&H200A, &H200B, &H202F, &H205F, &H3000, &HFEFF
IsWhiteSpace = True
Case Else
IsWhiteSpace = False
End Select
End Function
Listing 8: Leerzeichen erkennen

VIII
Sub DeleteEmptyParas(ByRef docTgtCpy As Document)
' Aufgabe: Alle leeren Absätze in einem Word-Dokument löschen
' Argumente: docTgtCpy - aktuelles Word-Dokument
' In Anlehung an: [2]
Dim objRng As Range, objTbl As Table, lngAsk As Long
Dim strListSep As String ' Listentrennzeichen
On Error GoTo Err_Point
strListSep = Application.International(wdListSeparator) ' Listentrennzeichen ermitteln
' Leere Absätze löschen
With Selection
.HomeKey Unit:=wdStory, Extend:=wdMove
With .Find
.Text = "^13{2" & strListSep & "}"
.Replacement.Text = "^p"
.Forward = True
.Wrap = wdFindContinue
.Format = False
.MatchCase = False
.MatchWholeWord = False
.MatchAllWordForms = False
.MatchSoundsLike = False
.MatchWildcards = True
.Execute Replace:=wdReplaceAll
End With
End With
Set objRng = docTgtCpy.Paragraphs(1).Range ' Erster Absatz im Dokument
If objRng.Text = vbCr Then objRng.Delete
Set objRng = docTgtCpy.Paragraphs.Last.Range ' Letzter Absatz im Dokument
If objRng.Text = vbCr Then objRng.Delete
For Each objTbl In docTgtCpy.Tables
' Leeren Absatz NACH einer Tabelle löschen
Set objRng = objTbl.Range
objRng.Collapse wdCollapseEnd
With objRng.Paragraphs(1).Range
.Select
If Not Selection.Information(wdWithInTable) Then
.HighlightColorIndex = wdTurquoise
If .Text = vbCr Then
lngAsk = MsgBox("Leeren Absatz NACH Tabelle entfernen?", _
vbYesNoCancel + vbQuestion, "Leerer Absatz")
If lngAsk = vbYes Then
.Delete
ElseIf lngAsk = vbCancel Then
GoTo Exit_Point
End If
End If
End If
End With
' Leeren Absatz VOR einer Tabelle löschen
Set objRng = objTbl.Range
objRng.Collapse wdCollapseStart
objRng.Move Unit:=wdParagraph, Count:=-1
With objRng.Paragraphs(1).Range
.Select
If Not Selection.Information(wdWithInTable) Then
.HighlightColorIndex = wdTurquoise
If .Text = vbCr Then
lngAsk = MsgBox("Leeren Absatz VOR Tabelle entfernen?", _
vbYesNoCancel + vbQuestion, "Leerer Absatz")
If lngAsk = vbYes Then
.Delete
ElseIf lngAsk = vbCancel Then
GoTo Exit_Point
End If
End If
End If
End With
Next objTbl
MsgBox "Das Entfernen leerer Absätze im Word-Dokument ist beendet.", _
vbInformation, "DeleteEmptyParas"
Exit_Point:
On Error Resume Next
Exit Sub
Err_Point:
Select Case Err.Number
Case 5904 ' Bereich kann nicht bearbeitet werden
Resume Next
Case Else
MsgBox "Laufzeitfehler: " & Err.Number & ", " & vbCrLf & _
Err.Description & ", " & Err.Source, vbCritical, "DeleteEmptyParas"
Resume Exit_Point
End Select
End Sub
Listing 9: Leere Absätze entfernen

IX
Sub ProperPunctuation(ByRef docTgtCpy As Document, ByVal bolNonStop As Boolean))
' Aufgabe: Leerzeichen vor (nach) best. Satzzeichen löschen (einfügen)
' Argumente: docTgtCpy - aktuelles Word-Dokument
' bolNonStop - Schalter für 'Ohne Unterbrechnung' (J/N)
' In Anlehnung an: [3]
Dim intUpdCnt As Integer ' Zähler f. Änderungen
Dim lngAsk As Long ' Antwort auf Abfrage
Dim lngColorIdx As Long ' Hervorhebungsfarbe f. Änderungen
Dim rngDoc As Range ' Suchbereich
Dim strFindTxt As String ' Suchbegriff
Dim strReplaceTxt As String ' Ersatztext
On Error GoTo Err_Point
lngColorIdx = Options.DefaultHighlightColorIndex
Options.DefaultHighlightColorIndex = wdTurquoise
' Vor Satzzeichen ist kein Leerzeichen zulässig!
strFindTxt = "[ ][,;.:\!\?]"
strReplaceTxt = vbNullString
Set rngDoc = docTgtCpy.Range
With rngDoc.Find
.ClearFormatting
.Replacement.ClearFormatting
.Style = wdStyleNormal ' nur bei Formatvorlage "Standard"
.Replacement.Highlight = True ' Ersetzung hervorheben
.Font.Underline = wdUnderlineNone ' Hyperlinks (unterstrichene Textstellen) ausnehmen
Do While .Execute(FindText:=strFindTxt, _
MatchCase:=True, _
MatchWholeWord:=True, _
MatchWildcards:=True, _
Forward:=True, _
Wrap:=wdFindStop) = True
rngDoc.Select
If bolNonStop Then
lngAsk = vbYes
Else
lngAsk = MsgBox("Leerzeichen vor einem Satzzeichen gefunden.", _
vbYesNo, "Entfernen?")
End If
If lngAsk = vbYes Then
With rngDoc
.Text = LTrim(.Text) ' Leerzeichen davor entfernen
End With
intUpdCnt = intUpdCnt + 1
End If
rngDoc.Collapse Direction:=wdCollapseEnd
Loop
End With
' Hinter Satzzeichen ist 1 Leerzeichen erforderlich!
strFindTxt = "[,;.:\!\?][! " & ChrW(34) & ChrW(13) & "]"
strReplaceTxt = Space(1)
Set rngDoc = ActiveDocument.Range
With rngDoc.Find
.ClearFormatting
.Replacement.ClearFormatting
.Style = wdStyleNormal ' nur bei Formatvorlage "Standard"
.Replacement.Highlight = True ' Ersetzung hervorheben
.Font.Underline = wdUnderlineNone ' Hyperlinks (unterstrichene Textstellen) ausnehmen
Do While .Execute(FindText:=strFindTxt, _
MatchCase:=True, _
MatchWholeWord:=True, _
MatchWildcards:=True, _
Forward:=True, _
Wrap:=wdFindStop) = True
rngDoc.Select
If bolNonStop Then
lngAsk = vbYes
Else
lngAsk = MsgBox("Kein Leerzeichen hinter einem Satzzeichen gefunden.", _
vbYesNo, "Einfügen?")
End If
If lngAsk = vbYes Then
With Selection
.Collapse Direction:=wdCollapseStart
.MoveRight Unit:=wdCharacter, Count:=1
.InsertAfter Text:=strReplaceTxt ' Leerzeichen dahinter einfügen
End With
intUpdCnt = intUpdCnt + 1
End If
rngDoc.Collapse Direction:=wdCollapseEnd
Loop
End With
MsgBox Str(intUpdCnt) & " Ersetzungen vor/hinter Satzzeichen " & _
IIf(bolNonStop, "automatisch", "interaktiv") & " durchgeführt.", _
vbInformation, "ProperPunctuation"
Exit_Point:
On Error Resume Next
Set rngDoc = Nothing
Options.DefaultHighlightColorIndex = lngColorIdx

X
Exit Sub
Err_Point:
MsgBox "Laufzeitfehler: " & Err.Number & ", " & vbCrLf & _
Err.Description & ", " & Err.Source, vbCritical, "ProperPunctuation"
Resume Exit_Point
End Sub
Listing 10: Leerzeichen vor (nach) best. Satzzeichen löschen (einfügen)
Der Quellcode der übrigen 14 Standardprozeduren zur Bereinigung eines WORD-Dokuments wird
hier nicht aufgelistet. Stattdessen wird verwiesen auf das umfangreiche Quellenverzeichnis am Ende
dieses Beitrags.
11 Anhang 2: Leerraum Zum sog. Leerraum werden 25 Zeichen gezählt, die mit der Eigenschaft „white space“ gekennzeichnet
sind, siehe Tabelle 5:
Leerraum (engl:. white space characters)
Hex Dezimal engl. Bezeichnung Gruppe
&H9 ChrW(9) Horizontal Tab, HT
Steuerzeichen
&HA ChrW(10) LineFeed, LF
&HB ChrW(11) Vertical Tab, VT
&HC ChrW(12) Form Feed, FF
&HD ChrW(13) Carriage Return, CR
&H85 ChrW(133) Next Line, NEL
&H20 ChrW(32) Space normales Leerzeichen
&HA0 ChrW(160) No Break Space (Hard Space) geschütztes Leerzeichen
&H1680 ChrW(5760) OGHAM Space Mark bes. Leerzeichen
&H2000 ChrW(8192) En Quad
schmale Leerzeichen
&H2001 ChrW(8193) Em Quad (Mutton Quad)
&H2002 ChrW(8194) En Space (Nut)
&H2003 ChrW(8195) Em Space (Mutton)
&H2004 ChrW(8196) Tree-Per-Em-Space (Thick Space)
&H2005 ChrW(8197) Four-Per-Em-Space (Mid Space)
&H2006 ChrW(8198) Six-Per-Em-Space
&H2007 ChrW(8199) Figure Space
&H2008 ChrW(8200) Punctuation Space
&H2009 ChrW(8201) Thin Space
&H200A ChrW(8202) Hair Space
&H2028 ChrW(8232) Line Separator Zeilen- und Absatztrenner
&H2029 ChrW(8233) Paragraph Separator
&H202F ChrW(8239) Narrow No-Break Space schmales geschütztes Leerz.
&H205F ChrW(8287) Medium Mathematical Space mittleres mathem. Leerz.
&H3000 ChrW(12288) Ideographic Space ideographisches Leerzeichen
Quellen: o. V., Whitespace character, URL: https://en.wikipedia.org/wiki/Whitespace_character, gefunden am 26.10.2016
Tabelle 5: Leerraum (engl. white space)
Das Sonderformat ^w in WORD steht für Leerraum oder jede Kombination von regulären und ge-
schützten Leer- und Tabulatorzeichen.

XI
12 Literaturverzeichnis
[1] A. Prunkl, „How to professionally format your manuscript for editors, agents, and publishers,“ 24 10
2013. [Online]. Available: http://penultimateword.com/editing-blogs/how-to-professionally-format-
your-manuscript-for-editors-agents-publishers/. [Zugriff am 28 08 2016].
[2] D. Rado, „Remove all empty paragraphs from a document,“ 08 05 2016. [Online]. Available:
http://word.mvps.org/faqs/macrosvba/DeleteEmptyParas.htm. [Zugriff am 05 08 2016].
[3] C. H. Gast, „Einige Makros für Word (und deren Installation), Sub Satzzeichen_Leerzeichen(),“ 09 02
2015. [Online]. Available: http://www.siebener-kurier.de/chris-aufsaetze/Word-Makros.docx. [Zugriff am
12 08 2016].
[4] G. Mayor, „Finding and replacing characters using wildcards,“ [Online]. Available:
http://word.mvps.org/faqs/general/usingwildcards.htm. [Zugriff am 11 08 2016].
[5] A. Wyatt, „Strip Trailing Spaces,“ 28 02 2015. [Online]. Available:
http://wordribbon.tips.net/T013376_Strip_Trailing_Spaces.html. [Zugriff am 12 08 2016].
[6] A. Wyatt, „ An Automatic Two Spaces after a Period,“ 13 07 2015. [Online]. Available:
http://wordribbon.tips.net/T010775_An_Automatic_Two_Spaces_after_a_Period.html. [Zugriff am 26 07
2016].
[7] A. Wyatt, „Capitals After Colons,“ 10 01 2015. [Online]. Available:
http://wordribbon.tips.net/T013352_Capitals_After_Colons.html. [Zugriff am 24 07 2016].
[8] G. Mayor, „Is there any way to replace single quote marks with double quote marks?,“ 07 05 2014.
[Online]. Available: http://answers.microsoft.com/en-us/office/forum/office_2013_release-word/is-
there-any-way-to-replace-single-quote-marks/8af55925-6472-41b8-87ea-7ace3f6b6596?auth=1. [Zugriff
am 28 07 2016].
[9] T. Riem, „FussnotenPunkteEinfuegen,“ 12 02 2001. [Online]. Available:
http://support.citavi.com/forum/viewtopic.php?t=2851. [Zugriff am 23 07 2016].
[10] T. Riem, „CitaviNachbereitung Makro,“ 24 06 2009. [Online]. Available:
http://support.citavi.com/forum/viewtopic.php?t=2851. [Zugriff am 23 07 2016].
[11] R. Macklin, „A Word Macro for Processing Plain Text,“ 23 05 2013. [Online]. Available:
http://ryanmacklin.com/2013/05/word-process-plaintext/. [Zugriff am 26 07 2016].
[12] T. Barton, „Macro to replace smart quotes and smart apostrophes with straight quotes and straight
apostrophes in Word,“ 23 02 2016. [Online]. Available: http://www.anglopremier.com/blog/?p=569.
[Zugriff am 26 07 2016].
[13] E. John, „ Widerborstige Anführungszeichen in Word,“ 25 06 2012. [Online]. Available: http://ue-wie-
uebersetzen.de/widerborstige-anfuehrungszeichen-in-word/. [Zugriff am 02 11 2016].

XII
[14] J. Lyon, „Deleting Extraneous Carriage Returns in Footnotes and Endnotes,“ 22 05 2014. [Online].
Available: http://editorium.com/archive/deleting-extraneous-carriage-returns-in-footnotes-and-
endnotes/. [Zugriff am 28 08 2016].
[15] J. Nugent, „Useful Word Macros, General Text Cleanup,“ 11 02 2016. [Online]. Available:
http://rhetoricity.com/resources/macros.html. [Zugriff am 28 08 2016].
[16] G. Maxey, „Have an easy way to remove extra line breaks in Word,“ 02 01 2005. [Online]. Available:
http://www.wordbanter.com/showthread.php?t=2402. [Zugriff am 30 08 2016].
[17] G. Maxey, „How to strip lots of carriage returns (paragraph marker) in Word?,“ 09 09 2004. [Online].
Available: http://www.yqcomputer.com/1050_76126_1.htm. [Zugriff am 04 09 2016].
[18] G. Mayor, „Replace a list of words from an array,“ 11 02 2016. [Online]. Available:
http://www.gmayor.com/word_vba_examples_4.htm. [Zugriff am 07 09 2016].
[19] F. Hookham, „Sub TidyUp(),“ 22 04 2004. [Online]. Available:
https://groups.google.com/forum/#!msg/microsoft.public.mac.office.word/t7Xq9jBEQOw/bdIqEAxv354J
. [Zugriff am 13 09 2016].
[20] o. V., „Remove leading whitespace from a Word document,“ 11 03 2013. [Online]. Available:
http://stackoverflow.com/questions/15561633/remove-leading-whitespace-from-a-word-document.
[Zugriff am 22 07 2016].
[21] o. V., „looping through a String Array,“ 01 12 2015. [Online]. Available:
http://www.vbaexpress.com/forum/showthread.php?51515-looping-through-a-String-Array. [Zugriff am
18 08 2016].
[22] o. V., „How to change straight quotes to curly quotes in word?,“ [Online]. Available:
https://www.extendoffice.com/documents/word/982-word-change-straight-quotes-to-curly-
quotes.html. [Zugriff am 03 11 2016].
[23] o. V., „Some M/S Visual Basic Macros, Sub Spaces(),“ 29 11 2014. [Online]. Available:
https://theedixieflatline.wordpress.com/2014/11/29/some-ms-visual-basic-macros/. [Zugriff am 13 09
2016].
[24] o. V., „Some M/S Visual Basic Macros, Sub DeleteHangingParagraph(),“ 01 12 2015. [Online]. Available:
https://theedixieflatline.wordpress.com/2014/11/29/some-ms-visual-basic-macros/. [Zugriff am 18 08
2016].
[25] L. Laughsalot, „Format-cleanup document macro in Word 2010,“ 08 2015. [Online]. Available:
http://windowssecrets.com/forums/showthread.php/175068-Format-cleanup-document-macro-in-
Word-2010. [Zugriff am 12 08 2016].
[26] A. Wyatt, „Removing Extra Paragraph Marks,“ 20 08 2016. [Online]. Available:
http://wordribbon.tips.net/T000998_Removing_Extra_Paragraph_Marks.html. [Zugriff am 10 11 2016].

XIII