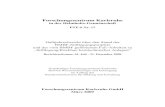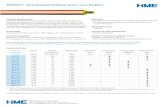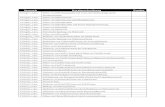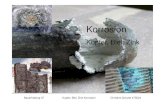für Kupfer-Zertifizierungstests Technisches Handbuch · 2016. 3. 14. · WireXpert - User Manual....
Transcript of für Kupfer-Zertifizierungstests Technisches Handbuch · 2016. 3. 14. · WireXpert - User Manual....
User Guide – WireXpert v7.1, build #294 WireXpert4500_Copper_IT_DE_U_201510_102 Copyrights 2015 Psiber Data Pte Ltd, a Softing Company
Verkabelungszertifizierer
für Kupfer-Zertifizierungstests
Technisches Handbuch
2
WireXpert - User Manual
WX Serie (WX4500, WX500)
Hinweise
Dieses Handbuch darf entsprechend den internationalen urheberrechtlichen Bestimmungen ohne vorherige schriftliche Genehmigung von Psiber Data in keiner Form (einschließlich elektronischer Speicherung und Abfrage oder Übersetzung in eine Fremdsprache) weder ganz noch auszugsweise reproduziert werden.
3
WireXpert - User Manual
Gewährleistung
Das in diesem Dokument enthaltene Material wird zur Verfügung gestellt, wie es dem aktuellen Stand entspricht. Änderungen in späteren Auflagen ohne Vorankündigung sind vorbehalten. Psiber Data übernimmt, soweit gesetzlich zulässig, keine Gewährleistung, weder ausdrücklich noch stillschweigend, in Hinsicht auf dieses Handbuch und jegliche hierin enthaltenen Informationen, einschließlich, jedoch nicht beschränkt auf stillschweigende Garantien der Marktgängigkeit und Eignung für einen bestimmten Zweck. Psiber Data übernimmt keine Haftung für Fehler oder für Neben- und Folgeschäden in Verbindung mit der Bereitstellung, der Verwendung oder Ausführung dieses Dokuments oder jeglicher hierin enthaltener Informationen. Sofern zwischen Psiber Data und dem Anwender eine gesonderte schriftliche Vereinbarung besteht, deren Garantie-bestimmungen das Material in diesem Dokument abdecken und mit diesen Bestimmungen in Widerspruch stehen, so gelten die Garantiebestimmungen der gesonderten Vereinbarung.
Der Hinweis ACHTUNG weist auf eine Gefahr hin.
Eine Gefahr kann entstehen, wenn ein Bedienungsschritt oder eine Verfahrensweise nicht ordnungsgemäß ausgeführt oder eingehalten wird. Die Folge kann die Beschädigung des Produkts oder der Verlust wichtiger Daten sein. Fahren Sie nach der Meldung ACHTUNG erst fort, wenn die angezeigten Bedingungen voll erfasst und umgesetzt wurden.
Der Hinweis WARNUNG weist auf eine große Gefahr hin, die entstehen kann, wenn ein Bedienungsschritt oder eine Verfahrensweise nicht ordnungsgemäß ausgeführt oder eingehalten wird. Die Folge kann Personenschaden oder Tod sein. Fahren Sie nach der Meldung WARNUNG erst fort, wenn die angezeigten Bedingungen voll erfasst und umgesetzt wurden.
Allgemeine Sicherheitsinformationen
Das Gerät darf nicht benutzt werden, wenn es beschädigt ist. Vor Verwendung des Gerätes prüfen Sie bitte das Gehäuse. Vergewissern Sie sich, dass keine Risse vorhanden sind oder Kunststoffteile fehlen. Das Gerät darf nicht in der Nähe von explosiven Gasen, Dämpfen oder Staub verwendet werden.
Verwenden Sie das Gerät nur mit den mitgelieferten Kabeln.
Beachten Sie alle Kennzeichnungen auf dem Gerät, bevor Sie eine Verbindung herstellen.
Schalten Sie das Gerät und die Stromversorgung der Anwendung aus, bevor Sie die E/A-Anschlüsse verbinden.
Verwenden Sie zur Instandhaltung des Gerätes nur die angegebenen Ersatzteile.
4
WireXpert - User Manual
Verwenden Sie das Gerät nicht, wenn die Abdeckung entfernt wurde oder sich gelockert hat.
Verwenden Sie nur das vom Hersteller mitgelieferte Netzteil, um unerwartete Gefahren zu vermeiden.
Wenn das Gerät in einer nicht vom Hersteller vorgeschriebenen Weise verwendet wird, kann der Geräteschutz beeinträchtigt werden. Verwenden Sie stets ein trockenes Tuch zur Reinigung des Gerätes. Verwenden Sie keinen Ethylalkohol oder eine andere flüchtige Flüssigkeit, um das Gerät zu reinigen. Achten Sie darauf, dass die Lüftungsöffnungen des Gerätes nie blockiert sind.
Umgebungsbedingungen
Dieses Gerät ist für die Verwendung im Innenbereich und in Bereichen mit geringer Kondensation vorgesehen. In der nachstehenden Tabelle sind die allgemeinen Anforderungen an die Umgebungsbedingungen für dieses Gerät aufgeführt
Umgebungsbedingungen Anforderungen
Betriebstemperatur 0 °C bis 40 °C
Betriebsfeuchtigkeit 20 % bis 85 % RH nicht kondensierend
Relative Feuchtigkeit 10 % bis 80 %
WX4500, WX500 erfüllt die folgenden Sicherheits- und regulatorischen Anforderungen.
DIN EN 55024, Ausgabe: 2003-10 (IEC/CISPR 24:1997, modifiziert + A1:2001 + A2:2002); EN 55024:1998 + A1:2001 + A2:2003 DIN EN 55022; VDE 0878-22:2008-05 (IEC/CISPR 22:2005, modifiziert + A1:2005); EN 55022:2006 + A1:2007
Gesetzliche Kennzeichnungen
Das CE-Kennzeichen ist eine eingetragene Handelsmarke der Europäischen Gemeinschaft und sagt aus, dass das Produkt alle maßgeblichen europäischen Gesetzesvorgaben erfüllt.
HINWEIS
5
WireXpert - User Manual
Name des Herstellers Psiber Data Pte. Ltd
Adresse des Herstellers 3 Science Park Drive #03-08, The Franklin Singapore Science Park 1, Singapore 118223
Erklärt in alleiniger Verantwortung, dass das Produkt, wie es original geliefert wird
Modellnummer WireXpert, WX4500-FA, WX500
Bezeichnung Kabelzertifizierungs-Kit
Gerät Verkabelungszertifizierer
die maßgeblichen Bestimmungen der folgenden anwendbaren europäischen Richtlinien erfüllt und das entsprechende CE-Kennzeichen besitzt:
DIN EN 55024, Ausgabe:2003-10 (IEC/CISPR 24:1997, modifiziert + A1:2001 + A2:2002); EN 55024:1998 + A1:2001 + A2:2003
DIN EN 55022; VDE 0878-22:2008-05 (IEC/CISPR 22:2005, modifiziert + A1:2005); EN 55022:2006 + A1:2007
Unterschrift Arvind C Patel
Qualitätsmanagement
Psiber Data Pte. Ltd.
www.psiberdata.com
Datum 14. Dezember 2010
Konformitätserklärung
6
WireXpert - User Manual
Inhaltsverzeichnis
Kapitel 1: Erste Schritte .................................................................................................... 7 Inhalt der Lieferung (WX4500-FA/WX500-FA) ........................................................................................ 7 Die wichtigsten Unterschiede zwischen WX4500 und WX500 ............................................................... 8 Für Nutzer der WireXpert Software 6.x und Vorgängerversionen ......................................................... 9 WireXpert Übersicht ............................................................................................................................. 10 Dual Control System (DCS) .................................................................................................................... 11 WireXpert Messadapter ........................................................................................................................ 12 Verkabelungszertifizierung und Verkabelungstest ............................................................................... 12 Speicher ................................................................................................................................................ 13 Akkuinformationen ............................................................................................................................... 13 Stromversorgung .................................................................................................................................. 15 Abmessungen ........................................................................................................................................ 15 Umgebungsbedingungen ...................................................................................................................... 15
Kapitel 2: Den WireXpert konfigurieren .......................................................................... 16 Grafische Benutzeroberfläche des WireXpert ...................................................................................... 16 Aufteilung des Touchscreens ................................................................................................................ 16 Tasten für den Direktzugriff .................................................................................................................. 17 WireXpert Firmware ............................................................................................................................. 37
Kapitel 3: Eine Feldkalibrierung durchführen................................................................... 39 Kapitel 4: Einen Autotest konfigurieren ............................................................................ 40 Anleitung für den Permanent Link Test ................................................................................................ 42 Messaufbau für den Channel Test ........................................................................................................ 43
Kapitel 5: Einen Autotest durchführen ............................................................................ 44 Lokalisierung von NEXT- und Rückflussdämpfungsfehlern ................................................................... 46 Testergebnis(se) verwalten ................................................................................................................... 47 Testergebnisse in die eXport PC Software exportieren ........................................................................ 49 USB-Stick (USB Flash Speicher) ............................................................................................................. 49 Direkte Verbindung über USB-Kabel ..................................................................................................... 53
Anhang A: Icon-Glossar ................................................................................................... 56 Technischer Support ....................................................................................................... 58 Weltweite Niederlassungen .................................................................................................................. 58
7
WireXpert - User Manual
Kapitel 1: Erste Schritte
Inhalt der Lieferung (WX4500-FA/WX500-FA)
Tragetasche (WX_AC_SOFTCASE)
WireXpert WX4500 oder WireXpert WX500
(Local und Remote)
Kalibrierzertifikat & USB-Stick
Netzteile - Eingang: 100-240 VAC/0,8A
Ausgang: 12 VDC/3,0A (WX_AC_CHARGER)
Sprechgarnitur (WX_AC_TALKSET1)
LCD Schutzabdeckung (WX_LCD_COVER)
CAT 6A/Klasse EA Channel Messadapter
(WX_AD_6ACH2)
Permanent Link Messadapterkit mit Referenzmesskabel (WX_AD_6ALKIT2)
Aufhängeschlaufen
8
WireXpert - User Manual
Die wichtigsten Unterschiede zwischen dem WX4500 und dem WX500 Funktionsmerkmal WX4500 WX500
Max. Messfrequenz 2.500 MHz 500 MHz
Spezifikation Messgenauigkeit Level 2G Level IIIe
Glasfasertest Ja Nein
Cat 8/Klasse FA, Klassen I und II Ja Nein
Patchkabeltest Ja Ja
9
WireXpert - User Manual
Für Nutzer der WireXpert Software 6.x und Vorgängerversionen Die Software des WireXpert unterscheidet sich deutlich ab Version 7.x in der Benutzeroberfläche von den vorhergehenden Versionen. Besondere Verbesserungen sind die kürzere Zeit zum Laden, die höhere Reaktionsgeschwindigkeit und die verbesserte Stabilität. Die Hauptfunktionen der Vorgängerversion sind unverändert geblieben. Die neue Benutzeroberfläche ist sehr übersichtlich und einfach gestaltet mit einer eindeutigen Unterscheidung zwischen dem Local und dem Remote Gerät. Sie bietet eine Schnellauswahl über die Quick Settings. Zudem erfolgt das Starten des Gerätes noch schneller und die Hardware bleibt kompatibel.
Wesentliche Veränderungen gegenüber der Vorgängerversion:
Statusleiste
• Gerät können jetzt beim Starten anhand der Hintergrundfarben eindeutig unterschieden werden.
• Die Funktion Gerätename gibt es nicht mehr. • Eine Verbindung zwischen den Geräten ist jetzt anhand der Sprechverbindungs-
Icons zu erkennen.
Die Geräte sind nicht verbunden.
Die Geräte sind verbunden. Tippen Sie auf das Icon, um den Sprechverbindungs-modus zu aktivieren.
Die Geräte sind im Sprechverbindungsmodus verbunden. Verwenden Sie die mit dem Kit gelieferte Sprechgarnitur (Talkset).
• Informationen zum verfügbaren Speicherplatz finden sich jetzt in den Systemeinstellungen unter System > Seite 2 > Speicher
• Informationen zum Akku finden sich jetzt unter System > Seite 2 > Akku
SETUP > Test(einstellungen)
1. Quick Setup findet sich jetzt im Haupt-SETUP-Menü 2. Standort und Labelquelle sind jetzt in den Projekteinstellungen zu finden
SETUP > System(einstellungen)
1. Aktueller Benutzer und Einstellung zum Autospeichern der Ergebnisse sind jetzt in den Projekteinstellungen zu finden
SETUP > Geräte und Verbindung
1. Geräteinformationen befinden sich jetzt in den Systemeinstellungen unter System > Seite 2 > Geräte und Verbindung Geräte und Verbindungen
10
WireXpert - User Manual
WireXpert Übersicht
Ein/Aus-SchalterBerührungsempfindl. LCD-Farbbildschirm USB-GeräteanschlussAudiobuchseUSB-HostanschlussRJ-45 Ethernet Port für FernbedienungStromversorgung und Ladebuchse (12 V)Tasten für SofortzugriffHelligkeitseinstellungAuf-Ab/Links-Rechts-TastenKontextsensitive HilfeMessadapter-AnschlussBatteriefach für Li-Ionen Akkus
Bedienelement Funktion
Ein/Aus-Taste Zum Einschalten des Gerätes halten Sie die Taste 5 Sekunden lang gedrückt.
Zum Ausschalten drücken Sie die Ein/Aus-Taste und gehen auf OK im Dialogfenster Ausschalten. Alternativ dazu halten Sie die Taste 10 Sekunden lang gedrückt (nicht empfohlen).
Die LED am Ein/Aus-Schalter leuchtet rot, wenn das Gerät im Stand-by-Modus aufgeladen wird, orange, wenn es eingeschaltet ist.
Berührungsempfindlicher LCD-Farbbildschirm
Zeigt die Durchführung und die Ergebnisse der Autotests an.
USB-Geräteanschluss Ermöglicht die Verbindung zum PC mittels eines Mini-USB-Kabels zum Aktualisieren des Remote Control und zum Auslesen der gespeicherten Ergebnisse in die PC-Software.
Audiobuchse Ermöglicht die sprachliche Kommunikation zwischen dem Local und Remote Gerät, wenn die Sprechgarnituren angeschlossen sind (WX_AC_TALKSET).
USB Host-Anschluss Zum Exportieren gespeicherter Testergebnisse und zum Firmware-Update mittels USB-Stick. Ermöglicht das Laden von benutzerdefinierten Grenzwerten und Listen für das listenbasierte Testen.
11
WireXpert - User Manual
RJ-45 Ethernet Port Ermöglicht die Kommunikation zwischen WireXpert Local und Remote Gerät für den Alien Crosstalk Test.
Stromversorgung und Ladebuchse Zum Aufladen des Gerätes verwenden Sie bitte das mit dem WireXpert gelieferte Netzteil (WX_AC_PWRAD).
Tasten für Sofortzugriff Hauptfunktionstasten AUTOTES, SETUP, DATA und TOOLS für den WireXpert. Ermöglicht die schnelle Durchführung des Autotests und Ansehen der Ergebnisse mit nur einem Tastendruck.
Helligkeitseinstellung Zur Anpassung der Helligkeit des LCD-Displays
Auf-Ab/Links-Rechts-Tasten Zum Navigieren in langen Listen
Kontextsensitive Hilfe Hilfemenü für die Funktionen auf der aktuellen Anzeige des LCD-Displays
Messadapter-Anschluss WireXpert ermöglicht die Durchführung von Zertifizierungstests (Abnahmemessungen) entsprechend dem angeschlossenen Messadapter (z. B. Cat. 6A/Klasse EA Channel oder Cat. 6A/Klasse EA Permanent Link etc.)
Batteriefach für Li-Ionen Akkus
Zum Austauschen der Akkus öffnen Sie das Batteriefach. Lösen Sie dazu die Befestigungsschraube mit einem Schraubendreher (WX_AC_BATT).
Dual Control System (DCS) Der WireXpert besteht aus zwei identisch aussehenden Geräten, Local und Remote, zur Durchführung von Tests von beiden Kabelenden aus und für Zertifizierungstests (Abnahmemessungen). Beide Geräte besitzen einen berührungsempfindlichen LCD-Bildschirm und eine grafische Benutzeroberfläche. Das DCS stellt sicher, dass die gleichen grafischen Daten des Local Gerätes in Echtzeit auch auf dem Remote Gerät angezeigt werden. Das steigert die Effizienz und Arbeitsproduktivität signifikant, da die Testdaten und Einstellungen sowohl auf dem Local wie auch dem Remote Gerät angesehen werden können. Der Verdrahtungsplan kann von beiden Seiten gemessen werden.
Durch das DCS werden Verdrahtungsfehler sowohl auf dem Local als auch Remote Gerät grafisch dargestellt, sodass genau zu sehen ist, welches Adernpaar den Fehler verursacht, anstatt dass, wie bisher bei den traditionellen Testern, nur eine LED aufleuchtet.
Herkömmlicher Tester mit nur einem Display, gewöhnlich nur auf dem Local Gerät
WireXpert mit LCD-Display auf Local und Remote Gerät
2 m 2 m2 m30m 10 m 2 m 2 m2 m30m 10 m
12
WireXpert - User Manual
WireXpert Messadapter Alle Messadapter passen sowohl in das Local als auch das Remote Gerät des WireXpert. Das Messgerät erkennt automatisch die angeschlossenen Messadapter und fordert Sie auf, in die passende Schnittstelle zu wechseln. Über SETUP > “Quick Setup“ können die passenden Grenzwerte für den jeweiligen Adaptertyp automatisch gewählt werden.
Permanent Link und Channel Messadapter Zum Lieferumfang des Standard WireXpert Kits gehören Messadapter zum Überprüfen der Kupferverkabelung in den Konfigurationen Permanent Link und Channel.
Channel Messadapter werden jeweils mit dem Patchkabel des Kunden verbunden, das an die Anschlussdose und an das Verteilerfeld angeschlossen ist. Die WireXpert Software kompensiert die Übertragungseigenschaften des Adapters, um die Richtigkeit der Testergebnisse zu sichern. Permanent Link Messadapter werden an die Anschlussdose und das Verteilerfeld des Kunden angeschlossen. Die WireXpert Software kompensiert die Übertragungs-eigenschaften des Messadapters, sodass diese die Messwerte nicht beeinflussen. Die hochpräzise Schnittstelle des Permanent Link Messadapters reduziert den Verschleiß an RJ-45-Buchse und Permanent Link Kabel und liefert höchst genaue, reproduzierbare Messergebnisse. Bei dieser kosteneffektiven Variante ist es nur noch notwendig, von Zeit zu Zeit das eher preiswerte Link-Kabel auszutauschen anstelle der teuren Permanent Link Messadapter.
Warnungen zur Adapterkonfiguration WireXpert zeigt eine Warnung an, wenn dieser eine mögliche Diskrepanz zwischen dem erkannten Messadapter und den Testeinstellungen erkennt. Bei Verwendung eines ungeeigneten Adapters wird die Messgenauigkeit erheblich beeinträchtigt.
Verkabelungszertifizierung und Verkabelungstest
Zertifizierungstests (Abnahmemessungen) lassen sich mit dem WireXpert durch die intuitive grafische Benutzerführung sehr einfach durchführen. Die Autotest-Funktion koordiniert eine Reihe von Messungen zwischen dem Local und dem Remote Gerät, analysiert die Ergebnisse und bewertet mit PASS (bestanden) oder FAIL (nicht bestanden), ob die Verkabelungs-strecke den Anforderungen der ausgewählten Normen entspricht.
Kupferkabel-Zertifizierungstest Die ISO/TIA Normen für die strukturierte Twisted-Pair Verkabelung legen fest, dass eine Verkabelungsstrecke von beiden Enden getestet werden muss, um die schlechtestmögliche Leistungsbedingung zu ermitteln. Für Zertifizierungstests wird ein zweiteiliges Testset benötigt, das aus dem Hauptgerät (Local) und einem Remote Gerät besteht, die beide jeweils annähernd die gleiche Funktionalität besitzen. Mit einem Gerät wird das Kabel von der Seite des Telekommunikationsschranks getestet und mit dem anderen von der Seite der Anschlussdose.
13
WireXpert - User Manual
Bei der Messung sind zwei wichtige Punkte zu beachten:
• Ob die Patchkabel des Anwenders beim Test mit in die Kabelstrecke einbezogen sind. > Wenn ja, muss die Channel Testkonfiguration gewählt werden. > Wenn nicht, ist die Permanent Link Testkonfiguration zu wählen.
• Welche Norm - TIA oder ISO - verwendet werden soll (Category oder Klasse).
Tests in der Permanent Link Konfiguration Die Permanent Link Konfiguration wird in Gebäuden angewendet, die noch im Bau befindlich sind. Die Patchkabel des Anwenders sind dabei nicht einbezogen. Da bei dieser Konfiguration die beiden zusätzlichen Steckverbinder dieser Patchkabel entfallen, sind die Leistungsspezifikationen der Normen hier strenger. Das Local und das Remote Gerät werden über spezielle Permanent Link Messadapter an den zu testenden Link angeschlossen.
Tests in der Channel Konfiguration Bei der Channel Konfiguration sind die Patchkabel des Anwenders an beiden Enden der Kabelstrecke inbegriffen. Die für die Messung angesetzten Pass/Fail Grenzwerte sind weniger streng als für die Permanent Link Konfiguration, um die Leistungseinbuße durch die zwei zusätzlichen 8-adrigen Steckverbinder zu berücksichtigen. Local und Remote Gerät werden über spezielle Channel Messadapter an den zu testenden Channel angeschlossen.
Speicher 1 Gigabyte interner Flash-Speicher.
1 Gigabyte USB-Stick (im Lieferumfang enthalten), ermöglicht eine flexible Speicherung und Verwaltung der Messergebnisse.
Speicheranforderungen Die Testergebnisse werden immer mit den dazugehörigen Kurven gespeichert. Abhängig von der eingestellten Norm sind die durchgeführten Tests und der Speicherbedarf unterschiedlich.
Der WireXpert beansprucht ca. 1 GB internen Flash-Speicher zum Speichern der Testergebnisse.
Akkuinformationen Local und Remote Gerät des WireXpert werden durch Lithium-Ionen Akkus mit Strom versorgt. Der Ladezustand der Akkus wird auf dem WireXpert angezeigt. Darüber hinaus können die Geräte über das mitgelieferte AC/DC-Netzteil betrieben werden. Über das Netzteil werden auch die Akkus aufgeladen.
Ein voller Akku reicht für 5 bis 8 Stunden Betrieb. Danach muss der WireXpert wieder aufgeladen werden. Durch Verringerung der Bildschirmhelligkeit und Aktivierung der Ruhezustand-Funktion verlängert sich die Betriebszeit bis zum nächsten Aufladevorgang.
14
WireXpert - User Manual
Wenn der Akku unmittelbar nach dem Aufladen noch heiß ist, darf der WireXpert nicht verwendet werden und auch keine Feldkalibrierung vorgenommen werden. Achten Sie darauf, den WireXpert stets im zulässigen Temperaturbereich zwischen 0 und 40 °C zu betreiben. Sollte es zu einem signifikanten Temperaturanstieg oder -abfall kommen, wiederholen Sie die Feldkalibrierung, um die Messgenauigkeit des WireXpert zu sichern.
Verwenden Sie nur das im Lieferumfang des WireXpert Kits enthaltene externe Netzteil. Durch die Verwendung anderer Netzteile kann das Gerät Schaden nehmen und der Garantieanspruch erlischt.
Sicherheitsinformationen zum Akku 1. Um die Gefahr von Bränden, Verbrennungen oder einer Beschädigung des Akkus zu
vermeiden, dürfen Metallgegenstände nicht mit dem Akku in Kontakt kommen. 2. Der Akku ist ausschließlich für den Gebrauch mit den kompatiblen WireXpert
Geräten bestimmt. 3. Nehmen Sie den Akku nicht auseinander. Dieser enthält keine Teile, die vom
Anwender gewartet werden können. Werfen Sie den Akku zur Entsorgung nicht ins Feuer oder Wasser.
4. Gehen Sie mit einem beschädigten oder auslaufenden Akku äußerst vorsichtig um. Sollten Sie in Kontakt mit dem Elektrolyt kommen, waschen Sie den betroffenen Bereich gründlich mit Wasser und Seife. Sollte der Elektrolyt in Kontakt mit den Augen kommen, spülen Sie diese 15 Minuten lang mit Wasser und suchen Sie einen Arzt auf.
5. Der Akku darf keinen hohen Lagertemperaturen ausgesetzt werden (über 55 °C). 6. Erkundigen Sie sich bei Ihrer lokalen Abfallwirtschaft zu den örtlichen Bestimmungen
zu Entsorgung oder Recycling von Li-Ionen-Akkus, um den Akku sicher zu entsorgen. 7. Einen Ersatz-Akku (Artikelnummer WX_AC_BAT1) erhalten Sie bei Ihrem Händler. 8. Der Akku darf nicht bei Umgebungstemperaturen von über 40 °C geladen werden.
Austauschen des Akkus Der Akku befindet sich an der Unterseite der WireXpert Geräte. Aus Sicherheitsgründen ist die Batterieabdeckung mit einer Schraube gesichert. Zum Austauschen des Akkus:
1. Schalten Sie das Gerät aus und trennen es von der Stromversorgung. 2. Lösen Sie den Batterieabdeckung mit einem Schraubendreher. 3. Nehmen Sie den alten Akku heraus und setzen einen neuen Akku ein.
15
WireXpert - User Manual
4. Schließen Sie das Batteriefach und ziehen Sie die Befestigungsschraube wieder an.
Stromversorgung • Li-Ionen-Akkus bieten mehr als 8 Stunden Dauerbetrieb. • Wechselspannung: Das Gerät kann über das Netzteil an 100 - 240 V
Wechselspannung angeschlossen und aufgeladen werden. Alternativ dazu können die Akkus über ein externes Ladegerät aufgeladen werden, das separat bestellbar ist (WX_AC_CHARGER).
Abmessungen • Größe: H x B x T
220 mm x 110 mm x 53 mm • Gewicht: ca. 1,0 kg
Umgebungsbedingungen • Betriebstemperatur: 0 °C bis 40 °C • Speichertemperatur: 20 °C bis 60 °C • Relative Luftfeuchtigkeit: 10 % bis 80 %
H
B T
16
WireXpert - User Manual
Kapitel 2: Den WireXpert konfigurieren
Grafische Benutzeroberfläche des WireXpert
Aufteilung des Touchscreens Die Grafische Benutzeroberfläche (Graphical User Interface - GUI) ist mit der Firmware-Version 7.0 neu gestaltet worden mit Menüs für den Schnellzugriff.
Nach dem Start des WireXpert öffnet sich das SETUP Menü, das sich in 5 Bereiche untergliedert:
1. Statusleiste
2. Bereich Quick Setup (Schnelleinstellungen)
3. Bereich Testeinstellungen
4. Bereich Projekteinstellungen
5. Bereich Systemeinstellungen
1. Die Statusleiste zeigt das aktuelle Datum, Sprechgarnitur und Akkuladezustand an. 2. Quick Setup bietet eine Schnellauswahl mit voreingestellten Konfigurationen. 3. Der Bereich Testeinstellungen bietet Einstellungsmöglichkeiten, die für die
Durchführung eines Autotests notwendig sind. 4. Der Bereich Projekteinstellungen bietet Konfigurationen vor der Durchführung eines
Autotests. 5. Der Bereich Systemeinstellungen bietet Geräte-, Zeit-, Spracheinstellungen und
gerätebezogene Konfigurationen.
17
WireXpert - User Manual
Tasten für den Direktzugriff
Der Grundgedanke der intuitiven Benutzeroberfläche des WireXpert ist die Einfachheit der Bedienung. Die Hauptfunktionen des Direktzugriffs mit einem Tastendruck sind folgende:
AUTOTEST Durch Antippen der “AUTOTEST” Taste wird ein Zertifizierungstest mit den zuletzt konfigurierten Einstellungen gestartet. Sind keine Einstellungen vorgenommen worden, erfolgt der Test anhand der Werkseinstellungen.
Die Testergebnisse werden automatisch nach Abschluss des Tests angezeigt.
Nach dem “AUTOTEST” erhalten Sie eines der folgenden vier Ergebnisse:
• Grün “PASS” – Einwandfrei bestanden in Übereinstimmung mit den vorgenommenen Einstellungen.
• Grün “PASS*” – Grenzwertig bestanden, wobei die Ergebnisse in der Nähe der Grenzwerte innerhalb der Gerätetoleranz liegen. Ein akzeptables Ergebnis.
• Rot “FAIL” – Einwandfrei nicht bestanden. Inakzeptable Ergebnisse bei einem oder mehreren Testparametern.
• Rot “FAIL*” – Grenzwertig nicht bestanden, wobei ein oder mehrere Ergebnisse in der Nähe der Grenzwerte außerhalb der Gerätetoleranz liegen.
Hinweis: Grenzwertiges Pass/Fail ist standardmäßig aktiviert. Gehen Sie auf SETUP > Test > Testoptionen > Labor > Grenzwertiges Pass/Fail, um die Darstellung des Testergebnnisses so zu ändern, dass nur eindeutige “Pass“ oder “Fail“ Ergebnisse angezeigt werden. Die Gerätetoleranz wird dann nicht berücksichtigt. Wenden Sie sich an Psiber Data, um weitere Informationen zu erhalten.
Nach der Durchführung eines AUTOTESTS werden Ihnen folgende Optionen angeboten:
• “Test wiederholen” ist bei einem PASS oder FAIL Ergebnis beim listenbasierten Testen möglich.
• “Details Anzeigen” zeigt zusätzliche Testparameter und Kurvendiagramme an.
18
WireXpert - User Manual
• “Speichern” der Testergebnisse im Gerät.
Ein “Autotest” kommt nicht zustande, wenn keine Verbindung zwischen Local und Remote hergestellt werden kann, bei falsch konfigurierten Einstellungen und nicht bestandenem Verdrahtungstest. Der WireXpert führt eingangs einen Verdrahtungstest durch, bevor andere Parameter getestet werden. Wird der Verdrahtungstest nicht bestanden, führt der WireXpert keine weiteren Tests durch und die Funktion “Test wiederholen“ steht erst wieder zur Verfügung, wenn dieser Fehler korrigiert ist. Durch Deaktivieren des Verdrahtungstests unter Test > Testoptionen > Labor > Verdrahtungsplan wird dieser Test übersprungen.
Autotest-Ergebnisse
“Anzeigen” detaillierter Ergebnisse
Kurvendarstellung
Die zwei schlechtesten gemessenen Parameter werden in der Ergebniszusammenfassung angezeigt. Zum Anzeigen der Einzelergebnisse gehen Sie auf “Details anzeigen“.
Je nach eingestellten Testsgrenzwerten und Kabeltyp unterscheidet sich der Ergebnistyp.
SETUP “SETUP” bietet die Möglichkeit, die notwendigen Einstellungen für den Autotest vorzunehmen und das Gerät zu konfigurieren. Diese Optionen umfassen –
Quick Settings - Schnelleinstellungen
Quick Settings ermöglicht eine Schnellauswahl unter Verwendung voreingestellter Konfigurationen gemäß TIA (Cat. 5e/6/6A) und ISO (Klasse D/E/EA/FA) für UTP/FTP Kabel. Der WireXpert erkennt, ob ein Channel oder Permanent Link Messadapter verwendet wird und passt die Grenzwerte für den Test automatisch an.
19
WireXpert - User Manual
Testeinstellungen
In den Testeinstellungen können Konfigurationen vorgenommen werden, die für die Durchführung eines Autotests notwendig sind.
Testgrenzwert
Wählen aus einer Liste von Normen, um die Leistungskriterien in einer gegebenen Kategorie oder Klasse zu bestimmen. Drei der am häufigsten verwendeten Grenzwerte sind in der Liste “Zuletzt gewählt” aufgeführt.
Gehen Sie auf SETUP > Test > Testgrenzwerte und wählen Sie aus einer Liste der am häufigsten verwendeten Grenzwerte. Die drei zuletzt verwendeten Grenzwerte stehen ganz oben auf der Liste.
Kabel
20
WireXpert - User Manual
Wählen Sie das Kabel aus einer Liste von Kabelherstellern. Sind Sie sich über den Kabelhersteller unsicher, wählen Sie “Generisch ungeschirmt”, “Generisch geschirmt” oder “Kundenspezifisches Kabel”, um ein eigenes kundenspezifisches Kabel zu erstellen.
Gehen Sie auf SETUP > Test > Kabelhersteller und wählen Sie aus einer Liste von Kabelherstellern. Sind Sie sich über den Kabelhersteller unsicher, wählen Sie “Generisch ungeschirmt”, “Generisch geschirmt” oder “Kundenspezifisches Kabel”, um ein eigenes kundenspezifisches Kabel zu erstellen.
Kundenspezifisches Kabel Mit “Hinzufügen” können ein oder mehrere eigene Kabel aus der Liste kundenspezifischer Kabel hinzugefügt werden bzw. mit “Löschen” gelöscht werden.
Kundenspezifisches Kabel hinzufügen
Kundenspezifisches Kabel verwalten
Bei der Erstellung eines eigenen kundenspezifischen Kabels ist es erforderlich, Kabelnamen, Anzahl der Paare, Kabelaufbau (z. B. S/FTP), Standard der Komponente und Kabel NVP einzugeben.
Mit Firmwareversion 7.0 führt der WireXpert die “Manage” Taste ein. “Manage” macht es möglich, mehrere gespeicherte Daten wie Standorte, Benutzer, eigene kundenspezifische Kabel, eigene Stecker und Ergebnisse gleichzeitig auszuwählen und zu löschen.
NVP
Bestimmt die nominelle Ausbreitungsgeschwindigkeit (NVP) des Kabels. Der NVP-Faktor wird benötigt, um die exakte Länge der gemessenen Verkabelungstrecke zu bestimmen. Auf Grundlage dieses konstanten Wertes führt der WireXpert seine TDR-Berechnungen durch. Zum spezifischen NVP-Wert für den verwendeten Kabeltyp siehe Datenblatt des Kabels.
21
WireXpert - User Manual
Ist der spezifische NVP-Wert unbekannt, gehen Sie auf TOOLS > NVP ermitteln, um den Wert anhand einer vordefinierten Kabelstrecke von mindestens 30 m (100ft.) zu bestimmen.
Steckverbinder
Gehen Sie auf SETUP > Test > Steckerhersteller und wählen Sie aus einer Liste von Steckerherstellern. Sind Sie sich über den Hersteller unsicher, wählen Sie “Generisch ungeschirmt”, “Generisch geschirmt” oder “Kundenspezifischer Steckverbinder”, um einen kundenspezifischen Steckverbinder zu erstellen.
Mit “Hinzufügen” können ein oder mehrere eigene Steckverbinder aus der Liste kundenspezifischer Steckverbinder hinzugefügt werden bzw. mit “Löschen” gelöscht werden.
Kundenspezifischen Steck-verbinder hinzufügen
Kundenspezifische Steck-verbinder verwalten
22
WireXpert - User Manual
Erweiterte Testoptionen
Mit diesen Testoptionen wird festgelegt, wie der Test durchgeführt wird und die Ergebnisse angezeigt werden.
Allgemein o Locator – Ist dieser aktiviert, zeigt der WireXpert Informationen zu Fehlern bei NEXT und
Rückflussdämpfung (Return Loss - RL) in einem Autotestergebnis an. Werkseitig ist diese Funktion deaktiviert.
o Auflegeart – Wählen Sie T568A oder T568B. Werkseitig ist “B“ ist ausgewählt.
o Autotest bei Verbindung starten – Ist diese aktiviert, führt der WireXpert einen Autotest durch, sobald eine Verbindung herstellt wurde und die Geräte sich über die angeschlossene Kabelstrecke erkennen. Werkseitig ist diese Funktion deaktiviert.
o Hybridmessung CH/LI– Ist diese aktiviert, führt der WireXpert eine Hybridmessung der Kupferinstallation durch. Schließen Sie dazu den Permanent Link Adapter an das Local Gerät und den Patchkabel-Adapter an das Remote Gerät an. Verbinden Sie das Local Gerät mit dem Patchfeld und das Remote Gerät mit dem feldkonfektionierten Ende. Werkseitig ist diese Funktion deaktiviert.
o PoE Midspan – Ist diese Funktion aktiviert, ist der WireXpert in der Lage, Verkabelungsstrecken mit PoE (Power over Ethernet) und Midspan-Geräten darin zu messen. Der WireXpert unterstützt den Test von Verkabelungsstrecken mit IEEE802.3 af und 802.3 at Injektoren. Werkseitig ist diese Funktion deaktiviert.
Labor Nur für den Laborgebrauch. Bitte wenden Sie sich für weitere Informationen an Psiber Data.
o Verdrahtungstest – Ist diese Funktion deaktiviert, ignoriert der WireXpert beim Testen fehlgeschlagene Verdrahtungstests. Werkseitig ist diese Funktion aktiviert.
o Grenzwertiges Pass/Fail – Ist diese Funktion aktiviert, zeigt der WireXpert grenzwertige Pass (PASS*) und grenzwertige Fail (FAIL*) Ergebnisse an. Werkseitig ist diese Funktion aktiviert.
o Phasendaten abspeichern – Ist diese Funktion aktiviert, speichert der WireXpert Daten für die spätere Erstellung von Phasendaten-Grafiken. Exportieren Sie die gespeicherten Ergebnisse mithilfe der eXport Software in eine CSV Datei, um Phasendaten zu erhalten. Die Impedanzkurve wird in der eXport Software angezeigt. Werkseitig ist diese Funktion deaktiviert.
23
WireXpert - User Manual
o 3/4 dB Regel – Ist diese Funktion aktiviert, ignoriert der WireXpert Überschreitungen der Rückflussdämpfung (RL), wenn die Einfügedämpfung (IL) <3 dB ist, und ignoriert nicht bestandene NEXT, wenn IL <4 dB ist. Werkseitig ist diese Funktion deaktiviert.
Projekteinstellungen
In den Projekteinstellungen werden Konfigurationen vor der Durchführung eines Autotests vorgenommen.
Standort
Um einen Standort hinzuzufügen:
1. Gehen Sie auf SETUP > Projekt > Standort. 2. Tippen Sie auf die Taste “Hinzufügen”, um einen neuen Standort hinzuzufügen. 3. Geben Sie einen Standortnamen ein. Der Standortname ist ein Pflichtfeld und muss
eingegeben werden. Testergebnisse und Labelquelle werden unter dem erstellten Standort abgespeichert.
4. Standortadresse und Standortnotizen sind optionale Felder für zusätzliche Informationen zum Standort.
5. Bestätigen Sie mit “OK”, um den Standort zu speichern und fortzufahren.
Solange wie kein neuer Standort angelegt wird, hat der WireXpert standardmäßig einen “Unspezifizierten” Standort vorgegeben.
Um einen gespeicherten Standort zu löschen:
• Tippen Sie auf die “Manage” Taste. • Gehen Sie auf Standort und dann “Löschen” zum Löschen des/der Standorte(s).
24
WireXpert - User Manual
Mit der Firmwareversion 7.0 führt der WireXpert die “Manage” Taste ein. “Manage” macht es möglich, mehrere gespeicherte Daten wie Standorte, Benutzer, eigene kundenspezifische Kabel, kundenspezifische Stecker und Ergebnisse gleichzeitig auszuwählen und zu löschen.
Benutzer
Um einen Benutzer hinzuzufügen:
1. Gehen Sie auf SETUP > Projekt > Benutzer. 2. Tippen Sie auf die Taste “Hinzufügen”, um einen neuen Benutzer hinzuzufügen. 3. Geben Sie einen Benutzernamen ein. 4. Bestätigen Sie mit “OK”, um den Benutzer zu speichern und fortzufahren.
Standardmäßig erstellt der WireXpert einen “Unspezifizierten” Benutzer, solange keine neuen Benutzer eingegeben wurden.
Um einen gespeicherten Benutzer zu löschen:
• Tippen Sie auf die “Manage” Taste. • Gehen Sie auf Benutzer und auf “Löschen” zum Löschen des/der Benutzer.
Labelquelle
Gehen Sie die SETUP > Test > Labelquelle und wählen Sie aus einer Liste von Beschriftungsformaten.
25
WireXpert - User Manual
Label nach Vorlage
Manuell Die manuelle Eingabe der Label Namen ist zur Speicherung jedes Ergebnisses erforderlich.
Einfache Label Fortlaufende Nummerierung nach einem vom Benutzer konfigurierbaren Präfix. Zum Konfigurieren der einfachen Label gehen Sie wie folgt vor:
1. Geben Sie den gewünschten Präfix ein (z. B. Büro, Firma X) Der Präfix bleibt bei jedem Ergebnis unverändert.
2. Setzen Sie einen numerischen Startwert (z. B 1, 33, 245) Der Zahlenwert erhöht sich mit jedem durchgeführten Test um jeweils eine Stelle.
26
WireXpert - User Manual
Label nach Vorlage
TIA-606-A Klasse 1 (Einzelner Verteiler Horizontalverkabelung) Das Beschriftungsformat gemäß TIA-606-A Norm Klasse 1 wird hauptsächlich für die Beschriftung eines Gebäudes oder Standortes verwendet, das von einem einzelnen Verteiler(raum) versorgt wird. Das werkseitig eingestellte Format “1A-A1” bezieht sich allgemein auf “Etage + Verteilerraum – Patchfeld + Port”.
TIA-606-A Klasse 2 (Einzelnes Gebäude Horizontalverkabelung / Backbone-Verkabelung) Das Beschriftungsformat gemäß TIA-606-A Norm Klasse 2 wird hauptsächlich für die Beschriftung einer Infrastruktur mit einem oder mehreren Verteilern in einem einzelnen Gebäude verwendet. Das werkseitig eingestellte Format “1A-A1” für den horizontalen Link bezieht sich allgemein auf “(1)Etage + (A)Verteilerraum – (A)Patchfeld + (1)Port”. Das werkseitig eingestellte Format “1A/1B-” für Backbone-Kabel bezieht sich allgemein auf “(1)Verteilerraum 1 Etage + (A)Verteilerraum 1 Name / (1)Verteilerraum 1 Etage + (B)Verteilerraum 2 Name” gefolgt von - “Backbone Kabel . Kabel”
27
WireXpert - User Manual
TIA-606-A Klasse 3 (Campus Backbone-Verkabelung) Das Beschriftungsformat gemäß TIA-606-A Norm Klasse 3 wird hauptsächlich für die Beschriftung bei mehreren Gebäuden an einem Standort verwendet.
Das werkseitig eingestellte Format “A-1A/A-1A-” bezieht sich allgemein auf “(A)Gebäude 1 Name - (1)Verteilerraum 1 Etage + (A)Verteilerraum 1 Name / (A)Gebäude 2 Name – (1)Verteilerraum 2 Etage + (A) Verteilerraum 2 Name” gefolgt von - “Backbone Kabel . Kabel”
Freies Beschriftungsformat Beim freien Beschriftungsformat erfolgt eine fortlaufende Nummerierung nach zwei oder mehr vom Benutzer konfigurierbaren Präfixen.
Beim standardmäßigen Start-Label “A-1” und End-Label “B-5” werden die Label “A1 bis A5 und B1 bis B5” generiert.
28
WireXpert - User Manual
Listenbasiertes Testen Beim listenbasierten Testen ist es möglich, eine Labelliste in der eXport Software auf dem PC zu erstellen und im Anschluss die Liste zum WireXpert zu übertragen. Daneben ermöglicht diese Variante eine einfache Auswahl von Label aus der Liste und unterstützt so den Techniker, schnell die Kabel auszuwählen, die geprüft werden sollen. Diese Testmethode ist mit Bedacht gewählt und optimal an den gängigen Testablauf angepasst worden und trägt dadurch maßgeblich zur Steigerung der Produktivität bei.
• Schließen Sie den USB-Stick am USB-Port des WireXpert an. • Das Gerät erkennt den USB-Stick automatisch. • Gehen Sie auf “Label Liste”. • Wählen Sie die vom USB-Stick zu kopierende(n) benutzerdefinierte(n) Label Liste(n). • Tippen Sie auf “Auswahl von USB kopieren”, um fortzufahren. • Bestätigen Sie mit “OK”.
29
WireXpert - User Manual
• Gehen Sie auf “SETUP” > Projekt > Labelquelle > Listenbasiertes Testen • Wählen Siedie gewünschte Labellisteund bestätigen Sie mit “OK”, um fortzufahren.
Weitere Informationen zur Erstellung von listenbasierten Labels erhalten Sie im Handbuch eXport.
• Tippen Sie auf die AUTOTEST Taste, um die geladene Kabelliste anzuzeigen. • Wählen Sie ein Label aus der Liste, um den Autotest zu starten. • Der WireXpert speichert einen bestandenen Test (PASS) automatisch und kehrt zur
Liste zurück oder, im Fall eines FAIL Ergebnisses, gibt er Ihnen die Möglichkeit, die Ergebnisse manuell zu speichern oder den Test zu wiederholen.
• Wählen Sie ein getestetes Label, um die Ergebnisse anzuzeigen. Ein grün markiertes Ergebnis bedeutet, dass der Test bestanden wurde (PASS) und ein rotes Ergebnis
30
WireXpert - User Manual
zeigt demgegenüber an, dass der Test nicht bestanden wurde (FAIL). Durch Drücken der Taste “Test wiederholen” kann der Test wiederholt werden.
• Tippen Sie auf die AUTOTEST Taste, um zur Liste zurückzukehren.
Autospeichern
Aktivieren Sie diese Option im WireXpert, um jedes PASS Ergebnis automatisch zu speichern. Beim listenbasierten Testen ist diese Option aktiviert.
Systemeinstellungen
Längeneinheit
Gehen Sie auf SETUP > System > Seite 1 > Gerät > Längeneinheit, um die gewünschte Maßeinheit, die angezeigt werden soll, Fuß (FT) oder Meter (M), zu wählen.
Ausrichtung der Y-Achse
Gehen Sie auf SETUP > System > Seite 1 > Gerät > Ausrichtung Y-Achse, um bei der Ausrichtung der Y-Achse im Diagramm zwischen normal und invertiert zu wählen.
Einstellung Ruhezustand und automatische Abschaltung
Um die Zeitdauer ohne Aktivität bis zum Umschalten in den Ruhezustand (Energiesparmodus) einzustellen, gehen Sie auf SETUP > System > Seite 1 > Energie > Ruhezustand nach.
Um die Zeitdauer ohne Aktivität bis zur automatischen Abschaltung einzustellen, gehen Sie auf SETUP > System > Seite 1 > Energie > Ausschalten nach.
31
WireXpert - User Manual
Audioeinstellungen
Gehen Sie auf SETUP > System > Seite 1 > Audio, um die verschiedenen Audiooptionen für den WireXpert zu konfigurieren.
Töne bei Berührung – Funktion aktiviert einen Klickton bei jeder Berührung des Touchscreens.
Meldungen & Feedback – Funktion aktiviert Systemtöne, z. B. beim Hochfahren.
Sprachausgabe – Funktion aktiviert Sprachausgabe bei Aktionen.
Lautstärke – Anpassen der Lautstärke.
Datum und Uhrzeit
Gehen Sie auf SETUP > System > Seite 2 > Datum und Zeit, um das Datum, die Uhrzeit und das Anzeigeformat zu konfigurieren.
32
WireXpert - User Manual
Einstellung Datum
Einstellung Uhrzeit
Sprache
Gehen Sie auf SETUP > System > Seite 2 > Sprache, um die Sprache auszuwählen.
Speicher
Gehen Sie auf SETUP > System > Seite 2 > Speicher, um den verfügbaren Speicherplatz auf dem WireXpert und dem USB-Stick, falls angeschlossen, anzuzeigen.
Durch Anklicken des USB Icons rufen Sie die Speicherinformationen zum USB-Stick auf, falls die Meldung nicht erscheint oder nach dem Anschließen des USB-Sticks bereits ausgeblendet ist.
33
WireXpert - User Manual
USB-Stick lesen
Akku
Gehen Sie auf SETUP > System > Seite 2 > Akku, um den Ladezustand des Akkus anzuzeigen. Wenn die beiden Geräte verbunden sind, wird der Ladezustand des Akkus von Local und Remote angezeigt.
Werkseinstellungen wiederherstellen
Gehen Sie auf SETUP > System > Seite 2 > Werkseinstellungen, um den WireXpert auf die Werkseinstellungen zurückzusetzen. Bestätigen Sie mit “OK” zum Starten des Wiederherstellungsvorgangs.
34
WireXpert - User Manual
Das Zurücksetzen des WireXpert auf die Werkseinstellungen ist ein irreversibler Vorgang. Alle kundenspezifischen Eingaben und gespeicherten Testergebnisse werden bei diesem Vorgang gelöscht und können nicht wiederhergestellt werden.
Kalibrierung des Bildschirms
Gehen Sie auf SETUP > System > Seite 2 > Touchscreen Kalibrierung, um die mechanische Ausrichtung des Touchscreens neu anzupassen. Folgen Sie den Anweisungen auf dem Bildschirm, um mit der Kalibrierung zu beginnen.
35
WireXpert - User Manual
Geräteinformationen
Gehen Sie auf SETUP > System > Seite 2 > Geräte und Verbindung, um die Seriennummer des Gerätes und des Messadapters, Software- und Hardwareversion, letztes Kalibrierdatum und über den Adapter-Zähler die Anzahl der Steckzyklen des Messadapters zu prüfen.
Über die “Info” Taste erhalten Sie weitere Informationen zur Firmware.
Zur Sicherstellung genauer Testergebnisse wird empfohlen, den WireXpert (Local und Remote Gerät) jedes Jahr kalibrieren zu lassen. Wenden Sie sich an Ihren Händler, um weitere Informationen zu erhalten.
DATA - DATEN Die Taste “DATA” ermöglicht es, die Daten der gespeicherten Standorte und Testergebnisse zu archivieren und zu verwalten. In diesem Menü können gespeicherte Testergebnisse umbenannt oder gelöscht werden.
36
WireXpert - User Manual
Ergebnisse anzeigen
Ergebnisse verwalten
Hinweis: Das Löschen eines Standortes löscht auch die dazugehörigen Testergebnisse.
TOOLS - WERKZEUGE Die Taste “TOOLS” bietet dem erfahrenen WireXpert Anwender weitere Optionen für eine erweiterte Fehlersuche. Diese Optionen umfassen -
Erfordert: Local und Remote
Erfordert: Local oder Remote
Erfordert: Local und Remote
Feldkalibrierung – Führt eine Feldkalibrierung durch.
Länge & Laufzeit –Bestimmt Länge und Laufzeit jedes Adernpaares anhand des vom Anwender programmierten NVP-Wertes.
Verdrahtungsplan – Prüft auf die korrekte Zuordnung der Adern/Adernpaare zu den entsprechenden Pins.
Erfordert: Local und Remote
Erfordert: Local oder Remote
NVP ermitteln – Führt einen Test zur Bestimmung der NVP des Kabels anhand der vom Anwender programmierten Länge durch.
Adapter Reset – Setzt Perm. Link Adapterzähler auf Null zurück, wenn ein neues PL Messkabel angeschlossen wird.
Kontakt – Zeigt weltweite Kontaktinformationen an.
Hinweis: Um einen korrekten NVP-Wert zu ermitteln, wird ein Kabel von mind. 30 m Länge benötigt.
37
WireXpert - User Manual
WireXpert Firmware
Adaptererkennung
Die Firmware des WireXpert erkennt automatisch, welche Messadapter an das Local und das Remote Gerät angeschlossen sind und konfiguriert das Testprogramm dementsprechend. Die Grenzwerte für den Test werden beim Quick Setup automatisch an den Adaptertyp (Channel oder Permanent Link) angepasst. Wird beispielsweise ein Channel-Adapter angeschlossen und ein Cat. 6 Profil ausgewählt, wird der Grenzwert automatisch für einen Cat. 6 Channel-Test konfiguriert.
Digitale Fehlersuche Die Software des WireXpert lokalisiert Kabelfehler und Ursachen, was die Problemlösung beschleunigt und die Produktivität des Benutzers erhöht.
Anwendungen Der WX4500 bietet eine Komplettlösung für die Zertifizierung der gängigen Kupferverkabelungen und Glasfaserinstallationen. Je nach Messanforderung sind separate Kits, Komponenten oder kundenspezifische Messadapter erhältlich, um speziellere Tests und Zertifikationen durchzuführen.
Der WX500 bietet die kosteneffizienteste Lösung für Installateure, die Zertifizierungen nur bis zur Cat.6A/Klasse EA durchführen müssen. Der WX500 läuft auf der gleichen Hardware und Firmware wie der WX4500, ist jedoch nur für den Test bis 500 MHz kalibriert.
Eine Liste der erhältlichen Messadapter finden Sie unter www.psiberdata.com.
Datenmanagement Die WireXpert Datenmanagement-Software eXport ermöglicht die Verwaltung gespeicherter Ergebnisse wie das Auffinden, Umbenennen, Löschen, Drucken und Erstellen von kundenspezifischen Kabelstreckenbezeichnungen (Labels). Weitere Informationen hierzu finden Sie im Handbuch eXport.
Adapter-Konfiguration Der WireXpert verwendet verschiedene Messadapter zum Testen und Zertifizieren unterschiedlicher Verkabelungsstrecken. Das Gerät erkennt automatisch, welche Adapter angeschlossen sind und wählt die passenden Testparameter.
Adapter-Zähler Jeder WireXpert Messadapter kann die Anzahl der durchgeführten Tests zählen. Mit diesen Daten erhalten Sie aktuelle Informationen zur Lebensdauer des Adapters. Der WireXpert gibt eine Warnmeldung aus, wenn die maximale Anzahl an Steckzyklen erreicht ist. Zum Prüfen der Anzahl der Steckzyklen gehen Sie auf “SETUP” > System > Seite 2 > Geräte und Verbindung > Adapter Zähler.
38
WireXpert - User Manual
Firmware aktualisieren Aktualisieren Sie die Firmware des WireXpert, um sicherzustellen, dass die neuesten Teststandards und Gerätefunktionen installiert sind. Dazu
• laden Sie die neueste Version der eXport Software von psiberdata.com herunter und installieren diese.
• Übertragen Sie die Firmware mithilfe eines USB-Sticks. • Machen Sie ein Backup der im Gerät gespeicherten Testergebnisse. • Schließen Sie den USB-Stick am USB-Port des WireXpert an. • Gehen Sie auf die Option “Update Firmware“ und bestätigen mit “Ja”, um mit der
Aktualisierung zu beginnen.
Werden Sie nach dem Anschließen des USB-Sticks nicht zur Aktualisierung aufgefordert, gehen Sie auf SETUP > System > Seite 2 > Speicher > USB und “Update Firmware”.
Aktualisierung von einer älteren Version (< v7.0.0)
Die Aktualisierung von einer älteren Version ist mit der gleichen Schrittfolge möglich. Der WireXpert erkennt die Firmware vom USB-Stick und aktualisiert die Firmware.
Aufforderung zur Aktualisierung
Wenn die Aufforderunng zur Aktualisierung nicht erscheint, gehen Sie auf SETUP > System > Seite 2 > Speicher und tippen auf die USB Taste, um die Aktualisierung manuell zu starten
Testergebnisse und kundenspezifische Daten im Gerät werden bei einer Aktualisierung der Firmware dauerhaft gelöscht. Bitte exportieren Sie vorher alle Ergebnisse und Daten auf einen USB-Stick.
39
WireXpert - User Manual
Kapitel 3: Eine Feldkalibrierung durchführen Es ist notwendig, eine Feldkalibrierung durchzuführen, wenn das Local und Remote Gerät zum ersten Mal zusammen verwendet werden. Besteht eine Diskrepanz in den Firmware-Versionen oder ist keine Feldkalibrierung erfolgt, führt der WireXpert solange keinen Autotest durch, bis die Firmware-Versionen von Local und Remote Gerät übereinstimmen und eine Feldalibrierung vorgenommen wurde. Achten Sie darüber hinaus vor dem Testen darauf, dass die Gerätekalibrierung nicht abgelaufen ist.
Um eine Feldkalibrierung durchzuführen:
1. Schließen Sie einen Permanent Link Adapter an das Local Gerät an. 2. Schließen Sie einen Channel Adapter an das Remote Gerät an. 3. Verbinden Sie beide Geräte über das im Lieferumfang des Kits enthaltene
Patchkabel. 4. Gehen Sie auf TOOLS > Feldkalibrierung.
5. Die Feldkalibrierung scheitert, wenn - • nicht zusammenpassende Adapter, d. h. zwei Channel oder Permanent Link
Messadapter, in beiden Geräten eingesteckt sind • ungleiche Firmware-Versionen auf Local und Remote Gerät geladen sind • keine Verbindung zwischen Local und Remote Gerät besteht
40
WireXpert - User Manual
Kapitel 4: Einen Autotest konfigurieren Nach der Konfiguration der Systemeinstellungen konfigurieren Sie mit folgenden Schritten einen Autotest.
1. Gehen Sie auf SETUP > Projekt a. Standort – Erstellen oder wählen Sie einen Standort b. Benutzer – Erstellen oder wählen Sie einen Benutzer c. Labelquelle – Wählen Sie das Beschriftungsformat für das Kabel. Zum
Listenbasierten Testen (LBT) laden Sie die Labellisten vom USB-Stick. d. Autospeichern – Aktivieren Sie die Option zur automatischen Speicherung
jedes PASS Ergebnisses im WireXpert. 2. Gehen Sie auf SETUP > Quick Setup, um die werkseitig vorkonfigurierten Grenzwerte
für den Test auszuwählen. Der WireXpert verwendet das dazu passende generische UTP/FTP Kabel und den passenden FTP Steckverbinder.
3. Manueller Setup – Gehen Sie auf SETUP > Test a. Testgrenzwert – Wählen Sie einen Grenzwert für den Test b. Kabel – Erstellen Sie ein eigenes kundenspezifisches Kabel oder wählen Sie
ein Kabel aus der Liste. Wenn Sie sich unsicher sind, wählen Sie “Generisch”. c. Steckverbinder - Erstellen Sie einen eigenen kundenspezifischen
Steckverbinder oder wählen Sie einen Steckverbinder aus der Liste. Wenn Sie sich unsicher sind, wählen Sie “Generisch”.
d. Testoptionen > Allgemein i. Locator – Aktivieren Sie diese Option zur Anzeige des schlechtesten
Wertes bei NEXT und Rückflussdämpfung (Return Loss - RL) in einem Autotestergebnis. Werkseitig ist diese Funktion deaktiviert.
ii. Auflegeart – Wählen Sie T568-A oder T568-B Farbzuordnung für das zu testende Kabel.
iii. Autotest bei Verbindung – Aktivieren Sie diese Funktion, um einen
Autotest durchzuführen, sobald eine Verbindung herstellt wurde und die Geräte sich über die angeschlossene Kabelstrecke erkennen. Werkseitig ist diese Funktion deaktiviert.
iv. Hybridmessung – Aktivieren Sie diese Funktion nur für eine Hybridmessung. Werkseitig ist diese Funktion deaktiviert.
v. PoE Midspan – Aktivieren Sie diese Funktion, um die Prüfung der DC Parameter zu umgehen. Werkseitig ist diese Funktion deaktiviert.
41
WireXpert - User Manual
Bitte vergewissern Sie sich vor dem Test, dass Sie die folgenden Komponenten haben:
• WireXpert, Local & Remote Gerät (WX4500)
Permanent Link Test
• 2 x Permanent Link Adapter (WX_AD_6APL2)
• 2 x Referenzmesskabel (WX_AC_6ALCORD2)
Channel Test
• 2 x Channel Adapter (WX_AD_6ACH2)
Schließen Sie den WireXpert niemals an eine Spannungsquelle an, wie z. B. eine beschaltete Telefonbuchse. Durch eine zu hohe Spannung nehmen die Geräte und Adapter Schaden und der Garantieanspruch erlischt.
42
WireXpert - User Manual
Anleitung für den Permanent Link Test Der Permanent Link (PL) Test umfasst die Verbindung von einem Patchfeld zu einer Telekommunikations-Anschlussdose (Horizontalverkabelung) unter Verwendung der Permanent Link Messadapter an beiden Enden des zu testenden Links.
1. Schließen Sie einen Permanent Link Messadapter am Local und am Remote Gerät an. 2. Schalten Sie den WireXpert EIN. Vergewissern Sie sich, dass sich der WireXpert im
Modus Kupfertest befindet. 3. Eine Feldkalibrierung ist erforderlich, wenn die Geräte zum ersten Mal zusammen
verwendet werden. Näheres zur Feldkalibrierung siehe Kapitel 2. 4. Wählen Sie die Grenzwerte für den Permanent Link und konfigurieren bei Bedarf
weitere Einstellungen. 5. Schließen Sie das Local Gerät an das Patchfeld und das Remote Gerät über das
mitgelieferte Patchkabel an die Anschlussdose an. 6. Tippen Sie auf die AUTOTEST Taste, um den Autotest zu starten.
Anschluss-dose
Zu testender Link
Patchfeld Horizontalverkabelung
PL-Adapter PL-Adapter
Local Remote
43
WireXpert - User Manual
Messaufbau für den Channel Test Der Channel (Ch) Test umfasst die Verbindung von einer aktiven Komponente (z. B. Router) in einem Datenschrank zu einer TK-Anschlussdose (Horizontalverkabelung) einschließlich der Patchkabel an beiden Enden unter Verwendung der Channel Messadapter an jedem Ende des zu testenden Links. Die empfohlene Länge für die vom Patchfeld und der Anschlussdose ausgehenden Patchkabel beträgt 5 m.
1. Schließen Sie den Channel Messadapter am Local und Remote Gerät an. 2. Schalten Sie den WireXpert EIN. Vergewissern Sie sich, dass sich der WireXpert im
Modus Kupfertest befindet. 3. Eine Feldkalibrierung ist erforderlich, wenn die Geräte zum ersten Mal zusammen
verwendet werden. Näheres zur Feldkalibrierung siehe Kapitel 2. 4. Wählen Sie die Grenzwerte für den Channel Link und konfigurieren Sie bei Bedarf
weitere Einstellungen. 5. Verbinden Sie das Local Gerät über das vorhandene Patchkabel mit dem Patchfeld und
das Remote Gerät über das vorhandene Patchkabel mit der Anschlussdose. 6. Tippen Sie auf die AUTOTEST Taste, um den Autotest zu starten. 7.
Anschluss- dose
Zu testender Channel
Patchfeld Horizontalverkabelung
Ch-Adapter Ch-Adapter
Local Remote
44
WireXpert - User Manual
Kapitel 5: Einen Autotest durchführen Tippen Sie auf die AUTOTEST Taste, sobald die Einstellungen und Grenzwerte ausgewählt wurden. Wenn keine neue Einstellungen vorgenommen wurden, verwendet der WireXpert zur Durchführung des Autotests die letzte Einstellung bzw. die Werkseinstellungen.
Nach Abschluss des Autotests zeigt der WireXpert die Ergebniszusammenfassung als PASS oder FAIL an. Tippen Sie auf die Taste “Details anzeigen”, um das umfassende Ergebnis anzuzeigen oder auf die Speichertaste zum Abspeichern der Ergebnisse.
AUTOTEST in Arbeit
AUTOTEST erfolgreich
Ergebnisse “anzeigen”
Zur Anzeige des detaillierten Einzelergebnisses tippen Sie auf den entsprechenden Parameter.
In der Kurvenansicht tippen Sie auf die Taste “Schlechteste Reserve”, um die kleinste Reserve anzuzeigen. Ein erneutes Antippen zeigt den “Schlechtesten Wert”. Um weitere Messwerte angezeigt zu bekommen, tippen Sie auf die “Manage” Taste.
45
WireXpert - User Manual
Verdrahtungsplan
Einfügedämpfung
Rückflussdämpfung
Attentuation to Crosstalk Ratio, Far-end
Attentuation to Crosstalk Ratio, Near-end (nur ISO)
Near-end Crosstalk -NEXT
46
WireXpert - User Manual
Power-sum ACRF
Power-sum ACRN (nur ISO)
Power-sum NEXT
Kurvendiagramme verwalten
Widerstand
Länge & Laufzeit
Lokalisierung von NEXT- und Rückflussdämpfungsfehlern Wenn die Option Locator in Test > Testoptionen aktiviert ist, zeigt der WireXpert wichtige Informationen für die Fehlersuche in Form einer berechneten Zeit-(Längen)darstellung für NEXT und Rückflussdämpfung an.
Nahnebensprechen (Near-End Crosstalk - NEXT) ist ein unerwünschter Effekt für das Übersprechen zwischen zwei Adernpaaren. NEXT wird am gleichen Kabelende gemessen wie der störende Sender. Beim Übersprechen breiten sich die Signale in den benachbarten Adernpaaren eines Twisted-Pair Kabels aus und stören sich gegenseitig. Übersprechen ist ein erheblicher Störfaktor bei der Datenübertragung.
Der NEXT Locator zeigt die Stellen, wo es zu erhöhtem Übersprechen im Kabel kommt und gibt die genaue Position in Meter oder Fuß als Abstand vom Local Gerät aus. Die Anzeige
47
WireXpert - User Manual
einzelner Kurvendiagramme erfolgt durch Auswählen/Abwählen der entsprechenden Adernpaarkombinationen. Jeweils die zwei auf NEXT geprüften Adernpaare werden durch eine andere Farbe im Diagramm dargestellt.
Rückflussdämpfung (Return Loss - RL) ist das Maß (in dB) für den Signalanteil, der zum Sender reflektiert wird. Impedanzunterschiede durch das Auflegen der Stecker und Buchsen und in der Steckverbindung erzeugen Reflexionen und verschlechtern die Rückfluss-dämpfung. Beschädigte Kabel erhöhen den reflektierten Signalanteil ebenfalls. Je größer die Abweichung in der Impedanz, umso größer die gemessenen Reflexionen.
Der Locator Rückflussdämpfung zeigt die Stellen, wo beim Autotest Reflexionen aufgetreten sind, und gibt die genaue Position an, wo die höchste Reflexion entsteht und dadurch die Rückflussdämpfung schlechter wird. Die Anzeige einzelner Kurvendiagramme erfolgt durch Auswählen/Abwählen der Adernpaare. Jedes getestete Adernpaar wird durch eine andere Farbe im Diagramm dargestellt.
Jede Ereignisspitze, die der Locator NEXT und Rückflussdämpfung anzeigt, könnte eine neue Steckverbindung, seltener Kupplungen, im Kabel sein und nicht notwendigerweise ein schlechtes Kabel, das ersetzt werden muss.
Locator – Zum Aktivieren gehen Sie auf “SETUP” > Test > Testoptionen > Locator
Locator NEXT
Locator Rückflussdämpfung
Testergebnis(se) verwalten Testergebnisse können nach Abschluss eines Autotests durch Drücken der Speichertaste manuell gespeichert werden. Wenn die Aufforderung dazu kommt, geben Sie eine Bezeichnung für die Verkabelungsstrecke (Label Name) ein und bestätigen zum Speichern mit “OK”.
48
WireXpert - User Manual
Das “Speicher” Icon wird nach dem Abspeichern ausgeblendet
Bestandene Testergebnisse werden automatisch mit Bezug auf die gewählte Labelquelle gespeichert (SETUP > Projekt > Labelquelle) genommen wird, sobald der Autotest abgeschlossen ist.
Zum Anzeigen gespeicherter Ergebnisse:
1. Tippen Sie auf die “DATA” Taste. 2. Wählen Sie “Kupfer” oder “Glasfaser” und gehen dann auf “Anzeigen”. 3. Wählen Sie die Testergebnisse und gehen Sie auf “Anzeigen”, um die Ergebnisse
anzuzeigen. 4. Gehen Sie auf die nächste Seite, um weitere Ergebnisse angezeigt zu bekommen.
Zum Löschen gespeicherter Ergebnisse:
49
WireXpert - User Manual
1. Tippen Sie auf die “DATA” Taste. 2. Wählen Sie “Kupfer” oder “Glasfaser” und gehen dann auf “Anzeigen”. 3. Tippen Sie auf die “Manage” Taste. 4. Wählen Sie das/die Ergebnis(se) und gehen Sie dann auf “Löschen”.
Zum Umbenennen gespeicherter Ergebnisse:
1. Tippen Sie auf die “DATA” Taste. 2. Wählen Sie “ Kupfer” oder “Glasfaser” und gehen dann auf “Anzeigen”. 3. Tippen Sie auf die “Manage” Taste. 4. Wählen Sie Ergebnis und gehen Sie auf “Umbenennen”, um das Ergebnis
umzubenennen.
Testergebnisse in die eXport PC Software exportieren eXport ist eine Datenmanagement-Software, die sich uneingeschränkt mit dem WireXpert verwenden lässt. Gespeicherte Ergebnisse können mit folgenden Methoden exportiert werden:
USB-Stick (USB Flash Speicher) 1. Schließen Sie den USB-Stick am USB-Port des WireXpert an. 2. Das Gerät erkennt automatisch das USB-Laufwerk. 3. Anderenfalls gehen Sie auf “SETUP” > System > Seite 2 > Speicher > USB. 4. Wählen Sie “Testergebnisse”. 5. Bestätigen Sie mit “OK”, um fortzufahren.
50
WireXpert - User Manual
6. Starten Sie die eXport Software. 7. Gehen Sie auf Datei > Neues Projekt, um eine neue Projektdatei anzulegen. 8. Gehen Sie auf Importieren > USB Flash Speicher und wählen den USB Stick. Klicken
Sie auf “Importieren”. 9. Wählen Sie Datenbank und klicken Sie zum Importieren auf “Auswahl importieren”
oder auf “Alle importieren” für alle Datenbanken.
53
WireXpert - User Manual
Direkte Verbindung über USB-Kabel 1. Verbinden Sie den WireXpert über ein Mini-USB-Kabel mit Ihrem PC. 2. Starten Sie die eXport Software. 3. Gehen Sie auf Datei > Neues Projekt, um eine neue Projektdatei anzulegen. 4. Gehen Sie auf Importieren > Gerät. 5. Wählen Sie Datenbank und klicken Sie zum Importieren auf “Auswahl importieren”
oder auf “Alle importieren” für alle Datenbanken.
55
WireXpert - User Manual
Weitere Informationen zur Nutzung der Software erhalten Sie im Handbuch eXport.
56
WireXpert - User Manual
Anhang A: Icon-Glossar
Hinzufügen – Fügt einen Standort, einen Benutzer, ein kundenspezifisches Kabel oder Steckverbinder zur Datenbank hinzu.
Test wiederholen – Führt einen AUTOTEST zu einem ausgewählten Ergebnis beim listenbasierten Testen durch.
Zurück – Kehrt zum vorherigen Bildschirm zurück. Nicht gespeicherte Optionen werden verworfen.
Abbrechen – Verwirft die Option.
Löschen – Löscht einen Standort, einen Benutzer, ein kundenspezifisches Kabel oder Steckverbinder aus der Datenbank.
Details anzeigen – Zeigt das ausgewählte Testergebnis an.
Manage – Stellt die Optionen “Umbenennen” und “Alle auswählen” bereit.
Format, Reset – Setzt die Einstellungen/Daten auf die Werkseinstellungen zurück. Irreversibler Vorgang.
Nächste – Ruft den nächsten Bildschirm auf.
Geräteinfo – Zeigt Informationen zur Geräte-Firmware an.
Okay – Bestätigt und speichert die aktuelle Option.
Umbenennen – Benennt einen gespeicherten Test im Menü DATA um.
Wiederholen – Wiederholt den aktuellen Vorgang.
Speichern – Speichert das aktuelle Testergebnis ab. Das Icon wird nach dem
USB – Liest den USB-Stick ein zur Aktualisierung der Firmware, zum Export von
57
WireXpert - User Manual
erfolgreichen Speichervorgang ausgeblendet.
Testergebnissen oder Import von eigenen Grenzwerten und der Labelliste.
Alle auswählen – Wählt alle Daten auf dem Bildschirm aus.
Nächstes Paar – Zeigt das nächste Paar Kurvendiagram-me des aktuellen Tests an.
Faserbelegung – Zeigt die Faserbelegung des getesteten Glasfaserkabels an.
MPO Tabelle, Balkendiagramm – Wechselt beim Glasfasertest in der Ansicht der Dämpfung zwischen Balkendiagramm und Tabelle.
Mikroskop Live, Test – Wechselt zwischen ‘Live’ und ‘Test’ Modus bei der Prüfung eines SM/MM Steckverbinders mit dem Fasermikroskop.
Nullabgleich/Feldkalibrierung – Führt vor dem AUTOTEST einen Nullabgleich / eine Feldkalibrierung zwischen dem Local und dem Remote Gerät durch.
Lichtquelle AN/AUS – Wechselt zwischen eingeschalteter und ausgeschalteter Lichtquelle im Remote Gerät.
58
WireXpert - User Manual
Technischer Support
Weltweite Niederlassungen
Mit ihrer globalen Präsenz stellt Psiber Data sicher, dass ihre Kunden überall auf der Welt umfassenden Vertriebs- und technischen Support erhalten.
Nordamerika Softing Inc. 7209 Chapman Highway Knoxville, TN 37920 Phone: +1 865.251.5252 E-mail: [email protected] Web: itnetworks.softing.com/us
Asien / Pazifik Psiber Data Pte Ltd a Softing Company 3 Science Park Drive #03-09, The Franklin Singapore Science Park 1 Singapore 118223 Phone: +65-6569-6019 ext. 105 E-mail: [email protected] Web: apen.psiberdata.com
Psiber Data China a Softing Company Room 208, Building 1, No 388, Tianlin Road Xuhui District, 200233 Shanghai, China Phone: +86-21-54133123 E-mail: [email protected] Web: china.psiberdata.com
Europa/Naher Osten/Afrika - EMEA Psiber Data GmbH Deutschland a Softing Company Lise-Meitner-Str. 3 82152 Krailling Tel.: +49 (0)89 89136060 E-Mail: [email protected] Web: www.psiberdata.com
Psiber Data Frankreich a Softing Company 87 Rue du Général Leclerc Creteil, 94000 (Paris) Phone: +33 66 097 0910 E-mail: [email protected] Web: www.psiberdata.com
Softing Italia Srl Via M. Kolbe, 6 20090 Cesano Boscone (MI) Phone: +39 02 4505171 E-mail: [email protected] Web: www.softingitalia.it