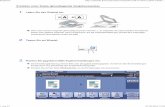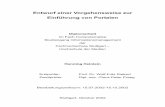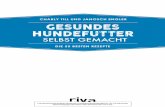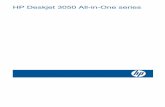Für Systembetreuer: Anleitung charly -Serverumzug · 1.2 E-Health-Telematikinfrastruktur 4 1.2.1...
Transcript of Für Systembetreuer: Anleitung charly -Serverumzug · 1.2 E-Health-Telematikinfrastruktur 4 1.2.1...

Für Systembetreuer: Anleitung charly-Serverumzug
ab charly-Version 9.12.2
Stand 21.10.2019

Impressum / Copyright
solutio GmbH & Co. KG
Zahnärztliche Software und Praxismanagement
Max-Eyth-Straße 42
71088 Holzgerlingen
Fon 07031 4618-700
Fax 07031 4618-99700
www.solutio.de
© solutio GmbH & Co. KG 2019. Das Dokument „charly-Serverumzug“ ist
urheberrechtlich geschützt. Die Nutzungsrechte liegen bei der solutio GmbH &
Co. KG, insbesondere das Vervielfältigen oder Verbreiten des Dokuments „charly-
Serverumzug“ im Ganzen oder in Teilen ist – soweit nicht durch das
Urheberrecht zwingend erlaubt – untersagt.
Dokumentversion: 20191021.120100-ANL-Serverumzug
Support
Technischer Support
Fon 07031 4618-900
Montag bis Freitag von 7:30 bis 18:00 Uhr

Inhaltsverzeichnis Inhalt
1 Vorbereitungen auf dem alten charly-Server 4 1.1 charly-Lizenzdaten notieren 4 1.2 E-Health-Telematikinfrastruktur 4 1.2.1 Vorgehensweise bei charly mit EINEM Mandanten 4 1.2.2 Vorgehensweise bei charly mit MEHREREN Mandanten 6 1.3 Interne Datensicherung durchführen 7 1.3.1 Vorgehensweise bei charly mit EINEM Mandanten 7 1.3.2 Vorgehensweise bei charly mit MEHREREN Mandanten 8 1.4 Zu übertragende Dateien archivieren 9
2 Installation und Konfiguration auf dem neuen charly-Server 10 2.1 charly installieren 10 2.2 Datenbank aufbauen 11 2.3 charly updaten 11 2.4 Datensicherung durchführen 12 2.4.1 Vorgehensweise bei charly mit EINEM Mandanten 12 2.4.2 Vorgehensweise bei charly mit MEHREREN Mandanten 13 2.5 Solutio Database Server auf altem charly-Server dauerhaft
deaktivieren 14 2.5.1 Unter Windows 14 2.5.2 Unter macOS 15 2.6 Benutzerverwaltung aktivieren 16 2.7 Abschließende ToDos und Überprüfungen 16

1 Vorbereitungen auf dem alten charly-Server
Für Systembetreuer: Anleitung charly-Serverumzug ab charly-Version 9.12.2 Seite 4 von 17
1 Vorbereitungen auf dem alten charly-Server
1.1 charly-Lizenzdaten notieren
1. Klicken Sie in charly in der Menüleiste auf Hilfe > Lizenz.
2. Notieren Sie die Werte in den Feldern
Praxis (die exakte Schreibweise)
Arbeitsplätze
Seriennummer
Lizenznummer
3. Notieren Sie, ob und welche der beiden Checkboxen BEMA und KFO aktiviert
sind.
1.2 E-Health-Telematikinfrastruktur
Bei diesem Schritt unterscheidet sich die Vorgehensweise je nachdem, ob Sie
charly mit einem Mandanten oder charly mit mehreren Mandanten haben.
1.2.1 Vorgehensweise bei charly mit EINEM Mandanten
Bei konfigurierter E-Health-Telematikinfrastruktur ist in charly mindestens ein
Konnektor angelegt.
1. Gehen Sie in die Stammdaten > Sonstiges > Einstellungen > E-Health-
Telematikinfrastruktur > Konnektor.
2. Wählen Sie den ersten Konnektor in der Liste und notieren Sie sich folgende
Daten:
Konnektorname (frei vergebener Name in charly)
IP-Adresse des Konnektors
(https://<IP-Adresse-Konnektor>/connector.sds)
3. Falls weitere Konnektoren angelegt sind, notieren Sie die Konnektornamen
und IP-Adressen ebenfalls für diese weiteren Konnektoren.
Konnektor(en) notieren

1 Vorbereitungen auf dem alten charly-Server
Für Systembetreuer: Anleitung charly-Serverumzug ab charly-Version 9.12.2 Seite 5 von 17
Für jeden Konnektor gibt es mindestens einen Aufrufkontext, dem wiederum
mindestens ein Arbeitsplatz (Computer) zugewiesen ist.
1. Wählen Sie den Karteireiter Aufrufkontext.
2. Wählen Sie aus der Dropdownliste Konnektor den ersten Konnektor und in der
Liste der Aufrufkontexte den ersten Aufrufkontext des Konnektors.
3. Notieren Sie für den ersten Aufrufkontext des Konnektors folgende Daten:
Mandanten-ID
Client-ID
Arbeitsplatz-ID
Zugewiesene Arbeitsplätze (Computer)
Ggf. zugewiesene Kartenterminals
4. Falls für den gewählten Konnektor weitere Aufrufkontexte angelegt sind,
notieren Sie die genannten Daten ebenfalls für diese weiteren
Aufrufkontexte.
5. Falls weitere Konnektoren angelegt sind, wiederholen Sie die Schritte 3 und 4
für diese weiteren Konnektoren.
Wichtig: Nur bei einem charly mit einem Mandanten!
Damit die Arbeitsplätze (Computer) nach dem Serverumzug wieder einem
Aufrufkontext zugewiesen werden können, muss die Zuweisung zunächst
gelöscht werden. Da diese Informationen ebenfalls mit den zugehörigen
Konnektoren verknüpft ist, ist es am leichtesten, die Konnektoren zu löschen.
1. Markieren Sie im Karteireiter Konnektor den ersten Konnektor in der Liste.
2. Gehen Sie in der Menüleiste auf Daten > Löschen.
Der Konnektor ist gelöscht. Die angelegten Aufrufkontexte sind mitsamt
den zugewiesenen Arbeitsplätzen ebenfalls gelöscht.
Aufrufkontexte notieren
Konnektor(en) löschen

1 Vorbereitungen auf dem alten charly-Server
Für Systembetreuer: Anleitung charly-Serverumzug ab charly-Version 9.12.2 Seite 6 von 17
1.2.2 Vorgehensweise bei charly mit MEHREREN Mandanten
Bei konfigurierter E-Health-Telematikinfrastruktur ist in charly mindestens ein
Konnektor angelegt.
3. Gehen Sie in die Stammdaten > Sonstiges > Einstellungen > E-Health-
Telematikinfrastruktur > Konnektor.
4. Wählen Sie den ersten Konnektor in der Liste und notieren Sie sich folgende
Daten:
Konnektorname (frei vergebener Name in charly)
IP-Adresse des Konnektors
(https://<IP-Adresse-Konnektor>/connector.sds)
5. Falls weitere Konnektoren angelegt sind, notieren Sie die Konnektornamen
und IP-Adressen ebenfalls für diese weiteren Konnektoren.
Für jeden Konnektor gibt es mindestens einen Aufrufkontext, dem wiederum
mindestens ein Arbeitsplatz (Computer) zugewiesen ist.
1. Wählen Sie den Karteireiter Aufrufkontext.
2. Wählen Sie aus der Dropdownliste Konnektor den ersten Konnektor und in der
Liste der Aufrufkontexte den ersten Aufrufkontext des Konnektors.
3. Notieren Sie für den ersten Aufrufkontext des Konnektors folgende Daten:
Mandanten-ID
Client-ID
Arbeitsplatz-ID
Zugewiesene Arbeitsplätze (Computer)
Ggf. zugewiesene Kartenterminals
4. Falls für den gewählten Konnektor weitere Aufrufkontexte angelegt sind,
notieren Sie die genannten Daten ebenfalls für diese weiteren
Aufrufkontexte.
5. Falls weitere Konnektoren angelegt sind, wiederholen Sie die Schritte 3 und 4
für diese weiteren Konnektoren.
Konnektor(en) notieren
Aufrufkontexte notieren

1 Vorbereitungen auf dem alten charly-Server
Für Systembetreuer: Anleitung charly-Serverumzug ab charly-Version 9.12.2 Seite 7 von 17
Wichtig: Nur bei einem charly mit mehreren Mandanten!
Damit die Arbeitsplätze (Computer) nach dem Serverumzug wieder einem
Aufrufkontext zugewiesen werden können, muss die Zuweisung zunächst
gelöscht werden.
1. Wählen Sie im Karteireiter Aufrufkontext aus der Dropdownliste Konnektor
den ersten Konnektor und in der Liste der Aufrufkontexte den ersten
Aufrufkontext des Konnektors.
2. Markieren Sie in der Liste der zugewiesenen Computer nacheinander alle
Computer und löschen Sie diese jeweils über den Minus-Button links von der
Liste.
3. Falls für den gewählten Konnektor weitere Aufrufkontexte angelegt sind,
löschen Sie die zugewiesenen Computer ebenfalls für diese weiteren
Aufrufkontexte.
4. Falls weitere Konnektoren angelegt sind, wiederholen Sie die Schritte 3 und 4
für diese weiteren Konnektoren.
1.3 Interne Datensicherung durchführen Wichtig: Führen Sie die interne Datensicherung unbedingt zweimal
hintereinander durch. Zweimal deshalb, damit das Protokoll der ersten
Datensicherung in der Sicherung selbst enthalten ist.
Bei diesem Schritt unterscheidet sich die Vorgehensweise je nachdem, ob Sie
charly mit einem Mandanten oder charly mit mehreren Mandanten haben.
1.3.1 Vorgehensweise bei charly mit EINEM Mandanten
1. Gehen Sie in die Stammdaten > Sonstiges > Einstellungen > Dateioperationen
> Datensicherung.
2. Klicken Sie auf Datensicherung starten.
3. Wenn die Erfolgsmeldung gezeigt wird, klicken Sie auf Protokoll und prüfen
Sie das Protokoll auf Auffälligkeiten.
Zugewiesene Arbeitsplätze
(Computer) löschen

1 Vorbereitungen auf dem alten charly-Server
Für Systembetreuer: Anleitung charly-Serverumzug ab charly-Version 9.12.2 Seite 8 von 17
4. Nachdem Sie das Protokoll kontrolliert haben, klicken Sie auf den Button
Datensicherung prüfen.
5. Wenn die Prüfung erfolgreich war, zeigt charly eine Erfolgsmeldung.
6. Wiederholen Sie die Schritte 2 – 5, um die zweite Datensicherung zu
erstellen.
1.3.2 Vorgehensweise bei charly mit MEHREREN Mandanten
1. Führen Sie das DBBackup-Tool aus:
Windows: Öffnen Sie die Kommandozeile. Navigieren Sie zur Solutio.app
(Beispiel: cd S:\Charly\Solutio.app) und geben Sie folgenden
Befehl ein:
dbbackup
Mac: Öffnen Sie das Terminal. Navigieren Sie zu den Utils in der
Solutio.app (Beispiel: cd /Applications/Solutio/Client
/Charly/Solutio.app/Contents/Utils) und geben Sie
folgenden Befehl ein:
./DBBackup Die Datenbanksicherung wird durchgeführt.
Abbildung 1
Protokoll einer Datensicherung

1 Vorbereitungen auf dem alten charly-Server
Für Systembetreuer: Anleitung charly-Serverumzug ab charly-Version 9.12.2 Seite 9 von 17
2. Prüfen Sie im Kommandozeilentool, ob dort Fehler aufgeführt sind. Wenn die
Datenbanksicherung erfolgreich durchgeführt werden konnte, erscheint
folgender Eintrag (am Beispiel Windows):
Charly Datensicherung (<charly-Version>):
Jul 18 07:06:39 DBBackup[9856] S:\Charly\Solutio.app\
DBBackup.exe
Die Charly-Datenbanksicherung <Praxisname> ist durchgefuehrt!
3. Öffnen Sie charly.
4. Gehen Sie nacheinander in allen Mandanten in die Stammdaten > Sonstiges
> Einstellungen > Dateioperationen > Datensicherung.
5. Markieren Sie dort jeweils die neueste Datensicherung und klicken Sie auf
Datensicherung prüfen.
6. Wenn die Prüfung erfolgreich war, zeigt charly eine Erfolgsmeldung.
7. Wiederholen Sie die Schritte 1 – 6, um die zweite Datensicherung zu
erstellen.
1.4 Zu übertragende Dateien archivieren
Wichtig: Verwenden Sie für die Archivierung unter Solutio\Client\Charly das
Tool „7-Zip“, da dieses Tool mit den zum Teil sehr langen Dateinamen der
Ablage umgehen kann.
1. Schließen Sie charly auf allen charly-Arbeitsplätzen (Clients).
2. Komprimieren Sie mit 7-Zip auf dem charly-Server im Pfad
Solutio\Client\Charly
das Verzeichnis „Ablage“
die „Solutio.app“
ggf. noch weitere, von Ihnen angelegte Verzeichnisse (z.B. „Sterilogs“)
3. Transferieren Sie die komprimierten Daten auf den neuen Server.

2 Installation und Konfiguration auf dem neuen charly-Server
Für Systembetreuer: Anleitung charly-Serverumzug ab charly-Version 9.12.2 Seite 10 von 17
2 Installation und Konfiguration auf dem neuen charly-
Server
2.1 charly installieren Wichtig: Fordern Sie den charly-Installer frühzeitig beim technischen
Support unter der folgenden Telefonnummer an: 07031 4618-900.
1. Installieren Sie auf dem neuen Server einen neuen, leeren charly.
Wichtig: Sie dürfen charly nach der Installation NICHT starten.
2. Nennen Sie das Verzeichnis Ablage sowie die Solutio.app um:
• Windows: <Installationspfad>\Charly\
• Mac: Programme/Solutio/Client/Charly/
3. Entpacken Sie die komprimierten Daten des alten Servers an die
entsprechende Stelle auf dem neuen Server.
4. Ändern Sie in der Datei solutio.flg temporär die IP-Adresse auf „127.0.0.1“.
Windows:
<Installationspfad>\Charly\Solutio.app\solutio.flg
Mac:
Programme/Solutio/Client/Charly/Solutio.app/Contents/MacOS/solutio.flg
5. [Nur Windows]: Verbinden Sie auf dem neuen Server das Netzlaufwerk
„Charly$“ mit dem von Ihnen gewünschten Laufwerksbuchstaben und dem
Pfad \\127.0.0.1\Charly$ (also mit Loopback-Adresse).

2 Installation und Konfiguration auf dem neuen charly-Server
Für Systembetreuer: Anleitung charly-Serverumzug ab charly-Version 9.12.2 Seite 11 von 17
2.2 Datenbank aufbauen Wichtig: Der Datenbankaufbau kann von 30 Minuten bis zu mehreren
Stunden dauern. Die Dauer ist abhängig von Ihrer Server-Hardware sowie
von Ihren Daten.
Brechen Sie den Vorgang auf keinen Fall ab.
1. Starten Sie charly.
Es erscheint ein Hinweis, dass die Datenbank neu aufgebaut werden
muss. Sobald der Datenbankneuaufbau fertig ist, zeigt charly das
Lizenzfenster.
2. Tragen Sie die vorher notierten charly-Lizenzdaten wieder ein und klicken Sie
auf OK.
3. Beenden Sie charly.
2.3 charly updaten
1. Installieren Sie auf dem neuen Server die aktuelle Java-Version (64-bit) von
AdoptOpenJDK (https://adoptopenjdk.net/releases.html) in der Version 8.
Verwenden Sie das JRE. Java wird für den charly-Updater benötigt.
2. Laden Sie den charly-Updater von der solutio-Homepage herunter:
www.solutio.de/downloads
3. Führen Sie den charly-Updater aus und folgen Sie den Anweisungen des
charly-Updater-Assistenten.
Abbildung 2
Lizenzfenster

2 Installation und Konfiguration auf dem neuen charly-Server
Für Systembetreuer: Anleitung charly-Serverumzug ab charly-Version 9.12.2 Seite 12 von 17
Wichtig: Falls der Port 10443 auf dem Server bereits durch eine andere
Applikation belegt ist, konfigurieren Sie im charly-Updater den SSL-Port
auf einen anderen Port um.
4. Starten Sie charly nach erfolgreichem Update erneut, um die durch das
Update ggf. notwendigen Änderungen in die Datenbank zu schreiben.
2.4 Datensicherung durchführen
Bei diesem Schritt unterscheidet sich die Vorgehensweise je nachdem, ob Sie
charly mit einem Mandanten oder charly mit mehreren Mandanten haben.
2.4.1 Vorgehensweise bei charly mit EINEM Mandanten
1. Gehen Sie in die Stammdaten > Sonstiges > Einstellungen > Dateioperationen
> Datensicherung.
2. Klicken Sie auf Datensicherung starten.
3. Klicken Sie nach Abschluss der Datensicherung auf Protokoll.
4. Überprüfen Sie die Differenz zur letzten Datensicherung auf dem alten
charly-Server. Falls vorhanden sind die Differenzen am Anfang des Protokolls
als Hinweis zu finden.
Beispiel:
Hinweis: Die aktuelle Datensicherung (538) der Tabelle solidtable enthält 196 Datensätze weniger als die vorhergehende Datensicherung (734) (Mögliche Ursache: Datensätze wurden gelöscht) Hinweis: Die aktuelle Datensicherung (1) der Tabelle datensicherung enthält 2 Datensätze weniger als die vorhergehende Datensicherung (3) (Mögliche Ursache: Datensätze wurden gelöscht)

2 Installation und Konfiguration auf dem neuen charly-Server
Für Systembetreuer: Anleitung charly-Serverumzug ab charly-Version 9.12.2 Seite 13 von 17
Wichtig: Diskrepanzen von wenigen Einträgen sind normal.
Wenn allerdings fünfstellige Diskrepanzen gelistet sein sollten,
kontaktieren Sie bitte unverzüglich die technische Hotline von solutio.
Lassen Sie die Praxis in diesem Fall NICHT auf dem neuen charly-Server
arbeiten!
2.4.2 Vorgehensweise bei charly mit MEHREREN Mandanten
1. Führen Sie das DBBackup-Tool aus:
Windows: Öffnen Sie die Kommandozeile. Navigieren Sie zur Solutio.app
(Beispiel: cd S:\Charly\Solutio.app) und geben Sie folgenden
Befehl ein:
dbbackup
Mac: Öffnen Sie das Terminal. Navigieren Sie zu den Utils in der
Solutio.app (Beispiel: cd /Applications/Solutio/Client
/Charly/Solutio.app/Contents/Utils) und geben Sie
folgenden Befehl ein:
./DBBackup Die Datenbanksicherung wird durchgeführt.
2. Prüfen Sie im Kommandozeilentool, ob dort Fehler aufgeführt sind. Wenn die
Datenbanksicherung erfolgreich durchgeführt werden konnte, erscheint
folgender Eintrag (am Beispiel Windows):
Charly Datensicherung (<charly-Version>):
Jul 18 07:06:39 DBBackup[9856] S:\Charly\Solutio.app\
DBBackup.exe
Die Charly-Datenbanksicherung <Praxisname> ist durchgefuehrt!
3. Öffnen Sie charly.
4. Gehen Sie nacheinander in allen Mandanten in die Stammdaten > Sonstiges
> Einstellungen > Dateioperationen > Datensicherung.
5. Öffnen Sie dort jeweils mit einem Doppelklick auf die neueste
Datensicherung das Protokoll.

2 Installation und Konfiguration auf dem neuen charly-Server
Für Systembetreuer: Anleitung charly-Serverumzug ab charly-Version 9.12.2 Seite 14 von 17
6. Überprüfen Sie die Differenz zur letzten Datensicherung auf dem alten
charly-Server. Falls vorhanden sind die Differenzen am Anfang des Protokolls
als Hinweis zu finden.
Beispiel:
Hinweis: Die aktuelle Datensicherung (538) der Tabelle solidtable enthält 196 Datensätze weniger als die vorhergehende Datensicherung (734) (Mögliche Ursache: Datensätze wurden gelöscht) Hinweis: Die aktuelle Datensicherung (1) der Tabelle datensicherung enthält 2 Datensätze weniger als die vorhergehende Datensicherung (3) (Mögliche Ursache: Datensätze wurden gelöscht)
Wichtig: Diskrepanzen von wenigen Einträgen sind normal.
Wenn allerdings fünfstellige Diskrepanzen gelistet sein sollten,
kontaktieren Sie bitte unverzüglich die technische Hotline von solutio.
Lassen Sie die Praxis in diesem Fall NICHT auf dem neuen charly-Server
arbeiten!
2.5 Solutio Database Server auf altem charly-Server dauerhaft deaktivieren
Deaktivieren Sie den Solutio Database Server auf dem alten charly-Server, um zu
verhindern, dass Clients versehentlich auf den alten Server zugreifen.
2.5.1 Unter Windows
1. Die Dienste von Windows öffnen.
2. Dort den Solutio Database Server markieren und auf Den Dienst beenden
klicken.

2 Installation und Konfiguration auf dem neuen charly-Server
Für Systembetreuer: Anleitung charly-Serverumzug ab charly-Version 9.12.2 Seite 15 von 17
3. In den Eigenschaften des Solutio Database Server den Starttyp auf manuell
ändern und speichern.
Der ist Solutio Database Server wird auch nach einem Neustart des alten
charly-Servers nicht mehr gestartet.
2.5.2 Unter macOS
1. Das Terminal öffnen.
2. Dort als User „postgresql“ authentifizieren:
sudo su postgresql
3. Dann den Solutio Database Server stoppen:
/Library/solutio_postgresql/bin/pg_ctl -D /Applications/Solutio/Server/data stop
4. Dann zu den LaunchDaemons navigieren:
cd /Library/LaunchDaemons
Dort befindet sich die PLIST-Datei „com.edb.launchd.postgresql-9.x.plist“
(anstelle des „x“ steht bei Ihnen die genaue Versionsnummer).
Tipp: Sichern Sie sich diese Datei, bevor Sie sie im folgenden Schritt
endgültig löschen.
5. Die PLIST-Datei „com.edb.launchd.postgresql-9.x.plist“ löschen:
sudo rm com.edb.launchd.postgresql-9.x.plist Der ist Solutio Database Server wird auch nach einem Neustart des alten
charly-Servers nicht mehr gestartet.
Abbildung 3
Dienste unter Windows

2 Installation und Konfiguration auf dem neuen charly-Server
Für Systembetreuer: Anleitung charly-Serverumzug ab charly-Version 9.12.2 Seite 16 von 17
2.6 Benutzerverwaltung aktivieren
Sollte eine Benutzerverwaltung auf dem alten Server aktiv gewesen sein, muss
diese nach einem Datenbank-Aufbau aktiviert werden.
1. In die Stammdaten > Praxis > Beschäftigte gehen.
2. In der Liste Beschäftigte den Login „admin“ markieren.
3. Im Bereich Benutzerkennung das Feld Passwort komplett leeren.
4. Ein neues Kennwort setzen.
Wichtig: Die Passwörter „solutio“, „admin“ und „charly“ können nicht
verwendet werden.
5. [Nur bei charly mit mehreren Mandanten]: Wiederholen Sie die Schritte 1 – 4
für alle weiteren Mandanten.
2.7 Abschließende ToDos und Überprüfungen
1. Richten Sie die E-Health-Telematikinfrastruktur wieder ein:
Legen Sie den Konnektor/die Konnektoren wieder so an, wie Sie es sich
von dem alten charly-Server notiert hatten.
Legen Sie die Aufrufkontexte wieder so an, wie Sie es sich von dem alten
charly-Server notiert hatten.
Weisen Sie die Computer wieder den Aufrufkontexten zu, wie Sie es sich
von dem alten charly-Server notiert hatten.
[Nur bei charly mit mehreren Mandanten]: Richten Sie für alle weiteren
Mandanten die E-Health-Telematikinfrastruktur wieder ein.
2. Schließen Sie charly und ändern Sie in der vorher angepassten Datei
solutio.flg die temporäre IP-Adresse 127.0.0.1 in die IP-Adresse des neuen
Servers.
3. [Nur Windows]: Mappen Sie auf allen Clients das „Charly$“-Netzlaufwerk auf
den neuen Server um.
[Nur Mac]: Entfernen Sie auf allen Clients die charly-Verknüpfung aus dem
Dock und nehmen Sie diese jeweils neu auf.

2 Installation und Konfiguration auf dem neuen charly-Server
Für Systembetreuer: Anleitung charly-Serverumzug ab charly-Version 9.12.2 Seite 17 von 17
4. Lässt sich eine interne Datensicherung vom Client aus erfolgreich
durchführen und sind die Protokolle fehlerfrei?
5. Lassen sich vorhandene Schnittstellen in charly fehlerfrei aufrufen und
werden, sofern erforderlich, die Patientendaten aus charly übergeben?
6. Lassen sich angeschlossene Hardwareschnittstellen verwenden (z.B.
Barcodescanner, Kartenleser oder ähnliches)?
7. Passen Sie Ihre externe Backup-Lösung (Datensicherung) an die evtl.
geänderten charly-Pfade an.
8. Jetzt sollte die Praxis prüfen, ob alle Daten korrekt übertragen wurden.
9. Danach kann charly vom Alt-Server deinstalliert werden.
Windows
• Konfigurieren Sie Ihre Antivirensoftware. Die „Anleitung zur Virenscanner-
Konfiguration“ finden Sie auf unserer Homepage unter
https://www.solutio.de/service/downloads/
• Überprüfen Sie Ihre Firewall-Ports. Die „Anleitung zur Konfiguration der
Fierwall für charly (Windows)“ finden Sie auf unserer Homepage unter
https://www.solutio.de/service/downloads/