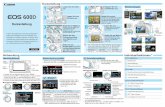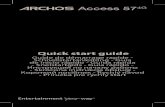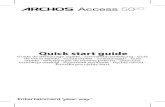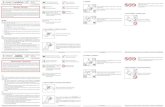FRANÇAIS DEUTSCH ITALIANOgdlp01.c-wss.com/gds/4/0300003944/01/MG5150_GS_E4_V1.pdf · ITALIANO...
Transcript of FRANÇAIS DEUTSCH ITALIANOgdlp01.c-wss.com/gds/4/0300003944/01/MG5150_GS_E4_V1.pdf · ITALIANO...

FRANÇAISDEUTSCH
ENGLISH
ITALIANO
Guida Rapida
Leggere questo manuale prima di utilizzare la stampante. Tenerlo a portato di mano per consultarlo all’occorrenza.
Inbetriebnahme
Bitte lesen Sie dieses Handbuch vor der Verwendung des Geräts. Bewahren Sie es so auf, dass Sie es bei Bedarf zur Hand haben.
Démarrage
Veillez à lire ce manuel avant d’utiliser la machine. Conservez-le à portée de main afin de pouvoir vous y reporter ultérieurement.
Getting Started
Make sure to read this manual before using the machine. Please keep it in hand for future reference.

Istruzioni che includono informazioni importanti.
In questo manuale, il sistema operativo Windows 7 viene denominato Windows 7 e il sistema operativo Windows Vista viene denominato Windows Vista.In questo manuale, le schermate si basano su Windows 7 Home Premium e Mac OS X v.10.6.x. Se non specificato altrimenti, le schermate si riferiscono a Windows 7.
•
•
Simboli utilizzati in questo documento
■
Azioni proibite.
Microsoft è un marchio registrato di Microsoft Corporation.Windows è un marchio o un marchio registrato di Microsoft Corporation negli Stati Uniti e/o in altri paesi.Windows Vista è un marchio o un marchio registrato di Microsoft Corporation negli Stati Uniti e/o in altri paesi.Internet Explorer è un marchio o un marchio registrato di Microsoft Corporation negli Stati Uniti e/o in altri paesi.Macintosh, e Mac sono marchi di Apple Inc., registrati negli Stati Uniti e in altri paesi.
•
•
•
•
•
Codice modello: K10358 (MG5150)
Anweisungen, die wichtige Informationen beinhalten.
In diesem Handbuch wird das Betriebssystem Windows 7 als Windows 7 bezeichnet, das Betriebssystem Windows Vista als Windows Vista.Die Bildschirme in diesem Handbuch beziehen sich auf das Betriebssystem Windows 7 Home Premium und Mac OS X v.10.6.x. (Sofern nicht anders angegeben beziehen sich die Bildschirme auf Windows 7.)
•
•
In diesem Dokument verwendete Symbole
■
Unzulässige Aktionen.
Microsoft ist eine eingetragene Marke von Microsoft Corporation.Windows ist eine Marke oder eingetragene Marke von Microsoft Corporation in den Vereinigten Staaten und/oder anderen Ländern.Windows Vista ist eine Marke oder eingetragene Marke von Microsoft Corporation in den Vereinigten Staaten und/oder anderen Ländern.Internet Explorer ist eine Marke oder eingetragene Marke von Microsoft Corporation in den Vereinigten Staaten und/oder anderen Ländern.Macintosh und Mac sind Marken von Apple Inc., eingetragen in den Vereinigten Staaten und anderen Ländern.
•
•
•
•
•
Modellnummer: K10358 (MG5150)
Instructions comportant des informations importantes.
Dans ce guide, le système d’exploitation Windows 7 est appelé Windows 7 et le système d’exploitation Windows Vista est appelé Windows Vista.Dans ce guide, les captures d’écran ont été prises sous Windows 7 Édition Familiale Premium et Mac OS X v.10.6.x. (Sauf mention contraire, les écrans sont ceux de Windows 7.)
•
•
Symboles utilisés dans ce document
■
Actions interdites.
Microsoft est une marque déposée de Microsoft Corporation.Windows est une marque ou une marque déposée de Microsoft Corporation aux États-Unis et/ou dans d’autres pays.Windows Vista est une marque ou une marque déposée de Microsoft Corporation aux États-Unis et/ou dans d’autres pays.Internet Explorer est une marque ou une marque déposée de Microsoft Corporation aux États-Unis et/ou dans d’autres pays.Macintosh et Mac sont des marques d’Apple Inc., déposées aux États-Unis et dans d’autres pays.
•
•
•
•
•
Référence du modèle : K10358 (MG5150)
Instructions including important information.
In this guide, Windows 7 operating system is referred to as Windows 7 and Windows Vista operating system as Windows Vista.In this guide, the screens are based on Windows 7 Home Premium and Mac OS X v.10.6.x. (Unless noted otherwise, the screens are those of Windows 7.)
•
•
Symbols Used in This Document
■
Prohibited actions.
Microsoft is a registered trademark of Microsoft Corporation.Windows is a trademark or registered trademark of Microsoft Corporation in the U.S. and/or other countries.Windows Vista is a trademark or registered trademark of Microsoft Corporation in the U.S. and/or other countries.Internet Explorer is a trademark or registered trademark of Microsoft Corporation in the U.S. and/or other countries.Macintosh and Mac are trademarks of Apple Inc., registered in the U.S. and other countries.
•
•
•
•
•
Model Number: K10358 (MG5150)

�
I manuali a video possono essere visualizzati su un computer. Tali manuali sono inclusi nel CD-ROM di installazione (Setup CD-ROM) e vengono installati durante l’installazione del software. Per alcune lingue, parti del manuale potrebbero venire visualizzate in inglese. Per ulteriori informazioni sull'apertura dei manuali a video, vedere a pagina 25.
Vengono descritti l’impostazione e l’utilizzo del dispositivo.
Guida Rapida (questo manuale)
•Descrive le operazioni di base e i supporti e offre un’introduzione delle altre funzioni disponibili.
Guida BaseDescrive le diverse procedure operative che consentono di utilizzare la stampante in modo efficace.
Guida Avanzata
Vengono forniti suggerimenti per la risoluzione dei problemi che possono verificarsi durante l’utilizzo della stampante.
Risoluzione dei problemi
Die Online-Handbücher können auf einem Computer angezeigt werden. Sie sind auf der Installations-CD-ROM (Setup CD-ROM) enthalten und werden zusammen mit der Software installiert. In einigen Sprachen werden Teile des Handbuchs in Englisch angezeigt. Weitere Informationen zum Öffnen der Online-Handbücher finden Sie auf Seite 25.
Beschreibt, wie das Gerät eingerichtet und verwendet wird.
Inbetriebnahme (d ieses Handbuch)
•Beschreibt die grundlegende Bedienung sowie Medien und stellt weitere verfügbare Funktionen vor.
BasishandbuchBeschreibt verschiedene Verfahren zur Bedienung des Geräts, damit Sie dessen Funktionalität vollständig nutzen können.
Erweitertes HandbuchErläutert Fehlerbehebungstipps für Probleme, die beim Umgang mit dem Gerät auftreten können.
Fehlersuche
Les manuels en ligne peuvent être visualisés sur un ordinateur. Ils figurent sur le CD-ROM d’installation et sont installés en même temps que le logiciel. Il est possible que, pour certaines langues, des parties du manuel s’affichent en anglais. Pour plus d’informations sur l’ouverture des manuels en ligne, reportez-vous à la page 25.
Explique comment installer et utiliser la machine.
Démarrage (ce manuel)
•
Explique le fonctionnement de base et les supports, et présente les autres fonctions disponibles.
Guide d’uti l isation de base
Présente diverses procédures permettant d’exploiter au mieux la machine.
Guide d’uti l isation avancée Fournit des solutions de dépannage
face aux problèmes que vous pouvez rencontrer en utilisant la machine.
Dépannage
Describes how to set up and use your machine.Describes basic operations and media, and gives an introduction to other functions available.
Describes various operating procedures to make full use of machine.
Getting Started ( th is manual)
• Basic Guide Advanced Guide
On-screen manuals can be viewed on a computer. They are included on the Setup CD-ROM and are installed during the software installation. For some languages parts of the manual may be displayed in English. For details on opening the on-screen manuals, refer to page 25.
Describes troubleshooting tips for problems you may encounter when using the machine.
Troubleshooting

�
Sommario■
1 Preparazione P.3
5 Utilizzo della stampante P.25
Stampa di foto da una scheda di memoria P.27
Esecuzione di una copia P.30
Stampa di foto da un computer P.32
4 Installazione del software P.16
3 Caricamento della carta P.12
2 Installazione dei serbatoi d'inchiostro P.7
6 Specifiche P.37
Inhalt■
1 Vorbereitung S. 3
5 Testen Sie das Gerät S. 25
Drucken von Fotos von einer Speicherkarte S. 27
Kopieren S. 30
Drucken von Fotos von einem Computer S. 32
4 Installieren der Software S. 16
3 Einlegen von Papier S. 12
2 Einsetzen der Tintenpatronen S. 7
6 Technische Daten S. 36
Sommaire■
1 Préparation P.3
5 Essai d’utilisation de la machine P.25
Impression de photos depuis une carte mémoire P.27
Première copie P.30
Impression de photos depuis un ordinateur P.32
4 Installation du logiciel P.16
3 Chargement du papier P.12
2 Installation des cartouches d’encre P.7
6 Spécifications P.35
Contents■
1 Preparation P.3
5 Try Using the Machine P.25
Print Photos from a Memory Card P.27
Try Copying P.30
Print Photos from a Computer P.32
4 Install the Software P.16
3 Load Paper P.12
2 Install the Ink Tanks P.7
6 Specifications P.34

1
3 4 5
1 2
A
�
1Pr
epar
azio
ne
Non installare la stampante in una posizione su cui potrebbero cadere degli oggetti. Inoltre, non collocare oggetti sopra la macchina. Potrebbero cadere all'interno della macchina durante l'apertura dei coperchi, con conseguente malfunzionamento.Il vassoio di uscita della carta (A) si apre automaticamente all'avvio della stampa. Non collocare nessun oggetto davanti al vassoio di uscita della carta.
•
•
1. Serbatoi d'inchiostro (5: BK, M, Y, PGBK, C)
2. Cavo di alimentazione3. Manuali4. CD-ROM di installazione
(Setup CD-ROM) (contenente i driver, le applicazioni e i manuali a video)
5. Altra documentazione
Assicurarsi che siano presenti i seguenti elementi.
Per collegare la stampante al computer, è necessario un cavo USB.
•
Vorb
erei
tung
Stellen Sie das Gerät nicht an Standorten auf, an denen Gegenstände darauf fallen können. Legen Sie keine Gegenstände auf das Gerät. Sie können in das Gerät fallen, wenn Sie die Abdeckungen öffnen, was zu einer Fehlfunktion führen würde.Das Papierausgabefach (A) wird automatisch geöffnet, wenn der Druckvorgang beginnt. Legen Sie keine Gegenstände vor das Papierausgabefach.
•
•
1. Tintenpatronen (5: BK, M, Y, PGBK, C)2. Netzkabel3. Handbücher4. Installations-CD-ROM (Setup
CD-ROM) (enthält Treiber, Anwendungen und Online-Handbücher)
5. Sonstige Dokumente
Vergewissern Sie sich, dass alle unten gezeigten Objekte in der Verpackung enthalten sind.
Um das Gerät mit Ihrem Computer zu verbinden, benötigen Sie ein USB-Kabel.
•
Prép
arat
ion
N’installez pas la machine dans un endroit présentant un risque de chute d’objet sur la machine. En outre, ne placez aucun objet sur le dessus de la machine. L’objet risquerait de tomber dans la machine à l’ouverture du capot et de provoquer un dysfonctionnement. Le bac de sortie papier (A) s’ouvre automatiquement au démarrage de l’impression. Ne posez rien devant le bac de sortie papier.
•
•
1. Cartouches d’encre (5 : BK, M, Y, PGBK, C)
2. Cordon d’alimentation3. Manuels4. CD-ROM d’installation (contient
les pilotes, les applications et les manuels en ligne)
5. Autres documents
Vérifiez que vous avez bien reçu tous les éléments suivants.
Un câble USB est nécessaire pour relier la machine à votre ordinateur.
•
Prep
arat
ion
Do not install the machine where an object may fall on it. In addition, do not place any object on the top of the machine. It may fall into the machine when opening covers, resulting in malfunction.Paper Output Tray (A) automatically opens when printing starts. Do not place anything in front of the Paper Output Tray.
•
•
1. Ink tanks (5: BK, M, Y, PGBK, C)2. Power cord3. Manuals4. Setup CD-ROM (containing the
drivers, applications and on-screen manuals)
5. Other documents
Make sure all the following items are supplied.
A USB cable is necessary to connect the machine with your computer.
•

3 4
B
CD
2
�
Rimuovere il nastro arancione e tutti i materiali protettivi dalla parte interna ed esterna della stampante.
La forma e la posizione del nastro e dei materiali protettivi potrebbero essere diverse da quelle effettive.
•
Inserire il cavo di alimentazione nel connettore sul lato sinistro della parte posteriore della stampante e nella presa a muro.
NON collegare il cavo USB in questa fase.Assicurarsi che il coperchio dei documenti (B) sia chiuso.
••
La stampante potrebbe emettere rumori durante il funzionamento. Tali rumori fanno parte del normale funzionamento.Il pulsante ON si accende circa 4 secondi dopo il collegamento del cavo di alimentazione.
•
•
Premere il pulsante ON (C), quindi regolare l'angolazione del display LCD (Liquid Crystal Display) (D) in base alle proprie necessità.
Entfernen Sie alle orangefarbenen Klebebänder und das Schutzmaterial innen und außen am Gerät.
Klebebänder und Schutzmaterial können in Form und Position von der tatsächlichen Anwendung abweichen.
•
Schließen Sie das Netzkabel am Netzkabelanschluss links auf der Rückseite des Geräts an, und stecken Sie das andere Ende in die Wandsteckdose.
Schließen Sie das USB-Kabel noch nicht an.Der Vorlagendeckel (B) muss geschlossen sein.
••
Das Gerät gibt unter Umständen Betriebsgeräusche aus. Dies ist völlig normal.Es dauert ca. 4 Sekunden, bis die Taste EIN (ON) nach Anschluss des Netzkabels funktioniert.
•
•
Drücken Sie die Taste EIN (ON) (C), und neigen Sie den LCD-Monitor (Liquid Crystal Display) (D) in einen für Sie angenehmen Betrachtungswinkel.
Retirez l’intégralité du ruban orange et du plastique de protection présents à l’intérieur et sur l’extérieur de la machine.
La forme et la position réelles du ruban et du plastique de protection peuvent varier.
•
Insérez fermement le cordon d’alimentation dans le connecteur à l’arrière de la machine, sur le côté gauche, et dans la prise secteur.
Ne branchez PAS le câble USB à ce stade.Vérifiez que le couvercle du scanner (B) est fermé.
••
L’appareil émet des bruits de fonctionnement. Ceci est normal.Il faut environ 4 secondes pour que le bouton MARCHE (ON) réagisse après le branchement du cordon d’alimentation.
•
•
Appuyez sur le bouton MARCHE (ON) (C), puis réglez l’écran LCD (Liquid Crystal Display) (D) selon un angle qui vous permet de le regarder confortablement.
Insert the power cord into the connector on the left side at the back of the machine and into the wall outlet firmly.
The machine may make some operating noises. This is normal operation.It takes about 4 seconds for the ON button to work after the power cord is plugged in.
•
•
Press the ON button (C), then adjust the LCD (Liquid Crystal Display) (D) to a comfortable viewing angle.
Do NOT connect the USB cable at this stage.Make sure that the Document Cover (B) is closed.
••
Remove all orange tape and protective materials from the inside and outside of the machine.
The tape and protective materials may differ in shape and position from what they actually are.
•

5 6
F
E
�
Premere il pulsante { o } (E) sul pannello dei comandi per selezionare la lingua del display LCD, quindi premere il pulsante OK.
Quando viene visualizzata la schermata mostrata sopra, premere il pulsante OK, quindi andare al passaggio successivo.
Se sul display LCD viene visualizzata una lingua diversa da quella desiderata, premere il pulsante Indietro (Back) (F) per tornare alla schermata Selezione lingua (Language selection).
•
Mit der Taste { oder } (E) auf dem Bedienfeld wählen Sie die Sprache für die LCD-Anzeige aus. Drücken Sie anschließend die Taste OK.
Drücken Sie bei Anzeige des obigen Bildschirms die Taste OK, und fahren Sie mit dem nächsten Schritt fort.
Wenn eine nicht gewünschte Sprache auf der LCD-Anzeige erscheint, drücken Sie die Taste Zurück (Back) (F), um zum Bildschirm Sprachenauswahl (Language selection) zurückzukehren.
•
Utilisez le bouton { ou } (E) du panneau de contrôle pour sélectionner la langue de l’écran LCD, puis appuyez sur le bouton OK.
Lorsque l’écran ci-dessus apparaît, appuyez sur le bouton OK, puis passez à l’étape suivante.
Si une langue inattendue s’affiche sur l’écran LCD, appuyez sur le bouton Précédent (Back) (F) pour revenir à l’écran Sélection de langue (Language selection).
•
Use the { or } button (E) on the Operation Panel to select the language for the LCD, then press the OK button.
When the above screen appears, press the OK button, then go to the next step.
If an unintended language is displayed on the LCD, press the Back button (F) to return to the Language selection screen.
•

1
2
G
�
Se è necessario spegnere la macchina
La stampante potrebbe continuare a emettere il rumore di quando è in funzione per massimo 35 secondi, poi si spegne.
Attenersi alla procedura illustrata di seguito.1. Premere il pulsante ON per spegnere la macchina.2. Assicurarsi che la spia ALIMENTAZIONE (POWER) (G) sia spenta.
Prima di rimuovere la presa di alimentazione, assicurarsi che la spia ALIMENTAZIONE (POWER) sia spenta. Se si rimuove la presa di alimentazione mentre la spia ALIMENTAZIONE (POWER) si accende o lampeggia potrebbe causare l'essiccazione e l'ostruzione della testina di stampa, con il conseguente peggioramento della qualità di stampa.
•
La specifica del cavo di alimentazione varia in base al paese o alla regione.
•
Wenn das Gerät ausgeschaltet werden muss
Die Betriebsgeräusche können bis zu 35 Sekunden andauern, bis sich das Gerät ausschaltet.
Gehen Sie bitte wie nachfolgend beschrieben vor.1. Drücken Sie die Taste EIN (ON), um das Gerät auszuschalten.2. Stellen Sie sicher, dass die POWER-Anzeige (POWER lamp)(G) nicht leuchtet.
Wenn Sie den Netzstecker ziehen, achten Sie darauf, dass die POWER-Anzeige (POWER lamp) nicht leuchtet, bevor Sie den Stecker ziehen. Ziehen Sie den Netzstecker, während die POWER-Anzeige (POWER lamp) leuchtet oder blinkt, kann der Druckkopf austrocknen und verstopfen, wodurch sich die Druckqualität verschlechtert.
•
Die Spezifikationen des Netzkabels fallen je nach Land oder Region unterschiedlich aus.
•
Lorsqu’il est nécessaire de mettre la machine hors tension
Le bruit de fonctionnement peut rester audible jusqu’à 35 secondes, jusqu’à ce que la machine soit hors tension.
Veillez à suivre la procédure ci-dessous.1. Appuyez sur le bouton MARCHE (ON) pour mettre la machine hors tension.2. Vérifiez que le voyant ALIMENTATION (POWER) (G) est éteint.
Avant de retirer la fiche d’alimentation électrique, vérifiez que le voyant ALIMENTATION (POWER) est éteint. Si vous retirez la fiche d’alimentation électrique alors que le voyant ALIMENTATION (POWER) est allumé ou clignote, la tête d’impression risquent de sécher et de se boucher, ce qui provoque une mauvaise qualité d’impression.
•
Les caractéristiques techniques du cordon d’alimentation varient suivant le pays ou la région.
•
When it is necessary to power off the machine
Operating noise may continue for up to 35 seconds until the machine turns off.
Be sure to follow the procedure below.1. Press the ON button to turn off the machine.2. Make sure that the POWER lamp (G) is not lit.
When removing the power plug, make sure that the POWER lamp is not lit before removing the plug. Removing the power plug while the POWER lamp lights up or flashes may cause drying and clogging of the Print Head, resulting in poor printing.
•
The specification of the power cord differs for each country or region.
•

1 2
DB
C
C
A
�
2In
stal
lazi
one
dei s
erba
toi d
'inch
iost
ro
Aprire il vassoio di uscita della carta (A), quindi sollevare completamente l'unità di scansione (coperchio) (B).Chiudere il coperchio dei documenti (C) e sollevarlo con l'unità di scansione (coperchio).
Il supporto della testina di stampa (D) si sposta nella posizione di installazione.
Se il supporto della testina di stampa non si sposta, verificare che la stampante sia accesa. Per ulteriori informazioni, vedere da a a pagina 4 in "1 Preparazione".
Andare alla pagina successiva.
Eins
etze
n de
r Ti
nten
patr
onen
Öffnen Sie das Papierausgabefach (A), und heben Sie das Scan-Modul (Abdeckung) (B) an, bis es einrastet.
Schließen Sie den Vorlagendeckel (C), und heben Sie ihn mit dem Scan-Modul (Abdeckung) an.
Der Druckkopfhalter (D) wird in die Installationsposition gefahren.
Falls sich die Druckkopfhalterung nicht verstellen lässt, überprüfen Sie, ob das Gerät eingeschaltet ist. Einzelheiten hierzu finden Sie unter bis auf Seite 4 im Abschnitt „1 Vorbereitung“.
Weiter zur nächsten Seite.Inst
alla
tion
des
cart
ouch
es d
’enc
re
Ouvrez le bac de sortie papier (A), puis levez l’unité de numérisation (capot) (B) jusqu’à ce qu’elle se bloque.
Fermez le couvercle du scanner (C) et soulevez-le en même temps que l’unité de numérisation (capot).
Le support de tête d’impression (D) se place en position d’installation.
Si le porte-tête d’impression ne bouge pas, vérifiez que la machine est sous tension. Pour plus d’informations, reportez-vous aux étapes à à la page 4 de la section « 1 Préparation ».
Allez à la page suivante.
Open the Paper Output Tray (A), then lift the Scanning Unit (Cover) (B) until it stops.
Close the Document Cover (C) and lift it with the Scanning Unit (Cover).
The Print Head Holder (D) moves to the installation position.
If the Print Head Holder does not move, make sure that the machine is turned on. For details, refer to to on page 4 in "1 Preparation".
Inst
all t
he In
k Ta
nks
Go to the next page.

3 4
F
E
�
Maneggiare con cura i serbatoi d’inchiostro. Non farli cadere né premerli con eccessiva forza.Assicurarsi di utilizzare i serbatoi d'inchiostro forniti.Se sul foro di areazione a forma di L resta del nastro arancione, l'inchiostro potrebbe fuoriuscire oppure la macchina potrebbe non stampare correttamente.Se il serbatoio d'inchiostro viene premuto dai lati mentre il foro di areazione a forma di L è bloccato, l'inchiostro potrebbe fuoriuscire.
••••
1. Rimuovere completamente il nastro arancione.2. Rimuovere completamente la pellicola protettiva.
Tenere il serbatoio d'inchiostro con il cappuccio protettivo (E) arancione rivolto verso l'alto prestando attenzione a non bloccare il foro di areazione a forma di L (F).
Behandeln Sie die Tintenpatrone vorsichtig. Lassen Sie sie nicht fallen, und üben Sie keinen übermäßigen Druck auf sie aus.Verwenden Sie nur die mitgelieferten Tintenpatronen.Wenn das orangefarbene Klebeband nicht von der L-förmigen Belüftungsöffnung entfernt wird, kann Tinte herausspritzen, oder das Gerät druckt unter Umständen nicht einwandfrei.Wenn Sie Druck auf die Seiten der Tintenpatrone ausüben und die L-förmige Belüftungsöffnung blockiert ist, kann Tinte herausspritzen.
••••
1. Ziehen Sie das orangefarbene Klebeband vollständig ab.2. Ziehen Sie den Schutzfilm vollständig ab.
Halten Sie die Tintenpatrone mit der orangefarbenen Schutzkappe (E) nach oben. Achten Sie darauf, dass die L-förmige Belüftungsöffnung (F) nicht blockiert ist.
Manipulez les cartouches d’encre avec précaution. Ne les faites pas tomber et n’exercez pas une trop grande pression dessus.Prenez soin d’utiliser les cartouches d’encre fournies.Si vous laissez le ruban orange sur le trou d’arrivée d’air en forme de L, l’encre risque de faire des éclaboussures ou la machine de ne pas imprimer correctement.Si vous appuyez sur les côtés de la cartouche d’encre alors que le trou d’arrivée d’air en forme de L est obstrué, l’encre risque de faire des éclaboussures.
••••
1. Retirez complètement le ruban orange.2. Retirez complètement le film protecteur.
Tenez la cartouche d’encre en orientant la capsule de protection orange (E) vers le haut tout en prenant garde de ne pas obstruer le trou d’arrivée d’air en forme de L (F).
Handle the ink tanks carefully. Do not drop or apply excessive pressure to them.Be sure to use the supplied ink tanks.If the orange tape remains on the L-shape air hole, ink may splash or the machine may not print properly.If you push the sides of the ink tank with the L-shape air hole blocked, ink may splash.
••••
1. Remove the orange tape completely.2. Remove the protective film completely.
Hold the ink tank with the orange protective cap (E) pointing up while being careful not to block the L-shape air hole (F).

G
H
5 6
I
�
Procedere all'installazione in un ambiente adeguatamente illuminato.Non toccare la leva di bloccaggio della testina di stampa (I).
••Non toccare la parte interna (G) del cappuccio protettivo arancione né la porta dell'inchiostro
aperta (H). Se toccati possono macchiare le mani.•
Afferrare il serbatoio d'inchiostro dai lati e ruotare lentamente il cappuccio protettivo di 90 gradi in senso orizzontale per rimuoverlo.
Non spingere il serbatoio d’inchiostro dai lati.
Inclinare il serbatoio d’inchiostro, quindi inserirlo sotto l’etichetta contro la parte posteriore dello slot. Assicurarsi che il colore del serbatoio di inchiostro corrisponda all’etichetta.
Achten Sie beim Einsetzen auf eine gut beleuchtete Umgebung.Berühren Sie nicht den Sperrhebel für den Druckkopf (I).
••Vermeiden Sie jede Berührung der Innenseite (G) der orangefarbenen Schutzkappe und
des geöffneten Tintendurchlasses (H). Andernfalls kann Tinte an Ihre Hände gelangen.•
Halten Sie die Tintenpatrone an beiden Seiten fest, drehen Sie die orangefarbene Schutzkappe langsam horizontal um 90 Grad, und nehmen Sie sie ab.
Drücken Sie nicht seitlich auf den Tintenbehälter.
Halten Sie den Tintenbehälter nach vorne geneigt, führen Sie ihn unterhalb des Aufklebers in den Schacht ein, und drücken Sie ihn nach hinten. Achten Sie darauf, dass die Farbe der Tintenpatrone mit der Angabe auf dem Etikett übereinstimmt.
Procédez à l’installation dans un environnement bien éclairé.Ne touchez pas le levier de verrouillage de la tête d’impression (I).
••Ne touchez pas l’intérieur (G) de la capsule de protection orange ou le port d’encre ouvert (H).
L’encre risque de tacher vos mains si vous les toucher.•
Tenez par les bords la cartouche d’encre et faites pivoter lentement la capsule de protection orange de 90 degrés à l’horizontale pour la retirer.
N’appuyez pas sur les côtés de la cartouche d’encre.
Inclinez la cartouche d’encre, puis insérez-la sous l’étiquette, adossée contre l’arrière de l’emplacement dédié. Vérifiez que la couleur de l’étiquette correspond à celle du réservoir d’encre.
Install in a well-lit environment.Do not touch the Print Head Lock Lever (I).
••Do not touch the inside (G) of the orange protective cap or the open ink port (H). The ink may
stain your hands if you touch them.•
Hold the ink tank by its sides and slowly twist the orange protective cap 90 degrees horizontally to remove it off.
Do not push the sides of the ink tank.
Tilt the ink tank, then insert it under the label and against the back end of the slot. Make sure that the color of the label matches the ink tank.

87
�0
Installare tutti gli altri serbatoi d’inchiostro con la stessa procedura in base all’ordine di colore indicato sull’etichetta.Assicurarsi che tutte le spie dell’inchiostro (Ink) si accendano e diventino rosse.
Una volta installati, non rimuovere i serbatoi d'inchiostro, se non strettamente necessario.Se il supporto della testina di stampa si sposta verso destra, chiudere e riaprire l'unità di scansione (coperchio).
••
Premere sul segno PUSH sul serbatoio di inchiostro fino a quando il serbatoio d’inchiostro non scatta in posizione.
Se l’installazione è stata eseguita correttamente, l’indicatore luminoso dell’inchiostro (Ink) emetterà una luce rossa.
Setzen Sie die übrigen Tintenbehälter auf dieselbe Weise ein. Beachten Sie dabei die Farbreihenfolge auf den Aufklebern.Stellen Sie sicher, dass alle Anzeige für Tintenbehälter (Ink lamp) rot leuchten.
Nehmen Sie die Tintenpatronen nach dem Einsetzen nur dann heraus, wenn es unbedingt erforderlich ist.Falls sich die Druckkopfhalterung nach rechts bewegt, schließen Sie das Scan-Modul (Abdeckung), und öffnen Sie es anschließend wieder.
•
•
Drücken Sie fest auf die Markierung PUSH auf dem Tintenbehälter, bis dieser hörbar einrastet.
Wenn der Tintenbehälter richtig eingesetzt wurde, leuchtet die Anzeige für Tintenbehälter (Ink lamp) rot.
Installez toutes les autres cartouches d’encre de la même manière, en respectant l’ordre des couleurs indiqué sur l’étiquette.Vérifiez que tous les témoins d’encre (Ink) sont allumés en rouge.
Après avoir installé les cartouches d’impression, ne les retirez pas inutilement.Si le support de la tête d’impression se déplace vers la droite, fermez puis rouvrez l’unité de numérisation (capot).
••
Appuyez fortement sur le repère PUSH de la cartouche d’encre jusqu’à ce qu’elle se mette en place.
Lorsque l’installation est correctement effectuée, le voyant d’encre (Ink) s’allume en rouge.
Install all the other ink tanks in the same way according to the color order indicated on the label.Make sure all the Ink lamps light red.
Once you have installed the ink tanks, do not remove them unnecessarily.If the Print Head Holder moves to the right, close and reopen the Scanning Unit (Cover).
••
Press the PUSH mark on the ink tank firmly until it clicks.
When the installation is completed properly, the Ink lamp lights red.

9 10J
��
Se la stampante non viene messa in funzione per circa 5 minuti, il display LCD si spegnerà. Per ripristinare il display, premere qualsiasi pulsante tranne il pulsante ON.
•
Se sul display LCD viene visualizzato un messaggio di errore, verificare che i serbatoi d'inchiostro siano stati installati correttamente.
•Sollevare leggermente l'unità di scansione (coperchio) (J), quindi richiuderla con delicatezza.
La visualizzazione di tale contenuto sul display LCD richiede circa 4 minuti.La macchina potrebbe emettere rumori durante la preparazione alla stampa. Tali rumori fanno parte del normale funzionamento della stampante.
•
•
Assicurarsi che sul display LCD venga visualizzato il contenuto mostrato nella figura e andare al passaggio successivo.Caricare carta comune nel cassetto facendo riferimento alla sezione "3 Caricamento della carta" a pagina 12 e premere il pulsante OK.
Die LCD-Anzeige schaltet sich ab, wenn das Gerät etwa fünf Minuten lang nicht bedient wird. Um die Anzeige wiederherzustellen, drücken Sie eine beliebige Taste, außer der Taste EIN (ON).
•
Falls im LCD-Display eine Fehlermeldung angezeigt wird, überprüfen Sie, ob die Tintenpatronen richtig eingesetzt sind.
•Heben Sie das Scan-Modul (Abdeckung) (J) leicht an, und schließen Sie es vorsichtig.
Es dauert ca. vier Minuten, bis sich die LCD-Anzeige ändert.Bei der Druckvorbereitung gibt das Gerät unter Umständen Betriebsgeräusche von sich. Dies ist vollkommen normal.
••
Achten Sie darauf, dass sich die LCD-Anzeige wie oben gezeigt ändert, und fahren Sie dann mit dem nächsten Schritt fort.Legen Sie Normalpapier in die Kassette ein, wie unter "3 Einlegen von Papier" auf Seite 12 beschrieben, und drücken Sie die Taste OK.
L’écran LCD s’éteint si la machine n’est pas utilisée pendant environ 5 minutes. Pour restaurer l’affichage de l’écran, appuyez sur n’importe quel bouton, sauf MARCHE (ON).
•
Si un message d’erreur s’affiche sur l’écran CD, vérifiez que les cartouches d’encre sont installées correctement.
•Relevez légèrement l’unité de numérisation (capot) (J), puis refermez-la délicatement.
L’affichage de l’écran LCD change au bout de 4 minutes environ.La machine peut émettre des bruits de fonctionnement pendant la préparation de l’impression. Ceci est normal.
••
Vérifiez que l’affichage de l’écran LCD change comme indiqué sur l’illustration, puis passez à l’étape suivante.Chargez du papier ordinaire dans la cassette en vous référant à la section « 3 Chargement du papier » à la page 12 et appuyez sur le bouton OK.
The LCD will turn off if the machine is not operated for about 5 minutes. To restore the display, press any button except the ON button.
•
If an error message is displayed on the LCD, make sure that the ink tanks are correctly installed.
•Lift the Scanning Unit (Cover) (J) slightly, then gently close it.
It takes about 4 minutes before the LCD changes.The machine may make some operating noises when preparing to print. This is normal operation.
••
Make sure that the LCD changes as shown in the illustration and go to the next step.Load plain paper in the Cassette by referring to "3 Load Paper" on page 12 and press the OK button.

1 32
B
A
C
��
3C
aric
amen
to d
ella
car
ta
Chiudere il vassoio di uscita della carta (A).
Estrarre il cassetto (B). Spostare la guida della carta (C) sinistra fino al bordo.Nel cassetto è possibile caricare solo la carta comune. Per caricare carta
speciale, inclusa la carta fotografica, consultare a pagina 14.•
Einl
egen
von
Pap
ier
Schließen Sie das Papierausgabefach (A).
Ziehen Sie die Kassette (B) heraus. Schieben Sie die linke Papierführung (C) an die Kante.Die Kassette ist nur für Normalpapier vorgesehen. Wenn Sie Spezialpapier
oder Fotopapier einlegen möchten, lesen Sie ab auf Seite 14 nach.•
Cha
rgem
ent d
u pa
pier
Fermez le bac de sortie papier (A).
Retirez la cassette (B). Ajustez le guide papier (C) gauche sur le bord.La cassette accepte uniquement du papier ordinaire. Pour le chargement
de papier spécial, y compris de papier photo, reportez-vous à l’étape à la page 14.
•
Close the Paper Output Tray (A).
Pull out the Cassette (B). Move the left Paper Guide (C) to the edge.The Cassette supports plain paper only. To load specialty paper including photo paper, refer from on page 14.
•
Load
Pap
er

4 5 6 2
1
E
D
��
Fare scorrere la guida della carta (D) anteriore per allinearla all'effettivo formato della carta.La guida della carta anteriore scatta in posizione quando risulta allineata con il simbolo del formato carta corrispondente.
Caricare carta comune.Caricare la carta con il lato di stampa rivolto verso il basso.
Allineare la carta sul lato destro del cassetto (1), quindi fare scorrere completamente la guida della carta sinistra fino a toccare il bordo sinistro della carta (2).Verificare che l’altezza della pila di carta non superi la linea (E).
Verschieben Sie die vordere Papierführung (D), und richten Sie sie am tatsächlichen Papierformat aus.Die vordere Papierführung rastet an der jeweiligen Papierformatmarkierung ein.
Legen Sie Normalpapier ein.Die zu bedruckende Seite muss dabei nach unten zeigen.
Legen Sie das Papier an der rechten Seite der Kassette (1) an, und schieben Sie die linke Papierführung vollständig an die linke Kante des Papiers (2).Achten Sie darauf, dass der Papierstapel nicht höher ist als die Linie (E).
Faites glisser le guide papier (D) avant pour l’aligner sur le format réel du papier.
Le guide papier avant émet un bruit de déclic et s’arrête lorsqu’il est aligné avec le repère de taille du papier correspondant.
Chargez le papier ordinaire.Chargez le papier face d’impression vers le bas.
Alignez le papier sur le côté droit de la cassette (1) et faites glisser le guide papier gauche à fond le long du bord gauche du papier (2).
Vérifiez que la hauteur du papier chargé ne dépasse pas la ligne (E).
Slide the front Paper Guide (D) to align with the actual size of the paper.
The front Paper Guide will click and stop when it aligns with the corresponding mark of paper size.
Load plain paper.Load paper with the printing side facing down.
Align the paper to the right side of the Cassette (1), and slide the left Paper Guide completely against the left edge of the paper (2).
Make sure that the height of the paper stack does not exceed the line (E).

8 92
3
1F
G
7
��
Preparare il supporto per la carta (F). Spostare le guide della carta (G) alle estremità di entrambi i lati.1. Aprirlo.
2. Ripiegarlo verso l'alto.3. Inclinarlo all'indietro.
Inserire lentamente il cassetto nella stampante finché non scatta in posizione.
Klappen Sie die Papierstütze (F) aus. Schieben Sie die Papierführungen (G) ganz nach außen.1. Öffnen Sie sie.
2. Ziehen Sie sie nach oben.3. Ziehen Sie sie nach hinten.
Setzen Sie die Kassette langsam in das Gerät ein, bis sie einrastet.
Préparez le support papier (F). Ajustez les guides papier (G) le long des deux bords.1. Déployez-le.
2. Tirez-le vers le haut.3. Inclinez-le vers l’arrière.
Insérez lentement la cassette dans la machine jusqu’à ce qu’elle s’enclenche.
Prepare the Paper Support (F). Move the Paper Guides (G) to both edges.1. Open it.
2. Withdraw it upwards.3. Tilt it back.
Insert the Cassette slowly into the machine until it clicks into place.

H
I10 11
��
Caricare la carta speciale, inclusa la carta fotografica, nel vassoio posteriore.•
Caricare la carta al centro del vassoio posteriore (H).Caricare la carta con orientamento verticale con il lato di stampa rivolto verso l’alto.
Fare scorrere le guide della carta destra e sinistra fino a quando non toccano entrambi i bordi del foglio.Verificare che l’altezza della pila di carta non superi la linea (I).
Per informazioni su come maneggiare la carta, consultare "Caricamento della carta" nel manuale a video: Guida Base al termine dell'installazione.
•
Legen Sie Spezialpapier bzw. Fotopapier in das hintere Fach ein.•
Legen Sie das Papier mittig in das hintere Fach (H) ein.Legen Sie das Papier im Hochformat ein. Die zu bedruckende Seite zeigt nach oben.
Schieben Sie die linke und rechte Papierführung bis zum Anschlag an die beiden Papierkanten.Achten Sie darauf, dass der Papierstapel nicht höher ist als die Linie (I).
Details zum Umgang mit Papier finden Sie unter „Einlegen von Papier“ im Online-Handbuch: Basishandbuch, nachdem die Installation abgeschlossen ist.
•
Chargez le papier spécial, y compris le papier photo, dans le réceptacle arrière.•
Chargez du papier au centre du réceptacle arrière (H).Chargez du papier dans le sens de la hauteur (orientation Portrait), face à imprimer vers le haut.
Faites glissez les guides papier gauche et droit contre les deux bords du papier.
Vérifiez que la hauteur du papier chargé ne dépasse pas la ligne (I).
Pour plus d’informations sur la manipulation du papier, reportez-vous à la section « Chargement du papier » du manuel en ligne Guide d’utilisation de base lorsque l’installation est terminée.
•
Load specialty paper including photo paper in the Rear Tray.•
Load paper in the center of the Rear Tray (H).Load paper in portrait orientation with the printing side facing up.
Slide the left and right Paper Guides against both edges of the paper.
Make sure that the height of the paper stack does not exceed the line (I).
For details on how to handle paper, refer to "Loading Paper" in the on-screen manual: Basic Guide after installation is complete.
•

��
4In
stal
lazi
one
del s
oftw
are Non collegare ancora il cavo USB.
Per utilizzare la stampante collegandola a un computer, nel software sono disponibili i driver da copiare (installare) sul disco rigido del computer. Il processo di installazione richiede circa 20 minuti. La durata dell'installazione varia a seconda dell'ambiente del computer o del numero di applicazioni software da installare.
•
Prima di eseguire l’installazione, chiudere tutte le applicazioni in esecuzione.Accedere al computer come amministratore (o membro del gruppo Administrators).Non alternare account utente diversi durante il processo di installazione.Durante l’installazione potrebbe essere necessaria la connessione a Internet. È possibile che siano presenti costi di connessione a carico del cliente. Consultare il provider Internet.Durante la procedura di installazione potrebbe essere necessario riavviare il computer. Attenersi alle istruzioni visualizzate e non rimuovere il CD-ROM di installazione (Setup CD-ROM) durante il riavvio. L'installazione riprenderà dopo il riavvio del computer. Per informazioni sui requisiti di sistema, consultare "6 Specifiche".
••
••
•
•
Inst
allie
ren
der
Soft
war
eSchließen Sie das USB-Kabel noch nicht an.
Um das Gerät in Verbindung mit einem Computer verwenden zu können, müssen Sie Software und Treiber auf die Festplatte des Computers kopieren bzw. installieren. Der Installationsvorgang nimmt ca. 20 Minuten in Anspruch. (Die Installationsdauer hängt von der Computerumgebung sowie der Anzahl der zu installierenden Anwendungen ab.)
•
Schließen Sie vor der Installation alle offenen Anwendungen.Melden Sie sich als Administrator (oder Mitglied der Administratorgruppe) an.Wechseln Sie während des Installationsvorgangs nicht den Benutzer.Während der Installation ist möglicherweise eine Internetverbindung erforderlich. Möglicherweise fallen Verbindungsgebühren an. Wenden Sie sich hierzu an Ihren Internetprovider.Möglicherweise muss während des Installationsvorgangs der Computer neu gestartet werden. Folgen Sie in diesem Fall den Anweisungen auf dem Bildschirm. Nehmen Sie die Installations-CD-ROM (Setup CD-ROM) während des Neustarts nicht heraus. Die Installation wird nach dem Neustart des Computers fortgesetzt. Informationen zu den Systemanforderungen finden Sie unter „6 Technische Daten“.
••••
•
•
Inst
alla
tion
du lo
gici
elNe branchez pas encore le câble USB.
Pour pouvoir contrôler l’appareil via un ordinateur, le logiciel contenant les pilotes doit être copié (installé) sur le disque dur. Le processus d’installation prend environ 20 minutes. (La durée de l’installation varie selon l’environnement informatique et le nombre d’applications à installer.)
•
Quittez toutes les applications en cours d’exécution avant l’installation.Connectez-vous en tant qu’administrateur (ou membre du groupe Administrateurs).Ne changez pas d’utilisateur au cours du processus d’installation.Une connexion Internet peut s’avérer nécessaire lors de l’installation. Des frais de connexion peuvent vous être facturés. Consultez votre fournisseur d’accès Internet.Vous devrez peut-être redémarrer votre ordinateur durant le processus d’installation. Suivez les instructions à l’écran et ne retirez pas le CD-ROM d’installation pendant le redémarrage. Une fois l’ordinateur redémarré, le processus d’installation reprend là où il s’était interrompu. Pour connaître la configuration système requise, reportez-vous à la section « 6 Spécifications ».
••
••
•
•
To use the machine by connecting it to a computer, software including the drivers needs to be copied (installed) to the computer's hard disk. The installation process takes about 20 minutes. (The installation time varies depending on the computer environment or the number of application software to be installed.)
•
Do not connect the USB cable yet.
Quit all running applications before installation.Log on as the administrator (or a member of the Administrators group).Do not switch users during the installation process.Internet connection may be required during the installation. Connection fees may apply. Consult the internet service provider.It may be necessary to restart your computer during the installation process. Follow the on-screen instructions and do not remove the Setup CD-ROM during restarting. The installation resumes once your computer has restarted. For the system requirements, refer to "6 Specifications".
••••
•
•
Inst
all t
he S
oftw
are

��
Se si collega la stampante tramite cavo USB prima dell’installazione del software:□
1. Rimuovere il cavo USB collegato al computer.
2. Fare clic su Annulla (Cancel).3. Passare a a pagina 18.
Per Windows 7
Per Windows Vista/Windows XPPotrebbe venire visualizzata questa finestra di dialogo.
1. Rimuovere il cavo USB collegato al computer.2. Passare a a pagina 18.
Se la finestra di dialogo viene chiusa, passare a a pagina 18.
Easy-WebPrint EX□
Easy-WebPrint EX è un software di stampa Web che viene installato nel computer insieme al software fornito. Per utilizzare questo software è necessario disporre di Internet Explorer 7 o versione successiva. Per eseguire l'installazione, è necessario disporre di una connessione a Internet.
Wenn Sie vor der Installation der Software das Gerät mit einem USB-Kabel anschließen:□
Wird das Dialogfeld geschlossen, fahren Sie mit auf Seite 18 fort.1. Ziehen Sie das USB-Kabel vom Computer ab.
2. Klicken Sie auf Abbrechen (Cancel).3. Fahren Sie mit auf Seite 18 fort.
Für Windows 7
Für Windows Vista/Windows XPDieses Dialogfeld wird möglicherweise angezeigt.
1. Ziehen Sie das USB-Kabel am Computer ab.2. Fahren Sie mit auf Seite 18 fort.
Easy-WebPrint EX□
Bei Easy-WebPrint EX handelt es sich um die Webdrucksoftware, die bei der Installation der mitgelieferten Software auf Ihrem Computer installiert wird. Zur Verwendung dieser Software ist Internet Explorer 7 oder höher erforderlich. Für die Installation ist eine Internetverbindung erforderlich.
Si vous connectez la machine avec un câble USB avant d’installer le logiciel :□
Si la boîte de dialogue se ferme, passez à l’étape de la page 18.1. Débranchez le câble USB de l’ordinateur.
2. Cliquez sur Annuler (Cancel).3. Passez à l’étape à la page 18.
Sous Windows 71. Débranchez le câble USB connecté à votre ordinateur.2. Passez à l’étape à la page 18.Pour Windows Vista/Windows XPIl se peut que cette boîte de dialogue apparaisse.
Easy-WebPrint EX□
Easy-WebPrint EX est un logiciel d’impression Web qui est installé sur l’ordinateur en même temps que le logiciel fourni. Internet Explorer 7 ou une version ultérieure est requise pour utiliser le logiciel. Vous devrez vous connecter à Internet pour l’installation.
If you connect the machine via USB cable before installing the software:□
If the dialog box closes, proceed to on page 18.1. Remove the USB cable connected to your computer.
2. Click Cancel.3. Proceed to on page 18.
Easy-WebPrint EX□
Easy-WebPrint EX is Web print software that is installed on the computer when installing the supplied software. Internet Explorer 7 or later is required to use this software. An Internet connection is required for installation.
For Windows 71. Remove the USB cable connected to your computer.2. Proceed to on page 18.For Windows Vista/Windows XPThis dialog box may appear.

21
A
��
Premere il pulsante ON (A) per SPEGNERE LA STAMPANTE.La stampante potrebbe continuare a emettere il rumore di quando è in funzione per massimo 35 secondi, poi si spegne.
Accendere il computer, quindi inserire il CD-ROM di installazione (Setup CD-ROM) nell’unità CD-ROM.Se si utilizza Windows, il programma di installazione verrà avviato automaticamente.
Per WindowsNON collegare ancora il cavo USB al computer e alla stampante. Se si è già collegato il cavo, scollegarlo ora.
• Se il programma non viene avviato automaticamente, fare doppio clic sull’icona del CD-ROM in Computer o Risorse del computer (My Computer). Quando viene visualizzato il contenuto del CD-ROM, fare doppio clic sul file MSETUP4.EXE.
•
Drücken Sie die Taste EIN (ON) (A), um DAS GERÄT AUSZUSCHALTEN.Die Betriebsgeräusche können bis zu 35 Sekunden andauern, bis sich das Gerät ausschaltet.
Schalten Sie den Computer ein, und legen Sie die Installations-CD-ROM (Setup CD-ROM) in das CD-ROM-Laufwerk ein.Wenn Sie Windows verwenden, startet das Setup-Programm automatisch.
Für WindowsSchließen Sie das USB-Kabel zwischen Gerät und Computer NOCH NICHT an. Wenn Sie das Kabel bereits angeschlossen haben, ziehen Sie es nun ab.
• Wenn das Programm nicht automatisch startet, doppelklicken Sie auf das CD-ROM-Symbol unter Computer oder Arbeitsplatz (My Computer). Wenn der Inhalt der CD-ROM angezeigt wird, doppelklicken Sie auf MSETUP4.EXE.
•
Appuyez sur le bouton MARCHE (ON) (A) pour METTRE LA MACHINE HORS TENSION.Le bruit de fonctionnement peut rester audible jusqu’à 35 secondes, jusqu’à ce que la machine soit hors tension.
Allumez l’ordinateur et insérez le CD-ROM d’installation dans le lecteur de CD-ROM.
Si vous utilisez Windows, le programme d’installation démarre automatiquement.
Sous WindowsNe branchez PAS encore le câble USB à l’ordinateur et à la machine. Si vous avez déjà branché le câble, débranchez-le.
• Si le programme d’installation ne se lance pas automatiquement, double-cliquez sur l’icône de CD-ROM dans Ordinateur ou Poste de travail. Une fois le contenu du CD-ROM affiché, double-cliquez sur MSETUP4.EXE.
•
Press the ON button (A) to TURN OFF THE MACHINE.
Operating noise may continue for up to 35 seconds until the machine turns off.
Turn on the computer, then insert the Setup CD-ROM into the CD-ROM drive.
If you are using Windows, the setup program starts automatically.
For WindowsDo NOT connect the USB cable to the computer and the machine yet. If you have already connected the cable, disconnect it now.
• If the program does not start automatically, double-click the CD-ROM icon in Computer or My Computer. When the CD-ROM contents appear, double-click MSETUP4.EXE.
•

3
3
��
Windows 7/Windows VistaWindows XP
Fare clic su Esegui Msetup4.exe (Run Msetup4.exe) nella schermata AutoPlay, quindi fare clic su Sì (Yes) o su Continua (Continue) nella finestra di dialogo Controllo account utente (User Account Control).Se la schermata Controllo account utente (User Account Control) viene nuovamente visualizzata nei passaggi seguenti, fare clic su Sì (Yes) o su Continua (Continue).
Se non si conoscono il nome o la password dell’amministratore, fare clic sul pulsante ? (Help), quindi seguire le istruzioni a video.
Se la cartella del CD-ROM non si apre automaticamente, fare doppio clic sull'icona del CD-ROM sul desktop.
Fare doppio clic sull’icona Setup nella cartella del CD-ROM per passare alla schermata seguente. Immettere il nome e la password dell’amministratore, quindi fare clic su OK.
Klicken Sie im Fenster Auto-Start (AutoPlay) auf Msetup4.exe ausführen (Run Msetup4.exe) und anschließend im Dialogfeld Benutzerkontensteuerung (User Account Control) auf Fortfahren (Continue) oder auf Ja (Yes).Wenn das Dialogfeld Benutzerkontensteuerung (User Account Control) in folgenden Schritten erneut angezeigt wird, klicken Sie auf Fortfahren (Continue) oder auf Ja (Yes).
Wenn Sie Ihren Administratornamen oder das Kennwort vergessen haben, klicken Sie auf Hilfe, und folgen Sie dann den Anweisungen auf dem Bildschirm.
Wenn sich der CD-ROM-Ordner nicht automatisch öffnet, doppelklicken Sie auf dem Desktop auf das CD-ROM-Symbol.
Doppelklicken Sie auf das Symbol Setup des CD-ROM-Ordners, um zum folgenden Fenster zu wechseln. Geben Sie Ihren Administratornamen und Ihr Kennwort ein, und klicken Sie auf OK.
Cliquez sur Exécuter Msetup4.exe dans l’écran Exécution automatique, puis cliquez sur Oui (Yes) ou Continuer (Continue) dans la boîte de dialogue Contrôle de compte d’utilisateur.Si la boîte de dialogue Contrôle de compte d’utilisateur réapparaît au cours des étapes suivantes, cliquez sur Oui (Yes) ou Continuer (Continue).
Si vous ne connaissez pas votre nom ou votre mot de passe d’administrateur, cliquez sur le bouton d’aide, puis suivez les instructions à l’écran.
Si le dossier du CD-ROM ne s’ouvre pas automatiquement, double-cliquez sur l’icône du CD-ROM sur le bureau.
Double-cliquez sur l’icône Setup dans le dossier du CD-ROM pour passer à l’écran suivant. Entrez votre nom et votre mot de passe d’administrateur, puis cliquez sur OK.
Click Run Msetup4.exe on the AutoPlay screen, then click Yes or Continue on the User Account Control dialog box.
If the User Account Control dialog box reappears in following steps, click Yes or Continue.
If you do not know your administrator name or password, click the help button, then follow the on-screen instructions.
If the CD-ROM folder does not open automatically, double-click the CD-ROM icon on the desktop.
Double-click the Setup icon of the CD-ROM folder to proceed to the following screen. Enter your administrator name and password, then click OK.

54
�0
Scegliere un paese, quindi fare clic su Avanti (Next).Selezionare il paese di residenza, quindi fare clic su Avanti (Next).
Se viene visualizzata la finestra di dialogo Selezione lingua (Select Language), selezionare una lingua, quindi fare clic su Avanti (Next).
•
Wählen Sie ein Land oder eine Region aus, und klicken Sie auf Weiter (Next).Wählen Sie Ihren Wohnsitz aus, und klicken Sie auf Weiter (Next).
Wenn das Fenster Sprache wählen (Select Language) angezeigt wird, wählen Sie eine Sprache aus, und klicken Sie auf Weiter (Next).
•
Sélectionnez un pays ou une région, puis cliquez sur Suivant (Next).Sélectionnez votre lieu de résidence et cliquez sur Suivant (Next).
Si l’écran Sélectionner une langue s’affiche, sélectionnez une langue, puis cliquez sur Suivant (Next).
•
Select a country or region, then click Next.Select your place of residence, then click Next.
If the Select Language screen appears, select a language, then click Next.•

76
��
Fare clic su Installazione standard (Easy Install).Vengono installati i driver, le applicazioni software e i manuali a video.
Se si desidera selezionare determinati elementi per l’installazione, fare clic su Installaz. personalizzata (Custom Install).
•
Fare clic su Installa (Install).Per procedere con l’installazione del software, seguire le istruzioni visualizzate.
Klicken Sie auf Einfache Installation (Easy Install).Die Treiber, Anwendungssoftware und Online-Handbücher werden installiert.
Wenn Sie bestimmte Elemente zur Installation auswählen möchten, klicken Sie auf Benutzerdefinierte Installation (Custom Install).
•
Klicken Sie auf Installieren (Install).Befolgen Sie sämtliche Anweisungen auf dem Bildschirm, um mit der Softwareinstallation fortzufahren.
Cliquez sur Installation rapide (Easy Install).Les pilotes, l’application et les manuels en ligne sont installés.
Si vous souhaitez n’installer que certains éléments spécifiques, cliquez sur Installation personnalisée (Custom Install).
•
Cliquez sur Installer (Install).Pour poursuivre l’installation du logiciel, suivez les instructions à l’écran.
Click Install.Follow any on-screen instructions to proceed with the software installation.
Click Easy Install.The drivers, application software, and on-screen manuals are installed.
If you want to select particular items to install, click Custom Install.•

B
��
Info
rmaz
ioni
impo
rtant
i per
l’in
stal
lazi
one
Porta USB□
Quando viene visualizzata la schermata Connessione stampante (Printer Connection), collegare la stampante al computer con un cavo USB. Dopo avere collegato il cavo, ACCENDERE LA MACCHINA. La porta USB si trova sul lato posteriore destro della stampante.
Informazioni necessarie per la registrazione utente (User Registration)□
Se la stampante è accesa, il supporto della testina di stampa si sposterà all’apertura dell’unità di scansione (coperchio) (B).
•Se il numero di serie non viene visualizzato automaticamente sulla schermata di registrazione, immettere quello disponibile all'interno della macchina (come mostrato nella figura). La schermata Registrazione utente (User Registration) verrà
visualizzata solo se è stata selezionata l’opzione Europa, Medio Oriente, Africa (Europe, Middle East, Africa) nella schermata Scegliere l’area di residenza (Select Your Place of Residence).
•
Wic
htig
e In
form
atio
nen
für d
ie In
stal
latio
n
USB-Anschluss□
Wird der Bildschirm Druckeranschluss (Printer Connection) angezeigt, schließen Sie das Gerät mit einem USB-Kabel an den Computer an. Schalten Sie das Gerät EIN, nachdem Sie das Kabel angeschlossen haben. Der USB-Anschluss befindet sich rechts auf der Rückseite des Geräts.
Erforderliche Informationen für die Benutzerregistrierung (User Registration)□
Ist das Gerät eingeschaltet, bewegt sich der Druckkopfhalter, wenn das Scan-Modul (Abdeckung) (B) geöffnet wird.
•Wenn die Seriennummer nicht automatisch im Registrierungsbildschirm angezeigt wird, müssen Sie die Seriennummer eingeben. Die Nummer befindet sich im Geräteinneren (wie in der Abbildung gezeigt).
Der Bildschirm Benutzerregistrierung (User Registration) wird nur dann angezeigt, wenn Sie auf dem Bildschirm Wohnsitz wählen (Select Your Place of Residence) Europa, Naher Osten, Afrika (Europe, Middle East, Africa) ausgewählt haben.
•
Info
rmat
ions
impo
rtant
es c
once
rnan
t l’in
stal
latio
n
Port USB□
Lorsque l’écran Connexion de l’imprimante (Printer Connection) s’affiche, connectez la machine à l’ordinateur à l’aide d’un câble USB. Après avoir connecté le câble, METTEZ LA MACHINE SOUS TENSION. Le port USB se trouve à l’arrière de la machine, sur le côté droit.
Informations nécessaires pour l’enregistrement utilisateur□
Si la machine est sous tension, le support de tête d’impression se déplace lorsque l’unité de numérisation (capot) (B) est ouverte.
•Lorsque le numéro de série n’apparaît pas automatiquement sur l’écran d’enregistrement, saisissez le numéro de série qui se trouve à l’intérieur de la machine (voir l’illustration). L’écran Enregistrement utilisateur (User Registration) ne
s’affiche que si vous avez choisi Europe, Moyen-Orient, Afrique (Europe, Middle East, Africa) sur l’écran Sélectionnez votre lieu de résidence (Select Your Place of Residence).
•
If the power is on, the Print Head Holder will move when the Scanning Unit (Cover) (B) is opened.
•
Impo
rtant
Info
rmat
ion
for t
he In
stal
latio
n USB Port□
When the Printer Connection screen appears, connect the machine to the computer with a USB cable. After connecting the cable, TURN ON THE MACHINE. The USB Port is located on the right side at the back of the machine.
When the serial number is not displayed on the registration screen automatically, input the serial number located inside the machine (as shown in the illustration).
Necessary Information for the User Registration□
The User Registration screen will only be displayed when Europe, Middle East, Africa is selected on the Select Your Place of Residence screen.
•

8
��
Se viene visualizzata la schermata Extended Survey Program□
Per accettare i termini di Extended Survey Program, fare clic su Accetto (Agree). Se si fa clic su Non accetto (Do not agree), Extended Survey Program non verrà installato. Ciò non pregiudica la funzionalità della stampante.
Fare clic su Esci (Exit) per completare l’installazione.Per MacintoshPrima di eseguire scansioni tramite il pannello dei comandi della stampante per la prima volta, è necessario riavviare il computer.
Wenn das Fenster für das Extended Survey Program angezeigt wird
□
Wenn Sie das Extended Survey Program akzeptieren, klicken Sie auf Akzeptieren (Agree). Wenn Sie auf Nicht akzeptieren (Do not agree) klicken, wird das Extended Survey Program nicht installiert. (Ihre Auswahl hat keine Auswirkungen auf die Funktionalität des Geräts.)
Klicken Sie auf Beenden (Exit), um die Installation abzuschließen.Für MacintoshVor dem erstmaligen Scannen über das Bedienfeld am Gerät ist ein Neustart des Computers erforderlich.
Si l’écran Extended Survey Program apparaît□
Si vous acceptez l’application Extended Survey Program, cliquez sur J’accepte (Agree). Si vous cliquez sur Je refuse (Do not agree), l’application Extended Survey Program ne sera pas installée. (Cela n’a aucun impact sur le fonctionnement de la machine.)
Cliquez sur Quitter (Exit) pour terminer l’installation.Sous MacintoshVous devez redémarrer l’ordinateur avant d’effectuer pour la première fois une numérisation à l’aide du panneau de contrôle de la machine.
Click Exit to complete the installation.For MacintoshIt is necessary to restart the computer before scanning using the Operation Panel on the machine for the first time.
If the Extended Survey Program screen appears□
If you can agree to Extended Survey Program, click Agree. If you click Do not agree, the Extended Survey Program will not be installed. (This has no effect on the machine's functionality.)

9
��
Estrarre il CD-ROM di installazione (Setup CD-ROM) e conservarlo in un luogo sicuro.
Per WindowsViene avviato Solution Menu EX.Per MacintoshSolution Menu EX viene avviato facendo clic su OK nella finestra di dialogo Canon Solution Menu EX.
I pulsanti visualizzati in Solution Menu EX possono variare in base al paese o alla regione di acquisto.
• Congratulazioni. L'installazione è completata. Passare a pagina 25 per informazioni relative a Solution Menu EX e consultare il manuale a video o la pagina 27 per iniziare a utilizzare la stampante.
Installazione del Driver stampante XPS (XPS Printer Driver)
□
In Windows 7 e Windows Vista SP1 o versione successiva è possibile installare anche il Driver stampante XPS (XPS Printer Driver). Per effettuare l'installazione, seguire la procedura da
in "4 Installazione del software" a pagina 18. Fare clic su Installazione personalizzata (Custom Install) in , quindi selezionare Driver stampante XPS (XPS Printer Driver) nella schermata Installazione personalizzata (Custom Install).Per ulteriori informazioni sulle funzioni utili del Driver stampante XPS (XPS Printer Driver), consultare il manuale a video: Guida Avanzata.
Nehmen Sie die Installations-CD-ROM (Setup CD-ROM) heraus, und bewahren Sie sie an einem sicheren Ort auf.
Für WindowsSolution Menu EX wird gestartet.Für MacintoshSolution Menu EX wird gestartet, wenn Sie im Dialogfeld Canon Solution Menu EX auf OK klicken.
Die in Solution Menu EX angezeigten Schaltflächen variieren je nach Land oder Region, in dem bzw. in der das Gerät erworben wurde.
•Glückwunsch! Die Installation ist abgeschlossen. Fahren Sie mit Seite 25 fort, wenn Sie Informationen über Solution Menu EX und das Online-Handbuch benötigen, oder mit Seite 27, wenn Sie Informationen darüber benötigen, wie Sie das Gerät in Betrieb nehmen.
Installieren des XPS-Druckertreibers (XPS Printer Driver)
□
Unter Windows 7 und ab Windows Vista SP1 kann der XPS-Druckertreiber (XPS Printer Driver) zusätzlich installiert werden. Führen Sie dazu die Schritte unter „4 Installieren der Software“ auf Seite 18 aus. Klicken Sie unter auf Benutzerdefinierte Installation (Custom Install), und wählen Sie im Bildschirm Benutzerdefinierte Installation (Custom Install) die Option XPS-Druckertreiber (XPS Printer Driver) aus.Weitere Informationen über nützliche Funktionen des XPS-Druckertreibers (XPS Printer Driver) finden Sie im Online-Handbuch: Erweitertes Handbuch.
Retirez le CD-ROM d’installation et conservez-le en lieu sûr.
Sous WindowsSolution Menu EX démarre.Sous MacintoshSolution Menu EX démarre en cliquant sur OK dans la boîte de dialogue Canon Solution Menu EX.
Les boutons affichés dans Solution Menu EX peuvent varier selon le pays ou la région d’achat.
•
Félicitations ! L’installation est terminée. Passez à la page 25 pour plus d’informations sur Solution Menu EX et le manuel en ligne, ou à la page 27 pour commencer à utiliser la machine.
Installation du Pilote d’imprimante XPS (XPS Printer Driver)
□
Sous Windows 7 et Windows Vista SP1 ou version ultérieure, le Pilote d’imprimante XPS (XPS Printer Driver) peut être installé en complément. Pour l’installer, exécutez la procédure décrite à partir de l’étape de la section « 4 Installation du logiciel » à la page 18. Cliquez sur Installation personnalisée (Custom Install) dans , puis sélectionnez Pilote d’imprimante XPS (XPS Printer Driver) dans l’écran Installation personnalisée (Custom Install).Pour plus d’informations sur les fonctions pratiques du Pilote d’imprimante XPS (XPS Printer Driver), reportez-vous au manuel en ligne Guide d’utilisation avancée.
Congratulations! Setup is complete. Proceed to page 25 for information regarding the Solution Menu EX and the on-screen manual or page 27 to start using the machine.
Remove the Setup CD-ROM and keep it in a safe place.
Installing the XPS Printer Driver□
In Windows 7 and Windows Vista SP1 or later, the XPS Printer Driver can be installed additionally. To install, perform from in "4 Install the Software" on page 18. Click Custom Install in , then select XPS Printer Driver in the Custom Install screen.For details on useful functions of the XPS Printer Driver, refer to the on-screen manual: Advanced Guide.
For WindowsSolution Menu EX starts.For MacintoshSolution Menu EX starts when clicking OK in the Canon Solution Menu EX dialog.
The buttons displayed on Solution Menu EX may vary depending on the country or region of purchase.
•

��
5 Solution Menu EX
Util
izzo
del
la s
tam
pant
e
È possibile stampare con facilità i propri materiali utilizzando il pannello dei comandi della stampante. Insieme ai driver, nel computer vengono installate varie applicazioni software. Tali applicazioni consentono di stampare materiali creativi con correzione/ottimizzazione delle foto. Per informazioni sull'utilizzo delle applicazioni software e della stampante, consultare il manuale a video.
Solution Menu EX consente di accedere alle funzioni e alle informazioni che permettono di utilizzare la stampante in modo efficace. Ad esempio,
Accedere al manuale a video.Accedere a varie applicazioni software.
••
Fare clic su Guida e impostazioni (Help & Settings), quindi fare clic su questa icona per aprire il manuale a video.
Modalità di apertura del manuale a video
Modalità di avvio di Solution Menu EX
Fare clic su questa icona sul desktop (Windows) o sul Dock (Macintosh) per avviare Solution Menu EX.
Test
en S
ie d
as G
erät
Verwenden Sie das Bedienfeld des Geräts zum einfachen Drucken Ihrer Objekte. Verschiedene Anwendungssoftwareprogramme werden zusätzlich zu den Treibern auf dem Computer installiert. Sie können kreative Objekte drucken, indem Sie Fotos mithilfe der Anwendungssoftware korrigieren/optimieren. Details zur Verwendung der Anwendungssoftware und des Geräts finden Sie im Online-Handbuch.
Solution Menu EX ist ein Tor zu Funktionen und Informationen, die Ihnen helfen, die volle Funktionalität des Geräts zu nutzen. Beispiel:
Öffnen Sie das Online-Handbuch.Öffnen Sie verschiedene Anwendungen.
••
Klicken Sie auf Hilfe und Einstellungen (Help & Settings) und dann auf dieses Symbol, um das Online-Handbuch zu öffnen.
Öffnen des Online-Handbuchs Starten von Solution Menu EX
Klicken Sie auf dieses Symbol auf dem Desktop (Windows) oder im Dock (Macintosh), um Solution Menu EX zu starten.
Essa
i d’u
tilis
atio
n de
la m
achi
ne
Utilisez le panneau de contrôle de la machine pour imprimer facilement vos documents. Diverses applications sont installées sur l’ordinateur en même temps que les pilotes. Vous pouvez réaliser des impressions créatives en corrigeant/améliorant vos photos à l’aide de l’application. Pour plus d’informations sur l’utilisation de l’application et de la machine, reportez-vous au manuel en ligne.
Solution Menu EX est une passerelle donnant accès à des fonctions et informations vous permettant d’utiliser l’appareil au maximum de ses capacités. Par exemple,
Ouvrez le manuel en ligne.Ouvrez plusieurs applications.
••
Cliquez sur Aide et paramètres (Help & Settings), puis cliquez sur cette icône pour ouvrir le manuel en ligne.
Procédure d’ouverture du manuel en ligne
Procédure de démarrage de Solution Menu EXPour démarrer Solution Menu EX, cliquez sur cette icône sur le bureau (Windows) ou dans le Dock (Macintosh).
Try
Usi
ng th
e M
achi
neUse the Operation Panel on the machine to print your own items easily. Various application software are installed on the computer along with the drivers. You can print creative items by correcting/enhancing photos using the application software. For details on how to use the application software and the machine, refer to the on-screen manual.
Solution Menu EX is a gateway to functions and information that allow you to make full use of the machine! For example,
Open the on-screen manual.Open various application software.
••
Click Help & Settings, then click this icon to open the on-screen manual.
How to open the on-screen manual How to start Solution Menu EX
Click this icon on the desktop (Windows) or on the Dock (Macintosh) to start Solution Menu EX.

��
Easy-WebPrint EX
Per ulteriori informazioni su Solution Menu EX ed Easy-WebPrint EX, consultare il manuale a video: Guida Base.
Utilizzare Easy-WebPrint EX per stampare con facilità pagine Web di Internet Explorer. Di seguito sono riportate alcune funzioni:
Stampa di una pagina Web con riduzione delle dimensioni per adattarsi automaticamente alla larghezza del foglio senza ritaglio dei bordi.Stampa delle pagine desiderate tramite selezione dall'anteprima.Stampa di parti selezionate di varie pagine successivamente alla modifica.
•••
Quando si installa Easy-WebPrint EX, la barra degli strumenti di Easy-WebPrint EX viene visualizzata in Internet Explorer. Questa barra degli strumenti può essere utilizzata ogni volta che è in esecuzione Internet Explorer.
Details zu Solution Menu EX und Easy-WebPrint EX finden Sie im Online-Handbuch: Basishandbuch.
Mit Easy-WebPrint EX können Sie im Internet Explorer ganz einfach Webseiten drucken. Zu den Funktionen zählen beispielsweise:
Drucken einer Webseite und automatisches Verkleinern, so dass die Inhalte auf die gewünschte Seite passenDrucken bestimmter Webseiten, die in der Vorschau ausgewählt wurden.Drucken bestimmter Inhalte aus verschiedenen Seiten, die auf einer Seite zusammengefasst werden
•••
Wenn Easy-WebPrint EX installiert wurde, wird die Easy-WebPrint EX-Symbolleiste im Internet Explorer angezeigt. Diese Symbolleiste kann immer dann verwendet werden, wenn der Internet Explorer geöffnet ist.
Pour plus d’informations sur Solution Menu EX et Easy-WebPrint EX, reportez-vous au manuel en ligne : Guide d’utilisation de base.
Utilisez Easy-WebPrint EX pour imprimer facilement des pages Web dans Internet Explorer. Par ses fonctions, citons :
Impression d’une page Web en réduisant automatiquement sa taille en fonction de la largeur du papier sans rogner les bords.Impression limitée aux pages souhaitées que vous sélectionnez à partir de l’aperçu.Impression de certaines parties de plusieurs pages après modification.
•••
Lorsque Easy-WebPrint EX est installé, la barre d’outils Easy-WebPrint EX apparaît dans Internet Explorer. Cette barre d’outils peut être utilisée à tout moment lorsqu’Internet Explorer est en cours d’exécution.
For details on Solution Menu EX and Easy-WebPrint EX, refer to the on-screen manual: Basic Guide.Use Easy-WebPrint EX to print web pages in Internet Explorer easily. Some of its features include:
Printing a web page by reducing its size to fit the paper width automatically without cropping edges.Printing only the pages you want by selecting them from preview.Printing selected portions of various pages after editing them.
•••
When Easy-WebPrint EX is installed, the Easy-WebPrint EX toolbar appears in Internet Explorer. This toolbar can be used any time while Internet Explorer is running.

A
CF
SDMS
MSDuo
CF
SDMS
MSDuo
CF
SDMS
MSDuo
��
Memory Stick Duo
Memory Stick Micro
RS-MMC
Memory Stick
Memory Stick PRO Duo
Memory Stick PRO
SD CardSDHC CardMultiMediaCardMultiMediaCard Plus
miniSD CardminiSDHC Card
microSD CardmicroSDHC Card
Compact Flash Card*Microdrive
xD-Picture CardxD-Picture Card Type MxD-Picture Card Type H
MMCmobile
Sta
mpa
di f
oto
da u
na s
ched
a di
mem
oria Schede di memoria supportate (adattatore necessario per ).
*TYPE I/TYPE II (3,3 V)
Slot della scheda corrispondente
Posizione slot della scheda
Lo slot della scheda si trova nell'area indicata dalla linea tratteggiata. Aprire il coperchio dello slot della scheda (A).
È inoltre possibile eseguire stampe da unità flash USB. Per ulteriori informazioni, consultare la sezione "Stampa di foto" nel manuale a video: Guida Base.
Dru
cken
von
Fot
os v
on e
iner
Spe
iche
rkar
teUnterstützte Speicherkarten (Adapter für erforderlich.)
*TYP I/TYP II (3,3 V)
Entsprechender Kartensteckplatz
Position des Kartensteckplatzes
Der Kartensteckplatz befindet sich in dem Bereich, der mit der gepunkteten Linie gekennzeichnet ist. Öffnen Sie die Abdeckung des Kartensteckplatzes (A).
Es ist auch möglich, von einem USB-Flash-Laufwerk zu drucken. Einzelheiten finden Sie unter „Drucken von Fotos“ im Online-Handbuch: Basishandbuch.
Impr
essi
on d
e ph
otos
dep
uis
une
carte
mém
oire
Cartes mémoire prises en charge (Adaptateur nécessaire pour .)
*TYPE I/TYPE II (3,3 V)
Emplacement de carte correspondant
Position de l’emplacement de carte
L’emplacement de carte se situe dans la zone indiquée par le trait pointillé. Ouvrez le couvercle de l’emplacement de carte (A).
Vous pouvez également lancer une impression à partir de lecteurs flash USB. Pour plus d’informations, reportez-vous à la section « Impression de photos » du manuel en ligne : Guide d’utilisation de base.
Supported Memory Cards (Adapter required for .) Corresponding Card Slot
Card Slot Location
The Card Slot is located in the area indicated by the dotted line. Open the Card Slot Cover (A).
Prin
t Pho
tos
from
a M
emor
y C
ard
*TYPE I/TYPE II (3.3V)
You can also print from USB flash drives. For details, refer to "Printing Photos" in the on-screen manual: Basic Guide.

1 2
D
C
EB
��
Inserimento di una scheda di memoria
□
Inserire la scheda di memoria con il lato con l'etichetta rivolto verso sinistra.Inserire la scheda di memoria nello slot della scheda nella direzione indicata dalla freccia sull'etichetta, con il lato con l'etichetta rivolto verso sinistra.Inserire solo una scheda di memoria.La spia di Accesso (Access) (B) si accende quando viene inserita una scheda di memoria.
•
•
••
Per informazioni, consultare da in "3 Caricamento della carta" a pagina 14.
•
Caricare la carta fotografica formato 10 x 15 cm (4" x 6") nel vassoio posteriore (C) con orientamento verticale con il lato di stampa rivolto verso l'alto.Assicurarsi che il vassoio di uscita della carta (D) sia aperto. Se la stampa ha inizio con il vassoio di uscita della carta chiuso, questo si aprirà automaticamente.
Mentre è visualizzata la schermata HOME, aprire il coperchio dello slot della scheda e inserire una scheda di memoria nello slot della scheda.Quando si inserisce una scheda di memoria nello slot della scheda, vengono lette le foto sulla scheda di memoria e viene visualizzata la schermata in cui è possibile specificare le foto e il numero di copie da stampare.Assicurarsi che la spia di Accesso (Access) (E) sia accesa, quindi chiudere il coperchio dello slot della scheda.
Insertion d’une carte mémoire
□
Setzen Sie die Speicherkarte so ein, dass beschriftete Seite nach links zeigt.Achten Sie beim Einsetzen der Speicherkarte in den Kartensteckplatz auf die Richtung des Pfeils auf dem Aufkleber. Die beschriftete Seite muss nach links zeigen.Setzen Sie nur eine Speicherkarte ein.Die Zugriffsanzeige (Access lamp) (B) leuchtet, wenn eine Speicherkarte eingesetzt ist.
•
•
•• Weitere Einzelheiten finden Sie ab unter „3 Einlegen von Papier“
auf Seite 14.•
Legen Sie einen Bogen Fotopapier im Format 10 x 15 cm (4" x 6") im Hochformat in das hintere Fach (C) ein. Die zu bedruckende Seite zeigt nach oben.Vergewissern Sie sich, dass das Papierausgabefach (D) geöffnet ist. Das Papierausgabefach wird automatisch geöffnet, wenn der Druckvorgang beginnt.
Bei Anzeige des HOME-Bildschirms öffnen Sie die Abdeckung des Kartensteckplatzes und setzen eine Speicherkarte in den Kartensteckplatz ein.Wenn Sie eine Speicherkarte in den Kartensteckplatz einsetzen, werden die Fotos auf der Speicherkarte gelesen und der Bildschirm, in dem Sie die gewünschten Fotos und die Anzahl der Exemplare auswählen können, angezeigt.Vergewissern Sie sich, dass die Zugriffsanzeige (Access lamp) (E) leuchtet. Schließen Sie dann die Abdeckung des Kartensteckplatzes.
Einsetzen einer Speicherkarte
□
Insérez une carte mémoire, côté étiqueté à gauche.Insérez une carte mémoire dans l’emplacement de carte dans le sens de la flèche indiquée sur l’étiquette, côté étiqueté à gauche.N’insérez qu’une seule carte mémoire.Le voyant d’accès (Access) (B) s’allume lorsqu’une carte mémoire a été insérée.
•
•
•• Pour plus d’informations, reportez-vous à l’étape de la section
« 3 Chargement du papier » à la page 14.•
Chargez du papier photo 10 x 15 cm (4" x 6") en orientation Portrait, face à imprimer vers le haut, dans le réceptacle arrière (C).Vérifiez que le bac de sortie papier (D) est ouvert. Si l’impression démarre alors que le bac de sortie papier est fermé, celui-ci s’ouvre automatiquement.
Lorsque l’écran ACCUEIL (HOME) s’affiche, ouvrez le capot de l’emplacement de carte, insérez la carte mémoire dans l’emplacement de carte.Lorsque vous insérez une carte mémoire dans l’emplacement de carte, ses photos sont lues et l’écran qui apparaît vous permet de spécifier les photos et le nombre de copies.Vérifiez que le voyant d’accès (Access) (E) est allumé, puis fermez le capot de l’emplacement de carte.
For details, refer from in "3 Load Paper" on page 14.•
Insert a memory card with the labeled side facing left.Insert a memory card into the Card Slot in the direction of the arrow on the label, with the labeled side facing left.Insert only one memory card.The Access lamp (B) lights up when a memory card is inserted.
•
•
••
Inserting a Memory Card
□
Load 10 x 15 cm (4" x 6") photo paper in the Rear Tray (C) in portrait orientation with the printing side facing up.
Make sure that the Paper Output Tray (D) is open. If printing starts while the Paper Output Tray is closed, it will automatically open.
While the HOME screen appears, open the Card Slot Cover, insert a memory card into the Card Slot.
When inserting a memory card into the Card Slot, the photos on the memory card are read and the screen to specify photos and the number of copies to print appears.Make sure that the Access lamp (E) has lit up, then close the Card Slot Cover.

3
2
3
1
G
F
4
��
1. Ruotare la rotella di scorrimento (F) per visualizzare la foto da stampare.
2. Premere il pulsante [+] o [-] per specificare il numero di copie.
3. Premere il pulsante Colore (Color) (G).
La stampa viene avviata.Non estrarre la scheda di memoria mentre l'indicatore luminoso di Accesso (Access) lampeggia. In caso contrario, i dati salvati potrebbero danneggiarsi.
•
Dopo la stampa, aprire il coperchio dello slot della scheda, quindi afferrare ed estrarre la scheda di memoria.Dopo aver rimosso la scheda di memoria, chiudere il coperchio dello slot della scheda.
Per ulteriori informazioni sulla stampa da una scheda di memoria, consultare la sezione "Stampa di foto" nel manuale a video: Guida Base.
Quando la macchina è pronta a stampare, il pulsante Colore (Color) si accende.
•
1. Drehen Sie am Scrollrad (F), bis das zu druckende Foto angezeigt wird.
2. Drücken Sie auf die Taste [+] oder [-], um die Anzahl der Exemplare festzulegen.
3. Drücken Sie die Taste Farbe (Color) (G).
Der Druckvorgang wird gestartet.Wenn die Zugriffsanzeige (Access lamp) blinkt, darf die Speicherkarte nicht herausgezogen werden. Andernfalls werden die gespeicherten Daten zerstört.
•
Öffnen Sie nach dem Druckvorgang die Kartensteckplatz-Abdeckung, und ziehen Sie die Speicherkarte gerade heraus.Nachdem Sie die Speicherkarte entnommen haben, schließen Sie die Kartensteckplatz-Abdeckung wieder.
Weitere Informationen über das Drucken von einer Speicherkarte finden Sie unter „Drucken von Fotos“ im Online-Handbuch: Basishandbuch.
Wenn das Gerät bereit zum Drucken ist, leuchtet die Taste Farbe (Color).
•
1. Tournez la molette de défilement (F) pour afficher une photo à imprimer.
2. Appuyez sur le bouton [+] ou [-] pour choisir le nombre de copies.
3. Appuyez sur le bouton Couleur (Color) (G).
L’impression démarre.Ne retirez pas la carte mémoire si le voyant d’accès (Access) clignote. Des données enregistrées pourraient être endommagées.
•
Après l’impression, ouvrez le capot de l’emplacement de carte, prenez la carte mémoire et retirez-la.
Après avoir retiré la carte mémoire, fermez le capot de l’emplacement de carte.
Pour plus d’informations sur l’impression depuis une carte mémoire, reportez-vous à la section « Impression de photos » du manuel en ligne : Guide d’utilisation de base.
Lorsque la machine est prête à imprimer, le bouton Couleur (Color) s’allume.
•
1. Rotate the Scroll Wheel (F) to display a photo to print.
2. Press the [+] or [-] button to specify the number of copies.
3. Press the Color button (G).
Printing will start.Do not remove the memory card while the Access lamp is flashing. Saved data may be damaged.
•
After printing, open the Card Slot Cover, pinch the memory card and pull it straight out.
After removing the memory card, close the Card Slot Cover.
For more information on printing from a memory card, refer to "Printing Photos" in the on-screen manual: Basic Guide.
When the machine is ready for printing, the Color button lights up.
•

1 2 3
A
E
F
2
3
1
BC
D
�0
Per informazioni, consultare "3 Caricamento della carta" a pagina 12.
•
Ese
cuzi
one
di u
na c
opia
Caricare la carta comune in formato A4 o Letter nel cassetto (A).
In questa sezione viene descritto come eseguire una copia standard.
1. Aprire il vassoio di uscita della carta (B).
2. Aprire l'estensione del vassoio di uscita (C).
3. Aprire il coperchio dei documenti (D).
Non collocare pesi o esercitare una pressione superiore a 4,4 libbre/2,0 kg sul piano di lettura in vetro (F). Lo scanner potrebbe non funzionare correttamente e il vetro della lastra potrebbe rompersi.
•
Posizionare il documento con il lato di stampa rivolto verso il basso, allineandolo al segno di allineamento (E).
Se la stampa ha inizio con il vassoio di uscita della carta chiuso, questo si aprirà automaticamente.
Einzelheiten hierzu finden Sie unter „3 Einlegen von Papier“ auf Seite 12.
•
Kop
iere
n
Legen Sie Normalpapier im Format A4 oder Letter in die Kassette (A) ein.In diesem Abschnitt wird beschrieben, wie Sie eine Standardkopie durchführen.
1. Öffnen Sie das Papierausgabefach (B).
2. Öffnen Sie die Verlängerung des Ausgabefachs (C).
3. Öffnen Sie den Vorlagendeckel (D).
Achten Sie darauf, dass die Auflagefläche (F) nicht durch Gegenstände oder Druck mit mehr als 2,0 kg (4,4 lb) belastet wird. Andernfalls entstehen Fehlfunktionen am Scanner, oder das Glas könnte brechen.
•
Legen Sie das Dokument mit der bedruckten Seite nach unten auf, und richten Sie es an der Ausrichtungsmarkierung (E) aus.
Das Papierausgabefach wird automatisch geöffnet, wenn der Druckvorgang beginnt.
Pour plus d’informations, reportez-vous à la section « 3 Chargement du papier » à la page 12.
•
Pre
miè
re c
opie
Chargez du papier ordinaire au format A4 ou Letter dans la cassette (A).Cette section explique comment effectuer une copie standard.
1. Ouvrez le bac de sortie papier (B).
2. Déployez l’extension du bac de sortie papier (C).
3. Ouvrez le couvercle du scanner (D).
Ne placez pas d’objets pesant plus de 4,4 lb/2,0 kg sur la vitre d’exposition (F) et n’appuyez pas sur l’original en exerçant une pression supérieure à 4,4 lb/2,0 kg. Vous risqueriez de provoquer un dysfonctionnement du scanner ou de briser la vitre.
•
Placez le document face vers le bas et alignez-le sur le repère d’alignement (E).
Si l’impression démarre alors que le bac de sortie papier est fermé, il s’ouvre automatiquement.
For details, refer to "3 Load Paper" on page 12.
•
Do not place objects weighing 4.4 lb / 2.0 kg or more on the Platen Glass (F), or do not apply pressure to the document by pressing on it with a force exceeding 4.4 lb / 2.0 kg. The scanner may malfunction or the glass may break.
•
Load A4 or Letter-sized plain paper into the Cassette (A).
This section describes how to perform a standard copy.
1. Open the Paper Output Tray (B).
2. Open the Output Tray Extension (C).
3. Open the Document Cover (D).
Place the document face-down and align it with the Alignment Mark (E).
Try
Cop
ying
If printing starts while the Paper Output Tray is closed, it will automatically open.

4 2
3
1
G
H
I
J
��
Quando la stampante è pronta per la copia, i pulsanti Nero (Black) e Colore (Color) si accendono.•
1. Chiudere il coperchio dei documenti.2. Premere il pulsante HOME (G), quindi premere il pulsante FUNZIONE (FUNCTION) di sinistra (H).3. Premere il pulsante Nero (Black) (I) o Colore (Color) (J).La copia verrà avviata. Non aprire il coperchio documenti fino al termine del processo di copia. Al termine della stampa, rimuovere il documento.
Per la procedura di copia su carta diversa dalla carta comune, consultare “Copia” nel manuale a video: Guida Avanzata.
Wenn das Gerät bereit zum Kopieren ist, leuchten die Tasten Schwarz (Black) und Farbe (Color).•
1. Schließen Sie den Vorlagendeckel.2. Drücken Sie die Taste HOME (G) und dann die linke Taste FUNKTION (FUNCTION) (H).3. Drücken Sie die Taste Schwarz (Black) (I) oder Farbe (Color) (J).Der Kopiervorgang wird gestartet. Öffnen Sie den Vorlagendeckel erst, nachdem der Kopiervorgang vollständig abgeschlossen ist. Nehmen Sie das Dokument nach dem Drucken heraus.
Informationen über das Kopieren auf anderem Papier als Normalpapier finden Sie unter „Kopieren“ im Online-Handbuch: Erweitertes Handbuch.
Lorsque la machine est prête pour la copie, le bouton Noir (Black) et le bouton Couleur (Color) s’allument.•
1. Fermez le couvercle du scanner.2. Appuyez sur le bouton ACCUEIL (HOME) (G), puis appuyez sur le bouton FONCTION gauche (H).3. Appuyez sur le bouton Noir (Black) (I) ou sur le bouton Couleur (Color) (J).La copie démarre. N’ouvrez le capot de document qu’une fois la copie terminée. Retirez le document après l’impression.
Pour plus d’informations sur la procédure de copie sur du papier autre que du papier ordinaire, reportez-vous à la section « Copie » du manuel en ligne Guide d’utilisation avancée.
When the machine is ready for copying, the Black button and Color button light up.•
1. Close the Document Cover.2. Press the HOME button (G), then press the left FUNCTION button (H).3. Press the Black button (I) or the Color button (J).Copying will start. Do not open the Document Cover until copying is complete. Remove the document after printing.
For the procedure to copy on paper other than plain paper, refer to "Copying" in the on-screen manual: Advanced Guide.

1 2
A
B
C C
32
Per informazioni, consultare da in "3 Caricamento della carta" a pagina 14.
•
Per informazioni dettagliate sull'avvio di Solution Menu EX, consultare la pagina 25.
•
Sta
mpa
di f
oto
da u
n co
mpu
ter
Caricare la carta fotografica formato 10 x 15 cm (4" x 6") nel vassoio posteriore (A) con orientamento verticale con il lato di stampa rivolto verso l'alto.Assicurarsi che il vassoio di uscita della carta (B) sia aperto. Se la stampa ha inizio con il vassoio di uscita della carta chiuso, questo si aprirà automaticamente.In questa sezione viene spiegato come stampare foto senza bordo utilizzando Carta Fotografica Lucida II "Photo Paper Plus Glossy II" da 10 x 15 cm (4" x 6").
Avviare Solution Menu EX dall'icona Canon Solution Menu EX sul desktop (Windows) o sul Dock (Macintosh), fare clic su Stampa foto (Photo Print), quindi fare clic su Stampa foto (Photo Print) (C).Easy-PhotoPrint EX viene avviato.
Weitere Einzelheiten finden Sie ab unter „3 Einlegen von Papier“ auf Seite 14.
•
Ausführliche Informationen zum Starten von Solution Menu EX finden Sie auf Seite 25.
•
Dru
cken
von
Fot
os v
on e
inem
Com
pute
r
Legen Sie einen Bogen Fotopapier im Format 10 x 15 cm (4" x 6") im Hochformat in das hintere Fach (A) ein. Die zu bedruckende Seite zeigt nach oben.Achten Sie darauf, dass das Papierausgabefach (B) geöffnet ist. Das Papierausgabefach wird automatisch geöffnet, wenn der Druckvorgang beginnt.In diesem Abschnitt wird beschrieben, wie Sie randlose Fotos mit Fotoglanzpapier Plus II (Photo Paper Plus Glossy II) im Format 10 x 15 cm (4" x 6") drucken können.
Starten Sie Solution Menu EX über das Symbol Canon Solution Menu EX auf dem Desktop (Windows) bzw. dem Dock (Macintosh), klicken Sie auf Fotodruck (Photo Print) und dann auf Fotodruck (Photo Print) (C).Easy-PhotoPrint EX wird gestartet.
Pour plus d’informations, reportez-vous à l’étape de la section « 3 Chargement du papier » à la page 14.
•
Pour plus d’informations sur le démarrage de Solution Menu EX, reportez-vous à la page 25.
•
Impr
essi
on d
e ph
otos
dep
uis
un o
rdin
ateu
r
Chargez du papier photo 10 x 15 cm (4" x 6") en orientation Portrait, face à imprimer vers le haut, dans le réceptacle arrière (A).Vérifiez que le bac de sortie papier (B) est ouvert. Si l’impression commence alors que le bac de sortie papier est fermé, il s’ouvre automatiquement.Cette section explique comment imprimer des photos sans bordure sur du Papier Photo Glacé Extra II (Photo Paper Plus Glossy II) de format 10 x 15 cm (4" x 6").
Démarrez Solution Menu EX en cliquant sur l’icône Canon Solution Menu EX sur le bureau (Windows) ou dans le Dock (Macintosh), cliquez sur Impression photo (Photo Print), puis cliquez sur Impression photo (Photo Print) (C).Easy-PhotoPrint EX démarre.
For details, refer from in "3 Load Paper"
on page 14.
•
For details on starting Solution Menu EX, refer to page 25.•
Prin
t Pho
tos
from
a C
ompu
ter
Load 10 x 15 cm (4" x 6") photo paper in the Rear Tray (A) in portrait orientation with the printing side facing up.Make sure that the Paper Output Tray (B) is open. If printing starts while the Paper Output Tray is closed, it will automatically open.This section explains how to print borderless photos using 10 x 15 cm (4" x 6") Photo Paper Plus Glossy II.
Start Solution Menu EX from the Canon Solution Menu EX icon on the desktop (Windows) or on the Dock (Macintosh), click Photo Print, then click Photo Print (C).
Easy-PhotoPrint EX starts.

3 4
��
Fare clic su Stampa (Print).Se si utilizza Windows, la stampa verrà avviata.Se si utilizza Macintosh, fare clic su Stampa (Print) sulla finestra di dialogo Stampa (Print) per avviare la stampa.
Selezionare l’immagine da stampare, quindi fare clic su Layout/Stampa (Layout/Print).Quando si seleziona una foto, il numero di copie viene impostato su “1”.
Per ulteriori informazioni, consultare il manuale a video Guida Avanzata.
Wählen Sie das zu druckende Bild aus, und klicken Sie anschließend auf Layout/Druck (Layout/Print).Wenn ein Foto ausgewählt ist, steht die Anzahl der Kopien auf „1“.
Klicken Sie auf Drucken (Print).Wenn Sie Windows verwenden, wird der Druckvorgang gestartet.Wenn Sie Macintosh verwenden, klicken Sie im Dialogfeld Drucken (Print) auf Drucken (Print), um den Druckvorgang zu starten.
Weitere Informationen finden Sie im Online-Handbuch: Erweitertes Handbuch.
Sélectionnez l’image que vous souhaitez imprimer, puis cliquez sur Présent./Impr.Lorsque vous sélectionnez une photo, le nombre de copies est défini sur « 1 ».
Cliquez sur Imprimer (Print).Si vous utilisez Windows, l’impression démarre.Si vous utilisez Macintosh, cliquez sur Imprimer (Print) dans la boîte de dialogue Imprimer (Print) pour démarrer l’impression.
Pour plus d’informations, reportez-vous au manuel en ligne : Guide d’utilisation avancée.
Select the image you want to print, then click Layout/Print.When a photo is selected, the number of copies is set to "1".
Click Print.If you are using Windows, printing will start.If you are using Macintosh, click Print on the Print dialog box to start printing.
For more information, refer to the on-screen manual: Advanced Guide.

��
6Sp
ecifi
catio
nsGeneral Specifications
Printing resolution (dpi)9600* (horizontal) X 2400 (vertical)* Ink droplets can be placed with a pitch of 1/9600 inch at minimum.
InterfaceUSB Port: Hi-Speed USB *1
Direct Print Port: PictBridge Bluetooth v2.0 (Option) *2*3*4 USB flash drive
*1 A computer that complies with Hi-Speed USB standard is required. Since the Hi-Speed USB interface is fully upwardly compatible with USB 1.1, it can be used at USB 1.1.
*2 Maximum speed: 1.44 Mbps*3 JPEG/PNG only*4 Bluetooth connection is for printing only.
Print width8 inches/203.2 mm(for Borderless Printing: 8.5 inches/216 mm)Operating environmentTemperature: 5 to 35°C (41 to 95°F)Humidity: 10 to 90% RH (no condensation)Storage environmentTemperature: 0 to 40°C (32 to 104°F)Humidity: 5 to 95% RH (no condensation)Power supplyAC 100-240 V, 50/60 HzPower consumptionPrinting (Copy): Approx. 18 W Standby (minimum): Approx. 1.4 W* OFF: Approx. 0.4 W** USB connection to PCExternal dimensionsApprox. 17.9 (W) X 14.5 (D) X 6.3 (H) inchesApprox. 455 (W) X 368 (D) X 160 (H) mm* With the Paper Support and Paper Output Tray retracted.WeightApprox. 7.8 kg (Approx.17.2 lb)* With the Print Head and ink tanks installed.Print Head/InkTotal 2,368 nozzles (PgBK 320 nozzles, Y/DyeBK each 256 nozzles, C/M each 768 nozzles)
Copy SpecificationsMultiple copymax. 99 pagesIntensity adjustment9 positions, Auto intensity (AE copy)Reduction/Enlargement25 % - 400 % (1 % unit)
Scan SpecificationsScanner driverTWAIN/WIA (for Windows 7/Windows Vista/Windows XP)Maximum scanning sizeA4/Letter, 8.5'' X 11.7''/216 X 297 mmScanning resolutionOptical resolution (horizontal X vertical) max.: 1200 dpi X 2400 dpiInterpolated resolution max.: 19200 dpi X 19200 dpi
Gradation (Input/Output)Gray: 16 bit/8 bitColor: 48 bit/24 bit (RGB each 16 bit/8 bit)
Minimum System Requirements Conform to the operating system’s requirements when higher than those
given here.
Operating System/Processor/RAMWindows 7 1 GHz or faster 32-bit (x86) or 64-bit (x64) processor 1 GB (32-bit)/2 GB (64-bit)
Windows Vista, Vista SP1, Vista SP2 1 GHz processor 512 MB
Windows XP SP2, SP3 300 MHz processor 128 MB
Mac OS X v.10.6 Intel processor 1GB
Mac OS X v.10.5 Intel processor, PowerPC G5, PowerPC G4 (867 MHz or faster) 512 MB
Mac OS X v.10.4.11 Intel processor, PowerPC G5, PowerPC G4, PowerPC G3 256 MB
BrowserInternet Explorer 6 or later Safari 3Hard Disk Space1.5 GBNote: For bundled software installation.The necessary amount of hard disk space may be changed without notice.
1.5 GB Note: For bundled software installation.The necessary amount of hard disk space may be changed without notice.
CD-ROM DriveRequired RequiredDisplaySVGA 800 x 600 XGA 1024 x 768
Windows: Operation can only be guaranteed on a PC with Windows 7, Windows Vista or Windows XP pre-installed. Windows: Uninstall software bundled with the Canon inkjet printer before upgrading from Windows Vista to Windows 7, then, install the bundled software again.Some functions may not be available with Windows Media Center.Macintosh: Hard Disk must be formatted as Mac OS Extended (Journaled) or Mac OS Extended.Macintosh: After upgrading from Mac OS X v.10.5 or lower to Mac OS X v.10.6, install software bundled with the Canon inkjet printer.Internet Explorer 7 or later is required to install Easy-WebPrint EX. For Windows use only.You cannot use movie files with the Easy-Photo Print EX under the following operating system: - Windows XP 64bit version - Mac OS X on Power PC
•
•
••
•
•
•
Specifications are subject to change without notice.About Consumables Consumables (ink tanks/FINE Cartridges) are available for 5 years after production has stopped.

��
Spéc
ifica
tions
Spécifications généralesRésolution d’impression (ppp)9600* (horizontale) X 2400 (verticale)* Les gouttelettes d’encre peuvent être positionnées à un pas d’impression
de 1/9600 pouce au minimum.
InterfacePort USB : Hi-Speed USB *1
Port d’impression directe : PictBridge Bluetooth v2.0 (Option) *2*3*4 Lecteur flash USB
*1 L’ordinateur doit se conformer aux exigences de la norme Hi-Speed USB. L’interface Hi-Speed USB étant totalement compatible avec l’USB 1.1, elle peut être utilisée pour l’USB 1.1.
*2 vitesse maximale : 1,44 Mbps*3 JPEG/PNG uniquement*4 La connexion Bluetooth est réservée à l’impression.
Largeur d’impression8 pouces/203,2 mm(pour l’impression sans bordure : 8,5 pouces/216 mm)Environnement de fonctionnementTempérature : 5 à 35 °C (41 à 95 °F)Humidité : 10 à 90 % d’humidité relative (sans condensation)Environnement de stockageTempérature : 0 à 40 °C (32 à 104 °F)Humidité : 5 à 95 % d’humidité relative (sans condensation)Alimentation100-240 VCA, 50/60 HzConsommationEn impression (copie) : environ 18 W En mode veille (minimum) : environ 1,4 W* À l’arrêt : environ 0,4 W** Connexion USB au PCDimensions externesEnviron 17,9 (L) X 14,5 (P) X 6,3 (H) poucesEnviron 455 (L) X 368 (P) X 160 (H) mm* Support papier et bac de sortie papier rentrés.PoidsEnviron 7,8 kg (environ 17,2 lb)* Avec tête d’impression et cartouches d’encre installées.Tête d’impression/encre2 368 buses au total (PgBK : 320 buses, Y/DyeBK : 256 buses pour chaque couleur, C/M : 768 buses pour chaque couleur)
Spécifications du copieurCopies multiples99 pages max.Réglage d’intensité9 positions, intensité auto (copie AE)Réduction/Agrandissement25 à 400 % (unité 1 %)
Spécifications du scannerPilote du scannerTWAIN/WIA (sous Windows 7/Windows Vista/Windows XP)Taille maximale de numérisationA4/Letter, 8,5’’ X 11,7’’/216 X 297 mmRésolutionRésolution optique (horizontal X vertical) max. : 1 200 ppp x 2 400 pppRésolution interpolée max. : 19 200 ppp X 19 200 ppp
Gradation (Entrée/Sortie)Gris : 16 bits/8 bitsCouleur : 48 bits/24 bits (RVB chacun 16 bits/8 bits)
Configuration minimale requise Conformez-vous à la configuration de système d’exploitation requise
lorsque celle-ci est supérieure à celle indiquée ici.
Système d’exploitation/Processeur/RAMWindows 7 Processeur de 1 GHz ou supérieur 32 bits (x86) ou 64 bits (x64) 1 Go (32 bits)/2 Go (64 bits)
Windows Vista, Vista SP1, Vista SP2 Processeur de 1 GHz 512 Mo
Windows XP SP2, SP3 Processeur de 300 MHz 128 Mo
Mac OS X v.10.6 Processeur Intel 1 Go
Mac OS X v.10.5 Processeur Intel, PowerPC G5, PowerPC G4 (867 MHz ou supérieur) 512 Mo
Mac OS X v.10.4.11 Processeur Intel, PowerPC G5, PowerPC G4, PowerPC G3 256 Mo
NavigateurInternet Explorer 6 ou supérieur Safari 3Espace disque dur1,5 GoRemarque : pour l’installation des logiciels fournis.La quantité d’espace disque nécessaire peut être modifiée sans avis préalable.
1,5 Go Remarque : pour l’installation des logiciels fournis.La quantité d’espace disque nécessaire peut être modifiée sans avis préalable.
Lecteur de CD-ROMNécessaire NécessaireAffichageSVGA 800 x 600 XGA 1024 x 768
Windows : le fonctionnement peut uniquement être garanti sur un ordinateur sur lequel Windows 7, Windows Vista ou Windows XP est déjà installé. Windows : désinstallez les logiciels fournis avec l’imprimante à jet d’encre Canon avant de mettre à niveau Windows Vista vers Windows 7, puis réinstallez les logiciels fournis.Certaines fonctions peuvent ne pas être disponibles avec Windows Media Center.Macintosh : le disque dur doit être formaté en tant que Mac OS Extended (Journalisé) ou Mac OS Extended.Macintosh : après avoir mis à niveau Mac OS X v.10.5 ou antérieur vers Mac OS X v.10.6, installez les logiciels fournis avec l’imprimante à jet d’encre Canon.Internet Explorer 7 ou ultérieur est requis pour l’installation du logiciel Easy-WebPrint EX. Uniquement pour une utilisation sous Windows.Vous ne pouvez pas utiliser de fichiers vidéo avec Easy-Photo Print EX sous le système d’exploitation suivant : - Windows XP version 64 bits - Mac OS X sur Power PC
•
•
•
•
•
•
•
Les spécifications pourront faire l’objet de modifications sans préavis.À propos des consommables Les consommables (cartouches d’encre/cartouches FINE) sont disponibles pendant 5 ans après l’arrêt de la production.

��
Tech
nisc
he D
aten
Allgemeine technische DatenDruckauflösung (dpi)9600* (horizontal) x 2400 (vertikal)* Tintentropfen können mit einem minimalen Abstand von 1/9600 Zoll
aufgetragen werden.
SchnittstelleUSB-Anschluss: Hi-Speed USB *1
Anschluss für den Direktdruck: PictBridge Bluetooth v2.0 (Option) *2 *3 *4 USB-Flash-Laufwerk
*1 Der Computer muss dem Hi-Speed USB Standard entsprechen. Die USB Hi-Speed-Schnittstelle ist vollständig abwärtskompatibel mit USB 1.1, sodass auch eine Verbindung über USB 1.1 möglich ist.
*2 Maximale Geschwindigkeit: 1,44 MBit/s*3 Nur JPEG/PNG*4 Die Bluetooth-Verbindung besteht nur zum Drucken.
Druckbreite8 Zoll/203,2 mm(für randlosen Druck: 8,5 Zoll/216 mm)BetriebsbedingungenTemperatur: 5 bis 35 °C (41 bis 95 °F)Feuchtigkeit: 10 bis 90 % rel. F. (ohne Kondenswasserbildung)LagerbedingungenTemperatur: 0 bis 40 °C (32 bis 104 °F)Feuchtigkeit: 5 bis 95 % rel. F. (ohne Kondenswasserbildung)Stromversorgung100 bis 240 V Wechselstrom, 50/60 HzLeistungsaufnahmeDrucken (Kopie): Etwa 18 W Standby (Minimum): Etwa 1,4 W* AUS: Etwa 0,4 W** USB-Verbindung mit PCAußenabmessungenEtwa 17,9 (B) x 14,5 (T) x 6,3 (H) ZollEtwa 455 (B) x 368 (T) x 160 (H) mm* Bei geschlossener Papierstütze und geschlossenem Papierausgabefach.GewichtEtwa 7,8 kg (etwa 17,2 lb)* Mit installiertem Druckkopf und eingesetzten Tintenpatronen.Druckkopf/TinteInsgesamt 2368 Düsen (PgBK: 320 Düsen, Y/DyeBK: jeweils 256 Düsen, C/M: jeweils 768 Düsen)
Technische Daten für KopiervorgängeMehrfachkopiemaximal 99 SeitenIntensitätseinstellung9 Positionen, Autom. Intensität (Kopie mit automatischer Belichtung)Zoomen25 – 400 % (in 1 %-Schritten)
Technische Daten für ScanvorgängeScanner-TreiberTWAIN/WIA (für Windows 7/Windows Vista/Windows XP)Maximales ScanformatA4/Letter, 8,5" x 11,7"/216 x 297 mmScanauflösungOptische Auflösung (horizontal x vertikal) max: 1200 dpi x 2400 dpiInterpolierte Auflösung max.: 19200 dpi x 19200 dpi
Gradation (Eingabe/Ausgabe)Grau: 16 Bit/8 BitFarbe: 48 Bit/24 Bit (RGB jeweils 16 Bit/8 Bit)
Mindestsystemanforderungen Entspricht bei höheren Werten den Voraussetzungen für das
Betriebssystem.
Betriebssystem/Prozessor/RAMWindows 7 1-GHz-Prozessor 32-Bit (x86) oder 64-Bit (x64) oder schneller 1 GB (32-Bit)/2 GB (64-Bit)
Windows Vista, Vista SP1, Vista SP2 1-GHz-Prozessor 512 MB
Windows XP SP2, SP3 300-MHz-Prozessor 128 MB
Mac OS X v.10.6 Intel-Prozessor 1 GB
Mac OS X v.10.5 Intel-Prozessor, PowerPC G5, PowerPC G4 (867 MHz oder schneller) 512 MB
Mac OS X v.10.4.11 Intel-Prozessor, PowerPC G5, PowerPC G4, PowerPC G3 256 MB
BrowserInternet Explorer 6 oder höher Safari 3Verfügbarer Festplattenspeicher1,5 GBHinweis: Für die Installation der im Lieferumfang enthaltenen Software.Der erforderliche Festplattenspeicher kann sich jederzeit ohne vorherige Ankündigung ändern.
1,5 GB Hinweis: Für die Installation der im Lieferumfang enthaltenen Software.Der erforderliche Festplattenspeicher kann sich jederzeit ohne vorherige Ankündigung ändern.
CD-ROM-LaufwerkErforderlich ErforderlichBildschirmSVGA 800 x 600 XGA 1024 x 768
Windows: Der Betrieb kann nur auf einem PC mit vorinstalliertem Windows 7, Windows Vista oder Windows XP garantiert werden. Windows: Deinstallieren Sie zuerst das Softwarepaket des Canon-Tintenstrahldruckers, bevor Sie ein Upgrade von Windows Vista auf Windows 7 durchführen, und installieren Sie das Softwarepaket erneut.Einige Funktionen sind bei Windows Media Center möglicherweise nicht verfügbar.Macintosh: Die Festplatte muss für Mac OS Extended (Journaled) oder Mac OS Extended formatiert werden.Macintosh: Nach einem Upgrade von Mac OS X v.10.5 oder niedriger zu Mac OS X v.10.6 muss das Softwarepaket des Canon-Tintenstrahldruckers installiert werden.Internet Explorer 7 oder höher ist für die Installation von Easy-WebPrint EX erforderlich. Nur für Windows-Benutzer.Filmdateien können mit Easy-Photo Print EX nicht verwendet werden, wenn folgende Betriebssysteme verwendet werden : - Windows XP 64-Bit-Version - Mac OS X mit Power PC
•
•
•
•
•
•
•
Die Angaben können sich jederzeit ohne vorherige Ankündigung ändern.Informationen zu Verbrauchsmaterialien Verbrauchsmaterialien (Tintenpatronen/FINE-Patrone (FINE Cartridges)) sind noch 5 Jahre nach Produktionsstopp erhältlich.

��
Spec
ifich
eSpecifiche generali
Risoluzione di stampa (dpi)9600* (orizzontale) X 2400 (verticale)* Passo minimo per le gocce di inchiostro 1/9600 di pollice.
InterfacciaPorta USB: Hi-Speed USB *1
Porta di stampa diretta: PictBridge Bluetooth v2.0 (opzionale) *2 *3 *4 Unità flash USB
*1 È richiesto un computer conforme con lo standard Hi-Speed USB. Poiché l'interfaccia Hi-Speed USB è compatibile con la versione USB 1.1, è possibile utilizzarla con USB 1.1.
*2 Velocità massima: 1,44 Mbps*3 Solo JPEG/PNG*4 La connessione Bluetooth è disponibile solo per la stampa.
Larghezza di stampa8 pollici/203,2 mm(stampa senza bordo: 8,5 pollici/216 mm)Ambiente operativoTemperatura: tra 5°C e 35°C (tra 41°F e 95°F)Umidità: 10 - 90 % UR (senza condensa)Ambiente di immagazzinaggioTemperatura: tra 0°C e 40°C (tra 32°F e 104°F)Umidità: 5 - 95 % UR (senza condensa)AlimentazioneCA 100-240 V, 50/60 HzConsumo energeticoStampa (copia): circa 18 W In standby (minimo): circa 1,4 W* Spenta: circa 0,4 W** Connessione USB al PCDimensioni esterneCirca 17,9" (L) X 14,5" (P) X 6,3" (H) Circa 455 mm (L) X 368 mm (P) X 160 mm (H)* Con il supporto per la carta e il vassoio di uscita carta chiusi.PesoCirca 7,8 kg (circa 17,2 lb)* Con la testina di stampa e i serbatoi d'inchiostro installati.Testina di stampa/InchiostroIn totale 2.368 ugelli (PgBK 320 ugelli, Y/DyeBK ogni 256 ugelli, C/M ogni 768 ugelli)
Specifiche copiaCopia multiplaMax. 99 pagineRegolazione di intensità9 posizioni, Intensità automatica (copia AE)Riduzione/ingrandimento25 % - 400 % (unità di 1 %)
Specifiche scansioneDriver dello scannerTWAIN/WIA (per Windows 7/Windows Vista/Windows XP)Formato di scansione massimoA4/Letter, 8,5" X 11,7"/216 mm X 297 mmRisoluzione di scansioneRisoluzione ottica (orizzontale X verticale) massima: 1200 dpi X 2400 dpiRisoluzione interpolata massima: 19200 dpi X 19200 dpi
Gradazione (input/output)Grigio: 16 bit/8 bitColore: 48 bit/24 bit (16 bit/8 bit ognuno per RGB)
Requisiti minimi di sistema Conforme ai requisiti del sistema operativo se superiori a quelli indicati.
Sistema operativo/Processore/RAMWindows 7 Processore da 1 GHz o superiore a 32 bit (x86) o a 64 bit (x64) 1 GB (32 bit)/2 GB (64 bit)
Windows Vista, Vista SP1, Vista SP2 Processore da 1 GHz 512 MB
Windows XP SP2, SP3 Processore da 300 MHz 128 MB
Mac OS X v.10.6 Processore Intel 1GB
Mac OS X v.10.5 Processore Intel, PowerPC G5, PowerPC G4 (867 MHz o superiore) 512 MB
Mac OS X v.10.4.11 Processore Intel, PowerPC G5, PowerPC G4, PowerPC G3 256 MB
BrowserInternet Explorer 6 o versione successiva
Safari 3
Spazio su disco rigido1,5 GBNota: per l'installazione del software fornito.Il requisito di spazio minimo su disco rigido può venire modificato senza preavviso.
1,5 GB Nota: per l'installazione del software fornito.Il requisito di spazio minimo su disco rigido può venire modificato senza preavviso.
Unità CD-ROMNecessaria NecessariaSchermoSVGA 800 x 600 XGA 1024 x 768
Windows: il funzionamento è garantito solo sui PC in cui è installato Windows 7, Windows Vista o Windows XP. Windows: disinstallare innanzitutto il software fornito con la stampante a getto di inchiostro Canon prima di eseguire l’aggiornamento da Windows Vista a Windows 7, quindi installare nuovamente il software fornito.Alcune funzioni potrebbero non essere disponibili con Windows Media Center.Macintosh: il disco rigido deve essere formattato come Mac OS Extended (Journaled) o Mac OS Extended.Macintosh: dopo l’aggiornamento da Mac OS X v.10.5 o versioni precedenti a Mac OS X v.10.6, installare il software fornito con la stampante a getto di inchiostro Canon.Per installare Easy-WebPrint EX, è necessario Internet Explorer 7 o versione successiva. Solo per utilizzo con Windows.Non è possibile utilizzare file di video con Easy-Photo Print EX con i seguenti sistemi operativi: - Windows XP versione a 64 bit - Mac OS X su Power PC
•
•
••
•
•
•
Le specifiche sono soggette a modifica senza preavviso.Informazioni sui materiali di consumo I materiali di consumo (serbatoi di inchiostro/cartucce FINE (FINE Cartridges)) sono disponibili per 5 anni dopo la cessazione della produzione.

QT5-2981-V01 XXXXXXXX ©CANON INC.2010 PRINTED IN THAILANDIMPRIME EN THAILANDE
CANON INC.30-2, Shimomaruko 3-chome, Ohta-ku, Tokyo 146-8501, Japan
CANON EUROPA N.V.Bovenkerkerweg 59-61 1185 XB Amstelveen The Netherlandswww.canon-europe.com
CANON AUSTRALIA PTY LTD1 Thomas Holt Drive, North Ryde, Sydney N.S.W. 2113, Australia canon.com.au
CANON NEW ZEALAND LIMITEDAkoranga Business Park, Akoranga Drive, Northcote, Auckland, New Zealandcanon.co.nzI serbatoi d'inchiostro seguenti sono compatibili con questa macchina.
Die folgenden Tintenpatronen sind mit diesem Gerät kompatibel.
Les cartouches d’encre suivantes sont compatibles avec cette machine.
The following ink tanks are compatible with this machine.




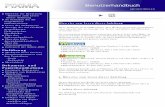

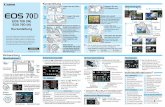






![EOS MOVIE Utility - gdlp01.c-wss.comgdlp01.c-wss.com/gds/9/0300013639/05/EOS_Movie_Utility_Instructi… · OIm Dialogfeld [Clipliste] können Sie mit den Tastaturtasten < >](https://static.fdokument.com/doc/165x107/5eb5764c917422096c0ebb8e/eos-movie-utility-gdlp01c-wsscomgdlp01c-wsscomgds9030001363905eosmovieutilityinstructi.jpg)