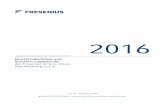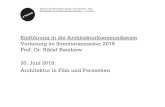FRESENIUS LEARNING CENTER...Fresenius Learning Center – Quick Start Seite 4 von 13 Wenn Sie sich...
Transcript of FRESENIUS LEARNING CENTER...Fresenius Learning Center – Quick Start Seite 4 von 13 Wenn Sie sich...
Fresenius Learning Center – Quick Start Seite 1 von 13
FRESENIUS LEARNING CENTER EINE KURZE EINFÜHRUNG
Fresenius Learning Center – Quick Start Seite 2 von 13
Inhalt
1. Wie kann ich mich im Fresenius Learning Center anmelden? ............................................................ 3
2. Wie kann ich mich einloggen? ............................................................................................................. 3
3. Wie gehe ich vor, wenn ich mein Kennwort vergessen habe? ........................................................... 4
4. Was finde ich nach dem Log in auf der Startseite? ............................................................................. 7
5. Wo finde ich buchbare Kurse? ............................................................................................................ 7
6. Wie kann ich einen Kurs starten? ........................................................................................................ 9
7. Wo finde ich meine abgeschlossenen Kurse? ................................................................................... 11
8. Wo finde ich abgeschlossene Kurse und Zertifikate? ........................................................................ 11
9. Wie kann ich abgeschlossene Kurse wieder aufrufen? ..................................................................... 12
10. Wie kann ich bereits abgeschlossene Kurse von meiner Startseite wieder entfernen? ................. 12
11. An wen wende ich mich bei Problemen? ........................................................................................ 13
Fresenius Learning Center – Quick Start Seite 3 von 13
1. Wie kann ich mich im Fresenius Learning Center anmelden?
Das Fresenius Learning Center ist über Intranet oder Internet verfügbar. Öffnen Sie einfach den Browser (wir empfehlen Internet Explorer 11) und geben Sie die folgende Adresse ein:
https://learning.fresenius.com/fmc/de
Bitte stellen Sie sicher, dass Sie das Fresenius Learning Center in einem Webbrowser öffnen und nicht innerhalb von Lotus Notes, da ansonsten nicht alle Funktionen vollständig unterstützt werden, was zu Problemen führen kann.
2. Wie kann ich mich einloggen?
Ein persönlicher Zugang für Sie ist angelegt worden und Sie haben die Informationen, die Sie zum Einloggen benötigen, per E-Mail erhalten.
Bitte geben Sie Ihren Nutzernamen und das Passwort in die Eingabemaske ein und klicken Sie auf „Anmelden“.
Fresenius Learning Center – Quick Start Seite 4 von 13
Wenn Sie sich zum ersten Mal im Fresenius Learning Center anmelden, müssen Sie Ihr Passwort ändern. Bitte geben Sie zunächst Ihr initiales Kennwort ein, das Sie mit der Willkommens-E-Mail erhalten haben. Anschließend geben Sie bitte zweimal ein neues (selbst gewähltes) Kennwort ein. Wichtig ist, dass Sie ein sicheres Kennwort verwenden. Die Kriterien für ein sicheres Kennwort finden Sie in den Einstellungen oberhalb der Eingabemöglichkeiten für Kennwörter.
Aus Sicherheitsgründen muss das Kennwort alle 90 Tage geändert werden. Sobald das Kennwort abgelaufen ist, werden Sie beim Log in aufgefordert, das Kennwort zu ändern.
3. Wie gehe ich vor, wenn ich mein Kennwort vergessen habe?
Wenn Sie Ihr Kennwort für das Fresenius Learning Center vergessen haben, können Sie es selbständig ändern. Hierfür klicken Sie bitte auf der Startseite auf den Button „Passwort zurücksetzen“.
Fresenius Learning Center – Quick Start Seite 5 von 13
Bitte beachten Sie, dass Ihr Account gesperrt (vorübergehend geschlossen) wird, wenn Sie sich fünfmal hintereinander mit dem falschen Passwort angemeldet haben. Ab diesem Zeitpunkt können Sie Ihren Account nur über die „Passwort zurücksetzen“-Funktion wieder entsperren.
Wenn Sie auf „Passwort zurücksetzen“ klicken, öffnet sich ein neues Fenster.
Bitte geben Sie hier entweder Ihre E-Mail-Adresse oder Ihre Benutzerkennung ein und klicken Sie auf „zurücksetzen“. Bitte geben Sie nicht beide Informationen ein.
Wichtig:
Bitte geben Sie nur eine E-Mail-Adresse ein, wenn es sich um eine Fresenius-E-Mail-Adresse handelt. Bitte geben Sie keine private E-Mail-Adresse oder die einer Klinik ein.
Wenn Sie durch das System identifiziert werden können, erhalten Sie eine E-Mail mit einem neuen Passwort. Diese Mail wird an die E-Mail-Adresse gesendet, die in Ihrem Account hinterlegt ist. Wenn bei Ihnen keine persönliche Fresenius-E-Mail-Adresse hinterlegt ist, wird diese E-Mail an die hinterlegte E-Mail-Adresse geschickt (z.B. Klinik E-Mail-Adresse).
Falls Sie durch das System nicht identifiziert werden können, öffnet sich ein neues Fenster. Hier werden Sie aufgefordert, umfangreiche Informationen (Vorname, Nachname, Ort, Land, Klinik / Abteilung, der Name des Vorgesetzten sowie die E-Mail-Adresse des Vorgesetzten) einzugeben.
Fresenius Learning Center – Quick Start Seite 6 von 13
Sobald Sie auf „Senden“ klicken, wird eine E-Mail an den Administrator gesendet. Dieser muss Sie manuell identifizieren und schickt Ihnen zeitnah eine E-Mail mit einem neuen Passwort.
Fresenius Learning Center – Quick Start Seite 7 von 13
4. Was finde ich nach dem Log in auf der Startseite?
Nach dem Einloggen öffnet sich automatisch die Startseite. Hier finden Sie die folgenden Informationen:
Die wesentlichen Funktionen über die Sie im FLC navigieren können, finden Sie im obigen blauen Balken.
„Zu bearbeitende Kurse“: Hier finden Sie alle Kurse, in die Sie zur Zeit eingeschrieben sind.
In „Neuigkeiten“ stehen jeweils relevante Informationen bezogen auf bestimmte Zielgruppen.
Unter „Ablaufende Zertifikationen“ finden Sie die Zertifikationen, die kurz vor dem Ablauf stehen oder in Kürze ablaufen werden.
Im „persönlichen Kalender“ finden Sie Termine von Klassenraumtrainings.
5. Wo finde ich buchbare Kurse?
Schritt 1: Bitte klicken Sie auf „Katalog“ (dies finden Sie innerhalb des blauen Balkens)
Schritt 2: Klicken Sie anschließend auf das Katalogbild oder den Titel, um den Fresenius Medical Care Katalog zu öffnen.
Fresenius Learning Center – Quick Start Seite 8 von 13
Innerhalb des Fresenius Medical Care Kataloges finden Sie den Katalog, der die landesspezifischen Kurse enthält.
Wenn Sie auf einen Kurstitel klicken, können Sie die Details zum Kurs sehen:
Fresenius Learning Center – Quick Start Seite 9 von 13
Wenn Sie einen Kurs besuchen möchten, klicken Sie bitte auf „einschreiben“.
Nachdem Sie sich eingeschrieben haben, können Sie direkt mit dem Kurs starten. Bitte klicken Sie dafür auf „Knowledge Center“.
Dieser Kurs wird dann auf Ihrer Homepage angezeigt und in die Liste Ihrer „aktuellen Kurse“ überführt.
6. Wie kann ich einen Kurs starten?
Sobald Sie in einen Kurs eingeschrieben sind – unabhängig davon, ob Sie sich selber eingeschrieben haben oder automatisch eingeschrieben wurden - finden Sie den Kurs unter „Aktuelle Kurse“ in Menüpunkt „Lernen“ oder auf Ihrer Homepage als Link unter „Zu bearbeitende Kurse“.
Wenn Sie auf den Kurstitel klicken, können Sie die Details zum Kurs sehen.
Fresenius Learning Center – Quick Start Seite 10 von 13
In „Knowledge Center“ finden Sie die wichtigen Kurs-Informationen. Klicken Sie auf „Starten“ um einen Kurs zu beginnen. Ein Popup-Fenster wird geöffnet. Bitte überprüfen Sie die Browser Einstellungen, so dass die Popup-Fenster zulässig sind.
(1) Klicken Sie auf „Zu erledigen“ Liste um die Aufgaben zu sehen (2) Unter „Beschreibung“ finden Sie mehr Informationen zu dem Kurs (3) Klicken Sie auf dem Button „Einschreibung widerrufen“ um sich aus dem Kurs wieder
auszutragen. Diese Funktion ist nur bei freiwillig besuchten Kursen möglich. Und sie kann nur angewendet werden, bevor Sie den Kurs gestartet haben. Wenn Sie den Kurs bereits begonnen haben ist ein Widerruf nur durch einen Administrator möglich.
(4) Einige Kurse bieten zusätzliche Materialen oder Funktionalitäten wie z.B. Tests oder zusätzliche Informationen. Diese sind auf den seitlichen Navigation Menü oder in den unteren Bereich (Fenster) zu finden.
Fresenius Learning Center – Quick Start Seite 11 von 13
7. Wo finde ich meine abgeschlossenen Kurse?
Wird ein Kurs vollständig abgeschlossen, erscheint den Kurs nicht mehr unter „Aktuelle Kurse“, sondern unter „Schulungshistorie“.
(1) Von Menüpunkt „Lernen“ klicken Sie auf „Schulungshistorie“ (2) Für weitere Details, klicken Sie auf den Kurstitel (3) Sie können den Kurs wieder öffnen, sobald Sie auf das „Knowledge Center“ Icon, neben den
Kurs Titel, klicken
8. Wo finde ich abgeschlossene Kurse und Zertifikate?
Falls der Kurs ein Zertifikat enthält, wird es automatisch vom System erstellt, sobald Sie den Kurs vollständig abgeschlossen haben.
(1) Unter Menüpunkt „Lernen“ Unterpunkt „Zertifikate“ auswählen (2) Sobald Sie auf „Zertifikat“ klicken, öffnet sich eine PDF-Datei, die Sie auch drucken können
Fresenius Learning Center – Quick Start Seite 12 von 13
9. Wie kann ich abgeschlossene Kurse wieder aufrufen?
Um einen bereits abgeschlossenen Kurs wieder aufzurufen, klicken Sie einfach auf das kleine Buchsymbol neben dem Namen des Lernmoduls. Es erscheint der Hinweis „Zum Knowledge Center“.
Danach erscheint der Kurs auch wieder auf der Startseite unter „Zu bearbeitende Kurse“.
10. Wie kann ich bereits abgeschlossene Kurse von meiner Startseite wieder entfernen?
Um den Kurs, der ja bereits abgeschlossen war, wieder von der Startseite zu entfernen, klickt man im Menü „Lernen“ auf den Reiter „Aktuelle Schulungen“. Hier findet man die Liste aller aktuellen Schulungen.
Fresenius Learning Center – Quick Start Seite 13 von 13
Auf der rechten Seite ist jeweils der Status zu erkennen. Wenn man den Kurs bereits abgeschlossen hatte, erscheint ein grüner Button mit dem erläuternden Text „Abgeschlossen 100%“.
Wenn man diesen Kurs nun wieder von der Startseite und aus dieser Ansicht der aktuellen Schulungen entfernen möchte, muss man nur auf den blauen Button mit der Aufschrift „Aus Liste entfernen“ klicken, der sich rechts unterhalb der Angabe des Lernstatus befindet.
11. An wen wende ich mich bei Problemen?
Falls Sie Fragen haben oder etwas unklar ist, kontaktieren Sie unser Team von Fresenius Learning Center (mailto: [email protected]).