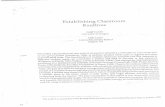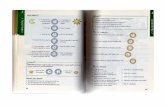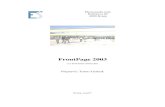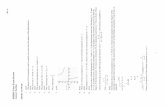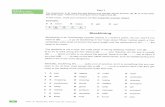FrontPage 2003 Tut
-
Upload
sharmaine-apilado-velasco -
Category
Documents
-
view
226 -
download
0
Transcript of FrontPage 2003 Tut
-
8/2/2019 FrontPage 2003 Tut
1/21
Creating a Web Site
Using Microsoft FrontPage 2003 for
Windows 2000/Me/XP
Created: 20 October 2003
Starting Microsoft FrontPage 2003
In this tutorial well create a small web site using Microsoft FrontPage 2003. If you have notcompleted the tutorial: Creating a Web Page Using Microsoft FrontPage 2003 for Windows
2000/Me/XP you should do so prior to attempting this tutorial. The Creating a Web Page
Tutorial explains how to create and edit a single web page; this knowledge is pretty essential
prior to your attempting the web site tutorial.
In the previous tutorial it explains how to hyperlink or link to other web pages. The really neat
thing about this tutorial is that it creates these links automatically for you.
To start the program, Double clickon the FrontPage 2003 icon (looks like
the image on the right), orclick-on Start in the lower left corner of the screen,then click-on Programs, and then on Microsoft FrontPage. You should now
be in MicrosoftFrontPage 2003.
If you are in FrontPage 2003, you will see, in the upper
left corner of the screen that you are in Microsoft
FrontPage(it looks similar to the image at the right).
Take a few moments to go backto pages 1 and 2 ofthis tutorial - Creating a Web Page and
Web Site Using Microsoft FrontPage 2003 for Windows 2000/Me/XP Starting FrontPage
2003. Review what the screen should look like and re-familiarize yourself with the various buttonson the top of the screen.
Ifyou still have your single web page on the screen, click-on File in the Menu bar, and then
click-on Close. If you are prompted to Save your changes click-on Yes.
-
8/2/2019 FrontPage 2003 Tut
2/21
Creating a web site (with multiple-linked pages)
To create a web site, click-on File in the Menu bar and then click-
on New.
Note: If you are a FrontPage 98, 2000 or XP/2002 user, the new Office 2003 graphics
displays are very different to from those that you are used to seeing. In every module of
Office 2003 there is now a new Task Pane on the right of the screen. Once you get used to
using the task pane especially since it has similarities in all of the Office 2003 programs, we
think youll really like it. So, for you old FrontPage hands, here we go- with the newgraphic features.
After you click-on New, the NewTask Bar on the right will
appear on the right side ofyour screen.
Place yourcursor over the small yellow folder with an
earth on it or on the text One page Web site... You will
notice that the words One page Web site are now
underlined in blue. You will also notice that yourcursor
will change to the small pointy hand hyperlink icon.
Click-on One page Web site and the image at the top of the next page will appear.
-
8/2/2019 FrontPage 2003 Tut
3/21
The Web Site Templatesmenu screen will appear (see above). It will not look exactly like
this. You will need to do a couple of simple things to create a place on your hard disk (C:) foryour web pages.
First ( 1. ) , make sure that the upper left icon One Page Web is highlighted. If it is not,click-on it.
Second ( 2. ), in the white area underOptions Specify the location of the new web: type-in
the following: c:\webtest. YourWeb Site Templates menu screen should look like the oneabove. When it does, click-on OK.
When you click-on OK, several things will happen. It will appear that your screen will pause fora moment and then blink. You will notice several important things.
First, if you lookat the upper
left corner of your screen you
will see that the web site
c:\webtest has been created.
1.
2.
-
8/2/2019 FrontPage 2003 Tut
4/21
Next, notice that yourscreen looks something like the image below.
A magnification of the left side of your screen appears
to the right. Again notice that it indicates Contents ofC:\webtest. Below this youll see that this process
created a page called index.htm. This is the Home
Page of your web site.
Now look at the bottom left of you screen. You will see that it looks like the image below.
Notice that Folders, on the left side of the screen is highlighted.
The Folder List indicates that your new web site is located on the C: drive in the Folder webtest.Notice also that two new folders have been created by FrontPage private and images. Again,FrontPage 2003 has also created yourinitial home page called index.htm.
Saving your web site
If you havent already, youll notice that there is no Save option underFile in the Menu Bar.
Nor is there a little Save diskette in the button bar. They are both grayed out indicating thatyou cant use them. One of the neat things in FrontPage 2003 is that it automatically saves your
web site as you make each change. To prove this, click-on File in the Menu Bar and then click-
on Exit. FrontPage 2003 will close. Now open FrontPage as you did at the beginning of this
tutorial. When FrontPage appears, SURPRISE! Your web site appears just like you left it!
If your web site does not appear, or if youre not sure how to open your web site, do the following.
First, lookat the right side of your screen. A Getting
Started Task Pane should appear on the right. About half
-
8/2/2019 FrontPage 2003 Tut
5/21
way down the Task Pane you should see an Open area (like the one on the right). UnderWebSites, you should se yourwebtest website. Click-on it. Your webtest website will open.
If you dont see the Getting Started Task Pane, you can
click-on View in the Menu Bar and then on Task Pane(see image at left).
When the Task Pane appears, follow the instructions above. If all of this fails, do the following:
Click-on File and then click-on Open. The Open File menu screen
(top of next page) will appear.
When the Open File menu appears, click-on the C: drive, then click-on the Openbutton. If you do not see the C: drive as a
choice, click the down arrow in the uppercorner of the Open File menu and look
around until you find your C: drive
Notice, when you click-on the C:drive, you can see the webtest
folder! Click-on the webtestfolder (image on right), then click-on Open.
-
8/2/2019 FrontPage 2003 Tut
6/21
YourOpen File screen will look similar to the oneon the right. Click-on the index.htm file and then
click-on Open.
The upper left corner of you screen should look like the imageto the left. You will see both the Web Site tab and the
index.htm tab.
Click-on the Web Site tab
If you were able to open your Web Site from the
Task Pane, the upper left corner of your screen
should looklike the image on the right. You will seeonly the Web Site tab.
To create ourweb site well want to be in the Navigation View. So, click-on the Navigation
button, in the lower left of your screen, as indicated by the arrow below.
Earlier, when you clicked OK on the Web Site Templates screen, a little web page and a world
globe appeared with an arrow circlingthe page and the globe. This indicated that your web
site wascreated as you requested. This is now confirmed by the Folder List view (which
shows your created web site). The image you see below appeared when you clicked-on theNavigation button. This is the beginning of your web site.
In the center of the screen you will see:
Take note of the words below the Home Page (index.htm), theyre important. Well come backto this in a moment.
-
8/2/2019 FrontPage 2003 Tut
7/21
Note: you will still have to save individual web page changes as you work on
them.
Creating your web site
Well create a small personal web site to get you started. You should be in Navigation View.
First, left click-on the Home Page in the middle of the screen. Prior to your click, it will appear
as a light yellow icon, when you click-on it, the page will turn blue. This indicates to FrontPagewhich page you desire to work on. In this case well add, and automatically link, three additionalpages below our main home page.
If you accidentally double-clicked on the Home Page icon, this indicates to FrontPage 2003 that
you want to edit this page in FrontPage Design View, so FrontPage loaded your page in the Design
View. Well do this a lot after our pages are created. Its not a big deal anyway. Simply click-onthe Navigation button at the bottom of the screen and youll be back where you want to be. Make
sure that you have clicked the Web Site tab, so you can see the Navigation button.
Make sure the Home Page icon is blue. To add the
first pageunder your home page, you will notice, in
the upper right corner of the screen, a small button
(that looks like a sheet of paper) that indicates New
Page (see arrow at right). Click-on this New Pagebutton.
As soon as you click, yourscreen will change to reflect that you have just
created a New Page 1 below your Home Page (index.htm).
This is where FrontPage really does its work. When you click, allof the pages you create in FrontPage2003 will automaticallybe
hyperlinkedby FrontPage. Your screen should now look like the one at the
right. Well come back and name our pages later, after we have createdour little web site.
Now well add two more pages under ourHome Page (index.htm). Each time, click-on the
Home Page (index.htm) to turn it blue, and then click-on the New Page button. Your screen
should now look like the one below after you click the New Page button two more times.
-
8/2/2019 FrontPage 2003 Tut
8/21
Next, well add two pagesunder New Page 3. The process is similar to what we just did. First,
click-on New Page 3, to turn it blue, and then click-on the New Page button. Do this twice.
Your web site should now look like the one below.
If you happen to make a mistake, as youare adding new pages, you can simply left
click-on the erroneous new page and tapthe Delete key, orright click-on the pageand then left clickon Delete. A Delete Pagemenu (like the one on the right) will appear.
Click-in the Delete this page from the web
site circle, and clickOK.
Or, you could always click-on the Undo button at the top of the screen.
Shared Borders
You now have the beginning of a small web site. Before we attempt to look at it, we need to do
a very important task. Remember the wordsbelow the Home Page - where we indicated that
we would come back to naming the pages? We need to tell FrontPage what we want to see
on our web pages - in our web site. To do this we first have to follow the instructions below
the Home Page (see bottom of Page 44). They tell us to select Shared Borders in the Format
menu.
Before we do this, we have to make sure that Shared Bordersare activated, so we can use them. To make sure your Shared
Borders are OK, do the following. Click-on Tools in the Menu
Bar and then click Page Options. The Page Options Menu
screen will appear (like the image at the top of the next page).
-
8/2/2019 FrontPage 2003 Tut
9/21
When the Page Options menu screen appears, clickthe Authoring tab (see toparrow above).
Next, look down the screen and locate Shared Borders (bottom arrow above). Make sure thereis a check mark in the little box to the left of Shared Borders. If there is no check, click-in the
box and a check will appear. If a check is already there, you are OK. Clickthe OKbutton at the
bottom of the Page Options menu screen.
To access Shared Borders, click-on Format in the Menu
bar then clickon Shared Borders (see image to right).
The Shared Borders menu
screen will appear (like the oneon the right).
To make the titles ofeach web
page and the linksvisible, you
will need to click-in the smallcircle in front of All Pages,
andin the squares to the leftof: Top, and Includenavigation buttons, and Left,
and Include navigation
buttons. YourShared
Borders screenshould look
exactly like the SharedBorders at the right (seearrows). When it does, click-
on OK.
-
8/2/2019 FrontPage 2003 Tut
10/21
To see what your web site will look like on the World Wide Web;double click quickly on the
Home Page (index.htm) icon. You can also clickthe right mouse button while the cursor is onthe Home Page (index.htm) and, when the menu appears, left clickon Open. This will load the
Home Page in Microsoft FrontPage 2003 Design view.
Before we open the web site in a browser (Microsoft Internet Explorer, Netscape, etc.), take a few
moments to look at the top of the page in the Display View. It should look like the image
below. Notice two things. First 1. observe that the title Home Page (index.htm)appears at the
top of the page in the Display View just as it did when Front Page created it. Second 2.,note the New Page 1, 2 and 3 on the left side of the view below. These are links to pages below
the one you are editing in the Display View. As indicated earlier, well return to the Navigation
View and re-namethese pages so that they make more sense to your web site. Again, these are
the automatic hyperlinks created by FrontPage 2003. Dont worry about the dashed lines
you see. These are simply to assist you later in the Display View. Youll see that they disappear
when you view your web site in a browser.
Viewing web pages in a browser
Now, in Design View, click-on the browser buttonin the button bar. Or, you can click-on File in the
Menu bar and then click-on Preview in Browser.
If you do click-on Preview in Browser, Explorer willask you to choose a browser that is saved on your
computer. We normally use Microsoft Explorer, as it
has proven more reliable of late. However, if you are a Netscape or other browser user, then
choose your favorite, if this is important to you. Yourinitial view of yourHome Page
(index.htm) should look like the image at the top of the next page.
2.
1.
-
8/2/2019 FrontPage 2003 Tut
11/21
Now youre in a browser and your blank web site will respond like any web site. When you
move the cursor overNew Page 1, 2 and 3, you will notice that the little pointy hand appears
indicating a hyperlink. Click-on New Page 1. YourNew Page 1 should look like the image
below.
Notice that all of the text buttons are on the line below New Page 1 (see arrow above).
These are real hyperlinks back to the Home Page and to Pages 2 and 3. When we created our
Shared Borders in FrontPage 2003, links for pages that are ABOVE or on the SAME level as
Page 1, show below the page title (New Page 1). It does not matter if there are more than three
pages above, or on the same level as the current page, all the pages will show with their names.
These are part of the automatic hyperlink that we mentioned earlier. As indicated earlier, in the
tutorial, this means that all of the pages are eitherabove [Home] or on the same Navigator levelas New Page 1 [New Page 2 and 3].
Now click-on New Page 3 in the browser, remember that we created two new pages below New
Page 3. Yourbrowser should now look like the imagebelow.
Notice the linebelowNew Page 3 contains the text links for pagesabove (Home) oron the
same Navigator level (New Pages 1 and 2). The text links on the left are to pages belowNew
Page 3 (Pages 4 and 5).
PagesBelow
Pages Above and at
the Same Level
-
8/2/2019 FrontPage 2003 Tut
12/21
Titles for web pages in your web site
Now lets go back to the Navigation View in FrontPage 2003 and name our web pages. Wellbe doing the following processfrequently, so its good to make sure that you understand the
process of moving from one program to another. At the bottom of your screen there is an area
which shows/indicates what programs are active. This is called the Task Bar. Since we are usingFrontPage 2003, as well as a browser [in our case were using Microsoft Internet Explorer]. Your
Task Bar should look similar to the one below.
FrontPage 2003 Internet Explorer
The icon forFrontPage 2003 has a white arrow on blue (icon on left). The icon on the right is
forMicrosoft Internet Explorer and indicates that it is New Page 3. If you are unsure which
icon is which, you can move yourcursorover an icon, pause on it for a few moments, and text
help will appear to indicate the name of the program (e.g. FrontPage, etc.). Click-on theMicrosoftFrontPage 2003 icon (indicated by the arrow above) to return to FrontPage 2003. In
the upper left corner of the screen it should indicate that you are in FrontPage 2003 (like below).
If youre not in the FrontPage 2003, try again.
When you return to the FrontPage 2003, make sure that you are in the Folders view. You should
see a view similar to the one below. Click-on the Web Site tab at the top of the screen,
Then, click-on the Folders button at the bottom of the screen.
-
8/2/2019 FrontPage 2003 Tut
13/21
Along the left side, of the Folders screen, under the Name column, you see the web page names(index.htm, new_page_1, etc.) for each page. Under the Title column you see the Names as
shown in the Navigation web page boxes (index.htm, New Page 1, etc.). When we rename
the pages the new names will appear in the Title column. So lets get started.
Click-on the Navigation button in the bar at the bottom of your screen to return to our
Navigation View of all the web pages.
Carefully, clickonce lightly on the title (index.htm) in the Home Page
box. The box will turn blue once again. Now clicklightlyon the title
in the Home Page box (index.htm) one more time and wait a fewmoments. The title will now be highlighted in blue. Yourimageshould look like the one on the right.
In a Windows program this indicates that you are able to edit the text. You may start typing
immediately. What you type willreplaceindex.htm, or you can also delete the text and then
type. For now, type-in yourfirst name (with an apostrophe) and then an s, and then the
words Home Page (weve typed-in the name of two persons who have assisted wonderfully with
these tutorials). When you are finished, tap the Enter key.
Now click-on View in the Menu bar and then click-on Refresh.
This will update your changes to the index.htm page.
Click-on the Folders button in the bar at the bottom of your screen.
-
8/2/2019 FrontPage 2003 Tut
14/21
You will see that the Title of the page has changed to your name. Your box in the
organization chart, and in the Titlecolumn, should look similar to those below.
Now well place some titles inthe other boxes. Well usesome basic titles for a general personal web. Once you get the idea of this, you can change the
titles to anything you desire, add more pages, etc.
Return to Navigation view by clicking-on the Navigationbutton again.
Foreach pagetype-in the following:
New Page 1: About Me
New Page 2: About My Family
New Page 3: My Hobbies
New Page 4: Type-in the name ofa hobby
New Page 5: Type-in the name ofanother hobby
When you have completed these titles, click-on View in the Menu bar and then click-onRefresh.
Navigation view should looklike the left image below.
Click-again on the Folders button again. TheFolders View should look like the one on the lower
right.
-
8/2/2019 FrontPage 2003 Tut
15/21
Lets look at what weve accomplished by looking at your web pages in the browser. Well
repeat what we did previously. You should be in FrontPage 2003 Navigation view. So, click-on
the Navigation button again.
To see what your site looks like on the World Wide Web double click-on quickly on the YourHome Page icon. Or, you can also click the right mouse button while the cursor is on the HomePage and, when the menu appears, left clickon Open. This will load the Home Page in Microsoft
Page Design View.
In Design View, click-on the browser button in the
button bar. Or, you can click-on File in the Menu
bar and then click-on Preview in Browser.
Your pages may not open your browser (like before), so if your browser does not open, look in
the Task Bar at the bottom of yourscreen. Yourbrowser button should be flashing blue. Ifit is click-on it.
Click around your web site. You will notice that FrontPage 2003 has automatically changed all of
your pages and buttons.
Themes
If you'll remember, in the Microsoft Creating a Single Web Page tutorial, we browsed on the
Internet and found nice, colorful, backgrounds to replace the white default background in the web
page.
Now, in Microsoft FrontPage 2003, we have the neat option to have a "Theme" background
throughout our web site. The theme uses the samecolorscheme foreach web page its buttonsand links (you can change them page by page later if you desire).
Lets try this. First, youll need to be in Microsoft FrontPage 2003. So, click-on the FrontPage
button in the Task Bar at the bottom of the screen, like you have done before.
-
8/2/2019 FrontPage 2003 Tut
16/21
It is best to be in Design view when you apply your themes so that you can see your themes as
you apply them to your web site.
First, make sure you are in the Navigation view. If you are not,
click-on the Web Site tab at the top of your screen.
Then click-on the Navigationbutton at the bottom of the screen.
When you see yourweb site organization chart, double-click quickly on yourhome page at the
top of the chart. As before, this will take you to theDesign view and your home page. When
we apply a theme to our web site, we will be able to see each theme as we apply it to our home
page.
Now, click-on Format in the
Menu bar and then click-on
Theme.
When you click-on Themes a Theme Task Pane will appear on the
right side of you screen (similar to the one on the left). When it firstappears, you will notice that the default is blank (No Theme).
To view the Theme choices youll need to use the elevator bar on theright side of the Theme Task Pane (as shown by the Elevator Barindicated above). When you do, youll notice that the first Themechoice, Afternoon, is at the top of the list.
Elevator Bar
-
8/2/2019 FrontPage 2003 Tut
17/21
Move down the list and view some, or all, of the choices. The first thing you notice is that they are
hard to see, but this is not a problem. Move yourcursor over the RIGHT side of one of the
themes.
We chose the Axis theme. When we moved ourcursor
over the right side of the Axis theme we saw a down
arrow in a blue background appear. We clicked-on the
downarrow (see upper arrow at right), and a drop
down menu appeared.
To see what this theme will look like, on our web site, we chose Apply as default theme (seelower arrow above).
Note: When we chose Apply as a default theme (above) this meant that our theme was applied to
All of the pagesin our web site. You can apply a different theme to each page, or one theme to
all pages. You can select a totally different theme at any time you desire page by page or allpages by using the choice menu above.
When you have decided on a Theme you like, click-on Apply as default theme orApply to
selected page(s). It will take a few seconds for the theme to be applied to your pages.
If you chose Apply as default theme, the Microsoft FrontPage 2003 warning screen below will
appear. It indicates that all of your formatting will be changed to the theme you selected. Click
Yes.
If you chose Apply to selected page(s), you will not see this warning screen. It will only appearwhen a theme is applied to every page. You will now notice that the theme you chose has been
applied to this page. Look at it carefully and notice the Title, buttons and links. They are nowincorporated into your theme.
-
8/2/2019 FrontPage 2003 Tut
18/21
If you dont like this theme, use the above process to choose other themes. Take you time and find
a theme that you like.
Our current home page (index.htm) looks like the image below.
Next well look at our pages in the browser we chose, but firstclick-
on File in the Menu bar and then click-on Save All. Remember,
when you are in the Design view, youll need to save yourchanges to
each page just like you did in the Creating a Single Web Page tutorial.You can save each page individually, or all of them at the same time
with Save All. Dont forget to save frequently as you are editing
your individual web pages.
Now click-on the Preview in Browser button as
you did before, or on File in the Menu bar and then
on Preview in Browser.
When yourhome page appears in the browsernotice that as you run the cursor over the linksthat the small pointy hand appears. Click-on the About Me text link on the left. When the About
Me web page appears notice that the About Me button at the top is highlighted compared tothe other buttons. Also note that as you move the cursor over the buttons they become
highlighted to indicate that they are active links. Browse around your web site and see how it
works. Pretty awesome! Just a few clicks and look at what you have created!
-
8/2/2019 FrontPage 2003 Tut
19/21
Back to the FrontPage 2003 to place text, images and other things in your
web pages
You have now learned all of the steps to create a web site, its time to go back to MicrosoftFrontPage 2003 and add the things you desire on each web page. This is normally a three-
step process.
First, make sure you are in the Navigation view. If you are not,
click-on the Web Site tab at the top of your screen.
Then click-on the Navigationbutton at the bottom of the screen.
When you see yourweb site organization chart, double-click quickly on yourpage in the chart
that you desire to work with (e.g. Hobbies, About Me, etc.). As before, this will take you to the
Design view and your selected page.
Once you have gone to the page of your choice, type-in text, inserted some pictures and graphics,created some links, and whatever else that you want on that page, save the page and then preview
it in a browser. Then repeat this cycle as you work on your other pages. This is what you did
when as you completed the Creating a Single Web Page tutorial.
The Creating a Web Page Using Microsoft FrontPage 2003 tutorial will show you how to do all
of this if you have forgotten the process.
Using Ctrl+Click to move from one web page to another in your web site
There is another way to move around betweenyour various web pages in Design view if you
dont want to keep going back and forth
between the Navigation and the Design view.When you are in Design view, move your
cursor slowly over one of the linksand
pauseon the link. You will notice that a little text
help box appears that indicates: Use Ctrl+Click to follow a hyperlink. This means that if you
want edit the page, to which the link connects, you should hold down one of the Ctrlkeys at the
bottom of the keyboard and then, when you move the mouse over a linkyou will see the arrow
cursor change to the pointy hand cursor when you are over the link. When you see this, if you
clickthe left mouse button, in a few moments, you will go to that web page in the Design view.
This takes a little skill and patience. So, if you dont link on the first try, try again.
-
8/2/2019 FrontPage 2003 Tut
20/21
Copying other text documents into web pages
As you get more accomplished in your web skills, you will probably not want to recreate thingsthat you have written previously like your resume, lesson plans for courses, etc. You can
highlight the document in yourword processor, and copy it into the selected web page.
This works well if you follow the following procedure.
Highlight your document, in yourword processor, Copy it toyour clipboard by yourfavorite method (Edit-Copy, Copy
button, etc.).
Then, go to the page, in FrontPage2003, where you desire to
insert yourdocument. Click-on Edit in the Menu Bar and then
choose Paste Special.
The following Convert Text menu screen will
appear. We suggest that you choose Normal
paragraphs. This will hold most of your
formatting from your word processor.
Since you are going into HTML, you will have
to do some editing to re-center portions of your
text, and make some double-spaces, single-space.
When you have made your choice, click OK.
Or you can, in the word processor of your choice, save the document as a HTML file and then
Copy the saved file, from your word processor, into your web page in Microsoft Design view.
You can also open a word-processed document directly into a web page. All of this takes a little
skill and practice, so you may want to practice these techniques.
Publishing your web site
Once you have created a web site its logical that youll want to publish it on the World WideWeb. To do this youll need someone who has the technical capability to do this. There are lots of
Internet Service Providers (ISP) who can do this. If you are currently using an Internet service like
America on Line (AOL), CompuServe, Microsoft Network (MSN), or a local company contactthem. The rates range from free or inexpensive, for a small web site, to whatever.
20
-
8/2/2019 FrontPage 2003 Tut
21/21
What now?
The two tutorials (in this document) will give you a decent foundation in how to create web pages,edit them, and collect them into a meaningful web site. You now have the basic information. If
you desire to further your knowledge, you might want to take a web class or purchase a good
advanced reference manual. The one we like best at the moment is Microsoft Presss MicrosoftFrontPage 2003 Inside Out.
Also, if you desire instant assistance on a feature in FrontPage there is a web connection in theprogram ifyou are on-line. If you click-on Help in the Menu bar and then click-on Microsoft
on the Web, you will be linked to a main assistance screen for the Microsoft program in which
youre working. Often we find that someone else has already asked the same question so a goodfirst place to check is Frequently Asked Questions.
Congratulations. You have now successfully completed a small web site.