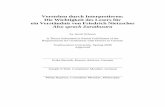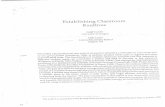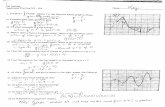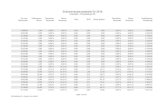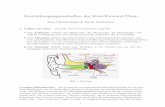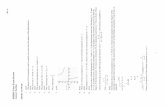Die Wichtigkeit des Lesers f¼r ein Verst¤ndnis von Friedrich Nietzsches Also sprach Zarathustr
FrontPage 2003 (2002/XP) leicht und verst¤ndlich - HomePages f¼r
Transcript of FrontPage 2003 (2002/XP) leicht und verst¤ndlich - HomePages f¼r
© Hanke: FrontPage 2003 leicht & verständlich � Probeseiten von www.knowware.de
FrontPage 2003 (2002/XP) leicht und verständlich
von Johann-Christian Hanke 64 Seiten
ISBN 87-91364-41-8 Probeseiten vom KnowWare-Verlag, www.knowware.de
jederzeit online bestellbar!
Hinweise zum Lesen dieser PDF-Datei
© KnowWare.de
2
Bildqualität Wir versuchen die Dateigröße zu reduzieren, um die Downloadzeit zu verkür-zen. Daher ist die Bildqualität in dieser Download-Datei nicht in allen Fällen optimal. Im Druck tritt dieses Problem nicht auf.
Acrobat Reader: Wie komme ich klar? F5/F6 öffnet/schließt die Ansicht Lesezeichen
Strg+F sucht
Im Menü Ansicht stellst du ein, wie die Datei angezeigt wird
STRG+0 = Ganze Seite STRG+1 = Originalgröße STRG+2 = Fensterbreite
Im selben Menü kannst du folgendes einstellen: Einzelne Seite, Fort-laufend oder Fortlaufend - Doppelseiten ... Probiere es aus, um die Unterschiede zu sehen.
Navigation
Pfeil Links/Rechts: eine Seite vor/zurück
Alt+ Pfeil Links/Rechts: Wie im Browser: Vorwärts/Zurück
Strg++ vergrößert und Strg+– verkleinert
Bestellung und Vertrieb für den Buchhandel KnowWare-Vertrieb, Postfach 3920, D-49029 Osnabrück Tel.: +49 (0)541 33145-20 Fax: +49 (0)541 33145-33 [email protected] www.knowware.de
Autoren gesucht Der KnowWare-Verlag sucht ständig neue Autoren. Hast du ein Thema, dass dir unter den Fingern brennt? - ein Thema, das du anderen Leu-ten leicht verständlich erklären kannst?
Schicke uns einfach ein paar Beispielseiten und ein vorläufiges In-haltsverzeichnis an folgende Adresse:
Wir werden uns deinen Vorschlag ansehen und dir so schnell wie mög-lich eine Antwort senden.
www.knowware.de
Inhaltsverzeichnis
© Hanke: FrontPage 2003 leicht & verständlich � Probeseiten von www.knowware.de
3
Inhaltsverzeichnis Willkommen: FrontPage bequem starten 5
Ein paar Worte zu Beginn ......................................5 FrontPage 2003 ist ein Knüller!..............................5 FrontPage starten ..................................................5 Die Programmhilfe .................................................5
Ein Blick auf das Programm: In Front-Page zurechtfinden ...................................6
Menü- und Symbolleisten ......................................6 Die Ansichten von FrontPage ................................7 Der Aufgabenbereich.............................................8 Die Statuszeile.......................................................8
ÜBUNGSTEIL A: Grundbedienung von FrontPage...................................................9 Alles HTML oder was? Die erste Seite in FrontPage! ...............................................10
Die wichtigsten HTML-Elemente..........................11 Neues, leeres Dokument aufrufen .......................11 Überschriften und Absätze...................................11 Linien einfügen ....................................................12 Speichern nicht vergessen!..................................12 Attribute: Absatz ausrichten .................................13 Zeichenformate....................................................13
Aufzählungszeichen setzen: Einfache und erweiterte Listen ..............................14
Ungeordnete Liste erstellen .................................14 Attribute für Listen................................................14
Genau wie in Word: Navigation und Textbearbeitung.......................................15
Navigation in FrontPage ......................................15 Ausschneiden, Kopieren und Einfügen...............15
Kopfbereich des Dokuments: Dokumenttitel und Zeichensatz .............16
Titel festlegen ......................................................16 Kopfbereich direkt bearbeiten ..............................16 Meta-Tags............................................................16
Nicht nur für Profis: Quelltext und Browservorschau....................................17
Umschalten in den Quelltext ................................17 Mehr Komfort im Quelltext ...................................17 Browservorschau .................................................17
ÜBUNGSTEIL B: Text eingeben und bearbeiten ................................................18 Bildergalerie: Grafiken und Farben in die Seite einfügen..........................................19
Grafikformate GIF, JPEG und PNG .....................19 Grafik in HTML-Datei einbinden...........................19 Grafik in der Größe verändern .............................20
Alternativtext........................................................21 Grafik ausrichten .................................................21 Textfluss einstellen ..............................................21 Hintergrundfarbe einstellen..................................22
ÜBUNGSTEIL C: Grafiken einbinden und Hintergrund ändern ................................ 23 Hyperlinks: Interne und externe Verweise .................................................. 24
Verweise auf benachbarte Dateien......................24 Hyperlinks einbauen ............................................24 Hyperlinks setzen ................................................25 Externe Hyperlinks einbauen...............................26 Seite in neuem Fenster öffnen.............................26 Bitte Feedback: Der E-Mail-Link ..........................27 Die Probleme des E-Mail-Links ...........................27
Besser navigieren mit internen Ankern und Verweisen......................................... 28
Das Prinzip interner Anker...................................28 Interne Anker setzen............................................28 Verweise auf interne Anker setzen ......................29 Direkte Links auf interne Anker............................29
Tipps und Tricks: Weitere Infos zu Hyperlinks ............................................... 30
Datei zum Download anbieten.............................30 Grafik als Hyperlink nutzen..................................30 Kurzinfo auf Hyperlinks setzen ............................31 Farben für Hyperlinks ändern ..............................31 Hover-Links per CSS...........................................31
Verweissensitive Grafiken: Image Maps 32 Beispiel: Landkarte ..............................................32 Image Map erstellen ............................................32
ÜBUNGSTEIL D: Arbeit mit Hyperlinks..... 33 Grundlagen: Mit FrontPage Tabellen erstellen ................................................... 34
Einfache Tabelle erstellen ...................................34 Voreingestellte Breite abschalten ........................34 Maße für die Zellen einstellen..............................35 Maßeinstellung mit der Maus...............................35 Textabstand und Zellenabstand ..........................36 Rahmenlinien bearbeiten.....................................37 Besonders dünne Rahmenlinien..........................37 Zellen einfärben...................................................37 Zellen miteinander verbinden ..............................37
Unsichtbare Tabellen für exaktes Layout 38 Ausrichtung in den Zellen ....................................39 Luftspalt unterdrücken .........................................39 Tabellen zeichnen ...............................................39 Layouttabelle und Ebenen ...................................39
Inhaltsverzeichnis
© Hanke: FrontPage 2003 leicht & verständlich � Probeseiten von www.knowware.de
4
ÜBUNGSTEIL E: Arbeit mit der Tabellenfunktion......................................40 Schickes Aussehen: Mit Style Sheets HTML-Tags gestalten ..............................41
Vorhandene Tags nachbearbeiten.......................41 Alles ändern auf einen Schlag .............................42 Ein Blick in den Quelltext .....................................42 CSS-Datei nachbearbeiten ..................................43 Externe CSS-Datei einbinden ..............................43 Ungebundene Stilklassen ....................................44 Stil zuweisen........................................................44
Rückmeldung erhalten: Feedback durch Formulare.................................................45
Das Beispielformular............................................45 Formular einfügen................................................45 Formularbereich einfügen ....................................45 Ein Klapplistenfeld erzeugen ...............................45 Einfache Textfelder einfügen ...............................46 Radioknöpfe einfügen..........................................46 Kontrollkästchen ..................................................47 Für Kommentare: Textbereich .............................47 Abschicken: Formularaktion.................................47
ÜBUNGSTEIL F: Übungen zu CSS und Formularen...............................................48 Frames, verschiebbare Fensterteile auf Webseiten ................................................49
Frameprojekt planen............................................49 Beispieldokumente erstellen ................................49 Frameset erstellen ...............................................50 Namen und Breite festlegen ................................50
ÜBUNGSTEIL G: Übungen zu Frames.......51 Die FrontPage-Website � Fluch oder Segen? .....................................................52
Die richtige Dienstleisterwahl...............................52 Neue Website erstellen........................................52 Ordner in Website umwandeln.............................53 Datei und Ordner importieren ..............................53
Dateien, Ordner, Navigationsstruktur: Die Website-Praxis.........................................54
Öffnen und Schließen ..........................................54 Möglichkeiten der Ordneransicht .........................54 Neue Seite und neuer Ordner..............................54 Kopieren und Verschieben...................................54 Überprüfe deine Hyperlinks .................................55 Navigationsansicht...............................................55 Mit Hyperlinkleisten arbeiten................................56 Schicke Designs zuweisen ..................................56
Mehr Dynamik: Besucherzähler, Suchmaschine und Forum..................... 58
Besucherzähler einfügen .....................................58 Suchmaschine für die Website ............................58 Forum erstellen....................................................58
ÜBUNGSTEIL H: Übungen zu den Website-Funktionen .............................................. 59 Up, up �n away � Website auf den Server laden ........................................................ 60
Upload bei Servererweiterungen .........................60 Hochladen per FTP..............................................61 Veröffentlichungsoptionen ...................................61 HTML bereinigen (Version 2003).........................61
Stichwortverzeichnis.............................. 62
Hundert interessante KnowWare-Titel!
KnowWare bringt jeden Monat zwei neue Computerhefte auf den Markt, von A wie Access über H wie Homepage und P wie Pro-grammierung bis W wie Word oder X wie Excel oder XML. Bitte blättere zum Bestellschein auf Seite 63 oder surfe zu www.knowware.de! Auch wenn die Titel am Zeitschriftenkiosk längst vergriffen sind, halten wir alle 110 Hefte auf unserer Webseite zum Nachbestellen bereit! Wie wäre es zum Beispiel mit weiterführenden Titeln zum Thema Homepage? Zum Beispiel mit • Homepages für Einsteiger, • Homepages mit HTML und CSS und • Homepages für Fortgeschrittene?
Oder mit unseren Profititeln • Erfolg mit der Homepage, • Homepages für Profis und • Barrierefreies Webdesign? Auch Internetprogrammierung erklären wir dir: • PHP für Einsteiger, • PHP und MySQL auf der Homepage und • PHPund MySQL für Einsteiger!
Kennst du schon unsere neue Ratgeberreihe �Life21� mit Themen wie Arbeitslosengeld II (Hartz IV), BAföG, Wohngeld, Unterhalt usw.? Mehr Infos fin-dest du auf www.life21.de bzw. www.knowware.de!
Willkommen: FrontPage bequem starten
© Hanke: FrontPage 2003 leicht & verständlich � Probeseiten von www.knowware.de
5
Willkommen: FrontPage bequem starten Ein paar Worte zu Beginn Herzlich willkommen zu unserem FrontPage-Kurs. Du möchtest kurz und bündig lernen, wie du mit FrontPage deine eigene Homepage er-stellst? Ohne viel Schmus, dafür mit Erfolgser-lebnissen? Dann ist dieses Heft dein Freund!
Ich gehe sowohl auf FrontPage 2003 als auch auf die ältere Version 2002/XP ein!
Wenn du schon �Homepages für Einsteiger� ge-lesen hast, kommen dir manche Beispiele sicher bekannt vor. Das ist pure Absicht! In �Home-pages für Einsteiger� zeige ich dir die �harte HTML-Tour� � in diesem Heft jedoch bringe ich dir bei, wie du das Ganze mit einem so komfor-tablen Programm wie FrontPage erledigst.
Noch etwas: In der aktuellen 5. Ausgabe 2004 von �Homepages für Einsteiger� bekommst du neben Grundlagenwissen auch Tipps zur Do-main- und Dienstleisterwahl. Im vorliegenden Heft können wir uns daher ganz auf FrontPage konzentrieren. Falls du �drumherum� also noch Informationen benötigst, besorge dir unbedingt �Homepages für Einsteiger� oder lies die Probe-seiten unter: http://knowware.de/?book=home Dankeschön für das Vertrauen in KnowWare und für das Interesse an meinen Titeln!
FrontPage 2003 ist ein Knüller! FrontPage kenne ich seit Version 97 � eine Ver-sion, über die ich lieber nicht viele Worte verlie-ren will. Auch der nächste Streich mit der Num-mer 98 war kein Hit � die Qualität konnte sich längst nicht mit der vom Dreamweaver messen! Erst ab Version 2000 kann man vernünftig mit dem Programm arbeiten, endlich wurde der HTML-Code eigener Seiten nicht mehr geän-dert. Mit Version 2002 wurde FrontPage richtig gut und 2003 ist der Hit schlechthin! Mein Tipp: Leiste dir die Version 2003, wenn du kannst.
Microsoft hat mit FrontPage 2003 viele Features des Marktführers Dreamweaver �übernommen�, z. B. die geteilte Ansicht (Layout und Code gleichzeitig einblenden) und die Layouttabellen; eine bequeme Methode, Tabellen pixelgenau an-zulegen. Besser gut geklaut als schlecht imitiert!
FrontPage starten Viele lieben FrontPage, weil sie die vertraute Oberfläche von MS Office wiederfinden! Ober-fläche bedeutet jedoch nicht Bedienung.
Die Bedienung von FrontPage weicht von der von Word ab � schließlich gibt es Unterschiede zwischen Word- und HTML-Dokumenten!
Aber auch zwischen FrontPage 2002 und 2003 gibt es leider Unterschiede.
Egal mit welcher Version du arbeitest � wir se-hen uns FrontPage erst einmal genauer an. Dazu startest du das Programm: 1. Wähle START|(ALLE) PROGRAMME|MICR-
OSOFT OFFICE.
2. Entscheide dich für den entsprechenden Be-
fehl, bei FrontPage 2003 lautet er hochtra-bend MICROSOFT OFFICE FRONTPAGE 2003.
3. Schon startet der HTML-Editor aus dem Hause Microsoft.
Beim allerersten Start sammelt Microsoft noch ein paar Daten von dir, die Aktivierung wird verlangt: Aber daran musst du dich in Zeiten schwindender Bürgerrechte wohl gewöhnen!
Die Tricks: Schneller starten! Klar � du kannst dir auch eine Verknüpfung zu FrontPage auf den Desktop legen. Unter Win-dows XP rechtsklickst du auf den Programm-eintrag, im Beispiel auf MICROSOFT OFFICE FRONTPAGE 2003. Dann wählst du einfach SEN-DEN AN|DESKTOP (VERKNÜPFUNG ERSTELLEN). Du kannst aber auch START|AUSFÜHREN wählen und frontpage in das Feld tippen. Nach Druck auf [Enter] startet das Programm ebenfalls!
Die Programmhilfe � bekommst du per Funktionstaste [F1] oder im Menü mit dem Fragezeichen. Du findest es ganz rechts außen. Wenn du magst, kannst du hier auch den von Word oder Excel gewohnten Office-Assistenten Karl Klammer aufrufen.
Menü- und Symbolleisten
© Hanke: FrontPage 2003 leicht & verständlich � Probeseiten von www.knowware.de
6
Ein Blick auf das Programm: In FrontPage zurechtfindenAuf den nächsten Seiten geht�s um Folgendes: • Oberfläche kennen lernen • verschiedene Ansichten auswählen • Umschalten zwischen HTML und �Normal� Werfen wir zuerst einen kräftigen Blick auf den Arbeitsbildschirm von FrontPage. Die Abbil-
dung zeigt die aktuelle Version 2003. Falls du noch mit Version 2002 arbeitest, musst du auf die hier abgebildete geteilte Ansicht verzichten.
Geteilte Ansicht bedeutet, dass du im oberen Be-reich den HTML-Quelltext, unten dagegen den Entwurf der Seite siehst.
Menü- und Symbolleisten Die Menü- und Symbolleisten kennst du schon von Word oder Excel. Auch in FrontPage siehst du per Voreinstellung folgende Leisten: • Standard • Format Die erste Leiste enthält verschiedene Werkzeuge zum Bearbeiten deiner (HTML-)Dokumente. Füge Abbildungen oder Hyperlinks ein, kopiere
Passagen oder öffne und speichere Dateien. Die Format-Symbolleiste kümmert sich dagegen um das Formatieren (Gestalten) deiner Schrift.
Vertraut: Die Symbolleisten Standard und Format
Auch hier findest du die aus Word vertrauten Symbole wieder: Schriftart, -größe, fett usw.
Titelzeile, enthält Dateinamen
Menüleiste
Symbolleisten Standard und Formataktive Seite
Symbolleiste Zeichnen
Normal, HTML, Vorschau
Downloadtempo der Seite
Code-Ansicht (HTML)
Entwurfsansicht (Normal)
Ordnerliste
Die Ansichten von FrontPage
© Hanke: FrontPage 2003 leicht & verständlich � Probeseiten von www.knowware.de
7
Symbolleisten ein- und ausschalten Wie knipst du diese Symbolleisten an oder aus? Beispielsweise, weil du Platz benötigst oder weil eine dieser Leisten verschwunden ist? 1. Klicke mit der rechten Maustaste auf irgend-
eine Symbolleiste oder aber auf die Menü-leiste.
2. Das Kontextemenü erscheint. Hake die Symbolleisten ab, die du sehen möchtest.
Die meisten Symbolleisten sind für uns derzeit uninteressant. Falls wir außer den oben genann-ten einen weiteren �Befehlsriegel� brauchen, sa-ge ich dir Bescheid! Du kannst zur Probe ja ein-mal die Symbolleiste Zeichnen auswählen: Du zeichnest exakt so wie in Word � verwende z. B. die Anleitung aus �Word 2002 für Einsteiger�.
Leisten in zwei Zeilen anzeigen Bei FrontPage war Microsoft vernünftig � per Standard siehst du die Symbolleisten Standard und Format in zwei Zeilen. Falls nicht, wähle EXTRAS|ANPASSEN und gehe ins Register OPTI-ONEN. Hake den entsprechenden Befehl ab.
Symbolleisten umherschieben:
Gerne kannst du die Symbolleisten auch umherschieben. Fahre mit dem Mauszeiger über die �geriffelte Stelle� am linken Rand und klicke die linke Maustaste. Ziehe die Symbolleiste bei gedrückter Maustaste an die gewünschte Stelle!
Die Ansichten von FrontPage Word kennt mehrere Ansichten, z. B. Normal oder Layout. FrontPage bietet dir je nach Version gleich sechs bzw. sieben dieser �Blickweisen�. Die Ansichten stellst du auch in FrontPage im Menü ANSICHT ein. Schau dich um, hier findest du z. B. die Befehle SEITE, ORDNER, BERICHTE, NAVIGATION, HYPERLINKS oder AUFGABEN.
Wähle die gewünschte Ansicht aus dem Menü aus
FrontPage 2002 bietet dir alle diese Befehle auch in einer vertikalen Leiste am linken Rand an. Diese Leiste heißt Ansichten. In FrontPage 2003 hat man auf diese Leiste verzichtet � sie verwirrt wohl mehr als dass sie hilft.
Auch ich finde: Diese Leiste nimmt Platz weg, schalte sie in FrontPage 2002 einfach ab: Klicke auf den Menüpunkt ANSICHT und entferne das Häkchen vor dem Befehl ANSICHTENLEISTE. Gerne kannst du die Ansichten an dieser Stelle schon einmal durchprobieren. Später stelle ich dir noch die eine oder andere Ansicht genauer vor. Die Ansicht Ordner zeigt dir z. B. eine Ord-nerliste an. Sie bietet den perfekten Überblick über die Ordner, Unterordner und Dateien deiner Website � so wie im Windows Explorer. Die restlichen Ansichten sind im Moment nicht wichtig. Hier genügt es für uns zu wissen:
Die wichtigste Ansicht ist die Ansicht Seite.
In dieser Ansicht bearbeitest du deine Seite und schaltest in den Quelltext bzw. die Vorschau um. Und da sind wir schon beim nächsten Thema.
Die �horizontalen� Ansichten Nachdem du eben die �vertikalen� Ansichten kennen gelernt hast, schauen wir uns nun die �horizontalen� an. Ich meine die Register am linken unteren Fensterrand! Hier kannst du zwischen der Ansicht Entwurf (FrontPage 2002 Normal) und dem Code (Front-Page 2002 HTML) umherschalten. Außerdem gibt es eine Registerzunge für die interne Vor-schau.
FrontPage 2003 bietet zusätzlich die neue An-sicht Teilen, die ich oben schon erwähnt habe. Dadurch kannst du dein Dokument z. B. im Ent-wurf bearbeiten und zeitgleich beobachten, was da so im HTML-Code abgeht. Oder umgedreht: Arbeite direkt im HTML-Code und sieh dir live an, was FrontPage daraus macht.
Die geteilte Ansicht ist eines dieser Features, das FrontPage langsam in die Liga der professionel-len Web-Editoren aufsteigen lässt.
Der Aufgabenbereich
© Hanke: FrontPage 2003 leicht & verständlich � Probeseiten von www.knowware.de
8
Schreibe doch einmal ein paar Sätze. Gestalte diese mit verschiedenen Formaten � ganz so wie in Word. Schalte nun in die geteilte Ansicht um und überzeuge dich, wie FrontPage die Sache in HTML umgesetzt hat. Du arbeitest noch mit FrontPage 2002? Dann kannst du leider nur zwischen Normal und HTML hin- und herschalten.
Übrigens: Diese geteilte Ansicht gehört zu den Features, die Microsoft von �anderswo� abge-schaut und in FrontPage 2003 eingebaut hat.
Der Aufgabenbereich � ist neu im Hause Microsoft. Es handelt sich um einen Streifen am rechten Rand. Er erscheint z. B., wenn du eine neue Seite anlegen möchtest. Hier musst du dich dann zum einen für Unterop-tionen entscheiden. Microsoft will dich zum an-deren aber auch auf seine Seite im Web locken � Vorlagen auf Office Online warten da auf dich. Der Aufgabenbereich stört? Weg mit dem Teil! Du benötigst ihn nur in seltenen Fällen.
Klicke auf die Schließen-Schaltfläche am rechten Rand
Du kannst auch ins Menü ANSICHT gehen und dort den Punkt AUFGABENBEREICH deaktivieren.
Für Tastenfreaks: Dahinter verbirgt sich die Tastenkombination [Strg] + [F1].
Die Statuszeile Sehr interessant ist außerdem die Statuszeile. Zum einen steht hier der bemerkenswerte Text �Drücken Sie F1, um Hilfe zu erhalten�, aber darauf wollte ich nicht hinaus.
Nützliche Informationen in der Statuszeile
Viel wichtiger: Hier kannst du die Ladezeit der aktuellen Seite ablesen � und zwar in Abhängig-keit von der Internetverbindung deiner Besucher. 0:08@56kbp bzw. 3 Sekunden bei 28.8 bezieht sich auf die Ladezeit bei einer bestimmten Inter-netverbindung. Mit 56K hast du dabei einen gu-ten Kompromisswert eingestellt, denn nicht je-der surft mit DSL-Tempo durchs Netz.
Du möchtest eine andere Downloadge-schwindigkeit einstellen? Dann klicke ein-
fach auf diese Anzeige und wähle den neu-en Wert aus dem Listenfeld aus.
Bei FrontPage 2003 gibt es rechts daneben noch die Möglichkeit, die Bildschirmauflösung zu si-mulieren � stelle Höhe und Breite des Seitenbe-reichs wunschgemäß ein.
Exkurs Bildschirmauflösung: In Word schreibst du für eine bestimmte Papier-größe, z. B. A4 oder A5. Im Web dagegen weißt du nicht, welche Bildschirmauflösung der Be-trachter eingestellt hat: 800 x 600 Pixel? Oder schon 1024 x 768? Oder etwa noch höher? Je nach Bildschirmauflösung hat der Benutzer mehr oder weniger Platz auf dem Bildschirm � deine Webseite sieht dementsprechend verändert aus. Das ist der wichtige Unterschied des Medi-ums Web zum Druck: Du publizierst nicht für eine feste Breite und Höhe, sondern musst Kom-promisse eingehen. Mein Tipp: Plane lieber eine geringere Bildschirmauflösung ein, damit auch Nutzer mit gering auflösenden Monitoren in den vollen Genuss deiner Seite kommen.
Auch hier erscheint nach Klick ein Auswahlfeld. Wähle z. B. 795 x 470. Bei FrontPage 2002 kannst du die Bildschirm-größe nur bei der Browservorschau simulieren. Den Menüpunkt BROWSERVORSCHAU findest du im Menü DATEI. Aber das ist nicht schlimm, denn letztlich sollte die Browservorschau (in möglichst verschiede-nen Browsern) das Maß aller Dinge sein. Aber soweit sind wir noch gar nicht!
Übungsteil A: Grundbedienung von FrontPage
© Hanke: FrontPage 2003 leicht & verständlich � Probeseiten von www.knowware.de
9
ÜBUNGSTEIL A: Grundbedienung von FrontPage
Du weißt inzwischen, wie man: • FrontPage startet • Symbolleisten ein- und ausblendet • verschiedene Ansichten von FrontPage wählt • den Aufgabenbereich ein- und ausschaltet
Übung A1: FrontPage starten und (nur Version 2003) Lineale einblenden Starte bitte FrontPage, und zwar auf die schnellste dir bekannte Methode. Normalerweise sind die Lineale nicht sichtbar. Blende diese also zusätz-lich ein. Tipp: Das Menü ANSICHT hilft dir dabei.
Übung A2: Weitere Symbolleiste einblenden Blende die Symbolleiste Tabellen ein. Schau dir die hier mitgelieferten Werkzeuge an. Ziehe diese Symbolleiste an eine andere Position. Schließe sie wieder.
Übung A3: Ordnerliste einblenden Blende die Ordnerliste im linken Bereich ein. Es soll so aussehen, dass du die Ordner, Unterordner und Dateien in einer baumartigen Struktur siehst.
Übung A4: Gewünschte Downloadgeschwindigkeit einblenden Wähle die gewünschte Downloadgeschwindigkeit aus, simuliere auch einmal eine DSL-Verbindung, die in der Regel mit 768 kBit/s bzw. schneller arbeitet.
Übung A5: Richtige Bildschirmauflösung einstellen (nur 2003)
In der Statuszeile von FrontPage 2003 gibt es einen Eintrag für die Bild-schirmauflösung � in der rechten unteren Ecke. Klicke ihn an und pro-biere, ob du den Wert verstellen kannst. Was passiert? Ich empfehle dir, deine Seiten für eine Bildschirmauflösung von 800 x 600 Pixel zu optimieren. Stelle also das Dokumentfenster von FrontPage so ein, dass dir hier die optimale Ansicht geboten wird. Tipp: Orientiere dich an nebenstehender Grafik.
Übung A6: Hilfe zur Selbsthilfe Du hast ein Problem oder eine Frage, welche im Rahmen dieses Heftes nicht geklärt werden kann? Finde einen Weg, dir von FrontPage selbst helfen zu lassen. Welche Funktionstaste musst du drücken?
Übung A7: Aufgabenbereich ein- und ausschalten Schalte den Aufgabenbereich ein. Welche Tastenkombination kennst du dafür? Blättere durch die ver-schiedenen Bereiche hindurch. Schließe den Aufgabenbereich zum Schluss!
Alles HTML oder was? Die erste Seite in FrontPage!
© Hanke: FrontPage 2003 leicht & verständlich � Probeseiten von www.knowware.de
10
Alles HTML oder was? Die erste Seite in FrontPage! Im nächsten Abschnitt lernst du Folgendes: • Text erfassen, formatieren und gestalten • HTML-Tags verstehen und Listen erstellen • Kopfbereich der HTML-Seite verstehen • Navigation, Quelltext und Browservorschau In diesem Kurs dreht sich alles um HTML, da beißt die Maus keinen Faden ab. Schließlich ist die Homepage eine HTML-Seite. Eine Website ist ein Geflecht vieler miteinander verwobener HTML-Seiten. Doch ehe wir �flech-
ten� lernst du, wie du überhaupt erst einmal eine HTML-Seite erstellst. Ran an das Beispiel! Im Handumdrehen erstellst du ein Basis-Dokument und probierst dabei die wichtigsten Grundformate von HTML aus.
Es geht um das Dokument magister.htm, ein in verschiedene Überschriftsebenen
eingeteiltes, kurzes Dokument.
Ich zeige dir das Dokument so, wie es vom Browser (Internet Explorer) dargestellt wird:
Dokumenttitel <title></title>
Aufzählung <ul></ul>
Listeneinträge <li></li>
Überschrift 1 <h1></h1>
Absatz, rechtsbündig <p align="right"></p>
Überschrift 3 <h3></h3>
Überschrift 3 <h3></h3>
Absatz <p></p>Linie <hr>
Zeilenumbruch <br>
Absatz <p></p>
kursiv <i></i>
Linie <hr>
Absatz <p></p>
Überschrift 3 <h3></h3>
Überschrift 2 <h2></h2>
Die wichtigsten HTML-Elemente
© Hanke: FrontPage 2003 leicht & verständlich � Probeseiten von www.knowware.de
11
Die wichtigsten HTML-Elemente In diesem Dokument findest du die wichtigsten HTML-Elemente wieder. Wir arbeiten mit Über-schriften, Absätzen, Linien und einer Liste. Die im Hintergrund verwendeten HTML-Tags habe ich zusätzlich in die Grafik hineingeschrieben.
HTML wurde vorrangig entwickelt, um wissen-schaftliche Dokumente besser anzeigen zu kön-nen. Es gibt Überschriftsebenen, Absätze und Listen. Wie schon erwähnt: Alle wichtigen De-tails zu HTML kannst du den im Vorwort emp-fohlenen KnowWare-Ratgebern entnehmen. FrontPage hält sich neuerdings ziemlich eng an den HTML-Standard und berücksichtigt im Gro-ßen und Ganzen die neuesten Empfehlungen.
Neues, leeres Dokument aufrufen Zuerst benötigst du eine neue, leere Seite. Klicke auf die entsprechende Schaltfläche. Du findest sie ganz links in der Symbolleiste Standard.
Wie in Word: Erst einmal ein leeres Blatt erzeugen!
Nun wird eine jungfräuliche HTML-Seite in deine �Homepage-Schreibmaschine� einge-spannt und du kannst loslegen.
Überschriften und Absätze Jetzt zeige ich dir, wie du Text erfasst und das Dokument gestaltest. Schreibe los, es ist im Prinzip so wie in deiner Textverarbeitung:
1. Schreibe den Text, am besten zuerst ohne
Formatierungen. Drücke auf [Enter], wenn du einen neuen Absatz erzeugen möchtest.
2. Auch ein Zeilenumbruch ist möglich. Im
Beispiel steht zwischen dem Zitat und dem Urheber solch ein �break�. Tippe dafür ein-fach [ª] + [Enter].
3. Du möchtest ein Überschriftsformat zuwei-
sen? Nichts leichter als das! Klicke in den Absatz, hier beispielsweise in die Haupt-überschrift. Wähle im Feld Formatvorlage das entsprechende Format aus. Du findest dieses Feld links oben in der Symbolleiste Format: Wähle im Beispiel Überschrift 1.
Als HTML-kundiger Computerfreund weißt du natürlich, dass im Hintergrund die Überschrifts-formate <h1></h1>, <h2></h2>, <h3></h3> usw. zugewiesen werden, die �headings�.
Übrigens: Wenn du nach einer Überschrift auf [Enter] drückst, schaltet FrontPage wieder auf das Absatzformat Normal (<p></p>) zurück.
Überzeuge dich im Formatvorlagen-Feld, dort müsste nun wieder Normal stehen.
Hinter dem Normal-Format verbirgt sich übri-gens das Tag-Paar <p></p>; p steht für para-graph, was zu Deutsch Absatz heißt.
Überschriften zuweisen: Tastentricks In HTML gibt es sechs abgestufte Überschrifts-ebenen von <h1></h1> bis <h6></h6>. Front-Page bietet dir sechs Tastenkombinationen, um diese Ebenen einzustellen. Wähle [Strg] + [Alt] + [1] bzw. [Strg] + [Alt] + [2] bzw. [Strg] + [Alt] + [3] usw. usf.
Linien einfügen
© Hanke: FrontPage 2003 leicht & verständlich � Probeseiten von www.knowware.de
12
Linien einfügen Auf klassischen Webseiten sind sie sehr beliebt: die Linien. Auch in unserem Musterbeispiel fin-dest du diese �zeitlosen Trennelemente� wieder. Dank FrontPage wird auch das Einfügen einer horizontalen Linie (<hr>) zum Kinderspiel.
1. Klicke an die Stelle, an der du die Linie ein-
fügen möchtest. Wenn du vor eine Textpas-sage klickst, wird die Linie über dieser Pas-sage eingefügt.
2. Wähle im Menü EINFÜGEN den Befehl HO-
RIZONTALE LINIE. Schon wird die Linie an der gewünschten Stelle eingefügt. Im Hintergrund setzt FrontPage das Tag <hr>.
Speichern nicht vergessen! Halt! Ehe wir weitermachen, erinnere ich dich schnell noch an deine erste Bürgerpflicht � an das Speichern. Das hast du doch sicher schon gemacht, oder? Falls nicht, hole es fix nach. Wähle im Menü DATEI den Befehl SPEICHERN.
Oder nutze die universelle Windows-Tastenkombination [Strg] + [S].
Im Nu erscheint der Speichern-Dialog. Trage deinen Dateinamen in das Feld Dateiname ein. Tippe im Beispiel den Namen magister. Au-tomatisch hängt FrontPage die Endung htm für dich an.
Webseiten besitzen normalerweise die En-dung htm bzw. besser noch html.
Speichern: Einzeln oder in einer Website?
Nanu, du wunderst dich, warum FrontPage dein Dokument �in einer Website� speichern möchte? Im Feld Speichern in steht bei dir je nach Versi-on entweder Meine Websites bzw. Eigene Webs? Das ist ein zusätzlicher Ordner, den FrontPage unterhalb von Eigene Dateien eingerichtet hat. Dabei will FrontPage die Seite gleich in eine so genannte �FrontPage-Website� eingliedern. Da-hinter verbirgt sich eine eigene Ordnerstruktur mit eigenen Gesetzmäßigkeiten. In unseren ers-ten Beispielen solltest du die Datei jedoch frei und ungebunden im Windows-Dateisystem ab-legen � wähle einen anderen Speicherort aus!
Mehr zu den eben erwähnten FrontPage-Websites verrate ich dir ab Seite 52.
Ich empfehle vorerst, einen eigenen Ordner an einer beliebigen anderen Stelle im Dateisystem einzurichten. Der Ordner Eigene Dateien ist schließlich nur ein Kompromiss. Ich habe mir mit dem Windows-Explorer einen Ordner na-mens frontpage eingerichtet. Dort richte ich mir einen weiteren Ordner ein namens uebung. Falls du damit Probleme hast, empfehle ich dir meinen Titel �Windows XP für Einsteiger� � dort trainieren wir das Einrichten und Bearbeiten von Ordnern an vielen Beispielen!
Seitentitel eintragen Beachte auch die Schaltfläche SEITENTITEL. In diesem Dialogfenster kannst du � falls noch nicht geschehen � einen beschreibenden Text für deine Seite eintragen.
Lege den Seitentitel über ein Dialogfenster fest
Du kannst es aber auch lassen, denn auf Seite 16 verrate ich dir eine andere Methode zum Festle-gen dieses wichtigen HTML-Elements!
Attribute: Absatz ausrichten
© Hanke: FrontPage 2003 leicht & verständlich � Probeseiten von www.knowware.de
13
Attribute: Absatz ausrichten Weiter geht�s im Text. Widmen wir uns zuerst den speziellen Absatzformaten. Also solchen Sa-chen wie rechtsbündig, linksbündig usw. Der Absatz mit dem Zitat soll eine andere Aus-richtung erhalten � bündig am rechten Rand.
1. Klicke in das Element, welches du gestalten
möchtest. Klicke im Beispiel in den Textab-satz mit dem Zitat von Werner Hegemann.
2. Jetzt benötigst du die vertraute Symbolleiste Format, die untere Symbolleiste.
3. Du möchtest den Absatz an den rechten
Rand schieben? Klicke einfach auf die Schaltfläche RECHTSBÜNDIG.
Für HTML-Kenner: Dadurch wird das Absatz-Tag <p> im Hintergrund mit dem Attribut align="right" versehen. Align steht für Aus-richtung, right für rechts.
Die Gesamtauswahl aller Absatzformate be-kommst du im Menü FORMAT, Befehl ABSATZ. In diesem Dialogfenster kannst du auch die Ab-satzeinzüge oder den Abstand davor oder danach einstellen.
Zeichenformate Auf ähnliche Art und Weise gelingt auch das Zuweisen von Zeichenformaten. Du musst die entsprechenden Textpassagen nur vorher markie-ren und dann das entsprechende Symbol aus der Format-Symbolleiste auswählen. In der nächsten Abbildung weise ich dem Zitat gerade das Format kursiv zu. Im Hintergrund setzt FrontPage das Tag-Paar <i></i> ein.
Das Zitat wird im Beispiel kursiv gestellt
Die Komplettauswahl aller Zeichenformate steht dir ganz Word-like über FORMAT|ZEICHEN zur Verfügung. Die Auswahl ist fast so üppig wie in Word � selbst Kapitälchen, Initialen und ver-schiedene Schriftgrößen sind im Angebot. Auch so einen unsinnigen Punkt wie Blinkend habe ich entdeckt � er macht wenig Sinn, da er in den meisten Browsern nicht funktioniert!
Riesenauswahl im Dialogfenster Zeichen
Doch Vorsicht � ich wäre bei all diesen Eigen-schaften sehr sparsam! Auch bei der Schriftaus-wahl solltest du dich beschränken.
Denke daran: Du publizierst nicht für den Druck, sondern für das Web! Und hier gilt die Weisheit: Weniger ist mehr. Denn nicht jeder hat vielleicht deine exotischen Schriften installiert. Im Zweifelsfall greift der Browser auf Ersatz-schriften zurück. Überhaupt stellt jeder Browser die Seite etwas anders dar � beachte das bitte!
Bewährte Schriftarten sind Times (New Ro-man), Arial, Helvetica und Verdana.
Ungeordnete Liste erstellen
© Hanke: FrontPage 2003 leicht & verständlich � Probeseiten von www.knowware.de
14
Aufzählungszeichen setzen: Einfache und erweiterte Listen Wie wäre es mit schicken Listen? Egal ob Auf-zählung oder Nummerierung � FrontPage bietet für jeden Geschmack das Richtige.
Ungeordnete Liste erstellen Auch im Beispiel fehlt noch die entsprechende Gestaltung. Zum Zuweisen von Listenelementen gibt es zwei Möglichkeiten:
1. Setze jeden Listeneintrag in einen eigenen
Absatz, drücke also nach jeder Passage auf [Enter].
2. Markiere alle Absätze, die du mit Aufzäh-lungszeichen versehen möchtest.
3. Klicke jetzt auf die Schaltfläche AUFZÄH-
LUNGSZEICHEN, schon werden runde Auf-zählungszeichen zugewiesen. Falls du die Nummerierung bevorzugst, wählst du die Schaltfläche links daneben.
Du kannst aber auch anders vorgehen: Tippe ei-nen Listeneintrag und weise das gewünschte Format zu. Der Druck auf [Enter] vererbt das Format an die nächsten Absätze. Zweimal [Enter] hebt die Formatierung wieder auf. Wie auch immer: Im Hintergrund arbeitet Front-Page mit dem Tag-Paar <ul></ul> (Aufzäh-lung) bzw. <ol></ol> (Nummerierung). Die einzelnen Listenelemente jedoch werden in <li></li> eingehüllt.
Attribute für Listen Unser Beispiel ist damit schon perfekt. Doch wusstest du, dass es für Listen und Nummerie-rungen noch einige weitere Eigenschaften gibt, in HTML auch als Attribute bezeichnet? Möchtest du ein quadratisches Aufzählungs-zeichen? Soll die Nummerierung mit arabischen Zahlen, Großbuchstaben oder Kleinbuchstaben erfolgen? Probiere es aus! Statt der Kreise wäh-len wir im Beispiel einfach Vierecke! 1. Klicke mit der rechten Maustaste auf die
markierte Liste. Nur bei Version 2003 ge-nügt der Rechtsklick auf die Liste � auch ohne Markierung.
2. Das Kontextmenü erscheint. Wähle den Be-
fehl LISTENEIGENSCHAFTEN.
3. Das Dialogfenster Listeneigenschaften er-
scheint. Die Angebote varieren � je nach-dem, ob du eine Aufzählung oder eine Nummerierung bearbeiten willst. Bei einer Nummerierung hättest du z. B. auch die Möglichkeit, mit einem ganz bestimmten Startwert zu beginnen!
4. Wähle die gewünschte Eigenschaft, klicke im Beispiel z. B. die Quadrate an.
5. Bestätige deine Einstellungen durch Klick auf OK.
Navigation in FrontPage
© Hanke: FrontPage 2003 leicht & verständlich � Probeseiten von www.knowware.de
15
Genau wie in Word: Navigation und Textbearbeitung Bis hierher kommt dir vieles sicher vertraut vor � von Microsoft Word. Auch das Navigieren ge-lingt ganz einfach mit den vielleicht bekannten �Office-Tricks�. Hier eine kleine Auffrischung.
Navigation in FrontPage Schluss mit dem Mausgeklicke, die echten Pro-fis bevorzugen sowieso die Tastatur. Nutze die [Pfeiltasten], um schnell eine Zeile hoch oder runter oder ein Zeichen nach links oder rechts zu marschieren.
Hin und her: Die schnelle Alternative zur Maus
Und auch die [Bild]-Tasten kann ich dir emp-fehlen � sie sind ideal für größere Sprünge in-nerhalb deiner Seite.
Schnelle Sprünge mit den [Bild]-Tasten
Das alles ist sicher Grundwissen. Jetzt folgen die wirklichen Tricks:
Wortweise bewegen Du möchtest schnell ein Wort weiterspringen? Oder zwei oder drei? Halte die Taste [Strg] ge-drückt. Bewege dich mit den Tas-
ten [æ] bzw. [Æ] in die gewünschte Richtung.
Anfang und Ende der Zeile Ebenfalls sehr zu empfehlen sind die Tasten [Pos1] und [Ende]. Mit der
ersten springst du zum Anfang der Zeile, mit der zweiten dagegen zum Ende.
Anfang und Ende des Dokuments In Zusammenarbeit mit der Taste [Strg] entfal-ten die beiden eben genannten Tasten ihre wah-ren Talente. [Strg] + [Pos1] bringt dich blitz-schnell zum Anfang des Dokuments, [Strg] + [Ende] dagegen zum Ende deiner Seite.
Ausschneiden, Kopieren und Einfügen Natürlich kannst du auch ganz nach Herzenslust Textpassagen umstellen � durch Markieren, Ko-pieren oder Verschieben. Dafür gibt es viele Möglichkeiten � ganz genau wie in Word. 1. Markiere die entsprechende Passage, z. B.
den falsch platzierten Textabsatz. 2. Klicke mit der rechten Maustaste in die
Markierung, das Kontextmenü erscheint. 3. Wähle hier den gewünschten Befehl. Du möchtest die Passage klonen? Dann wählst du KOPIEREN. Das Kopiergut bleibt am Ur-sprungsort erhalten und kann �verdoppelt� werden. Wenn du dagegen verschieben möchtest, ist der Befehl AUSSCHNEIDEN die richtige Wahl.
Egal ob Kopieren oder Ausschneiden � in jedem Fall wird die Passage in die so genannte Zwi-schenablage gelegt. Du kannst den Inhalt aus der Zwischenablage nun beliebig oft einfügen.
Auch das Einfügen ist wieder ein Kinderspiel: 1. Klicke die gewünschte Einfügestelle mit der
rechten Maustaste an. 2. Wähle im Kontextmenü den Befehl EINFÜ-
GEN. Die Textpassage wird sofort an der entsprechen-den Stelle eingefügt. Du musst eventuell fehlen-de Leerzeichen von Hand korrigieren.
Besser: Die Tastenkürzel Natürlich gibt es auch zum Kopie-ren, Ausschneiden und Einfügen be-liebte Tastenkürzel. Wähle [Strg] + [C], um eine markierte Passage zu kopieren. Mit [Strg] + [X] schneidest du die-se Passage dagegen aus. Und [Strg] + [V] fügt den Inhalt der Zwischenablage an der entspre-chenden Stelle wieder ein.
Weitere raffinierte Markiertechniken: Wusstest du, dass du ein Wort durch Doppel-klick markierst? Oder dass das Tastenkürzel [Strg] + [A] das gesamte Dokument auswählt?
Kopfbereich des Dokuments: Dokumenttitel und Zeichensatz
© Hanke: FrontPage 2003 leicht & verständlich � Probeseiten von www.knowware.de
16
Kopfbereich des Dokuments: Dokumenttitel und Zeichensatz Fertig? Mitnichten! Höchste Zeit, endlich den Dokumenttitel festzulegen.
In HTML besitzt jedes Dokument einen so ge-nannten Titel. Dieser Beschreibungstext steht im Kopfbereich des Quelltextes (HEAD) und wird hier zwischen den <title></title>-Tags eingetragen. Dieser Titel wird in der Titelzeile des Browsers angezeigt und dient vielen Such-maschinen als Orientierung.
Titel festlegen Du möchtest den Seitentitel festlegen bzw. än-dern? Nicht leichter als das: Rechtsklicke ir-gendwo in das Dokument. Wähle den Befehl SEITENEIGENSCHAFTEN. Das Dialogfenster Sei-teneigenschaften erscheint und du findest dich im Register Allgemein wieder. Hier richtest du deinen geneigten Blick auf das Feld Titel.
Ein Titel wie Neue Seite 1 ist wenig aussagekräftig!
Google doch mal nach �New Page 1�, �Neue Seite 1� oder auch �Neue Seite 5�. Es ist erschreckend, dass Millionen Webmaster mit FrontPage arbeiten, aber keine Ahnung von der Wichtigkeit des Seitentitels haben!
Trage etwas Vernünftiges ein, um dich aus der Masse der �Neue Seite x�-Seiten herauszuheben:
Der Titel wird im Kopfbereich des HTML-Do-kumentes notiert, im Head (<head></head>), er findet zwischen <title></title> Platz. Neugierig, was noch alles im Kopfbereich steckt? Sieh ihn dir direkt im HTML-Quellcode an! Vergleiche dabei mit meinem Quellcodeaus-schnitt, der aus FrontPage 2003 stammt:
Kopfbereich direkt bearbeiten Gehe zuerst in den HTML-Quellcode. Dazu klickst du auf das Register Code (FrontPage 2003) bzw. HTML (Version 2002). (In 2003 kannst du natürlich auch die wunderbare geteilte Ansicht im Register Teilen verwenden.) Schaue in den oberen Bereich des Quelltexts. Entdeckst du den Bereich, der von <head> </head> umschlossen wird? Richtig, dort fin-dest du auch den Titel vor, eingeschlossen von den Tags <title></title>. Das direkte Bearbeiten ist fast einfacher als der Dialog.
Meta-Tags Doch hast du schon die Zeile(n) oberhalb dieses Titels entdeckt? Je nach Version fügt FrontPage bis zu vier (!) weitere Zeilen ein. Wirklich nötig ist davon jedoch nur eine einzige, die für den Zeichensatz. Es ist die Zeile, die auf charset= windows-1252"> endet, damit wird der Win-dows-Zeichensatz als Standard-Zeichensatz vor-gegeben. Üblicher ist zwar der Zeichensatz ISO-8859-1, aber Microsoft und Windows sind der Boss. Auch mit diesem �Windows-Zeichensatz� werden die deutschen Umlaute und Sonderzei-chen korrekt dargestellt. Ebenfalls in Ordnung geht das erste Meta-Tag für die Spracheinstellung, es endet auf con-tent="de">, siehe auch meinen Quelltext.
Besonders FrontPage 2002 �ärgert� seine Benut-zer mit zwei Meta-Tags, die mit <meta name= "Generator" bzw. <meta name="ProgID" beginnen. Dort trägt sich FrontPage selber als Editor ein. Im Prinzip sind diese Tags überflüs-sig und können gelöscht werden! In Version 2003 kommt dieser Ärger nicht mehr vor. Falls doch, wählst du EXTRAS|SEITENOPTIONEN, gehst ins Register (Dokument)erstellung und entfernst die Häkchen vor Generator- und Pro-gID-Tags � wie gesagt nur in Version 2003!
<head>
<meta http-equiv="Content-Language" content="de">
<meta http-equiv="Content-Type" content="text/html; charset=windows-1252">
<title>Stadtentwicklung von London und Berlin</title>
</head>
Umschalten in den Quelltext
© Hanke: FrontPage 2003 leicht & verständlich � Probeseiten von www.knowware.de
17
Nicht nur für Profis: Quelltext und Browservorschau Immerhin � jetzt kennst du schon die Grund-bedienung von FrontPage. Du kannst HTML-Seiten anlegen und bearbeiten. Du formatierst Schrift und ziehst Textpassagen fröhlich hin und her. Und stets haben wir dabei auch einen Blick in den Quelltext geworfen.
Die Zusammenarbeit zwischen Entwurfs-und HTML-Ansicht ist hervorragend!
FrontPage gehört nur deshalb zu den führenden drei HTML-Editoren, weil genau diese Quell-textansicht so gelungen ist. Du kannst deine Sei-te entweder im Layout oder aber direkt im HTML-Quelltext erstellen. Selbst eine Kombi-nation beider Techniken ist möglich.
Für fortgeschrittene Webseitenerstellung ist es wichtig, dass du deine Seite auch direkt im Quelltext erstellen kannst. Und wenn du Pro-grammieren lernen willst, kommst du um die Quelltextansicht sowieso nicht drumherum.
Denn JavaScript- oder PHP-Programme lassen sich nicht im Layout erzeugen!
Umschalten in den Quelltext Wie du in den Quelltext umschaltest, habe ich dir ja schon mehrmals gezeigt � mit den Regis-tern am unteren linken Seitenrand.
Ansichten-Register in FrontPage 2003
Dabei gibt es putzigerweise eine abweichende Benennung zwischen den Versionen 2002 und 2003. In der folgenden Tabelle habe ich beide Versionen gegenübergestellt
Version 2003 Version 2002Standard-Ansicht (Layout der Seite anzeigen zum Be-arbeiten)
Entwurf Normal
Geteilte Ansicht (Layout und HTML)
Teilen -
Code-Ansicht (HTML) Code HTML
interne Browservorschau Vorschau Vorschau
Auch sonst hat sich einiges zwischen den Versi-onen geändert. Gerade FrontPage 2003 bietet dem Quelltextfreund viel mehr Komfort � die Codeansicht wurde zu einer richtigen kleinen Programmierumgebung ausgebaut.
Mehr Komfort im Quelltext Du hast FrontPage 2003? Dann blende doch einmal die zusätzliche Symbolleiste Codeansicht ein � einfach durch Rechtsklick auf eine vorhan-dene Leiste und Abhaken des entsprechenden Befehls. Du benötigst Zeilennummern? Klicke auf den Befehl OPTIONEN und wähle ZEILENNUMMERN. Du möchtest Textmarken setzen? Nutze die klei-nen Wimpel, um dir bestimmte Stellen im Code besser merken zu können.
Besonders raffiniert: Suche das übereinstimmende Tag
Toll finde ich auch die Schaltflächen zur Suche von übereinstimmenden Tags oder zum Suchen übereinstimmender Klammern. Gerade für Pro-grammierfreunde (JavaScript, PHP) ist letztere Funktion Gold wert.
Browservorschau Apropos Gold wert: Wie viel eine Seite �wert� ist, merkst du immer erst in der Browservor-schau. Und da meine ich nicht nur die interne, die du über die entsprechende Registerzunge aufrufen kannst. Es geht vielmehr um die exter-ne Browservorschau.
Teste deine Seite möglichst in vielen Brow-sern, z. B. Firefox, Opera oder Netscape.
Wähle doch einmal DATEI|BROWSERVORSCHAU. Je nach Version kannst du dich für verschiedene Browser und natürlich auch Bildschirmauflö-sungen entscheiden.
Vorbildlich: FrontPage 2003 bindet automatisch alle ge-fundenen Browser ein