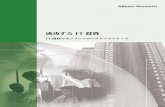GALAXY3 - JDMjdm-cos.com/images/network.pdf4 / 13...
Transcript of GALAXY3 - JDMjdm-cos.com/images/network.pdf4 / 13...

1 / 13
GALAXY3
ネットワーク接続とルーター設定
JDM ジャパン・ダーツ・マシナリー

2 / 13
目次
1. ギャラクシー3 フルアクセスについて ........................................................................... 3
2. パーシャルアクセス接続 ................................................................................................... 5
3. フルアクセス接続 .............................................................................................................. 6
4. ロケーションネットワーク設定 ........................................................................................ 7
4.1. No Nat (ノーナット接続) .................................................................................................. 7
4.2. Single Nat (シングルナット接続) ...................................................................................... 7
4.3. Multiple Nat (マルチナット接続) ...................................................................................... 8
5. ルータータイプの設定 .......................................................................................................... 9
5.1. UPnP(推奨) ..................................................................................................................... 9
5.2. Port Triggering .................................................................................................................. 9
5.3. Port Forwarding ................................................................................................................ 9
6. G3 ルーターの設定 ........................................................................................................... 10
6.1. UPnPの設定 .................................................................................................................. 10
6.2. ポートトリガーの設定 ....................................................................................................... 11
6.3. ポートフォワーディングの設定 ........................................................................................ 12
6.4. Part2-ポートの転送 ...................................................................................................... 13

3 / 13
1. ギャラクシー3 フルアクセスについて
ギャラクシー3(以下 G3)は、リモートプレイを適切に行うため、フルアクセスの状態にする必要が
あります。もしマシンがフルアクセス状態でなかった場合、リモートプレイ機能に様々な問題を引き
起こす可能性があります。
■パーシャルアクセスとは?
パーシャルアクセスとは、マシンが受信接続機能を設定できておらず、部分的なアクセスのみ可
能な状態を意味します。この状態だと様々なトラブルを引き起こす可能性があります。
■パーシャルアクセスだとどのような問題が起こるのか?
G3 はネット経由で繋がっています。そのため、パーシャルアクセス状態だと他の G3 マシンと通信
できなくなる可能性があります。また、マシンの接続環境にトラブルが発生することも考えられま
す。
■フルアクセスとは?
フルアクセスとは、マシンが正しく設定され、他の全ての G3 マシンと問題なく通信できる状態のこ
とを言います。
■フルアクセス状態にする意味は?
パーシャルアクセスによる最大の問題点は、全てのマシンがリモートプレイ画面に表示されないと
いうことです。これは、いくつかのマシンとは通信ができないことを意味します。以下に記載してい
るのは、マシンの状態と表示、そしてリモートプレイの有無を示したものです。
〈パーシャルアクセス状態のマシン〉
この状態のとき、リモートプレイ画面で確認できるのはフルアクセス状態のマシンのみで、リモー
トプレイを行なうことができるのもフルアクセス状態のマシンのみです。パーシャルアクセス状態の
マシンは画面に表示されず、リモートプレイを行なうこともできません。
〈フルアクセス状態のマシン〉
この状態のマシンは、リモートプレイ画面で全てのマシンを確認でき、なおかつリモートプレイが
可能です。全てのマシンとリモートプレイが可能です。
■フルアクセス状態にするために必要なことは?
フルアクセス状態に設定する際にネットワークを確認する必要があります。確認ができたら、次に
ルーターを正しく設定します。最後にルーターの設定に従い、ギャラクシー3を設定します。

4 / 13
フルアクセス状態にするためには、以下の 4つのステップが必要です。
1.ネットワーク接続の設定を確認する。
2.フルアクセス状態にするために、どのような機能、どの種類のルーターを使用するかを決める。
3.ルーターの設定を行なう。
4.ルーターによって確定した設定に従い、G3の設定を行なう。
どのような状況においても、全てのマシンをフルアクセス状態に設定することを推奨します。そうす
ることで、全てのマシンとの通信が保証されます。また、パーシャルアクセス状態がもたらす想定
外のトラブルも回避することができます。

5 / 13
2. パーシャルアクセス接続
以下の図は、4つの異なるマシンがリモートプレイサーバーに接続されていることを示しています。
左上のローカルマシンは、フルアクセス状態ではありません。右下の 3 つのマシンのうち、Office
G3 というマシンのみがフルアクセス状態にあり、残り 2つのマシンはフルアクセス設定がなされて
ない、パーシャルアクセス状態です。
このような場合、左下のローカルマシンのリモートプレイロビーサーバー画面上には、フルアクセ
ス状態にある Office G3 しか表示されません。
ローカルマシン
パーシャルアクセス
パーシャルアクセス
パーシャルアクセス
フルアクセス

6 / 13
3. フルアクセス接続
以下の図は、4つの異なるマシンがリモートプレイサーバーに接続されていることを示しています。
左下のローカルマシンはフルアクセス状態で、右下の 3 つのうち 1 つは同じくフルアクセス状態、
残りの 2つはパーシャルアクセス状態です。このような場合、左下のローカルマシンの画面上には、
3つ全てのマシンが表示されます。
ローカルマシン
フルアクセス
パーシャルアクセス
パーシャルアクセス
フルアクセス

7 / 13
4. ロケーションネットワーク設定
G3 のフルアクセス接続を設定する前に、まずネットワークの接続タイプを確認する必要がありま
す。ネットワーク接続の方法は 3つあります。
以下に説明しているネットワーク設定を読み、あなたのネットワークに適しているか接続方法を決
めてください。どのタイプのネットワーク接続か事前に分かっていると、スムーズに設定を行なうこ
とができます。
4.1. No Nat (ノーナット接続)
No Nat とは G3が直接インターネットに接続されることを意味します。つまり、インターネットアクセ
スを提供するモデムとG3との間にルーティング装置(経由する装置)がないということです。このタ
イプの接続方法だと、フルアクセスが可能ではないため、この接続方法は推奨していません。
4.2. Single Nat (シングルナット接続)
シングルナット接続は、モデムと G3 との間にルーティング装置を一つ挟む接続方法のことを言い
ます。この接続では、ルーター(有線、もしくはワイヤレス)がインターネットアクセスを提供するモ
デムと繋がっていて、G3 マシンはルーターに繋がっています。最近では、多くのモデムがルーティ
ング機能を内蔵しています。もしモデムしかなくても、それがルーティング機能内蔵型のモデムで
あれば、シングルナット接続になります。
インターネット モデム G3
インターネット モデム ルーター G3

8 / 13
4.3. Multiple Nat (マルチナット接続)
マルチナット接続は、G3 とモデムとの間に一つ以上のルーティング装置がある場合の接続を意味
します。この接続では、インターネットアクセスを提供するモデムが、複数のルーティング装置と接
続されています。G3が接続されるルーターが、更に別のルーターにつながっている状態です。もし、
ルーティング機能内蔵のモデムを持っていて、それに別のルーターを接続するのであれば、シン
グルナット接続ではなくマルチナット接続となります。
どのデバイスがルーティング機能を持っているのか、もしくは持っていないのかを理解することは
非常に重要です。例えば、モデム、ルーター、アクセスポイントを持っていてもそれがマルチナット
接続を構成するとは限りません。アクセスポイントがルーターと同じ機能を果たすとは言えないた
めです。ネットワークを正しく識別することで、フルアクセスの設定が保証され、安定した接続が可
能になります。
インターネット
モデム
ルーター
ルーター
G3

9 / 13
5. ルータータイプの設定
ルーターの設定には、3 つの異なる方法があります。ルーターによって、特定の機能を持っている
ものもあれば、持っていないものもありますので、どの方法を利用するかは、ルーターによって決
定してください。
5.1. UPnP(推奨)
お持ちのルーターが UPnP に対応する機能を持っている場合は、これが一番シンプルな設定方
法だと言えます。もし対応していない場合は、他の二つの方法を利用しなければなりません。
UPnPに対応しているかどうかは、ルーターのメーカー(ブランド)やモデルによって異なります。
最も良い方法は、UPnP と一緒に DHCP リザベーション、もしくは IP アドレスの静的割り当てを利
用することです。しかしこれらは、UPnPを機能させるために必ずしも必要なわけではありません。
→可能なネットワーク接続:シングルナット接続のみ
5.2. Port Triggering
もし UPnP機能がついていない場合には、ポートトリガーを推奨します。ポートトリガーとは、ポート
フォワーディングと非常によく似た機能です。ポートトリガーは IPアドレスの静的割り当てや DHCP
リザベーションを必要としないので、より容易な設定が可能です。お持ちのルーターがポートトリガ
ーに対応しているかどうかは、ルーターのメーカー(ブランド)やモデルによって異なります。
→可能なネットワーク接続:シングルナット接続のみ
5.3. Port Forwarding
UPnP、そして Port Triggeringのどちらも利用できない場合は、ポートフォワーディングが最後の選
択肢です。ポートフォワーディングの設定方法は少し複雑です。ポートフォワーディングを利用する
ためには、G3のネットワーク上に変更不可な IPアドレスを所持しなければなりません。よって、二
つの設定が必要になります。
1.静的アドレスの設定
2.ポートの設定
→可能なネットワーク接続:シングルナット接続,マルチナット接続

10 / 13
6. G3 ルーターの設定
ルーターの設定を行なう前に、いくつか収集しておくべき情報があります。
1.ルーターのメーカーとモデル(型)
2.ルーターのデフォルト IPアドレス
3.ルーターのログインユーザーネームとパスワード
メーカー名とモデル(型)がわかれば、これらの情報はすぐに取得可能です。(デフォルトから変更
されていない場合)。ルーターを購入した際のマニュアルが手元にある場合は、IPアドレス、デフォ
ルトのユーザーネーム、そしてパスワードが記載されていますのでご確認ください。またルーター
のメーカー名とモデル(型)名をインターネットで検索すると、ルーターに関する情報を得ることがで
きます。
6.1. UPnPの設定
ルーター側
お手持ちのルーターが UPnP対応であることを確認したら、以下のステップに従ってください。
1. ルーターのデフォルト IPアドレスをブラウザのアドレスバーに入力し、コンピュータで検索、ル
ーターの設定画面にアクセスします。 注意:コンピュータは、設定している G3 と同じネット
ワークに接続されている必要があります。
2. ルーターのユーザーネームとパスワードを入力します。
3. ルーターの設定ページで、UPnP オプションを検索し有効にしてください。UPnP を有効にする
方法はルーターの種類によって異なります。ルーターに付属しているマニュアル、又はインタ
ーネット検索などで情報を得ることができます。
4. ルーターの設定が正しく保存されているかどうか確認してください。ルーターの設定に関する
変更はページを移動する前に保存が必要な場合や、再起動が必要な場合もあります。
G3 側
1. 設定画面でポートフォワーディング設定画面を検索します。
Setup Menu (設定メニュー)→Communications (通信)→Port Forwarding (Remote Play)
(ポートフォワーディング/リモートプレイ)へ進みます。
2. ポートフォワーディング設定を UPnP(Auto自動)に変更します。
3. スクリーンの下部画面で、マシンが正しく UPnPを検出しているか確認します。
4. マシンが UPnPを検出したら、ポートを正常に検知しているかどうか確認してください。
5. 全て正常に設定されたかどうかテストするために、設定画面でリモートプレイの診断テストを
行なってください。特に受信接続(Incoming connections)テストが正常に行なわれるかどうか
確認してください。

11 / 13
6.2. ポートトリガーの設定
ルーター側
ルーターがポートトリガー対応であることを確認しましたら、以下のステップに従ってください。
1. ルーターのデフォルト IP アドレスをブラウザのアドレスバーに入力し、コンピュータで検索しま
す。 注意:お使いのコンピュータは、設定している G3 と同じネットワークに接続している
必要があります。
2. ルーターのユーザーネームとパスワードを入力します。
3. ルーター設定ページに入りましたら、ポートトリガーセクションを検索してください。
注意:ポートトリガーセクションの場所はルーターによって異なります。ルーターの設定ページ
の以下からお探しください。
・Advanced(アドバンス)セクション
・Port(ポート)もしくは Forwarding(フォワーディング)の言葉が含まれているセクション
・Applications & Gaming (アプリケーションとゲーム)のセクション
4. 必要に応じて、サービスを追加します。
5. 利用サービスについての入力を求められたら、サービス名を入力します。(例:Galaxy3)
6. プロトコルタイプを尋ねられたら、どの画面でも UDPを選択してください。
7. トリガーポートについては、まだ送信されていないポート、インターネットトラフィックとして利用
されていないポートを選択してください。2500 で対応できます。(もし範囲についての入力が
求められたら、両方とも同じものを選択してください。)
8. 送信ポートに関しては、上のステップで使用されたポートと同じものを選択してください。(もし
範囲についての入力が求められたら、両方とも同じものを選択してください。)
9. 選択可能なチェックボックスが表示された場合は、チェックマークが外されていることを確認し
てください。
10. 最後に保存してください。
注意: 1 台以上の G3 の設定を行う場合、1 台ごとに手順 4-10 を繰り返します。手順 7 と 8
に関しては、利用可能なポート(2501、2502など)を使います。
G3 側
1. 設定画面でポートフォワーディング設定画面を検索する。
2. Setup Menu (設定メニュー)→Communications (通信)→Port Forwarding (Remote Play)
(ポートフォワーディング/リモートプレイ)へ進みます。
3. ポートフォワーディングの設定を Manual(マニュアル)に変更します。
4. 内部ポートと外部ポートが、前セクションの手順 7 と 8で指定したものか確認します。
5. 全て正常に設定されたかテストするため、設定画面からリモートプレイの診断テストを行って
ください。特に受信接続(Incoming connections)テストがうまくいくかどうか確認してください。
注意: 1台以上の G3の設定を行なう場合、1台ごとに手順 1-5を繰り返します。手順 4に関

12 / 13
しては、指定した別のポートを使います。
6.3. ポートフォワーディングの設定
Part1-固定 IP
ルーター側
1. ルーターのデフォルト IP アドレスをブラウザのアドレスバーに入力し、コンピュータで検索しま
す。 注意:お使いのコンピュータは、設定している G3と同じネットワークに接続されている必
要があります。
2. ユーザーネームとパスワードを入力します。
3. ルーターが DHCPを使っている場合、IPアドレスプールの始めと終わりを検索します。
4. IPアドレスプール外から IPアドレスを選択します。(例えば IPアドレスプールが 192.168.1.100
の場合、192.168.1.150又は 192.168.1.99を選択します)
5. 前の手順で選んだ IPアドレスをメモしておきましょう。G3を設定する際に必要となります。
G3 側
1. G3がまだネットワークに接続されていない場合は接続します。
2. イーサネット設定ページ(又は無線接続設定ページ)を開きます。
Setup Menu (設定メニュー)→Communications (通信)→Connection Setup (接続設定)→
Ethernet or WiFi setup (イーサネット又は無線接続設定)へ進みます。
3. IP セッティングが Auto (DHCP)に設定され、マシンが接続されている場合は、Netmask、
Gateway、DNS1のそれぞれの数字をメモします。IPアドレスをメモする必要はありません。
注意:もしマシンが DHCP で接続されていない場合は、接続してから Netmask、Gateway、
DNS1をメモします。
4. メモが終わりましたら、IPセッティングを Manual (マニュアル)に変更します。
5. IPアドレス入力欄に前セクションの手順 4、5の IPアドレスを入力します。
6. このセクションの手順 3でメモした Netmask、Gateway、DNS1を入力します。

13 / 13
6.4. Part2-ポートの転送
ルーター側
1. ルーター設定ページに戻り、ポートフォワードセクションを開きます。
注意:ポートフォワーディングセクションの場所はルーターによって異なります。ルーターの設
定ページの以下からお探しください。
・Advanced(アドバンス)セクション
・Port(ポート)もしくは Forwarding(フォワーディング)の言葉が含まれているセクション
・Applications & Gaming (アプリケーションとゲーム)のセクション
2. 必要に応じて、サービスを追加します。
3. 利用サービスについての入力を求められたら、サービス名を入力します。(例:Galaxy3)
4. プロトコルタイプを尋ねられたら、どの画面でも UDPを選択してください。
5. スターティングポートについては、まだ送信されていないポート、インターネットトラフィックとし
て利用されていないポートを選択してください。2500で対応できます。(もし範囲についての入
力が求められたら、両方とも同じものを選択してください。)
6. エンディングポートに関しては、前回のステップで使用されたポートと同じものを選択してくだ
さい。(もし範囲についての入力が求められたら、両方とも同じものを選択してください。)
7. 選択可能なチェックボックスが表示された場合は、チェックマークが外されていることを確認し
てください。
8. 最後に保存してください。
注意:もし 1台以上の G3の設定を行なう場合、1台ごとに手順 2-8を繰り返します。手順 5、
6に関しては、利用可能なポート(2501、2502など)を使います。
G3 側
1. 設定メニューから、ポートフォワーディング設定画面に行きます。
2. Setup Menu (設定メニュー)→Communications (通信)→Port Forwarding (Remote Play) (ポー
トフォワーディング/リモートプレイ)へ進みます。
3. ポートフォワーディング設定を Manual (マニュアル)に変更します。
4. 内部ポートと外部ポートが、前セクションの手順 5 と 6で指定したものか確認します。
5. 全て正常に設定されたかテストする為、設定画面からリモートプレイの診断テストを行ってく
ださい。特に受信接続(Incoming connections)テストがうまくいくかどうか確認してください。
注意: 1台以上の G3の設定を行なう場合、1台ごとに手順 1-5を繰り返します。手順 4に関
しては、指定した別のポートを使います。





![Quiz 1 - GitHub Pages...Quiz 2 Division: ID#: Name: 行列の行に関する三つの基本変形をそれぞれ以下の記号で表すことにする。[i;c]: 第i行をc倍する(ただしc](https://static.fdokument.com/doc/165x107/6068c7915f0c5d54e97a9ae7/quiz-1-github-pages-quiz-2-division-id-name-eoeeoeeoeoeoeeeic.jpg)
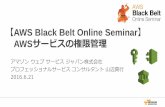







![[AWS Black Belt Online Seminar] AWS 認定にチャンレジしよう · 3.3 aws の主要なサービスを識別する 3.4 テクノロジーサポートのリソースを特定する](https://static.fdokument.com/doc/165x107/5ed48c053d6f7d64f9067602/aws-black-belt-online-seminar-aws-effff-33-aws-effe.jpg)