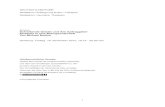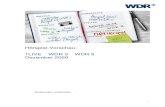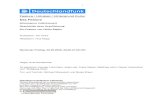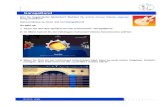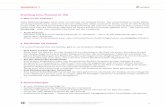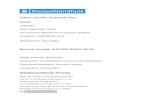GarageBand Handblatt für Hörspiel (Version 10) · GarageBand Handblatt für Hörspiel (Version...
Transcript of GarageBand Handblatt für Hörspiel (Version 10) · GarageBand Handblatt für Hörspiel (Version...

GarageBand Handblatt für Hörspiel (Version 10)
1. Systemeinstellungen: Falls vorhanden, externes Mikrofon an den Mac anschliessen und unter Apfel > Systemeinstellungen > Ton > Eingabe das angeschlossene Mikrofon auswählen und den Eingangspegel justieren bis die Anzeige bei lautem Sprechen ca. 75% ausschlägt.
2. Voreinstellungen: GarageBand starten, Neues Projekt anklicken, Leeres Projekt auswählen, unter Details gewünschte Einstellungen vornehmen, wie z.B. unter Audioeingang das angeschlossene Mikrofon auswählen und mit der Taste Auswahl bestätigen. (Oder unter Benutzt ein bereits bestehendes Projekt öffnen.)
Um eine Audiospur aufzunehmen, das Mikrofon (s. links) auswählen, bei Bedarf über Ich möchte mein Instrument hören... das Monitoring eingeschalten (Achtung: Rückkopplungsgefahr, deshalb Kopfhörer verwenden) und auf Erzeugen klicken.
Tipp: Um GarageBand kennen zu lernen, das Fragezeichen oben links anklicken und mit der Maus über die verschiedenen Elemente von GarageBand fahren. Die Dynamische Hilfe beschreibt die Funktionen der diversen Elemente.
3. Erste Aufnahme Für Hörspielaufnahmen die Loop-Funktion, das Stimmgerät, das Einzählen und das Metronom deaktivieren (s. Bild links). Für eine
erste Aufnahme auf die Aufnahmetaste (roter Knopf, s. Bild rechts) klicken und den Text ins Mikrofon sprechen. Bei Fehlern eine kurze Pause einlegen und ab einer geeigneten Stelle den Text wiederholen, ohne die Aufnahme zu stoppen.
4. Korrekturen des Sprechtextes: Den zu bearbeitenden Clip im Arrangierfenster anklicken > die obere Titelzeile des Clips wird hell hervorgehoben.
Den Editor (Schere oben links) einschalten, mit Horizontal-Zoomregler (rechts über der Editorfenster) eine geeignete Darstellungsgrösse auswählen, die Positions-marke vor dem Versprecher platzieren und wählen, um den Clip zu teilen. Auf dieselbe Weise den Clip nach dem Versprecher teilen. Im Editorfenster nur den Fehler markieren (s. Bild rechts) und mit Taste Backspace den Versprecher löschen. PS: Durch Teilen der Clips können einzelne Bereiche auch zeitlich verschoben und neu arrangiert werden, wenn z.B. Musikeffekte oder Geräusche dazwischen eingeblendet werden sollen (s. Punkt 6)

5. Stimme mit Effekten versehen : 5.1: Die zu bearbeitende Spur im Arrangierfenster markieren > die oberen Titelzeilen aller Clips dieser Spur werden hell hervorgehoben.
Die Automation oberhalb der Spuren einblenden > Die Hüllkurve der Spuren wird differenzierter (höher) dargestellt, und in der Mitte
erscheint die Automationsspur mit dem gelben Gummiband, welches die Lautstärke darstellt. Zum Anpassen der Lautstärke, auf das Gummiband klicken und die entstandenen Keyframes nach oben (lauter) oder nach unten (leiser) verschieben. Wichtig: Um bei einem Verschieben der Clips auch die Automationsspur zu verschieben muss über das Menu Mix > aktiviert sein.
Analog zur Lautstärke (Volume) können durch Klick auf Volume viele andere Effekte wie Hall, Ambience aber auch das Stereopanorama (Pan) eingestellt und automatisiert werden.
5.2: Vorgefertigte Effekte können auch in der Bibliothek über Voice > … ausgewählt werden.
5.3: Ein Klick auf Intelligente Steuerungen öffnet das Steuerungsfenster, in welchem ver-gleichbar mit Audiohardware unter Regler Einstellungen vorgenommen werden können oder aber unter EQ eine leicht zu bedienende Frequenzbandentzerrung vorgenommen werden kann.
6. Hörspiel mit Musik versehen: Die Apple-Loops (oben rechts) einblenden und im Loop-Browser je nach Bedürfnis die Spalten-, oder Tastendarstellung wählen.
Den gewünschten Loop (Klangdatei) auswählen, im Arrangierfenster auf eine neue Spur legen und an die gewünschte Stelle verschieben. Analog zu den Loops werden Musikdateien oder Titel aus iTunes ins Hörspiel eingefügt.
Dazu die Medienübersicht (oben rechts) auswählen.
PS:Titel von Audio-CDs können direkt ab CD per 'drag and drop' ins Hörspiel eingefügt werden.
7. Feinmix: Um einzelne Spuren fein einzustellen sind die Funktionen Stumm und Solo hilfreich.
Die Mute-Taste schaltet die ganze Spur vorübergehend auf stumm.
Die Solo-Taste schaltet alle anderen Spuren vorübergehend auf stumm.
8. Fertigstellen: Ist alles wie gewünscht arrangiert, wird das Hörspiel unter Bereitstellen je nach Bedarf an iTunes gesendet, auf CD gebrannt, auf die Festplatte exportiert, etc.
29.10.2013, Markus Oertly, PHTG