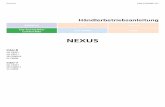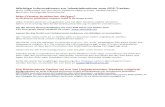GARMIN DRIVE™ 51/61 Benutzerhandbuch · Status des GPS-Signals Halten Sie diese Option gedrückt,...
Transcript of GARMIN DRIVE™ 51/61 Benutzerhandbuch · Status des GPS-Signals Halten Sie diese Option gedrückt,...

GARMIN DRIVE™ 51/61Benutzerhandbuch

© 2016 Garmin Ltd. oder deren TochtergesellschaftenAlle Rechte vorbehalten. Gemäß Urheberrechten darf dieses Handbuch ohne die schriftliche Genehmigung von Garmin weder ganz noch teilweise kopiert werden. Garmin behält sich das Recht vor, Änderungen und Verbesserungen an seinen Produkten vorzunehmen und den Inhalt dieses Handbuchs zu ändern, ohne Personen oder Organisationen über solche Änderungen oder Verbesserungen informieren zu müssen. Unter www.garmin.com finden Sie aktuelle Updates sowie zusätzliche Informationen zur Verwendung dieses Produkts.Garmin® und das Garmin Logo sind Marken von Garmin Ltd. oder deren Tochtergesellschaften und sind in den USA und anderen Ländern eingetragen. Diese Marken dürfen nur mit ausdrücklicher Genehmigung von Garmin verwendet werden.Garmin Drive™, Garmin Express™, myTrends™, nüMaps Guarantee™ und nüMaps Lifetime™ sind Marken von Garmin Ltd. oder deren Tochtergesellschaften. Diese Marken dürfen nur mit ausdrücklicher Genehmigung von Garmin verwendet werden.Android™ ist eine Marke von Google Inc. Apple® und Mac® sind Marken von Apple Inc. und sind in den USA und anderen Ländern eingetragen. Die Wortmarke Bluetooth® und die Logos sind Eigentum von Bluetooth SIG, Inc. und werden von Garmin ausschließlich unter Lizenz verwendet. Foursquare® ist in den USA und anderen Ländern eine Marke von Foursquare Labs, Inc. microSD® und das microSDHC Logo sind Marken von SD-3C, LLC. TripAdvisor® ist eine eingetragene Marke von TripAdvisor LLC. Windows®, Windows Vista® und Windows XP® sind in den USA und anderen Ländern eingetragene Marken der Microsoft Corporation.

InhaltsverzeichnisErste Schritte.................................................................. 1Übersicht über das Gerät ............................................................1
Übersicht über das Garmin Drive 51 Gerät ............................1Übersicht über das Garmin Drive 61 Gerät ............................1
Montieren der Garmin Drive im Fahrzeug und Herstellen der Stromversorgung........................................................................ 1Ein- und Ausschalten des Geräts ............................................... 1Empfangen von GPS-Signalen................................................... 1Icons der Statusleiste ................................................................. 1Verwenden der Bildschirmschaltflächen..................................... 2Anpassen der Lautstärke............................................................ 2Einstellen der Bildschirmhelligkeit .............................................. 2Fahrerassistenzfunktionen und Alarme....................... 2Aktivieren oder Deaktivieren akustischer Alarme für Fahrer ...... 2Rotlichtkameras und Radarkontrollen........................................ 2Navigation zum Ziel ........................................................ 3Routen........................................................................................ 3Starten von Routen..................................................................... 3
Starten einer Route unter Verwendung der Karte ................. 3Aufsuchen der „Zuhause-Position“ ........................................ 3
Anzeige der Route auf der Karte ................................................ 3Anzeigen von Abbiegungen und Fahranweisungen.............. 3Anzeigen der gesamten Route auf der Karte ........................ 4
Ankunft am Ziel ........................................................................... 4Parken in der Nähe des Ziels .................................................4Suchen des Ziels mithilfe der Garmin Uhr ............................. 4Suchen der Parkposition........................................................ 4
Ändern der aktiven Route........................................................... 4Hinzufügen eines Zwischenziels zur Route........................... 4Anpassen der Route.............................................................. 5Wählen einer Umleitung.........................................................5Ändern von Routenpräferenzen............................................. 5
Anhalten der Route..................................................................... 5Verwenden von vorgeschlagenen Routen.................................. 5Vermeiden von Verzögerungen, Mautstraßen und Gebieten..... 5
Vermeiden von Verkehrsbehinderungen auf der aktuellen Route..................................................................................... 5Vermeiden von Mautstraßen..................................................5Vermeiden von Vignetten.......................................................6Vermeiden von Straßenmerkmalen....................................... 6Vermeiden von Umweltzonen................................................ 6Eigene Vermeidungen........................................................... 6
Navigieren im Luftlinien-Modus.................................................. 6Suchen und Speichern von Positionen........................ 6Points of Interest ......................................................................... 7Suchen von Positionen mit der Suchleiste ................................. 7Suchen von Positionen............................................................... 7
Suchen innerhalb von Kategorien.......................................... 7Navigieren zu Points of Interest an einem Standort .............. 7
Positionssuchergebnisse............................................................ 7Positionssuchergebnisse auf der Karte ................................. 7
Ändern des Suchgebiets ............................................................ 8Parken........................................................................................ 8
Suchen von Parkplätzen in der Nähe der aktuellen Position.................................................................................. 8Suchen von Parkplätzen in der Nähe einer bestimmten Position.................................................................................. 8Informationen zu Farben und Symbolen für Parkplätze........ 8
Suchfunktionen........................................................................... 8Suchen von Adressen............................................................ 8Suchen von Kreuzungen....................................................... 8Suchen von Städten...............................................................8Suchen von Positionen anhand von Koordinaten.................. 8
Foursquare................................................................................. 9Herstellen einer Verbindung mit Ihrem Foursquare Konto......................................................................................9Suchen nach Foursquare POIs (Points of Interest) ............... 9Anzeigen von Foursquare Positionsdetails ............................ 9Einchecken mit Foursquare................................................... 9
TripAdvisor ..................................................................................9Suchen nach TripAdvisor POIs (Points of Interest) ............... 9
Anzeigen kürzlich gefundener Positionen.................................. 9Löschen der Liste kürzlich gefundener Orte .......................... 9
Anzeigen von Informationen zur aktuellen Position.................... 9Suchen nach schneller Hilfe und Tankstellen........................ 9Abrufen einer Wegbeschreibung zur aktuellen Position ........ 9
Hinzufügen von Kurzbefehlen.................................................... 9Entfernen von Kurzbefehlen.................................................. 9
Speichern von Positionen......................................................... 10Speichern von Positionen.................................................... 10Speichern der aktuellen Position......................................... 10Bearbeiten von Favoriten..................................................... 10Favoriten Kategorien zuweisen........................................... 10Löschen von Favoriten.........................................................10
Verwenden der Karte................................................... 10Kartenextras............................................................................. 10
Anzeigen von Kartenextras.................................................. 10Aktivieren von Kartenextras................................................. 10
POI entlang Route.................................................................... 11Anzeigen der nächsten POIs............................................... 11Anpassen der Kategorien für POIs entlang der Route........ 11
Reiseinformationen................................................................... 11Anzeigen von Reisedaten auf der Karte .............................. 11Anzeigen der Reiseinformationsseite .................................. 11Anzeigen der Reiseaufzeichnung........................................ 11Zurücksetzen von Reiseinformationen................................ 11
Anzeigen von nächsten Verkehrsereignissen.......................... 11Anzeigen von Verkehrsbehinderungen auf der Karte .......... 11Suchen nach Verkehrsereignissen...................................... 11
Anpassen der Karte .................................................................. 11Anpassen der Kartenebenen............................................... 11Ändern des Kartendatenfelds.............................................. 11Ändern der Kartenansicht .................................................... 12
Live-Dienste, Verkehrsfunk und Smartphone-Funktionen.................................................................... 12Herstellen einer Verbindung mit Smartphone Link ................... 12Garmin Live-Dienste................................................................. 12
Abonnieren von Garmin Live-Diensten................................ 12Senden von Positionen vom Smartphone an das Gerät .......... 12Trennen der Verbindung mit Smartphone Link ......................... 13Verkehr.......................................................................... 13Empfangen von Verkehrsdaten über Smartphone Link ............ 13Empfangen von Verkehrsdaten über einen Verkehrsfunkempfänger ........................................................... 13
Abonnements für Verkehrsfunkempfänger .......................... 13Aktivieren des Verkehrsfunks................................................... 14Anzeigen von Verkehrsbehinderungen auf der Karte ............... 14
Suchen nach Verkehrsereignissen...................................... 14Verwenden der Apps.................................................... 14Anzeigen des Benutzerhandbuchs auf dem Gerät ................... 14Watch Link................................................................................ 14
Einrichten von Watch Link................................................... 14Empfangen von Fahreralarmen auf der Uhr ........................ 14
LiveTrack.................................................................................. 14Einrichten des Teilens per LiveTrack und Einladen von Benutzern.............................................................................15Starten des Teilens per LiveTrack....................................... 15
Anzeigen der Wettervorhersage............................................... 15
Inhaltsverzeichnis i

Anzeigen von Wetterinformationen für eine andere Stadt ... 15Anzeigen von Wetterradar ................................................... 15Anzeigen von Wetterwarnungen.......................................... 15Prüfen von Straßenbedingungen......................................... 15
Routenplanung......................................................................... 15Planen einer Route.............................................................. 15Bearbeitung und Neuanordnung von Positionen einer Reise.................................................................................... 16Entdecken von Sehenswürdigkeiten auf Reisen................. 16Ändern von Routingoptionen für eine Route........................ 16Navigieren nach gespeicherter Route................................. 16Bearbeiten und Speichern der aktiven Route...................... 16
photoLive Verkehrskameras..................................................... 16Anzeigen und Speichern von photoLive Verkehrskameras................................................................. 16Anzeigen von photoLive Verkehrskameras auf der Karte ... 16Speichern von Verkehrskameras......................................... 16
Anzeigen vorheriger Routen und Ziele ..................................... 17Garmin Drive Einstellungen........................................ 17Karten- und Fahrzeugeinstellungen......................................... 17
Aktivieren von Karten........................................................... 17Navigationseinstellungen.......................................................... 17
Routenpräferenz-Einstellungen........................................... 17Festlegen einer simulierten Position.................................... 17
Fahrerassistenzeinstellungen................................................... 17Rückfahrkamera-Einstellungen.................................................17babyCam Einstellungen............................................................ 17Anzeigeeinstellungen............................................................... 18Verkehrsfunkeinstellungen....................................................... 18Einstellungen für Einheiten und Uhrzeit ................................... 18
Einstellen der Uhrzeit ........................................................... 18Sprach- und Tastatureinstellungen........................................... 18Einstellungen für Annäherungsalarme..................................... 18Geräte- und Datenschutzeinstellungen.................................... 18Wiederherstellen von Einstellungen......................................... 18Geräteinformationen.................................................... 19Anzeigen von aufsichtsrechtlichen und Compliance-Informationen............................................................................ 19Technische Daten..................................................................... 19Aufladen des Geräts ................................................................. 19Gerätewartung.............................................................. 19Garmin Support-Center ............................................................ 19Produkt-Updates....................................................................... 19
Aktualisieren von Karten und Software mit Garmin Express................................................................................ 19
Pflege des Geräts ..................................................................... 20Reinigen des Gehäuses...................................................... 20Reinigen des Touchscreens................................................ 20Verhindern von Diebstahl .....................................................20
Zurücksetzen des Geräts ..........................................................20Entfernen von Gerät, Halterung und Saugnapfhalterung......... 20
Entnehmen des Geräts aus der Halterung.......................... 20Entfernen der Halterung aus der Saugnapfhalterung.......... 20Entfernen der Saugnapfhalterung von der Windschutzscheibe.............................................................. 20
Austauschen der Sicherung des KFZ-Anschlusskabels ........... 20Fehlerbehebung........................................................... 20Die Saugnapfhalterung bleibt nicht an der Windschutzscheibe haften........................................................................................ 20Das Gerät erfasst keine Satellitensignale ................................. 20Das Gerät wird in meinem Fahrzeug nicht aufgeladen............ 20Mein Akku entlädt sich zu schnell ............................................. 21Mein Gerät stellt keine Verbindung mit meinem Telefon oder Smartphone Link her ................................................................ 21
Die Smartphone Link App wirkt sich auf den Akkuladestand meines Smartphones aus......................................................... 21Anhang.......................................................................... 21Einlegen einer Speicherkarte für Karten und Daten................. 21Datenverwaltung....................................................................... 21
Informationen zu Speicherkarten......................................... 21Verbinden des Geräts mit dem Computer ........................... 21Übertragen von Daten vom Computer ................................. 21Entfernen des USB-Kabels .................................................. 22
Anzeigen des GPS-Signalstatus.............................................. 22Erwerben weiterer Karten......................................................... 22Erwerben von Zubehör ............................................................. 22Index.............................................................................. 23
ii Inhaltsverzeichnis

Erste Schritte WARNUNG
Lesen Sie alle Produktwarnungen und sonstigen wichtigen Informationen der Anleitung "Wichtige Sicherheits- und Produktinformationen", die dem Produkt beiliegt.• Aktualisieren Sie die Karten und die Software des Geräts
(Aktualisieren von Karten und Software mit Garmin Express, Seite 19).
• Bringen Sie das Gerät im Fahrzeug an, und schließen Sie es an die Stromversorgung an (Montieren der Garmin Drive im Fahrzeug und Herstellen der Stromversorgung, Seite 1).
• Erfassen Sie GPS-Signale (Empfangen von GPS-Signalen, Seite 1).
• Passen Sie die Lautstärke (Anpassen der Lautstärke, Seite 2) und die Helligkeit der Anzeige an (Einstellen der Bildschirmhelligkeit, Seite 2).
• Navigieren Sie zu Ihrem Ziel (Starten von Routen, Seite 3).
Übersicht über das GerätÜbersicht über das Garmin Drive 51 Gerät
À
EinschalttasteÁ
USB-Anschluss für Stromversorgung und DatenÂ
Steckplatz für Speicherkarten mit Kartenmaterial und Daten
Übersicht über das Garmin Drive 61 Gerät
À
EinschalttasteÁ
USB-Anschluss für Stromversorgung und DatenÂ
Steckplatz für Speicherkarten mit Kartenmaterial und Daten
Montieren der Garmin Drive im Fahrzeug und Herstellen der Stromversorgung
WARNUNGDieses Produkt ist mit einem Lithium-Ionen-Akku ausgestattet. Vermeiden Sie Verletzungen oder Schäden infolge einer Überhitzung des Akkus, indem Sie das Gerät so lagern, dass es vor direkter Sonneneinstrahlung geschützt ist.Laden Sie das Gerät auf, bevor Sie es im Akkubetrieb nutzen.1 Schließen Sie das KFZ-Anschlusskabel
À
an den USB-Anschluss des Geräts an.
2 Drücken Sie die Halterung Á
in die Saugnapfhalterung Â
, bis sie einrastet.
3 Setzen Sie die Saugnapfhalterung auf die Windschutzscheibe, und klappen Sie den Hebel
Ã
in Richtung der Windschutzscheibe ein.
4 Setzen Sie die Lasche oben an der Halterung in die Kerbe an der Rückseite des Geräts ein.
5 Drücken Sie die Unterseite der Halterung in das Gerät ein, bis sie einrastet.
6 Schließen Sie das andere Ende des KFZ-Anschlusskabels an eine Stromquelle im Fahrzeug an.
Ein- und Ausschalten des Geräts• Schalten Sie das Gerät ein, indem Sie die Einschalttaste
drücken oder das Gerät mit der Stromversorgung verbinden.• Aktivieren Sie den Energiesparmodus des Geräts, indem Sie
die Einschalttaste drücken, während das Gerät eingeschaltet ist.Im Energiesparmodus ist das Display ausgeschaltet und das Gerät verwendet sehr wenig Strom, ist jedoch sofort wieder betriebsfähig.TIPP: Der Aufladevorgang läuft schneller ab, wenn Sie das Gerät während des Aufladens in den Energiesparmodus versetzen.
• Schalten Sie das Gerät vollständig aus, indem Sie die Einschalttaste so lange gedrückt halten, bis auf dem Display eine Meldung angezeigt wird, Wählen Sie die Option Aus.Die Meldung wird nach fünf Sekunden angezeigt. Wenn Sie die Einschalttaste loslassen, bevor die Meldung angezeigt wurde, wechselt das Gerät in den Energiesparmodus.
Empfangen von GPS-SignalenBeim Einschalten des Navigationsgeräts muss der GPS-Empfänger Satellitendaten erfassen und die aktuelle Position bestimmen. Die zum Erfassen der Satellitensignale erfasste Zeit ist von verschiedenen Faktoren abhängig, u. a. davon, wie weit Sie sich von der Position entfernt haben, an der Sie das Navigationsgerät zuletzt verwendet haben, ob Sie eine ungehinderte Sicht zum Himmel haben und wie viel Zeit seit der letzten Verwendung des Navigationsgeräts vergangen ist. Wenn Sie das Navigationsgerät zum ersten Mal einschalten, kann die Satellitenerfassung mehrere Minuten dauern.1 Schalten Sie das Gerät ein.2 Warten Sie, während das Gerät Satelliten erfasst.3 Begeben Sie sich bei Bedarf an eine Stelle, an der weder
hohe Gebäude noch Bäume den Empfang stören.Das Symbol in der Statusleiste zeigt die Stärke des Satellitensignals an. Wenn mindestens die Hälfte der Balken ausgefüllt angezeigt wird, ist das Gerät navigationsbereit.
Icons der StatusleisteDie Statusleiste befindet sich oben im Hauptmenü. Die Icons der Statusleiste zeigen Informationen zu Funktionen des Geräts an.
Erste Schritte 1

Sie können einige Icons auswählen, um Einstellungen zu ändern oder zusätzliche Informationen einzublenden.
Status des GPS-Signals Halten Sie diese Option gedrückt, um die GPS-Genauigkeit und erfasste Satelliteninformati-onen anzuzeigen (Anzeigen des GPS-Signalstatus, Seite 22).Aktuelle Zeit Wählen Sie diese Option, um die Zeit einzu-stellen (Einstellen der Uhrzeit, Seite 18).Ladezustand des Akkus.
Teilen von LiveTrack Daten. Auf dem Symbol wird die Anzahl der eingeladenen Benutzer angezeigt. Wählen Sie die Option, um die LiveTrack App zu öffnen (LiveTrack, Seite 14).Smartphone Link Status. Wählen Sie die Option, um eine Verbindung mit der Smartphone Link App herzustellen und Live-Verkehrsdaten sowie andere Live-Dienste zu erhalten (Herstellen einer Verbindung mit Smartphone Link, Seite 12). Wenn das Symbol blau angezeigt wird, ist das Gerät mit der Smartphone Link App verbunden.Temperatur. Wählen Sie die Option, um die Wettervorher-sage anzuzeigen (Anzeigen der Wettervorhersage, Seite 15).
Verwenden der BildschirmschaltflächenMithilfe der Bildschirmschaltflächen können Sie auf dem Gerät durch Seiten, Menüs und Menüoptionen navigieren.• Wählen Sie , um zum vorherigen Menübildschirm
zurückzukehren.• Halten Sie gedrückt, um schnell zum Hauptmenü
zurückzukehren.• Wählen Sie bzw. , um Listen oder Menüs zu
durchblättern.• Halten Sie bzw. gedrückt, um den Bildlauf zu
beschleunigen.• Wählen Sie , um ein Kontextmenü mit Optionen für die
aktuelle Seite anzuzeigen.
Anpassen der Lautstärke1 Wählen Sie Lautstärke.2 Wählen Sie eine Option:
• Passen Sie die Lautstärke mithilfe des Schiebereglers an.• Wählen Sie , um den Ton des Geräts stumm zu
schalten.• Wählen Sie , um weitere Optionen anzuzeigen.
Einstellen der Bildschirmhelligkeit1 Wählen Sie Einstellungen > Anzeige > Helligkeit.2 Passen Sie die Helligkeit mithilfe des Schiebereglers an.
Fahrerassistenzfunktionen und AlarmeHINWEIS
Die Funktionen für Alarme für Fahrer und Tempolimits dienen ausschließlich Informationszwecken. Es liegt in Ihrer Verantwortung, jederzeit alle ausgeschilderten Tempolimits einzuhalten und sicher zu fahren. Garmin® ist nicht für Bußgelder oder Vorladungen verantwortlich, die Ihnen durch das Nichtbeachten geltender Verkehrsregeln und Verkehrsschilder entstehen.Das Gerät bietet Funktionen, die die Sicherheit beim Fahren sowie die Effizienz erhöhen können, sogar in Gegenden, die Ihnen gut bekannt sind. Das Gerät gibt einen Signalton oder eine Nachricht aus und zeigt Informationen für jeden Alarm an. Sie können den Signalton für einige Arten von Fahreralarmen
aktivieren oder deaktivieren. Nicht alle Alarme sind in allen Gebieten verfügbar.Schulbereiche oder Schulen in der Nähe: Das Gerät gibt
einen Ton aus und zeigt die Distanz zur und das Tempolimit (sofern verfügbar) für die nächste Schule bzw. den nächsten Schulbereich an.
Tempo reduzieren: Das Gerät gibt einen Ton aus und zeigt die nächste Geschwindigkeitsbeschränkung an, damit Sie sich darauf vorbereiten können, das Tempo zu reduzieren.
Tempolimit überschritten: Das Gerät gibt einen Ton aus und zeigt einen roten Rahmen um das Tempolimitsymbol an, wenn Sie das ausgeschilderte Tempolimit für die aktuelle Straße überschreiten.
Falsche Richtung auf Einbahnstraße: Das Gerät gibt eine Nachricht aus und zeigt eine Vollbildwarnung an, wenn Sie auf einer Einbahnstraße in die falsche Richtung fahren. Die Seitenränder werden rot angezeigt, und oben auf der Seite bleibt ein Alarm eingeblendet, bis Sie die Einbahnstraße verlassen oder die Fahrtrichtung korrigieren.
Bahnübergang: Das Gerät gibt einen Ton aus und zeigt die Distanz bis zum nächsten Bahnübergang an.
Achtung! Tiere: Das Gerät gibt einen Ton aus und zeigt die Distanz bis zum nächsten Wildwechsel an.
Kurve: Das Gerät gibt einen Ton aus und zeigt die Distanz bis zu einer Kurve in der Straße an.
Stockender Verkehr: Das Gerät gibt einen Ton aus und zeigt die Distanz bis zum stockenden Verkehr an, wenn Sie sich stockendem Verkehr mit höherem Tempo nähern. Zur Verwendung dieser Funktion muss das Gerät Verkehrsinformationen empfangen (Verkehr, Seite 13).
Müdigkeitswarner: Das Gerät gibt einen Ton aus und schlägt die nächsten Rastplätze vor, wenn Sie mehr als zwei Stunden ohne Pause unterwegs waren.
Aktivieren oder Deaktivieren akustischer Alarme für FahrerSie können den Signalton für einige Arten von Fahreralarmen aktivieren oder deaktivieren. Der visuelle Alarm wird auch dann angezeigt, wenn der Signalton deaktiviert ist.1 Wählen Sie Einstellungen > Fahrerassistenz > Akustische
Alarme für Fahrer.2 Aktivieren bzw. deaktivieren Sie das Kontrollkästchen neben
den einzelnen Alarmen.
Rotlichtkameras und RadarkontrollenHINWEIS
Garmin ist nicht für die Zuverlässigkeit einer Rotlicht- oder Radar-Info-Datenbank verantwortlich und übernimmt auch keinerlei Verantwortung für Folgen, die aus der Verwendung einer Rotlicht- oder Radar-Info-Datenbank entstehen.HINWEIS: Diese Funktion ist nicht für alle Regionen oder Produktmodelle verfügbar.Für einige Gebiete und Produktmodelle sind Informationen zu den Standorten von Rotlichtkameras und Radarkontrollen verfügbar. Das Gerät warnt Sie, wenn Sie sich einer gemeldeten Radarkontrolle oder Rotlichtkamera nähern.• Live-Daten zu Rotlichtkameras und Radarkontrollen sind als
Abonnement von Garmin Live-Diensten über die Smartphone Link App verfügbar (Garmin Live-Dienste, Seite 12).HINWEIS: Diese Option ist nur für Garmin Drive Modelle mit der Endung LMT-S verfügbar.
• Sie müssen ein Abonnement erwerben, um Radar-Info-Daten auf das Gerät herunterzuladen und dort zu speichern. Besuchen Sie garmin.com/speedcameras, um die Verfügbarkeit und Kompatibilität zu überprüfen, ein
2 Fahrerassistenzfunktionen und Alarme

Abonnement oder ein einmaliges Update zu erwerben. Sie können jederzeit ein Abonnement für eine neue Region erwerben oder ein bestehendes Abonnement erweitern.
• In einigen Regionen umfassen einige Produkt-Bundles vorinstallierte Daten zu Rotlichtkameras und Radarkontrollen mit lebenslangen Updates.
• Aktualisieren Sie mit der Software Garmin Express™
(garmin.com/express) die auf dem Gerät gespeicherte Radar-Info-Datenbank. Sie sollten das Gerät regelmäßig aktualisieren, um immer aktuelle Radar-Infos zu erhalten.
Navigation zum ZielRoutenEine Route ist ein Weg von der aktuellen Position zu einem oder mehreren Zielen.• Das Gerät berechnet eine empfohlene Route zum Ziel
basierend auf den festgelegten Präferenzen, darunter Routenpräferenzen (Ändern von Routenpräferenzen, Seite 5) und Vermeidungen (Vermeiden von Verzögerungen, Mautstraßen und Gebieten, Seite 5).
• Beginnen Sie schnell mit der Navigation, indem Sie die empfohlene Route verwenden, oder wählen Sie eine alternative Route (Starten von Routen, Seite 3).
• Wenn Sie bestimmte Straßen verwenden oder vermeiden müssen, können Sie die Route anpassen (Anpassen der Route, Seite 5).
• Sie können einer Route mehrere Ziele hinzufügen (Hinzufügen eines Zwischenziels zur Route, Seite 4).
Starten von Routen1 Wählen Sie Zieleingabe, und suchen Sie nach einer Position
(Suchen und Speichern von Positionen, Seite 6).2 Wählen Sie einen Favoriten.3 Wählen Sie eine Option:
• Wählen Sie Los!, um die Navigation auf der empfohlenen Route zu beginnen.
• Wählen Sie und dann eine Route, um eine alternative Route zu wählen.Alternative Routen werden rechts neben der Karte angezeigt.
• Wählen Sie > Route bearbeiten, und fügen Sie der Route Routenpunkte hinzu, um den Verlauf der Route zu bearbeiten (Anpassen der Route, Seite 5).
Das Gerät berechnet eine Route zum Ziel, und führt Sie mithilfe von Sprachansagen und Informationen auf der Karte dorthin (Anzeige der Route auf der Karte, Seite 3). Eine Vorschau der Hauptverkehrsstraßen der Route wird mehrere Sekunden lang am Rand der Karte angezeigt.Falls Sie bei weiteren Zielen anhalten müssen, können Sie der Route diese Positionen hinzufügen (Hinzufügen eines Zwischenziels zur Route, Seite 4).
Starten einer Route unter Verwendung der KarteSie können eine Route starten, indem Sie auf der Karte eine Position auswählen.1 Wählen Sie Karte.2 Verschieben Sie die Karte, und vergrößern Sie sie, um das
Suchgebiet anzuzeigen.3 Wählen Sie bei Bedarf die Option , um die angezeigten
Points of Interest nach Kategorie zu filtern.Auf der Karte werden Positionsmarkierungen ( oder ein blauer Punkt) angezeigt.
4 Wählen Sie eine Option:
• Wählen Sie eine Positionsmarkierung aus.• Wählen Sie einen Punkt aus, z. B. eine Straße, Kreuzung
oder Adresse.5 Wählen Sie Los!.
Aufsuchen der „Zuhause-Position“Wenn Sie das erste Mal eine Route nach Hause starten, werden Sie vom Gerät zum Eingeben der Zuhause-Position aufgefordert.1 Wählen Sie Zieleingabe > Nachhause.2 Geben Sie bei Bedarf die Zuhause-Position ein.
Bearbeiten der Zuhause-Position1 Wählen Sie Zieleingabe > > Zuhause eingeben.2 Geben Sie die Zuhause-Position ein.
Anzeige der Route auf der KarteWährend der Fahrt führt Sie das Gerät mithilfe von Sprachansagen und Informationen auf der Karte zu Ihrem Ziel. Anweisungen für die nächste Abbiegung oder Anschlussstelle sowie für andere Fahrmanöver werden oben auf der Karte eingeblendet.
À
Nächste Fahrtrichtungsänderung der Route. Zeigt die nächste Abbiegung, Anschlussstelle oder andere Fahrtrichtungsänderung an sowie die Fahrspur, auf der Sie sich befinden sollten (sofern verfügbar).
Á
Distanz zur nächsten Fahrtrichtungsänderung.Â
Name der Straße oder Anschlussstelle für die Fahrtrichtungsände-rung.
Ã
Auf der Karte markierte Route.Ä
Nächste Fahrtrichtungsänderung der Route. Pfeile auf der Karte kennzeichnen die Position der nächsten Fahrtrichtungsänderungen.
Å
Fahrzeugtempo.Æ
Name der Straße, auf der Sie unterwegs sind.Ç
Voraussichtliche Ankunftszeit.TIPP: Sie können auf dieses Feld tippen, um die dort angezeigten Informationen zu ändern (Ändern des Kartendatenfelds, Seite 11).
Anzeigen von Abbiegungen und FahranweisungenBeim Navigieren einer Route können Sie die nächsten Abbiegungen, Fahrspurwechsel oder andere Fahranweisungen für die Route anzeigen.1 Wählen Sie auf der Karte eine Option:
• Wählen Sie > Abbiegungen, um während der Navigation die nächsten Abbiegungen und Fahranweisungen anzuzeigen.In den Kartenextras werden neben der Karte die nächsten vier Abbiegungen oder Fahranweisungen angezeigt. Die Liste wird beim Navigieren der Route automatisch aktualisiert.
• Wenn Sie sich die gesamte Liste der Abbiegungen und Fahranweisungen für die ganze Route ansehen möchten, wählen Sie oben auf der Karte die Textleiste aus.
Navigation zum Ziel 3

2 Wählen Sie eine Abbiegung oder Fahranweisung (optional).Es werden detaillierte Informationen angezeigt. Für Kreuzungen auf Hauptverkehrsstraßen wird evtl. die Kreuzungsansicht angezeigt, sofern diese verfügbar ist.
Anzeigen der gesamten Route auf der Karte1 Wählen Sie beim Navigieren einer Route eine beliebige
Stelle auf der Karte aus.2 Wählen Sie .
Ankunft am ZielWenn Sie sich dem Ziel nähern, stellt das Gerät Informationen zum Beenden der Route zur Verfügung.• Das Symbol kennzeichnet die Position des Ziels auf der
Karte, und per Sprachansage werden Sie darauf hingewiesen, dass Sie sich dem Ziel nähern.
• Wenn Sie sich einigen Zielen nähern, zeigt das Gerät automatisch eine Aufforderung an, nach Parkplätzen zu suchen. Wählen Sie Ja, um nach Parkplätzen in der Nähe zu suchen (Parken in der Nähe des Ziels, Seite 4).
• Wenn Sie in einiger Entfernung vom Ziel parken oder anhalten müssen, können Sie die Navigation zum Ziel zu Fuß fortsetzen und dabei vom Garmin Drive Gerät oder von einer kompatiblen Garmin Uhr mit Connect IQ™ unterstützt werden (Suchen des Ziels mithilfe der Garmin Uhr, Seite 4).
• Wenn Sie am Ziel anhalten, beendet das Gerät automatisch die Route. Wenn das Gerät die Ankunft nicht automatisch erkennt, können Sie Stopp wählen, um die Route zu beenden.
Parken in der Nähe des ZielsDas Gerät kann Ihnen bei der Parkplatzsuche in der Nähe des Ziels behilflich sein. Wenn Sie sich einigen Zielen nähern, zeigt das Gerät automatisch eine Aufforderung an, nach Parkplätzen zu suchen.1 Wählen Sie eine Option:
• Wählen Sie bei der Aufforderung des Geräts die Option Ja, um nach Parkplätzen in der Nähe zu suchen.
• Falls das Gerät keine Aufforderung anzeigt, wählen Sie Zieleingabe > POIs > Parken und dann > dem Ziel.
2 Wählen Sie Parkplätze filtern, und wählen Sie eine oder mehrere Kategorien, um die Parkplätze nach Verfügbarkeit, Art, Preis oder Zahlungsmethoden zu filtern (optional).HINWEIS: Detaillierte Parkplatzdaten sind nicht in allen Gebieten oder für alle Parkmöglichkeiten verfügbar.
3 Wählen Sie eine Parkposition und dann die Option Los! > Als nächsten Stopp hinzufügen.
Das Gerät führt Sie zum Parkplatz.Nachdem Sie das Fahrzeug geparkt haben, können Sie die Navigation zum Ziel zu Fuß fortsetzen und dabei vom Garmin Drive Gerät oder von einer kompatiblen Garmin Uhr mit Connect IQ unterstützt werden (Suchen des Ziels mithilfe der Garmin Uhr, Seite 4). Das Gerät oder die Garmin Uhr kann Sie auch zurück zu dieser Parkposition führen, wenn Sie zum Fahrzeug zurückkehren (Suchen der Parkposition, Seite 4).
Suchen des Ziels mithilfe der Garmin UhrZum Verwenden dieser Funktion müssen Sie Watch Link einrichten (Einrichten von Watch Link, Seite 14).HINWEIS: Diese Funktion ist nur für Garmin Drive Modelle mit drahtloser Bluetooth® Technologie verfügbar. Das umfasst Modelle mit der Endung LMT-S.Sie können mit Ihrer kompatiblen Garmin Uhr vom Fahrzeug zum Ziel oder vom Ziel zurück zum Fahrzeug navigieren. Diese Funktion ist besonders nützlich, wenn Sie eine Position in einem größeren Komplex finden müssen oder in einiger Entfernung vom Ziel parken und die Navigation zu Fuß fortsetzen müssen.
HINWEIS: Die GPS-Technologie erfordert eine freie Sicht zum Himmel. Die Watch Link App kann in großen Gebäuden wie Einkaufszentren oder Flughäfen u. U. keine Navigation bieten.1 Starten Sie auf der Uhr die Watch Link App, und wählen Sie
Ziel suchen.Die Uhr empfängt ein GPS-Signal und beginnt damit, Sie zum Ziel zu führen.
2 Gehen Sie in Richtung des Ziels.
Die Zielanzeige À
zeigt die Richtung Ihres Ziels im Verhältnis zur Richtung, in die Sie sich bewegen
Á
. Wenn sich die Zielanzeige oben im Kreis befindet, gehen Sie in Richtung des Ziels. Die verbleibende Distanz bis zum Ziel
Â
wird unter dem Kreis angezeigt. Die Fortschrittsanzeige
Ã
gibt Ihren Fortschritt zum Ziel an.
Suchen der ParkpositionWenn Sie das Garmin Drive Gerät von der Stromversorgung im Fahrzeug trennen, wird die aktuelle Position als Parkplatz gespeichert. Wenn Sie Watch Link eingerichtet haben, sendet das Gerät die Parkposition an die kompatible Garmin Uhr (Einrichten von Watch Link, Seite 14). Sie können entweder mit dem Garmin Drive Gerät oder mit der Watch Link App auf der Uhr zurück zur Parkposition navigieren.TIPP: Wenn das Garmin Drive Gerät mit einer geschalteten Stromquelle verbunden ist, wird der Parkplatz gespeichert, wenn Sie die Zündung ausschalten. Wenn das Gerät nicht mit einer geschalteten Stromquelle verbunden ist, müssen Sie das KFZ-Anschlusskabel trennen, um die Parkposition zu speichern.• Wählen Sie auf dem Garmin Drive Gerät die Option Apps >
Parkposition > Los!.• Starten Sie auf der Uhr die Watch Link App, wählen Sie Auto
suchen, und gehen Sie in Richtung der Parkposition.HINWEIS: Diese Funktion ist nur für Garmin Drive Modelle mit drahtloser Bluetooth Technologie verfügbar. Das umfasst Modelle mit der Endung LMT-S.
Die Zielanzeige À
zeigt die Richtung Ihres Ziels im Verhältnis zur Richtung, in die Sie sich bewegen
Á
. Wenn sich die Zielanzeige oben im Kreis befindet, gehen Sie in Richtung des Ziels. Die verbleibende Distanz bis zum Ziel
Â
wird unter dem Kreis angezeigt. Die Fortschrittsanzeige
Ã
gibt Ihren Fortschritt zum Ziel an.
Ändern der aktiven RouteHinzufügen eines Zwischenziels zur RouteDamit Sie der Route eine Position hinzufügen können, müssen Sie auf einer Route navigieren (Starten von Routen, Seite 3).
4 Navigation zum Ziel

Sie können Positionen im Verlauf oder am Ende der Route hinzufügen. Beispielsweise können Sie eine Tankstelle als nächstes Ziel der Route einfügen.TIPP: Wenn Sie komplexe Routen mit mehreren Zielen oder zeitlich geplanten Zwischenstopps erstellen möchten, verwenden Sie die Routenplanung zum Planen und Speichern der Route (Planen einer Route, Seite 15).1 Wählen Sie auf der Karte die Option > Zieleingabe.2 Suchen Sie nach einer Position (Suchen und Speichern von
Positionen, Seite 6).3 Wählen Sie einen Favoriten.4 Wählen Sie Los!.5 Wählen Sie eine Option:
• Wählen Sie Als nächsten Stopp hinzufügen, um die Position als nächstes Ziel der Route hinzuzufügen.
• Wählen Sie Als letzten Stopp hinzufügen, um die Position am Ende der Route einzufügen.
• Wählen Sie Der Route hinzufügen, um die Position hinzuzufügen und die Reihenfolge der Ziele in der Route anzupassen.
Das Gerät berechnet die Route neu, sodass sie die neue Position enthält, und führt Sie in der entsprechenden Reihenfolge zu den Zielen.
Anpassen der RouteDamit Sie Ihre Route anpassen können, müssen Sie eine Route starten (Starten von Routen, Seite 3).Sie können die Route manuell anpassen, um deren Verlauf zu ändern. Dies ermöglicht es Ihnen, die Route zu ändern, sodass eine bestimmte Straße verwendet wird oder sie durch ein bestimmtes Gebiet führt, ohne dass der Route ein Ziel hinzugefügt werden muss.1 Wählen Sie eine beliebige Stelle auf der Karte aus.2 Wählen Sie .
Das Gerät wechselt in den Modus zur Routenbearbeitung.3 Wählen Sie eine Position auf der Karte.
TIPP: Wählen Sie , um die Kartenansicht zu vergrößern und eine genauere Position zu wählen.Das Gerät berechnet die Route neu, sodass Sie die gewählte Position umfasst.
4 Wählen Sie bei Bedarf eine Option aus:• Fügen Sie der Route weitere Routenpunkte hinzu, indem
Sie auf der Karte zusätzliche Positionen auswählen.• Entfernen Sie einen Routenpunkt, indem Sie wählen.
5 Wenn Sie die Routenbearbeitung abgeschlossen haben, wählen Sie Los!.
Wählen einer UmleitungSie können eine Umleitung für eine bestimmte Distanz oder Straße der Route wählen. Dies bietet sich an, wenn eine Baustelle auf der Route liegt, Straßen gesperrt oder die Straßenbedingungen schlecht sind.1 Wählen Sie auf der Karte die Option > Route ändern.
TIPP: Wenn die Funktion Route ändern nicht im Menü für Kartenextras enthalten ist, können Sie sie hinzufügen (Aktivieren von Kartenextras, Seite 10).
2 Wählen Sie eine Option:• Wählen Sie Umleitung nach Distanz, wenn Sie die Route
für eine bestimmte Distanz umfahren möchten.• Wählen Sie Vermeidung von Straße, wenn Sie eine
bestimmte Straße der Route umfahren möchten.• Wählen Sie Umleitung, um eine neue Route zu finden.
Ändern von Routenpräferenzen1 Wählen Sie Einstellungen > Navigation >
Routenpräferenz.2 Wählen Sie eine Option:
• Wählen Sie Kürzere Zeit, um Routen mit der kürzesten Fahrzeit zu berechnen, auch wenn die Strecke ggf. länger ist.
• Wählen Sie Luftlinie, um Punkt-zu-Punkt-Routen (ohne Straßen) zu berechnen.
• Wählen Sie Kürzere Strecke, um Routen mit der kürzesten Distanz zu berechnen, auch wenn die Fahrzeit ggf. länger ist.
Anhalten der RouteWählen Sie auf der Karte die Option > Stopp.
Verwenden von vorgeschlagenen RoutenDamit Sie diese Funktion verwenden können, müssen Sie mindestens eine Position speichern und die Funktion für Reisedaten aktivieren (Geräte- und Datenschutzeinstellungen, Seite 18).Unter Verwendung von myTrends™ sagt das Gerät Ihr Ziel basierend auf den Reisedaten, dem Wochentag und der Uhrzeit vorher. Wenn Sie mehrmals zu einem Favoriten gefahren sind, wird die Position möglicherweise in der Navigationsleiste auf der Karte zusammen mit der voraussichtlichen Fahrtzeit und Verkehrsinformationen angezeigt.
Wählen Sie die Navigationsleiste aus, um eine vorgeschlagene Route zur Position anzuzeigen.
Vermeiden von Verzögerungen, Mautstraßen und GebietenVermeiden von Verkehrsbehinderungen auf der aktuellen RouteDamit Sie Verkehrsbehinderungen vermeiden können, müssen Sie Verkehrsinformationen empfangen (Empfangen von Verkehrsdaten über Smartphone Link, Seite 13).Standardmäßig optimiert das Gerät die Route, um Verkehrsbehinderungen automatisch zu vermeiden. Wenn Sie diese Option in den Verkehrsfunkeinstellungen deaktiviert haben (Verkehrsfunkeinstellungen, Seite 18), können Sie Verkehrsbehinderungen manuell anzeigen und vermeiden.1 Wählen Sie beim Navigieren einer Route die Option >
Verkehr.2 Wählen Sie Alternative Route, wenn diese Option verfügbar
ist.3 Wählen Sie Los!.
Vermeiden von MautstraßenDas Gerät kann bei der Routenführung Gebiete vermeiden, in denen Mautgebühren fällig sind, z. B. Mautstraßen, Mautbrücken oder Gebiete mit zäh fließendem Verkehr. Falls es zur aktuellen Route keine vernünftigen Alternativen gibt, berechnet das Gerät dennoch eine Route, bei der Mautgebühren anfallen.1 Wählen Sie Einstellungen > Navigation.2 Wählen Sie eine Option:
HINWEIS: Das Menü ändert sich abhängig vom jeweiligen Gebiet und den Kartendaten auf dem Gerät.• Wählen Sie Mautstraßen.• Wählen Sie Mautstraßen > Mautstraßen.
Navigation zum Ziel 5

3 Wählen Sie eine Option:• Wählen Sie Immer fragen, wenn Sie jedes Mal vor der
Routenführung durch ein Mautgebiet zur Bestätigung aufgefordert werden möchten.
• Wählen Sie Vermeiden, damit Mautgebiete immer vermieden werden.
• Wählen Sie Zulassen, damit Mautgebiete immer zugelassen werden.
4 Wählen Sie Speichern.
Vermeiden von VignettenHINWEIS: Diese Funktion ist nicht in allen Gebieten verfügbar.Die Kartendaten auf dem Gerät enthalten ggf. detaillierte Informationen zu Vignetten für einige Länder. Für jedes Land haben Sie die Möglichkeit, Vignetten zu vermeiden oder zuzulassen.1 Wählen Sie Einstellungen > Navigation > Mautstraßen >
Vignetten.2 Wählen Sie ein Land.3 Wählen Sie eine Option:
• Wenn Sie jedes Mal vor der Routenführung durch ein Mautgebiet zur Bestätigung aufgefordert werden möchten, wählen Sie Immer fragen.
• Damit Mautgebiete immer vermieden werden, wählen Sie Vermeiden.
• Damit Mautgebiete immer zugelassen werden, wählen Sie Zulassen.
4 Wählen Sie Speichern.
Vermeiden von Straßenmerkmalen1 Wählen Sie Einstellungen > Navigation > Vermeidungen.2 Wählen Sie die Straßenmerkmale aus, die auf der Route
vermieden werden sollen, und wählen Sie Speichern.
Vermeiden von UmweltzonenDas Gerät kann Gebiete mit umweltbedingten Beschränkungen und Emissionsbeschränkungen vermeiden, die evtl. für Ihr Fahrzeug gelten.1 Wählen Sie Einstellungen > Navigation > Umweltzonen.2 Wählen Sie eine Option:
• Wählen Sie Immer fragen, wenn Sie jedes Mal vor der Routenführung durch eine Umweltzone zur Bestätigung aufgefordert werden möchten.
• Wählen Sie Vermeiden, damit Umweltzonen immer vermieden werden.
• Wählen Sie Zulassen, damit Umweltzonen immer zugelassen werden.
3 Wählen Sie Speichern.
Eigene VermeidungenMithilfe von eigenen Vermeidungen können Sie bestimmte Gebiete und Straßenabschnitte auswählen, die vermieden werden sollen. Wenn das Gerät eine Route berechnet, vermeidet es diese Gebiete und Straßen. Sie werden nur in die Route aufgenommen, falls es keine vernünftige Alternative zur aktuellen Route gibt.
Vermeiden von Straßen1 Wählen Sie Einstellungen > Navigation > Eigene
Vermeidungen.2 Wählen Sie Straße.3 Wählen Sie den Startpunkt des Straßenabschnitts, den Sie
vermeiden möchten, und wählen Sie Weiter.4 Wählen Sie den Endpunkt des Straßenabschnitts, und
wählen Sie Weiter.5 Wählen Sie Fertig.
Vermeiden von Gebieten1 Wählen Sie Einstellungen > Navigation > Eigene
Vermeidungen.2 Wählen Sie bei Bedarf die Option Vermeidung hinzufügen.3 Wählen Sie Gebiet.4 Wählen Sie die obere linke Ecke des zu vermeidenden
Gebiets aus, und wählen Sie Weiter.5 Wählen Sie die untere rechte Ecke des zu vermeidenden
Gebiets aus, und wählen Sie Weiter.Das ausgewählte Gebiet wird auf der Karte schattiert angezeigt.
6 Wählen Sie Fertig.
Deaktivieren eigener VermeidungenSie können eine eigene Vermeidung deaktivieren, ohne sie zu löschen.1 Wählen Sie Einstellungen > Navigation > Eigene
Vermeidungen.2 Wählen Sie eine Vermeidung aus.3 Wählen Sie > Deaktivieren.
Löschen eigener Vermeidungen1 Wählen Sie Einstellungen > Navigation > Eigene
Vermeidungen.2 Wählen Sie eine Option:
• Wenn Sie alle eigenen Vermeidungen löschen möchten, wählen Sie .
• Wenn Sie eine einzelne eigene Vermeidung löschen möchten, wählen Sie die Vermeidung und anschließend die Option > Löschen.
Navigieren im Luftlinien-ModusWenn Sie beim Navigieren keinen Straßen folgen, können Sie den Luftlinien-Modus verwenden.1 Wählen Sie Einstellungen > Navigation.2 Wählen Sie Routenpräferenz > Luftlinie > Speichern.
Die nächste Route wird als gerade Linie zur Position berechnet.
Suchen und Speichern von PositionenDie auf dem Gerät geladenen Karten enthalten Points of Interest, z. B. Restaurants, Hotels, Autoservices und detaillierte Straßeninformationen. Das Menü Zieleingabe bietet verschiedene Möglichkeiten zum Durchsuchen, Suchen und Speichern von Informationen und unterstützt Sie so bei der Suche des Ziels.• Geben Sie Suchbegriffe ein, um schnell alle Positionsdaten
zu durchsuchen (Suchen von Positionen mit der Suchleiste, Seite 7).
• Durchsuchen Sie die vorinstallierten Points of Interest nach Kategorie (Points of Interest, Seite 7).
• Suchen Sie nach Foursquare® POIs (Points of Interest), und checken Sie dort ein (Suchen nach Foursquare POIs (Points of Interest), Seite 9).
• Nutzen Sie Suchfunktionen, um bestimmte Positionen wie Adressen, Kreuzungen oder geografische Koordinaten zu finden (Suchfunktionen, Seite 8).
• Suchen Sie in der Nähe einer anderen Stadt oder eines anderen Gebiets (Ändern des Suchgebiets, Seite 8).
• Speichern Sie Lieblingsorte, um Sie später schnell wiederzufinden (Speichern von Positionen, Seite 10).
• Kehren Sie zu kürzlich gefundenen Positionen zurück (Anzeigen kürzlich gefundener Positionen, Seite 9).
6 Suchen und Speichern von Positionen

Points of InterestEin Point of Interest ist ein Ort, der für Sie eventuell hilfreich oder von Interesse ist. Points of Interest sind in Kategorien eingeteilt und können beliebte Reiseziele wie Tankstellen, Restaurants, Hotels und Unterhaltungsstätten umfassen.
Suchen von Positionen mit der SuchleisteSuchen Sie mithilfe der Suchleiste nach Positionen, indem Sie eine Kategorie, den Namen eines Unternehmens, eine Adresse oder eine Stadt eingeben.1 Wählen Sie Zieleingabe.2 Wählen Sie in der Suchleiste die Option Suchbegriff
eingeben.3 Geben Sie den Suchbegriff ganz oder teilweise ein.
Unterhalb der Suchleiste werden Suchbegriffe vorgeschlagen.
4 Wählen Sie eine Option:• Suchen Sie nach einem Typ von Points of Interest, indem
Sie den Namen einer Kategorie eingeben (z. B. „Kinos“).• Suchen Sie namentlich nach Points of Interest, indem Sie
Namen ganz oder teilweise eingeben.• Suchen Sie nach einer Adresse in der Nähe, indem Sie
den Straßennamen und die Hausnummer eingeben.• Suchen Sie nach einer Adresse in einer anderen Stadt,
indem Sie den Straßennamen, die Hausnummer, die Stadt und das Land eingeben.
• Suchen Sie nach einer Stadt, indem Sie die Stadt und jeweils das Bundesland, die Provinz oder das Land eingeben.
• Suchen Sie nach Koordinaten, indem Sie die Breiten- und Längengrade eingeben.
5 Wählen Sie eine Option:• Suchen Sie nach einem vorgeschlagenen Suchbegriff,
indem Sie den Begriff auswählen.• Suchen Sie nach dem eingegebenen Text, indem Sie
auswählen.6 Wählen Sie bei Bedarf eine Position aus.
Suchen von Positionen1 Wählen Sie Zieleingabe.2 Wählen Sie eine Kategorie, oder wählen Sie POIs.3 Wählen Sie bei Bedarf eine Unterkategorie.4 Wählen Sie ein Ziel aus.
Suchen innerhalb von KategorienNachdem Sie eine Suche nach einem Point of Interest durchgeführt haben, wird für einige Kategorien ggf. eine Liste für die Schnellsuche mit den letzten vier ausgewählten Zielen angezeigt.1 Wählen Sie Zieleingabe > POIs.2 Wählen Sie eine Kategorie.3 Wählen Sie eine Option:
• Wählen Sie aus der Liste für die Schnellsuche am rechten Seitenrand ein Ziel aus.Die Liste für die Schnellsuche enthält die kürzlich gefundenen Positionen der ausgewählten Kategorie.
• Wählen Sie bei Bedarf eine Unterkategorie und anschließend ein Ziel.
Navigieren zu Points of Interest an einem StandortHINWEIS: Diese Funktion ist evtl. nicht in allen Gebieten oder für alle Produktmodelle verfügbar.
Sie können eine Route zu einem Point of Interest (POI) in einem größeren Komplex erstellen, z. B. zu einem Geschäft in einem Einkaufszentrum oder zu einem bestimmten Terminal am Flughafen.1 Wählen Sie Zieleingabe > Suchbegriff eingeben.2 Wählen Sie eine Option:
• Suchen Sie nach dem Standort, indem Sie dessen Namen oder Adresse eingeben. Wählen Sie dann , und fahren Sie mit Schritt 3 fort.
• Suchen Sie nach dem POI, indem Sie den Namen des POI eingeben. Wählen Sie dann , und fahren Sie mit Schritt 5 fort.
3 Wählen Sie den Standort aus.Unter dem Standort wird eine Liste mit Kategorien angezeigt, z. B. Restaurants, Autovermietungen oder Terminals.
4 Wählen Sie eine Kategorie.5 Wählen Sie den POI und dann die Option Los!.Das Gerät erstellt eine Route zum Parkplatz oder Eingang des Standorts in der Nähe des POI. Wenn Sie am Ziel ankommen, zeigt eine Zielflagge den empfohlenen Parkplatz an. Ein Punkt mit entsprechender Bezeichnung kennzeichnet die Position des POI am Standort.
Erkunden von StandortenHINWEIS: Diese Funktion ist evtl. nicht in allen Gebieten oder für alle Produktmodelle verfügbar.Sie können eine Liste aller Points of Interest an einem Standort anzeigen.1 Wählen Sie einen Standort aus.2 Wählen Sie > Diesen Ort erkunden.
PositionssuchergebnisseStandardmäßig werden die Positionssuchergebnisse in einer Liste angezeigt, wobei die nächstgelegene Position oben aufgeführt ist. Sie können nach unten blättern, um weitere Ergebnisse anzuzeigen.
À
Wählen Sie eine Position, um das Optionsmenü anzuzeigen.Á
Wählen Sie diese Option, um detaillierte Informationen zur ausgewählten Position anzuzeigen.
Â
Wählen Sie diese Option, um Parkplätze in der Nähe der Position zu suchen.
Ã
Wählen Sie diese Option, um alternative Routen zu den Positionen anzuzeigen.
Ä
Los! Wählen Sie diese Option, um unter Verwendung der empfohlenen Route die Navigation zur Position zu beginnen.
Å
Wählen Sie diese Option, um die Suchergebnisse auf der Karte anzuzeigen.
Positionssuchergebnisse auf der KarteSie können die Ergebnisse einer Positionssuche auf der Karte anstelle in einer Liste anzeigen.Wählen Sie in den Positionssuchergebnissen die Option . Die nächstgelegene Position wird in der Mitte der Karte angezeigt.
Suchen und Speichern von Positionen 7

Grundlegende Informationen zur ausgewählten Position werden unten auf der Karte angezeigt.
À
Verschieben Sie die Karte, um zusätzliche Suchergebnisse anzuzeigen.
Á
Zusätzliche Suchergebnisse. Wählen Sie diese Option, um eine andere Position anzuzeigen.
Â
Übersicht über die ausgewählte Position. Wählen Sie diese Option, um detaillierte Informationen zur ausgewählten Position anzuzeigen.
Ã
Los! Wählen Sie diese Option, um unter Verwendung der empfohlenen Route die Navigation zur Position zu beginnen.
Ä
Wählen Sie diese Option, um die Suchergebnisse in einer Liste anzuzeigen.
Ändern des SuchgebietsDas Gerät führt die Suche standardmäßig in der Nähe der aktuellen Position durch. Sie können auch andere Gebiete durchsuchen. Beispielsweise können Sie in der Nähe des Ziels bzw. einer anderen Stadt oder entlang der aktiven Route suchen.1 Wählen Sie Zieleingabe.2 Wählen Sie .3 Wählen Sie eine Option.
ParkenDas Garmin Drive Gerät umfasst detaillierte Parkplatzdaten, damit Sie basierend auf der Wahrscheinlichkeit freier Parkplätze, der Art der Parkmöglichkeit, dem Preis oder den verfügbaren Zahlungsmöglichkeiten Parkplätze in der Nähe finden können.In einigen Gebieten sind Live-Parkplatzdaten verfügbar, wenn das Garmin Drive mit Smartphone Link verbunden ist (Herstellen einer Verbindung mit Smartphone Link, Seite 12). Während das Gerät Live-Parkplatzdaten empfängt, können Sie Parktrends in Echtzeit anzeigen.HINWEIS: Detaillierte Parkplatzdaten sind nicht in allen Gebieten oder für alle Parkmöglichkeiten verfügbar. Garmin ist nicht für die Zuverlässigkeit oder Aktualität der Live-Parkplatzdaten verantwortlich.
Suchen von Parkplätzen in der Nähe der aktuellen Position1 Wählen Sie Zieleingabe > POIs > Parken.2 Wählen Sie Parkplätze filtern, und wählen Sie eine oder
mehrere Kategorien, um die Parkplätze nach Verfügbarkeit, Art, Preis oder Zahlungsmethoden zu filtern (optional).HINWEIS: Detaillierte Parkplatzdaten sind nicht in allen Gebieten oder für alle Parkmöglichkeiten verfügbar.
3 Wählen Sie eine Parkmöglichkeit.4 Wählen Sie Los!.
Suchen von Parkplätzen in der Nähe einer bestimmten Position1 Suchen Sie nach einer Position.
2 Wählen Sie in den Positionssuchergebnissen eine Position aus.
3 Wählen Sie .Es wird eine Liste von Parkplätzen in der Nähe der ausgewählten Position angezeigt.
4 Wählen Sie Parkplätze filtern, und wählen Sie eine oder mehrere Kategorien, um die Parkplätze nach Verfügbarkeit, Art, Preis oder Zahlungsmethoden zu filtern (optional).HINWEIS: Detaillierte Parkplatzdaten sind nicht in allen Gebieten oder für alle Parkmöglichkeiten verfügbar.
5 Wählen Sie eine Parkmöglichkeit.6 Wählen Sie Los!.
Informationen zu Farben und Symbolen für ParkplätzeParkmöglichkeiten mit detaillierten Parkplatzdaten sind farbcodiert, um die Wahrscheinlichkeit eines freien Parkplatzes anzugeben. Symbole kennzeichnen die Art der verfügbaren Parkmöglichkeit (Straßenparkplatz oder Parkplatz), relative Preisinformationen und die Zahlungsart.Sie können die Legende für diese Farben und Symbole auf dem Gerät anzeigen.
Wählen Sie in den Parkplatzsuchergebnissen die Option .
SuchfunktionenMit Suchfunktionen können Sie nach bestimmten Arten von Positionen suchen, indem Sie auf Anweisungen auf dem Bildschirm reagieren.
Suchen von AdressenHINWEIS: Die Reihenfolge der Schritte ändert sich möglicherweise abhängig von den auf dem Gerät geladenen Kartendaten.1 Wählen Sie Zieleingabe.2 Wählen Sie bei Bedarf die Option Suche bei:, um das
Suchgebiet zu ändern (Ändern des Suchgebiets, Seite 8).3 Wählen Sie Adresse.4 Folgen Sie den Anweisungen auf dem Display, um
Adressinformationen einzugeben.5 Wählen Sie die gewünschte Adresse aus.
Suchen von KreuzungenSie können nach Kreuzungen zweier Straßen, Autobahnen oder anderer Straßen suchen.1 Wählen Sie Zieleingabe > POIs > Kreuzungen.2 Folgen Sie den angezeigten Anweisungen, um
Straßeninformationen einzugeben.3 Wählen Sie die Kreuzung.
Suchen von Städten1 Wählen Sie Zieleingabe > POIs > Städte.2 Wählen Sie eine Option:
• Wählen Sie aus der Liste in der Nähe befindlicher Städte eine Stadt aus.
• Suchen Sie in der Nähe einer anderen Position, indem Sie Suche bei: wählen (Ändern des Suchgebiets, Seite 8).
• Suchen Sie nach einer Stadt nach Name, indem Sie Suchbegriff eingeben wählen, einen Städtenamen eingeben und wählen.
Suchen von Positionen anhand von KoordinatenSie können durch die Eingabe von Breiten- und Längengraden nach einer Position suchen. Dies kann besonders beim Geocaching hilfreich sein.1 Wählen Sie Zieleingabe > POIs > Koordinaten.
8 Suchen und Speichern von Positionen

2 Wählen Sie bei Bedarf die Option , und ändern Sie das Koordinatenformat oder das Kartenbezugssystem.
3 Geben Sie die Breiten- und Längengrade ein.4 Wählen Sie Auf Karte zeigen.
FoursquareFoursquare ist ein positionsabhängiges soziales Netzwerk. Auf dem Gerät sind Points of Interest von Foursquare bereits vorinstalliert. Diese sind in den Positionssuchergebnissen durch das Foursquare Logo gekennzeichnet.Wenn Sie weitere Funktionen nutzen möchten, können Sie auf Ihrem kompatiblen Smartphone über Smartphone Link eine Verbindung mit Ihrem Foursquare Konto herstellen. Wenn Sie mit Smartphone Link eine Verbindung mit Ihrem Foursquare Konto herstellen, können Sie Foursquare Positionsdetails anzeigen, bei einer Position einchecken und in der Onlinedatenbank von Foursquare nach Points of Interest suchen.
Herstellen einer Verbindung mit Ihrem Foursquare Konto1 Verbinden Sie das Gerät mit Smartphone Link (Herstellen
einer Verbindung mit Smartphone Link, Seite 12).2 Öffnen Sie auf dem Smartphone die Smartphone Link App.3 Öffnen Sie die Einstellungen der Smartphone Link App, und
wählen Sie Foursquare® > Anmelden.4 Geben Sie Ihre Foursquare Anmeldeinformationen ein.
Suchen nach Foursquare POIs (Points of Interest)Sie können nach Foursquare POIs (Points of Interest) suchen, die auf dem Gerät geladen sind. Wenn Sie über Smartphone Link eine Verbindung mit Ihrem Foursquare Konto herstellen, werden bei der Suche die aktuellsten Ergebnisse der Foursquare Onlinedatenbank sowie benutzerdefinierte Ergebnisse aus Ihrem Foursquare Benutzerkonto ausgegeben.
Wählen Sie Zieleingabe > POIs > Foursquare®.
Anzeigen von Foursquare PositionsdetailsDamit Sie Foursquare Positionsdetails anzeigen können, müssen Sie eine Verbindung mit einem unterstützten Telefon mit Smartphone Link herstellen und sich bei Ihrem Foursquare Konto anmelden.Sie können detaillierte Foursquare Positionsdaten anzeigen, beispielsweise Bewertungen von Benutzern, Restaurantpreise und Geschäftszeiten.1 Wählen Sie in den Positionssuchergebnissen einen
Foursquare POI (Point of Interest) aus.2 Wählen Sie .
Einchecken mit FoursquareBevor Sie mit Foursquare einchecken können, müssen Sie eine Verbindung mit einem unterstützten Telefon mit Smartphone Link herstellen und sich bei Ihrem Foursquare Konto anmelden.1 Wählen Sie Apps > Foursquare® > Check-In.2 Wählen Sie einen Point of Interest aus.3 Wählen Sie > Check-In.
TripAdvisorDas Gerät umfasst TripAdvisor POIs (Points of Interest) und Bewertungen. TripAdvisor Bewertungen werden automatisch in der Suchergebnisliste für entsprechende Points of Interest angezeigt. Sie können auch nach TripAdvisor POIs in der Nähe suchen und sie nach Distanz oder Beliebtheit sortieren.
Suchen nach TripAdvisor POIs (Points of Interest)1 Wählen Sie Zieleingabe > POIs > TripAdvisor.2 Wählen Sie eine Kategorie.
Für die ausgewählte Kategorie wird eine Liste von TripAdvisor POIs in der Nähe angezeigt.
3 Wählen Sie Ergebnisse sortieren, um die Suchergebnisse nach Distanz oder Beliebtheit zu sortieren (optional).
Anzeigen kürzlich gefundener PositionenIm Gerät wird ein Verlauf der letzten 50 gefundenen Positionen gespeichert.
Wählen Sie Zieleingabe > Kürzlich.
Löschen der Liste kürzlich gefundener OrteWählen Sie Zieleingabe > Kürzlich > > Löschen > Ja.
Anzeigen von Informationen zur aktuellen PositionAuf der Seite "Wo bin ich?" können Sie Informationen zur aktuellen Position anzeigen. Diese Funktion ist sehr hilfreich, falls Sie einer Notrufzentrale Ihren Standort mitteilen müssen.
Wählen Sie auf der Karte das Fahrzeug aus.
Suchen nach schneller Hilfe und TankstellenSie können die Seite Wo bin ich? verwenden, um nach Kliniken, Polizeistationen und Tankstellen in der Nähe zu suchen.1 Wählen Sie auf der Karte das Fahrzeug aus.2 Wählen Sie Kliniken, Polizei, Tanken oder Pannenhilfe.
HINWEIS: Einige Servicekategorien sind nicht in allen Gebieten verfügbar.In einer Liste werden die Positionen der gewählten Services angezeigt, wobei die nächstgelegenen Positionen oben aufgeführt sind.
3 Wählen Sie einen Favoriten.4 Wählen Sie eine Option:
• Navigieren Sie zur Position, indem Sie Los! wählen.• Zeigen Sie die Telefonnummer und andere
Positionsdetails an, indem Sie wählen.
Abrufen einer Wegbeschreibung zur aktuellen PositionWenn Sie einer anderen Person mitteilen möchten, wie ihre aktuelle Position zu erreichen ist, kann das Gerät eine Wegbeschreibung ausgeben.1 Wählen Sie auf der Karte das Fahrzeug aus.2 Wählen Sie > Weg zu mir von….3 Wählen Sie eine Startposition.4 Wählen Sie OK.
Hinzufügen von KurzbefehlenSie können dem Menü Zieleingabe Kurzbefehle hinzufügen. Ein Kurzbefehl kann auf eine Position, eine Kategorie oder eine Suchfunktion verweisen.Das Menü Zieleingabe kann bis zu 36 Symbole für Kurzbefehle umfassen.1 Wählen Sie Zieleingabe > Kurzbefehl hinzufügen.2 Wählen Sie ein Element.
Entfernen von Kurzbefehlen1 Wählen Sie Zieleingabe > > Kurzbefehl(e) entfernen.2 Wählen Sie einen Kurzbefehl aus, den Sie entfernen
möchten.3 Wählen Sie den Kurzbefehl erneut aus, um den Vorgang zu
bestätigen.4 Wählen Sie Speichern.
Suchen und Speichern von Positionen 9

Speichern von PositionenSpeichern von Positionen1 Suchen Sie nach einer Position (Suchen von Positionen,
Seite 7).2 Wählen Sie in den Suchergebnissen eine Position aus.3 Wählen Sie .4 Wählen Sie > Speichern.5 Geben Sie bei Bedarf einen Namen ein, und wählen Sie
Fertig.
Speichern der aktuellen Position1 Wählen Sie auf der Kartenseite das Fahrzeug-Icon.2 Wählen Sie Speichern.3 Geben Sie einen Namen ein, und wählen Sie Fertig.4 Wählen Sie OK.
Bearbeiten von Favoriten1 Wählen Sie Zieleingabe > Favoriten.2 Wählen Sie bei Bedarf eine Kategorie.3 Wählen Sie einen Favoriten.4 Wählen Sie .5 Wählen Sie > Bearbeiten.6 Wählen Sie eine Option:
• Wählen Sie Name.• Wählen Sie Telefonnummer.• Wählen Sie POIs, um dem Favoriten Kategorien
zuzuweisen.• Wählen Sie Icon ändern, um das Symbol zu ändern, mit
dem der Favorit auf einer Karte markiert wird.7 Bearbeiten Sie die Informationen.8 Wählen Sie Fertig.
Favoriten Kategorien zuweisenSie können benutzerdefinierte POIs hinzufügen, um Favoriten zu organisieren.HINWEIS: POIs werden im Favoritenmenü angezeigt, nachdem Sie mindestens 12 Positionen gespeichert haben.1 Wählen Sie Zieleingabe > Favoriten.2 Wählen Sie einen Favoriten.3 Wählen Sie .4 Wählen Sie > Bearbeiten > POIs.5 Geben Sie einen oder mehrere Kategoriennamen ein.
Trennen Sie diese durch Komma voneinander.6 Wählen Sie bei Bedarf einen vorgeschlagenen POI.7 Wählen Sie Fertig.
Löschen von FavoritenHINWEIS: Gelöschte Favoriten können nicht wiederhergestellt werden.1 Wählen Sie Zieleingabe > Favoriten.2 Wählen Sie > Favoriten lö..3 Aktivieren Sie das Kontrollkästchen neben den zu
löschenden Favoriten, und wählen Sie Löschen.
Verwenden der KarteSie können die Karte verwenden, um auf einer Route zu navigieren (Anzeige der Route auf der Karte, Seite 3) oder eine Karte der Umgebung anzuzeigen, wenn keine Route aktiv ist.1 Wählen Sie Karte.2 Wählen Sie eine beliebige Stelle auf der Karte aus.
3 Wählen Sie eine Option:• Verschieben Sie die Karte, um sie nach links, rechts, oben
oder unten zu ziehen.• Vergrößern bzw. verkleinern Sie die Ansicht, indem Sie
bzw. wählen.• Wechseln Sie zwischen der Ansicht „Norden oben“ und
„3D“, indem Sie wählen.• Filtern Sie die angezeigten Points of Interest nach
Kategorie, indem Sie wählen.• Starten Sie eine Route, indem Sie auf der Karte eine
Position und dann die Option Los! wählen (Starten einer Route unter Verwendung der Karte, Seite 3).
KartenextrasKartenextras bieten direkten Zugriff auf Informationen und Gerätefunktionen, während die Karte angezeigt wird. Wenn Sie eine Kartenextra-Funktion aktivieren, wird diese in einem Feld am Rand der Karte (Splitscreen) angezeigt.Stopp: Stoppt die Navigation der aktiven Route.Route ändern: Ermöglicht es Ihnen, eine Umleitung zu fahren
oder Positionen der Route zu überspringen.POI entlang Route: Zeigt die nächsten POIs entlang der Route
oder der Straße an, auf der Sie unterwegs sind (POI entlang Route, Seite 11).
Abbiegungen: Zeigt eine Liste der nächsten Abbiegungen der Route an (Anzeigen von Abbiegungen und Fahranweisungen, Seite 3).
Reisedaten: Zeigt anpassbare Reisedaten an, beispielsweise das Tempo oder die Strecke (Anzeigen von Reisedaten auf der Karte, Seite 11).
Lautstärke: Passt die Hauptlautstärke an.Helligkeit: Passt die Displayhelligkeit an.LiveTrack: Ermöglicht es Ihnen, das Teilen per LiveTrack zu
starten und zu stoppen (LiveTrack, Seite 14).Verkehr: Zeigt die Verkehrslage auf der Route oder im aktuellen
Gebiet an (Anzeigen von nächsten Verkehrsereignissen, Seite 11).
Wetter: Zeigt die Wetterbedingungen im aktuellen Gebiet an.photoLive: Zeigt Live-Radar-Informationen des photoLive-
Abonnements an (photoLive Verkehrskameras, Seite 16).Radar-Info melden: Ermöglicht es Ihnen, Radarkontrollen oder
Rotlichtkameras zu melden. Dieses Kartenextra ist nur verfügbar, wenn Sie auf dem Gerät über Daten zu Radarkontrollen oder Rotlichtkameras verfügen und eine aktive Verbindung zur Smartphone Link App besteht (Herstellen einer Verbindung mit Smartphone Link, Seite 12).
Anzeigen von Kartenextras1 Wählen Sie auf der Karte die Option .2 Wählen Sie eine Kartenextra-Funktion.
Die Kartenextra-Funktion wird in einem Feld am Rand der Karte angezeigt.
3 Wenn Sie die Kartenextra-Funktion nicht mehr benötigen, wählen Sie .
Aktivieren von KartenextrasStandardmäßig sind im Menü für Kartenextras nur die gängigsten Kartenextras aktiviert. Sie können dem Menü bis zu 12 Kartenextras hinzufügen.1 Wählen Sie auf der Karte die Option > .2 Aktivieren Sie das Kontrollkästchen neben den Funktionen,
die Sie hinzufügen möchten.3 Wählen Sie Speichern.
10 Verwenden der Karte

POI entlang RouteDie Funktion POI entlang Route liefert Informationen zu den nächsten POIs entlang der Route oder der Straße, auf der Sie unterwegs sind. Sie können die nächsten Points of Interest anzeigen, z. B. Restaurants, Tankstellen oder Rastplätze. Wenn Sie auf einer Autobahn fahren, können Sie auch Informationen und verfügbare Autobahn-POIs für die nächsten Anschlussstellen und Städte anzeigen, ähnlich der Beschilderung auf der Autobahn.Bei der Funktion POI entlang Route können drei Kategorien angepasst werden.
Anzeigen der nächsten POIs1 Wählen Sie auf der Karte die Option > POI entlang Route.2 Wählen Sie eine Option:
• Wählen Sie bei Bedarf die Option , um die nächsten POIs der einzelnen Kategorien anzuzeigen.
• Wählen Sie , um Informationen und verfügbare Autobahn-POIs für die nächsten Autobahnausfahrten oder Städte anzuzeigen.HINWEIS: Diese Option ist nur verfügbar, wenn Sie auf einer Autobahn fahren oder die Route eine Autobahn umfasst.
3 Wählen Sie ein Element, um eine Liste der POIs für diese Kategorie, Ausfahrt oder Stadt anzuzeigen.
Anpassen der Kategorien für POIs entlang der RouteSie können die POI-Kategorien anpassen, die in der Funktion POI entlang Route angezeigt werden.1 Wählen Sie auf der Karte die Option > POI entlang Route.2 Wählen Sie eine Kategorie.3 Wählen Sie .4 Wählen Sie eine Option:
• Verschieben Sie einen POI in der Liste nach oben oder nach unten, indem Sie den Pfeil neben dem POI-Namen auswählen und verschieben.
• Ändern Sie einen POI, indem Sie ihn auswählen.• Erstellen Sie einen Benutzer-POI, indem Sie einen POI
und dann die Option Benutzersuche auswählen. Geben Sie den Namen eines Unternehmens oder eines POI ein.
5 Wählen Sie Fertig.
ReiseinformationenAnzeigen von Reisedaten auf der KarteDamit Sie Reisedaten auf der Karte anzeigen können, müssen Sie dem Menü für Kartenextras die entsprechende Funktion hinzufügen (Aktivieren von Kartenextras, Seite 10).
Wählen Sie auf der Karte die Option > Reisedaten.
Anpassen der ReisedatenfelderZum Anpassen der Daten, die in den Kartenextras für Reisedaten angezeigt werden, müssen Sie dem Menü für Kartenextras die Reisedatenfunktion hinzufügen (Aktivieren von Kartenextras, Seite 10).1 Wählen Sie auf der Karte die Option > Reisedaten.2 Wählen Sie ein Reisedatenfeld.3 Wählen Sie eine Option.
Das neue Reisedatenfeld wird in den Kartenextras für Reisedaten angezeigt.
Anzeigen der ReiseinformationsseiteAuf der Reiseinformationsseite werden das Tempo sowie Statistiken zur Reise angezeigt.
HINWEIS: Wenn Sie die Fahrt häufig unterbrechen, lassen Sie das Gerät eingeschaltet, damit die Reisezeit genau erfasst werden kann.
Wählen Sie auf der Karte die Option Tempo.
Anzeigen der ReiseaufzeichnungDas Gerät führt eine Reiseaufzeichnung durch, d. h. eine Aufzeichnung des von Ihnen zurückgelegten Wegs.1 Wählen Sie Einstellungen > Karte/Fahrzeug > Karten-
Ebenen.2 Aktivieren Sie das Kontrollkästchen Reiseaufzeichnung.
Zurücksetzen von Reiseinformationen1 Wählen Sie auf der Karte die Option Tempo.2 Wählen Sie > Feld(er) zurücksetzen.3 Wählen Sie eine Option:
• Wenn Sie nicht auf einer Route navigieren, wählen Sie Alle auswählen, um mit Ausnahme der Geschwindigkeitsanzeige alle Datenfelder auf der ersten Seite zurückzusetzen.
• Wählen Sie Reset: Reisedaten, um alle Werte des Reisecomputers zurückzusetzen.
• Wählen Sie Reset: Max. Tempo, um das maximale Tempo zurückzusetzen.
• Wählen Sie Reset: Zähler B, um den Kilometerzähler zurückzusetzen.
Anzeigen von nächsten VerkehrsereignissenSie können Verkehrsereignisse auf der Route anzeigen oder auf der Straße, auf der Sie unterwegs sind.1 Wählen Sie beim Navigieren einer Route die Option >
Verkehr.Das nächste Verkehrsereignis wird in einem Feld auf der rechten Seite der Karte angezeigt.
2 Wählen Sie das Verkehrsereignis aus, um zusätzliche Details anzuzeigen.
Anzeigen von Verkehrsbehinderungen auf der KarteAuf der Stau-Info-Karte werden Verkehrsbehinderungen auf Straßen der näheren Umgebung farbcodiert angezeigt.1 Wählen Sie im Hauptmenü die Option Apps > Verkehr.2 Wählen Sie bei Bedarf die Option > Legende, um die
Legende für die Stau-Info-Karte anzuzeigen.
Suchen nach Verkehrsereignissen1 Wählen Sie im Hauptmenü die Option Apps > Verkehr.2 Wählen Sie > Ereignisse.3 Wählen Sie ein Element aus der Liste aus.4 Wenn es mehrere Ereignisse gibt, zeigen Sie diese mithilfe
der Pfeile an.
Anpassen der KarteAnpassen der KartenebenenSie können anpassen, welche Daten auf der Karte angezeigt werden, z. B. Symbole für Points of Interest und Straßenbedingungen.1 Wählen Sie Einstellungen > Karte/Fahrzeug > Karten-
Ebenen.2 Wählen Sie die Ebenen, die auf der Karte angezeigt werden
sollen, und wählen Sie Speichern.
Ändern des Kartendatenfelds1 Wählen Sie auf der Karte ein Datenfeld aus.
HINWEIS: Die Anzeige Tempo kann nicht angepasst werden.2 Wählen Sie einen Datentyp, der angezeigt werden soll.
Verwenden der Karte 11

Ändern der Kartenansicht1 Wählen Sie Einstellungen > Karte/Fahrzeug >
Kartenansicht Auto-Modus.2 Wählen Sie eine Option:
• Wählen Sie In Fahrtrichtung, um die Karte zweidimensional anzuzeigen, wobei sich die Fahrtrichtung oben befindet.
• Wählen Sie Norden oben, um die Karte zweidimensional anzuzeigen, wobei sich Norden oben befindet.
• Wählen Sie 3D, um die Karte dreidimensional anzuzeigen.3 Wählen Sie Speichern.
Live-Dienste, Verkehrsfunk und Smartphone-Funktionen
HINWEIS: Smartphone-Funktionen sind nur für Garmin Drive Modelle mit der Endung LMT-S verfügbar.Optimieren Sie die Nutzung des Garmin Drive Geräts, indem Sie es mit Ihrem Smartphone koppeln und mit der Smartphone Link App verbinden. Über die Smartphone Link App kann das Gerät Live-Daten empfangen, u. a. Live-Verkehrsdaten, Parktrends, Informationen zu Rotlichtkameras und Radarkontrollen sowie andere Live-Dienste. Sie ermöglicht es Ihnen außerdem, Online-Funktionen zu nutzen, beispielsweise das Teilen von Routen mit LiveTrack und Watch Link.Live-Verkehrsdaten: Sendet Verkehrsinformationen in Echtzeit
an das Gerät, z. B. Verkehrsereignisse und Verzögerungen, Baustellen und Straßensperrungen (Verkehr, Seite 13).
Live-Informationen zu Parkplätzen: Sendet Parktrends in Echtzeit an das Gerät (wo verfügbar) (Parken, Seite 8).
Garmin Live-Dienste: Bietet kostenlose und kostenpflichtige Dienste zum Senden von Live-Daten an das Gerät, z. B. Informationen zu Rotlichtkameras und Radarkontrollen oder zu Verkehrskameras (Garmin Live-Dienste, Seite 12).
Wetterinformationen: Sendet Wetterlage und Unwetterwarnungen in Echtzeit an das Gerät (Anzeigen der Wettervorhersage, Seite 15).
LiveTrack: Ermöglicht es Ihnen, Ihre Route in Echtzeit mit bestimmten Kontakten zu teilen (LiveTrack, Seite 14).
Watch Link: Liefert mit einer kompatiblen Garmin Uhr Informationen zur Fußgängernavigation zum Ziel oder zu einem Parkplatz Connect IQ (Watch Link, Seite 14).
Positionen an Gerät senden: Ermöglicht es Ihnen, Positionen vom Smartphone an das Navigationsgerät zu senden.
Foursquare Check-In: Ermöglicht es Ihnen, mit dem Navigationsgerät bei Foursquare Positionen einzuchecken (Einchecken mit Foursquare, Seite 9).
Herstellen einer Verbindung mit Smartphone LinkSie müssen das Garmin Drive Gerät mit dem Telefon koppeln und eine Verbindung mit Smartphone Link herstellen, um einige Funktionen zu verwenden, z. B. Live-Informationen zu Verkehr und Parkplätzen. Nachdem die Geräte gekoppelt wurden, stellen sie automatisch eine Verbindung her, wenn sie eingeschaltet und in Reichweite sind.1 Installieren Sie auf dem Smartphone die Garmin Smartphone
Link App.Sie finden die Smartphone Link App, indem Sie im App-Shop des Smartphones danach suchen oder den Link garmin.com/smartphonelink aufrufen.
2 Wählen Sie auf dem Garmin Drive Gerät die Option Apps > Smartphone Link > Verbinden.
3 Öffnen Sie auf dem Smartphone die Garmin Smartphone Link App, und akzeptieren Sie die Lizenzvereinbarung.
4 Wählen Sie eine Option:• Wenn Sie ein Apple® Smartphone koppeln, folgen Sie den
Anweisungen auf dem Display, um die Kopplung abzuschließen.
• Wenn Sie ein Android™ Smartphone koppeln, führen Sie die Schritte 5 bis 8 aus.
5 Wählen Sie auf dem Android Smartphone die Option Bluetooth-Einstellungen.Die Bluetooth Einstellungen des Smartphones werden angezeigt.
6 Wählen Sie bei Bedarf die Option zum Suchen nach Geräten in der Nähe.
7 Wählen Sie in der Liste der Bluetooth Geräte den Namen Ihres Garmin Drive Geräts aus.TIPP: Der Bluetooth Name Ihres Garmin Drive Geräts wird auf dem Display des Garmin Drive Geräts angezeigt. Sie müssen den Gerätenamen für das Betriebssystem Ihres Smartphones auswählen.
8 Folgen Sie den Anweisungen auf dem Display, um die Kopplung abzuschließen.
Garmin Live-DiensteZur Verwendung von Garmin Live-Diensten muss das Gerät mit Smartphone Link verbunden sein (Herstellen einer Verbindung mit Smartphone Link, Seite 12).Im Rahmen der Garmin Live-Dienste stehen kostenlose sowie kostenpflichtige Dienste zum Senden von Live-Daten an das Gerät zu Verfügung, z. B. Informationen zur Verkehrslage, zum Wetter sowie zu Rotlichtkameras und Radarkontrollen.Einige Dienste, darunter Wetterdienste, sind als separate Apps auf dem Gerät verfügbar. Andere Dienste, z. B. Verkehrsdaten, erweitern bestehende Navigationsfunktionen des Geräts. Funktionen, für die Zugriff auf Garmin Live-Dienste erforderlich ist, sind mit dem Smartphone Link Symbol gekennzeichnet und werden erst angezeigt, wenn das Gerät mit Smartphone Link verbunden ist.
Abonnieren von Garmin Live-DienstenFür einige Garmin Drive Live-Dienste ist ein kostenpflichtiges Abonnement erforderlich. In der Smartphone Link App können Sie ein lebenslanges Abonnement als In-App-Kauf erwerben. Das Abonnement ist an das App-Shop-Konto für Ihr Smartphone gebunden.1 Öffnen Sie auf dem Smartphone die Smartphone Link App.2 Wählen Sie Mein Konto.
Es wird eine Liste mit verfügbaren Diensten und Abonnementpreisen angezeigt.
3 Wählen Sie einen Service aus.4 Wählen Sie den Preis aus.5 Wählen Sie Abonnieren.6 Folgen Sie den Anweisungen auf dem Display, um den Kauf
abzuschließen.
Senden von Positionen vom Smartphone an das GerätSie können mit der Smartphone Link App auf dem Telefon nach einer Position suchen und sie an das Garmin Drive Gerät senden.1 Öffnen Sie auf dem Smartphone die Smartphone Link App.2 Wählen Sie eine Option:
• Wählen Sie POIs in der Nähe suchen, geben Sie eine Adresse ganz oder teilweise oder den Namen eines POIs ein.
12 Live-Dienste, Verkehrsfunk und Smartphone-Funktionen

• Wählen Sie Foursquare und dann einen Point of Interest aus der Liste, um nach einem Foursquare POI zu suchen.
• Wählen Sie Position wählen, und tippen Sie auf die Position auf der Karte, um eine Position auf der Karte auszuwählen.
• Wählen Sie Kontakte und dann einen Kontaktnamen, um eine Adresse in Ihrer Kontaktliste zu suchen.
Die ausgewählte Position wird auf der Karte angezeigt.3 Wählen Sie Senden.
Die Smartphone Link App sendet die Position an das Garmin Drive Gerät.
4 Wählen Sie auf dem Garmin Drive eine Option:• Wählen Sie Los!, um mit der Navigation zur Position zu
beginnen.• Wählen Sie , um Details zur Position anzuzeigen oder
die Position in den Favoriten zu speichern.• Wählen Sie OK, um die Position zu akzeptieren, ohne die
Navigation zu starten.Die Position wird in den kürzlich gefundenen Positionen auf dem Garmin Drive Gerät angezeigt.
Trennen der Verbindung mit Smartphone LinkSie können die Verbindung mit dem Telefon vorübergehend trennen oder die Kopplung dauerhaft aufheben. Das Gerät empfängt keine Daten von der Smartphone Link App, wenn die Verbindung mit dem Telefon getrennt ist.1 Wählen Sie Apps > Smartphone Link > .2 Wählen Sie den Telefonnamen.3 Wählen Sie eine Option:
• Deaktivieren Sie das Kontrollkästchen Smartphone Link, um die Verbindung zwischen Telefon und Gerät vorübergehend zu trennen.Wenn Sie wieder Smartphone Link Daten empfangen möchten, müssen Sie das Kontrollkästchen aktivieren, damit das Gerät eine Verbindung mit Smartphone Link herstellen kann.
• Wählen Sie Gerätekopplung aufheben, um die Kopplung zwischen Telefon und Gerät dauerhaft aufzuheben.Das Telefon ist nicht mehr berechtigt, eine Verbindung mit dem Gerät herzustellen. Wenn Sie das Telefon zukünftig wieder verbinden möchten, müssen Sie das Telefon und das Gerät erneut miteinander koppeln.
Wenn Sie die Kopplung mit dem Telefon aufgehoben haben, sollten Sie in den Bluetooth Einstellungen des Smartphones das Garmin Drive Gerät aus der Liste gekoppelter Geräte entfernen. Auf diese Weise können Probleme vermieden werden, wenn Sie die Geräte zukünftig wieder koppeln möchten. Weitere Informationen zum Entfernen gekoppelter Geräte finden Sie im Benutzerhandbuch des Smartphones.
VerkehrHINWEIS
Garmin ist nicht für die Zuverlässigkeit oder Aktualität der Verkehrsinformationen verantwortlich.Das Gerät kann Informationen zum Verkehr auf der vorausliegenden Route oder auf der Route bereitstellen. Sie können das Gerät so einrichten, dass Stau beim Berechnen von Routen vermieden wird und dass eine neue Route zum Ziel gesucht wird, falls es auf der aktiven Route zu einer großen Verkehrsbehinderung kommt (Verkehrsfunkeinstellungen, Seite 18). Auf der Stau-Info-Karte können Sie die Karte nach Verkehrsbehinderungen im aktuellen Gebiet durchsuchen.
Damit das Gerät Verkehrsinformationen bereitstellen kann, muss das Gerät Verkehrsdaten empfangen.• Produktmodelle mit der Endung LMT-S empfangen
kostenlose Verkehrsdaten über die Smartphone Link App (Empfangen von Verkehrsdaten über Smartphone Link, Seite 13).
• Alle Produktmodelle können über ein OTA-Verkehrsfunkempfängerkabel, das als Zubehör verfügbar ist, Verkehrsdaten empfangen (Empfangen von Verkehrsdaten über einen Verkehrsfunkempfänger, Seite 13). Rufen Sie unter garmin.com die Produktseite für Ihr Gerät auf, um ein kompatibles Verkehrsfunkempfängerkabel zu finden und zu erwerben.
Verkehrsdaten sind nicht in allen Gebieten erhältlich. Informationen zu Gebieten, in denen Verkehrsfunk verfügbar ist, finden Sie unter www.garmin.com/traffic.
Empfangen von Verkehrsdaten über Smartphone LinkHINWEIS: Smartphone Link Verkehrsdaten sind nur für Produktmodelle mit der Endung LMT-S verfügbar.Das Gerät kann kostenlose Verkehrsdaten über die Smartphone Link App erhalten.1 Verbinden Sie das Gerät mit Smartphone Link (Herstellen
einer Verbindung mit Smartphone Link, Seite 12).2 Wählen Sie auf dem Garmin Drive Gerät die Option Einstel
lungen > Verkehr, und vergewissern Sie sich, dass das Kontrollkästchen Verkehr aktiviert ist.
Empfangen von Verkehrsdaten über einen Verkehrsfunkempfänger
HINWEISBeschichtete (aufgedampfte) Fenster können die Leistung des Verkehrsfunkempfängers beeinträchtigen.Ein Verkehrsfunkempfänger empfängt Verkehrsinformationen von einem OTA-Übertragungssignal (wo verfügbar). Ein OTA-Verkehrsfunkempfängerkabel ist für alle Produktmodelle als Zubehör erhältlich. Rufen Sie unter garmin.com die Produktseite für Ihr Gerät auf, um ein kompatibles Verkehrsfunkempfängerkabel zu finden und zu erwerben. Verkehrsdaten sind nicht in allen Gebieten erhältlich.
Verbinden Sie das Gerät über das Verkehrsfunkempfängerkabel mit der Stromversorgung des Fahrzeugs (Montieren der Garmin Drive im Fahrzeug und Herstellen der Stromversorgung, Seite 1).
Wenn Sie sich in einem abgedeckten Verkehrsfunkgebiet befinden, kann das Gerät Verkehrsinformationen anzeigen und Ihnen dabei helfen, Verkehrsbehinderungen zu vermeiden.
Abonnements für VerkehrsfunkempfängerIm Lieferumfang der meisten Verkehrsfunkempfänger ist ein Abonnement für regionale Verkehrsdaten enthalten. Sie können dem Verkehrsfunkempfänger Abonnements für zusätzliche Regionen hinzufügen. Weitere Informationen finden Sie unter garmin.com/traffic.
Anzeigen von VerkehrsfunkabonnementsWählen Sie Einstellungen > Verkehr > Abonnements.
Hinzufügen von AbonnementsSie können Verkehrsfunkabonnements für andere Regionen oder Länder hinzufügen.1 Wählen Sie im Hauptmenü die Option Verkehr.2 Wählen Sie Abonnements > .3 Notieren Sie die Geräte-ID des Verkehrsfunkempfängers.
Verkehr 13

4 Rufen Sie die Website www.garmin.com/fmtraffic auf, um ein Abonnement zu erwerben und einen 25-stelligen Code zu erhalten.Der Code zum Aktivieren des Verkehrsfunkabonnements kann nur einmal verwendet werden. Bei jeder Erneuerung des Dienstes müssen Sie einen neuen Code erwerben. Falls Sie mehrere Verkehrsfunkempfänger besitzen, ist für jeden Empfänger ein neuer Code erforderlich.
5 Wählen Sie auf dem Gerät die Option Weiter.6 Geben Sie den Code ein.7 Wählen Sie Fertig.
Aktivieren des VerkehrsfunksSie können Verkehrsinformationen aktivieren oder deaktivieren.1 Wählen Sie Einstellungen > Verkehr.2 Aktivieren Sie das Kontrollkästchen Verkehr.
Anzeigen von Verkehrsbehinderungen auf der KarteAuf der Stau-Info-Karte werden Verkehrsbehinderungen auf Straßen der näheren Umgebung farbcodiert angezeigt.1 Wählen Sie im Hauptmenü die Option Apps > Verkehr.2 Wählen Sie bei Bedarf die Option > Legende, um die
Legende für die Stau-Info-Karte anzuzeigen.
Suchen nach Verkehrsereignissen1 Wählen Sie im Hauptmenü die Option Apps > Verkehr.2 Wählen Sie > Ereignisse.3 Wählen Sie ein Element aus der Liste aus.4 Wenn es mehrere Ereignisse gibt, zeigen Sie diese mithilfe
der Pfeile an.
Verwenden der AppsAnzeigen des Benutzerhandbuchs auf dem GerätSie können das gesamte Benutzerhandbuch in vielen Sprachen auf dem Display des Geräts anzeigen.1 Wählen Sie Apps > Benutzerhandbuch.
Das Benutzerhandbuch wird in derselben Sprache angezeigt, die auch für die Software verwendet wird (Sprach- und Tastatureinstellungen, Seite 18).
2 Wählen Sie , um das Benutzerhandbuch zu durchsuchen (optional).
Watch LinkMit der Watch Link App können Sie die Navigationsfunktionen des Garmin Drive Geräts auch auf einer kompatiblen Garmin Uhr mit Connect IQ verwenden.HINWEIS: Für diese Funktion sind eine Garmin Uhr, auf der Connect IQ Apps ausgeführt werden können, sowie ein Smartphone erforderlich. Diese Funktion ist nur für Garmin Drive Modelle mit der Endung LMT-S verfügbar.Ziel suchen: Führt Sie unter Verwendung des Displays der Uhr
zum Ziel. Diese Funktion ist besonders nützlich, wenn Sie in einiger Entfernung vom Ziel parken und die Navigation zu Fuß fortsetzen müssen (Suchen des Ziels mithilfe der Garmin Uhr, Seite 4).
Auto suchen: Führt Sie zur letzten aufgezeichneten Parkposition Ihres Fahrzeugs (Suchen der Parkposition, Seite 4).
Fahrerwarnungen: Die Uhr vibriert, wenn auf dem Gerät ein Fahreralarm angezeigt wird. Außerdem ist auf dem Display
der Uhr ein Alarmsymbol zu sehen (Empfangen von Fahreralarmen auf der Uhr, Seite 14).
Einrichten von Watch LinkVor der Einrichtung von Watch Link müssen Sie die folgenden Schritte durchführen:• Koppeln Sie das Garmin Drive Gerät mit der Smartphone
Link App auf dem Smartphone (Herstellen einer Verbindung mit Smartphone Link, Seite 12).
• Koppeln Sie die kompatible Garmin Uhr mit der Garmin Connect™ Mobile App auf dem Smartphone. Weitere Informationen hierzu finden Sie im Benutzerhandbuch der Uhr.
Die Watch Link Funktion verwendet das Smartphone, um Informationen vom Garmin Drive Gerät an die Watch Link App auf der kompatiblen Connect IQ Uhr zu senden.1 Öffnen Sie auf dem Smartphone die Garmin Connect Mobile
App.2 Wählen Sie oder , um das Menü zu öffnen (je nach
Betriebssystem des Smartphones).3 Wählen Sie Connect IQ-Shop.4 Suchen Sie nach der Watch Link App, und wählen Sie
Herunterladen.Die Connect IQ Watch Link App wird auf der Uhr installiert.
5 Öffnen Sie auf dem Smartphone die Smartphone Link App.6 Wählen Sie Watch Link.
TIPP: Möglicherweise müssen Sie nach links oder rechts streichen, um nach der Watch Link Option zu suchen.
7 Wählen Sie Ihre Uhr aus der Liste aus, und wählen Sie Fortfahren.
8 Wenn die Einrichtung abgeschlossen ist, wählen Sie OK.Wenn das Telefon eine Verbindung mit dem Garmin Drive Gerät herstellt, wird die Watch Link App automatisch auf der Uhr gestartet.
Empfangen von Fahreralarmen auf der UhrZum Verwenden dieser Funktion müssen Sie Watch Link einrichten (Einrichten von Watch Link, Seite 14).Auf Ihrer kompatiblen Garmin Uhr können zuvor angegebene Fahreralarme vom Garmin Drive Gerät angezeigt werden. Sie können wählen, welche Alarme auf der Uhr zu sehen sein sollen.1 Wählen Sie auf dem Garmin Drive Gerät die Option Apps >
Watch Link.2 Wählen Sie die verschiedenen Alarmtypen, die auf der Uhr
empfangen werden sollen.3 Starten Sie auf der Uhr die Watch Link App, und wählen Sie
Fahrerwarnungen.Während der Navigation mit dem Garmin Drive Gerät vibriert die Uhr und zeigt die angegebenen Fahreralarme an, wenn diese auftreten.
LiveTrackHINWEIS
Seien Sie bei der Weitergabe Ihrer Positionsdaten an andere Personen vorsichtig.Mit der LiveTrack Funktion können Sie Ihre Route mit Kontakten aus Ihrem Smartphone und Ihren sozialen Netzwerkkonten wie Facebook und Twitter teilen. Während Sie Daten mit anderen teilen, können Benutzer Ihre aktuelle Position, kürzlich besuchte Positionen und den Reiseweg in Echtzeit verfolgen.Für diese Funktion ist ein Smartphone erforderlich, auf dem die Smartphone Link App ausgeführt wird. Diese Funktion ist nur für Produktmodelle mit der Endung LMT-S verfügbar.
14 Verwenden der Apps

Einrichten des Teilens per LiveTrack und Einladen von BenutzernWenn Sie die LiveTrack Funktion zum ersten Mal verwenden, müssen Sie die Funktion einrichten und Benutzer einladen.1 Stellen Sie eine Verbindung mit Smartphone Link her
(Herstellen einer Verbindung mit Smartphone Link, Seite 12).2 Öffnen Sie auf dem Smartphone die Smartphone Link App,
und wählen Sie LiveTrack.3 Geben Sie einen Benutzernamen ein, und wählen Sie
Weiter.4 Geben Sie einen oder mehrere Kontakte ein, die Sie einladen
möchten.Sie können entweder den Kontaktnamen oder eine Email-Adresse eingeben.
5 Wählen Sie LiveTrack starten.Die App teilt jetzt Ihre LiveTrack Daten mit anderen Personen. Eingeladene Benutzer erhalten eine Email mit einem Link zum Anzeigen Ihrer LiveTrack Daten.
6 Wählen Sie , um den LiveTrack Link über ein soziales Netzwerk, eine Nachrichten-App oder eine andere App zum Teilen von Daten mit anderen zu teilen (optional).
Starten des Teilens per LiveTrackHINWEIS
Seien Sie bei der Weitergabe Ihrer Positionsdaten an andere Personen vorsichtig.Damit Sie Daten mit anderen teilen können, müssen Sie zunächst die LiveTrack Funktion einrichten (Einrichten des Teilens per LiveTrack und Einladen von Benutzern, Seite 15).Sie können Ihre LiveTrack Daten über Ihr Garmin Drive Gerät oder die Smartphone Link App mit anderen teilen.• Wählen Sie auf dem Garmin Drive Gerät die Option Apps >
LiveTrack > LiveTrack starten.• Öffnen Sie auf dem Smartphone die Smartphone Link App,
und wählen Sie LiveTrack > LiveTrack starten.Ein Link zum Anzeigen Ihrer LiveTrack Daten wird auf Ihren aktivierten sozialen Netzwerkkonten veröffentlicht, und eine Email mit dem Link wird an Ihre eingeladenen Kontakte gesendet. Während Sie Daten mit anderen teilen, können Benutzer auf den Link klicken, um Ihre aktuelle Position, kürzlich besuchte Positionen und den Reiseweg in Echtzeit zu verfolgen.In der Garmin Drive Statusleiste wird das Symbol angezeigt, während das Teilen per LiveTrack aktiv ist. Die Anzahl der eingeladenen Benutzer wird ebenfalls angezeigt.TIPP: Standardmäßig werden die LiveTrack Daten 24 Stunden mit anderen geteilt. In der Smartphone Link App können Sie die Option LiveTrack > LiveTrack verlängern wählen, um die LiveTrack Sitzung länger mit anderen zu teilen, oder Sie können das Teilen jederzeit beenden.
Beenden des Teilens per LiveTrackSie können das Teilen per LiveTrack jederzeit über das Garmin Drive Gerät oder die Smartphone Link App beenden.• Wählen Sie auf dem Garmin Drive Gerät die Option Apps >
LiveTrack > LiveTrack anhalten.• Öffnen Sie auf dem Smartphone die Smartphone Link App,
und wählen Sie LiveTrack > LiveTrack anhalten.Benutzer erhalten eine Nachricht, dass die LiveTrack Sitzung beendet ist und sie Ihre Position nicht mehr verfolgen können.
Anzeigen der WettervorhersageZum Verwenden dieser Funktion muss das Gerät Wetterdaten empfangen. Verbinden Sie das Gerät mit der Smartphone Link App, um Wetterdaten zu empfangen (Herstellen einer Verbindung mit Smartphone Link, Seite 12). Diese Funktion ist nur für Produktmodelle mit der Endung LMT-S verfügbar.
1 Wählen Sie Apps > Wetter.Das Gerät zeigt die aktuellen Wetterbedingungen und eine Vorhersage für die nächsten Tage an.
2 Wählen Sie einen Tag.Die detaillierte Vorhersage für diesen Tag wird angezeigt.
Anzeigen von Wetterinformationen für eine andere Stadt1 Wählen Sie Apps > Wetter > Aktuelle Position.2 Wählen Sie eine Option:
• Zeigen Sie Wetterinformationen für eine Stadt aus der Städteliste an, indem Sie eine Stadt in der Liste auswählen.
• Fügen Sie der Städteliste eine Stadt hinzu, indem Sie Stadt hinzufügen auswählen und einen Städtenamen eingeben.
Anzeigen von WetterradarZur Verwendung dieser Funktion müssen Sie mit Smartphone Link den Dienst für erweiterte Wetterfunktionen erwerben.Sie können eine animierte, farbcodierte Radarkarte der aktuellen Wetterverhältnisse anzeigen. Ein Wettersymbol wird auf der Standardkartenansicht angezeigt. Das Wettersymbol ändert sich je nach lokalen Wetterbedingungen, z. B. Regen, Schnee und Gewitter.1 Wählen Sie Apps > Wetter.2 Wählen Sie bei Bedarf eine Stadt.3 Wählen Sie > Wetterradar.
Anzeigen von WetterwarnungenZur Verwendung dieser Funktion müssen Sie mit Smartphone Link den Dienst für erweiterte Wetterfunktionen erwerben.Während der Navigation mit dem Gerät werden auf der Karte möglicherweise Wetterwarnungen angezeigt. Sie können eine Karte mit Wetterwarnungen auch in der Nähe der aktuellen Position oder in der Nähe einer ausgewählten Stadt anzeigen.1 Wählen Sie Apps > Wetter.2 Wählen Sie bei Bedarf eine Stadt.3 Wählen Sie > Unwetterwarnung.
Prüfen von StraßenbedingungenZur Verwendung dieser Funktion müssen Sie mit Smartphone Link den Dienst für erweiterte Wetterfunktionen erwerben.1 Wählen Sie Apps > Wetter.2 Wählen Sie bei Bedarf eine Stadt.3 Wählen Sie > Straßenbedingungen.
RoutenplanungSie können die Routenplanung verwenden, um eine Route zu erstellen und zu speichern und später auf dieser Route zu navigieren. Dies bietet sich zum Planen von Lieferstrecken, Urlaubsrouten oder Ausflügen an. Sie können eine gespeicherte Reise bearbeiten, um weitere Anpassungen vorzunehmen. Beispielsweise können Sie Positionen neu anordnen, die Reihenfolge der Zwischenziele optimieren, vorgeschlagene Sehenswürdigkeiten hinzufügen und Routenpunkte einfügen.Außerdem können Sie die Routenplanung verwenden, um die aktive Route zu bearbeiten und zu speichern.
Planen einer RouteEine Route kann mehrere Ziele enthalten und muss mindestens eine Startposition und ein Ziel umfassen. Die Startposition ist die Position, an der Sie die Reise beginnen möchten. Wenn Sie an einer anderen Position mit der Navigation der Reise beginnen, haben Sie die Möglichkeit, zunächst zur Startposition zu navigieren. Bei einer Rundtour können die Startposition und das endgültige Ziel identisch sein.
Verwenden der Apps 15

1 Wählen Sie Apps > Routenplanung > Neue Route.2 Wählen Sie Startort wählen.3 Wählen Sie OK, um eine Position zu wählen, die als
Startpunkt dienen soll.4 Wählen Sie Ziel wählen.5 Wählen Sie OK, um eine Position zu wählen, die als Ziel
dienen soll.6 Wählen Sie Zwischenziel hinzufügen, um weitere
Positionen einzufügen (optional).7 Nachdem Sie alle erforderlichen Positionen hinzugefügt
haben, wählen Sie Weiter > Speichern.8 Geben Sie einen Namen ein, und wählen Sie Fertig.
Bearbeitung und Neuanordnung von Positionen einer Reise1 Wählen Sie Apps > Routenplanung > Gespeicherte
Routen.2 Wählen Sie eine gespeicherte Route.3 Wählen Sie einen Favoriten.4 Wählen Sie eine Option:
• Verschieben Sie die Position nach oben oder unten, indem Sie wählen und die Position an eine neue Stelle in der Reise ziehen.
• Fügen Sie nach der ausgewählten Position eine neue Position hinzu, indem Sie wählen.
• Entfernen Sie die Position, indem Sie wählen.
Optimieren der Reihenfolge der Ziele einer ReiseDas Gerät kann die Reihenfolge der Ziele Ihrer Reise automatisch optimieren, um kürzere, effizientere Routen zu erstellen. Die Startposition und das Ziel werden bei der Optimierung der Reihenfolge nicht geändert.
Wählen Sie während der Bearbeitung einer Reise die Option > Reihenfolge optimieren.
Entdecken von Sehenswürdigkeiten auf ReisenDas Gerät kann interessante oder beliebte Sehenswürdigkeiten vorschlagen, die Ihrer Reise hinzugefügt werden können.1 Wählen Sie während der Bearbeitung einer Reise die Option
> Routeneinstellungen > Sehenswürdigkeiten vorschlagen.
2 Wählen Sie eine Sehenswürdigkeit aus, um weitere Informationen anzuzeigen.
3 Wählen Sie OK, um die Sehenswürdigkeit der Reise hinzuzufügen.
Ändern von Routingoptionen für eine RouteBeim Starten der Route können Sie anpassen, wie das Gerät die Route berechnet.1 Wählen Sie Apps > Routenplanung > Gespeicherte
Routen.2 Wählen Sie eine gespeicherte Route.3 Wählen Sie > Routeneinstellungen.4 Wählen Sie eine Option:
• Wählen Sie Route ändern, und folgen Sie den Anweisungen auf dem Display, um der Route Routenpunkte hinzuzufügen (Anpassen der Route, Seite 5).
• Wählen Sie Routenpräferenz, um die Routenpräferenz für die Route zu ändern (Ändern von Routenpräferenzen, Seite 5).
Navigieren nach gespeicherter Route1 Wählen Sie Apps > Routenplanung > Gespeicherte
Routen.
2 Wählen Sie eine gespeicherte Route.3 Wählen Sie Los!.4 Wählen Sie die erste Position, zu der Sie navigieren
möchten, und anschließend die Option Start.Das Gerät berechnet eine Route von der aktuellen Position zur ausgewählten Position und führt Sie dann in der entsprechenden Reihenfolge zu den verbleibenden Routenzielen.
Bearbeiten und Speichern der aktiven RouteWenn eine Route aktiv ist, können Sie die Route mit der Routenplanung bearbeiten und als Reise speichern.1 Wählen Sie Apps > Routenplanung > der Route.2 Bearbeiten Sie die Route mithilfe der
Routenplanungsfunktionen.Die Route wird bei jeder vorgenommenen Änderung neu berechnet.
3 Wählen Sie Speichern, um die Route als Reise zu speichern, auf der Sie später erneut navigieren können (optional).
photoLive VerkehrskamerasZum Verwenden dieser Funktion muss eine Verbindung mit Smartphone Link bestehen. Außerdem benötigen Sie ein Abonnement für den photoLive Dienst (Abonnieren von Garmin Live-Diensten, Seite 12). Diese Funktion ist nur für Produktmodelle mit der Endung LMT-S verfügbar.photoLive Verkehrskameras bieten Livebilder der Verkehrslage auf Hauptverkehrsstraßen und an Kreuzungen.Der photoLive Dienst ist nicht in allen Gebieten verfügbar.
Anzeigen und Speichern von photoLive Verkehrska-merasSie können Livebilder von Verkehrskameras in der Nähe anzeigen. Außerdem können Sie Verkehrskameras für Gebiete speichern, in denen Sie regelmäßig unterwegs sind.1 Wählen Sie Apps > photoLive.2 Wählen Sie Zum Hinzufügen tippen.3 Wählen Sie eine Straße.4 Wählen Sie die Position einer Verkehrskamera.
Eine Vorschau des Livebilds der Kamera wird neben einer Karte mit dem Standort der Kamera angezeigt. Wählen Sie die Vorschau aus, um das Vollbild anzuzeigen.
5 Wählen Sie Speichern, um die Kamera zu speichern (optional).Der Hauptseite der photoLive App wird eine Miniaturansicht der Kamera hinzugefügt.
Anzeigen von photoLive Verkehrskameras auf der KarteDie photoLive Kartenextras zeigen Verkehrskameras auf der vorausliegenden Route an.1 Wählen Sie auf der Karte die Option > photoLive.
Das Gerät zeigt das Livebild der nächsten Verkehrskamera auf der vorausliegenden Route an sowie die Distanz zu dieser Kamera. Wenn Sie an der Kamera vorbeifahren, lädt das Gerät das Livebild der nächsten Kamera auf der Route.
2 Falls keine Kameras für die Route gefunden werden, wählen Sie Kameras suchen, um Verkehrskameras in der Nähe anzuzeigen oder zu speichern (optional).
Speichern von Verkehrskameras1 Wählen Sie Apps > photoLive.2 Wählen Sie Zum Hinzufügen tippen.3 Wählen Sie eine Straße.
16 Verwenden der Apps

4 Wählen Sie eine Kreuzung.5 Wählen Sie Speichern.
Anzeigen vorheriger Routen und ZieleDamit Sie diese Funktion verwenden können, müssen Sie die Funktion für Reisedaten aktivieren (Geräte- und Datenschutzeinstellungen, Seite 18).Sie können auf der Karte vorherige Routen und Positionen anzeigen, an denen Sie angehalten haben.
Wählen Sie Apps > Wo war ich?.
Garmin Drive EinstellungenKarten- und FahrzeugeinstellungenWählen Sie Einstellungen > Karte/Fahrzeug.Fahrzeug: Richtet das Symbol ein, mit dem Ihre Position auf der
Karte angezeigt wird.Kartenansicht Auto-Modus: Richtet die Perspektive der Karte
ein.Detailgrad: Legt fest, wie detailliert die Karte angezeigt wird.
Wenn mehr Details angezeigt werden, wird die Karte ggf. langsamer dargestellt.
Kartendesign: Ändert die Farben der Kartendarstellung.Kartenextras: Richtet die Kurzbefehle ein, die im Menü für
Kartenextras angezeigt werden.Karten-Ebenen: Richtet die Daten ein, die auf der Karte
angezeigt werden (Anpassen der Kartenebenen, Seite 11).Auto-Zoom: Wählt automatisch den Zoom-Maßstab zur
optimalen Benutzung der Karte aus. Wenn die Funktion deaktiviert ist, müssen Sie die Ansicht manuell vergrößern oder verkleinern.
myMaps: Richtet ein, welche installierten Karten das Gerät verwendet.
Aktivieren von KartenSie können auf dem Gerät installierte Karten aktivieren.TIPP: Weitere Kartenprodukte sind unter http://buy.garmin.com erhältlich.1 Wählen Sie Einstellungen > Karte/Fahrzeug > myMaps.2 Wählen Sie eine Karte aus.
NavigationseinstellungenWählen Sie Einstellungen > Navigation.Routenvorschau: Zeigt zu Beginn der Navigation eine
Vorschau der Hauptverkehrsstraßen der Route an.Routenpräferenz: Richtet die Routenberechnungsmethode ein.Vermeidungen: Richtet Straßenmerkmale ein, die auf einer
Route vermieden werden sollen.Eigene Vermeidungen: Ermöglicht es Ihnen, bestimmte
Straßen oder Gebiete zu vermeiden.Mautstraßen: Richtet Präferenzen zum Vermeiden von
Mautstraßen ein.Mautstraßen: Richtet Präferenzen zum Vermeiden von
Mautstraßen und Vignetten ein.HINWEIS: Diese Funktion ist nicht in allen Gebieten verfügbar.
Umweltzonen: Legt die Vermeidungseinstellungen für Gebiete mit umweltbedingten Beschränkungen und Emissionsbeschränkungen fest, die evtl. für Ihr Fahrzeug gelten.
Eingeschränkter Modus: Deaktiviert alle Funktionen, die den Fahrer vom sicheren Führen des Fahrzeugs ablenken können.
GPS-Simulation: Das Gerät empfängt kein GPS-Signal mehr und schont den Akku.
Routenpräferenz-EinstellungenWählen Sie Einstellungen > Navigation > Routenpräferenz.Die Routenberechnung basiert auf Geschwindigkeitsbeschränkungen von Straßen sowie auf Beschleunigungswerten für die jeweilige Route.Kürzere Zeit: Berechnet Strecken mit der kürzesten Fahrzeit,
auch wenn die Strecke ggf. länger ist.Kürzere Strecke: Berechnet Routen mit der kürzesten Strecke,
auch wenn die Fahrzeit ggf. länger ist.Luftlinie: Berechnet eine direkte Luftlinie von der aktuellen
Position zum Ziel.
Festlegen einer simulierten PositionWenn Sie sich in einem Gebäude befinden oder keine Satellitensignale empfangen, können Sie mithilfe der GPS-Simulation Routen von einer simulierten Position planen.1 Wählen Sie Einstellungen > Navigation > GPS-Simulation.2 Wählen Sie im Hauptmenü die Option Karte.3 Tippen Sie auf die Karte, um ein Gebiet auszuwählen.
Die Adresse der Position wird unten im Bildschirm angezeigt.4 Wählen Sie die Positionsbeschreibung aus.5 Wählen Sie Position setzen.
FahrerassistenzeinstellungenWählen Sie Einstellungen > Fahrerassistenz.Akustische Alarme für Fahrer: Aktiviert für jeden Alarmtyp für
Fahrer einen akustischen Alarm (Fahrerassistenzfunktionen und Alarme, Seite 2).
Müdigkeitswarner: Warnt Sie, wenn Sie einen längeren Zeitraum ohne Pause unterwegs waren.
Annäherungsalarme: Weist Sie darauf hin, wenn Sie sich in der Nähe von Benutzer-POIs oder Rotlichtkameras befinden.HINWEIS: Es müssen Benutzer-POIs (Points of Interest) geladen sein, damit Annäherungsalarme angezeigt werden. Diese Funktion ist nicht in allen Gebieten verfügbar.
Rückfahrkamera-EinstellungenÜber die Einstellungen für die Rückfahrkamera können Sie gekoppelte Garmin Rückfahrkameras und Kameraeinstellungen verwalten. Dieses Menü wird nur auf dem Navigationsgerät angezeigt, wenn das Gerät mit einem drahtlosen Kameraempfängerkabel verbunden ist. Detaillierte Informationen zum Koppeln von Kameras und zu Kameraeinstellungen finden Sie im Benutzerhandbuch der Rückfahrkamera. Besuchen Sie garmin.com/backupcamera, um eine Garmin Rückfahrkamera zu erwerben.Wählen Sie Einstellungen > Rückfahrkamera und anschließend eine gekoppelte Kamera.Kopplung aufheben: Entfernt die gekoppelte Kamera. Sie
müssen die Kamera erneut koppeln, um das Kamerabild mit diesem Gerät und Kabel anzeigen zu können.
Umbenennen: Ermöglicht es Ihnen, die gekoppelte Kamera umzubenennen.
Hilfslinien: Blendet Hilfslinien ein oder aus, und ermöglicht es Ihnen, die Position der Hilfslinien anzupassen.
babyCam EinstellungenÜber die babyCam Einstellungen können Sie gekoppelte Garmin babyCam™ Kameras und Kameraeinstellungen verwalten. Dieses Menü wird nur auf dem Navigationsgerät angezeigt, wenn das Gerät mit einem drahtlosen Kameraempfängerkabel verbunden ist. Detaillierte
Garmin Drive Einstellungen 17

Informationen zum Koppeln von Kameras und zu Kameraeinstellungen finden Sie im Benutzerhandbuch der Kamera. Besuchen Sie garmin.com/babycam, um eine Garmin babyCam Kamera zu erwerben.Wählen Sie Einstellungen > babyCam und anschließend eine gekoppelte Kamera.Energieeinstellungen: Ermöglicht es Ihnen einzurichten, wie
lange das Video auf dem Display angezeigt wird.Video spiegeln: Ermöglicht es Ihnen, das Video vertikal oder
horizontal zu spiegeln.Ausrichtung: Zeigt das babyCam Video an, um Sie bei der
Ausrichtung der Kamera zu unterstützen.Rücksitz-Warnung: Aktiviert eine Erinnerung, die Sie vor dem
Aussteigen daran erinnert zu prüfen, ob sich Fahrgäste auf dem Rücksitz befinden.
Kopplung aufheben: Entfernt die gekoppelte Kamera.Umbenennen: Ermöglicht es Ihnen, die gekoppelte Kamera
umzubenennen.
AnzeigeeinstellungenWählen Sie Einstellungen > Anzeige.Ausrichtung: Ermöglicht es Ihnen, das Display im Hochformat
(vertikal) oder im Querformat (horizontal) einzurichten.HINWEIS: Diese Funktion ist nicht auf allen Produktmodellen verfügbar.
Farbmodus: Ermöglicht es Ihnen, den Farbmodus für den Tag oder die Nacht einzurichten. Wenn Sie die Option Automatisch auswählen, wechselt das Gerät automatisch basierend auf der Uhrzeit zwischen den Farben für den Tag oder die Nacht.
Helligkeit: Ermöglicht es Ihnen, die Helligkeit der Anzeige anzupassen.
Bildschirmabschaltung: Ermöglicht es Ihnen, die Zeit der Inaktivität einzurichten, bevor das Gerät im Akkubetrieb in den Ruhezustand wechselt.
Screenshot: Ermöglicht es Ihnen, ein Abbild des Gerätebildschirms aufzunehmen. Screenshots werden im Speicher des Geräts im Ordner Screenshots gespeichert.
VerkehrsfunkeinstellungenWählen Sie im Hauptmenü die Option Einstellungen > Verkehr.Verkehr: Aktiviert den Verkehrsfunk.Aktueller Anbieter: Richtet den Verkehrsfunkanbieter ein, der
für Verkehrsinformationen verwendet wird. Mit Automatisch werden automatisch die besten verfügbaren Verkehrsinformationen ausgewählt.
Abonnements: Führt die aktuellen Verkehrsfunkabonnements auf.
Route optimieren: Ermöglicht es dem Gerät, automatisch oder nach Aufforderung optimierte alternative Routen zu verwenden (Vermeiden von Verkehrsbehinderungen auf der aktuellen Route, Seite 5).
Verkehrsmeldungen: Legt den Schweregrad der Verkehrsbehinderung fest, für den das Gerät eine Verkehrsmeldung anzeigt.
Traffic Voice Prompts: Aktiviert Sprachansagen für Verkehrsbehinderungen.
Einstellungen für Einheiten und UhrzeitÖffnen Sie die Einstellungen für Einheiten und Uhrzeit, indem Sie im Hauptmenü die Option Einstellungen > Einheiten und Zeit wählen.Aktuelle Zeit: Richtet die Zeit des Geräts ein.
Zeitformat: Ermöglicht es Ihnen, die Zeit im 12-Stunden-, 24-Stunden- oder UTC-Format anzuzeigen.
Einheiten: Richtet die Maßeinheit für Distanzen ein.Positionsformat: Richtet das Koordinatenformat und das
Kartenbezugssystem ein, die für geografische Koordinaten verwendet werden.
Einstellen der Uhrzeit1 Wählen Sie im Hauptmenü die Uhrzeit.2 Wählen Sie eine Option:
• Wenn die Zeit automatisch anhand von GPS-Informationen eingestellt werden soll, wählen Sie Automatisch.
• Wenn die Zeit manuell eingestellt werden soll, ziehen Sie die Zahlen nach oben oder unten.
Sprach- und TastatureinstellungenÖffnen Sie die Einstellungen für Sprache und Tastatur, indem Sie im Hauptmenü die Option Einstellungen > Sprache und Tastatur auswählen.Ansagesprache: Ändert die Sprache für Sprachansagen.Textsprache: Ändert die Sprache des auf dem Bildschirm
angezeigten Texts.HINWEIS: Das Ändern der Textsprache wirkt sich nicht auf Benutzereingaben oder Kartendaten wie beispielsweise Straßennamen aus.
Tastatur: Aktiviert Tastatursprachen.
Einstellungen für AnnäherungsalarmeHINWEIS: Es müssen Benutzer-POIs (Points of Interest) geladen sein, damit Annäherungsalarme angezeigt werden.HINWEIS: Diese Funktion ist nicht in allen Gebieten verfügbar.Wählen Sie Einstellungen > Annäherungsalarme.Alarmtyp: Ändert den Alarmtyp, der ertönt, wenn Sie sich
Punkten mit Annäherungsalarmen nähern.Alarme: Ändert die Punkte mit Annäherungsalarmen, für die
Alarme ertönen.
Geräte- und DatenschutzeinstellungenWählen Sie Einstellungen > Gerät.Info: Zeigt die Softwareversion, die Geräte-ID und Informationen
zu verschiedenen anderen Softwarefunktionen an.Aufsichtsrechtliche Daten: Zeigt aufsichtsrechtliche Zeichen
und Informationen an.EULAs: Zeigt die Endbenutzer-Lizenzvereinbarungen an.
HINWEIS: Diese Informationen werden benötigt, wenn Sie die Systemsoftware aktualisieren oder zusätzliche Kartendaten erwerben möchten.
Positionsmeldung: Gibt Ihre Positionsdaten zur Verbesserung des Inhalts an Garmin weiter.
Reisedaten: Das Gerät zeichnet Informationen für die Funktionen myTrends, Wo war ich? und Reiseaufzeichnung auf.
Reisedaten löschen: Löscht die Reisedaten für die Funktionen myTrends, Wo war ich? und Reiseaufzeichnung.
Wiederherstellen von EinstellungenSie können eine Einstellungskategorie oder alle Einstellungen auf die Werkseinstellungen zurücksetzen.1 Wählen Sie Einstellungen.2 Wählen Sie bei Bedarf eine Einstellungskategorie aus.3 Wählen Sie > Reset.
18 Garmin Drive Einstellungen

GeräteinformationenAnzeigen von aufsichtsrechtlichen und Compliance-Informationen1 Streichen Sie im Einstellungsmenü nach unten.2 Wählen Sie Gerät > Aufsichtsrechtliche Daten.
Technische DatenEinsatztemperatur-bereich
-20 °C bis 55 °C (-4 °F bis 131 °F)
Ladetemperatur 0 °C bis 45 °C (32 °F bis 113 °F)Stromversorgung Stromversorgung des Fahrzeugs mithilfe des
mitgelieferten KFZ-Anschlusskabels. Netzstrom (AC) mit optionalem Zubehör (nur für die Verwendung Zuhause und im Büro).
Akku-Typ Lithium-Ionen-Akku
Aufladen des GerätsHINWEIS: Dieses Produkt der Klasse III muss mit einer Stromquelle mit begrenzter Leistung (LPS) betrieben werden.Sie haben folgende Möglichkeiten, den Akku des Geräts aufzuladen.• Verbinden Sie das Gerät mit der Stromversorgung des
Fahrzeugs.• Schließen Sie das Gerät an ein optional erhältliches Netzteil
an.Sie können einen zugelassenen Garmin AC-/DC-Adapter erwerben, der für den Gebrauch in Wohnungen oder Büros geeignet ist. Diese Adapter sind bei einem Garmin Händler oder unter www.garmin.com erhältlich. Das Gerät wird möglicherweise langsam aufgeladen, wenn es mit dem Adapter eines Drittanbieters verbunden ist.
GerätewartungGarmin Support-CenterUnter support.garmin.com finden Sie Unterstützung und Informationen, beispielsweise Produkthandbücher, häufig gestellte Fragen, Videos und Support.
Produkt-UpdatesInstallieren Sie auf dem Computer Garmin Express (www.garmin.com/express).So erhalten Sie einfachen Zugriff auf folgende Dienste für Garmin Geräte:• Software-Updates• Karten-Updates• Produktregistrierung
Aktualisieren von Karten und Software mit Garmin ExpressVerwenden Sie Garmin Express, um aktuelle Karten- und Software-Updates für Ihr Gerät herunterzuladen und zu installieren. Garmin Express ist für Windows® und Mac®
verfügbar.1 Rufen Sie auf dem Computer die Website www.garmin.com
/express auf.
2 Wählen Sie eine Option:• Wählen Sie für die Installation unter Windows die Option
Download für Windows.• Wählen Sie für die Installation unter Mac die Option
Download für Mac.3 Öffnen Sie die heruntergeladene Datei, und folgen Sie den
Anweisungen auf dem Bildschirm, um die Installation abzuschließen.
4 Starten Sie Garmin Express.5 Schließen Sie das Garmin Drive Gerät mit einem USB-Kabel
an den Computer an.
6 Klicken Sie auf dem Computer auf Gerät hinzufügen.Garmin Express erkennt das Gerät.
7 Klicken Sie auf Gerät hinzufügen.8 Folgen Sie den Anweisungen auf dem Bildschirm, um das
Gerät zu registrieren und es der Garmin Express Software hinzuzufügen.Wenn alle Einstellungen vorgenommen wurden, sucht Garmin Express nach Karten- und Software-Updates für das Gerät.
9 Wählen Sie eine Option:• Klicken Sie auf Alle installieren, um alle verfügbaren
Updates zu installieren.• Klicken Sie auf Details anzeigen, und wählen Sie ein
Update, um ein einzelnes Update zu installieren.HINWEIS: Wenn ein Karten-Update zu groß für den internen Speicher des Geräts ist, wird in der Software u. U. eine Aufforderung zum Einlegen einer microSD® Speicherkarte in das Gerät angezeigt, um Speicherplatz hinzuzufügen (Einlegen einer Speicherkarte für Karten und Daten, Seite 21).
Geräteinformationen 19

Garmin Express lädt die Updates auf das Gerät herunter und installiert sie. Karten-Updates sind sehr groß, daher kann der Vorgang bei langsameren Internetverbindungen längere Zeit in Anspruch nehmen.
Pflege des GerätsHINWEIS
Lassen Sie das Gerät nicht fallen.Bewahren Sie das Gerät nicht an Orten auf, an denen es evtl. über längere Zeit sehr hohen oder sehr niedrigen Temperaturen ausgesetzt ist, da dies zu Schäden am Gerät führen kann.Bedienen Sie den Touchscreen nie mit harten oder scharfen Gegenständen, da dies zu Schäden am Touchscreen führen kann.Schützen Sie das Gerät vor Feuchtigkeit.
Reinigen des GehäusesHINWEIS
Verwenden Sie keine chemischen Reinigungsmittel oder Lösungsmittel, die die Kunststoffteile beschädigen könnten.1 Reinigen Sie das Gehäuse des Geräts (nicht den
Touchscreen) mit einem weichen Tuch, befeuchtet mit einer milden Reinigungslösung.
2 Wischen Sie das Gerät trocken.
Reinigen des Touchscreens1 Verwenden Sie ein weiches, sauberes und fusselfreies Tuch.2 Befeuchten Sie das Tuch bei Bedarf mit Wasser.3 Wenn Sie ein befeuchtetes Tuch verwenden, schalten Sie
das Gerät aus, und trennen Sie es von der Stromversorgung.4 Wischen Sie den Touchscreen vorsichtig mit dem Tuch ab.
Verhindern von Diebstahl• Entfernen Sie das Gerät und die Halterung aus dem
einsehbaren Bereich, wenn das Gerät nicht benutzt wird.• Entfernen Sie die von der Saugnapfhalterung an der
Windschutzscheibe verursachten Spuren.• Bewahren Sie das Gerät nicht im Handschuhfach auf.• Registrieren Sie das Gerät über die Software Garmin
Express (garmin.com/express).
Zurücksetzen des GerätsSie können das Gerät zurücksetzen, falls es nicht mehr funktioniert.
Halten Sie die Einschalttaste 12 Sekunden lang gedrückt.
Entfernen von Gerät, Halterung und Saug-napfhalterungEntnehmen des Geräts aus der Halterung1 Drücken Sie auf die Entriegelung an der Halterung.2 Kippen Sie die Unterseite des Geräts nach oben, und
nehmen Sie das Gerät aus der Halterung.
Entfernen der Halterung aus der Saugnapfhalterung1 Drehen Sie die Halterung des Geräts nach rechts oder links.2 Üben Sie dabei so lange Druck aus, bis sich die Kugel an der
Halterung aus dem Kugelgelenk der Saugnapfhalterung löst.
Entfernen der Saugnapfhalterung von der Wind-schutzscheibe1 Klappen Sie den Hebel der Saugnapfhalterung in Ihre
Richtung.2 Ziehen Sie die Lasche an der Saugnapfhalterung in Ihre
Richtung.
Austauschen der Sicherung des KFZ-Anschlusskabels
HINWEISAchten Sie darauf, dass Sie beim Austauschen der Sicherung keine Kleinteile verlieren, und stellen Sie sicher, dass diese wieder an der richtigen Stelle angebracht werden. Das KFZ-Anschlusskabel funktioniert nur, wenn es ordnungsgemäß zusammengesetzt ist.Wenn das Gerät nicht im Fahrzeug aufgeladen werden kann, müssen Sie ggf. die Sicherung austauschen, die sich an der Spitze des Fahrzeugadapters befindet.1 Drehen Sie das Endstück
À
gegen den Uhrzeigersinn, um die Sperre zu lösen.
TIPP: Verwenden Sie bei Bedarf eine Münze, um das Endstück zu entfernen.
2 Entfernen Sie das Endstück, die silberne Spitze Á
und die Sicherung
Â
.3 Setzen Sie eine neue flinke Sicherung mit derselben
Spannung ein, z. B. 1 oder 2 Ampere.4 Setzen Sie die silberne Spitze auf das Endstück.5 Drücken Sie das Endstück ein, und drehen Sie es im
Uhrzeigersinn, um es wieder im KFZ-Anschlusskabel Ã
einzurasten.
FehlerbehebungDie Saugnapfhalterung bleibt nicht an der Windschutzscheibe haften1 Reinigen Sie Saugnapfhalterung und Windschutzscheibe mit
Reinigungsalkohol.2 Trocknen Sie sie mit einem sauberen, trockenen Tuch.3 Bringen Sie die Saugnapfhalterung an (Montieren der Garmin
Drive im Fahrzeug und Herstellen der Stromversorgung, Seite 1).
Das Gerät erfasst keine Satellitensignale• Vergewissern Sie sich, dass die GPS-Simulation deaktiviert
ist (Navigationseinstellungen, Seite 17).• Bringen Sie das Gerät ins Freie, abseits von Parkhäusern,
hohen Gebäuden und Bäumen.• Behalten Sie Ihre Position für einige Minuten bei.
Das Gerät wird in meinem Fahrzeug nicht aufgeladen• Überprüfen Sie die Sicherung im KFZ-Anschlusskabel
(Austauschen der Sicherung des KFZ-Anschlusskabels, Seite 20).
• Vergewissern Sie sich, dass die Zündung eingeschaltet und die Stromversorgung gesichert ist.
• Vergewissern Sie sich, dass die Temperatur im Fahrzeug im Ladetemperaturbereich liegt, der in den technischen Daten angegeben ist.
• Vergewissern Sie sich, dass die Sicherung der Stromquelle im Fahrzeug nicht defekt ist.
20 Fehlerbehebung

Mein Akku entlädt sich zu schnell• Reduzieren Sie die Bildschirmhelligkeit
(Anzeigeeinstellungen, Seite 18).• Reduzieren Sie die Zeit für die Bildschirmabschaltung
(Anzeigeeinstellungen, Seite 18).• Verringern Sie die Lautstärke (Anpassen der Lautstärke,
Seite 2).• Deaktivieren Sie die WLAN-Funktion, wenn sie nicht
verwendet wird ().• Aktivieren Sie den Energiesparmodus des Geräts, wenn es
nicht genutzt wird (Ein- und Ausschalten des Geräts, Seite 1).
• Setzen Sie das Gerät keinen extremen Temperaturen aus.• Setzen Sie das Gerät nicht über längere Zeit direkter
Sonneneinstrahlung aus.
Mein Gerät stellt keine Verbindung mit meinem Telefon oder Smartphone Link her• Überprüfen Sie die Kompatibilität Ihres Garmin Drive
Produktmodells.Smartphone Link Funktionen sind nur für Produktmodelle mit der Endung LMT-S verfügbar.
• Wenn das Telefon zuvor bereits verbunden gewesen war, wählen Sie Apps > Smartphone Link > .Die Bluetooth Option muss aktiviert sein.
• Aktivieren Sie auf dem Telefon die drahtlose Bluetooth Technologie, und bringen Sie es in eine Entfernung von maximal 10 m (33 Fuß) vom Gerät.
• Öffnen Sie auf dem Smartphone die Smartphone Link App, und wählen Sie > , um die Smartphone Link Hintergrunddienste zu starten.
• Überprüfen Sie die Kompatibilität Ihres Telefons.Weitere Informationen finden Sie unter www.garmin.com/bluetooth.
• Schließen Sie die Kopplung erneut ab.Zum Wiederholen der Kopplung müssen Sie die Kopplung von Telefon und Gerät aufheben (Trennen der Verbindung mit Smartphone Link, Seite 13) und die Kopplung dann erneut abschließen (Herstellen einer Verbindung mit Smartphone Link, Seite 12).
Die Smartphone Link App wirkt sich auf den Akkuladestand meines Smartphones ausDie Smartphone Link App verwendet die drahtlose Bluetooth Technologie, um Daten an das Gerät zu senden und von diesem zu empfangen. Es ist normal, dass sich eine aktive Bluetooth Verbindung auf den Akkuladestand auswirkt. Die App sucht auch regelmäßig nach Updates für verfügbare Dienste, wodurch der Akku zusätzlich belastet wird.Sie können die Einstellungen für den Akkuverbrauch in der Smartphone Link App ändern, um den Akkuverbrauch der App zu reduzieren.1 Wählen Sie auf dem Smartphone in der Smartphone Link
App die Option .2 Wechseln Sie zum Abschnitt Akkuverbrauch, und wählen
Sie Einstellungen.3 Wählen Sie eine oder mehrere Optionen:
• Deaktivieren Sie das Kontrollkästchen Automatische Bluetooth-Verbindung.Durch die Deaktivierung dieser Option wird der Akkuverbrauch geringfügig verringert, allerdings stellt die App in diesem Fall nicht mehr automatisch eine Verbindung mit dem Garmin Drive Gerät her. Wenn diese Option deaktiviert ist, müssen Sie im Hauptmenü von
Smartphone Link die Option auswählen, wenn Sie das Gerät mit Smartphone Link verbinden möchten.
• Deaktivieren Sie das Kontrollkästchen Live-Dienste-Prüfung.Auf einigen Smartphones wird der Akkuverbrauch der App durch die Deaktivierung dieser Option deutlich verringert. Wenn diese Option deaktiviert ist, müssen Sie das Hauptmenü von Smartphone Link manuell aktualisieren, um aktualisierte Informationen zu verfügbaren Live-Diensten zu erhalten.
AnhangEinlegen einer Speicherkarte für Karten und DatenSie können eine Speicherkarte einlegen, um den auf dem Gerät verfügbaren Speicherplatz für Karten und andere Daten zu erweitern. Speicherkarten sind in Elektronikfachgeschäften erhältlich. Unter www.garmin.com/maps können Sie Speicherkarten mit vorinstallierter Kartensoftware von Garmin erwerben. Das Gerät unterstützt microSD Speicherkarten mit 4 bis 64 GB.1 Identifizieren Sie am Gerät den Steckplatz für Speicherkarten
mit Kartenmaterial und Daten (Übersicht über das Gerät, Seite 1).
2 Setzen Sie eine Speicherkarte in den Steckplatz ein.3 Drücken Sie die Karte ein, bis sie einrastet.
DatenverwaltungSie können Dateien auf dem Gerät speichern. Das Gerät verfügt über einen freien microSD Kartenslot für zusätzliche Daten.HINWEIS: Das Gerät ist nicht mit Windows 95, 98, Me, Windows NT® und Mac OS 10.3 und früheren Versionen kompatibel.
Informationen zu SpeicherkartenSie können Speicherkarten in Elektronikfachgeschäften erwerben oder vorinstallierte Kartensoftware von Garmin kaufen (www.garmin.com). Auf den Speicherkarten können nicht nur Karten und Daten, sondern auch Dateien gespeichert werden, z. B. Karten, Bilder, Geocaches, Routen, Wegpunkte und Benutzer-POIs.
Verbinden des Geräts mit dem ComputerSie können das Gerät mit einem USB-Kabel an den Computer anschließen.1 Stecken Sie das schmale Ende des USB-Kabels in den
Anschluss am Gerät.2 Stecken Sie das breite Ende des USB-Kabels in einen
Anschluss am Computer.Auf dem Display des Geräts wird ein Bild eines an den Computer angeschlossenen Geräts angezeigt.Je nach Betriebssystem des Computers wird das Gerät als tragbares Gerät oder als Wechseldatenträger angezeigt.
Übertragen von Daten vom Computer1 Verbinden Sie das Gerät mit dem Computer (Verbinden des
Geräts mit dem Computer, Seite 21).Je nach Betriebssystem des Computers wird das Gerät als tragbares Gerät oder als Wechseldatenträger angezeigt.
2 Öffnen Sie auf dem Computer den Dateibrowser.3 Wählen Sie eine Datei aus.4 Wählen Sie Bearbeiten > Kopieren.5 Wechseln Sie zu einem Ordner auf dem Gerät.
Anhang 21

HINWEIS: Bei einem Wechseldatenträger sollten Sie keine Dateien im Ordner „Garmin“ ablegen.
6 Wählen Sie Bearbeiten > Einfügen.
Entfernen des USB-KabelsWenn das Gerät als Wechseldatenträger an den Computer angeschlossen ist, müssen Sie es sicher vom Computer trennen, damit es nicht zu Datenverlusten kommt. Wenn das Gerät unter Windows als tragbares Gerät verbunden ist, muss es nicht sicher getrennt werden.1 Führen Sie einen der folgenden Schritte aus:
• Windows: Klicken Sie in der Taskleiste auf das Symbol Hardware sicher entfernen, und wählen Sie das Gerät aus.
• Mac: Ziehen Sie das Laufwerksymbol in den Papierkorb.2 Trennen Sie das Kabel vom Computer.
Anzeigen des GPS-SignalstatusHalten Sie drei Sekunden lang gedrückt.
Erwerben weiterer Karten1 Rufen Sie unter garmin.com die Produktseite für Ihr Gerät
auf.2 Klicken Sie auf die Registerkarte Karten.3 Folgen Sie den Anweisungen auf dem Bildschirm.
Erwerben von ZubehörRufen Sie die Website garmin.com/accessories auf.
22 Anhang

IndexSymbole2D-Kartenansicht 123D-Kartenansicht 12
AAbbiegeliste 3Abonnements, Garmin Live-Dienste 12Adressen, suchen 8Akku, aufladen 20Aktualisieren
Karten 19Software 19
Aktuelle Position 9Alarme 2
Annäherungsalarme 17Ton 17
Alarme für Fahrer 2, 14Anbringen des Geräts
aus Halterung nehmen 20Auto 1Saugnapfhalterung 1, 20
Ändern des Suchgebiets 8Annäherungsalarme, Einstellungen 18Anpassen von Routen 5Anschlusskabel 19
Austauschen der Sicherung 20Fahrzeug 1
Anweisungen 3Anzeigeeinstellungen 18Audio, Annäherungsalarme 18Aufladen des Geräts 1, 19, 20Aufsuchen der Zuhause-Position 3
BBatterie
aufladen 1, 19Laufzeit optimieren 21Probleme 21
bearbeiten, gespeicherte Routen 16Benutzerhandbuch 14Bildschirm, Helligkeit 2Bildschirmschaltflächen 2Bluetooth Technologie 12, 21Breiten- und Längengrad 8
CComputer, Verbindung herstellen 21
DDateien, übertragen 21Diebstahl, verhindern 20Drahtlose Kamera 17
EEinschalttaste 1Einstellungen 17, 18Entfernen der Halterung 20EULAs 18Extras, Karten 10
FFahranweisungen 3Favoriten 16
bearbeiten 10Kategorien 10löschen 10
Fehlerbehebung 20, 21Foursquare 9
GGarmin Connect 12Garmin Express, Aktualisieren der Software
19Garmin Live-Dienste 12
abonnieren 12gemeinsam nutzen, LiveTrack 14, 15Geocaching 8Geräte-ID 18GPS 1, 22
HHalterung, entfernen 20Helligkeit 2Hilfe im Notfall 9
IIcons, Statusleiste 1
KKameras 17
Geschwindigkeit 2Rotlicht 2sichern 17
Karten 3, 10, 11, 17aktualisieren 19Datenfeld 3, 11Design 17Detailgrad 17Ebenen 11erwerben 22Extras 10Routen anzeigen 3, 4Symbole 3
Kartenansicht2D 123D 12
Kartenebenen, anpassen 11Kennnummer 18KFZ-Anschlusskabel 1Koordinaten 8Koppeln
Telefon 12, 21trennen 13Uhr 14
Kreuzungen, suchen 8Kurzbefehle
hinzufügen 9löschen 9
Kürzlich gefundene Positionen 9
LLautstärke, anpassen 2LiveTrack 14, 15Löschen, Routen 16Luftlinien-Navigation 6
MMaut, vermeiden 5microSD Speicherkarte 21microSD-Speicherkarte 1myTrends, Routen 5
NNächste Abbiegung 3Navigation 3, 4, 7
Einstellungen 17Luftlinie 6
PParken 4, 7, 8
Parkposition 4Pflege des Geräts 20photoLive 16Points of Interest (POI) 7, 9
Standorte 7POIs entlang Route 11
anpassen 11Position 8Positionen 8, 17
aktuell 9, 10kürzlich gefunden 9simuliert 17speichern 10Standorte 7suchen 6, 8
Positionen suchen 7, 9, 12
RRadarkontrollen 2Reinigen des Geräts 20Reinigen des Touchscreens 20
Reiseaufzeichnung, anzeigen 11Reisedaten 18Reiseinformationen 11
anzeigen 11zurücksetzen 11
Rotlichtkameras 2Routen 3
anhalten 5anpassen 5auf der Karte anzeigen 3, 4berechnen 5Hinzufügen von Punkten 4, 16myTrends 5Routenpräferenz 16, 17starten 3, 7Vorschläge 5
Routenplanung 15, 16Route bearbeiten 16Routenpunkte 16
Rückfahrkamera 17
SSatellitensignale
anzeigen 22erfassen 1
Saugnapfhalterung 20Schlafmodus 1Schnellsuche 7Screenshots 18Sicherung, austauschen 20Simulierte Positionen 17Smartphone Link 12, 13
Verbindung herstellen 12Software
aktualisieren 19Version 18
Speicherkarte 1, 21einlegen 21
speichern, Aktuelle Position 10Sprache
Stimme 18Tastatur 18
Standorte 7Straßenbedingungen, Wetter 15Suchen von Positionen. 6 Siehe auch
PositionenAdressen 8Kategorien 7Koordinaten 8Kreuzungen 8Städte 8
Suchleiste 7Support 14
TTanken, Stationen 9Tastatur
Layout 18Sprache 18
Technische Daten 19Telefon, koppeln 12, 21Ton, Annäherungsalarme 17Trennen, Bluetooth Gerät 13TripAdvisor 9
UUmleitungen 5USB, trennen 22
VVerkehr 11, 13, 14, 18
Abonnements hinzufügen 13alternative Route 5Empfänger 13Ereignisse 11, 14Kameras 16Karte 11, 14nach Behinderungen suchen 11, 14
Verkehrskameras, anzeigen 16Vermeidungen 6
deaktivieren 6
Index 23

Gebiet 6löschen 6Maut 5Straße 6Straßenmerkmale 6
WWatch Link 4, 14Wetter 15
Radar 15Straßenbedingungen 15
Wiederherstellen von Einstellungen 18Wo bin ich? 9, 10
ZZeiteinstellungen 18Ziele 17. Siehe Positionen
Ankunft 4Zu Hause, aufsuchen 3Zubehör 22Zuhause, Position bearbeiten 3Zurücksetzen
Gerät 20Reisedaten 11
24 Index


support.garmin.com
Apri l 2017190-02118-32 _ 0B