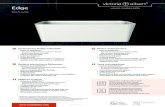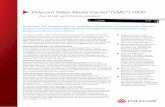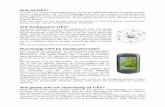Garmin Edge 1000 - radfreizeit.sv-bondorf.com.w0176652...
-
Upload
phungduong -
Category
Documents
-
view
214 -
download
0
Transcript of Garmin Edge 1000 - radfreizeit.sv-bondorf.com.w0176652...
Seite 2 von 87
Inhaltsverzeichnis
BaseCamp .......................................................................................................................... 4
PC-Programme BaseCamp und Garmin Express installieren .......................................... 5
Die integrierte Karte des Edge 1000 in BaseCamp nutzen .............................................. 6
Erstellen und Bearbeiten einer Route (Kurzfassung) ....................................................... 7
Erstellen und Bearbeiten einer Route (Details) .............................................................. 10
BaseCamp: Eine Route „am Gummiband“ erstellen....................................................... 11
Route auf der Karte anlegen.................................................................................................................... 12
Route nach einem Track erstellen (umwandeln) .................................................................................... 15
Bearbeiten von Routen auf der Karte ............................................................................. 22
Mehrere Routen verbinden ............................................................................................. 24
Eine Route umkehren ..................................................................................................... 25
Einen Track aus einer Route generieren ........................................................................ 29
Verschieben von Zwischenzielen / Punkten ................................................................... 31
Ausgewählte Tracks zusammenführen........................................................................... 32
Einen ausgewählten Track umkehren ............................................................................ 34
Arbeiten mit Wegpunkten (WP) ...................................................................................... 36
Übertragen von Daten .................................................................................................... 39
An Gerät senden ............................................................................................................ 40
Übertragung ohne Basecamp ............................................................................................................... 41
Daten vom Gerät nach BaseCamp oder PC-Ordner übertragen .................................... 42
Einstellungen in Garmin BaseCamp vornehmen ............................................................ 48
Eigene Karten auf das Gerät laden ................................................................................ 53
Edge 1000 ......................................................................................................................... 61
Update der Firmware des Garmin Edge 1000 ................................................................ 62
Die Garmin Fahrradkarte aktualisieren? ......................................................................... 63
Einstellungen im Gerät vornehmen ................................................................................ 63
Apps, Widgets und Datenfelder aus dem Connect IQ Store auf den Anzeigeseiten hinzufügen ...................................................................................................................... 68
Eine heruntergeladene Tour abfahren ............................................................................ 71
Einem Track ohne neue Berechnungen des Gerätes folgen .......................................... 72
Eine mit dem Gerät bereits aufgezeichnete Tour abfahren ............................................ 78
Übertragen von Dateien auf einen anderen Edge .......................................................... 78
How-To .............................................................................................................................. 79
Was tun, wenn die Strecke nicht aufgezeichnet wird? ................................................... 80
Wie kann ich Strecken/Tracks an einen anderen Edge übertragen? .............................. 80
Wie kann ich eine geplante Strecke ohne Navigation dauerhaft anzeigen? ................... 80
Wie kann ich die Fahrradkarte im Edge aktualisieren? .................................................. 80
Seite 3 von 87
Wie kann ich die zwischengespeicherte Fahrradkarte am PC löschen um Platz freizugeben? .................................................................................................................. 80
Wie kann ich eine eigene Karte auf den Edge laden und nutzen? ................................. 80
Wie kann ich die Firmware des Edge aktualisieren? ...................................................... 80
Was tun, wenn Datenfelder der Anzeige „mutwillig“ verstellt werden? ........................... 81
Wie kann ich den Edge mit Namen, Telefonnummer und Anschrift personalisieren? ..... 81
Was kann ich tun, wenn der Edge beim Einschalten hängt? .......................................... 81
Wie führe ich einen Factory Reset durch? ..................................................................... 82
Wie führe ich einen Master Reset durch? ...................................................................... 82
Wie führe ich eine Datensicherung, z.B. vor einem Master Reset, durch?..................... 83
Was kann ich tun, wenn ich Fehler im Dateisystem des Edge vermute? ....................... 83
Was kann ich tun, wenn der Edge ein FIT-File nicht lesen kann? .................................. 84
Wie kann ich die Sprachdatei des Edge anpassen? ...................................................... 84
Wie kann ich den Akku des Edge austauschen? ............................................................ 85
Wo finde ich das aktuelle Online Benutzerhandbuch? ................................................... 85
Wie kann ich Points of Interest (POI) Dateien verwalten und laden ............................... 85
Seite 5 von 87
PC-Programme BaseCamp und Garmin Express installieren
Programme:
Garmin BaseCamp Version 4.62: http://download.garmin.com/software/BaseCamp_462.exe
Garmin Express: http://software.garmin.com/de-DE/express.html
Basiseinstellungen in Garmin BaseCamp sind unter Einstellungen in BaseCamp vornehmenSeite 48 beschrieben.
Basiseinstellungen des Garmin Edge 1000 sind unter Einstellungen im Gerät vornehmen Seite 63 beschrieben.
Detailierte Informationen zur Bedienung und Nutzung von BaseCamp findet man über Dieter Zellhöfer’s Homepage http://xn--zellhfer-r4a.de/Index.html unter BaseCamp Buch.
Dort findet man auch die im Dokument verwendeten Übungsdateien unter http://zellhöfer.de/Dokumente/Uebungsdateien.zip
Nach der Installation kann der Garmin Edge 1000 mit dem PC verbunden werden.
• Evtl. muss erst ein Garmin Connect Konto erstellt werden. Wer schon ein Konto hat, meldet sich bitte mit Benutzername und Passwort bei Garmin Connect an.
• Über Gerät hinzufügen bitte den Edge 1000 auswählen.
• Es wird als erstes nach Updates für das Gerät gesucht und ein Karten-Update angeboten, das auch gleich durchgeführt werden sollte. Nach ca. 1,5 Std. ist die neue Karte dann im Gerät gelandet.
• Es empfiehlt sich, das Gerät aus- und wieder einzuschalten, damit die neue Karte vollständig eingerichtet wird.
• Jetzt geht es wieder mit Garmin Express weiter. Wir drücken auf die Schaltfläche Extras und richten im Gerät die eigene(n) WLAN-Verbindung(en) ein, die später für Synchronisierungen mit dem Garmin Connect-Konto genutzt werden.
Seite 6 von 87
Die integrierte Karte des Edge 1000 in BaseCamp nutzen
Starte BaseCamp und verbinde das Gerät über das mitgelieferte USB-Kabel mit dem PC. In der linken Spalte der Basecamp-Oberfläche sieht man nun einen neuen Eintrag für den Edge 1000. Darunter dann Garmin Cycle Map EU 2015.30 oder neuer, unter dem sich langsam ein grüner Balken von links nach rechts füllt. Dies zeigt an, dass die Karte jetzt vom Gerät in das Basecamp-Programm integriert wird.
Die Felder Kartenprodukte, Aktivitätsprofile, Bearbeiten und Bearbeitungsfunktionen“ können über Ansicht >Symbolleisten hinzugefügt werden
Die Karte steht in BaseCamp nur so lange zur Verfügung, wie das Gerät per USB angeschlossen ist. Wollt ihr also später eine Strecke mit Hilfe dieser Karte planen, muss das Gerät angeschlossen sein. Ein Rechtsklick auf Garmin Cycle Map EU 2015.30 und klick auf wählen nutzt nun diese Karte für weitere Planungen und anzeigen der Routen und Tracks.
Es gibt einen Weg, den Edge nicht anstecken zu müssen um mit der Garmin Cycle Map arbeiten zu können:
◦ Eine Speicherkarte (SD, µSD oder CompactFlash) in einem Kartenleser bzw. Karteneinsteckschacht am PC einstecken.
◦ Den Inhalt des Verzeichnises \garmin dann komplett auf diese Speicherkarte in ein Verzeichnis \garmin kopieren und diese Speicherkarte während der Nutzung von BaseCamp im PC belassen.
Seite 7 von 87
Welche Abdeckung hat die Garmin-Fahrradkarte?
OSM-Abdeckung für die folgenden 34 Länder:
• Andorra • Österreich • Belgien • Bulgarien • Kroatien • Tschechische Republik • Dänemark • Estland • Finnland • Frankreich • Deutschland • Griechenland • Ungarn • (Republik) Irland • Italien • Lettland • Liechtenstein
• Litauen • Luxemburg • Malta • (Fürstentum) Monaco • Niederlande • Norwegen • Polen • Portugal • Rumänien • San Marino • Slowakei • Slowenien • Spanien • Schweden • Schweiz • Großbritannien und Nordirland • Vatikanstadt
Erstellen und Bearbeiten einer Route (Kurzfassung)
Seite 8 von 87
Im folgenden geht es darum die Navigation im Edge mit zusätzlichen Hinweisen (ähnlich POI) während einer Fahrt zu versehen. Dies können Abbiegehinweise oder sonstige, interessante Örtlichkeiten. Diese Funktionalität ist bei den Edge leider etwas zu kurz gekommen. Während in Autonavis diese Sonderziele problemlos in die Streckenführung eingebaut werden können, hat Garmin hier die Edge-Nutzer ziemlich im Regen stehen lassen. Es gibt noch andere Methoden durch andere Programme bzw. Webportale, um die im folgenden beschriebene Funktionalität zu erreichen, ich beschränke mich hier aber nur auf das Garmin eigene Basecamp.
Hier stellt sich Garmin etwas ungeschickt an. Weder Basecamp (BC) noch die Edgeserie sind wirklich auf die gemeinsame Verwendung von echten Points Of Interest (POI) abgestimmt. Einige behelfen sich z.B. bei Gpsies mit Cuesheets. Da ich aber kein Freund davon bin und es auch wenig benötige mache ich es unter Verwendung von Wegpunkten in Basecamp so: 1. Erstellen einer Liste Ich empfehle für jede Route eine eigene LISTE in Basecamp zu erstellen, in welcher dann auch die wichtigen Wegpunkte zu dieser Tour gespeichert werden. Ansonsten wird es in BC im Laufe der Zeit sehr unübersichtlich. Als nächstes erstellt man in BC in der neu angelegten Liste eine neue Route. Für diese Route stehen im Edge1000 maximal 200 Wegpunkte zur Verfügung. Das sollte auch für eine 200Km Tour locker reichen. 2. Erstellen der Route Es gibt mehrere Möglichkeiten die Route zu erstellen. Ich mache es so: • Gummiband-Funktion anklicken • über die markantesten Orte, welche ich abbfahren will, mit Links-Klick Navigationspunkte setzen, bis ich das Ziel erreicht habe • Umschalten auf das "Bleistiftsymbol mit dem + Zeichen" und in Feinarbeit die Route auf die Strassen zwingen, welche ich unbedingt befahren möchte, falls es da Abweichungen gibt.
3. Bearbeiten der Eigenschaften der Route • Stimmt meine Route wechsle ich auf das Pfeil- oder Handsymbol. • Doppelklick auf die neue Route. Es öffnet sich das Eigenschaftenfenster der Route. • Als Erstes gebe ich ganz oben der Route einen aussagekräftigen Namen, denn nur dieser, nicht der Dateiname, wird später im Edge angezeigt • Als Nächstes markiere ich in diesem Fenster bis auf den Start- und Zielpunkt alle darin enthaltenen Wegpunkte. (2. Wegpunkt anklicken, Shift Taste gedrückt halten und vorletzten Wegpunkt anklicken.) • Mit rechter Maustaste in der Markierung den Menupunkt: "Kein Alarm bei Ankunft" anklicken. Jetzt würde der Edge im Navigationsfenster nicht mehr die Entfernung zum nächsten Wegpunkt anzeigen. Der nächste Wegpunkt nach dem Start wäre jetzt der Zielpunkt, also der letzte Eintrag in der Routingliste. • Das Eigenschaftenfenster kann nun erst mal geschlossen werden. Bild: Das Eigenschaften-Fenster von Basecamp mit POI Möhnesee. Der folgende Wegpunkt wurde bereits bearbeitet: (kein Alarm).
Seite 9 von 87
4. Erstellen von speziellen Wegpunkten (ich nenne sie mal POI) Nun erzeuge ich mit dem Symbol "rotes Fähnchen" meine speziellen Wegmarkierungen (POI). Habe ich das Symbol gesetzt (es lässt sich nachträglich mit dem Symbol "kleines rotes Kästchen" verschieben) kann ich den Inhalt bearbeiten. • Ich kann das Symbol verändern • Rechts daneben auswählen, ob "Symbol und angezeigter Name" oder "Symbol und Text aus Hinweise" angezeigt werden soll • Die Höhe des Wegpunktes kann angegeben werden und unter Annäherung wann das Ankunftssignal gegeben werden soll, zB 100m.In Basecamp sieht man jetzt auf der Karte rund um den POI einen Kreis für den Annäherungsalarm, den einige Navis verarbeiten können. Es können noch weitere Datenfelder befüllt werden, welche hier aber keine Rolle spielen. Das Fenster für die Bearbeitung des POI kann jetzt geschlossen werden. 5. Einfügen der POI in die Route Sind alle POI erstellt wechsle ich wieder in das Eigenschaftenfenster meiner Route Dort füge ich mit dem grünen + Symbol am rechten Fensterrand meine neuen POI an den gewünschten Stellen ein. Der POI wird oberhalb des Wegpunktes in der Liste gesetzt, welcher mit der Maus angeklickt wurde! Wer viele POI setzen muss, sollte umgekehrt verfahren: • Start- und Zielpunkt der Route setzen • POI erstellen • POI im Eigenschaftenfenster einfügen • jetzt erst mit dem Bleistiftsymbol zusätzliche Wegpunkte platzieren, bei welchen aber noch anschliessend im Eigenschaftenfenster die Funktion "kein Alarm bei Ankunft" gesetzt werden muss. Warum umgekehrt? Man muss den POI an der richtigen Position setzen, sonst zerreißt es einem die Route(Reihenfolge der Wegpunkte). Das geht mit Setzen der POI in der richtigen Reihenfolge schneller. Die zusätzlichen Wegpunkte um spezielle Anfahrtswege zu nutzen lassen sich dann mittels Bleistiftsymbol einfacher nachträglich setzen. Exportiere ich jetzt die fertige Route in den Edge, werden die zusätzlichen, eingebundenen POI mit exportiert und im Edge auch angezeigt. Aktiviert man die Datenfelder "Zeit zum nächsten Wegpunkt" oder "Entfernung zum nächsten Wegpunkt" werden nun nur noch die speziellen POI berechnet und angezeigt, nicht mehr die normalen Wegpunkte, welche z.B. beim Erstellen der Route mit dem Gummiband erzeugt wurden.
Seite 10 von 87
Erstellen und Bearbeiten einer Route (Details) Auszug aus Dieter Zellhöfers Buch „Radtouren mit BaseCamp planen“
BaseCamp bietet verschiedene Möglichkeiten, Routen zu erstellen. Im Menü Datei, Neu werden drei Möglichkeiten zur Routenerstellung angeboten. Neben dem Angebot von BaseCamp gibt es verschiedene Arbeitstechniken, um Routen zu erstellen. In den folgenden Beispielen werden wir alle Varianten kennenlernen.
Zunächst soll es nur um berechnete Routen gehen.
Stelle die Karte so ein, dass Dein Wohnort etwa in der Mitte der Karte angezeigt wird.
Überlege Dir für die erste Übung (nächste Seite) eine Dir bekannte Strecke von etwa 15 Kilometern in der Nähe Deines Wohnorts. Eventuell sollte der Maßstab der Karte mit dem Kartensteuerelement etwas vergrößert werden; mit der Einstellung 500 Meter lässt sich recht gut arbeiten. Innerhalb größerer Orte kann es sinnvoll sein, auf eine detaillierte Einstellung umschalten; 120 m ist hier meist ideal. Mit dem Mausrad lässt sich die Darstellung zwar auch verstellen, es erfordert aber sehr feinfühliges Drehen des Mausrades.
Mit dem Mausrad lässt sich die Darstellung zwar auch verstellen, es erfordert aber sehr feinfühliges Drehen des Mausrades.
Als Darstellungsqualität der Karte reicht in der Regel mittel; eine höhere Auflösung fordert die Resourcen des PC. Welche Details gezeigt werden sollen, lässt sich in Optionen >Anzeige einstellen.
Routen mit Einstellung „Autorouting“ (berechnete Routen) erstellen
Seite 11 von 87
BaseCamp: Eine Route „am Gummiband“ erstellen
Die zu verwendende Karte und das gewünschte Profil sollten voreingestellt sein. Beides ließe sich zwar nachträglich ändern, würde aber vielfach das Routing beeinflussen. Stelle den Kartenausschnitt so ein, dass Du Start- und Zielpunkt sehen kannst. Wähle entweder im Menü Datei oder in der Symbolleiste Neu und dann Route, um eine solche neu zu erstellen. Wähle nun mit Klicks Deinen Startpunkt und anschließend den Zielpunkt. BaseCamp wird Dir sofort eine Route, die dem voreingestellten Profil entspricht, erstellen. Willst Du diesen Vorschlag akzeptieren bist Du schon fertig. Möchtest Du aber ganz oder teilweise auf anderen Wegen radeln, dann musst du nacharbeiten.
Dazu nutzt Du das Bearbeiten-Werkzeug (Stift) . Klicke damit auf die Punkte, die Du verändern möchtest und ziehe so nach Deine Wunschroute zurecht. Zwischen den einzelnen Zieh-Aktionen musst Du immer wieder mit „Esc“ abbrechen. Du kannst jedoch mehrere Zwischenziele unmittelbar nacheinander setzen, wenn Du in Fahrtrichtung vorgehst. Bedenke aber, dass jeder gesetzte Punkt ein zusätzliches Zwischenziel, deren Zahl ja begrenzt ist, darstellt. Musst Du ein wie vor beschriebenes Zwischenziel nochmals ändern, so kannst das mit
dem Verschieben-Werkzeug erledigen . Unnötig gesetzte Zwischenziele lassen sich mit dem Löschwerkzeug wieder
eliminieren . Diese einfache Methode kann in vielen Fällen brauchbar sein, um schnell eine Route zu erstellen. Für eine längere Tour ist sie sicher so nicht geeignet. Tipp: Überlege, in jedem Fall bevor Du mit der Planung Deiner Tour beginnst, welches Aktivitätsprofil Du als Grundeinstellung benötigst.
Später kannst Du die erstellte Route ja duplizieren und mit einem anderen Aktivitätsprofil neu berechnen lassen. Vergleiche dann alle Ergebnisse der mit verschiedenen Profilen erstellten Routen und Du wirst die Qual der Wahl haben.
Seite 12 von 87
Route auf der Karte anlegen
Wähle zum Erstellen einer neuen Route im Menü Datei >Neu >Route oder, auf dem einfacheren Weg, über die Symbolleiste:
Mit dem ersten Klick auf den Startpunkt der Route verwandelt sich der Mauszeiger ein einen Zeichenstift; die Werkzeuge der Bearbeiten-Symbolleiste werden aktiviert.
Nicht gelungene Aktionen können sofort mit „Strg + Z“ revidiert werden. Über das „Bearbeiten“-Menü geht das auch, das Tastenkürzel ist aber, wie so oft, der schnellere Weg. Wer es vorzieht, mit dem Menü zu arbeiten, lasse sich nicht irritieren, wenn der Stift bei allen Bewegungen eine Linie dorthin zieht. Sobald der Rand der Kartendarstellung erreicht wird, wird der Stift zum Pfeil. Nach der Menüauswahl zurück auf der Karte, steht der Stift wieder zur Verfügung.
WICHTIG Während der Arbeit an der Route bitte keine Aktion ausführen, die zum Abbruch des
Routings führt; als da sind: Klick mit der rechten Maustaste,
o Drücken der ESC-Taste,
o Wahl eines anderen Werkzeugs aus der Bearbeiten-Symbolleiste.
Sollte es dennoch mitten in einer längeren Route passieren, dass Du „den Faden“ verlierst, keine Bange - die Teil-Routen lassen sich später verbinden.
Dabei kannst Du beobachten und erfahren, wie BaseCamp routet. Wählt das Programm nicht den beabsichtigen Weg, so drücke Strg + Z, um die letzte Aktion
so lange, bis die gewünschte Strecke zum Zwischenziel erreicht ist.
Tipp: Beschäftige Dich intensiv damit und beobachte genau, wie BaseCamp beim Setzen
der Zwischenziele reagiert. So lernst Du am besten, die Routenpunkte optimal zu setzen.
Seite 13 von 87
Ein typisches Beispiel soll an zwei Bildern veranschaulicht werden. Im ersten Bild hat BaseCamp die Route bestimmt (sie hat am Anfang eine beachtliche Steigung, die umgangen werden soll).
Im zweiten Bild ist die Route dargestellt, die gewünscht ist (diese Strecke steigt kaum an); zwei zusätzliche Zwischenziele machen es möglich.
Generelle Aussagen kann man hier nicht treffen. Es hilft nur ausprobieren und Erfahrungen sammeln.
Seite 14 von 87
Immer wieder kommt es vor, dass die gefundene Route vom direkten Weg abweicht und über Seitenstraßen geführt wird. Es spielen eben viele Faktoren mit, wie die Wegekategorisierung der Karte oder die Einstellungen im gewählten Profil. Wie im folgenden Beispiel hilft es meist, einen oder mehrere gezielte Routenpunkte / Zwischenziele zu setzen. Beispiel:
Im Vergleich beider Kartenausschnitte ist zu erkennen, dass drei Zwischenziele erforderlich sind, um die gerade Strecke, die hier dem Verlauf des Radwegs entspricht, in der Route zu erhalten. Genau dieses Symptom zeigt sich immer wieder. Mit einer anderen Karte ließ sich das Problem auf diesem Abschnitt zwar lösen, dafür wurde dort die Route an anderer Stelle nicht sauber gefunden. Übrigens stellte ich immer wieder fest, dass beim Routing auf verschiedenen Karten unterschiedliche Probleme mit nicht vorhandenen oder nicht fürs Routing geeigneten Wegen auftreten. Nun gilt es, auf die Zahl der verbrauchten Zwischenziele / Routenpunkte zu achten; 50 haben wir nur zur Verfügung. Zur Sicherheit sollten einige Pünktchen als Reserve zurückbehalten werden. Jede nachträgliche Änderung, wie das Verschieben auf einen anderen Weg kostet mindestens einen Punkt. Überprüfe Deine Route. Klicke im Info-Bereich mit der rechten Maustaste und wähle im Kontextmenü Eigenschaften.
Im gezeigten Beispiel wurden für 15,9 Kilometer Strecke 95 Zwischenziele (Routenpunkte) verbraucht. Das ist (ungewöhnlich) zu viel und muss auf 50 Zwischenziele reduziert werden. Dazu sind entbehrliche Zwischenziele zu löschen oder die Route muss geteilt werden. In der Regel lässt sich mit 50 Zwischenzielen eine Route von gut 80 Kilometern meistern. Vergesse nicht das Ergebnis zu speichern (exportieren), wenn Du es so behalten möchtest; oder entferne es gleich wieder aus der Bibliothek - nur zur Übung ….
Seite 15 von 87
Route nach einem Track erstellen (umwandeln) Importiere zunächst die heruntergeladene Übungsdatei Üb_5_2_3. Öffne und aktiviere den Track. Wähle im Menü „Datei“ „Direkte Route aus gewähltem Track“. Alternativ kann die Funktion auch über das Kontextmenü zu dem Track aufgerufen werden. Nun muss noch festgelegt werden, ob BaseCamp die Zahl der Punkte bestimmen soll, oder Du legst eine maximale Anzahl von Zwischenzielen fest.
Wähle für den ersten Versuch "automatisch“. BaseCamp wandelt den importieren Track nun in eine Route um. Sehe Dir das Ergebnis genau an:
Betrachtet man die so erstellte Route auf der Karte, so stellt man fest, dass sie etwas „eckig“ dem Track folgt. Das liegt daran, dass zunächst eine direkte Route mit dem Profil „Direkt“ erstellt wurde. Das Aktivitätsprofil muss also noch angepasst werden. Nach erfolgter Neuberechnung der Route solltest Du den Verlauf noch einmal mit Deinen Vorstellungen abgleichen. So sieht es nach der Neuberechnung nun aus:
Seite 16 von 87
Achtung! BaseCamp hat in die Route 95 Zwischenziele eingebaut. Lösche die erstellte Route wieder; sie ist wertlos, weil sie vom Navi nicht verarbeitet werden kann. Im nun folgenden Versuch geben wir BaseCamp eine maximale Zahl von 50 Zwischenzielen vor. Gehe nochmals so vor, wie zuvor beschrieben, entferne aber den Haken vor „automatisch“ und trage in dem Dialogfeld „50“ ein. Das Ergebnis wird eine Route mit 45 Zwischenzielen sein, die das Navi auch verarbeiten kann. Nun kontrollieren wir bei Darstellung 200 m, ob die Route sauber erstellt wurde. Bei genauem Hinsehen sind ggf. Berechnungsfehler erkennbar. Die Zwischenziele sind mit „Luftlinien“ verbunden. BaseCamp hat eine „Direkte“ Route erstellt, wie in den Eigenschaften nachzulesen ist. Ein weiterer Blick in das Register Wegbeschreibung zeigt, dass dieselbe fehlt. Wo soll sie bei Luftlinien auch herkommen? Im Grunde sagt schon der anfangs gewählte Menüpunkt aus, dass aus dem Track eine DIREKTE Route erstellt wird. Wähle also in Eigenschaften ein anderes Aktivitätsprofil und lasse die Route neu berechnen. Vergleiche dann Track und Route, die in verschiedenen Farben formatiert und in der selben Liste abgelegt sein sollten, sehr genau. Wetten, dass Du Unterschiede feststellen wirst.
Nach meiner Erfahrung können sich folgende Probleme ergeben:
• Der Track führt über Wege, die Deiner verwendeten Karte nicht enthalten sind; es wird über diesen Teil des Tracks auch kein Routing möglich sein.
• Die so erstellte Route weicht teilweise vom Track ab. Dieses kann aber oft manuell nachgebessert werden.
• Beim Routing werden andere Wege gewählt (Bsp.: Neben der Straße verlaufender Radweg wird nicht zum Routing genutzt sondern die Straße). Auch das lässt sich ggf. nachbearbeiten.
• Bei Rundstrecken mit nahe beieinanderliegenden Start- und Zielabschnitten kann es sein, dass das Navi bei der Neuberechnung (warum auch immer) auf der Startstrecke zu einem Punkt der nahe gelegenen Zielstrecke berechnet und navigieren will.
• Kreuzungspunkte im Track werden (manchmal) nicht korrekt in Routen umgesetzt. In solchen Fällen sollte die Route besser in zwei (sich nicht kreuzende) Teile zerlegt werden.
Die geschilderten Probleme können nach meiner Erfahrung aber auch in anderem Zusammenhang auftreten. Also zum nächsten Versuch.
Seite 17 von 87
Auf die Idee, einen in der Karte dargestellten Track mit einer neuen Route selbst „nachzuzeichnen“, kam ich, weil die zuvor behandelten Methoden für mich nicht immer zu akzeptablen Ergebnissen führten. Andererseits war es mir oft zu mühsam, die Route individuell nach der Beschreibung der Tour anzufertigen. Die damit erzielten Ergebnisse erfüllen meine Erwartungen an eine gute berechnete Route. So geht’s: Verwende den Übungs-Track „Ueb 5.2.4T“. Wähle für den Track eine kräftige Farbe; er soll sich vom Magenta der Route deutlich abheben. Wähle in der Symbolleiste „neu“, „Route“. Stelle den Maßstab auf 200 Meter. Nun beginne, die Route mit möglichst wenig Zwischenzielen auf dem hinterlegten Track zu erstellen. Mein Ergebnis:
Beim Setzen von Zwischenzielen (13) war ich noch etwas großzügig; es hätte sicher auch eine geringere Zahl gereicht. Auf der Karte sieht man, dass die Route nun dem Verlauf von Straßen und Wegen exakt folgt.
Seite 18 von 87
Auszug aus dem Register Wegbeschreibung zur erstellten Route:
Die Abbiegehinweise werden auch im Navi gezeigt, wenn es dies beherrscht und entsprechend eingestellt ist. Bei genauer Betrachtung der Liste fällt auf, dass bei manchen Abbiegepfeilen sehr unterschiedliche Entfernungen, sowie die Fahrzeit bis dorthin angegeben sind, bei anderen findet man gar keine Angabe. Woran liegt das? Es hängt u.a. auch davon ab, wo das jeweilige Zwischenziel gesetzt wurde; vor oder direkt am Abbiegepunkt. Liegt das Zwischenziel exakt auf dem Abbiegepunkt, so gibt es bis dorthin auch keine Distanz mehr, ist eigentlich logisch, oder? Setzt man dagegen die Zwischenziele so, dass sie deutlich vor dem Abbiegepunkt liegen, wird die Entfernung vom Zwischenziel zur Abbiegung errechnet und angegeben; die errechnete Zeit ebenso. Es funktioniert auch, wenn über mehrere Abbiegungen hinweg geroutet wird (siehe zweites Beispiel auf der folgenden Seite). Bei den meisten Geräten lässt sich einstellen, dass akustisch auf das bevorstehende Abbiegen hingewiesen wird. Hinweis: In der Praxis kann es (fürs Navi) problematisch werden, wenn mehrere Abbiegeinfos knapp aufeinanderfolgen. Dann kann es schon mal sein, dass Du schneller fährst, als das Navi rechnen und „denken“ kann.
Seite 19 von 87
Sehen wir uns zwei der genannten Beispiele genauer an: Erstes Beispiel:
Das Zwischenziel wurde, wie der Kartenausschnitt zeigt, genau auf die Einmündung gesetzt. Folglich gibt es zum Abbiegehinweis keine Entfernungangabe.
Zweites Beispiel: Das im Kartenausschnitt markierte Zwischenziel liefert bis zum nächsten gesetzten Zwischenziel mehrere Abbiegeinformationen mit Entfernungsangabe.
Übrigens ist auf den vergrößerten Kartenausschnitten auch die Qualität der beiden gezeichneten Tracks im Vergleich zur Route (Magenta) zu erkennen. Grau dargestellt der relativ grobe, türkis der exaktere und mit mehr Zwischenzielen gezeichnete Track. Darauf wird später noch eingegangen. Neben der freien Planung einer Route, ohne Vorlage, halte ich die zuletzt beschriebene Technik für die beste. Sowohl vom Aufwand wie vom Ergebnis her. Es gibt noch weitere Möglichkeiten, Routen zu erstellen..
Seite 20 von 87
Nutze die heruntergeladene Liste mit Wegpunkten (Üb_5_2_5) Die Wegpunkte in der Karte:
Rechts die nach der Reihenfolge umbenannten WP aus dem Infobereich Markiere in der Liste alle importierten WP. Erstelle daraus eine Route (Menü „Datei“, „neu“, „Route mit ausgewählten Wegpunkten erstellen“) BaseCamp erstellt sofort die Route.
Aufgrund meiner Ortskenntnis kann ich sagen: perfekte Arbeit!
Seite 21 von 87
Das Ergebnis:
Sollte der gewünschte Streckenverlauf der Route nicht ganz passen, so kann dies mit entsprechend gesetzten Zwischenzielen korrigiert werden. Dazu aber später mehr. Die Zahl der Zwischenziele entspricht der Anzahl der gesetzten Wegpunkte.
Auszug aus der Liste mit den Abbiegehinweisen (Wegführung).
Seite 22 von 87
Bearbeiten von Routen auf der Karte
Die Felder „Bearbeiten“ und „Bearbeitungsfunktionen“ können über „Ansicht“ >“Symbolleisten“ hinzugefügt werden
Mit den Werkzeugen in der Symbolleiste lassen sich auf der Karte an einer aktiven Route
o Zwischenziele einfügen (= Einfügen-Werkzeug)
o Vorhandene Punkte verschieben (= Punkt-verschieben-Werkzeug), oder
o Zwischenziele löschen (= Löschen-Werkzeug)
o Außerdem kann eine Route geteilt werden (= Teilen-Werkzeug)
Ein Zwischenziel einfügen, um die Route über eine andere Strecke zu führen
Für die Übung kann die Datei (Üb 6.1R) verwendet werden; aktiviere diese.
Aktiviere das „Einfügewerkzeug“ ; der Cursor wandelt sich zum Stift. Klicke etwa an dem Punkt der Route, an der der eingezeichnete rote Pfeil beginnt. Ziehe diesen Punkt bei gedrückter linker Maustaste auf den Weg, auf den die Pfeilspitze zeigt. Lasse die Maustaste los und drücke ESC, um die Aktion abzuschließen.
Hinweis: Der Pfeil symbolisiert die Richtung, in die gezogen werden soll. Bei Bedarf können mehrere, aneinander anschließende Zwischenziele in Fahrtrichtung gesetzt werden (Gummiband). Die Route wird sofort geändert und über den anderen Weg geführt. Wird das gewünschte Ergebnis nicht sofort erreicht, so mache die Aktion rückgängig (Strg + z) und versuche es mit anderen Ausgangs- und / oder Zielpunkten. Das Ergebnis ist vom Wegeverlauf, von der verwendeten Karte und vom Aktivitätsprofil abhängig. Du musst etwas Gespür dafür entwickeln, wo Du im Einzelfall am besten ansetzt.
Seite 23 von 87
Verschieben von Wegpunkten / Zwischenzielen
Jeder Wegpunkt und jedes Zwischenziel kann verschoben werden. Dies soll am eben gesetzten Zwischenziel ausprobiert werden.
Aktiviere dazu das „Punkt-verschieben-Werkzeug“ , klicke auf den Punkt, der sofort grau markiert wird und ziehe ihn bei gedrückter Maustaste etwa dorthin, wo Du vorher begonnen hattest, die Route zu verändern. Als Ergebnis wird die Route wieder so aussehen wie zu Anfang. Der Vollständigkeit halber sei erwähnt, dass dies auch über die Änderung der Koordinaten des Punktes erreicht werden kann.
Löschen von Wegpunkten / Zwischenzielen
Mache die letzte Aktion mit STRG+Z rückgängig. Der gesetzte Zwischenziel ist wieder vorhanden.
Wähle nun das „Löschen-Werkzeug“ und zeige damit auf den eingefügten Punkt. Er wird mit einem roten Kreuz markiert. Sobald Du darauf klickst, wird er gelöscht. Siehe da, die Route hat wieder ihren ursprünglichen Verlauf. Je nachdem, an welcher Stelle ein Punkt gelöscht wird, wird die Route neu berechnet und eventuell auch geändert. Gelöschte Zwischenziele, die die Route nicht verändern, sind verzichtbar. Auch hier hilft nur ausprobieren weiter.
Teilen einer Route
Eine Route kann geteilt und ausgewählte Abschnitte in eine neue Route eingefügt werden.
Aktiviere dazu das „Teilen-Werkzeug“ , zeige auf den Routenabschnitt, der abgetrennt werden soll; er wird zuerst dunkel angezeigt. Sobald Du darauf geklickt und damit die Aktion ausgeführt hast, bleibt nur der gewählte Abschnitt aktiv. Die ausgewählten Zwischenziele wurden aus der ursprünglichen Route entfernt und daraus eine neue Route gebildet.
Bilder: Oben zu Beginn, unten nach Abschluss der Aktion Route teilen.
Probiere das mit einer selbst erstellen kurzen Route mit wenigen Zwischenzielen aus. Wichtig. Die so erstellte Route sollte im Infobereich sogleich umbenannt werden
Seite 24 von 87
Mehrere Routen verbinden
Importiere die Übungsdateien Üb_6_5_R1, Üb_6_5_R2 und Üb_6_5_R3. . Wähle nun die 3 Dateien aus (Strg halten und nacheinander anklicken). Per Kontextmenü (Klick mit rechter Maustaste auf die markierten Dateien) erhältst Du folgendes Fenster Wähle hier ausgewählte Routen zusammenführen. Im folgenden Dialogfenster werden die markierten Dateien zum Verbinden angezeigt. Hier stimmt die Reihenfolge bereits; sollte das in anderen Beispielen nicht der Fall sein, können die Dateien sortiert werden. Dazu wird jeweils eine Datei markiert und mit den Auf-/Ab- Pfeilen an die richtige Position geschoben werden.
Mit Klick auf OK werden die Routen verbunden.
Die ursprünglichen Dateien verschwinden aus der aktuellen Liste. Die Neue Datei erhält den Namen der Ausgangsdateien. Der Name des Ergebnisses ist darin begründet, dass ich die Tracks mit den
dargestellten Namen in Routen umgewandelt und erst danach umbenannt habe. BaseCamp merkt sich das im Hintergrund und verwendet in solchen Fällen die
ursprünglichen Dateinamen. Besser wäre gewesen, wenn die die Tracks erst dupliziert, umbenannt und dann in Routen umgewandelt hätte. Aber anhand solcher Fehler (den ich bewusst stehen ließ) könnt ihr auch lernen. Rechts das fertige Ergebnis.
Seite 25 von 87
Eine Route umkehren
Wenn du nun die Richtung der Route ändern möchtest, dass sie also nicht von West nach Ost, sondern umgekehrt verläuft, ist das eine Kleinigkeit. Verwende am einfachsten die zuvor erstellte verbundene Route. Aktiviere (markiere) diese und wähle im Kontextemnü unter Erweitert, ausgewählte Route(n) umkehren. An der roten Pfeilen in der Streckenmarkierung kannst Du erkennen, dass die Route nun in der entgegen gesetzten Richtung verläuft. Übrigens, willst Du beide Versionen (Richtungen) behalten, so musst Du vor der Aktion die Route duplizieren. Natürlich sollte aus den Namen der GPX-Datei die Richtung ablesbar sein.
Seite 26 von 87
Arbeiten mit Tracks Tracks werden zwar in den seltensten Fällen von Hand gezeichnet. Meist handelt es sich um gefahrene und aufgezeichnete Krümelspuren. Trotzdem geht’s auch so. Bevor Du einen Track erstellst, überlege Dir eine bekannte Strecke (etwa 15 km) in der Nähe Deines Wohnortes, oder verwende die Strecke des hier gezeigten Beispiels (Üb_Tr_7_1.):
Für den ersten Versuch stellst Du die Karte auf „500 m“ ein.
Klicke in der Symbolleiste auf das „Track“-Werkzeug . Über das Menü „Datei“, „neu“ und „Track“ kommst Du ebenso ans Ziel.
Seite 27 von 87
Der Cursor wird, wie beim Erstellen von Routen, zum Zeichenstift. Beginne an einem Punkt Deiner Wahl mit einem Klick, den Track zu zeichnen; Du hast die Wahl zwischen folgenden Vorgehensweisen:
• Zeichen mit gedrückter linker Maustaste entlang der gewünschten Strecke, das bietet sich für Kurven an, oder
• Durch Klicken an bestimmten Brechpunkten der Strecke, besonders geeignet für lange Geraden, oder
• Durch Kombination dieser beiden Arbeitsweisen.
Versuche möglichst präzise zu arbeiten. Gelingt ein Schritt nicht gut, kann er mit Strg+Z sofort wieder rückgängig gemacht und anschließend weiter gearbeitet werden.
Am Ziel angekommen benenne den so erstellten Track und speichere (exportiere) ihn, wenn Du möchtest. Nun solltest Du Dir die Mühe machen, den Track in einer vergrößerten Darstellung der Karte, z. B. 100 m, genau anzusehen. Du wirst zahlreiche Ungenauigkeiten feststellen. Wie groß diese sind, lässt sich mit dem Lineal ausmessen.
Aktiviere dazu das „Messen“-Werkzeug und ziehe an einer Stelle, wo der gezeichnete Track vom Weg in der Karte abweicht, eine Linie Das Ergebnis wird am unteren Bildschirmrand angezeigt.
Im hier dargestellten Beispiel sind es 18 Meter! Dabei hatte ich mich wirklich bemüht, den Track ordentlich zu zeichnen. Offenbar ist beim eingestellten Kartenmaßstab kein besseres Ergebnis möglich. Auf dem Navi sind diese Abweichungen bei der gewöhnlich verwendeten Einstellung „120 m“ ebenso deutlich zu sehen wie auf der Karte – nur eben auf einem kleineren Bildschirm. Es kann also schon manchmal der Eindruck entstehen, es befinde sich neben der Straße ein Radweg, den es gar nicht gibt. Übrigens wurden für die 18 Kilometer lange Strecke 72 von 500 möglichen Zwischenzielen / Punkten verbraucht. Rein rechnerisch ließe sich bei dieser Qualität also ein Track von etwa 126 km Länge erstellen. Wagen wir einen weiteren Versuch bei der Darstellung der Karte mit 150 Metern. Sofort
fällt auf, dass bei diesem Maßstab wesentlich präziser „gezeichnet“ werden kann.
Seite 28 von 87
Das Ergebnis dieser Präzisionsarbeit: Selbst bei einer Vergrößerung der Karte auf „50 Meter“ sind die Abweichungen im Vergleich zu vorher minimal. Allerdings erforderte diese Qualität des Tracks mit 159 Punkten fast doppelt so viele, wie im ersten Beispiel verbraucht wurden. Rechnerisch lässt sich in dieser Qualität nur eine Strecke von gut 60 Kilometern als Track darstellen. Qualität hat eben ihren (Punkte-) Preis!
Eine Strecke von 60 Kilometern kann, von extremen Fällen abgesehen, mit einer Route und maximal 50 Zwischenzielen ohne Weiteres realisiert werden. Selbst mit einigem Ausprobieren, wo die Zwischenziele am besten gesetzt werden, lässt sich die Route meines Erachtens schneller und präziser erstellen als ein Track. Bleibt der Vorteil der Abbiegeinformationen, die die Route liefert. Anwender, die „es nicht ganz so genau nehmen“ wollen, können natürlich auch mit einem weniger exakt gezeichneten und dafür längeren Track ans Ziel kommen. Eine Karte hat man meist zusätzlich zum Navi dabei und die Wegweisung hilft oftmals auch, ans Ziel zu kommen.
Meine Meinung dazu: Ich plane vorzugsweise Routen, weil das meines Erachtens schneller und präziser geht als einen Track anzulegen. Als Rückfallebene lege ich alle Routen als Tracks an und „packe“ diese mit aufs Gerät. Sicher ist sicher, der Track funktioniert notfalls immer. Vorteil der Tracks ist unzweifelhaft, dass auch über in der Karte nicht vorhandene Wege, bzw. über solche, die nicht routingfähig sind, geplant und „gefahren“ werden kann. Dein Navi wird immer den Weg (Track) zeigen, wenn auch etwas weniger komfortabel als bei der Route.
Seite 29 von 87
Einen Track aus einer Route generieren
Über das Kontextmenü des zu verwendenden Tracks (siehe rechtes Bild) kannst Du die Funktion aufrufen. BaseCamp erstellt aus der Route umgehend den gleichnamigen Track und zeigt ihn auf der Karte und natürlich in der Bibliothek (Liste) an. Hier sind, im Gegensatz zum umgekehrten Fall, Abweichungen weitgehend ausgeschlossen. Bitte kontrolliere das Ergebnis in den Eigenschaften des erstellten Tracks. Wenn der generierte Track zu viele Punkte hat, sollte er noch gefiltert werden.
Tracks können sowohl über die Funktionen der Menüs, wie auch über die Werkzeuge der Symbolleiste bearbeitet werden. Prinzipiell funktioniert das genau wie bei Routen.
Der zuvor erstellte Track soll nun über den etwas östlich gelegenen Ort Prosselsheim geführt werden. Es gibt verschiedene Möglichkeiten, dieses „Ziel“ zu erreichen. Im Beispiel 1 mit der wohl einfacheren Vorgehensweise: Zuerst werden die drei markierten Punkte mit dem „Löschen“- Werkzeug" entfernt.
Einen Track über eine andere Strecke führen
Seite 30 von 87
Der veränderte Track sieht dann so aus (linkes Bild):
Das Einfügen-Werkzeug wird aktiviert. Etwa am markierten Punkt setzen wir das Werkzeug an und ziehen mit gedrückter linker Maustaste bis zur Abzweigung der Straße im Ort Prosselsheim. Jetzt kann die Maustaste losgelassen werden. Zwischenschritt:
Der eingefügte und verzogene Punkt (rechts).
Nach Loslassen der Maustaste sieht man das Ergebnis (unten)
Die gerade Streckenführung hat die Aktion erleichtert. Bei Bedarf können in Fahrtrichtung des Tracks auch mehrere Punkte nacheinander eingefügt werden, bis der Track dem gewünschten Verlauf
Seite 31 von 87
Verschieben von Zwischenzielen / Punkten
Im zweiten Beispiel soll der Track der vorherigen Übung innerhalb eines Ortes über einen anderen Weg geführt werden. Dazu wird der Ort Oberpleichfeld, durch den unser Track führt, verwendet. Die alte (links), und neue (rechts) Wegführung zeigen die Bilder:
Diese Änderung kann mit Verschieben und Einfügen von Punkten realisiert werden. Wähle in der Symbolleiste das „Punkt-Verschieben“-Werkzeug und verschiebe mit gedrückter linker Maustaste den markierten Punkt an die neue gewünschte Position. Füge dann auf der quer verlaufenden Achse einen Punkt ein und ziehe in an die neue Position. Schon ist die „Umleitung“ fertig. Die folgenden Bilder zeigen die Vorgehensweise:
Die unschöne Abweichung des Tracks vom Weg etwa in der Bildmitte kann mit Einfügen zweier Punkte korrigiert werden und sieht danach so aus:
Seite 32 von 87
Ausgewählte Tracks zusammenführen
Auf der Karte oder im Bibliotheksbereich ausgewählte (gemeinsam markierte) Tracks können zu einem Track zusammengeführt werden. Verwende die Elemente aus der Liste Üb_7_3_Tr1 / Üb_7_3_Tr2 und Üb_7_3_Tr3. Das fertige Ergebnis ist in Üb_7_3 dargestellt.
Links: Im Infobereich sind die Tracks, die verbunden werden sollen, ausgewählt. Unten: die drei einzelnen Tracks. Die vereinigt werden sollen.
Rechtsklick auf die markierten Dateien. Wähle im Kontextmenü „ „Ausgewählte Tracks zusammenführen“
Seite 33 von 87
In dem sich öffnenden Dialogfenster (Bild) können die Tracks ggf. in der Reihenfolge in der sie zusammengefügt werden sollen, sortiert werden. Ggf. den markierten Track mit den Pfeilsymbolen am linken Rand des Fensters an die gewünschte Position verschieben. Stimmt die Reihenfolge der Tracks in dieser Liste nicht, so kommt logischerweise auch kein brauchbares Ergebnis zustande. Tipp: Probiere das ruhig aus, um das Ergebnis zu sehen. Sofort wird ein neuer Track angelegt. Dieser sollte sogleich zweckmäßig benannt und gespeichert (exportiert) werden. Bild unten: Die drei zusammengeführten Tracks.
Seite 34 von 87
Einen ausgewählten Track umkehren
Möchtest Du einen Track in der anderen Richtung fahren, so lässt er sich problemlos umkehren. Dazu muss bei aktivem Track das Menü oder das Kontextmenü bemüht werden:
BaseCamp führt die Aktion sofort aus, erkennbar an den in die andere Richtung zeigenden roten Pfeile des Tracks. Sollen beide Tracks (Richtung und Gegenrichtung) erhalten bleiben, so muss der Ausgangstrack vor dem Umkehren dupliziert werden. Nach der Aktion ist es sinnvoll, bei Tracks so zu benennen, dass auch die Fahrtrichtung aus dem Dateinamen ablesbar ist.
Seite 35 von 87
Eigenschaften von Tracks
Über das Kontextmenü (Öffnen !) oder mittels Doppelklick auf den Track kannst Du die Eigenschaften eines Tracks anzeigen lassen. In vier Registern sind die Track-Eigenschaften aufgelistet. Die gezeigten Daten dürften bei genauer Betrachtung selbsterklärend sein und wurden prinzipiell beim Thema Route schon behandelt. Auch für Tracks kann das Höhenprofil dargestellt werden. Es gilt, was bei Routen beschrieben wurde.
Die Register Hinweise und Listen wurden bei Routen bereits beschrieben.
Wird keine Grafik angezeigt, so passe Deinen Track über das Kontextmenü an die Karte an:
Seite 36 von 87
Arbeiten mit Wegpunkten (WP)
Wegpunkte sind vergleichbar mit POI's, wie sie vom klassischen Navi her bekannt sind. Von der Garmin-Homepage lassen sich sogar POI zu vielen Themen kostenlos herunterladen und integrieren. Eigene POIs können nach Belieben festgelegt und ins Gerät übernommen werden.
Einen neuen Wegpunkt setzen
Stelle zunächst den Kartenausschnitt so ein, dass die Stelle, an der der WP gesetzt werden soll, sichtbar ist.
Wähle über die Symbolleiste oder mittels Menü „Datei“, „neu“, "Wegpunkt“ das Werkzeug zum Erstellen eines neuen Wegpunktes.
Setze das Wegpunktwerkzeug an der gewünschten Stelle möglichst exakt an, um den Wegpunkt anzulegen. Für präzises Arbeiten ist es sinnvoll, die Karte auf 100 m einzustellen. Damit sollte es gelingen, den WP exakt zu platzieren.
Seite 37 von 87
Eine weitere Möglichkeit, einen WP auf ein bestimmtes Ziel zu setzen ist die Suchfunktion. Gib Deine Suchkriterien ein und wähle aus dem Ergebnis der Suche (Darstellung am rechten Bildschirmrand).
Seite 38 von 87
Alle gefundenen POI werden in der Karte mit einer blauen Nadel mit der Nummer aus der Ergebnisliste dargestellt.
Wähle in der Ergebnisliste den gewünschten POI aus und markiere ihn. Sofort öffnet sich ein popup-Fenster in dem die möglichen Aktionen angeboten werden.
Die Suche nach Adressen liefert, abhängig von der verwendeten Karte, in der diese Daten hinterlegt sind, unterschiedliche gute Ergebnisse.
Seite 39 von 87
Übertragen von Daten
HINWEIS: Beim Garmin Edge 1000 wird beim Herunterladen eine GPX-Datei in „\garmin\newfiles“ abgelegt. Während des Starts des Gerätes wird der GPX-Track dann konvertiert, als FIT-Datei unter „\garmin\courses“ abgelegt und die GPX-Datei gelöscht.
Elemente aus BaseCamp auf ein Gerät übertragen
a) Mit „Senden an“ Die ganze Arbeit hat letztlich den Zweck, die erstellten Elemente (WP, Routen, Tracks) auf das Navi zu übertragen, um damit endlich an die frische Luft zu kommen. Bei einem am PC angeschlossenem und eingeschalteten Garmin-Navi führt der Rechtsklick auf das zu übertragende Element zum Kontextmenü, in dem „senden an“ und dann das angezeigte Navi oder dessen Speicherkarte gewählt wird. Sofort wird das Element aufs Gerät übertragen.
Seite 40 von 87
An Gerät senden
Ein anderer Weg zur Übertragung führt über das Symbol, das in der Symbolleiste dargestellt werden kann:
Hier werden nur die angeschlossenen Geräte im Dialogfenster angezeigt
WICHTIG!
Hier spielt die in den Voreinstellungen getroffene Option (Bearbeiten >Optionen) eine Rolle. Hier nochmal das Fenster für die möglichen Einstellungen:
Seite 41 von 87
Dazu wählt man unter (Bearbeiten >Optionen >Geräteübertragung >Trackübertragung „Durch das Entfernen von Zwischenzielen einfachere Tracks erstellen“ aus und gibt die maximale Anzahl von Punkten pro Track ein, um den Detailgrad der an das Gerät gesendeten Tracks einzugrenzen. Ob und wie sich das auf den Trackverlauf auswirkt, habe ich noch nicht konkret ausprobiert
HINWEIS: Nicht BaseCamp ändert die Strecke sondern der Edge, wenn der die Route neu berechnet. Leider berechnet BaseCamp die Routen anders als der Edge. Darum möglichst viele Zwischenpunkte setzen, so dass keine andere Route möglich ist. HINWEIS: Das Profil für die Routenberechnung sollte bei beiden zumindest ähnlich eingestellt sein. Siehe:
1) Basiseinstellungen in Garmin BaseCamp „ Einstellungen in BaseCamp vornehmen„ Seite 48
2) Basiseinstellungen des Garmin Edge 1000 „Einstellungen im Gerät vornehmen„ Seite 63
Übertragung ohne Basecamp
Schließe den Garmin Edge PC an. Der Garmin Edge erscheint als extra Laufwerk wie ein
angeschlossener USB Stick.
Nun den erstellten oder heruntergeladenen GPX Track mit dem Explorer (Windows PC) oder mit dem Finder (MacBook) in auf das Garmin Laufwerk in den Ordner X:\Garmin\NewFiles kopieren/verschieben. Nun Garmin Edge vom PC trennen und
starten. Jetzt findet Ihr den Track auf dem Edge unter Strecken.
Nicht alle Garmin Edge Geräte können mehrere Tracks auf einmal verarbeiten. Daher sollte immer nur ein Track zur Zeit in das Verzeichnis X:\Garmin\NewFiles kopiert werden. Sobald der Garmin Edge vom PC getrennt und gestartet wird, konvertiert der Garmin Edge
die GPX Datei in eine FIT Datei und verschiebt diese vom \Garmin\NewFiles Verzeichnis in das \Garmin\Courses Verzeichnis.
Für Tracks kann eine maximale Anzahl von Trackpunkten vorgegeben werden.
Seite 42 von 87
Daten vom Gerät nach BaseCamp oder PC-Ordner übertragen Den Garmin Edge 1000 über USB am PC anschließen und warten bis er in BaseCamp unter Geräte angezeigt wird. Bei den Daten handelt es sich meist um aufgezeichnete Routen/Tracks die gespeichert werden sollen. Alle übrigen Elemente sind normalerweise auf dem Rechner vorhanden und können, falls sie nicht mehr benötigt werden, auf dem Edge 1000 gelöscht werden. Mit den im Folgenden beschriebenen Methoden können die auf dem Edge 1000 vorhandenen Daten
• komplett (1) oder selektiv (2) in eine Liste in der Bibliothek kopiert werden
• in einen beliebigen PC-Ordner exportiert werden um sie einfach versenden zu können (3)
1) Alle vorhandenen Daten vom Gerät hochladen
• Evtl. unter Meine Sammlung einen Neuen Listenordner und darin eine Neue Liste erstellen und als Zielort auswählen.
• Auf das Symbol (unter rotem Pfeil) Vom Gerät empfangen… klicken.
• Alle Routen/Tracks des Gerätes werden nun in die angewählte Liste hochgeladen.
2) Selektiv einzelne Routen/Tracks in BaseCamp hochladen
• Unter Meine Sammlung einen Neuen Listenordner und darin eine Neue Liste erstellen und als Zielort auswählen (Abb. 2 und 3).
• Interner Speicher des Edge 1000 unter Geräte auswählen und die gewünschten Routen/Tracks auswählen und nach Rechtsklick darauf Kopieren auswählen (Abb.4).
• Als Zielort die Liste auswählen und mit einem Rechtsklick und Einfügen die Daten ablegen (Abb. 5 und 6).
Abbildung 1: Vom Gerät empfangen...
Seite 46 von 87
3) Selektiv einzelne Routen/Tracks in einen Ordner auf dem PC ablegen
• Interner Speicher des Edge 1000 unter Geräte auswählen,
• die gewünschten Routen/Tracks selektieren und
• über Datei, Exportieren, Auswahl exportieren… die Daten in einem ausgewählten PC-Ordner ablegen (Abb. 7 und 8).
Abbildung 7: Routen/Tracks über Exportieren in einem PC-Ordner ablegen
Seite 48 von 87
Einstellungen in BaseCamp vornehmen Bitte darauf achten, dass äquivalente Einstellungen auch im Garmin-Gerät vorgenommen werden müssen, will man das Autorouting des Gerätes verwenden. Dies ist immer dann der Fall, wenn man am Gerät ein Ziel auswählt oder eine Route (keinen Track), erstellt.
Optionen
Wichtig, hier werden in vier Registern grundlegende Einstellungen zu BaseCamp getroffen. Register Messung (Bearbeiten >Optionen)
Die Grundeinstellungen bedürfen in der Regel keiner Änderung, es sei denn, man möchte mit anderen Maßeinheiten oder anderen Koordinateneinstellungen arbeiten.
Seite 49 von 87
Register Anzeige (Bearbeiten >Optionen)
In der Regel kann man mit den hier getroffenen Voreinstellungen gut arbeiten.
Die Darstellungsqualität der Karte kann bei Bedarf schneller mittels Symbolleiste angepasst werden.
Lasse Deinem Entdeckerdrang etwas freien Lauf und probiere die Möglichkeiten aus!
Seite 50 von 87
Register Aktivitätsprofil (Bearbeiten >Optionen)
Mit den hier getroffenen Einstellungen lässt sich im Routing nach meiner Erfahrung gut arbeiten. Wichtig ist die grundlegende Entscheidung für den Routentyp. Garmin-Geräte können je nach Routentyp nur eine begrenzte Anzahl Zwischenziele (Wegpunkte) verarbeiten. Wie viele das sind, steht in der Anleitung zum Gerät.
Übrigens dienen die Profile der Planung in BaseCamp, vor allem in Verbindung mit den aktuellen Garmin-Topos. Viele, vor allem ältere Navis werden nur einen begrenzten Teil der Profile kennen. Das bedeutet, dass die hier gewählten Profile bei der Routenberechnung im Navi nicht berücksichtigt werden. Interessant sind die drei vordefinierten Aktivitätsprofile für Radfahrer. Die Wahl des Profils wirkt sich auf das Routing aus, wie die Beispiele auf der folgenden Seite zeigen.
Seite 51 von 87
Eine Route von Seligenstadt Bahnhof nach Estenfeld wird je nach Aktivitätsprofil „Fahrrad“ oder „Tourenfahrten“ anders angelegt:
Grün dargestellt ist die mit Profil „Tourradfahren“, Magenta Farben die mit Profil „Fahrrad“. Ersteres führt über eine (recht stark) befahrene Staatsstraße, die andere weitgehend über Radwege (befestigte Flurstraßen ohne Autoverkehr). Mit dem Profil „Mountainbiken“ (rote Route) wird interessanterweise eine Mischung aus beiden o. a. Strecken gewählt; wobei die Route zunächst über die Hauptstraße (grün) und im Ort Kürnach auf den Radweg (Magenta) wechselt. Das hatte ich, nach meiner Ortskenntnis, für die „Mountainbiken“-Route so nicht erwartet.
Den durchgehend besten und schönsten Weg fand keines der wählbaren Radlerprofile. Das ist und bleibt eben „Kopf- und Handarbeit“.
Seite 52 von 87
Die Einstellungen sind im Grunde selbsterklärend, sollten jedoch vor dem ersten Übertragen auf die gewünschten Einstellungen hin geprüft werden. Wichtig ist, dass Routen, bei denen die Routenpunkte gelöscht sind, praktisch nicht mehr in BaseCamp bearbeitet werden können.
Hier kann die Spracheinstellung geändert und BaseCamp auf die Standard- einstellungen zurückgesetzt werden. Unter Datenbankoptionen kann ein anderer Speicherort für die BaseCamp-Datenbank (Bibliothek) festgelegt werden. Auch NAS-Laufwerke sind möglich.
Seite 53 von 87
Eigene Karten auf das Gerät laden
In BaseCamp können Karten über „Karten“ >“Karten installieren“ auf das Gerät geladen werden:
1. Die Abdeckung am unteren Rand des Garmin Edge 1000 öffnen und eine leere microSD-Karte (FAT32/NTFS formatiert) in das Geräte einstecken.
2. In BaseCamp über Karten >Karten installieren startet sich der Dialog MapInstall. Das Gerät/die Speicherkarte auswählen und auf Anpassen klicken. Falls die Auswahl “Karten installieren nicht auswählbar ist, kann man das Programm MapInstall auch direkt starten.
Seite 54 von 87
3. Es werden nun die installierbaren Karten angezeigt.
Hier nun die zu übertragende(n) Karte(n) auswählen und auf Fortfahren dann auf Installieren klicken.
oder Mit Erweiterte/Teilweise Installation die zu übertragende Karte auswählen und gezielt nur Teile einer Karte markieren. Mit der Skala links in der Kartenanzeige könnt ihr rein- und rauszoomen, mit den Pfeiltasten am PC den Curser auf der Karte bewegen.
Jetzt den linken Mausbutton halten und über den gewünschten Bereich der Kartenanzeige ziehen. Man sieht, dass die Kacheln von gelbem auf rosa Hintergrund wechseln. Nicht per Linksklick markieren sonst fehlen eventuell Kartendaten, insbesondere wenn man Höhenlinien integriert hat. Rechts unten steht, wie viel Speicherplatz noch zur Verfügung steht.
Seite 55 von 87
4. Nachdem ihr eure Karten/Kartenkacheln gewählt habt, klickt ihr nur noch auf Fortfahren und schon wird/werden die Karte(n) übertragen. Man muss immer alle gewünschten Karten auf einmal ans GPS senden.
Achtung, Falls die Karte Daten größer als 4GB enthält, werden zwei oder mehr Karten-Images geschrieben, z.B. openmtbmap_europe_11.08.2015 und openmtbmap_europe_11.08.2015 2.
5. Diese (Teil-)Karten müssen im Gerät über
Einstellungen
>Aktivitätsprofile
>profilxyz
>Navigation
>Karte
>Karteninformation
aktiviert und die Garmin-eigenen Karten deaktiviert werden.
Seite 56 von 87
Sollen wieder die Garmin-eigenen Karten genutzt werden, so sind die Karten auf der microSD-Karte wieder zu deaktivieren und die mitgelieferten Garmin-Karten
• INTL Standard Basemap ...
• Garmin Cycle Map EU...
• Edge DEM Map EU …
• Garmin Geocode Map EU …
zu aktivieren (siehe 5.)
1. µSD-Karte in Kartenleser am PC einstecken.
2. a) Auf Karten klicken und auf Karten auf ….. installieren klicken. Dieser Punkt ist nur anwählbar, wenn ein Garmin GPS mit dem PC verbunden ist, bzw. eine Speicherkarte im Kartenleser des PC steckt.
Alternativ:
2. b) Speicherkarte/GPS links im Menü auswählen, und auf den Ordner Benutzerdaten mit rechter Maustaste klicken. Dann auf Karten auf ….. installieren klicken.
Seite 57 von 87
3. Im nun geöffneten MapInstall-Menü auf Fortfahren klicken.
4. Alle Kartenkacheln auswählen (hierzu muss man mit gedrückter linker Maustaste über die Kartenkacheln die Maus ziehen. Achtung - bei Selektion per einfachem Klick mit linker Maustaste - erwischt man nur entweder die Höhenlinienkacheln, oder die Karten. Nicht beides.
Seite 58 von 87
Will man Kartenkacheln aus mehr als einer Karte auswählen, so fährt man nun fort, indem man im Menü unten die Karte wechselt, und bei der nächsten Karte mit der Kachelauswahl fortfährt. Rechts sieht man immer wie viel Speicherplatz noch frei ist. Zum Schluss einfach auf Fortfahren klicken und danach noch einmal bestätigen.
Seite 60 von 87
Weitere Informationen
findet man im Buch „Radtouten mit BaseCamp planen“ zu finden über Dieter Zellhöfer’s Homepage http://xn--zellhfer-r4a.de/Index.html unter BaseCamp Buch
Seite 61 von 87
Edge 1000
Online Benutzerhandbuch Edge 1000 unter https://www.garmin.com/manuals/webhelp/edge1000/DE-DE/
Seite 62 von 87
Update der Firmware des Garmin Edge 1000 • Starte BaseCamp und verbinde das Gerät über das mitgelieferte USB-Kabel mit dem PC.
• Nachdem das Gerät in der linken Spalte innerhalb BaseCamp angezeigt wird, kann der
Firmware-Update und der Update der Sprachdatei über Gerät und Nach Software-Update für das Gerät suchen gestartet werden.
Mögliche Updates werden nun angezeigt, die durch klicken auf Weiter installiert werden können.
Ist das Update heruntergeladen oder kein neues vorhanden, wird durch Auswahl von Fahren Sie mit der Suche nach zusätzlichen Updates, wie z.B. Sprach-Updates, fort. eine Liste von Dateien angezeigt. Hier sollte Edge
1000, Text German ausgewählt und installiert werden. Mit "Weiter" kommt man auf eine weitere Seite mit dem Angebot für weitere Sprachdateien. "Abbrechen" beendet nun den Vorgang!
Beim nächsten Neustart des Garmin Edge 1000 wird das Update der Firmware durch drücken auf "Jetzt installieren" durchgeführt.
Seite 63 von 87
Die Garmin Fahrradkarte aktualisieren? Die Karte kann mit der kostenlosen Software Garmin Express aktualisiert werden. Ist eine neue Kartenversion zum Herunterladen bereit, wird dies in Garmin Connect angezeigt.
Nach dem Update der Garmin Edge 1000 Karte könnt ihr unter C:\ProgramData\Garmin\CoreService\Downloads\Map gefahrlos den Ordner Map_Map.CYCLEMAPEU.2015.30, sowie die Ordner neuerer Updates löschen. Dies gibt ca. 9 GB Speicherplatz pro Update-Ordner frei. Garmin gibt an, dass die Dateien für den Fall einer Neuinstallation von Garmin Express auf der Platte bleiben, um nach der Neuinstallation nicht wieder die Karten-Updates laden zu müssen. Die Downloads können jedoch ohne Nebenwirkungen gelöscht werden!
Einstellungen im Gerät vornehmen Bitte darauf achten, dass äquivalente Einstellungen auch in Garmin BaseCamp vorgenommen werden müssen.
Bedienung, Konfiguration
Besonders gut gefallen die mit einer Wischbewegung von oben herabziehbare Statusseite
• Anpassen der Helligkeit
• GPS-Status
• Infos zu Sensoren
• Bluetooth/WLAN an/aus
• Anzeigen von Ladestand/Temperatur/Uhrzeit
• Beenden einer aktiven Strecke
Die Konfiguration lässt sich in zwei Bereiche aufteilen: globale und spezielle, aktivitätsspezifische
Einstellungen. Auf der ersten Seite des Setup-Menüs werden die globalen Einstellungen vorgenommen:
•Einrichten/Aktivieren der Aktivitätsprofile
•ANT+ Sensoren-Pool bearbeiten
•Bluetooth-Optionen
•Datenaustausch zwischen kompatiblen Geräten
•WLAN einrichten
•System mit Untermenüs zu GPS, Anzeige, Datenaufzeichnung(*), Einheiten, Töne,
Sprache, Reset, Infos zum Gerät
•Benutzerprofil einrichten (Geschlecht, Jahr, Gewicht, Größe, Aktivsportler ja/nein)
•Trainingszonen definieren (Herzfrequenz-/Leistungsbereiche)
(*) Speicherort: interner Speicher/Speicherkarte; Intervall: 1 s/intelligent;
ØTrittfrequenz/ØLeistung: mit/ohne Null
Tipp: Speicherort für Trackaufzeichnung
Im Edge über Setup >System >Datenaufzeichnung >Aufzeichnung auf den Speicherort für die
Trackaufzeichnung auf die SD-Karte (Speicherkarte) umstellen. Die Karte kann mit einem
Cardreader oder auch einem Android-Device direkt per USB ausgelesen werden, während ein
Defekt des Edge selber alle Daten korrumpiert!
Ein wichtiges Thema sind die Aktivitätsprofile. Es lassen sich neue Profile, z.B. Rollentraining und
Seite 64 von 87
MTB, erstellen und konfigurieren. Beim Konfigurieren kann man sich so richtig austoben; dazu gehören
je Profil:
• Name
• Farbe
• Anzahl an Trainingsseiten
• Anzahl und Typen der Datenfelder
• Navigation (Einstellungen für die Karte, aktivieren/deaktivieren einzelner Karten)
• Routing (Modus, Methode, auf Straße zeigen an/aus, Vermeidungen, Neuberechnung an/aus)
• Alarme (Zeit, Distanz, Kalorien, Herzfrequenz, Trittfrequenz, Leistung)
• Auto-Funktionen (Lap, Pause, Ruhezustand, Seitenwechsel)
• Hinweise für den Stoppuhrstart.
Edge 1000, vier individuelle Aktivitätsprofile
Edge 1000, Statusseite
Seite 65 von 87
Training, Segmente
Der Edge 1000 bietet diverse Trainingsfunktionen: von unterschiedlichen Alarmen, Trainingszonen,
Virtual Partner, Virtual Racer, Auto-Runde, Intervalltrainings bis hin zu komplexen Trainingsplänen.
Zudem wird der Funktionsumfang laufend erweitert. Im Zusammenspiel mit dem Vector Wattmess-
Pedalsystem wird es ab Jahresende eine Möglichkeit zum Messen und Analysieren der individuellen
Tretbewegung (Cycling Dynamics) geben.
Garmin Segmente: 5 Sekunden Rückstand auf den Segmentbesten
Eine spannende Neuerung – auf die näher eingegangen wird – verbirgt sich hinter den Segmenten. Der
Radsportler kann sich jetzt an knackigen Steigungen oder Sprintstrecken mit anderen Sportlern
messen.
Dazu muss man sich in der Online-Plattform Garmin Connect ein Segment heraussuchen und mit Hilfe
von Garmin Express auf den Edge 1000 übertragen (alternativ: via Smartphone und Connect Mobile
App). Anschließend läßt sich das Segment laden und als Navigationsziel verwenden. Nähert sich der
Sportler dem Segment, wird er auf der Kartenseite darauf hingewiesen: Segment beginnt in: 121 m. Am
Startpunkt angelangt, wird der Wettkampf mit Los! gestartet; unterwegs wird die Restdistanz, die Zeit
des Segmentbesten und die eigene Zeit eingeblendet (Abbildung rechts). Am Endpunkt gibt es dann
die Meldung „Segment abgeschlossen!“ mit Info zur Gesamtzeit.
Nach dem Wettkampf werden die Daten zu Garmin Connect hochgeladen und die Bestenliste
aktualisiert. Das Einstufen kann allerdings dauern, die entsprechende Meldung in Garmin Connect
lautet: „Derzeit ist die Segmentfunktion stark ausgelastet. Es kann einige Tage dauern, ….„.
Eine wichtige Voraussetzung zum Nutzen der Segmente ist ein Anpassen der
Datenschutzeinstellungen in Garmin Connect – ein Verwenden der Segmente im „Stealth-Modus“ ist
nicht möglich.
Und zu guter Letzt: Wer will, kann in Garmin Connect auf der Basis hochgeladener Aktivitäten
(Strecken) neue Segmente erstellen.
Seite 66 von 87
Navigation
Neben dem Trainieren gehört das Navigieren zu den Kernfunktionen des Edge 1000. Als Grundlage
dient die auf OpenStreetMap-Daten basierende, vorinstallierte Garmin-Fahrradkarte von Europa.
Andere Karten lassen sich problemlos nutzen, ein Beispiel ist die aktuelle OpenVeloMap.
Zum Navigieren stehen diverse Möglichkeiten zur Auswahl. Eine ist das automatische Routing des
Edge 1000. Nach der Zieleingabe (beliebiger Punkt auf der Karte, Wegpunkte, POIs,
Städte/Ortschaften, in der Karte enthaltene Wege/Pfade wie z.B. „Starnberger See Marathon„,
Koordinaten, Adressen) berechnet der Edge gemäß der Vorgabe eine Route zum Ziel. Als Vorgaben
lassen sich unter anderem Rennradfahren, Tourenradfahren und Mountainbiken auswählen. Dazu gibt
es noch unterschiedliche Rechenmethoden (Distanz minimieren, Zeit minimieren, geringer Anstieg) und
Vermeidungskriterien (wichtige Autobahnen, Mautstraßen, unbefestigte Straßen, schmale Wege). All
diese Einstellungen werden in dem jeweiligen Aktivitätsprofil hinterlegt.
Tipp: Routingeinstellungen im Edge
Für das Rennrad empfiehlt es sich die Einstellungen
· Unbefestigte Straßen meiden
· Routenpräferenz kürzere Strecke
zu aktivieren.
Die Qualität der vom Edge berechneten Strecken ist – zumindest beim Mountainbiken – stark
schwankend. Sie variiert zwischen bescheiden und sehr gut. Kein Frage, das automatische Routing
steckt – wie bei den Mitbewerbern – noch in den Kinderschuhen. Hauptgrund ist die ungenügende
Datenbasis des Kartenmaterials.
Eine wichtige Alternative ist deshalb das Navigieren entlang von Strecken, die mit Garmin Connect oder
Garmin BaseCamp geplant, von einem beliebigen Tourenportal heruntergeladen, von einem Radsport-
Kumpel zur Verfügung gestellt oder aus dem Protokoll des Edge erstellt werden. Nach der Auswahl
einer Strecke berechnet der Edge 1000 eine neue Route entlang dieser Vorgabe. Als Basis dient das in
der aktivierten Karte enthaltene Wegenetz. In Folge sind zwei Strecken zu sehen: das Original und die
neu berechnete. Dies kann an Stellen, an denen z.B. die Original-Strecke nicht im Wegenetz der
aktivierten Karte enthalten ist oder es keine Verbindung zwischen zwei Wegen gibt, zu Verwirrungen
führen (folgende Abbildung links).
Die neue Option Abbiegehinweise (Turn Guidance) ermöglicht es, die Neuberechnung und das
Anzeigen von Hinweisen auszuschalten!
Wer solche Fälle möglichst ausschließen möchte, plant die Tour am besten in Garmin BaseCamp. Und
zwar auf Basis der auch zum Navigieren eingesetzten Karte sowie als Route, die vor dem Übertragen
auf den Edge in einen Track umgewandelt wird. Mit dieser Vorgehensweise lassen sich gute
Ergebnisse erzielen und es sollte möglich sein, ohne größeren Aufwand oder Trickserei(*) eine
beliebige Strecke 1:1 nachfahren zu können.
(*): GPS ausschalten, die Strecke mit „Los!“ starten und anschließend den GPS-Empfänger wieder
einschalten.
Beim Abfahren einer Strecke werden Abbiegehinweise mit Angaben zur verbleibenden Distanz und
Zeit angezeigt (folgende Abbildung rechts). Die Hinweise machen durchaus Sinn. Steht auf dem
Display beispielsweise eine Datenseite im Vordergrund, dann wird der Biker durch den automatisch
auftauchenden Hinweis auf die nächste Abbiegung aufmerksam gemacht. Wer dagegen primär die
Kartenseite auf dem Display hat, dürfte sich an den Hinweisen eher stören. Die letzte Meldung
verschwindet nämlich nur durch ein Antippen mit dem Finger – was bei einer flotten Abfahrt oder einer
schlechten Piste schlichtweg nicht möglich ist. Ein wahlweises Deaktivieren dieser Hinweise wäre
deshalb wünschenswert.
Seite 67 von 87
Routing entlang einer Strecke Der Biker muss entscheiden welcher er folgt (magenta: die neu berechnete Route; schwarz umrandet: die eigentliche Strecke)
Abbiegehinweis beim Routing
RoundTrip Routing
Eine weitere Funktion des Garmin Edge 1000 ist RoundTrip Routing, zu erreichen über Zieleingabe >RoundTrip Routing usw.), Sie eignet sich in erster Linie zum Erkunden einer unbekannten Gegend. Der Anwender gibt eine Distanz (z.B. 40 km) und einen Startort vor (aktuelle Position oder ein Punkt auf der Karte). Der Edge berechnet dann drei Rundstrecken; zu jeder Strecke gibt es eine Kartenvorschau inklusive Höhenprofil. Das Berechnen der Strecken strapaziert allerdings ganz schön die Geduld des Anwenders
Neu berechnen besser nicht auf EIN stellen sondern sich selbst die Auswahl vorbehalten, ob eine Routenneuberechnung erfolgen soll, daher besser die Option Auswahl aktivieren. Anmerkung: Routenneuberechnung geht nur bei Routen, nicht bei Tracks! Viele suchen verzweifelt die Stelle, an der Abbiegehinweise aktiviert werden. Dies hat Garmin seltsamer Weise nicht unter Navigation versteckt sondern im Menupunkt Strecken. Öffnet man diese Funktion wird einem das Symbol für das Untermenü angezeigt. Hier kann man dann endlich Abbiegehinweise aktivieren
Seite 68 von 87
Apps, Widgets und Datenfelder aus dem Connect IQ Store auf den Anzeigeseiten hinzufügen Durch die neuesten Firmware-Updates wurde der Garmin Edge 1000 „Connect IQ Store tauglich“. Sprich: Er lässt sich künftig noch mehr individualisieren und an den eigenen Bedarf und eigene Vorlieben anpassen.
Im aktuellen Garmin Express steht der zusätzliche Schalter zur Verwaltung der Apps aus Connect IQ zur Verfügung.
Seite 69 von 87
Über Apps verwalten kann man die bereits auf dem Edge 1000 installierten Connect IQ Apps anzeigen und weitere hinzufügen.
Ein Klick auf Weitere Apps herunterladen zeigt im Browser die vorhandenen Erweiterungen an. Wählt man links Data Fields aus, bekommt man m.E. die nützlichsten Erweiterungen angezeigt.
Seite 70 von 87
Mit einem Klick auf die gewünschte Erweiterung und ein weiterer Klick auf Herunterladen installiert das Gewünschte auf dem Edge 1000.
Ich kann My Edge, Elevation and Gradient Graph und Graphical Elevation empfehlen.
My Edge, Zone-Bar und Power Gauge sind Apps die das Display vollständig ausfüllen.
Power Bar, Zone Bar und Climb Gauge stellen jeweils Felder bereit, die in einem Feld der vorhan-denen Seiten ausgewählt und angezeigt werden können. Dies ist etwas eleganter.
Die Power Bar zeigt die Leistung in Watt an, die von einem am Rad installierten Power Meter (z.B. von SRM) gemessen und auf den Edge übertragen wird. Das Power Meter muss dazu unter Sen-soren aktiviert sein.
Über >Einstellungen >Aktivitätsprofile >profilename >Trainingsseiten etc. kann man diese Daten-felder und Apps auf den Seiten zuordnen.
Seite 71 von 87
Eine heruntergeladene Tour abfahren
Strecken Folgen einer zuvor aufgezeichneten Aktivität:
Möglicherweise möchten Sie einer gespeicherten Strecke folgen, weil es eine schöne Route ist. Beispielsweise können Sie eine gut für Fahrräder geeignete Strecke zur Arbeit speichern und ihr folgen.
Antreten gegen eine zuvor aufgezeichnete Aktivität: Sie können gegen eine bereits gespeicherte Strecke antreten, um zu versuchen, schneller zu sein als bei der ursprünglichen Aktivität. Wenn die ursprüngliche Strecke beispielsweise in 30 Minuten bewältigt wurde, treten Sie gegen einen Virtual Partner an, um zu versuchen, die Strecke in weniger als 30 Minuten zu bewältigen.
Folgen einer vorhandenen Tour von Garmin Connect: Sie können eine Strecke von Garmin Connect an das Gerät senden. Nachdem die Strecke auf dem Gerät gespeichert wurde, können Sie ihr folgen oder gegen die vorhandene Zeit antreten.
Anzeigen von Strecken auf der Karte Sie können für jede auf dem Gerät gespeicherte Strecke anpassen, wie diese auf der Karte angezeigt wird. Beispielsweise können Sie das Gerät so anpassen, dass der Weg zur Arbeit auf der Karte immer in Gelb angezeigt wird. Eine alternative Strecke kann in Grün dargestellt werden. Dies ermöglicht es Ihnen, Strecken während der Fahrt zu sehen, dabei aber keiner bestimmten Strecke zu folgen bzw. darauf zu navigieren. 1 Wählen Sie Strecken. 2 Wählen Sie die Strecke. 3 Wählen Sie Einstellungen.
4 Wählen Sie Immer anzeigen, damit die Strecke auf der Karte angezeigt wird.
5 Wählen Sie Farbe und anschließend eine Farbe. 6 Wählen Sie Streckenpunkte, um Streckenpunkte auf der
Karte anzuzeigen. Wenn Sie der Strecke das nächste Mal folgen, wird sie auf der Karte angezeigt.
Anzeigen von Streckendetails 1 Wählen Sie Strecken. 2 Wählen Sie eine Strecke. 3 Wählen Sie eine Option:
• Wählen Sie Übersicht, um Details zur Strecke anzuzeigen.
• Wählen Sie Karte, um die Strecke auf der Karte anzuzeigen.
• Wählen Sie Höhe, um ein Höhenprofil der Strecke anzuzeigen.
• Wählen Sie Runden, um eine Runde auszuwählen und weitere Informationen zu den einzelnen Runden anzuzeigen.
Seite 72 von 87
Einem Track ohne neue Berechnungen des Gerätes folgen
Im Gerät schaltet der Menüpunkt Einstellungen Aktivitätsprofile profil Navigation Karte Navigationstext „Nie anzeigen“ für dieses Profil das eigenständige berechnen der Route im Edge 1000 komplett aus. Bei „Nie anzeigen“ folgt man also tatsächlich dem GPS Track, was ja oft gewünscht wird. Das wiederum hat Auswirkungen auf die Ankunftszeit die im Nie anzeigen Modus zum Glück nicht berechnet wird sondern dem tatsächlichen gefahrenen GPX Track entspricht. Im Navigationstext Anzeigen Modus wird die Ankunftszeit mit einem Schnitt von etwa 25km/h berechnet aber nur sofern ein GPS Empfang (!) vorhanden ist.
Der Edge 1000 hat 2 Möglichkeiten zum Abfahren einer Strecke: 1) Abfahren einer geplanten Strecke mit Abbiegehinweisen 2) Abfahren eine geplanten Strecke ohne Abbiegehinweise
1) Abfahren einer geplanten Strecke mit Abbiegehinweisen Das klassische Streckenabfahren mit dem Edge beginnt wieder mit dem Ablegen des erstellten Streckenfiles (z.b. TCX- oder GPX-File mit Garmin BaseCamp) über „Gerät“ > „An Gerät senden“
Dann müssen noch ein paar Grundeinstellungen im Gerät gesetzt werden, die nun im Aktivitätsprofil zu finden sind:
Anhalten einer Strecke 1 Blättere zur Karte. 2 Wähle > .
Löschen einer Strecke 1 Wähle im Hauptmenü die Option Strecken. 2 Wähle eine Strecke. 3
Wähle > .
Streckenoptionen
Wählen Sie Strecken > . Abbiegehinweise: Aktiviert oder deaktiviert Abbiegehinweise. Streckenabweichungswarnungen: Warnt Sie, wenn Sie von
der Strecke abweichen. Suchen: Ermöglicht es Ihnen, nach Namen nach gespeicherten
Strecken zu suchen. Löschen: Ermöglicht es Ihnen, alle oder mehrere gespeicherte
Strecken vom Gerät zu löschen.
Seite 73 von 87
Einstellungen in Karte und Routing sind hier zu beachten.
Im Routing-Menü empfehle ich die Einstellung Neuberechnung auf AUS, so dass die Streckenführung unterwegs nicht immer neu berechnet wird. Die zu vermeidenden Elemente werden nach eigenem Bedarf gesetzt!
Im Karten-Menü wird unter Karteninformation die entsprechende Karte Aktiviert, mit der man arbeiten will. Wichtig, hier immer nur eine Karte aktivieren; die im Edge vorinstallierte OSM-Karte besteht dabei aus 3 Kartenfiles, die entsprechend alle zu aktivieren sind, möchte man mit dieser Karte arbeiten. Falls man auf die externe SD-Karte eine weitere Karte aufgespielt hat, so erscheint diese auch in dieser Übersicht, und kann entsprechend aktiviert werden.
Seite 74 von 87
Standardmäßig sind die Abbiegehinweise ausgeschaltet:
Mit Abbiegehinweise (Turn Guidance) EIN (grün) aktiviert man die Abbiegehinweise. Im Menü Karte unter Navigationstext können in der Kartenansicht zusätzliche Informationen in einem Feld (oben in der Kartenansicht) eingeblendet werden (z.B. Straßennamen….).
Vom Hauptmenü gelangt man in das Streckenmenü um eine Strecke auszuwählen:
Seite 75 von 87
Nach Auswahl der gewünschten Strecke erfolgt die Streckenansicht:
Hier können die entsprechenden Infos zur gewählten Strecke eingesehen werden. Mit LOS beginnt der Edge 1000 seine Berechnung und zählt bis auf 100% hoch. und die gewählte Strecke ist nun in der Karte zu sehen, und die Abbiegehinweise werden entsprechend eingeblendet! Die gewohnte Abfrage Zur Strecke navigieren (Ja/Nein), als auch die Meldung Strecke gefunden wurde ebenso wie die Kurzinfo Virtueller Partner wird aktualisiert zu Beginn der Navigation erscheinen seit der Firmware 2.4 nun auch wieder. Wenn man die Strecke mal verlässt, wird Streckenabweichungswarnung und dann wieder zu ihr zurückfindet, wird die Meldung Strecke gefunden eingeblendet!
Grundsätzliche Info zur Steckenberechnung in der EDGE-Serie bei aktiven Abbiegehinweisen: Die Garmin Edge-Reihe berechnet bei Aktivierung einer Route die komplette Strecke auf Basis der installierten Karte im Edge neu, was einige Zeit dauern kann. Dadurch kann es nun zu einer geänderten Streckenführung im Edge kommen. Gründe hierfür können sein:
• Die Einstellungen im Edge zum Routing (z.B. Routing-Modus) führen zu einem neuen Resultat. • Die Kartengrundlage in GPSies oder Basecamp und die aktive Karte im Edge sind unterschiedlich;
alle anderen Garmingeräte übernehmen die vorgeplanten Strecken 1:1, bei gleicher Karte. • Euer Planungstool hat zu wenige Wegpunkte/Waypoint auf die Strecke gelegt, und der Edge plant
jeweils die Verbindung zwischen den Wegpunkten dann neu. In Basecamp könnt ihr dies planerisch einschränken, indem ihr zusätzliche Wegpunkt in eure Route (Strecke) einfügt.
Wer dennoch seine geplante Strecke mit Abbiegehinweisen abfahren will und seine Planungsgrundlage auch dabei haben will, sollte seine Strecke in 2 Versionen (Namen) auf den Edge übertragen. Version 1 wird dauerhaft angezeigt: 1.) Nach Auswahl der Strecke im Streckenmenü nach unten scrollen! 2.) Einstellungen >Kartenanzeige auswählen! 3.) Immer anzeigen auf EIN und noch die gewünschte Farbe für die Strecke auswählen. Nicht auf LOS! drücken. Die Strecke ist in der Karte nun eingeblendet. Mit Version 2 wird geroutet mit Abbiegehinweise (LOS! drücken). So kann man während der Tour entscheiden, ob man Version 1 auf jeden Fall folgen will, oder doch nach Version 2 das nächste Teilstück der Strecke abradelt.
Seite 76 von 87
2) Abfahren einer geplanten Strecke ohne Abbiegehinweise:
Standardmäßig sind die Abbiegehinweise ausgeschaltet:
Wenn man die Strecke mal verlässt, wird die Meldung Streckenabweichungswarnung und, wenn man dann wieder zu ihr zurückfindet, Strecke gefunden eingeblendet! Mit Abbiegehinweise (Turn Guidance) AUS (grau) deaktiviert man die Abbiegehinweise.
1.) Karte (z.B. OSM-Freizeitkarte) ohne Routenberechnungsdaten in BaseCamp installieren, auf den Edge überspielen und nur diese Karte im Edge aktivieren. Wer auch Cuesheets/Waypoints eingeblendet haben will, muss unter (2) vorgehen. Cuesheets haben den Vorteil, dass sie in der aktuellen Seitenansicht eingeblendet werden und auch mit akustischen Hinweiston hinterlegt sind; und man kann selber in der Planung festlegen, ob der Hinweis erfolgen soll:
2.a) Nachzufahrende Strecke erstellen und manuell Cuesheets/Waypoints (Strecken- und Hinweis-Icons, mit Hinweiston) einfügen – hier mit GPSies. 2.b) Strecke in Bikeroutetoaster (BRT) mit automatisch erstellten Cuesheets (Strecken- und Hinweis-Icons) als TXC erstellen! 2.c) Strecke mit Sporttracks erstellen, Kaufsoftware für Offline Verwaltung, aber mein Favorit!
3.) Nach Auswahl der Strecke im Streckenmenü nach unten scrollen! 4.) Einstellungen >Kartenanzeige auswählen! 5.) Sinvoll ist hier Immer anzeigen auf EIN, und noch die gewünschte Farbe für die Strecke auswählen. 6.) Im Edge die Strecke nun mit LOS! aktivieren – und es findet nun eine sehr schnelle Routenberechung statt (kurzes Hochzählen von „0 auf 100%“), da die Routinginformationen fehlen, und der Edge nun exakt die geplante Strecke im Gerät anzeigt! 7.) Aufzeichung durch drücken der |-Taste beginnen und losradeln!
Seite 77 von 87
Ergebnis: => Meldungen Strecke gefunden und VT wird aktualisiert werden eingeblendet! => Optional (falls über (2) umgesetzt): CueSheets werden eingeblendet (vgl. Abbildung rechts: unten im Edge -> „Pfeil“ und „rechts“) und mit Hinweiston hinterlegt. Auch zusätzlich eingefügte CueSheets (z.B. „Danger“ oder „Food“) werden angezeigt.
-> und die Streckenabweichwarnung beim Verlassen der Strecke kommt ebenfalls!
Das Zusammenspiel vom 1000er mit einer geplanten Strecke, ohne Abbiegehinweise, aber mit Einblenden der Cuesheets inkl. akustischem Tonhinweis und Streckenabweichwarnung klappt so bestens!
Tipp zur Anwendung Wenn man in vollkommen unbekanntem Gebiet unterwegs ist, exportiert man seine Planung z.B. unter Dateiname.fit als Route und die gleiche Planung nochmals als TDateiname.fit als Track. Beide Dateien importiert man in den Edge.
Als nächstes ruft man den Track im Edge auf, weist ihm die Eigenschaft dauerhaft anzeigen mit einer auffälligen Farbe zu. Nun sieht man auf der Karte im GPS dauerhaft die eigene Streckenplanung. Jetzt könnte man schon der Tracklinie nachfahren, erhält aber keine Abbiegehinweise oder Warnungen falls man die Strecke verlässt. Die Abbiegehinweise während einer Tour erhält man aber über die dann aktivierte Route.
Kommt man jetzt in eine Situation, in der man von der Route abweichen muss, berechnet das Navi eine neue Streckenführung. Trotzdem sieht man jetzt immer noch die dauerhaft angezeigte Urplanung (Track) und kann immer noch selber entscheiden, wie man entgegen/unter Berücksichtigung der Neuberechnung der Route auf die gewünschte Streckenführung zurückkommen kann.
Seite 78 von 87
Eine mit dem Gerät bereits aufgezeichnete Tour abfahren Eine auf dem Gerät aufgezeichnete Tour, ohne den Umweg über den PC, als Strecke abfahren:
• Auf der Startseite auf Protokoll drücken, auf Protokolle klicken und die gewünschte aufgezeichnete Tour auswählen.
• Unten rechts auf das Listenzeichen (drei übereinander liegende Querstiche) drücken.
• Strecke erstellen drücken.
• Der Strecke einen sinnvollen Namen geben und unten rechts auf das Häkchen klicken.
• Die Meldung Strecke erstellt durch darauf klicken bestätigen.
• Jetzt unten rechts durch mehrmaliges klicken auf zurück und beenden [X] auf die Startseite zurück gehen.
• Auf Strecken drücken und die nun abzufahrende Strecke durch darauf klicken auswählen.
• Auf LOS! drücken und los geht's...
Übertragen von Dateien auf einen anderen Edge Man kann Strecken, Segmente und Trainings drahtlos über die Bluetooth Technologie von einem kompatib-len Edge auf einen anderen übertragen.
1. Schalte beide Edge Geräte ein, aktiviere Bluetooth an beiden Geräten und achte darauf, dass sie sich in einer Reichweite von 3 m voneinander befinden.
2. Wähle auf dem Sende-Gerät, auf dem die Dateien gespeichert sind, über Einstellungen die Option >Geräteübertragungen >Daten freigeben und bestätige mit
3. Wähle einen Dateityp, der freigegeben werden soll.
4. Eine oder mehrere zu übertragende Dateien auswählen und bestätigen mit .
5. Wähle auf dem Empfänger-Gerät über Einstellungen die Option Geräteübertragungen.
6. Klicke mit dem Finger auf den Namen des über Bluetooth verbundenen Sende-Gerätes.
7. Wähle eine oder mehrere zu empfangende Dateien aus und bestätige mit .
Nach Abschluss der Dateiübertragung wird auf beiden Geräten eine Meldung angezeigt.
WICHTIG: Es können nur Dateien, die als Route auf dem Sende-Gerät vorliegen, übertragen werden. Ist die GPX-Datei vom Typ Track, kann sie nicht ausgewählt werden. GPX-Tracks bitte mit BaseCamp auf das
Gerät laden! Siehe Daten vom Gerät nach BaseCamp oder PC-Ordner übertragen
Es empfiehlt sich, dass beide Geräte den gleichen Firmware-Stand aufweisen. Anzeigen der Softwareversion über Einstellungen die Option >System >Info >Softwareversion.
Seite 80 von 87
Was tun, wenn die Strecke nicht aufgezeichnet wird?
Wahrscheinlich ist als Profil INDOOR ausgewählt, in dem keine Streckenaufzeichnung stattfindet, also keine Tour auf Karte der Karte sichtbar ist. Einfach ein anderes Profil wählen und die Aufzeichnung wird wie gewohnt auch die Strecke speichern.
Wie kann ich eine Strecke (Route) an einen anderen Edge übertragen? Siehe: Übertragen von Dateien auf einen anderen Edge
Wie kann ich eine geplante Strecke ohne Navigation dauerhaft anzeigen? Wer sich z.B zur gerade laufenden Navigation alternative Streckenführungen einblenden will. kann dies wie folgt realisieren: · Im Menu Strecken auswählen · Die gewünschte Tour auswählen · Auf das Schraubenschlüsselsymbol tippen · Kartenanzeige wählen · Mit Farbe eine Wunschfarbe auswählen · Immer anzeigen auf Ein stellen · Menu verlassen. Anmerkung: Die Farbe der laufenden Navigation ist immer violett und lässt sich weder in der Linienbreite noch Farbgebung verändern!
Wie kann ich die Fahrradkarte im Edge aktualisieren?
Siehe: Die Garmin Fahrradkarte aktualisieren? Seite 63
Wie kann ich die zwischengespeicherte Fahrradkarte am PC löschen um Platz freizugeben?
Siehe: Die Garmin Fahrradkarte aktualisieren? Seite 63
Wie kann ich eine eigene Karte auf den Edge laden und nutzen?
Siehe: Eigene Karten auf das Gerät laden Siehe 53
Wie kann ich die Firmware des Edge aktualisieren?
Siehe: Update der Firmware des Garmin Edge 1000 Seite 62
Seite 81 von 87
Was tun, wenn Datenfelder der Anzeige „mutwillig“ verstellt werden? Manchmal kommt es vor, dass sich die Datenfelder einer Anzeigeseite plötzlich geändert haben. Abhilfe: Bevor man bei einer Pause das Gerät in die Trikottasche steckt, sollte man den Ein-/Ausschaltknopf betätigen und ganz oben auf Display sperren drücken. Am Ende der Pause wiederum auf den Ein-/Ausschaltknopf drücken und mit Display entsperren das Gerät wieder für die normale Benutzung freischalten.
Wie kann ich den Edge mit Namen, Telefonnummer und Anschrift personalisieren?
Sollen nach dem Einschalten des Gerätes für einige Sekunden Personalisierungs-Informationen angezeigt werden, muss man eine Datei innerhalb des Garmin Edge 1000 anpassen.
Ich nutze dies, um bei Verlust einem eventuellen Finder meine Telefon-Nr. Und Adresse mitzuteilen.
• Dazu schließt man das Gerät über USB an den PC an
• Mit dem Dateiexplorer navigiert man in den Gerätespeicher, dort in das Verzeichnis \garmin Dort die Datei startup.txt mit einem Doppelklick öffnen (Falls Windows ein Programm zur Bearbeitung anbietet den Editor auswählen)
• Die gewünschten Änderungen vornehmen
• Die Datei sieht dann nach erfolgter Bearbeitung z.B. wie folgt aus und kann individuell angepasst werden (Änderungen sind fett).
<!-- Edit this file to display a message while your unit is powering on -->
<!-- Allow one full power cycle after editing for your message to be updated -->
<!-- Set the display number to the minimum number of seconds your message is displayed -->
<display = 3>
<!-- Type your message on the next line -->
Please call
+49-7457-123456
To return return to
VORNAME NAME
Straße Hausnummer
PLZ Stadt
Was kann ich tun, wenn der Edge beim Einschalten hängt?
Siehe: Wie führe ich einen Factory Reset durch? Seite 82
Seite 82 von 87
Wie führe ich einen Factory Reset durch?
Bleibt das Gerät beim Start mit der Statusmeldung Loading maps…. Hängen, stimmt vermutlich etwas mit den Userdaten nicht. Die folgende Anleitung löscht das Nutzerprofil. Evtl. bereits gefahrene Touren und geplante Strecken bleiben davon aber unberührt!
. Edge Ausschalten (ggf. den Ausschaltknopf auch mal 20-30 Sekunden festhalten, wenn sich das Gerät aufgehängt hat) · Gerät einschalten · Wenn das Garmin Logo erscheint eine Sekunde warten und die obere linke Ecke des Touchscreens drücken · Halte diese Ecke gedrückt bis zur Abfrage Alle Benutzerdaten zurücksetzen? · Drücke auf Ja
Wie führe ich einen Master Reset durch? Bei folgenden Problemen kann der Master Reset helfen: · Generelle Fehlfunktion · Kein Satellitensignal · Falsche oder fehlerhafte Sprachdarstellung · Findet keine Sensoren · Nach einem Firmwareupdate und anschließendem, atypischen Verhalten des Gerätes Wichtig: Bei einem Master Reset gehen alle persönlichen Daten und Einstellungen verloren, nicht jedoch installierte Maps. Der Master Reset ist noch tiefgreifender als der oben beschriebene Factory Reset. Es empfiehlt sich, vor dem Reset eine Sicherung anzulegen. Siehe: Wie führe ich eine Datensicherung, z.B. vor einem Master Reset, durch? Da das Gerät nun auch seine Satellitenposition vergessen hat, sollte man es an einem Ort einschalten, wo es auch GPS-Empfang hat. Unter Umständen kann die erste Ortsbestimmung 10-15 Minuten dauern! · Das Gerät muss ausgeschaltet sein und darf nicht mit USB-Kabel mit dem PC verbunden sein. · Gleichzeitig LAP/Reset und Start/Stop drücken und gedrückt halten · Die beiden Tasten weiterhin gedrückt halten, bis der Startbildschirm erscheint · Jetzt alle Tasten loslassen
Seite 83 von 87
Wie führe ich eine Datensicherung, z.B. vor einem Master Reset, durch? Im Gerätespeicher im Verzeichnis \Garmin werden alle Einstellungen des Edge abgelegt. Aus unterschiedlichsten Gründen bietet es sich an einige dieser Einstellungen auf dem PC zu sichern. Grundsätzlich gilt für alle diese .fit Dateien, dass sie wenn gelöscht automatisch beim Einschalten des Edge neu erzeugt werden, dann aber natürlich leer sind. Wirklich kaputt machen kann man also nichts! \Garmin\Locations\Locations.fit In dieser Datei werden die Waypoints (WP) abgespeichert (Weg- oder Zielpunkte, die nicht mit einem Track oder einer Route verbunden sein müssen, ähnlich der POI). Wer schon mal WPs im Edge 8x0 versucht hat zu verwalten wird wahnsinnig, da alle Einträge nur einzeln bearbeitet oder gelöscht werden können. Wer durch seine 1000e WP gar nicht mehr durchblickt sollte diese Datei einfach löschen. Man kann aber auch mehrere .fit Dateien für bestimmte Zwecke/Regionen erstellen. Allerdings muss man diese immer bei Bedarf durch Umbenennen per PC aktivieren. Ich habe z.B. eine Locations.fit nur mit POI von Mallorca. Fliege ich dort hin benenne ich die normale Locations.fit in Locations.fi um und die Mallorca.fit wird zur Locations.fit. Zugegeben etwas kompliziert aber immer noch besser als sich durch hunderte von Einträgen zu wühlen, welche man zu Haus nicht braucht. \Garmin\Settings\Settings.fit Beinhaltet die Systemeinstellungen des Edge Im Edge 1000 findet man die zu sichernden Einstellungen für die Profile unter \Garmin\Sports Sehr detailliert wird dies aber auch vom Garmin Support an dieser Stelle beschrieben!
Was kann ich tun, wenn ich Fehler im Dateisystem des Edge vermute?
Unter Windows hilft folgendes:
Schau mit dem Dateiexplorer nach, welchen Laufwerksbuchstaben der Edge hat (Gerätespeicher und SD-Karte) · Über den Start-Button die Funktion Ausführen anklicken · In dem sich öffnenden Fenster cmd eingeben · Enter-Taste drücken. Es öffnet sich das Fenster der Eingabeaufforderung. · Hier eingeben chkdsk X: (X: ist dabei der Laufwerksbuchstabe vom Edge oder SD-Karte im Edge.) · Enter-Taste drücken Jetzt erfolgt die Prüfung des Speichermediums. Checkdisk zeigt nun an, ob es Fehler gefunden hat. Im Fehlerfall folgende Sequenz im DOS-Fenster eingeben . chkdsk X: /f . Enter-Taste.
Sollte Windows melden, dass keine Berechtigung für diesen Befehl besteht, denn muss die Eingabeaufforderung (cmd) durch klicken mit der rechten Maustaste mit Administratorrechten gestartet werden.
Seite 84 von 87
Was kann ich tun, wenn der Edge ein FIT-File nicht lesen kann?
Immer wieder kommt es vor, dass ein FIT-File nicht gelesen werden kann. Es gibt mehrere Optionen, die beschädigte FIT-Dateien noch retten können:
1. Importieren auf www.strava.com.Die Web-Interface erweist sich als sehr robust bei Inkonsistenzen 2. Das Freewareprogramm Golden Cheetah (Installation am PC erforderlich)
http://www.goldencheetah.org/ Aus beiden Anwendungen heraus lässt sich dann ein fehlerfreier Export bewerkstelligen Ein kostenpflichtige Variante ist das FitFileRepairTool. Konkurrenzlos im Funktionsumfang, aber relativ teuer: http://www.fitfilerepairtool.info/ Der Entwickler des Tools ist aber im Deutsch- und englischprachigen Garminforum unterwegs und bietet dort seine Dienstleistung umsonst an. Die Anleitung oben: Fehler im Dateisystem des Edge kann u.U. ein verschwundenes, dann aber wahrscheinlich beschädigtes .fit wieder sichtbar machen!
Wie kann ich die Sprachdatei des Edge anpassen? Die Übersetzungen des originalen Edge mögen dem einen oder anderen nicht gefallen. Die meisten dieser Texte kann man allerdings selber anpassen. Dazu muss man den Edge über USB anschließen und die Datei \Garmin\Text\German.gtt im Windows Explorer mit einem Doppelklick öffnen. Dort kann man die Übersetzungen ändern. Achtung! Mit Einspielen einer neuen Sprachdatei bei z.B. einem Firmware-Update wird diese Datei überschrieben. Dann war die Arbeit umsonst. Bringt die neue Fw-Version allerdings neue Funktionen sollte man doch tunlichst die Datei aktualisieren!
Seite 85 von 87
Wie kann ich den Akku des Edge austauschen? Das Edge1000 Video, zeigt die Arbeitsschritte (französischsprachig aber selbsterklärend). Akkus findet man bei ebay.de zu Preisen zwischen 10-14€. Darauf achten einen Akku mit möglichst hoher mA-Angabe zu erwerben!
Wo finde ich das aktuelle Online Benutzerhandbuch? Unter https://www.garmin.com/manuals/webhelp/edge1000/DE-DE/
Wie kann ich Points of Interest (POI) Dateien verwalten und laden
HINWEIS: Dieser Abschnitt ist noch nicht auf Tauglichkeit für Garmin Edge 1000 getestet!
Garmin POI-Loader
Der Garmin POI-Loader ist ein von Garmin kostenlos angebotenes Programm. Dieses kann man sich hier in der jeweils aktuellen Version herunterladen. Hier nochmals zusammengefaßt alle Informationen die mir bis dato zum Garmin POI-Loader bekannt sind (erklärende Bilder am Ende dieses Beitrags): Das Programm bitte direkt über Start, Programme, Garmin, POI-Loader aufrufen und nicht das Hilfsprogramm gStart benutzen.
• Jeder Upload überschreibt alle vorherigen Inhalte (Sicherung nicht vergessen!) der eigenen Benutzer-Sonderziele. Will sagen: Jedesmal wenn neue POI aufgespielt werden, sind die alten weg! Also einfach einen Ordner erstellen, wo alle POI gesammelt werden, die man aufspielen will und einen, in den man dann aktuell die hineinkopiert, die hochgeladen werden sollen. Für die neueren Garmingeräte, bei denen man Zugriff auf die Dateien hat, gibt es noch eine andere Möglichkeit: Die aufgespielten POI liegen in der Datein poi.gpi, die bei jedem Upload überschrieben wird. Wenn man diese nun umbenennt und danach neue POI hochlädt, werden sowohl die Daten aus der alten poialt.gpi als auch aus der neuen poi.gpi angezeigt. Details dazu hier.
• Liegen mehrere gültige Dateien in einem Verzeichnis, gibt es mehrere Verzeichnisse auf dem Garmin worin jeweils die Dateiinhalte stehen, d.h. der Dateiname ist gleichzeitig Ordnername, also sind die neuen POI übersichtlich angeordnet.
• Wenn man eine *.bmp Datei mit dem gleichen Namen wie die Datendatei hat, kann man sich diese Bitmap bei den POI auf der Karte anzeigen lassen.
• Wenn man eine *.mp3 Datei mit dem gleichen Namen wie die Datendatei hat, kann man sich bei den mp3-fähigen Geräten auch mit eigenem Text warnen lassen (siehe auch hier).
• Der Dateiname bestimmt die Aktion (siehe auch Programmhilfe) und/oder beim Upload kann für jede Datei eine eigene Aktion definiert werden, man muß aber keine Aktion aktivieren.
• Es gibt keine Möglichkeit, die neuen POI und Kategorien im Gerät selber zu bearbeiten.
• Es erscheint oben im Textbalken Alarm und der Name des POI oder ähnlichem und es ertönt ein
Seite 86 von 87
Doppel-Gong.
• Was manche gewünscht haben: wenn man an einem POI vorbeifährt, erscheint das Symbol in der Karte (geht aber nicht für die werksseitig gelieferten POI).
• Man kann diese Funktion mit den Ordnern dazu "missbrauchen", die Favoriten zu verwalten und auch selektiv zu löschen. Nachteil: man muß die Koordinaten eingeben.
◦ die neuen POI lassen sich auch über die Karte bei der Zielauswahl suchen und anwählen (aber nicht nach Name).
◦ man kann diese POI auch ganz normal bei der Routeneingabe als Ziel wählen, z.B. Apotheken oder ähnliches. Einfach Zieleingabe, Extras, Benutzer-Sonderziele, gewünschte Kategorie/POI auswählen und dann Los.
◦ der genauen Dateiaufbau kann man der Hilfedatei des POI-Loaders entnehmen.
◦ es wird eine *.csv-Datei benötigt zum hochladen. - es ist mir nicht bekannt, ob es eine Grenze gibt, wieviele POI man laden kann (Speicherplatz oder Geräteintern?)
• Tipp: Spielen wir das Ganze anhand eines Beispiels durch.
◦ Erst mal besorgen wir uns ein POI-File; praktischerweise von dieser Website. Tanken muss jeder mal. Also hier klicken und bis D Tankstellen (im letzten Viertel) scrollen. Bei D Tankstellen alle auf das + und in der ausklappenden Auswahl das 3. Symbol von rechts (Garmin) anklicken. Speichern wählen und das 304 kB große File auf den PC überspielen.
◦ Jetzt legen wir auf der Festplatte den Ordner an, in den in Zukunft alle interessanten POIs gelegt werden sollen; nennen wir ihn mal Meine POIs.
◦ Das heruntergeladene POI-File muss noch entpackt werden, z.B. mit WinZIP. Die beiden enthaltenen Dateien D Tankstellen alle.bmp (Grafikfile) und D Tankstellen alle.csv (Daten) wandern in den Ordner Meine POIs.
◦ Falls beim Erreichen der Tankstellen später noch eine akustische Warnung ertönen soll, muss ein MP3-File mit der Bezeichnung D Tankstellen alle.mp3 in den Ordner. Wie das genau gemacht wird, verrät Tipp 18, und Tipp 55 schildert, wie man die Lautstärke ggf. nachträglich anpassen kann. Diese Aktionen sind aber momentan noch nicht relevant. (Achtung: Streetpilots außer dem C550 unterstützen kein MP3!).
◦ Nun wird der Nüvi mit dem USB-Kabel an den PC oder das Notebook angeschlossen, bootet und wird in "Arbeitsplatz" als externes Laufwerk angezeigt. Zuvor beachten: Sicherheitshalber keinen anderen USB-Stick oder USB-Hub anschließen; da soll es schon zu Problemen gekommen sein. Auch eine mögliche SD-Card aus dem Nüvi entfernen.
◦ Jetzt starten wir den POI-Loader. Was, der ist noch gar nicht vorhanden? Dann hier downloaden! Also, POI-Loader mit einem Doppelklick starten und auf Weiter klicken. Der Nüvi wird als Gerät erkannt; wenn nicht, aus der Liste auswählen. Bleibt das Feld leer, auf Gerät suchen gehen. Nachdem alle anderen Sticks etc. im vorigen Schritt entfernt wurden, dürfte es keine Probleme geben, den Nüvi zu finden. Dann Weiter...
◦ Als nächstes spüren wir via Durchsuchen den Ordner mit unseren Tankstellen-POIs auf. Wenn der Ordner danach nicht verschoben wird, bleibt die Einstellung so und spart beim nächsten POI-Laden Zeit. Bei den Einheiten Meter und km/h und beim Modus Manuell auswählen. Mit Express geht's zwar schneller, aber man hat weniger Kontrolle. Und Weiter...
◦ Nun erscheint ein Fenster mit der Headline Wählen Sie die Einstellungen für die Datei D Tankstellen alle.csv. Wer nun keinen Annäherungsalarm braucht, lässt das Kästchen darunter leer. Wer eine Warnung will, geht so vor:
▪ Kästchen anklicken; die "Geisterschrift" wird deutlich. Will man z.B. bei Blitzer-POIs, dass vor Tempoüberschreitung gewarnt wird, ist das obere runde Feld von Bedeutung; hier wird die Geschwindigkeit eingetragen, ab welcher die Warnung angezeigt, bzw. ertönen soll, z.B. 50. Für die Distanz zum POI ist das untere Feld wichtig; hier wird der Wert in Metern eingetragen. Bei unserem Beispiel wollen wir 100 m vor einer Tankstelle aufmerksam werden, also tragen wir 100 ein. Liegt ein Sound im Ordner, wird dieser dann ertönen.
◦ So gehen wir sämtliche POIs im Ordner durch. Da sich momentan nur die Tankstellen-Files darin
Seite 87 von 87
befinden, war's das auch schon. Der POI-Loader speichert auf den Nüvi ab (das kann einige Sekunden dauern), und fertig! Das File findet ihr im Ordner Garmin / POI als "poi.gpi". Es sollte regelmäßig sicherheitskopiert werden.
◦ Zuletzt kann der Nüvi mit Hardware sicher entfernen vom PC getrennt werden. Die Tankstellen-POIs sind nun unter Zieleingabe / Meine Favoriten / Benutzer-Sonderziele aufrufbar. Wichtig: Die Tankstellen-POIs im Ordner Eigene POIs belassen (sofern ihr sie behalten wollt)! Jede neue Benutzung des POI-Loaders überspielt das alte poi.gpi-File! Das heißt: Jeder weitere (entpackte!) Point of Interest mit seinen .csv, .bmp und ggf. .mp3-Dateien kommt in den Meine POIs-Ordner, und ihr müsst jedes Mal die ganzen POIs mit dem Loader durchgehen, um sie zu installieren. Es sei denn, man beachtet POIs getrennt speichern. Zusatztipp 1: Es wird schnell nervig, zu jedem POI ein Soundfile zu hören oder einen Annäherungsalarm zu bekommen. Das empfiehlt sich eigentlich nur bei Blitzern. Zu sehen sind die POI-Smybole im Fahrtfenster. Zusatztipp 2: Wenn euch ein POI-Symbol nicht gefällt (das Tankstellen-Icon z.B. ist sehr blass geraten), könnt ihr es mit einen Grafikprogramm ändern; nur darauf achten, es wieder in derselben Größe und als .bmp abzuspeichern! Ab der POI Loader Version 2.4.1 kann man beim Zusammenstellen einzelne Ziele auslassen sowie Abstands- und Geschwindigkeitsalarm kombinieren.
POIs getrennt speichern
Problem: Jeder kennt das Procedere: Will man neue POIs aufspielen, muss man alle bisherigen, die in einem Ordner gesammelt werden, wieder mitladen und bestätigen. Denn der POI-Loader überspielt mit dem angelegten neuen File "poi.gpi" im Ordner Garmin / POI stets das alte. Tipp: Man kann POIs auch in selbst eingeteilten Gruppen abspeichern, z.B. alle Supermärkte, alle Notdienste etc. Dafür muss man nur die angelegte Datei "poi.gpi" umbenennen, bevor man die nächste Gruppe in Angriff nimmt, z.B. in "Maerkte.gpi" oder "Notfall.gpi". So wird das File nicht mehr überspielt - und trotzdem erscheinen alle POIs unter Benutzer-Sonderziele in den Favoriten. Gruppen, die selten aktualisiert werden müssen, können so von ständigen Update-Kandidaten getrennt werden; vor allem zeitsparend, wenn bei diesen auch noch manuell Tempolimits oder Annäherungswarnungen eingestellt werden. Natürlich sollte man dann auch für die jeweiligen POI-Files (.csv, .bmp und ggf. .mp3) auf dem PC eigene Ordner anlegen. Tipp: Keine der POI-Dateien auf dem Garmin sollte bei dieser Vorgehensweise mit "poi.gpi" benannt bleiben - denn sie würde bei der nächsten Benutzung des Loaders überspielt. Also: POI-Datei aufspielen und dann gleich den Namen ändern.
Links zu Points of Interest- / Favoriten-Daten
• POIs findet man z.B. hier auf www.pocketnavigation.de/poi/overlays/5.6.74.html
• Kostenpflichtige Blitzer-Dienste auf www.pocketnavigation.de/ucontent/start__6/ 5.6.59.html5.6.0.html
• Weitere Blitzer-Dienste bieten www.radarfalle.de und www.SCDB.info an
• Um Favoriten in POIs umzuwandeln, versucht mal dieses Programm: http://www.masterclass.com/gpxtopoi/gpxtopoidownload.html oder verwendet dieses Bash-Skript: http://wiki.openstreetmap.org/wiki/User:Marchk/Ubuntu
• Zum Bearbeiten von Favoriten eignen sich EasyGPS: www.easygps.com, GeePeeEx Editor: http://geepeeex.googlepages.com/home und natürlich BaseCamp