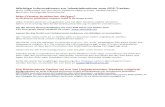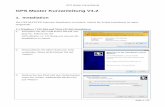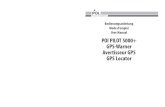Wie funktioniert GPS?radfreizeit.sv-bondorf.com.w0176652.kasserver.com/download/GPS Training... ·...
Transcript of Wie funktioniert GPS?radfreizeit.sv-bondorf.com.w0176652.kasserver.com/download/GPS Training... ·...
Was ist GPS? GPS steht für "Global Positioning System" und ist ein Satellitengestütztes Navigationssystem,
welches ursprünglich vom US-Verteidigungsministerium zur weltweiten Positionsbestim-
mung eingesetzt wurde. Mittlerweile wird GPS auch für zivile Zwecke genutzt: In der Luft-
und Seefahrt, im Vermessungswesen, als Navigationssystem im Auto und last not least im
Outdoor-Bereich.
Dank GPS lässt sich hier zu jeder Zeit an fast jedem Ort eine sehr genaue Standortbestim-
mung ermitteln, was die Orientierung stark vereinfacht.
Wie funktioniert GPS? Momentan umkreisen ca. 30 GPS-Satelliten die Erde und senden
Signale ab. Der GPS-Empfänger vergleicht dabei die Zeit, zu der das
Signal ausgesendet wurde mit der Zeit, zu der das Signal empfangen
wurde. Aus der Zeitdifferenz und der Satellitenposition wird nun die
Entfernung des GPS-Geräts vom Satelliten berechnet. Hat man die
Signale von 3 Satelliten, kann man mit der so genannten Trilaterati-
on die Position bestimmen. Bis auf ca. 10 m genau ist der Empfang
erst ab 4 Satelliten, dann ist es sogar möglich die Höhe zu berech-
nen.
Das alles ist natürlich sehr vereinfacht dargestellt.
Was bringt GPS im Outdoorbereich? GPS ist nicht nur interessant für ambitionierte Mountainbiker,
Rennradfahrer oder Bergsteiger sondern bietet auch für Wanderer,
Radwanderer oder Nordic-Walker eine Vielzahl an Vorteilen.
Beim Radfahren ist GPS, speziell für Mountainbiker, besonders in-
teressant, da es bei unbeschilderten Wegen wertvolle Dienste leis-
tet.
Die Navigation wird mit GPS-Geräten um ein Vielfaches erleich-
tert. Es wird der aktuelle Standort, die Geschwindigkeit und die
Entfernung zum Ziel angezeigt. Die Geräte informieren auch wie
genau die momentane Positionsbestimmung ist.
GPS erhöht die Sicherheit. Kein Verirren ist mehr möglich, denn
ein Abweichen von der Tour wird sofort angezeigt.
Sollten mal Schwierigkeiten auftreten, kann man z.B. per Handy
seine GPS-Koordinaten übermitteln. Die Geräte zeichnen die zu-
rückgelegte Strecke auf und mit der "Trackback"-Funktion ist es
möglich seinen Weg zurück zu navigieren.
Mit kompletten GPS-Touren, die als Routen oder Tracks auf die Handgeräte geladen werden,
wird die Tour komfortabel und besser planbar. GPS eignet sich auch perfekt zur Trainings-
steuerung.
Wie genau und wie zuverlässig ist GPS? Moderne GPS-Geräte gelten als sehr verlässlich. Ein typischer GPS-Empfänger hat eine Ge-
nauigkeit von bis zu wenigen Metern. Diese ist davon abhängig, wie viele Satelliten empfan-
gen werden können und in welcher Konstellation sich diese befinden.
GPS ist nahezu wetterunabhängig. Auch bei dichten Wolken und Regen kommt das Signal
problemlos auf dem Gerät an. Lediglich starke Schneefälle stören den GPS-Empfang. Schwie-
rigkeiten bzw. gar keinen Empfang hat man in geschlossenen Räumen. Täler, Wälder oder
Bauwerke schwächen den Empfang und somit auch die Genauigkeit. In dichten Wäldern kann
man den Empfang für einige Zeit verlieren oder das Signal wird ungenauer. Auch unmittelba-
res Fahren oder Laufen an einer Bergwand reduziert die Genauigkeit.
Neuere GPS-Geräte, die mit dem hochempfindlichen "SiRF Star III Chip" oder vergleichba-
ren Empfängern ausgestattet sind, haben einen stark verbesserten Empfang. Es ist hiermit so-
gar möglich in Gebäuden die genaue Position zu ermitteln.
Koordinaten und Karten Eine gute Karte ist durch kein GPS-Gerät zu ersetzen. Allerdings bietet das Zusammenspiel
von traditionellem, gedrucktem Kartenmaterial und GPS eine Reihe von Vorteile gegenüber
der Kombi Karte/Kompass. So kann man einen Wegpunkt von der Karte ins GPS-Gerät über-
tragen (und sich zu diesem navigieren lassen), oder aus den Koordinaten des GPS-Geräts die
eigene Position auf der Karte ermitteln. Damit das Zusammenspiel von Karte und GPS exakt
funktioniert, sollte man sich mit Kartengittern (Koordinatensystemen) und Kartenbezugsys-
temen etwas auseinander setzen.
Geographische Koordinaten Mit geographischer Breite und geographischer Länge lässt sich die
Lage eines Punktes auf der Erde exakt beschreiben. Die Koordinaten
vom Schloss in Karlsruhe sehen beispielsweise so aus:
49° 0' 50.4" N (nördlicher Breitengrad, lat)
8° 24' 15.48" O (östlicher Längengrad, lon)
Die Schreibweise (Positionsformat) erfolgt hier in Grad° Bogenmi-
nuten' Bogensekunden". Die Erde wird nämlich in 360 Längengrade
und 180 Breitengrade aufgeteilt. Der Äquator (0°) bildet dabei die
natürliche Grenze zwischen nördlichen und südlichen Breitengraden.
Der Nordpol liegt bei 90° N, der Südpol bei 90° S. Zusätzlich wurde der senkrecht zum Äqua-
tor stehende Nullmeridian eingeführt, der die Erde in westliche und östliche Längengrade
teilt. Er ist ein Halbkreis der vom Nord- zum Südpol verläuft und dabei u.a. England (London
Greenwich), Frankreich, Spanien und Algerien durchquert.
0° 0' 0.00", 0° 0' 0.00" - Schnittpunkt Äquator, Nullmeridian
Bei GPS-Dateien oder bei Google Maps werden Bogenminuten' oder Bogensekunden" oft ins
dezimale System umgerechnet und mit Negativwerten für S und W versehen. So lauten die
Koordinaten für Karlsruhe 49.014° 8.4043° und für Rio de Janeiro -22.908333° -43.196389°.
Bei der Eingabe von Koordinaten direkt ins GPS-Gerät ist es wichtig zu wissen, welches Posi-
tionsformat vorliegt bzw. welches im Gerät eingestellt ist.
Für den Einsatz zusammen mit gedrucktem Kartenmaterial eignet sich das geographische Git-
ter weniger, da durch die unterschiedlichen Abstände der Längengrade (nehmen zu den Polen
hin ab) ein nicht-rechtwinkliges Gitter entsteht, welches das Ablesen/Eintragen von Koordina-
ten erschwert.
Anders ist dies bei geodätischen Gittern wie dem UTM-Gitter. Hier stehen alle Gitternetzli-
nien rechtwinklig aufeinander.
UTM-Koordinaten Das so genannte UTM-Gitter entstand aus der Notwendigkeit, die gewölbte Oberfläche der
Erde auf eine 2D-Karte zu projizieren. Das UTM (Universal Transverse Mercator) Gitter ist
der weltweite Standart für die GPS-Navigation.
Nutzt man z.B. eine gedruckte Freizeitkarte in Kombination mit dem GPS-Gerät, so sollte
man darauf achten, dass auf der Karte "UTM-Gitter für GPS" aufgedruckt sind.
Dein GPS-Gerät muss jetzt auch auf das Positionsformat UTM eingestellt sein (Bsp. Garmin:
Hauptmenü > Einstellungen > Einheiten > Positionsformat UTM/UPS). Stimmt auch das Kar-
tenbezugssystem der (gedruckten) Karte mit dem des GPS-Geräts überein, kannst du Koordi-
naten von der Karte aufs GPS-Gerät und umgekehrt "übertragen".
Hierzu ein Beispiel aus der Praxis:
Du befindest dich am Schloss in Karlsruhe und entdeckst auf der Karte einen Badesee. Wie
bekommst du nun die Koordinaten vom Badesee in dein GPS-Gerät?
Die folgenden Angaben solltest du als erstes deiner Karte entnehmen:
In deiner Freizeitkarte ist das UTM-Koordinatengitter der Zone 32 U eingezeichnet.
Die Karte bezieht sich auf das Kartenbezugssystem WGS 84. Der Maßstab der Karte ist 1:50
000(also 1 mm = 50 m).
Positionsformat (UTM) und Kartenbezugssystem (WGS 84) stimmen bereits auf deinem
GPS-Gerät mit dem der Karte überein. Jetzt muss du die Koordinaten des Badesees von der
Karte auslesen und ins GPS-Gerät eingeben. Die Positionseingabe auf deinem GPS-Gerät
sollte dann in etwa so aussehen:
32 U 0450600 5423550
32 U = UTM-Zone in der sich der Wegpunkte befindet
450600 = Rechtswert in Metern (Ost-West Position innerhalb der Zone)
5423550 = Hochwert in Metern (Abstand vom Äquator )
Auf deiner Karte ist ein Gitter dünn eingezeichnet. Der "Rechtswert" ist am oberen bzw. unte-
ren Kartenrand und der "Hochwert" am linken bzw. rechten Kartenrand zu erkennen. Voll-
ständige Angaben können am linken Kartenrand abgelesen werden: 448000 E oder auch nur
448 E. Diese werden (bei 2 km Gitterabstand) als 50, 52, 54 weitergeführt. Das gleiche gilt
für den Hochwert.
Wie du mit einem Planzeiger (zur Not genügt ein Lineal) die genauen Koordinaten bestimmen
kannst, siehst du auf dieser Grafik. Die folgende Rechnung kannst du im Kopf oder mit dem
Rechner deines GSP-Geräts bewältigen: Wichtig ist natürlich der Maßstab der Karte (hier
1:50 000 also 1 mm = 50 m) und der Abstand der Gitter (hier 2000 m)
Rechtswert: 50 = 450000 m + Entfernung vom Gitter (12 mm) also 12 * 50 m = 600 m
ergibt einen Rechtswert von 450600
Hochwert: 22 = 5422000 m + Entfernung vom Gitter (31 mm) also 31 * 50 m = 1550 m
ergibt einen Hochwert von 5423550
Diese Werte jetzt zusammen mit der Zone als Wegpunkt eingeben (siehe auch Wegpunkt
markieren), "GoTo" auswählen und los geht's zum Badesee.
Kartenbezugssystem (Kartendatum)
Das WGS84 (World Geodetic System 1984) ist die Grundlage für das Global Positioning Sys-
tem und setzt sich immer mehr durch. Das GPS-Gerät sollte im Normalfall auf dieses Karten-
bezugssystem eingestellt sein, da es weltweit anwendbar und meist Grundeinstellung von Ge-
räten und Software ist. Beim Verwenden von Karten, die sich auf ein anderes Kartenbezugs-
system beziehen (z.B. Potsdam-Datum) muss dies in der Software und auf dem GPS-Gerät
konfiguriert werden.
Hinweis: Alle GPS-Screens stammen vom "Garmin eTrex Vista C" bzw. von der Software
"Trip&Waypoint Manager" (MapSource). Begriffe/Funktionen sind von Garmin abgeleitet.
Bei andern Herstellern oder Modellen kann es zu Abweichungen kommen.
Wichtige Seiten und Funktionen bei Outdoor-GPS-
Geräten
Satellitenseite Diese Seite erscheint (falls nicht anders eingestellt) nur beim Ein-
schalten des GPS-Geräts. Sie zeigt die Positionen (äußerer Kreis:
Horizont, innerer Kreis: 45°) und die Signalstärke der Satelliten
(Balken) an. Optimaler Empfang (und somit hohe Genauigkeit)
herrscht, wenn die empfangenen Satelliten gleichmäßig über den
Himmel verteilt sind und mindestens 4 Satelliten gut (hoher ausge-
füllter Balken) empfangen werden. Liegen die Satelliten auf einer
Linie oder sehr dicht beieinander kann es auch beim Empfang von 4
oder mehr Satelliten zu einer unzureichenden Positionsbestimmung
kommen.
Achtung: Schaltest du nach dem Kauf dein Gerät zum ersten Mal ein, so kann die "Initialisie-
rung" der Satelliten bis zu 15 Minuten dauern. Hierbei sollte freie Sicht zum Himmel herr-
schen. Das gleiche passiert wenn sich dein Standort erheblich ändert (Bsp. nach Flug in der
Urlaub). Nachdem die Position zum ersten Mal bestimmt worden ist, geht das Erfassen der
Satelliten wesentlich schneller.
Karte auf dem eTrex Vista: OpenStreetmap
(cc-by-sa)
Kartenseite Ein kleiner schwarzer Pfeil (Positionspfeil oder auch Positionsmarkierung genannt) zeigt auf
dieser Seite deine aktuelle Position sowie die Bewegungsrichtung an. Dies funktioniert natür-
lich nur bei GPS-Empfang. Der Kreis um den Positionspfeil stellt die Genauigkeit der GPS-
Messung (je kleiner desto genauer) dar.
Du kannst den Kartenausschnitt verschieben, an eine Position heranzoomen, Objekte markie-
ren oder einen Wegpunkt setzen.
GPS[map] 60, eTrex Vista, Venture nutzen dazu Joystick/Wipptaste. Beim Garmin Oregon
funktioniert dies alles über Touchscreen.
Alle selbst erstellten (oder bereits auf dem Gerät vorhandenen) Wegpunkte werden auf der
Kartenseite an ihrer exakten Position mit unterschiedlichen Symbolen angezeigt. Bei GPS-
Geräten, die es ermöglichen Karten aufzuladen, wird deine Position auf einer Vektor-Karte
angezeigt. Auch Routen oder Tracks erscheinen auf der Kartenseite. Es ist zudem möglich
weitere Datenfelder (z.B. Peilungszeiger oder Geschwindigkeit) zu der Kartenseite hinzuzu-
fügen.
Kompassseite Die Kompassrose und der Peilungszeiger sind die wichtigsten
Elemente der Kompassseite. Der Peilungszeiger zeigt zum Zielort
bzw. zum nächsten Punkt. Er wird natürlich nur angezeigt wenn
ein Wegpunkt als Navigationsziel ausgewählt wurde bzw. per Rou-
te oder Track navigiert wird. Wichtig: Kompassrose und Peilungs-
zeiger funktionieren nur, wenn du dich in Bewegung befindest
(Schrittgeschwindigkeit reicht hier aus). Nur bei Geräten mit elekt-
ronischem Kompass funktioniert die Navigation auch im Stand.
Der elektronische Kompass muss dazu unbedingt kalibriert wer-
den! Analog zur Kartenseite können auch hier Datenfelder wie
"Geschwindigkeit" oder "Entfernung zum Ziel" hinzugefügt wer-
den.
Tripcomputerseite / Reisecomputerseite Diese Seite fasst die wichtigen Daten deiner Tour zusammen.
Durchschnitts- oder momentane Geschwindigkeit, zurückgelegte
Entfernung, Zeit in Fahrt etc. kannst du dir hier übersichtlich an-
zeigen lassen. Zu Beginn einer Tour solltest du die Daten der
Tripcomputerseite zurücksetzen.
GPS[map] 60, eTrex Vista, Venture:
Tripcomputerseite > Menütaste > zurücksetzen
Oregon: Einstellungen > zurücksetzen > Reisedaten
Hauptmenü Vom Hauptmenü aus erreicht man die Seiten/Funktionen des
GPS-Geräts. Neben einigen sehr speziellen Anwendungen bietet
das Hauptmenü auch den Zugang zum Setup (Einstellungen).
Achtung: Bei einigen Geräten/Softwareversionen verschwinden
einzelne Punkte/Icons wie Tracks oder Routen aus dem HM
wenn man diese zur Seitenfolge (HM> Einstellungen > Seiten-
folge) hinzufügt.
GPS[map] 60, eTrex Vista, Venture: Pagetaste drücken bis das
Hauptmenü erscheint bzw. 2x Menütaste drücken.
Oregon: Das Hauptmenü erscheint beim Einschalten und bildet
den Zugang zu allen weiteren Menüs/Funktionen. Durch Schlie-
ßen (x) der Menüs bzw. "Pfeil zurück - schließen" kehrt man zum
Hauptmenü zurück.
Setup/Einstellungen Bei modernen GPS-Geräten gibt es eine ganze Reihe von (teils sehr wichtigen) Einstellungs-
möglichkeiten. Grundsätzlich gilt: Nichts verstellen von dem man nicht weiß was es bewirkt,
denn im schlimmsten Falle funktioniert die Navigation dann nicht mehr.
Hinweis: Alle Screens stammen vom "Garmin eTrex Vista C". Die Begriffe/Funktionen sind von Gar-
min abgeleitet. Bei anderen Herstellern oder Modellen kann es zu Abweichungen kommen.
Wegpunkte (Waypoints) Sobald das GPS-Gerät navigationsbereit ist, zeigt es zu jedem Zeit-
punkt der Tour deine Position anhand von Koordinaten an (z.B. N
48° 50.051 E 8° 26.421). Wenn du deine momentane Position ab-
speicherst, wird diese zu einem so genannten Wegpunkt. Ein Weg-
punkt kann dabei ein interessantes Bauwerk, ein schöner Platz oder
auch der Parkplatz deines Autos sein. Du kannst unterschiedlichen
Kategorien von Wegpunkten bestimmte Symbole zuordnen.
Eine weitere Möglichkeit Wegpunkte abzuspeichern bietet der PC.
Über Software wie BaseCamp oder MagicMaps kannst du Weg-
punkte auf digitalen Karten setzen und diese auf dein GPS-Gerät
übertragen. Zahlreiche Wegpunkt-Datenbanken existieren im Inter-
net, von denen du markante Punkte downloaden kannst. Eine spezi-
elle Form von Wegpunkten sind die "Geocaches". Jeder abgespei-
cherte Wegpunkt kann über die "GoTo"-Funktion deines GPS-
Geräts direkt angesteuert werden.
Routen Eine so genannte Route ist nichts anderes als eine Folge von Wegpunkten. Routen kannst du
direkt auf dem GPS-Gerät erstellen, in dem du Wegpunkte in bestimmter Reihenfolge aus-
wählst.
Komfortabler ist es Routen auf dem PC zu planen und diese auf das GPS-Gerät zu laden.
Hierzu dient wieder die oben genannte Software in Kombination mit Kartenmaterial für die
jeweilige Region. Mittlerweile gibt es im Internet einige Services, die es ermöglichen Routen
auf Google Maps oder OpenStreetMap zu erstellen und diese abzuspeichern.
Die Anzahl der Wegpunkte, die in einer Route gespeichert werden können, ist begrenzt und
geräteabhängig (moderne Garmin-Geräte: 250/500 Wegpunkte pro Route).
Tracks Im Gegensatz zu Routen entstehen Tracks durch die Aufzeichnung deiner Tour. Das funktio-
niert in etwa wie die viel zitierten Brotkrümel bei "Hänsel und Gretel". Sofern die Trackauf-
zeichnung aktiviert ist, werden in bestimmten Abständen deine Koordinaten aufgezeichnet.
Dieser "Active Log" ist auf deinem GPS-Gerät meist als feine gepunktete Linie zu erkennen.
Am Ende deiner Tour kannst du den Track abspeichern ("Saved Log") und später auf dem PC
bearbeiten und visualisieren. Oder du startest die "Trackback"-Funktion, welche dich dann auf
der gleichen Strecke wieder zum Ausgangspunkt zurückführt.
Auch fast alle Touren, die im Internet zum Download angeboten werden, sind Tracks. Diese
beinhalten den exakten Tourenverlauf sowie ein Höhenprofil. Tracks können mit GPS-
Kartensoftware auch selbst gezeichnet werden.
Hinweis: Alle Screens stammen vom "Garmin eTrex Vista". Begriffe wie "Trac(k)back", "GoTo", "Ac-
tive Log" oder "Saved Log" sind von Garmin abgeleitet. Bei anderen Herstellern oder Model-
len kann es zu Abweichungen der Begriffe/Funktionen kommen.
Wegpunkte markieren
Touren mit GPS nachfahren
Hinweis: Alle Screens stammen vom "Garmin eTrex Vista". Begriffe wie "Trac(k)back", "GoTo", "Ac-
tive Log" oder "Saved Log" sind von Garmin abgeleitet. Bei anderen Herstellern oder Model-
len kann es zu Abweichungen der Begriffe/Funktionen kommen.
Navigation mit "GoTo" (Peilung, Luftlinie) Dies ist die einfachste Art der Navigation mit dem Outdoor-GPS-
Gerät. Vorraussetzungen um eine solche Navigation zu starten ist ein
Wegpunkt als Navigationsziel auf deinem GPS-Gerät. Also die Koor-
dinaten eines bestimmten Punktes auf der Erde in abgespeicherter
Form. Es gibt einige Möglichkeiten Wegpunkte zu erhalten:
Einen selbst (vor Ort) markierten Wegpunkt auswählen. Bei
einigen Geräten können "Wegpunkte in der Nähe" gezielt ge-
sucht werden.
Auf der Kartenseite einen Punkt auswählen (Joy-
stick/Wipptaste, beim Oregon per Touch).
Koordinaten von der Papierkarte auslesen und (per Hand) ins
Gerät eingeben. Dies erfordert etwas Übung und ist unter Ko-
ordinaten und Karten genauer beschrieben.
Einen Wegpunkt per PC auf einer digitalen Karte erstellen und mit der dazugehörigen
GPS-Software aufs Gerät übertragen.
Wegpunkt-Datenbanken im Internet durchsuchen und mit PC + GPS-Software die
GPS-Dateien aufs Gerät übertragen.
Einen auf dem Gerät vorhandenen POI (Point Of Interest = interessanter Ort) suchen
und auswählen. Mit aufladbarem Kartenmaterial werden diese Wegpunkte oft automa-
tisch übertragen. Dies können Restaurants, Sehenswürdigkeiten, Tankstellen etc. sein.
Die Wegpunkte und POIs findet ihr auf eurem GPS-Gerät unter:
GPSmap 60: Find-Taste drücken
eTrex Vista/Venture: Hauptmenü > Finde (alternativ: Menütaste lange drücken)
Oregon, Dakota, GPSmap 62: Hauptmenü > Zieleingabe
Edge 605/705: Menü > Zieleingabe > Suchen > Favoriten
Ist ein Wegpunkt als Navigationsziel ausgewählt, erhaltet ihr Infos wie Entfernung oder Rich-
tung (von eurer aktuellen Position ausgehend). Jetzt kann per GoTo/Los die Navigation ge-
startet werden. Dein Gerät zeigt nun auf der Kompassseitemit einem Pfeil ständig die Rich-
tung zu diesem Punkt an. Wichtig ist zu wissen, dass dies nur in Bewegung funktioniert
(Ausnahme Geräte mit elektronischem Kompass). Zusätzlich zu der Bewegungsrichtung wer-
den in den Datenfeldern (je nach Einstellung) weitere Informationen wie "Entfernung zum
Ziel" oder "Ankunft am Ziel ca." angezeigt.
Neben der Kompassseite ist
die Kartenseite sehr wichtig
für die Orientierung. Bei
der "GoTo"-Navigation
wird hier die momentane
Position per Luftlinie mit
dem Zielpunkt verbunden.
Sehr empfehlenswert ist es,
den Richtungspfeil (Zeiger)
in Miniatur zu den Daten-
feldern hinzuzufügen. So
kann man sich gleichzeitig
die Position auf der Karten-
seite und die Richtung zum
Ziel sehen. Hast du das Ziel erreicht, meldet dies dein GPS-Gerät (Achtung: die Meldung er-
folgt schon einige Meter vorm Ziel).
Hinweis: Die hier gemachten Angaben zu GoTo beziehen sich auf die Routing-Einstellung
"Luftlinie".
Wegpunkte markieren Sobald das GPS-Gerät deine aktuelle Position mit ausreichender
Genauigkeit ermittelt hat, kannst du diese "markieren" und als
Wegpunkt abspeichern.
Garmin Geräte besitzen dazu eine Funktion namens "Wegpunkt
markieren":
GPSmap 60/62: Mark-Taste eTrex Vista/Venture: längeres Drü-
cken der Enter-Taste/Joystick (bzw. Hauptmenü > Mark)
Oregon, Dakota: Hauptmenü > Wegpunkt markieren > speichern
und bearbeiten
Edge 605/705: Menü > Position speichern
Wichtig ist jetzt die Auswahl eines prägnanten Namens mit max.
15 Buchstaben, den du später auch wieder findest. Du kannst deine abgespeicherten Weg-
punkte nach Namen suchen oder die "nächstgelegenen" zu deiner Position. Dem Wegpunkt
solltest du ein passendes Symbol zuordnen (Berg, Zelt, Auto, Haus, Baum etc. oder verschie-
dene Fähnchen/Marker).
Zusätzlich zum Wegpunkt-Namen kannst du eine Notiz (max. 32 Buchstaben) angeben. Au-
tomatisch steht hier Datum und Zeit. Unter Position trägt das GPS-Gerät deine aktuellen Ko-
ordinaten zum Zeitpunkt des Markierens ein.
Wenn du dich im Stand befindest, kannst du deine Position vor dem Speichern "mitteln". Dies
verbessert durch mehrere Messungen die Genauigkeit. Das "Mitteln" funktioniert bei
Oregon/Dakota/GPSmap 62 Geräten nur nachträglich über den Hauptmenüpunkt "Position
mitteln".
Wegpunkte durch Eingabe von Koordinaten erstellen Sobald du die "Wegpunkt markieren"-Page aufrufst, wird automatisch deine momentane Posi-
tion eingetragen. Es gibt allerdings Situationen in denen du eine ganz andere Position einge-
ben möchtest, z.B. Koordinaten aus einer gedruckten Karte oder die eines Geocaches.
Du kannst das Feld Position (Oregon: speichern und bearbeiten > Position ändern) auswäh-
len, "Enter" drücken und jetzt "per Hand" die gewünschten Koordinaten eingeben. Dazu muss
das Positionsformat der Koordinaten unbedingt mit dem des Geräts übereinstimmen (Haupt-
menü > Einstellung > (Einheiten) > Positionsformat).
Nachdem du die Koordinaten noch mal überprüft hast, gleich "OK" drücken.
Wegpunkte auf der Kartenseite markieren GPS[map] 60, eTrex Vista, Venture
Auf der Kartenseite erscheint beim Bewegen der Wipptaste/Joystick ein Zeiger. Mit diesem
kannst du nicht nur Wegpunkte auswählen oder die Karte verschieben, sondern auch Weg-
punkte markieren. Du positionierst den Zeiger an die gewünschte Stelle und drückst kurz "En-
ter". Wenn an der Stelle noch keine Karteninformationen vorliegen fragt das Gerät ob du wel-
che anlegen möchtest. Indem du mit "Ja" bestätigst, legst du an diesem Punkt einen neuen
Wegpunkt an. Sollte sich an der Stelle schon eine Karteninformation befinden (z.B. eine
Wegkreuzung) kannst du diese als eigenen Wegpunkt abspeichern.
Oregon
Beim Berühren der Kartenseite erscheint an der jeweiligen Stelle eine "Nadel" und eine Info
zu Position/Wegpunkt. Diese Info anklicken, dann aufs "Wegpunkt markieren Fähnchen" und
per "OK" abspeichern.
Hinweis: Infos zur Menüführung stammen von Garmin-Outdoor-Geräten. Bei anderen Herstellern oder
Modellen kann es zu Abweichungen der Begriffe/Funktionen kommen.
Touren mit GPS nachfahren Hier geben wir eine Anleitung um unsere Touren mit dem GPS-
Gerät nachzufahren. Allerdings sollte man als GPS-Neuling nicht
gleich mit dem Nachfahren eines Tracks beginnen, sondern sich
erst zu Fuß und in aller Ruhe mit den Funktionen seines Geräts ver-
traut machen.
Welche Ausrüstung benötige ich? 1. Outdoor-GPS-Gerät
Diese robusten und wasserdichten Geräte sind für den Einsatz im Outdoor-Bereich optimiert.
Preislich bewegen sie sich in etwa zwischen 80,- und 400,- Euro. Die unterschiedlichen Preis-
klassen sind hauptsächlich abhängig von:
Kartenfunktion (für aufladbare Vektorkarten)
Empfangsstärke (Chip, Antenne)
Display (SW/Farbe, Qualität, Größe)
Speicherplatz (Speicherkarten, interner Speicher)
vorinstalliertes Kartenmaterial
Zusatzfunktionen (Kompass, Höhenmesser, automatische
Routenberechnung, Fitnessfunktionen, Kamera etc.)
Etabliert haben sich Outdoor-Geräte der Firma Garmin. Beim Kauf solltest du dich von Fach-
personal beraten lassen.
Alternativ ist es möglich mit Pocket-PC/ PDA zu navigieren. Neben einer Navigations-
Software benötigt man einen GPS-Empfänger und eine Schutzhülle für den Outdoor-Einsatz.
1a. Fahrradhalterung fürs GPS-Gerät
Neben einem der Tour angemessenen Fahrrad ist eine Fahrradhalterung unabdinglich.
1b. Ersatzakkus und Akkuladegerät
Wichtig ist, dass die Akkus deines Geräts (NiMh-Akkus, 2100-2850 mAh) aufgeladen sind
und du Ersatzakkus dabei hast. Bei kalten Temperaturen ist die Akkulaufzeit kürzer als bei
warmer Witterung. Deshalb besser einen Akku zuviel mitnehmen als einen zu wenig.
2. GPS-Software (zum Datenaustausch zwischen PC und GPS-Gerät)
Um Wegpunkte, Routen, Tracks oder Kartenmaterial vom PC auf dein GPS-Gerät zu übertra-
gen (oder von diesem zu empfangen) musst du eine spezielle Software installieren. Preislich
bewegt sich diese zwischen kostenlos und ca. 160,- €.
Wie bekomme ich die GPS-Daten auf mein Gerät? 1. Auswahl/Download der Tracks
Unsere Touren-Seiten bieten eine komfortable Suche bzw. Auswahl-Möglichkeit (Kategorie,
Region, Länge, Höhenmeter, Ausdauer, Technik). Auf der Detail-Seite werden GPS-Daten-
tracks kostenlos zum Download angeboten. Je nachdem welche Software du verwendest, ste-
hen folgende Dateiformate bereit:
.gpx - GPS Exchange Format (fast jede GPS-Software)
.gdb - Garmin Format (MapSource)
.ovl - Overlay (Geogrid Viewer Landesvermessungsä. "TOP50")
.txt - importierbares, universelles Textformat
.trk - Fugawi Track
.kml - Google Earth
Details zu den Dateiformaten
1. alternativ - Tracks selbst erstellen
Mit GPS-Software und dem nötigen Kartenmaterial können auch
Tracks selbst erstellt werden. Online und ohne Karten bzw. teure GPS-Software zu installie-
ren funktioniert dies auf http://www.wegeundpunkte.de.
2. Verbindung zwischen PC und GPS-Gerät herstellen
Verbinde dein GPS-Gerät per Interfacekabel mit dem PC. Für die Datenübertragung muss das
Gerät eingeschaltet sein.
3. Übertragen der Dateien aufs Gerät Mit einer GPS-Software (z.B. Garmin BaseCamp oder MapSource )
Bei neueren Geräten (Garmin Dakota, Oregon, Colorado) ist es möglich GPX-Dateien
im USB-Massenspeicher-Modus direkt auf das Gerät zu kopieren.
Bei installiertem "Garmin Communicator Plugin" bieten wir einen "direkten Down-
load" aufs GPS-Gerät an
Alle Infos zur Datenübertragung
4. Kontrollieren der übertragenen Daten
Prüfe nun ob Tracks und evtl. Kartenmaterial auf dein GPS-Gerät übertragen wurden.
Was muss ich sonst noch für meine Tour vorbereiten? Als "GPS-Anfänger" solltest du dich zuerst auf einer dir bekannten Strecke mit dem Gerät
vertraut machen. Es ist schon eine Umstellung, wenn du bisher nur mit klassischem Karten-
material und Kompass unterwegs warst
Wichtig ist, dass die Akkus deines Geräts aufgeladen sind und du
Ersatzakkus dabei hast. Verlasse dich in schwierigem Gelände nie
allein auf das GPS-Gerät sondern halte immer Kartenmaterial und
Kompass bereit. Du solltest unbedingt auch die Beschreibung mit
auf Tour nehmen. Ein Handy macht deine Tour noch sicherer,
denn bei Schwierigkeiten kannst du die exakten Koordinaten
durchgeben.
Wie starte ich meine Tour und was muss ich beachten? Hast du den Startpunkt für deine Tour erreicht und dein GPS-Gerät hat den momentanen
Standort ermittelt, hast du 2 Möglichkeiten den Track nachzufahren.
1. Track auf Karte nachfahren
Wähle den Track aus und lasse ihn auf der Karte anzeigen.
Es wird also keine Navigation gestartet, demnach erscheinen auch kein Richtungszeiger oder
Routinghinweise. Hierbei musst du nur beachten, dass sich der Positionspfeil (deine momen-
tane Position) auf oder parallel zum Track bewegt. Erst wenn deine Richtung nicht mehr pa-
rallel zum Track zeigt ist dies ein Anzeichen, dass du dich auf dem falschen Weg befindest.
GPSmap 60, eTrex Vista/Venture
Hauptmenü > Tracks > Track wählen > Häkchen bei auf Karte anzeigen
Oregon, Dakota, GPSmap 62
Hauptmenü > Trackmanager > Track wählen > Auf Karte anzeigen
Garmin Edge 605/705
nur bei GPX-Tracks im Ordner Garmin/GPX (USB-Modus)
Menü > Zieleingabe > Gespeicherte Strecken > Track wählen > Karteneinstellungen > Häk-
chen bei auf Karte anzeigen > OK
Garmin Edge 800
GPX-Tracks im Ordner Garmin/New Files (USB-Modus)
Menü > Strecken > Track wählen > Einstellungen > Kartenanzeige=immer anzeigen + Sig-
nalfarbe wählen
2. Navigation per "TrackBack"
Garmin GPSmap 60, eTrex Vista/Venture
Hauptmenü > Tracks > Track wählen > TrackBack
Jetzt muss man auf der Trackspur einen "Zielpunkt auswählen". Sollten Anfang und Ende auf
der Karte praktisch "übereinander" liegen (wie bei einem Rundkurs) kann es zu Problemen
führen. Deshalb folgender Hinweis:
Curser auf der Karte zum Anfang/Ende und danach sehr stark heranzoomen. Jetzt darauf ach-
ten, dass du dich (bzw. der Positionspfeil) näher am Anfangs- als am Endpunkt befindest.
Jetzt einen Punkt auf der Trackspur in der Nähe des Endes auswählen.
Dein GPS-Gerät hinterlegt nun den Track (z.B. in Magenta). Falls dich dein Gerät direkt zum
Endpunkt navigieren will, dann stoppe die Navigation, fahre die ersten 300m nach Karte und
starte dann erst die Trackback-Funktion. Das Gerät zeigt dir jetzt den Track, deine jeweilige
Position und per Zeiger die Richtung in du dich bewegen solltest.
Oregon, Dakota, GPSmap 62
Zieleingabe > Tracks > Track auswählen > los
Die Trackbackfunktion wird, ohne dass ein Punkt ausgewählt werden muss, sofort gestartet.
Edge 605/705
nur bei TCX-Dateien im Ordner Garmin/Courses (USB-Modus)
Menü > Training > Strecken > Kurs wählen > Kurs abfahren
Edge 800
Menü > Strecken > Track wählen > Fahren
Achtung: Immer automatisches Routing, macht also nur Sinn wenn der Track auf routingfähi-
gen Wegen liegt.
Tipps:
Füge den Richtungspfeil (Zeiger) in Miniatur, sowie "Entfernung zum nächsten Punkt", zu
den Datenfeldern hinzu. So siehst du gleichzeitig deine Position auf der Kartenseite, deine
Richtung und ob du dich auf den nächsten Punkt zu bewegst. Mit dieser Kombi werden Fehler
vermieden, die auftreten können, wenn man sich ausschließlich vom Richtungspfeil navigie-
ren lässt.
Richte die Kartenseite so ein, dass wenn du stark heranzoomst die Fahrtrichtung oben ist und
wenn du weiter wegzoomst die Karte genordet ist, was dann die Orientierung vereinfacht.
(Karte einrichten, allgemein: Ausrichtung = Fahrtrichtung unter 500m)
Hinweis: Alle Infos stammen von Garmin-Outdoor-Geräten bzw. Garmin Software. Bei anderen Her-
stellern oder Modellen kann es zu Abweichungen der Begriffe/Funktionen kommen.
Routen erstellen Durch Hinzufügen von Wegpunkten kann man am GPS-Gerät eine Route erstellen, wesent-
lich komfortabler ist aber die Routenplanung am PC. Dazu benötigst du Software wie Base-
Camp, Mapsource, MagicMaps oder Touratech QV.
Alternativ gibt es mittlerweile kostenfreie Dienste im Internet wie wegeundpunkte.de, die dies
ermöglichen.
Das Prinzip ist immer gleich: Du erstellst durch Mausklicks auf eine Karte Wegpunkte, die
automatisch mit einer (Poly-)Linie verbunden werden. Du solltest an allen wichtigen Abzwei-
gungen einen Punkt setzen. Es gilt: So viele Punkte wie nötig, so wenig wie möglich. Du
kannst Punkte der Route nachträglich verschieben, einfügen oder auch löschen. Bevor du dei-
ne Route auf das GPS-Gerät überträgst, solltest du diese auf dem PC abspeichern.
Navigation anhand einer Route Eine Route ist nichts anderes als eine Folge von Wegpunkten. Sobald du einen Wegpunkt er-
reicht hast, navigiert dich dein GPS-Gerät automatisch (sofern nicht anders eingestellt) zum
nächsten und von diesem wieder zum nächsten.
Das alles geschieht wie bei der "GoTo"-Navigation über den Peilungszeiger. Gleichzeitig
siehst du auf der Kartenseite die mit einer Polylinie verbundenen Wegpunkte, also die Route.
Beim Navigationsstart musst du dich nicht zwingend am 1. Punkt der Route befinden. Dein
Gerät erkennt automatisch den Punkt, dem du am nächsten bist und navigiert dich zu diesem
und dann zum nächsten. Auch hier ist es empfehlenswert, den Zeiger in Miniatur zu den Da-
tenfeldern hinzuzufügen.
Routen-Navigation auf dem GPS-Gerät starten GPSmap 60, eTrex Vista/Venture:: Hauptmenü > Routen > Route auswählen > Nav-Start
Oregon, Dakota: Hauptmenü > Zieleingabe > Routen > Route auswählen > Los
GPSmap 62: Find > Routen > Route auswählen > Los#
Edge 605/705: Menü > Zieleingabe > gesp. Strecken > Route auswählen > Nav-Start
(nur bei GPX-Tracks im Ordner Garmin/GPX)
Fehlerquellen / Tipps Beispiel links: Dein Gerät erkennt, dass du dich näher an Punkt 4 als
an Punkt 3 befindest und navigiert dich dann zu diesem Punkt. Dies
kann z.B. im Gebirge auftreten, wenn Punkt 2 und 4 nur wenige Me-
ter auseinander liegen, allerdings in unterschiedlicher Höhe.
Die Höhe spielt bei der Navigation (mit Garmin-Geräten) keine Rol-
le, d.h. das Gerät erkennt nicht, dass zwischen den Punkten mehrere
hundert Höhenmeter liegen. Die Entfernung wird immer auf die Flä-
che projiziert ermittelt!
In diesen Fällen kann man den Routenabschnitt manuell wechseln:
GPSmap 60, eTrex Vista/Venture:Routen > Menütaste > Off Road
Übergang > Manuell
Oregon, Dakota, GPSmap 62: Hauptmenü > Einstellung > Routing > Luftlinienübergän-
ge=manuell
Höhenprofil einer Route Dass eine Route erst mal 2D geplant werden muss ist gerade für
Mountainbiker oder Wanderer im Gebirge ein Problem. Deshalb
ermöglichen Programme wie Touratech QV oder MagicMaps das
gleichzeitige Erstellen eines Höhenprofils. Vorraussetzung ist dabei
immer, dass ein digitales Höhenmodell vorhanden ist, d.h. dass jede
Koordinate mit einem Höhenwert verbunden ist.
Zusätzlich kann die Route in einer 3D Ansicht betrachtet werden. Hier empfehlen wir auch
den Terrain-Modus (Geländedarstellung) in Google Earth.
Automatische Routenführung Immer häufiger wird die klassische per Luftlinie verbundene Route
durch ein automatisches Routing (folge Straße) ersetzt. Hierbei ist
zu beachten, dass die Routenwegpunkte natürlich jetzt nicht mehr
an jeder Abbiegung gesetzt werden müssen, bei Rennradtouren
reicht z.B. jede Ortsmitte aus. Unbedingt benötigt ihr dafür routing-
fähiges Kartenmaterial.
Track vs. Route (Unterschiede) Track bedeutet Spur und diese entsteht durch die Aufzeichnung
einer Tour. Wie eine Brotkrümelspur erfasst das Outdoor-GPS-
Gerät in bestimmten Abständen (zeitlich o. Entfernung) die Koor-
dinaten deiner Position. Durch die Bewegung entsteht ein Track,
der den Verlauf der Tour nachbildet.
Zur Planung von Touren z.B. am PC waren die Routen gedacht.
Eine Folge von Wegpunkten verbunden mit einer (Poly)linie an
den wichtigsten Punkten (Abzweigungen, Hütten, Sehenswürdig-
keiten etc.) deiner Tour.
Track oben, Route unten
Mittlerweile werden auch Tracks zur Tourenplanung genutzt. Man kann diese mit gängiger
GPS-Software oder mit Online-Tools auf Karten zeichnen.
Fakten, Vor- und Nachteile zu Routen und Tracks Die Wegpunkte innerhalb eines Tracks erscheinen nicht auf dem Navi oder nur als
kleine Punkte in der Spur. Routenwegpunkte werden auch als solche dargestellt. Zu
viele Routenpunkte überfüllen/verdecken das Display am Gerät.
Die Navigation anhand einer Route ist ohne Kartenseite und nur mit der Kompasssei-
te bzw. dem Peilungszeiger möglich. Bei einem Track ist dies nicht zu empfehlen.
Tracks sind hingegen auch durch Anzeigen auf der Kartenseite und ohne Peilungszei-
ger fahrbar.
Bei der Tourenplanung müssen Tracks entlang des gewünschten Tourenverlaufs ge-
zeichnet werden. Um dies genau zu machen sind viele einzelne Klicks notwendig.
Beim Zeichnen per Mausbewegung, also ohne Einzelklicks, wird der Verlauf oft un-
genau. Bei Routen sollen nur an den wichtigsten Kreuzungen/Abzweigungen Punkte
gesetzt werden. Route/Track auf PC/GPS-Gerät
Fast alle Tourendownloads im Netz sind Tracks. Um die eigenen Touren anderen zur
Verfügung zu stellen, müssen die Tracks meist nachbearbeitet werden.
Tracks können auf einigen GPS-Geräten mit Höhenprofil dargestellt werden.
Aufgezeichnete Tracks enthalten zu jeden Koordinaten Zeitangaben (ältere Geräte wie
Vista hcx nur im ACTIVE LOG), die in Kombi mit der Entfernung zum Ermitteln der
Geschwindigkeit (Trainingsanalyse) genutzt werden können.
Auch die Verortung von Fotos ist über die Synchronisation der Zeitangaben von Track
und Foto möglich.
Hat man Kartenmaterial installiert, welches das automatische Routing (folge Straße)
unterstützt, wird der Streckenverlauf zwischen den Routenpunkten anhand von vor-
handenen Straßen/Wegen und Knotenpunkten automatisch berechnet. Bei einem Track
darf auf keinen Fall automatisches Routing aktiviert sein.
Die Anzahl der zu speichernden Routen oder Tracks sowie die Zahl der jeweils enthal-
tenen Wegpunkte sind begrenzt und je nach Gerät unterschiedlich. Bsp. GPSmap60
csx: 20 speicherbare Tracks mit je max. 500 Punkten. 10.000 Trackaufzeichnungs-
punkte im Active Log.
Automatische Routenführung für Radfahrer und Wande-
rer Outdoor-GPS-Geräte werden oft mit den Begriffen "automatische Routenführung" oder "rou-
tingfähig" beworben. Viele Radfahrer oder Wanderer erwarten eine Routen-Führung wie sie
es vom GPS im PKW gewohnt sind und werden enttäuscht.
Wir haben einige wichtige Infos zu diesem Thema zusammengefasst und weisen, auch um
Fehlkäufe zu vermeiden, auf vorhandene Missverständnisse hin.
Luftlinie <> folge Straße
Bei der Routing-Einstellung "Luftlinie" zeigt der Peilungszeiger des GPS-Geräts immer direkt
(Luftlinie) zum nächsten Wegpunkt, egal welche Straßen oder Hindernisse sich zwischen dei-
ner Position und dem Wegpunkt befinden.
Bei der Einstellung "folge Straße" wird anhand von Knotenpunkten eine Route auf vorhande-
nen Straßen/Wegen berechnet. Zusätzlich werden Abbiegeinstruktionen angezeigt. Das auto-
matische Routing ist immer abhängig von einem speziell dafür entwickelten, digitalen Kar-
tenmaterial! Luftlinie funktioniert immer, auch wenn auf dem Gerät keine Karte vorhanden
ist.
Welche Geräte und Karten beherrschen automatisches
Routing? Routingfähige GPS-Geräte
Nicht alle Garmin-Geräte sind routingfähig, zu den Modellen die dies unterstützen gehören
folgende: eTrex Vista, GPSmap 60 CSx, GPSmap 62, Oregon, Dakota, Edge 705/800. Die
von Werk aus installierte Basis-Karte routet nur auf Verkehrswegen wie Bundesstraßen oder
Autobahnen. Sie ist also für Radfahrer und Wanderer vollkommen ungeeignet, d.h. du musst
eine routingfähige Karte auf dein GPS-Gerät übertragen.
Routingfähige Garmin-Straßenkarten
Garmin City Navigator Europa NT: Diese Karte ist eigentlich für Autofahrer gedacht, d.h. sie
eignet sich nur für (Renn)radfahrer, die auf dem für PKW, Motorräder vorhandenen Straßen-
netz fahren. Achtung: Die "Metroguide" von Garmin unterstützt im Gegensatz zur "City Na-
vigator" keine Autorouting-Funktion auf den Geräten, sondern nur am PC.
Routingfähige Garmin-Topokarten
Die Garmin Topo Deutschland ist bis Version 2 nicht "routingfähig". Ab V3 auf einigen Rad
und Wanderwegen. Die Topo Deutschland 2010 ist laut Hersteller "routingfähig auf dem ge-
samten enthaltenen Wegenetz", allerdings ist die Routing-Qualität nicht immer befriedigend.
OpenStreetMap Das freie OSM-Kartenmaterial gibt es auch für Garmin-Geräte. Es existieren viele Versio-
nen/Abwandlungen von OSM-Karten, die zum Teil Routing-Funktionalität beinhalten zum
Teil ohne diese auskommen. Vor der Installation sollt man dies auf dem PC mit GPS-
Software wie BaseCamp testen.
Achtung! Wer als Radfahrer oder Wanderer das "automatische Routing" nutzen will sollte sich zuerst
versichern ob das Netz der erfassten Wege in der benötigten Region ausreichend dicht ist!
Sonst müsst ihr Umwege in Kauf nehmen oder die Tour endet gar in einer Odyssee. Schaltet
das Routing im Zweifelsfall immer wieder zurück auf Luftlinie! Auch bei Tracks oder detail-
liert geplanten Routen muss das GPS-Gerät auf Luftlinie eingestellt sein.
Welche Einstellungen muss/kann ich auf dem GPS-Gerät
vornehmen? Unter Hauptmenü > Einstellungen > Routing muss bei GPS-Geräten wie eTrex Vista,
GPSmap 60 CSx oder Oregon die Routenpräferenz/Führung von Luftlinie auf "Straße" umge-
stellt werden.
Einstellungen für Radfahrer oder Wanderer
Das Routing sollte so eingestellt werden, dass die Route für Fahrrad bzw. Fußgänger berech-
net wird (Menüpunkt: Straßennavi Einstellungen bzw. Routen berechnen für). Zusätzlich
können noch die zu vermeidenden Straßentypen ausgewählt werden: Autobahn vermeiden,
unbefestigte Straßen nicht vermeiden etc.
Sinnvoll für Wanderer und Tourenradfahrer ist auch die Einstellung "Auf Straße nach Entfer-
nung", also die kürzeste Entfernung ohne Berücksichtigung von Schnellstraßen.
Welche Möglichkeiten und Grenzen hat das automatische
Routing? Automatisches Routing auf Rad- und Wanderwegen befindet sich noch in der Entwick-
lungsphase. Was zum einen daran liegt, dass das Netz der erfassten Wege noch nicht dicht
genug ist. Zum anderen befinden wir uns gerade beim Mountainbiking oder Wandern in ei-
nem "detaillierteren Maßstab" als bei Fahrten auf dem PKW-Straßennetz und es gibt eine
Vielzahl unterschiedlicher Wegbeschaffenheiten. Dies macht die Routen-(Neu)Berechnung
rechenintensiv und fehleranfällig. Also Achtung, es können unsinnige oder sogar gefährli-
che Routenvorschläge gemacht werden, deshalb immer auch den Verstand einschalten. Außerdem ist der kürzeste/schnellste Weg ja nicht unbedingt der beste oder gar schönste.
Das auf OpenStreetMap basierende Projekt Openmtbmap.org schlägt einen vollkommen neu-
en Weg ein: Statt der unbedingt schnellsten Route, wird die möglichst lohnendste Route be-
rechnet. Die Routenberechnung erfolgt anhand von Klassifikationen wie Wegzustand,
Schwierigkeit, eingetragene Rad/Wanderrouten etc.
Links OSM Radkarte
Autorouting Fähigkeit, optimiert für den Alltags-Radlfahrer.
OSM Map On Garmin/Download
Länderübersicht mit Links zu freien, routingfähigen (siehe routable=yes) OSM-Karten für
Garmin-Geräte.
Openmtbmap.org
Mountainbike, Bicycle, Hiking Maps basierend auf Openstreetmap. Statt der unbedingt
schnellsten Route, wird die möglichst lohnendste Route berechnet.
Hinweis: Infos zur Menüführung stammen von Garmin-Outdoor-Geräten. Bei anderen Herstellern oder
Modellen kann es zu Abweichungen der Begriffe/Funktionen kommen.
GPS-Dateiformate .gpx - GPS Exchange Format
Es gibt kein einheitliches Dateiformat zur Speicherung und zum Austausch von GPS-Daten.
Ein Weg dorthin ist das GPX-Format, das von immer mehr Software und Geräten unterstützt
wird (Liste der Anwendungen). GPX eignet sich, da es auf XML basiert, sehr gut für die
Konvertierung, Weiterbearbeitung und (Online-)Visualisierung der GPS-Informationen. Auch
"Google Earth", "MagicMaps" oder "Touratech QV" können GPX-Dateien importieren. Es
können in einer Datei gleichzeitig Wegpunkte, Routen und Tracks abgespeichert werden. Mit
kostenlosen Online-Tools wie www.wegeundpunkte.de ist es möglich, Tracks oder Routen
auf Google Maps zu erstellen und als .gpx-Datei zu exportieren.
.tcx - Garmin Training Center Database Version
TCX ist ein Garmin-Dateiformat, das wie GPX auf XML-Textdaten basiert. TCX beinhaltet
aber neben Koordinaten, Höhe und Zeit auch Trainingsdaten wie Herzfrequenz- und Kadenz.
Die Garmin Edge und Forerunner Geräte arbeiten mit diesem Format, per Garmin Training
Center lassen sich .tcx empfangen, senden und analysieren. Leider ist das TCX-Format nicht
kompatibel mit Garmin MapSource, BaseCamp sowie vieler weiterer GPS-Kartensoftware.
Auch um Touren/Tracks nachzufahren kann TCX genutzt werden, Tracks die im .gpx Format
vorliegen sollten dazu per TCX Converter umgewandelt werden
.gdb - Garmin Datenbankversion
GDB ist ein Dateiformat des Marktführers Garmin. Die .gdb Dateien können direkt im haus-
eigenen Programm "MapSource" geöffnet werden und auf ein Garmin-GPS-Gerät übertragen
werden. Das Format eignet sich im Zusammespiel mit "MapSource" ebenfalls dazu, seine
Wegpunkte, Routen oder Tracks vom Gerät zu empfangen, zu bearbeiten und zu archivieren.
.ovl – Overlay
Um Touren auf digitalen Landkarten ( "TOP50"-Serie der deutschen Landesvermessungsäm-
ter) anzeigen zu lassen, müssen die Daten in einem sogenannten Overlay-Format (*.ovl) vor-
liegen. Overlay-Dateien können im Binär- oder ASCII-Format (für Konvertierung) gespei-
chert werden
Für den Datenaustausch zwischen "TOP50" und GPS gibt es Konvertierungsprogramme wie
GPSTrans (im "TOP50"-Lieferumfang), GarFile oder EASYtrans.
.kml - Keyhole Markup Language
KML ist ein auf XML basierendes Austauschformat für die Software "Google Earth". Es ist
nicht nur möglich, Punkte, Linien, Polygone damit zu definieren und archivieren sondern
auch Betrachtungswinkel oder Beschreibungen. Falls du "Google Earth" noch nicht installiert
hast, solltest du dies unbedingt tun, denn vor allem unsere Touren auf Mallorca werden durch
das detaillierte Kartenmaterial und dem Terrain-Modus zum Erlebnis.
.trk - Fugawi Trackfile
TRK ist ein Dateiformat der mächtigen GPS-Software "Fugawi Global Navigator".
Trackdateien (Wegaufzeichnungen) können damit vom GPS-Gerät empfangen, bearbeitet, vi-
sualisiert, archiviert, oder ans Gerät gesendet werden. Wegpunkte und Routen werden in die-
sem Format nicht gespeichert, sondern in Dateien mit der Endung .wpt bzw. .rte. Nicht alle
Dateien mit der Endung .trk sind zwangsläufig ein Fugawi-Track.
.txt - ASCII-Textformat (Mapsource Text-Datei, mit Tabs getrennt)
Dieses universelle Textformat kann nicht nur von GPS-Programmen verwendet werden, son-
dern es ist auch in Tabellenform (z.B. von Excel) zu öffnen. Es eignet sich gut um selektive
GPS-Daten zu importieren.
Welche Arten digitaler Karten gibt es? Grundsätzlich muss man zwischen Raster- und Vektorkarten unterscheiden.
Rasterkarten sind aus einzelnen Bildpunkten (Pixeln) aufgebaut. Die Rasterkarte hat einen
festen Maßstab und kann (analog zur Papierkarte) auch kartografische Differenzierungen oder
3D-Schattierungen haben. Zoomt man in die Rasterkarte hinein, wird die Karte irgendwann
"pixelig" und unlesbar. Wenn man seine Papierkarten einscannt und diese kalibriert, entstehen
aus Papierkarten ebenfalls digitale Rasterkarten.
Es besteht ein großes Angebot an digitalen Rasterkarten. Sehr verbreitet sind die topografi-
schen Rasterkarten der deutschen Landesvermessungsämter (Top50). Diese können sehr
schön am PC zur Tour-Planung und -Visualisierung genutzt werden. Beim Kauf solltest du
darauf achten, dass die Rasterkarte kompatibel mit deiner GPS-Software ist. Oft werden die
Karten schon zusammen mit einer GPS/Planungs-Software ausgeliefert (z.B. MagicMaps).
Rasterkarten auf dem GPS-Gerät
Rasterkarten haben gegenüber Vektorkarten einen erhöhten Speicherplatzbedarf. Auch ist die
Darstellung auf dem GPS-Display nur in einem bestimmen Zoom/Maßstab gut. Einige GPS-
Nutzer ziehen allerdings aus "Gewohnheit" diese Art der Karte vor, denn sie stellt ja nichts
anderes als die digitale Form einer Topo-Papierkarte dar. Allerdings können Rasterkarten
nicht auf Garmin-GPS-Geräte übertragen werden*. Auch unterstützt die Garmin-Mapsource-
Software keine Rasterkarten. Wichtig: Man benötigt für kartenfähige Garmin-GPS-Geräte
spezielle Vektorkarten. Diese müssen Garmin-kompatibel sein.
UPDATE*: Auf Garmin-Outdoor-Geräten der neueren Generation (Dakota, Oregon, Colora-
do) lassen sich auch Rasterkarten übertragen, allerdings nicht komplette Kartensätze. Infos zu
Rasterkarten auf Garmin-Outdoor-Geräten
Vektorkarten (für Garmin-GPS-Geräte) Vektorkarten bestehen aus gespeicherten Punkten und Linien. Sie wirken auf den ersten
Blick etwas abstrakt. Ihr erster Vorteil gegenüber Rasterkarten offenbart die Vektorkarte beim
"hineinzoomen": Die Karte wird neu berechnet und zeigt jetzt mehr Details bei stärkerer Ver-
größerung (daher haben Vektorkarten auch keinen konkreten Maßstab). Auch können Weg-
punkt-Informationen (Sehenswürdigkeiten, Restaurants etc.) mit auf der Vektorkarte integriert
sein. Manche Vektorkarten (z.B. City Navigator Straßenkarten) besitzen die Fähigkeit einer
automatischer Routenberechnung (Autorouting). Man muss dies im GPS-Gerät, soweit es Au-
torouting unterstützt, einstellen (Einstellungen > Routing > Folge Straße).
Um Vektorkarten auf ein kartenfähiges Garmin-GPS-Gerät zu übertragen, kannst du die be-
reits erwähnte und meist mitgelieferte Mapsource Software benutzen. Hierzu ein wichtiger
Hinweis: Das geeignete Garmin-kompatible Vektor-Kartenmaterial muss extra erworben
werden (Topo Deutschland ca. 165,- € ).
Es gibt allerdings auch etliche freie/kostenlose Vektorkarten für Garmin-Geräte.
Teilweise lassen sich diese mit Setup installieren und somit auch über Mapsource benutzen
und übertragen. Einige können nur mit einer speziellen Software aufs GPS-Gerät übertragen
werden. Hinweise hierzu auch in unserem Artikel über das sehr empfehlenswerte OpenSt-
reetMap-Projekt.
Eine sehr spezielle Form der digitalen Karte stellen die Google Earth Software sowie ihre
Web-Version Google Maps dar. Teils hochauflösende Satelliten-/Luftbilder lassen sich mit
digitalem Kartenmaterial überlagern. Mit kostenlosen Online-Tools wie www.wegeund-
punkte.de lassen sich Routen auf Google Maps erstellen, bearbeiten und exportieren. Der gro-
ße Vorteil besteht darin, dass keine Karten bzw. Software gekauft werden muss. Lediglich zur
Datenübertragung muss auf dem PC eine Freeware (z.B. EasyGPS) installiert sein.
Topografische Karten vs. Straßenkarten In einer topographischen Karte sind die sichtbaren Erscheinungen der Erdoberfläche (Ge-
lände, Situation, Namensgut etc.) dargestellt. Sie beinhalten Höhenlinien, Berge, Straßen,
Wanderwege, Pfade, Wälder, Gewässer etc. und sind deshalb für den Outdoor-Einsatz (Wan-
dern, MTB) gut geeignet. Auf digitalen Vektorkarten sind oft POIs (Points of Interest wie
Restaurants, Hotels, Sehenswürdigkeiten, etc.) integriert. Ein Beispiel für eine solche topgra-
fische Vektorkarte (die auch aufs GPS-Gerät aufladbar ist) ist die Topo Deutschland. Topo-
grafische Rasterkarten sind beispielsweise die Top 50 der Landesvermessungsämter (z.B. To-
pographische Karte Baden-Württemberg 1: 50 000).
Digitale Vektorkarten, wie der "City Navigator" sind detaillierte Straßenkarten mit automa-
tischer Routenberechnung am PC und auf dafür geeigneten Navigationssystemen. Zudem ver-
fügen solche Straßenkarten über eine Adress-Suche. Die Routing-Funktion kann zwar zum
Teil für Radfahrer oder Fußgänger konfiguriert werde, ist für Mountainbiker oder Wanderer
jedoch nicht zu empfehlen, da das Kartenmaterial auf die Navigation mit dem KFZ ausgerich-
tet ist. Bei reinen Straßenrouten fürs Rennrad sieht dies etwas anders aus. Man sollte in die-
sem Falle unbedingt über eine Einstellmöglichkeit verfügen, die es erlaubt Autobah-
nen/Fernstraßen etc. zu „meiden“.
Vor dem Kauf einer digitalen Karte solltet ihr auf jeden Fall abklären, ob diese kompa-
tibel zu eurem GPS-Gerät ist.
OpenStreetMap Seit 2004 beteiligen sich Freiwillige aus vielen Ländern dabei eine "freie Weltkarte" zu er-
schaffen: Kartenmaterial, das von jedem lizenzkostenfrei verwendet und weiterverarbeitet
werden kann. Für Radfahrer ist besonders interessant, dass die ständig aktualisierten OSM-
Karten zur Touren-Planung und Visualisierung genutzt werden können.
Es ist sogar möglich im Garmin Format vorliegende OSM-Karten auf GPS-Geräte zu übertra-
gen. Damit nicht genug: Mit den OSM Cycle Maps entstehen speziell für Radfahrer aufberei-
tete Karten!
Unsere Touren werden wir in Zukunft auch auf OSM-Karten visualisieren, ihr könnt diese mit
den "OSM-Buttons" hinzuschalten.
Wie entstehen die Karten? OSM-Karten entstehen z.B. über die Track-Aufzeichnung eines handelsüblichen Outdoor-
GPS-Geräts. Die Koordinaten der momentanen Position werden automatisch aufgezeichnet
und durch Bewegung entsteht die so genannte Track-Spur. Informationen wie die Klassifizie-
rung einer Straße müssen ebenfalls erfasst werden, hierzu werden Notizen mit Block oder
Diktiergerät gemacht. Die Tracks, sowie Wegpunkte (z.B. die Koordinaten eines Briefkas-
tens) sind die Rohdaten für die zu erstellenden Karten. Diese werden mit speziellen Editoren
bearbeitet und auf die OSM-Server geladen.
Natürlich ist die "freie Weltkarte" noch nicht überall detailliert verfügbar, aber es wird daran
gearbeitet und es gibt schon einige Hochburgen, d.h. Gegenden oder Städte wo sich besonders
viele Menschen an der Karten-Erstellung beteiligen. Eine davon ist sicherlich Karlsruhe.
Mitmachen kann übrigens jeder der mag. Beliebt sind auch die sogenannten Mapping-Parties,
bei denen zusammen aufgezeichnet und eingetragen wird. Überhaupt steht der Community
Gedanke bei OSM im Vordergrund.
Woher bekomme ich die OSM-Karten zur Touren-
Planung und für Garmin-GPS-Geräte? Es gibt einige Internetseiten, die einen Download anbieten:
http://wiki.openstreetmap.org/index.php/OSM_Map_On_Garmin/Download
Länderübersicht mit Links zu Download-Seiten
http://garmin.na1400.info/routable.php
Weltweite Auswahl per Karte. Mit Mapsource-Installern, autoroutingfähige OSM-Karten.
Download nur per E-Mail (Warteliste).
http://www.team-oid.de/garmin_maps/
OSM-Karten für europäische Länder als .zip Download. Es wird eine Registry-Datei (.reg)
mitgeliefert, die per Klick alle Karten-Kacheln in MapSource integriert.
OSM Radkarte
Auf die Anforderungen des "Alltags-Radlfahrers" optimierte Karte: Radfahrer-spezifische
POIs, Autorouting, Höhenlinien ...
http://openmtbmap.org
Autoroutingfähige Karten basierend auf OSM (nicht nur) für Mountainbike und Fahrrad.
http://www.wanderreitkarte.de/garmin_de.php
Topographische Reit- und Wanderkarte
http://www.schwarzwald-bike.de/links.php?mainkat=1#Karten%20(frei)
Weitere Links zu freiem Kartenmaterial (nicht nur OSM)
Wie übertrage ich die OSM-Karten auf Garmin-GPS-
Geräte? a) Kartenübertragung mit dem "Garmin MapSource Trip & Waypoint Manager" Garmin(kompatibles)-Kartenmaterial wird im Normalfall mit der hauseigenen Software Map-
Source auf kartenfähige GPS-Geräte übertragen. Manche OSM-Kartensätze liegen in Form
eines Mapsource-Installers (.exe) vor. Sie können per Klick installiert, in MapSource genutzt
und auf das Gerät übertragen werden.
Liegen die Karten-Kacheln als .img Dateien vor, können diese nicht einfach in Mapsource
verwendet werden. Dies funktioniert nur über Einträge in die Registry. Teilweise wird eine
Registry-Datei (.reg) mitgeliefert, die Karten-Kacheln in MapSource integriert. Der jeweilige
Ordner (z.B. OSM-Deutschland) mit den .img-Kacheln muss im Garmin-Ordner (in dem sich
auch Mapsource befindet) liegen.
Achtung: Leider gibt es bei der Installation von OSM-Kartenmaterial in MapSource immer wieder
Probleme, was im ungünstigsten Fall dazu führen kann, dass MapSource (oft auch bei einem
Upgrade auf eine neuere Version) nicht mehr startet. Ein Tool namens MapSetToolKit hat bei
uns diese Probleme beseitigt.
Service: Für alle, denen dies zu riskant und/oder zu kompliziert ist, bieten wir das Übertragen von frei
verfügbarem Kartenmaterial als Service an, dh. die Datensätze der gewünschten Länder wer-
den von uns auf eine Micro-SD-Karte übertragen und können somit auf eurem Garmin-Gerät
(mit Micro-SD-Kartensteckplatz) verwendet werden. Eine Nutzung zur Routenplanung in
Mapsouce oder eine Übertragung vom Gerät zurück auf Mapsource ist hier allerdings nicht
möglich. Wer an diesem Service interessiert ist sollte uns einfach eine Mail mit den ge-
wünschten Ländern schreiben. Die Kosten (je nach Datenmenge) beinhalten lediglich die
Micro-SD-Card, den Service des Übertragens und den Versand. Das Kartenmaterial selbst ist
kostenlos und frei (CC-BY-SA-Lizenz).
weitere Möglichkeiten der OSM-Karten-Nutzung:
b) Kartenübertragung mit der Freeware sendMap20
Karten können nur auf dem Gerät genutzt werden:
- Download unter http://cgpsmapper.com/buy.htm
- Sendmap20 entpacken, installieren und starten
- Add Maps > .img-Kacheln auswählen > upload Maps to GPS
c) Kartenübertragung mit Touratech QV
Karten importieren:
"KartenCDROM oder Daten-Verzeichnis importieren" (CD Icon) > komplettes Verzeichnis
auswählen, Dateien markieren > ausgewählte Karten importieren
Karte anzeigen lassen, dann:
- Ansicht > ganze Karte anzeigen (die Kacheln sind jetzt erkennbar)
- Optionen > Garmin IMG Maps > Kacheln auswählen
- Optionen > Garmin IMG Maps > Ausgewählte Karten ins Garmin senden
Achtung: Bei allen Programmen wird erstmal der komplette vorhandene Kartensatz auf dem GPS-Gerät
gelöscht, bevor ein neuer übertragen wird!
Das Gerät muss per USB-Kabel korrekt mit dem PC verbunden und bei der Übertragung ein-
geschaltet sein. Ein Treiber für das jeweilige GPS-Gerät muss auf dem Rechner installiert
sein.
Links und weitere Infos http://www.openstreetmap.de
Deutschsprachige OSM-Einstiegsseite mit Erläuterungen
http://www.openstreetmap.org
Offizielle Website des OSM-Projekts
http://www.opencyclemap.org
The OpenStreetMap Cycle Map
http://www.openstreetmap.info
OpenStreetMap - Die freie Weltkarte nutzen und mitgestalten - das Buch
wiki.openstreetmap.org/index.php/Linkliste
OpenStreetMap Wiki - Linkliste
Hinweis: Alle Infos zur Kartenübertragung stammen von Garmin-Geräten der "eTrex Vista/Venture"-
Serie bzw. "GPSMap 60"-Modellen. Bei anderen Herstellern oder Modellen kann es zu Ab-
weichungen der Begriffe/Funktionen kommen.
GPS-Software Vom Funktionsumfang her (und somit auch preislich) bestehen erhebliche Unterschiede zwi-
schen den einzelnen Angeboten. Die Palette an GPS-Software bewegt sich zwischen kosten-
los und ca. 160,- €, wobei das Kartenmaterial teils zusätzlich erworben werden muss. Wir
möchten hier 5 Programme für unterschiedliche Ansprüche vorstellen.
Der "Mapsource Trip&Waypoint Manager" war bisher die Garmin-hauseigene Software zur
Tourenplanung sowie zur GPS-Daten- und Kartenübertragung. Es deutet vieles darauf hin,
dass diese Software komplett von der Neuentwicklung "Basecamp" ersetzt wird.
Oregon/Dakota/Colorado Besitzer sollten unbedingt auf Basecamp wechseln.
Garmin Trip & Waypoint Manager (MapSource) ca. 20,- € im Einzelverkauf
Diese Software wird/wurde bei einigen Garmin GPS-Geräten mitgeliefert und unterstützt nur
Geräte dieses Herstellers. Neben dem Datenaustausch (.gdb, .gpx, .mps, .loc). können auch
digitale Vektorkarten eingelesen und aufs Gerät übertragen werden.
Zu beachten ist, dass nur spezielles (vektorisiertes, Garmin kompatibles) Kartenmaterial ver-
wendet werden kann und dieses zusätzlich erworben werden muss (TOPO Karte Deutschland
ca. 200,- €). Ein Gerät mit Kartenfunktion ist natürlich Vorraussetzung.
Mit MapSource können auch Wegpunkte oder Routen (auf digitaler Karte) selbst erstellt und
zum GPS-Gerät gesendet werden. Ebenfalls ist es möglich, Tracks zu filtern (verringern der
Punktanzahl), umzukehren oder ein Höhenprofil zu erstellen.
Vorteil: Die .gdb-Dateien auf unseren Touren-Seiten können damit direkt geöffnet werden
und landen somit auch schnell auf dem GPS-Gerät.
Nachteil: Es können keine Rasterkarten importiert werden und die Visualisierung, Bearbei-
tung sowie Analyse von Tracks ist nur eingeschränkt möglich.
Die grundlegendste Funktion einer GPS-Software ist der Datenaustausch zwischen PC und
dem GPS-Gerät. EasyGPS ist eine Freeware für Windows XP/2000, die hierbei alle gängigen
(und sogar einige seltene) Hersteller von GPS-Geräten unterstützt.
Das Programm ist sehr einfach gehalten und für Wanderer, Radfahrer oder Geocacher gleich-
ermaßen geeignet.
Wegpunkte, Routen und Tracks können im .gpx-Format importiert und ans GPS-Gerät gesen-
det werden.
Um z.B. unsere Touren nachzufahren, solltest du einfach die .gpx-Datei herunterladen, diese
mit EasyGPS öffnen und auf "Send to GPS" klicken. Dazu muss vorher dein GPS-Gerät (un-
ter Edit > Preferences > add GPS) hinzufügt worden sein. Kartenmaterial kann nicht impor-
tiert und übertragen werden.
Zu beachten ist, dass zusätzlich ein USB-Treiber fürs GPS-Gerät installiert werden muss.
» www.easygps.com
MagicMaps ist eine Serie von digitalen, topografischen Karten (Mst. 1:25.000) für Deutsch-
land, Österreich, Schweiz und Luxemburg. Die hochwertigen Rasterkarten werden zusammen
mit einer Kartographie/GPS-Software ausgeliefert, die alle wichtigen Funktionen der Touren-
planung und GPS-Datenübertragung beherrscht. Uns ist keine GPS-Software bekannt mit der
Routen erstellen, Tracks bearbeiten oder (3D-) visualisieren so einfach funktioniert.
Unsere Touren können z.B. im .gpx-Format importiert, betrachtet, verändert und ans GPS-
Gerät gesendet werden. Allerdings arbeitet diese GPS-Software nur mit dem Magic Maps-
Kartenmaterial zusammen. Wer also digitale Karten anderer Herausgeber nutzen will oder so-
gar eingescannte Papierkarten kalibrieren möchte sollte z.B. auf Touratech QV zurückgreifen.
Neu bei dem "Tour Explorer" ist die automatische Routenplanung auf dem ADFC Radwege-
netz.
Praktisch: Durch die integrierten digitalen Höhendaten ist es möglich, in 2D geplante Routen
im Höhenprofil oder als 3D-Ansicht darzustellen.
Das MagicMaps Kartenmaterial kann mit Einschränkungen (keine kompletten Kartensätze)
auch auf neuere Garmin-Geräte (Oregon, Dakota) übertragen werden.
» www.magicmaps.de
» Tour Explorer BaWü 3D 1 : 25 000. Version 5.0;
Garmin Basecamp EasyGPS kostenlos kostenlos
Touratech QV MagicMaps Tour Explorer 105,- € Light, 157,- € Standard Die GPS-Software wird zusammen mit dem
Kartenmaterial installiert. Bsp.: Baden-
Württemberg (DVD-ROM) EUR 49,95
Eine Allround-GPS-Software wie Touratech QV geht weit über das Erstellen und Übertragen
von GPS-Daten hinaus.
Hier bestehen umfassende Möglichkeiten der Touren-Planung, -Visualisierung und -Analyse.
Zudem können (Garmin/MapSource) Vektorkarten ebenso wie Rasterkarten (z.B. Magic-
Maps) importiert oder eigene Karten kalibriert werden. Weiterer Vorteil: Alle gängigen For-
mate und Hersteller werden unterstützt!
Wir selbst nutzen Touratech QV u.a. zur Routen-Planung, Bearbeitung der Tracks und
Konvertierung in die unterschiedlichen Formate.
Um unsere Radtouren mit TTQV zu öffnen, solltest du die .gpx-Datei downloaden und impor-
tieren.
Sehr viele digitale Karten sind TTQV-kompatibel und lassen sich sogar überlagern.
TTQV ist sehr mächtig und eignet sich für den "Gelegenheits-Nutzer" daher weniger.
» Touratech QV
Um eine GPS-Software optimal anwenden zu können, solltest du dich auch mit Grundlagen
der GPS-Navigation, Koordinaten und Karten etc. auseinandersetzen.
Datenübertragung zwischen PC und GPS-Gerät Grundsätzlich können Wegpunkte, Routen, Tracks sowie digitale Karten auf Garmin-
Outdoor-Geräte übertragen werden.
Es gibt 3 Arten der Datenübertragung:
Mit einer GPS-Software (z.B. Garmin BaseCamp oder MapSource )
Bei neueren Geräten (Garmin Dakota, Oregon, Colorado) ist es möglich GPX-Dateien
im USB-Massenspeicher-Modus direkt auf das (bzw. von dem) Gerät zu kopieren.
Bei installiertem Garmin Communicator Plugin bieten einige Webseiten einen "direk-
ten Download" aufs GPS-Gerät an
Dies alles funktioniert bei neueren Modellen über USB-Schnittstelle. Manche ältere Geräte
(z.B. Garmin Gecko) besitzen noch eine serielle Schnittstelle.
Datenübertragung mit der GPS-Software
"MapSource Trip & Waypoint Manager"
Diese Garmin-Software wurde bei einigen Geräten mitgeliefert und
wird bei der Installation von Garmin-Kartenmaterial (z.B. Topo) au-
tomatisch mitinstalliert bzw. sie dient als Planungssoftware für die
digitalen Karten. Im Einzelkauf (ohne Kartenmaterial) kostet sie ca.
30,- Euro.
Nachdem Mapsource installiert und gestartet wurde, muss das GPS-
Gerät angeschaltet und per USB-Kabel mit dem PC verbunden sein.
Im Mapsource Menü unter "übertragen >von Gerät empfangen"
sollte nun dein GPS-Gerät erkannt werden. Falls dies nicht der Fall
ist, probiere es mit "Gerät suchen".
Wenn dies erfolglos bleibt empfehlen wir einen Neustart bei eingeschaltetem Gerät. Sobald
der "Assistent für neue Hardware" erscheint, solltest du dort "Software automatisch installie-
ren" auswählen. Im Normalfall wird der Treiber erkannt und neu installiert, eventuell musst
du dazu die Mapsource-CD einlegen. Das Problem kann auch beim Wechsel in einen anderen
USB-Port auftreten.
Falls auch dies nicht zum Erfolg führt solltest du auf dem PC fol-
gendermaßen vorgehen:
Start > Einstellungen > Systemsteuerung > System > Hardware >
Geräte Manager > Garmin Devices + Garmin USB GPS. Falls hier
ein gelbes Ausrufezeichen o.ä. erscheint > Doppelklick auf Symbol
> Treiber > aktualisieren/neu installieren
Vom Gerät empfangen werden folgende GPS-Daten:
Wegpunkte
Routen
ACTIVE LOG (aktuelle Trackaufzeichnung)
abgespeicherte Tracks
Karten (können nicht vom Gerät auf den PC übertragen werden, lediglich die Ver-
knüpfung zu bereits installierten Karten)
An Gerät Senden
Alle erstellen Wegpunkte, Routen und Tracks erscheinen in den Registerkarten (Mapsource
linker Bildschirmrand) und können aufs GPS-Gerät übertragen werden. Es ist zudem möglich
per Auswahl-Kästchen z.B. nur Wegpunkte zu senden. Allerdings wird immer der komplette
Satz übertragen und bei Namensgleichheit vorhandene überspielt.
Karten übertragen
Mit der Kartenfunktion kannst du Karten-Kacheln auswählen. Diese erscheinen auch in der
Registrierkarte Karten. Unterschiedliche Kartensätze können gleichzeitig übertragen werden.
Dazu einfach den Kartensatz wechseln und weitere Kacheln aktivieren.
Achtung: Alle auf dem Gerät befindlichen Kartensätze werden dabei gelöscht auch
wenn es sich um komplett andere Regionen handelt. Bei Geräten mit 2 unabhängigen
Speichern (Bsp. Oregon 300 mit MicroSD + internem) wird allerdings nur der Kartensatz auf
dem jeweiligen Speicher überschrieben.
Achtung: Mapsource sollte bei Geräten der neueren Generation (Dakota, Oregon oder
Colorado) nicht mehr zur GPS-Datenübertragung eingesetzt werden, denn dies ist nur
eingeschränkt möglich und kann zu bösen Überraschungen führen: Wegpunkte, Routen und
Tracks landen z.B. in einer temporären Datei (temp.gpx) und diese wird bei erneutem Senden
überspielt/ersetzt.
Wir empfehlen den Export per .gpx direkt aufs Gerät ("Garmin/GPX" Ordner) welches als ex-
ternes Laufwerk erkannt wird oder den Wechsel zu kostenfreien Garmin-Software "Base-
camp".
Datenübertragung mit der GPS-Software "Garmin Base-
camp" Basecamp ist eine weitere, neuere Garmin-Software zur Tourenplanung und zur Datenüber-
tragung. Sie funktioniert ähnlich Mapsource, arbeitet aber wesentlich besser mit neueren Ge-
räten wie Dakota oder Oregon zusammen.
Vom Gerät empfangen
Sobald dein GPS-Gerät angeschlossen bzw. eingeschaltet ist, listet die Software bei Klick auf
das Geräte-Symbol alle vorhandene GPS-Daten in der linken Spalte auf. Diese können in die
eigene Bibliothek kopiert werden. Beim Dakota 10/20 und Orgeon 550 ist es außerdem mög-
lich die GPS-Daten direkt auf dem Gerät zu erstellen oder zu verändern.
An Gerät Senden
Hierzu in der linken Spalte auf den gewünschten Wegpunkt/Route/Track oder den kompletten
Datensatz (Liste) rechtsklicken > senden an > Gerät auswählen
Die Verwaltung der GPS-Daten hat sich gegenüber Mapsource komplett geändert. Die Daten der eigenen Sammlung gliedern sich in Listen (in denen sich wiederum Wegpunk-
te, Routen und Tracks befinden) und bleiben auch nach Schließen des Programms erhalten.
Sie können als (.gdb, .gpx) exportiert/importiert oder als Backup gesichert werden.
Karten übertragen
Dazu muss man in der linken Spalte aufs Gerät klicken > rechte Maustaste > Karte installie-
ren. Es öffnet sich ein eigenes Programm (Mapinstall), welches die Übertragung ermöglicht.
Kostenloser Basecamp Download
Features, Download und Systemanforderungen für PC und Mac
Weitere zur Datenübertragung nutzbare GPS-Software EasyGPS (Freeware): Wegpunkte, Routen, Tracks
Kartenmaterial kann damit nicht übertragen werden.
www.easygps.com
TouratechQV: Wegpunkte, Routen, Tracks, Garmin-kompatible Karten
MagicMaps: Wegpunkte, Routen, Tracks
Die MagicMaps Rasterkarten können mittlerweile auch auf neuere Garmin-GPS-Geräte
(Dakota, Oregon) übertragen werden.
GPS-Datenübertragung per USB-Massenspeicher Um GPX-Dateien zu öffnen oder zu kopieren musst du erst in den Massenspeicher wechseln
(das Gerät macht dies automatisch oder fragt beim Einschalten). Dann tauchen die Garmin-
Outdoor-Geräte der neueren Generation (Dakota, Oregon) als eigenes Laufwerk auf (wie z.B.
ein USB-Stick). Zu erreichen ist der Speicher des GPS-Geräts dann über den Windows-
Explorer oder "Arbeitsplatz/Garmin Oregon". Dort im Ordner "Garmin/GPX" müssten die
abgespeicherten Tracks als .gpx liegen. Diese könnt ihr mit einer GPS-Software direkt öffnen
oder vorher in einen PC-Ordner kopieren.
Umgekehrt können .gpx-Dateien auch direkt in den Ordner "Garmin/GPX" kopiert (oder aus
einer GPS-Software dorthin gespeichert/exportiert) und auf dem Gerät verwendet werden.
Links OpenStreetMap
Wie übertrage ich die OSM-Karten auf Garmin-GPS-Geräte?
Garmin USB-Treiber
Hinweis: Alle Infos stammen von Garmin-Outdoor-Geräten bzw. Garmin Software. Bei anderen Her-
stellern oder Modellen kann es zu Abweichungen der Begriffe/Funktionen kommen.
Touren aufzeichnen und abspeichern Willst du deine Tour zurückfahren, später wiederholen, visualisieren, analysieren oder weiter-
geben, dann empfiehlt es sich die Trackaufzeichnung deines GPS-Geräts zu nutzen/aktivieren:
GPSmap 60, eTrex Vista/Venture: Hauptmenü > Tracks > Trachaufz. An
Oregon, Dakota, GPSmap 62: Hauptm. > Einstellungen > Tracks > Trackaufz.=aufz.
Edge 605/705*: Start Taste
Damit dein Gerät den Tourverlauf wie die Brotkrümel bei Hänsel und Gretel genau aufzeich-
net (also die Koordinaten deiner jeweiligen Position) empfehlen wir die folgende Aufzeich-
nungsart zu verwenden:
GPSmap 60, eTrex Vista/Venture: Hauptm. > Tracks > Einstellung >
Oregon, Dakota, GPSmap 62: Hauptm. > Einstellungen > Tracks >
Aufzeichungsart=Autom./Intervall=häufiger
Reisedaten zurücksetzen Damit deine neue Tour praktisch bei 0 anfängt (Zeit, Km etc.) macht es Sinn die Reisedaten
zurückzusetzen. Auch die aktuelle Trackaufzeichnung kann, nachdem sie vorher abgespei-
chert und archiviert wurde, gelöscht werden.
GPSmap 60, eTrex Vista/Venture: Hauptmenü > Tripcomputer > Menütaste > zurücksetzen
Achtung: Hier keine Wegpunkte, Routen und Tracks löschen.
Oregon, Dakota, GPSmap 62: Hauptm. > Einst. > Zurücksetzen > Reisedaten/Akt. Track
Edge 605/705*: Lap Taste 3 Sek. drücken
Tracks auf dem Gerät abspeichern Solange die Trackaufzeichnung aktiviert bleibt bzw. das Gerät angeschaltet ist und Empfang
hat läuft die Aufzeichnung des "aktuellen Tracks" weiter. Diesen kannst du abspeichern und
benennen:
GPSmap 60, eTrex Vista/Venture: Hauptmenü > Tracks > speichern (ges. Track)
Oregon, Dakota, GPSmap 62: Hauptm.> Track-Manager > Akt. Track > Track speichern
Edge 605/705*: Stop > Lap Taste 3 Sek. drücken > Start > Protokoll wird abgespeichert. Um
dieses als Tour (im .tcx Format) zu nutzen zusätzlich: Menütaste > Training > Strecken > neu
anlegen (anhand von Datum/Zeit auswählen und benennen)
Die abgespeicherten Tracks können jetzt nachgefahren, auf den PC übertragen, visualisiert
und bearbeitet werden.
* Beim Edge 605/705 werden keine Tracks im eigentlichen Sinne sondern Trainingsprotokol-
le aufgezeichnet, die auch Daten wie Herzfrequenz oder Kadenz enthalten können.
Tracks bearbeiten Um einen GPS-Track, also die Aufzeichnung deiner Tour, zu archivieren oder andern zur
Verfügung zu stellen muss dieser meistens nachbearbeitet werden.
Dabei sollten vor allem die folgenden Punkte beachtet werden:
Streckenabschnitte entfernen (z.B. wenn man sich verfahren hat)
Anhäufungen von Trackpunkten entfernen (z.B. Stellen an denen eine Pause eingelegt
wurde)
Ungenauigkeiten korrigieren, Trackpunkte verschieben und neue einfügen (z.B. bei
schlechtem GPS-Empfang)
Tracks filtern, Anzahl der Punkte verringern
Streckenabschnitte entfernen Mit der GPS-Software "MapSource" ist es sehr einfach möglich komplette Streckenabschnitte
zu entfernen. Unter "Extras > Track löschen" kannst du (mit gedrückter Maustaste) einen Ab-
schnitt auf der Trackspur auswählen, der dann eliminiert und mit einer Luftlinie verbunden
wird.
Es ist ebenfall möglich Tracks zu teilen oder wieder zusammenzufügen. Dazu "Extras > Track
teilen" und die gewünschte Stelle auf der Trackspur auswählen. Unter der Karteikarte Tracks
erscheinen jetzt die neuen Track-Segmente.
Du kannst jetzt Track-Segmente löschen und die gewünschten wieder zu einem neuen Track
verbinden. Dazu musst du einen Track auswählen, dann "Extras > Track zusammenfügen".
Jetzt kannst du per Mausklick das Ende des gewählten Tracks mit dem Anfangs- oder End-
punkt eines anderen Tracks verbinden. Die Richtung des zweiten Tracks wird dabei automa-
tisch angepasst.
Anhäufungen von Trackpunkten entfernen Wenn du dich an einer Stelle länger aufhältst und die Track-Aufzeichnung weiter läuft entste-
hen unschöne Anhäufungen von Track-Punkten, die entfernt werden sollten.
Hier kannst du auch wieder die "Extras > Track löschen" Funktion nutzen. Oder du löschst
die Punkte einzeln: Dazu "Extras > Trackpunkt auswählen", worauf per Klick auf die Spur ein
Trackpunkt/Abschnitt markiert wird. Jetzt über "rechte Maustaste > Trackpunkte löschen"
diesen entfernen.
Ungenauigkeiten korrigieren Leider wird ein "Verschieben von Punkten" von MapSource (Version 6.13.7) bisher nicht un-
terstützt. Mit der GPS-Software Touratech QV ist dies z.B. möglich, ebenso wie das Einfügen
von zusätzlichen Trackpunkten, z.B. an Stellen an denen der GPS-Empfang komplett off war.
Dazu solltest du im "Touratech X-plorer" den Track auswählen, Stil > nur Punkte markieren
und speichern. Jetzt kannst du den Track auf der gewünschten Karte anzeigen lassen und un-
ter E (editieren) Punkte verschieben, löschen oder neu einfügen.
Tracks filtern, Anzahl der Punkte verringern Auf einige GPS-Geräte können nur Tracks mit maximal 500 Punkten übertragen werden. Bei
mehr Punkten wird der Track gekürzt, also abgeschnitten! Wenn du deinen Trackaufzeich-
nung im Gerät abspeicherst wird dieser automatisch auf < 500 Punkte gefiltert.
Falls du einen "Active Log", also die ungefilterte aktuelle Aufzeichnung (bis zu 10.000 Punk-
te) als navigierbaren Track nutzen willst, solltest du folgendes in Mapsource tun:
Den gewünschten Track in der Karteikarte auswählen und "rechte Maustaste > Eigenschaften
von Track > Filter". Hier die maximale Punktzahl auf 500 setzen und "OK" drücken (2x)
Hinweis: Alle Infos zur Menüführung stammen von Garmin-Geräten der "eTrex Vista/Venture"-Serie
bzw. "GPSMap 60"-Modellen. Begriffe wie "GoTo" oder "Off Road Übergang" sind von
Garmin abgeleitet. Bei anderen Herstellern oder Modellen kann es zu Abweichungen der Be-
griffe/Funktionen kommen.
Wie funktioniert die Verortung von Fotos Sobald die Trackaufzeichnung deines Outdoor-GPS-Geräts aktiviert ist werden Koordinaten,
Höhe und Zeit deiner momentanen Position in bestimmten Abständen automatisch abgespei-
chert. Eine handelsübliche Digicam (ohne GPS-Empfänger) schreibt u.a. Datum und Auf-
nahmezeit jedes Fotos in dessen JPG-Datei.
Um die Fotos den Koordinaten, an den sie entstanden sind, zuzuordnen muss die Zeit der Di-
gicam exakt mit der des GPS-Geräts synchron sein. Mit einer speziellen Software lässt sich
jetzt jedes Foto über den Zeitstempel der dazugehörigen Koordinate zuordnen und auf Satelli-
ten- oder Topokarten visualisieren.
Welche Hardware und Software benötige ich dazu? GPS-Gerät mit Trackaufzeichnung
Handelsübliche Digicam die Fotos als JPG-Datei abspeichert
GPS-Software zur Trackübertragung auf den PC (z.B. Mapsource)
Google Earth zur Visualisierung auf Satellitenkarten (http://earth.google.com)
Software welche die Fotos den Track-Koordinaten zuordnet z.B. die Freeware CO-
PIKS Photomapper (www.software.copiks.se/photomapper)
Wie muss ich vorgehen und was muss ich beachten? Vor der Tour sollte die aktive Trackaufzeichnung zurückgesetzt werden (Tripcompu-
ter > Menü > zurücksetzen, Achtung: die untersten 3 Kästchen nicht auswählen.
Tracks, Routen und Wegpunkte auf keinen Fall löschen).
Track-Aufzeichnung aktivieren (Hauptmenü > Tracks > Trackaufz. an)
Nach der Tour: Übertragen des ACTIVE LOGS, da bei diesem für jede Koordinate
neben Höhen auch Zeitangaben vorhanden sind
(MapSource > Übertragen > von Gerät empfangen)
Die einzelnen Track-Abschnitte zusammenfügen
(Mapsource > Tracks > ACTIVE LOGS auswählen > rechte Maustaste > ausgewählte
Tracks zusammenfügen)
Auf der Karte mit der Auswahlfunktion (Pfeil) den Track mit allen Wegpunkten aus-
wählen und kopieren (Strg+C) und in ein neues Fenster (Strg.+ N) kopieren (Strg.+
V).
Als .gpx Datei abspeichern (Datei > speichern unter > GPS eXchange Format (.gpx)).
COPIKS Photomapper öffnen, dann Fotos und gpx-Track importieren:
(File > import GPS-Data > GPS Exchange Format (.gpx) öffnen
File > import Images > Fotos der Tour auswählen)
Fotos auswählen und zusammen mit der Trackspur als Google Earth-Datei exportie-
ren:
Es entsteht eine .kmz Datei, die direkt mit GE geöffnet werden kann und in der die Fo-
tos integriert sind, also direkt aus Google Earth betrachtet werden können.
(Fotos markieren > export to Google Earth)
Hinweis: Infos zur Menüführung stammen von Garmin-Geräten der "eTrex Vista/Venture"-Serie bzw.
"GPSMap 60"-Modellen, sowie von der GPS-Software Mapsource. Bei anderen Herstellern
oder Modellen kann es zu Abweichungen der Begriffe/Funktionen kommen.
Was ist ein POI? POI ist die Abkürzung für Point of Interest also ein Ort/Punkt von Interesse. POIs werden
auf der digitalen Karte am PC oder im GPS-Display als Symbole/Icons dargestellt. Typische
POIs sind z.B. Restaurants oder Parkplätze. Sie können auf dem GPS-Gerät in unterschiedli-
chen Kategorien bzw. Ordnern gesucht werden.
Ein POI besitzt immer Koordinaten, Name und Symbol. Dazu optional Zusatzinformationen
wie Anschrift, Beschreibung oder Telefonnummer.
Was unterscheidet POIs von Wegpunkten? Beides sind Koordinaten in abgespeicherter Form, beide kön-
nen per Zieleingabe/Find gesucht und angepeilt werden.
Wegpunkte können auf dem GPS-Gerät erstellt/markiert sowie
editiert werden, POIs nicht.
POIs sind nicht veränderbar und landen ausschließlich per
PC oder MicroSD-Karte auf dem Gerät.
POIs werden auf dem GPS-Gerät in einem anderen Speicher-
Bereich abgelegt.
Wegpunkte sind je nach Gerät auf z.B. 1000 begrenzt, POIs
nicht.
POIs landen z.B. mit dem übertragenen Kartenmaterial auf
dem GPS-Gerät, Wegpunkte können auf dem PC selbst erstellt
und ans Navi gesendet werden.
Woher bekomme ich die POIs? Im Internet gibt es etliche POI-Sammlungen. Oft stellen Unternehmen diese zum Download
bereit, z.B. Fahrradverleihstationen oder Wanderparkplätze.
www.poiplaza.com
Riesige kostenlose Sammlung sortiert nach Ländern und Kategorien
www.garminonline.de/extras/poi/
Sammlung von Garmin: Freizeit, Shopping, Service
www.media-tours.de/download/gpx
Direkter Download der wegeundpunkte.de-Sammlung im .gpx Format
Zusammen mit freien OSM-Karten oder auch Garmin Topo und Straßenkarten werden sehr
viele POIs auf die Geräte übertragen.
Wie übertrage ich die POI-Sammlungen aufs Gerät? Die Points of Interest werden von den Garmin-Outdoor-Geräten nur als .gpi (z.B. bade-
seen.gpi) erkannt.
Die .gpi-Datei kann per Windows-Explorer einfach ins Verzeichnis Garmin > poi oder auf
die MicroSD: Garmin > poi kopiert werden. Nicht vorhandene Ordner erstellen. In dem POI-
Ordner können mehrere .gpi Dateien mit unterschiedlichen Namen liegen. (Achtung: Das
GPS-Gerät muss dazu als USB-Massenspeicher erkannt werden. Bei Geräten der eTrex Vis-
ta/Venture/GPSmap 60 Generation unter HM > Einstellungen > Schnittstelle in den Massen-
speicher-Modus wechseln).
Werden die POIs nur als .gpx , .kml oder in einem andern Dateiformat angeboten, raten wir
zur Konvertierung per GPS-Babel ins .gpi-Format. Der Garmin POI-Loader wird von uns
nicht empfohlen.
Wie kann ich die POIs auf dem Outdoor-Navi nutzen? Genauso wie Wegpunkte sind die POIs per Zieleingabe/Finde zu suchen und anzupeilen.
Die Geräte ermöglichen eine gezielte Suche in der Umgebung oder per Buchstabenkombi.
Es lässt sich zudem in Kategorien und Unterkategorien stöbern (Bsp: Unterhaltung > Kino,
Theater, Bar).
Achtung: Je nach Datenquelle und Übertragung landen die Points of Interest in der Kategorie
Extras/(Sonderziele) oder eigene POI.
Hinweis: Alle Erläuterungen beziehen sich auf Garmin-Outdoor-Geräte bzw. Garmin-Software.
Höhenmesser und Höhenprofil Besonders für Mountainbiker oder Gebirgswanderer ist die Angabe
von Höhen (m ü. NN), Höhenmetern (Summe Steigungen) sowie die
Darstellung eines Höhenprofils eine wichtige Sache.
Outdoor-Geräte wie der Oregon 300 & 400t, etrex Vista/Summit,
GPSmap 60CSx verfügen über einen barometrischen Höhenmesser,
aber auch GPS-Geräte ohne ein solches "Extra" erfassen (bei 4 Sa-
telliten bzw. 3D-Empfang) zu jeden aufgezeichneten Koordinaten
die jeweilige Höhe.
Barometrische Höhenmessung vs. Höhenmessung per GPS Die barometrische Höhenmessung ist genauer als die Messung per GPS. Dies kann man beim
Treppensteigen beobachten, wenn sich meterweise die Höhenangabe ändert. Diese Art der
Messung ist allerdings auch wesentlich empfindlicher gegenüber plötzlichen Wetteränderun-
gen bzw. Luftdruckschwankungen und sollte deshalb mit der GPS-Höhe kombiniert werden.
Die Kombination beider Messungen wird von Garmin "automatische Kalibrierung" genannt:
Einstellungen > Höhenmesser > automatische Kalibrierung an / Barometer Modus > variab-
le Höhe
Den barometrischen Höhenmesser sollte man zudem (am besten vor jeder Tour) "per Hand"
kalibrieren: Hauptmenü > Einstellung > (Kalibrierung) > Höhenmesser
Dazu muss man die genaue Höhe kennen, z.B. anhand von auf Karten aufgeführten Höhenan-
gaben bei Wegkreuzungen, Berghütten etc. Oft findet man an einem Turm auch ein Schild mit
der Höhe ü. NN. (Gerät: Kennen Sie die genaue Höhe > Ja > Eingabe der Höhe) Falls diese
nicht bekannt ist kann man über Druck oder GPS-Höhe kalibrieren. Letzteres sollte nur bei
sehr gutem 3-D Empfang geschehen.
Höhenprofil mit Datenfeldern Die oben genannten GPS-Geräte zeigen anhand der aktuellen Trackaufzeichnung (muss akti-
viert sein) eine eigene Page mit Höhenprofil und weiteren Infos an:
Hauptmenü > Höhenmesser/Elevation Plot
Dieses Profil ist über Zeit oder Strecke darstellbar
Oregon: Einstellungen > Höhenmesser > Profiltyp
Vista/GPSmap 60CSx: Höhenmesser > Menütaste > über Zeit/Stecke darstellen
Zudem sind Datenfelder wie Abstieg gesamt, maximale Höhe, Barometer, Anstiegsduch-
schnitt etc. hinzufügbar/änderbar.
Vista/GPSmap 60CSx: Höhenmesser > Menütaste > Datenfelder ändern
Orgegon: auf die Datenfelder touchen
Anhand eines Punktes auf dem Höhenprofil kann beim Vista/GPSmap 60CSx die dazugehöri-
ge Position auf der Karte bzw. dem Track gefunden werden.
Auch zu abgespeicherten/downgeloadeten Tracks können auf diesen Geräten Höhenprofile
geplottet werden:
Vista/GPSmap 60CSx: Tracks > Track auswählen > Menütaste > Höhenprofil
Oregon: Trackmanager > Track auswählen > Höhenprofil
TIPP: Karte + Höhenprofil anzeigen Der Orgegon/Dakota beherrscht inzwischen die kombinierte Dar-
stellung von Kartenseite und Höhenprofil.
Sehr nützlich ist dies beim Nachfahren eines Tracks (Zieleingabe >
Tracks), denn so kann man die kommenden Steigungen oder Ge-
fälle bereits auf dem Display sehen. Höhenangaben im Track müs-
sen dazu enthalten sein.
Das zurückgelegte Profil wird ebenfalls geplottet. Wenn ihr das
Höhenprofil unter den folgenden Einstellungen nicht findet, solltet
Ihr die Firmware updaten:
Einstellungen > Karte > Datenfelder > Anzeige > Höhenprofil
Zudem empfiehlt es sich meist den Maßstab der X- und Y-Achse
anzupassen, dazu erst aufs Profil und dann auf die jeweilige Le-
gende (z.B. 50 m) tippen.
Entfernungsangaben bei großen Höhendifferenzen Achtung: Die Entfernung zu einem Wegpunkt wird (bei Garmin GPS-Geräten) immer auf die
Ebene projiziert ermittelt, d.h. eine Hütte die per Luftlinie nur 100m entfernt ist kann in Wirk-
lichkeit 1km entfernt sein wenn Sie auf einer komplett anderen Höhe ü. NN liegt. Das gleiche
gilt für die Navigation anhand einer Route. Auch die Längenangaben einer Tour (km) werden
deshalb vor allem bei Tracks in bergigem Gebiet verfälscht.
Tourenplanung und -Visualisierung am PC mit Höhenpro-
fil GPS-Karten-Software wie MagicMaps erzeugen beim Erstellen einer Route oder eines Tracks
automatisch ein Höhenprofil. Dieses entsteht durch ein digitales Höhenmodell welches zu je-
den Koordinaten die jeweilige Höhe ermittelt bzw. interpoliert. Zusätzlich werden Daten wie
Summe der Steigungen (Hm), Höchster/Tiefster Punkt, stärkstes Gefälle etc. angezeigt.
Beim Import eines aufgezeichneten Tracks muss man die ermittelten Höhenmeter besonders
kritisch betrachten. Zum einen gibt es manchmal "Ausreißer", das heißt komplett falsch oder
nicht ermittelte Höhen, welche die Hm Angaben verfremden. Zum anderen summieren sich
durch Ungenauigkeiten auch bei absolut ebener Fahrt die Hm. Aus diesem Grund haben viele
GPS-Programme einen Filter, der die Hm erst ab einer gewissen Differenz dazuzählt. Leider
gibt es kein einheitliches Verfahren, so dass bei den unterschiedlichen Program-
men/Einstellungen stark abweichende Ergebnisse entstehen.
Service/Links MEDIA-TOURS Tracker GPS-Tracks hochladen (.gpx). Unser Tracker generiert daraus eine
interaktive Map mit Höhenprofil (nur bei vorhandenen Höhendaten), die ihr sogar auf eure
Homepage einbinden könnt.
GPS-Geräte mit barometrischem Höhenmesser/Höhenprofil
GPS Visualizer
Höhenprofil online erstellen
GPS-Track-Analyse.NET
GPS-Analyse-Freeware u.a. mit sehr komfortabler Höhenprofil-Visualisierung z.B 3D Hö-
henmodell
Magic Maps Tour Explorer
Tourenplanung und Höhenprofilerstellung auf hochwertigen digitalen, topografischen Raster-
karten
Koordinaten per Referenzpunkt ermitteln (Wegpunkt-
Projektion) Koordinaten aus einer Papierkarte auszulesen oder auf diese zu
übertragen ist auch bei Karten ohne Kartengitter (UTM, Gauß-
Krüger Gitter etc.) möglich. Man benötigt hierzu einen Winkel-
messer/Lineal oder am besten den Planzeiger des Alpenvereins.
Die Bestimmung eines Punktes auf der Karte erfolgt dann per Re-
ferenzpunkt d.h. einem Wegpunkt bei dem die Koordinaten sowie
die Position auf der Papierkarte bekannt sind.
1. Zielkoordinaten ermitteln Standort auf Karte bekannt, Standortkoordinaten bekannt
Ziel auf Karte bekannt, Zielkoordinaten unbekannt Hier ist der Referenzpunkt dein eigener Standpunkt, d.h. du musst wissen wo du dich auf der
Papierkarte befindest. Dies kann eine markante Kreuzung, eine Wanderhütte etc. sein. Diesen
Wegpunkt musst du jetzt mit dem GPS-Gerät markieren und abspeichern.
Jetzt den Winkelmesser an diesem Wegpunkt anlegen, so dass Nord-Süd exakt nach Norden
ausgerichtet ist (parallel zum seitlichen Kartenrand). Der Faden sollte nun direkt vom Refe-
renzpunkt zum Ziel zeigen. Du benötigst jedenfalls den Winkel (z.B. 37°) und die tatsächliche
Entfernung (z.B. 5930m), also per Lineal ausmessen und umrechnen oder per Maßstabsleiste
ablesen.
Jetzt kommt die sogenannte Wegpunkt-Projektion ins Spiel.
Vorher musst du auf dem GPS-Gerät unbedingt den richtigen Nordbezug einstellen:
GPS[map] 60, eTrex Vista, Venture: Einstellung > Steuerkurs > Nordbezug=wahr/Gitter
Oregon: Einstellung > Richtung > Nordreferenz=wahr/Gitter
Achtung: Ist der Winkelmesser Richtung parallel zum Kartenrand nach geografisch Nord
(GeN) ausgerichtet muss hier wahr (true north) eingestellt sein. Dies ist auch die Einstellung
wenn auf der Karte Längengrade aufgedruckt sind an denen der Winkelmesser ausgerichtet
wird. Falls du den Winkelmesser an einem rechtwinkligen UTM-Gitter ausrichtest muss hier
Gitter (GiN, Gitter-Nord) eingestellt sein.
Dann solltest du den abgespeicherten Wegpunkt (also deinen Standort) auf dem GPS-Gerät
aufrufen und eine Wegpunkt Projektion durchführen:
GPS[map] 60, eTrex Vista: Finde > Wegpunkt ausw. > Menütaste > Wegpunkt Projektion
Oregon: Wegpunkt-Manager > Wegpunkt ausw. > Wegpunkt Projektion > Enter Bearing
Von diesem Wegpunkt aus wird jetzt durch Eingabe der Richtung (°) und der Entfernung
(Meter) die Koordinaten des Zielpunktes errechnet:
GPS[map] 60, eTrex Vista, Venture: Goto (Navigation zu diesem Wegpunkt wird gestartet)
Oregon: Speichern. (Navigation kann per Zieleingabe gestartet werden)
Per GoTo-Navigation geht's zum Ziel.
2. Standort auf Karte ermitteln Wegpunkt/Referenzp. auf Karte bekannt, Wegpunkt/Referenzp.-Koordinaten bekannt
Standortkoordinaten bekannt, Standort auf Karte unbekannt Du befindest dich irgendwo im Gelände und möchtest wissen wo auf der Papierkarte deine
Position ist. Hierzu benötigst du einen Referenzpunkt dessen Position du auf der Karte kennst
und dessen Koordinaten du auch als Wegpunkt auf deinem GPS-Gerät abgespeichert hast.
Dies kann der Startpunkt deiner Tour (Parkplatz, Zelt) etc. sein.
Wenn du diesen Wegpunkt aufrufst wird Richtung (°) und Entfernung "von der aktuellen. Po-
sition ausgehend" also deinem Standpunkt angegeben:
GPS[map] 60, eTrex Vista, Venture: Find > Wegpunkt ausw. > von akt. Position ausgehend
Oregon: Zieleingabe > ° und m oben unter dem Wegpunkt-Namen
Als erstes musst du die wirkliche Entfernung auf den Maßstab der Karte umrechnen. Dies
funktioniert beim Planzeiger am besten in dem du die Entfernung per Maßstabsleiste auf ei-
nen Papierstreifen überträgst und diesen zur Winkelmessung nutzt.
Den Planzeiger/Winkelmesser legst du wieder am Referenzpunkt an.
Wichtig ist jetzt, dass du den Winkel umkehrst also die Gegenrichtung abträgst.
(Bsp.: <180°: 37°+180°=217° , >180°: 323°-180=143°).
Die Ecke des Papierstreifens sollte jetzt auf deinen Standpunkt zeigen.
Zur Kontrolle kannst du die Umgebung mit der Karte abgleichen.
Was ist Geocaching? Geocaching (engl. to cache = verstecken) ist eine Art Schatzsuche
oder Schnitzeljagd mit dem GPS-Gerät. Irgendjemand versteckt ei-
nen wasserdichten Behälter mit diversem Inhalt an einem bestimm-
ten Ort und veröffentlicht die Koordinaten im Internet. Unter Zuhil-
fenahme des GPS-Gerätes machen sich jetzt Menschen auf die Su-
che nach diesem "Cache". Bei erfolgreicher Suche trägt sich der
Besucher in das Logbuch ein, welches sich in jedem Behälter be-
findet. Nun ist es wichtig, dass der Cache wieder an der gleichen
Stelle versteckt wird. Anschließend wird der Fund auf den gleichen
Internetseiten, die den Cache veröffentlichten, vermerkt. Dies sind
kurz zusammengefasst die Grundregeln, es gibt die unterschied-
lichsten Kategorien und Schwierigkeitsgrade, die den Reiz dieses
sehr populären Spiels ausmachen.
Welche Ausrüstung benötige ich? Um Geocaching zu betreiben benötigst du ein GPS-Gerät, am besten eines mit Karten-
Funktion. Falls der Cache in unbekanntem, schwierigem Terrain liegt, empfiehlt es sich eine
Karte von der Gegend mitzunehmen. Theoretisch ist es auch möglich nur mit Karte und
Kompass auf die Jagd zu gehen und einige Caches sind durchaus nur durch Ortskenntnis auf-
zufinden, allerdings ist dies eher die Ausnahme. Sehr empfehlenswert ist Outdoor-Schuhwerk
und -Kleidung. Ein eigener Internetanschluss ist von Vorteil.
Wie und Wo beginne ich mit Geocaching? Als erstes solltest du dich auf einer der einschlägigen Internetseiten (www.geocaching.com,
www.opencaching.de) registrieren. Dort findest du auch noch mal sehr ausführlich alle In-
formationen zum Geocaching. Für den Anfang suchst du dir am besten einen einfachen "Tra-
ditional-Cache" in deiner Nähe aus. Du kannst diesen z.B. über deine PLZ, deine Geokoordi-
naten oder über eine Karte auswählen. Bei dem "Traditional-Cache" ist die Position des Ver-
stecks direkt angegeben. Auf der zum Cache gehörenden Seite findest du wichtige Tipps,
Größe, Logbucheinträge und die Geokoordinaten. Letztere kannst du dir downloaden (.gpx,
.loc etc.) oder direkt in dein GPS-Gerät eingeben. Nachdem der Wegpunkt auf deinem GPS-
Empfänger übertragen wurde, kann es eigentlich losgehen. Unbedingt einen Stift mitnehmen,
um dich bei erfolgreicher Suche in Logbuch einzutragen!
Was muss ich beim Suchen und Finden beachten? Über die "GoTo-Funktion" deines GPS-Geräts kannst du jetzt den Geocache auswählen und
wirst jetzt zum Zielpunkt navigiert. Je besser der Empfang ist umso
genauer lässt sich der Cache orten. Wenn du dir sicher bist diesen
auf wenige Meter eingekreist zu haben, beginnt die eigentliche Su-
che. Die Hinweise von der "Cache-Homepage" (Logbucheinträge,
Tipps, Cache-Größe) helfen dir jetzt beim Auffinden des Caches.
Ganz wichtig ist es jetzt auch, dass du nicht von sogenannten
"Muggels" (Nicht-Geocacher, Passanten, Menschen die nicht wis-
sen was du da gerade tust) beobachtet wirst.
Wenn du den Cache gefunden hast, solltest du den Behälter öffnen und den Inhalt begutach-
ten. Je nach Größe des Cache-Behälters wirst du unterschiedlichen Inhalt vorfinden, mindes-
tens jedoch ein Logbuch, in welches du dich eintragen kannst. Falls sich tauschbarer Inhalt
darin befindet, kannst du diesen entnehmen und mit einem gleichwertigen Gegenstand erset-
zen. Deiner Phantasie sind hier keine Grenzen gesetzt, allerdings darf der Gegenstand nicht
essbar, nicht "ab 18" und nicht empfindlich gegen Feuchtigkeit sein. Verschließe nun den Be-
hälter wieder gut und bringe ihn an die Fundstelle zurück. Achte darauf, dass du keine Spuren
hinterlässt und (falls vorhanden) die Tarnung (Steine, Äste etc.) wieder herstellst.
Zu guter Letzt solltest du, nachdem du wieder zu Hause angekommen bist, den Fund inkl.
Kommentar auch noch auf der zum Cache gehörenden Internetseite ins Logbuch schreiben.
Wichtig ist, dass hier nicht zuviel verraten wird und der Log nicht zum "Spoiler" (Verderber)
wird.
Welche unterschiedliche Arten von Geocaching gibt es? Neben dem "Traditional-Cache", bei dem die Geokoordinaten des Caches direkt angegeben
sind, gibt es eine Vielzahl von Variationen unterschiedlicher Schwierigkeit (difficulty). Sehr
beliebt sind sogenannte "Mystery-Caches". Hier muss z.B. ein Rätsel gelöst werden, um an
Koordinaten des Verstecks zu kommen. Bei den "Multi-Caches" gelangt man erst über Hin-
weise, die man an bestimmten Orten findet, zum eigentlichen Cache. Diese Form ist am ehes-
ten mit der klassischen Schnitzeljagd zu vergleichen. Eine sehr spezielle Art ist der "Nightca-
che", bei der das Ziel durch Reflektoren, LEDs etc. nur nachts gefunden werden kann. Um-
stritten sind die "virtuellen" Geocaches, die ohne Behälter und Logbuch auskommen.
Was muss ich beim Verstecken beachten? Als erstes empfiehlt es sich ein geeignetes und möglichst originelles Versteck auszusuchen.
Man sollte deinen Cache nicht zu leicht zufällig finden können. Auf keinen Fall darf er sich
auf privatem Gelände oder in Naturschutzgebieten befinden. Du solltest dich auch unbedingt
mit dem Ort des Verstecks auseinandersetzen und seine Regeln respektieren. Achte darauf,
dass man sich, beim Suchen deines Caches, keinen Gefahren aussetzen muss. Jetzt benötigst
du einen Cache-Behälter. Hier gibt es von Nano (Durchmesser <1 cm) über Micro (Filmdo-
sen), Regular (Plastikbehälter) bis Large (Kisten) die unterschiedlichsten Formen und Größen.
Dieser müsste als "Offizieller Geocache" gekennzeichnet werden (z.B wasserfeste Aufschrift)
und darf nicht mit Abfall oder gar einer Bombe zu verwechseln sein. In den Cache-Behälter
Fall gehört ein Logbuch und ein Hinweis-Zettel (Bsp.: www.zwanziger.de/files/-
versteck_hinweis.pdf) für zufällige Finder. Das Logbuch kann ein Spiralblock oder eine Rolle
(Download Mini-Logbuch PDF) für Micro- oder Nano-Caches sein. Die Regeln für die
Tausch-Gegenstände hatten wir schon angesprochen. Also immer beachten, dass durch Inhalt
wie Essen, Alkohol, Parfüm etc. keine Tiere angelockt werden können und dass dieser nicht
der Feuchtigkeit zum Opfer fällt. Zu bedenken ist auch, dass der Cache von Kindern gefunden
werden könnte, also keine "Ab 18"-Inhalte, Messer, Feuerzeuge etc. beilegen.
Wenn alle Vorbereitungen getroffen sind, kannst du deinen Cache zum Versteck bringen und
dort die GPS-Koordinaten aufnehmen. Korrekterweise gehören diese auch auf den Cache und
ins Logbuch geschrieben. Achte darauf, dass der Empfang deines GPS-Geräts gut ist und das
Kartendatum auf WGS84 eingestellt ist. Ein absolutes No-Go ist das Vergraben des Behälters,
ansonsten kommen originell getarnte Verstecke immer sehr gut an. Niemand sucht gerne im
Schlamm oder an unappetitlichen Stellen, bedenke immer dass es an manche Orten Infekti-
onsgefahr (Zecken, Fuchsbandwurm etc.) gibt.
Sobald dein Cache versteckt ist, kannst du diesen auf einer der bekannten Webseiten
(www.opencaching.de, www.geocaching.com, www.navicache.com) veröffentlichen. Per
Formular sind hier eine Reihe von Angaben zum Cache und zum Versteck zu machen. Die
Angabe der genauen Koordinaten hängt natürlich davon ab, ob du einen "Traditional" veröf-
fentlichst oder diese erst anhand eines Rätsels (Mystery) rauszufinden sind. Pfiffige Hinweise
erhöhen den Reiz des Caches. Wenn dein Cache veröffentlicht ist, sollte dieser noch betreut
werden. Die Logs auf der Website können darauf hinweisen, dass der Cache nicht mehr am
Ort ist oder das Logbuch vollgeschrieben ist.
Service/Links Geocaching.com
Der größte und meistgenutzte Cachelistingservice. Um einen Cache zu suchen/verstecken
müsst ihr euch erst hier registrieren.
Geocaching Links
Peilung/GoTo Navigation
Um einen Cache zu finden solltet ihr diese Art der Navigation benutzen. Hier wird immer der
"direkte" Weg zum Ziel/Geocache (Luftlinie) angezeigt.
Wegpunkte markieren
"Wegpunkte markieren" gehört zu den Geocaching-Grundlagen. Nicht nur um die Koordina-
ten der eigenen Caches zu veröffentlichen, sondern auch um sogenannte Multicaches finden
zu können
Mini-Logbuch zum Download (PDF)
Optimal für Micro-Caches. Einfach ausdrucken, zuschneiden und tackern.
Caches entlang einer Tour Entlang unserer Tourenrad-/Familientouren in und um Karlsruhe
findet ihr jede Menge interessante Stellen und somit auch Geo-
caches. Sucht euch einfach eine dieser Touren aus, klickt auf "Weg-
punkte/Ausflugsziele entlang der Tour", wählt einen Wegpunkt und
geht dann auf den Link "Geocaching.com (Caches in der Nähe)" am
Ende der Seite. Dort findet ihr eine Google Map mit allen Cachens
um den jeweiligen Wegpunkt.
Der Cache-Beschreibung und der Map könnt ihr entnehmen ob ihr diesen Geocache direkt mit
dem Rad erreichen könnt.
Fehlerquellen / Tipps Auf unseren GPS-Lehrgängen stellten wir fest, dass oft falsche Einstellungen am GPS-Gerät
zu Fehlern führen. Um diese zu vermeiden haben wie die häufigsten Fehlerquellen sowie
Tipps zu deren Vermeidung zusammengefasst:
Position Ungenaue oder keine Positionsermittlung. Ursachen:
Zu wenig Satelliten werden empfangen oder die Empfangsstärke ist zu gering: -> Stelle mit "freier Sicht" zum Himmel aufsuchen und warten bis mindestens 3 Satel-
liten empfangen werden können
Ungünstige Konstellation der Satelliten (z.B. auf einer Linie): -> Warten auf bessere Konstellation oder wiederum ein Stelle aufsuchen an der zu-
sätzliche Satelliten empfangen werden können.
Reflexionen z.B. an Hauswänden können zu einer ungenauen Position trotz
scheinbar gutem Satellitenempfang und Konstellation führen: -> Wenn möglich etwas Abstand von Haus oder Felswänden halten.
Peilung/Navigation Der Peilungszeiger zeigt nicht zum Ziel oder er variiert ständig die Richtung. Ursachen:
Die Peilung (GoTo-Navigation) funktioniert bei Geräten ohne elektronischen Kom-
passnur in Bewegung:
-> Sich mit mindestens Schrittgeschwindigkeit bewegen.
Kompass ist nicht kalibriert (bei Geräten mit elektronischem Kompass): -> Der elektronische Kompass sollte auch nach jedem Batteriewechsel neu kalibriert
werden:
GPSmap 60csx, eTrex Vista: Hauptmenü > Einstellung > Kalibrierung > Kompass
Oregon, Dakota 20, GPSmap 62s: Hauptm. > Einstellung > Richtung > Kompasska-
libr. Tipp: Elektronischen Kompass nur für Stand aktivieren.
GPSmap 60, eTrex Vista: Hauptmenü > Einstellung > Steuerkurs: Kompassrichtung
nutzen unter 2 km/h bei mehr als 5 sek.
Störungsquellen (z.B. Elektronik am Rad oder Hochspannungsmasten) beeinflus-
sen den elektronischen Kompass: -> Kompass ausschalten und sich in Bewegung setzen.
GPSmap 60, eTrex Vista: Kompasseite > Pagetaste länger drücken
Oregon, Dakota 20, GPSmap 62s: Hauptm. > Einstellung > Richtung > Kom-
pass=aus
Statt dem Peilungszeiger ist auf der Kompassseite der Kurszeiger (gepunktete
Querlinie) aktiviert: -> Die Navigation muss beim Radfahrern und Wandern (bis auf wenige Ausnahmen)
auf Peilung eingestellt sein, nur so zeigt das GPS-Gerät immer zum nächsten Punkt
oder zum Ziel. Sollte eine gepunktete Linie quer zum Zeiger erscheinen, so ist dies der
Kurszeiger und es sollte unbedingt auf Peilungszeiger umgeschaltet werden
GPSmap 60, eTrex Vista/Venture: Kompassseite > Menütaste > Peilungszeiger
Oregon, Dakota , GPSmap 62: Hauptm. > Einstellung > Richtung > Zielfahrt-
Linie=Peilung
Statt über Rad- und Waldwege wird über Autostraßen navigiert: -> Ein automatisches Routing wie im PKW funktioniert nicht auf allen Topo-Karten.
Falls die auf dem Gerät vorhandene Karte dies nicht oder nur unzureichend unterstützt
muss das Routing bei der Outdoor-Navigation unbedingt auf Luftlinie eingestellt sein
(Einstellungen > Routing > Führung = Luftline). Ansonsten wird man über die Haupt-
straßen der Basemap oder anderer Straßenkarten geführt. (siehe Automatische Routen-
führung).
Karten Die Orientierung auf der Kartenseite ist nicht oder nur schlecht möglich. Ursachen:
Ein falscher Maßstab wurde gewählt: -> Je nach Bewegungsgeschwindigkeit oder Art der Orientierung sollte mit den Zoom-
Tasten ein passender Maßstab gefunden werden. In Bewegung gilt grundsätzlich: Je
langsamer desto näher ranzoomen.
Bei reiner Orientierung (wo befinde ich mich im Gelände oder in einer Stadt) sollte
man soweit "wegzoomen" bis die wichtigsten Orientierungspunkte (z.B. Gebäude, Or-
te, Berge) sichtbar sind.
Tipp: Die Kartenseite so einrichten, dass wenn du stark heranzoomst die Fahrtrich-
tung oben ist (z.B. beim Nachfahren von Tracks) und wenn du weiter wegzoomst die
Karte genordet ist, was dann die Orientierung vereinfacht.
GPSmap 60, eTrex Vista/Venture: Kartenseite > Menütaste > Karte einrichten > all-
gemein > Ausrichtung=Fahrtrichtung / unter 500m
Der Zoom-Faktor der Karte ändert sich ohne eigene Einwirkung:</STRONG
-> Die seltsame Werkseinstellung "Auto-Zoom" sollte unbedingt deaktiviert werden
GPSmap 60, eTrex Vista/Venture: Kartenseite > Menütaste > Karte einrichten > all-
gemein > Auto-Zoom=aus
Oregon, Dakota , GPSmap 62: Hauptm. > Einstellung > Karte > Autom. Zoom=aus
Die Karte bleibt stehen
-> Wählt man auf der Kartenseite per Wipptaste/Joystick oder Touchscreen z.B. einen
Wegpunkt aus erscheint ein weißer Pfeil oder eine Nadel. Gleichzeitig friert die Karte
ein, d.h. der Display-Ausschnitt bewegt sich nicht mehr anhand der eigenen Position
mit. Per Page/Quit-Taste oder bei Touchscreen Geräten mit dem Pfeil unten links
macht man diesen Zustand rückgängig.
Wegpunkte / Koordinaten Nach der Eingabe von Koordinaten "per Hand" ins GPS-Gerät werde ich zu falschen Stellen
navigiert. Ursachen:
Das Positionsformat (und/oder das Kartenbezugssystem) der eingegebenen Koordina-
ten stimmen nicht mit den Einstellungen des GPS-Geräts überein.
-> Bsp.: Die geographischen Koordinaten eines Geocaches werden mit N 48° 40.775
E 008° 21.818 angegeben. Das Positionsformat ist hier hddd° mm.mmm. Es werden
also keine Bogensekunden angegeben, sondern ganze Grad und Bogenminuten mit
Nachkommastellen. Darauf sollte bei der Koordinaten-Eingabe geachtet werden. Das
Kartenbezugsystem stellt sich bei Auswahl des Positionsformat im Normalfall auto-
matisch ein, man sollte dies allerdings kontrollieren. (Haupmenü > Einstellung > Ein-
heiten > Positionsformat / Kartenbezugssystem)
Das gleiche gilt beim Übertragen von UTM-Koordinaten aus einer gedruckten Karte
(siehe Koordinaten und Karten).
Datenübertragung Wegpunkte, Routen oder Tracks erscheinen nach einer Datenübertragung nicht auf dem Ge-
rät. Ursachen:
GPS-Daten wurden überschrieben
-> Beim Dakota, Oregon oder Colorado kann es bei der GPS-Datenübertragung per
Mapsource zu einer bösen Überraschung kommen. Wegpunkte, Routen und Tracks
landen in einer temporären Datei (temp.gpx) und diese wird bei erneutem Senden
überspielt/ersetzt. Wir empfehlen den Export per .gpx direkt aufs Gerät ("Gar-
min/GPX" Ordner) welches als externes Laufwerk erkannt wird.
(siehe Datenübertragung)
Bei Namensgleichheit werden vorhandene Wegpunkte, Routen oder Tracks grundsätz-
lich überschrieben.
Hardware/Software Probleme Falls bei eurem GPS-Gerät Probleme auftreten (z.B. Absturz bei bestimmten Funktionen)
solltet ihr als erstes die Gerätesoftware auf den neusten Stand bringen.
Oft hilft auch ein Geräte-Reset.
Software-Updates/Reset
Hinweis: Infos zur Menüführung stammen von Garmin-Geräten. Bei anderen Herstellern oder Model-
len kann es zu Abweichungen der Begriffe/Funktionen kommen.
Garmin Geräte/Infos/Updates Garmin Edge 705 Blog
http://garminedge.wordpress.com
Infos und Tutorials zum GPS-fähigen Fahrradcomputer Edge 705
Garmin Updates & Downloads
http://www.garminservice.de/downloads/index.php
Gerätesoftware, WebUpdater, Katenupdates, Mapsource Updates
Garmin Deutschland - Hilfe/FAQ
http://garmin.custhelp.com/cgi-bin/gps_nav.cfg/php/enduser/std_alp.php
Fragen und Antworten zu Garmin-Geräten, -Karten und -Software
GPS-Geräte Test
http://www.wegeundpunkte.de/gps_geraete.php
Garmin GPS-Geräte für Radfahrer, Wanderer und Geocacher im Test und Vergleich
Geocaching Geocaching.com http://www.geocaching.com
Der größte und meistgenutzte Cachelistingservice.
CacheWiki http://www.cachewiki.de
Wiki rund um das Thema Geocaching
Opencaching.de http://www.opencaching.de
Deutsche Geocache-Datenbank und Open-Source-Alternative zu Geocaching.com
Die Reviewer Info
http://www.die-reviewer.info
Richtlinien, Checklisten etc. zum Planen und Verstecken von eigenen Caches
geocaching.com - Map Search
http://www.geocaching.com/seek/gmnearest.aspx?lat=49.01357&lng=8.38582
Google Map der Geocaches (Bsp. Karlsruhe)
Geocaching-Links http://west468.we.funpic.de/gc/links.htm
Umfangreiche Linkliste zum Geocaching
Google Earth Google Earth Home
http://earth.google.com
Download und Präsentation von Google Earth
Google Earth-Nutzerhandbuch
http://earth.google.de/userguide/v4/ug_toc.html
Online-Manual
Google Maps Google Maps
http://maps.google.com
Dienst von Google, der es einem ermöglicht Orte, Hotels und andere Objekte zu suchen, um
deren Position dann auf einer Karte oder auf einem Bild von der Erdoberfläche (siehe Satelli-
tenbild) anzuzeigen.
GMapToGPX http://www.elsewhere.org/journal/gmaptogpx
GPX-Tracks aus Google Maps Routen erstellen
GPS-Dateikonvertierung/Formate GPSies.com http://www.gpsies.com/convert.do
GPS-Formate online konvertieren
WinGDB http://www.softsolutions.be/GPS/Garmin/wingdb.htm
MapSource (automatisch generierte) Routen (.gdb) in einen Track umwandeln.
GPSBabel http://www.gpsbabel.org
Freie Software zur Konvertierung unterschiedlicher GPS-Datenformate.
Übersicht GPS Dateiformate
http://home.wtal.de/noegs/dateiformate.htm
Versuch die Vielzahl der unterschiedlichen Datenformate einzelnen GPS-Programmen zuzu-
ordnen
GPS-Software Garmin BaseCamp Download
http://www.garmin.com/garmin/cms/us/onthetrail/basecamp
Unbedingt zur Track/Routen/Wegpunkt-Übertragung nutzen bei Oregon, Dakota Geräten
EasyGPS http://www.easygps.com
FREE GPS Software für Garmin, Magellan, oder Lowrance GPS
Touratech QV
http://www.ttqv.de
Allround-GPS-Software mit den umfassendsten Möglichkeiten
GPS-Tracks Rad-Mallorca http://www.rad-mallorca.de/touren_uebersicht.php?neu=4
GPS-Touren auf der Balearen-Insel
ADFC-Tourenportal http://www.adfc-tourenportal.de/adfc/
Tourenvorschläge, automatisches Routing auf Radwegen
Rad-Karlsruhe http://www.rad-karlsruhe.de/touren_uebersicht.php?neu=4
GPS-Touren um Karlsruhe
Schwarzwald-Bike http://www.schwarzwald-bike.de/touren_uebersicht.php?neu=4
GPS-Touren im Schwarzwald
GPS-Visualisierung GPS Visualizer
http://www.gpsvisualizer.com
GPS Visualizer is a free utility that creates customizable maps and profiles from GPS data
(tracklogs & waypoints), street addresses, or simple coordinates.
MEDIA-TOURS Tracker
http://www.schwarzwald-bike.de/tracker.php
Touren online visualisieren
COPIKS – PhotoMapper
http://copiks.com/software/photomapper
Freeware, die Digicam-Fotos automatisch den Track-Koordinaten zuordnet, an denen sie er-
stellt wurden. Visualisiert Track/Fotos auf Google Earth.
GPS-Wissen Kowoma http://www.kowoma.de/gps
Wie funktioniert GPS. Alles Wissenswerte.
GPS auf Wikipedia
http://de.wikipedia.org/wiki/Global_Positioning_System
GPS-Überblick
GPS Kurse
http://www.media-tours.de/hp/gps_lehrgang.php?content=gps_lehrgang_2t
2-tägiger GPS Kurs (Grundlagen, Garmin-GPS-Geräte, GPS-Software, Praxis)
NaviBoard http://www.naviboard.de
GPS-Forum mit Fragen und Antworten zu GPS-Software, Karten, Geräten etc.
GPS Info–Seite
http://kanadier.gps-info.de/a-gpsseite.htm
Wissenswertes rund um die Satellitennavigation
mtg-FAQ - Die Linkliste#
http://home.wtal.de/noegs/mtg-faq.htm
GPS Links ohne Ende
GPSwiki.de http://www.gpswiki.de/
Wissensdatenbank nach Vorbild Wikipedia rund um das Thema Navigation und GPS
Karten MagicMaps http://www.magicmaps.de
Digitale Karten, GPS & Outdoor-Navigation
Landkarten scannen und georeferenzieren
http://www.merkartor.de/tipps_wissen/tipps_wissen.php
Gedruckte Landkarten können unter bestimmten Voraussetzungen durch Scannen und Geore-
ferenzieren so aufbereitet werden, dass man sie zum Beispiel für eine Tourenplanung am
Rechner verwenden kann. Sie importieren die georeferenzierten Karten in Ihr Navigations-
programm und definieren Ihre eigenen, individuellen GPS-Routen/Tracks.
Karten (frei) OpenStreetMap On Garmin
http://wiki.openstreetmap.org/index.php/OSM_Map_On_Garmin/Download
Frei verfügbares Kartenmaterial für Garmin GPS-Geräte. Links zu Anbietern nach Ländern
sortiert.
OpenStreetMap http://www.openstreetmap.org
Offizielle Website des OSM-Projekts
Routable Maps for Garmin Devices
http://www.team-oid.de/garmin_maps/
OSM-Karten für europäische Länder als .zip Download. Es wird eine Registry-Datei (.reg)
mitgeliefert, die per Klick alle Karten-Kacheln in MapSource integriert.
NOeGS http://home.wtal.de/noegs/freemaps.htm
Kostenlose Garmin Landkarten
Reit- und Wanderkarte
http://wiki.openstreetmap.org/wiki/DE:OSMC_Reitkarte
Topographische Reit- und Wanderkarte für Garmin-Geräte
OSM Radkarte
http://wiki.openstreetmap.org/wiki/User:Radfahrer/Radkarte
Für den Alltagsradler konzipierte Karte (MapSource/Garmin Geräte)
Free routable maps for Garmin
http://garmin.na1400.info/routable.php
Weltweite Auswahl per Karte. Mit Mapsource-Installern, autoroutingfähige OSM-Karten.
Download nur per E-Mail (Warteliste).
Openmtbmap.org http://openmtbmap.org
Mountainbikemaps für Garmin-Geräte
PDA, Pocket PC & Smartphone Pathaway 5
http://www.ttqv.com/index.php?cont=27&text=157
Pathaway ist eine Navigationssoftware für den Pocket PC, Smartphones und Palm.
Wegpunkte/POI my-poi.info http://www.my-poi.info
freie, kostenlose POI / Wegpunkt Datenbank
Brunnen-Trinkwasser http://www.brunnen-trinkwasser.de
Hinweise zu Brunnen mit Trinkwasser inkl. GPS-Koordinaten