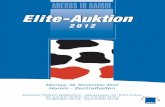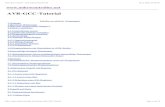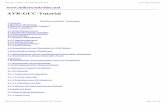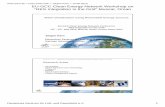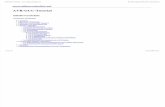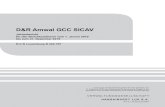GCC Elite 12ppm Manual
Transcript of GCC Elite 12ppm Manual
C GECH N O LT
C
OG
E IS
G CC
TECH N O LO G I ES
G CC
TECH N O LO G I ES
Elite 1212 TOCEinfhrung Wissenswertes ber diese Quick-Start-Anleitung Warum eine Bedienungsanleitung auf CD-ROM? Inhalt der CD-ROM Besondere Merkmale des Elite 1212 Aufstellung des Elite 1212 bersicht Wie wird der Drucker angesteuert? Aufstellung des Druckers Auspacken des Druckers Installation der Tonerkartusche Handhabung der Papierkassette Elite 1212 Schnittstellen Verwendung des Elite 1212 mit einem Macintosh Installation der Software Die Elite 1212 Druckertreiber Auswahl des LaserWriter 8 Druckertreibers Verwendung des Elite 1212 mit Windows und DOS bersicht Windows 3.1 Windows 95 DOS Das Elite 1212 Bedienfeld Einfhrung Das Elite 1212 Mensystem Fonts Einfhrung Eingebaute PostScript Fonts Fontkompatibilitt Verwendung einer externen Festplatte zum schriftenladen3
Speicheraufrstung Wahl der richtigen Speicherbausteine Warum brauche ich mehr Speicher? Installation der SIMMs Wartung und Fehlerbehebung Benutzung der Elite 1212 CD-ROM mit Adobe Acrobat Service und Support Infos
4
Einfhrung
Wir gratulieren Ihnen zum Kauf Ihres neuen GCC Elite 1212 Laserdruckers. Sie haben sich fr eine schnelle und qualitativ hochwertige Druckerlsung mit vielfltigen Einsatzmglichkeiten entschieden.
Benutzung dieser Quick-Start-AnleitungDiese Quick-Start-Anleitung ist als schnelle, unkomplizierte Starthilfe bei der Aufstellung und Inbetriebnahme Ihres neuen Druckers gedacht. Darber hinaus bietet sie erste allgemeine Wartungshinweise sowie erste Hilfe bei eventuell auftretenden Problemen.
ber diese CD-ROMDie mitgelieferte CD-ROM enthlt nicht nur diese Anleitung, sondern auch weitere ntzliche Information zur Konfigurierung bzw. zum Netzwerkanschlu des Druckers.
Warum eine CD-ROM?Eine Dokumentation auf CD-ROM bietet einige Vorteile: Sie knnen die gesamte Anleitung von der CD direkt auf eine Festplatte kopieren; sie beansprucht weniger als 50 MB und erlaubt einen stets schnellen Zugriff auf den Inhalt. Die sonst lstige Suche nach dem (leider abhanden gekommenen) Handbuch entfllt. Falls der Drucker in einem Netzwerk eingesetzt wird, kann die Anleitung auf dem Server gespeichert werden, wo er allen Netzwerkteilnehmern zur Verfgung steht. Diese Anleitung wurde im Adobe Acrobat Format gespeichert, und wird mit einem jeweils fr Macintosh und Windows vorgesehenen Reader ausgeliefert. Dieser Reader darf an dritte kostenlos weitergegeben werden. Ein digitales Handbuch ist einfach zu handhaben. Inhaltsverzeichnis, Themenliste und Suchfunktionen sichern einen schnellen Zugriff auf die gewnschten Informationen. Die gesamte Anleitung, inklusive Bilder, Grafiken und sonstige Abbildungen, kann jederzeit vom Rechner ausgedruckt (und verteilt) werden. Am Schlu dieser Quick-Start-Anleitung finden Sie Hinweise zur Installation und Verwendung des Adobe Acrobat Readers.
Inhalt der CD-ROM Aufstellung und Inbetriebnahme des Druckers Die gleichen Informationen wie im ersten Kapitel dieser Quick-Start-Anleitung. Installation der Software Inkl. Hinweisen zur nderung von Voreinstellungen, Installation von PDF-Dateien, sowie Anleitung zur Installation und Konfiguration der Treiber-Software fr Windows NT 3.51 und 4.0.5
Das Elite 1212 Bedienfeld Umfat eine vollstndige Erluterung des gesamten Elite 1212 Mensystems. Wartung und Fehlerbehebung Enthlt smtliche Wartungs- und Fehlerbehebungsroutinen fr den Elite 1212. Speicheraufrstungen Schrittweise Erluterung von Speichererweiterungen. Verwendung des Elite 1212 im Netzwerk Dieses Kapitel bietet Hinweise zur Anbindung und Verwendung des Druckers in Novell-, Apple, Windows oder TCP/IP-Netzwerken inkl. Angaben ber die Konfigurierung von GCCs WebAdmin Netzwerk-Verwaltungs-Software sowie ber das Novell NEST- und das GCC Config Netzwerk-Utilities. Last but not least, die vollstndigen technischen Spezifikationen des Elite 1212.
Besondere Merkmale des Elite 1212Echte 1200 dots-per-inch AuflsungDer Elite 1212 druckt Text und Bild in echter 1200 x 1200 dpi Auflsung. Die Auflsung kann jederzeit ber das Elite 1212 Bedienfeld auf 300, 600 oder 1200 dpi eingestellt werden.
Schnelle DatenverarbeitungDank des eingebauten AMD 29040 RISC CPU mit 50 MHz werden Text- und Bilddaten schneller verarbeitet.
MultiplattformfhigDer Elite 1212 verarbeitet Ihre PostScript- und PCL5e-Daten aus Mac, Windows, MS-DOS und UNIX-Rechnerumgebungen.
Gnstige BetriebskostenDer Elite 1212 ist selbstverstndlich stromsparend nach EnergyStar-Richtlinien und verwendet eine Tonerkartusche mit mikrofeinem Toner fr bis zu 6000 Ausdrucken (A4).
Ethernet On-BoardDer Elite 1212 verfgt auch ber Ethernet On-Board; d.h. Anschlsse fr 10Base-T und 10Base2 serienmig. Neben LocalTalk untersttzt er auch Netware von Novell und TCP/IP.
WebAdmin Remote Printer ManagementMit GCCs WebAdmin Software knnen Sie alle im Netz befindlichen Elite 1212 Drucker vom Rechner aus mit einem WWW-Browser konfigurieren (erfordert Ethernetanschlu).6
AccuGray HalbtonglttungGCCs AccuGray Software sorgt fr korrekte Ausdrucke Ihrer Halbtonbilder unabhngig von der gewhlten Rasterweite. Dieses Feature ermglicht deutlich detailliertere Ausgaben von gescannten Fotos.
Randloser DruckMittlerweile eine Selbsverstndlichkeit bei GCC. Auch der Elite 1212 druckt randlos bis zum maximalen Format.
SCSI Schnittstelle StandardMit der eingebauten SCSI-Schnittstelle des Elite 1212 knnen Sie eine externe Festplatte anschlieen. Damit knnen Sie tausende von Schriften schnell laden.
All Ports Active DesignDer Elite 1212 verarbeitet Druckdaten von den Parallel-, LocalTalk- und Ethernet-Schnittstellen gleichzeitig.
Flexibles PapierhandlingDie 250 Blatt Papierkassette fat Formate bis US Legal (8,5 x 14 Zoll oder 215,9 x 355,6 mm). Weitere optionale Papierschchte gibt es fr Umschlge und Postkarten sowie fr Duplex-Drucke.
LCD Bedienfeld-DisplayDer Ablauf aller Druckjobs wird ber das LCD Display im Elite Bedienfeld angezeigt. Dieses Display zeigt auch alle Drucker-Informationen an.
Untersttzung fr Novell NESTDer Elite 1212 untersttzt das Novell NEST-System zum Anschlu des Druckers in Novell-Netzen ohne PrintServer.
Umweltfreundliches DesignDer Elite 1212 arbeitet nahezu ozonfrei und geruscharm.
Duplex-OptionMit der optionalen Duplex-Einheit mit Papierkassette knnen Sie Ihre Dokumente auch beidseitig ausdrucken.
Optionales ZubehrDuplex-Einheit mit Kassette, 500 Blatt Zusatzschacht sowie ein Schacht mit Kassette zum Drucken von Umschlgen runden das Elite 1212 Zubehrprogramm ab.
Schnelle Hilfe bei Bestellungen und ServiceanfragenDas GCC Vertriebsbro in Deutschland steht bereit, Ihnen bei der Suche nach Lieferanten fr Verbrauchsmaterial und bei Serviceanfragen jeglicher Art behilflich zu sein. Rufen Sie uns unter (49) 0431-79 97 610 an.
7
Inbetriebnahme des Elite 1212bersicht:Die nachfolgenden Schritte beschreiben die Aufstellung und Inbetriebnahme Ihres neuen Elite 1212 Laserdruckers: Wahl des richtigen Standortes Auspacken des Druckers und Anschlu an das Stromnetz Installation der Tonerkartusche Anschlu des Druckers an Ihren Rechner bzw. in ein Netzwerk.
Detaillierte Anweisungen befinden sich auf den Seiten dieses Kapitels. Nach Aufstellung des Druckers, zeigen wir Ihnen, wie Sie die mitgelieferte Treibersoftware auf allen Rechnern im Netz installieren. Hierzu gehrt: Installation des Druckertreibers auf Ihrem Macintosh oder Windows-Rechner. Installation der PPD (PostScript Printer Description) Dateien. Konfiguration der OS-Software, des Treibers sowie der Rechner-Schnittstellen (falls bentigt). Detaillierte Anweisungen ber die Installation des Druckertreibers fr Macintosh und Windows Computer finden Sie in den jeweiligen Kapiteln. Anweisungen zur Installation der PPDs finden Sie auf der mitgelieferten CD-ROM.
Warum mu ich PPD-Dateien installieren bzw. die Auswahl, den Druckertreiber oder die Schnittstellen meines Rechners konfigurieren? Installation der PPD-DateienNormalerweise gengt die Standard-Software-Installation um Ihrem Rechner alle Details des neuen Druckers mitzuteilen. Dennoch gibt es einige Software-Programme (meist ltere Versionen), die einige spezielle Dateien bentigen. Falls Sie diese Programme nicht benutzen, knnen Sie auf die Installation der Dateien getrost verzichten. GCC liefert PPD-Dateien fr folgende Programme: Adobe Illustrator fr Windows, Versionen 4.0 und 4.1 Abobe Pagemaker fr Windows, Versionen 5.0 und 6.0 Aldus Freehand fr Windows, alle Versionen bis 4.0 MacroMedia Freehand fr Windows, Version 5.0 Aldus Freehand fr Macintosh, Versionen 3.0 und 3.1 Aldus Pagemaker fr Macintosh, Version 4.2
8
Adobe Separator fr Macintosh, Versionen bis 3.2 Deneba Canvas fr Macintosh, ab Version 3.2 Quark Xpress fr Macintosh, ab Version 3.1 Ready Set Go! fr Macintosh, ab Version 5.0 Anweisungen zur Installation dieser Dateien befinden sich auf der mitgelieferten CD-ROM.
Konfiguration der Auswahl, des Druckertreibers und der SchnittstellenDer Elite 1212 verfgt ber verschiedene Einstellungen, um Ihren individuellen Bedrfnissen entgegenzukommen. Andererseits, sind viele Anwender mit den fabrikseitigen Einstellungen sehr zufrieden. Dieser Abschnitt erlutert die Schritte zur Konfiguration Ihres Rechners damit Sie drucken knnen. Erluterungen zu weiteren optionalen Einstellungensmglichkeiten befinden auf der CDROM. Welche Einstellungen fr Sie insgesamt vorteilhaft sind, hngt von Ihren tatschlichen Anforderungen ab. Falls Sie aber die Drucker-Einstellungen ndern mssen, gibt es hierzu drei Mglichkeiten: Im Bedienpanel Ihres Elite 1212 (oder mit dem GCCs WebAdmin Tool). Mit dem Drucker-Einrichten Men Ihres Mac oder PCs. In den Seitenformat bzw. Drucken-Dialogmens vieler Programme. Entscheidend ist, wo Sie nderungen in Ihren Drucker-Voreinstellungen vornehmen: Alle nderungen der fabrikseitigen Voreinstellungen erfolgen entweder ber das druckereigene Mensystem, das vom Elite 1212 Bedienpanel aus gesteuert wird, oder ber das GCC WebAdmin Software-Tool. Alle weitere nderungen (z.B. aus den Drucker-Mens) haben keinen Einflu auf die fabrikseitigen Voreinstellungen. nderungen, die im Druckermen des Rechners vorgenommen wurden, sind wirksam fr alle Programme dieses Rechners. Eine nderung in den Drucker-Voreinstellungen ist nur fr diesen Rechner wirksam, nicht jedoch fr andere Rechner im Netz. Einige nderungen, die in den Seitenformat- oder Druckmens eines Programms gemacht wurden bleiben wirksam, d.h. sie haben Vorrang vor den Standardeinstellungen des Druckers. Einige nderungen in den Seitenformat- oder Druckmens von Anwendungsprogrammen aus, sind nur einmal wirksam, d.h. nach dem Drucken sind wieder die Voreinstellungen wirksam. Andere nderungen wiederum, knnen mit dem jeweiligen Dokument abgespeichert werden, d.h. sie bleiben als Teil des Dokumentes wirksam. Manche nderungen bleiben im jeweiligen Anwendungsprogramm aktiv, d.h. sie sind jedesmal wirksam, wenn aus diesem Programm gedruckt wird.9
Bei nderungen in den Voreinstellungen wird empfohlen, diese in den Seitenformat- und Druckmens vorzunehmen. Falls Sie diese Voreinstellungen hufig verwenden, empfiehlt es sich diese als Drucker-Voreinstellungen im Mensystem am Bedienpanel des Elite 1212 oder in den Drucker-Kontrollmens Ihres Rechners abzuspeichern. Hinweise zur nderung der Einstellungen im Bedienpanel (oder ber das GCC WebAdmin Tool), sowie zur nderung der Einstellungen in den Druck-Kontrollmens finden Sie auf der mitgelieferten Elite 1212 CD-ROM. Bedenken Sie, da die Seitenformat- und Druckmens von Programm zu Programm anders sein knnen. Weitere Hinweise hierzu finden Sie in den Handbchern der jeweiligen Programme.
Aufstellung des Elite 1212Wahl des richtigen StandortesDer beste Platz fr Ihren neuen Drucker ist in einem gut durchlfteten Raum ohne direktes Sonnenlicht. Achten Sie darauf, da das Geblse auf der rechten Seite (von vorne gesehen) nicht blockiert ist. Das untenstehende Bild dient als Beispiel fr die richtige Aufstellung des Druckers. Falls Sie ber optionales Zubehr verfgen, z.B. einen 500 Blatt Zusatzschacht oder Duplexeinheit, werden Sie u.U. mehr Platz brauchen.
21.8 inches (545mm) mit Duplex
12.4 inches (310mm) ohne Duplex
1 inch (25mm)
7.2 inches (180mm)
8 inches (200mm) Minimum Abstand fr Klappe
10.8 inches (270mm)
10
Auspacken des DruckersAchtung: Der Elite 1212 wiegt verpackt ca. 15 kg. Hinweis: Es empfiehlt sich den Versandkarton mitsamt aller Verpackungsteile fr evtl. Transportzwecke aufzubewahren. 1. Nehmen den Drucker aus dem Karton und entfernen Sie alle Verpackungsteile. 2. Entfernen Sie die Plastikschutztte. 3. Nehmen Sie das Dokumentationskit mit CD heraus. 4. berprfen Sie den Inhalt des Kartons auf folgende Teile:
Elite12ppmConfiguration Page Printer InformationLanguage: English AppleTalk Name: Model Page Count: 20 RAM Installed: 8MB Hard disk: No disk OS Version: 2.3 PostScript Level 2 Version: 2.3 ROM Version: 2.3 H/W Version: 1.0 AccuGray: Enabled
Paper HandlingPrint Darkness: Normal Default Source: Upper Tray Default Size: Letter Jam Recovery: Disabled Paper Reserve: Enabled Manual Feed Timeoutt: 5 Minutes
Interfaces8-pin Serial: LocalTalk RS422 Serial (Inactive) Baude Rate: 9600 Data Bits: 8 Stop Bits: 1 Parity: None Flow Control: Xon/Xoff RS232 Serial (Active) Baude Rate: 9600 Data Bits: 8 Stop Bits: 1 Parity: None Flow Control: Xon/Xoff Parallel Port (Active)
EmulationsPS/PCL Sensing: PostScript Only Port Emulation Parallel Port: Auto Switch RS232 Port: Auto Switch RS422 Port: Auto Switch LocalTalk Port: PostScript Only PostScript Default Resolution: 800 Job Cancel: Enabled Start Page: Disabled Wait Timeout: 300 Seconds PCL Resolution: 600 Copies: 1 Font Source: Internal Font Number: 1 Pitch: 10.0 Point Size: 12.0 Orientation: Portrait Page Length: 60 Symbol Set: Roman-8 Wait Timeout: 120 Seconds Line Wrap: Disabled Line Termination: Normal
G CC
Elite 12ppm
Toner Cartridge (im Karton)Users Manual
TECH N O LO G I ES
Stromkabel
Konfigurationsseite
G CC
TECH N O LO G I ES
Installatinshandbuch
Elite 12ppm CD-ROM
Universalkassette
Falls irgendwelche Teile fehlen sollten, benachrichtigen Sie umgehend Ihren Hndler oder GCC Support unter 0431-79 97 620. Zum Anschlu Ihres Druckers an einen Rechner oder Netzwerk bentigen Sie ein entsprechendes Kabel. Achtung: Falls Sie den Drucker ber die parallele Schnittstelle anschlieen wollen, bentigen Sie ein geeignetes Kabel fr bi-direktionale Datenbertragung (IEEE 1284). Die Verwendung eines gewhnlichen parallelen Druckerkabels kann zu Druckfehlern fhren.
11
C GECHN OLT
C
OG
ES I
C GECHN OLT
C
OG
ES I
Entfernung von weiteren Verpackungsteilen1. Entfernen Sie das Klebeband vom oberen Deckel 2. Drcken Sie den Entriegelungsknopf am oberen Teil des Druckers (siehe Abbildung). 3. ffnen Sie den Deckel. 4. Entfernen Sie den Verpackungsblock aus Schaumstoff (siehe Abbildung).
Die Elite 1212 KonfigurationsseiteJeder Elite wird mit einer Konfigurationsseite ausgeliefert. Sie wurde nach der Fertigung mit Ihrem Drucker gedruckt. Diese Seite enthlt Informationen ber die Hardware- und Softwareversionen des Druckers, fabrikseitige Voreinstellungen sowie sonstige Hardware-Daten Ihres Druckers.
Installation der TonerkartuscheDie Tonerkartusche enthlt einen mikrofeinen Kunststofftoner, der mittels Hitze und Druck aufs Papier gebracht wird. Die Kartusche enthlt genug Toner um ca. 6.000 Seiten Text zu drucken (entspricht einer 5%-igen Schwarzdeckung eines A4 Blattes); je mehr Toner pro Seite benutzt wird, desto fter mu die Tonerkartusche gewechselt werden. Achtung: Der Bereich hinter der Tonerkartusche wird nach dem Einschalten des Druckers hei. Er wird durch gelbe Hinweisschilder gekennzeichnet. Einsetzen der Tonerkartusche: 1.Drcken Sie den Entriegelungsknopf am oberen Teil des Druckers. 2. ffnen Sie den Deckel.
G CHN OLTEC
C
OG
ES I
12
3. Bewegen Sie den gelben Schieber einige Male von links nach rechts, um Staub und Tonerpartikel von der alten Kartusche zu entfernen. 4. Wenn Sie die Tonerkartusche wechseln, ziehen Sie zuerst die alte Kartusche aus dem Drucker heraus. 5. Nehmen Sie die neue Tonerkartusche aus dem Karton, und entfernen Sie alle Verpackungsteile. 6. Verteilen Sie den Toner in der Kartusche durch gleichmige schaukelartige Bewegungen (siehe Abbildung). 7. Entfernen Sie Tonerversiegelung durch festes, gleichmiges Ziehen. Nicht schrg ziehen oder reissen! 8. Auf der linken Seite der Kartusche sehen Sie einen Pfeil. Die Kartusche wird in den Drucker eingesetzt, indem Sie diesen Pfeil auf die ebenfalls durch einen gelben Pfeil gekennzeichneten Fhrung richten, und die Kartusche nach unten in das Druckwerk schieben. 9. Schlieen Sie den oberen Deckel des Druckers. Falls Sie eine neue Kartusche eingelegt haben, knnen Sie nach einer kurzen Aufwrmzeit gleich weiterdrucken.
Anschlu des Elite 1212 an das StromnetzStecken Sie den Netzstecker hinten in den Drucker, und schlieen Sie den Drucker an das Stromnetz. Schalten Sie Ihren Drucker ein (der Netzschalter befindet sich auf der rechten Seite des Gertes).
C GECHN OLT
C
OG
ES I
13
Verwendung der PapierkassetteDas Papier legt man in die mitgelieferte Papierkassette oder in den Multipurpose Feeder . Das maximale Papierformat fr beide betrgt 216 mm x 355 mm, das kleinste Format der Papierkassette ist 184 mm x 267 mm. Fr noch kleinere Formate empfehlen wir den Multipurpose Feeder. Die Standard Papierkassette fat 250 Blatt Papier mit einem Gewicht von 80 g. Sie untersttzt folgende Formate: US Letter US Legal 13 US Legal 14 Executive A4 B5
Wie oben erwhnt knnen kleinere Papierformate vom Multipurpose Feeder gedruckt werden. Fr weitere Hinweise siehe den nchsten Abschnitt. Die Standard Papierkassette fat neben Papier auch 50 Overhead-Folien oder Aufkleberbltter im Format A4. Hinweis: Beim Einlegen von Papier mit Briefkopf darauf achten, da die bedruckte Seite nach vorne mit Druckseite nach oben eingelegt wird. Einlegen des Papiers in die Kassette: 1. Ziehen Sie die Papierkassette aus dem Drucker heraus. 2. Stellen Sie die Papierfhrung am hinteren Ende der Kassette auf die gewnschte Papierlnge ein. Stellen Sie dann die seitlichen Fhrungen (B+C) auf die gewnschte Breite (bis maximal US-Legal (215,6mm)). Stellen Sie sicher, da das Papier unter die beiden Kunststoffhrungen am hinteren Ende sowie unter der Metallfhrung am vorderen Ende (A) pat. Wichtig ist, da das Papier unter alle vier Fhrungen pat, aber nicht eingequetscht ist. 3. Legen Sie das Papier in die Kassette ein, und schieben Sie die seitliche Papierfhrung (D) bis an das Papier heran. Achten Sie darauf, da das Papier nicht eingezwngt wird, sonst kann es zu Papierstaus kommen. 4. Schieben Sie die Kassette in den Drucker. Achten Sie darauf, da die Kassette vollstndig eingeschoben ist; in diesem Fall zeigt das Bedienfeld-Display die Anzeige Bereit bzw. Ready.
14
B A
C
D
8.5 X
8.5 X 14"
13"
A4 8.5 X 11 7 B5 1/4 X 10.5 " "
A
B
C
Verwendung des Multipurpose FeederDas Elite 1212 Multipurpose Feeder fat bis zu 80 Blatt 80 g Papier oder 40 Overhead-Folien bzw. 40 Aufkleberbltter, 10 Umschlge oder 25 Postkarten. Problemlos knnen auch einzelne Bltter oder Folien (auch sogenannte Filmersatz- oder Offsetdruckfolien) bedruckt werden. Der Multipurpose Feeder kann auch folgende Papierformate aufnehmen, die brigens auch in die mitgelieferte Papierkassette passen: US Letter US Legal 13 US Legal 14 Executive A4 B5 Folgende Postkarten und Umschlge knnen vom Multipurpose Feeder bedruckt werden: Postcard C5 Zum Drucken whlt man den Multipurpose Feeder aus den entsprechenden Druckmens Ihres Macintosh oder PC (angenommen man hat den 1. Papierschacht als die Standardpapierzufuhr ausgewhlt). Fr Hinweise darber, wie man den Multipurpose Feeder als Papierschacht anwhlt siehe den Abschnitt Wahl des Papierschachtes in den jeweiligen Anleitungen fr Mac und PC.
D
15
Verwendung des Multipurpose Feeder:1. ffnen Sie die Klappe des Multipurpose Feeder; diese klappt 45 nach unten auf. Falls eine Seite etwas klemmt, drcken Sie die Klappe leicht zu der Seite hin.
C GECH N O LOT
C
ES GI
2. Ziehen Sie an der Lasche um die Verlngerung herauszuziehen. 3. Danach ziehen Sie die Lasche hoch und nach vorn, damit die Verlngerung auf volle Lnge aufgeklappt werden kann. 4. Falls ntig ziehen Sie die Papierfhrung bis diese sich an das eingelegte Papier legt. 5. Papier einlegen. Briefkopfpapier wird mit der bedruckten Seite nach oben und vorne eingelegt. Umschlge werden ebenfalls mit der Druckseite nach oben eingelegt.
G CH N O LOTEC
C
ES GI
G CC
TECH N O LO G I ES
A5
B5
A4
Hinweis: Der Elite 1212 untersttzt Papierformate bis zu einer Lnge von 355 mm. Falls Papier dieser Lnge stapelweise geladen wird, kann es hilfreich sein, das Papier mit der Hand zu sttzen. Beim Schlieen des Multipurpose Feeder achtet man darauf, da die Papierfhrung nach rechts gebracht wird. Danach wird die Papierverlngerung eingeklappt, und die Klappe geschlossen.16
Optionale PapierschchteAls optionales Zubehr fr den Elite 1212 erhltlich, bietet GCC ein spezielles Ablagefach mit Druckbild nach oben, welches man an der Rckseite des Druckers anschlieen kann. In diesem Fall wird das Papier geradeaus durch das Laufwerk des Elite 1212 transportiert. Da das Papier (oder anderes Material) dadurch nicht gebogen wird, ist diese Ausgabemglichkeit besonders fr strkeres Material (Papier, Folie, Direkt-Druckplatten usw.), das durch das Multipurpose Feeder eingezogen wird, zu empfehlen. Darber hinaus bietet GCC eine Duplex-Einheit fr das Drucken auf beiden Seiten eines Blattes ohne manuelles Wenden als weiteres Zubehrteil fr den Elite 1212 an, sowie einen optionalen 500 Blatt Schacht mit Kassette und ein Fach fr 50 Briefumschlge, das in den 500 Blatt Schacht hineinpat.
Elite 1212 SchnittstellenZum Lieferumfang des Elite 1212 gehren Ethernet, LocalTalk, RS-422 seriell sowie bidirektionale parallele Schnittstellen. LocalTalk und RS-422 Seriell benutzen dieselbe 8-pin Mini-DIN Port. Der Elite 1212 verfgt ber eine all ports active Funktion; d.h. alle Schnittstellen sind gleichzeitig aktiviert. Damit ist es mglich, Druckdaten ber mehrere Schnittstellen gleichzeitig zu bearbeiten. Hinweis: Falls Sie den Drucker ber die parallele Schnittstelle anschlieen wollen, empfiehlt es sich dies aus Platzgrnden zuerst zu tun, damit andere Anschle problemlos erfolgen knnen. Die 8-Pin DIN Anschlubuchse (A) dient sowohl als LocalTalk, wie auch als RS-422 serielle Schnittstelle. Die Voreinstellung ist LocalTalk. Falls Sie diese als RS-422 serielle Schnittstelle benutzen wollen, mssen Sie im Bedienpanel des Druckers entsprechende nderungen der Einstellungen eingeben. Mit der eingebauten SCSI Schnittstelle (B) ist es mglich, eine externe Festplatte zum Speichern von Fonts anzuschlieen. Diese Schnittstelle dient nicht der Datenbertragung. Mit der bi-direktionalen parallelen Schnittstelle (C) kann der Elite 1212 an einen einzelnen PC angeschlossen werden. Mglich ist auch der Anschlu ber die serielle RS-422 Schnittstelle an einen PC. Diese Datenbertragung ist aber erheblich langsamer. Die beiden Ethernet-Ansche (D) erlauben den Anschlu des Druckers an ein Ethernet-Netzwerk. Der obere Anschlu RJ-45 ist fr Anschlu an 10Base-T Netzwerken, whrend der untere mit BNC-Anschlu den Anschlu an 10Base-2 Ethernet erlaubt.
A B C D
17
Hinweis: Einige Schnittstellen bentigen spezielle Einstellungen, die ber das Bedienfeld des Elite 1212 eingegeben werden mssen.
Anschlu der DruckerkabelDie meisten Druckerkabel verfgen ber einen wie auch immer gearteten Verschlu. Wir empfehlen die Benutzung dieser Verschlsse um sptere bertragungsfehler beim Drucken zu vermeiden. Der LocalTalk/RS-422-Anschlustecker verfgt ber keinen Verschlu. Stellen Sie sicher, da das Kabel vollstndig hineingesteckt ist. Der Anschlustecker eines parallelen Druckerkabels verfgt ber jeweils zwei Befestigungsclips. Der RJ-45 Stecker des 10Base-T Ethernetkabels hat einen Snap-Verschlu hnlich denen von Telefonkabeln. Den korrekten Anschlu des Steckers erkennt man an einem hrbaren Klicken. Der BNC-Anschlu eines 10Base-2 Ethernetkabels wird durch drehen im Urzeigersinn befestigt. Nicht korrekt angeschlossene Druckerkabel sind hufig die Ursache fr Datenbertragungsprobleme zwischen Drucker und Rechner bzw. Netzwerk.
Anschlu ber LocalTalkDer Elite 1212 benutzt das LocalTalk Kabelsystem fr den Anschlu an AppleTalk kompatiblen Netzwerken. Wichtig: Man bentigt ein LocalTalk Connector-Kit fr jedes Gert im Netzwerk. Konkret hei das; Fr den Drucker-Anschlu braucht man jeweils ein Connector-Kit fr Drucker und Rechner. Anschlu von LocalTalk-Kabeln: 1. Drucker ausschalten. 2. Die LocalTalk Connector-Buchse an die LocalTalkSchnittstellen des Druckers anschlieen. 3. Die andere LocalTalk Connector-Buchse an den Drucker-Port (erkennbar am Drucker-Icon) an der Rckseite des Macintosh Computer anschlieen. 4. Verbinden Sie die beiden Anschlubuchsen mit einem der LocalTalk-Kabel. Fr den Anschlu eines Druckers an einen Rechner bentigt man nur ein Kabel. 5. Abschluwiderstand in jeden Connector einstecken.18
Connector box ResistorPho neN ET
Terminator
Cable
(Je nach verwendetem Kabel wird der Einbau von Abschluwiderstnden erforderlich sein. Siehe hierzu die mitgeflieferte Dokumentation Ihrer Connector-Kits. 6. Drucker einschalten. 7. berprfen Sie die LocalTalk-Einstellungen des Druckers in den Drucker-Mens. Das 8-Stift Seriell Untermen sollte auf LocalTalk eingestellt sein (dies ist auch die fabrikseitige Voreinstellung, d.h. ist nach dem Auspacken und Anschlu des Druckers aktiv.
Bi-direktionaler (paralleler) AnschluDer Druckeranschlu ber die Centronics parallele Schnittstelle erfolgt mittels eines 36-poligen Centronics-Kabels (nach IEEE 1284 Standard). Die maximale Kabellnge ist ca. 3,5 m. Mit Ausnahme von Ethernet ist dies derzeit die schnellste Verbindung zwischen Ihrem Drucker und einem PC.
Serieller DruckeranschluDer serielle Anschlu erfolgt ber die RS-422 Schnittstelle des Druckers und den seriellen Port des Rechners. Verglichen mit Centronics oder Ethernet ist die Datenbertragung ber seriell relativ langsam und daher nicht empfehlenswert. Die RS-422 ist eine bi-direktionale Datenbertragung zwischen Drucker und Rechner. Man benutzt hierzu ein 8-poliges serielles Druckerkabel. Die maximale Kabellnge fr seriellen Anschlu ist ca. 80 m Hinweis: Der Elite 1212 mu fr eine serielle Datenbertragung eingestellt sein. Hierzu mu man in das 8-Stift Seriell Untermen ber das Elite 1212 Bedienpanel gelangen. Die fabrikseitige Voreinstellung ist LocalTalk und mu in RS422 umgendert werden. Danach mssen die Einstellungen fr serielle Datenbertragung konfiguriert werden. Beachten Sie, da die Einstellungen vom Drucker und Rechner bereinstimmen mssen.
Ethernet-AnschluDer Elite 1212 verfgt standardmig ber Ethernet-Anschlsse. Die eingebaute Ethernet-Karte untersttzt den Anschlu in Ethernet-Netzwerken ber die gebruchlichen 10Base-2 und 10Base-T Verkabelung. Hierfr sind keine weiteren Hardware-Transceiver erforderlich (GCCs Plug & Play Design).
10Base-T (Unshielded Twisted Pair oder UTP)Verbindet den Drucker mit einem Ethernet-Netzwerk ber einen eingebauten 10Base-T Connector (RJ-45). 10Base-T bietet hchste Netzwerkstabilitt, ist allerdings teurer als der Anschlu ber 10Base-2. Das Kabel fr 10Base-T Anschlu heit Unshielded Twisted Pair (auch UTP genannt).
10Base-2 (RG-58, Thin Coax oder Thinnet)Verbindet den Drucker mit einem Ethernet-Netzwerk ber einen eingebauten 10Base-2 (BNC)19
Connector. Untersttzte Netzwerk-Protokolle
EtherTalkDies ist der Apple-Name fr das AppleTalk Netzwerk-Protokoll, das ber Ethernet-Verkabelung gefahren wird.
NetwareNetware ist das Ethernet-Protokoll fr Novell-Netzwerke.
TCP/IPTCP/IP ist ein Netzwerk-Protokoll, das von verschiedenen Herstellern von Netzwerk-Software untersttzt wird. Weitere Informationen ber das Thema Netzwerk-Protokolle finden Sie auf der mitgelieferten Elite 1212 CD-ROM. Diese enthlt auch Informationen ber den Anschlu des Druckers in andere Netzwerke, wie z. B. unter Windows for Workgroups 3.1, Windows 95 und Windows NT.
20
Verwendung des Elite 1212 mit einem MacintoshSoftware-InstallationDie mitgelieferte Elite 1212 CD-ROM enthlt auch Treiber-Software fr Macintosh Computer. Das automatische Installer-Programm kopiert alle Bestandteile der Software in den richtigen Ordner des gewhlten Startvolumes (die Festplatte, auf der sich die System und Finder Dateien Ihres Macintosh befinden). Installation der Elite 1212 Software fr Macintosh: 1. Legen Sie die Elite 1212 CD-ROM in das Laufwerk Ihres Computers. 2. ffnen Sie den Ordner Printing Software. 3. Klicken Sie zweimal auf das Elite 1212 Installer-Icon 4. Klicken Sie auf Continue. Zunchst erscheint eine Read Me-Datei. 5. Klicken Sie erneut auf Continue. Es erscheint die Installations-Dialogbox. Hier whlen Sie die Dateien, die Sie installieren wollen. Falls Sie alle Dateien installieren wollen, whlen Sie nun die Standard Software-Installation fr Ihre Drucker und klicken Sie anschlieend auf Install. Falls Sie nur bestimmte Dateien installieren wollen, blttern Sie an dieser Stelle durch die Liste mit den Dateien, und whlen Sie die entsprechenden Dateien aus. Sie knnen mehr als eine Datei selektieren durch Festhalten der Shift-Taste. Danach klicken Sie auf Install. 6. Kurz nachdem Sie Install gedruckt haben, erscheint eine StatusBox, die den Verlauf der SoftwareInstallation anzeigt. Der Installer zeigt auch anschlieend an, da die Installation erfolgreich abgeschlossen wurde.
21
Auswahl des LaserWriter 8 DruckertreibersDer LaserWriter 8 Treiber, der mit Ihrem Elite 1212 geliefert wird, kann eine neuere Version sein als die hier beschriebene bzw. abgebildete. Auf jeden Fall sind sowohl die Elite 1212 und Elite 1212.PPD Dateien kompatibel mit allen Versionen des Apple LaserWriter 8. Vor dem Drucken, mssen Sie zuerst den LaserWriter 8 Druckertreiber im Auswahl-Men als Treiber anwhlen.
A. LaserWriter 8 Icon anklicken.
B. Namen Ihres Elite 1212 in dieser Box anklicken.
C. Sicherstellen, da AppleTalk aktiviert ist.
Falls das LaserWriter 8 Icon im linken oberen Bereich des Auswahl-Fensters nicht erscheint (1a), installieren Sie die Drucker-Software erneut wie oben beschrieben. Falls der Name Ihres Druckers nicht in der Druckerauswahl erscheint (1c), blttern Sie im Kapitel Troubleshooting dieser Anleitung fr weitere Hinweise nach.
Hinweis: Falls Sie das Apple LaserWriter Utility benutzen, um die Netzwerk-Zonen des Elite 1212 zu ndern, mu der Drucker aus, und dann wieder eingeschaltet werden, bevor diese nderung angenommen wird.
Auswahl der DruckerbeschreibungDer LaserWriter 8 Druckertreiber benutzt PostScript Printer Descriptions , die die besonderen Eigenschaften des Elite 1212 Druckers beschreiben. Die Elite 1212 PPD wird whrend der Software-Installation automatisch auf Ihren Rechner installiert. Beim Anwhlen des Elite Druckers im Auswahl-Men kommuniziert Ihr Computer mit dem Drucker, um alle druckerspezifischen Informationen wie. z.B. Speicher, Anzahl der Papierschchte, Auflsung usw. zu erhalten.
22
Anlegen des Ordners DruckerbeschreibungenDamit LaserWriter 8 die PPDs nutzen kann, mssen diese im Ordner Druckerschreibungen, der sich im Systemerweiterungen Ordner des Systemordners befindet, kopiert werden. Dies geschieht automatisch whrend der Software-Installation. Falls dieser Ordner nicht existiert, wird ein neuer Ordner mit diesem Namen angelegt.
Auswahl der PostScript Druckerbeschreibung (PPD):Die PPDs werden vom LaserWriter 8 Treiber ber die Einstellungen-Funktion des Auswahl-Mens wie folgt ausgewhlt: 1. Whlen Sie Auswahl vom Apple ( ) Men 2. Whlen Sie das LaserWriter 8 Icon links im Auswahl-Fenster Daraufhin erscheint der Name Ihres Elite 1212 Druckers im Feld (Whle ein PostScript Drucker) rechts davon. Der Name Ihres Druckers sollte aktiviert sein. Wenn nicht, klicken Sie den Namen Ihres Druckers an. 3. Klicken Sie auf Einstellungen. Eine Dialogbox erscheint, um mitzuteilen, da Ihr Computer auf den Elite 1212 zugreift. Der LaserWriter 8 Treiber wird automatisch mit den druckerspezifischen Daten des Elite 1212 konfiguriert (Modell, Speicher, Papierformate, Kassetten usw.). Danach erscheint erneut das Auswahl-Men mit dem Namen Ihres Elite 1212 und einem Erkennungs-Icon davor. Beachten Sie ferner, da Einstellungen nunmehr mit einem Ellipsus dahinter (...) erscheint. Dieses zeigt an, da Einstellungen jetzt auch benutzerdefinierbare Funktionen umfat.
Hinweis: Whrend des Druckens kann es u.U.Fehlermeldungen wegen unzureichendem Speicherplatz auf der Festplatte geben. Der einleuchtende Grund: unzureichender Speicherplatz zum Spoolen des Druckjobs auf die Festplatte Ihres Mac. Der tatschliche Speicherbedarf richtet sich grundstzlich nach der Komplexitt Ihrer Druckauftrge. Vor dem Drucken veranlat derLaserWriter 8 Treiber, da eine temporre Kopie des Druckauftrages auf der angegebenen Startdisk zwischengespeichert wird. Falls hierfr nicht gengend Speicherplatz vorhanden ist, kommt es zu besagter Fehlermeldung.
Wie geht es von hier weiter....?Je nach Programm wird es evtl. notwendig sein, andere Druckerbeschreibungen zu installieren. Vielleicht wollen Sie auch die Einstellungen von bestimmten Funktionen des Seitenformat- oder Druckmens ndern. Fr weitere Details hierzu siehe Ihr Elite 1212 CD-ROM.
23
Einsatz des Elite 1212 mit Windows und DOSbersichtDie Elite 1212-Software fr IBM-kompatible PCs unter Windows oder DOS befindet sich auf der mitgelieferten CD-ROM. Sie umfat einen mageschneiderten PostScript Druckertreiber fr Windows 3.1 (und Windows fr Workgroups), Windows 95 und Windows NT 3.51 und Windows NT 4.0. Sie beinhaltet auch Druckerbeschreibungen, die die Nutzung aller Druck- und Papierhandling-Optionen des Elite 1212 ermglichen. Wichtig: Lesen Sie die Hinweise in der Datei README.TEXT bevor Sie Ihre Teiber-Software installieren. Sie enthlt aktuellste Informationen ber neue Funktionen Ihres Elite 1212 Druckers.
Das Drucken unter Windows 3.1Installation der GCC Windows 3.1 PostScript Druckertreiber: 1. Schalten Sie Ihren PC ein. 2. Starten Sie Windows. 3. Klicken Sie zweimal hintereinander auf das Hauptgruppe-Icon des Programmmanagers. Darauf hin ffnet sich das Hauptgruppe-Fenster. 4. Klicken Sie zweimal auf das Systemsteuerung-Icon. Das Systemsteuerung-Fenster wird geffnet. 5. Klicken Sie zweimal auf das Drucker-Icon. Das Drucker-Fenster wird geffnet. 6. Klicken Sie auf die Taste Drucker Hinzufgen>>. 7. Danach erscheint ein Dialog-Fenster mit einer Liste aller verfgenbaren bzw. installierten Drucker. Diese Liste entspricht den Druckertreibern, die auf Ihrer Windows-Software mitgeliefert wurden. Klicken Sie auf die InstallTaste. 8. Darauf hin erscheint ein weiteres DialogFenster mit der Mitteilung Lege die Diskette mit nicht aufgelistetem oder aktualisiertem Druckertreiber in das Laufwerk (N):\ ein. Statt24
N geben Sie die korrekte Bezeichnung Ihres CDROM Laufwerks ein z.B. D:\. 9. Legen Sie die Elite 1212 CD-ROM in das Laufwerk ein und klicken Sie in der Dialogbox auf OK. Das Dialog-Fenster nicht installierter oder aktualisierter Treiber erscheint, und zeigt eine Liste mit Elite 1212 Druckertreibern. Whlen Sie einen Treiber und klicken Sie auf OK. 10. Es erscheint das Drucker Dialog-Fenster, und zeigt den Treiber fr Ihren Elite 1212. Dieser wird in das Verzeichnis WINDOWS\SYSTEM kopiert. 11. Nach der Installation erscheint das Drucker DialogFenster erneut, und zeigt den GCC Elite 1212 Treiber in der Liste Installierte Drucker mit LPT1 (die 1. parallele Schnittstelle) als voreinge stellte Drucker-Schnittstelle. Whlen Sie den Elite 1212 aus dieser Liste und klicken Sie auf die Box Default Printer. Daraufhin erscheint der Elite 1212 im Dialog-Box als der neue voreingestellten Drucker. 12. Klicken Sie auf Schlieen falls Sie hier beenden wollen. Falls Sie aber DruckerOptionen ndern wollen, sehen den nchsten Abschnitt Einstellung der Windows 3.1 Drucker-Optionen. Sie knnen jetzt von Ihrem Elite 1212 drucken.
Und wie geht es weiter?Unter Umstnden werden Sie auch sog. PPD-Dateien (Printer Decsription Files Druckerbeschreibungen) fr bestimmte Anwendungsprogramme installieren, oder eventuell die Voreinstellungen im Seitenformat-Men oder in den Druck-Dialog-Boxen Ihrer Programme ndern wollen. Fr weitere Hinweise hierzu siehe die mitgelieferte CD-ROM.
25
Das Drucken von Windows 95 Die Windows 95 Treiber-Software: bersichtZuerst installieren Sie die Elite1212 Software fr Windows 95 von der mitgelieferten CD-ROM. Windows 95 verwendet einen sog. Wizard, d.h. Smart-Installer, um die Installation der TreiberSoftware zu vereinfachen. In jeder Wizard-Dialog-Box brauchen Sie nur die gewnschte Auswahl anzukreuzen, und dann die Taste Nchstes anzuklicken. Einen Teil der bentigten Software befindet sich auf der Windows 95 CD-ROM oder auf Diskette. Die Windows 95 CD-ROM oder Disketten werden fr die Installation der Elite 1212 Treiber-Software bentigt. Bevor Sie mit der Installation der Treiber-Software beginnen, stellen Sie sicher, da der Drucker eingeschaltet, und an den Rechner bzw. Ihr Netzwerk angeschlossen ist. Dann: 1. Klicken Sie auf die Start-Taste 2. Als erstes erscheint das Start-Men. Whlen Sie hier die gewnschten Einstellungen. Danach rufen Sie das Drucker-Men auf. 3. Sie sehen den Drucker-Ordner. Klicken Sie auf das Icon Drucker hinzufgen. 4. Danach erscheint die erste Abfrage des Wizard Drucker Dialog-Box. Klicken Sie unten gleich auf Nchstes um in die Direkt/Netzwerk-Drucker Dialog-Box zu gelangen.
Whlen Sie den gewnschten Anschlu: - Direkt falls der Drucker direkt am Rechner angeschlossen ist, auch wenn andere Netzwerkteilnehmer diesen Drucker benutzen sollen. - Whlen Sie Netzwerk nur wenn der Druck nicht direkt am Computer angeschlossen ist.26
Falls Sie Direkt gewhlt haben, klicken Sie auf Nchstes und fahren Sie fort bei Schritt 7 unten. Falls Sie Netzwerk gewhlt haben, klicken Sie auf Weiter um bei Schritt 5 fortzufahren. 5. Als nchstes sehen Sie die Netzwerkpfad-Dialog-Box. Geben Sie hier den Pfad- oder Druckspoolernamen des Druckers ein. Klicken Sie auf Blttern um eine grafische Darstellung des Netzwerkes sowie den Platz Ihres Druckers darin anzuzeigen. Klicken Sie auf Ja falls Sie auch von MSDOS Programmen drucken wollen. Falls Sie bei der MS-DOS Abfrage Nein gewhlt haben, klicken Sie auf Nchstes und fahren Sie fort bei Schritt 7 unten. Falls Sie Ja angeklickt haben, fahren Sie bei Schritt 6 fort. 6. In der Dialog-Box fr MS-DOS Programme sehen Sie Optionen fr das Drucken von einem Netzwerk Drucker. Klicken Sie auf die Option Drucker Port und whlen Sie die parallele Druckerschnittstelle und Druckerspooler. Klicken Sie danach auf OK. Klicken Sie auf Weiter 7. Als nchstes erscheint die Hersteller/Modell-Auswahl Dialog-Box. Diese Liste zeigt die Namen von Herstellern und den untersttzten Modellen. Ignorieren Sie die Angaben und klicken Sie auf die Taste Diskette.
8. Geben Sie den korrekten Pfadnamen Ihres CD-ROM Laufwerkes in dieser Dialog-Box ein.
27
9. Legen Sie die Elite 1212 CD-ROM in das Laufwerk ein, und klicken Sie nun auf OK. 10. Eine weitere Dialog-Box erscheint mit den Namen verschiedener Elite Laserdrucker. Whlen Sie den Namen Ihres Elite 1212 Modells von der Liste. Falls Sie bei Schritt 4 Netzwerk-Anschlu gewhlt haben, klicken nun auf Weiter und fahren Sie bei Schritt 14 fort. Falls nicht klicken Sie hier auf die Taste Weiter. 11. Es erscheint die Dialog-Box Schnittstellen. GCC Laserdrucker erhalten Druckauftrge ber die LPT (parallele) oder COM (serielle) Schnittstellen. Whlen Sie eine Schnittstelle und klicken Sie auf Anschlu Konfigurieren. 12. Daraufhin erscheint eine Dialog-Box mit der Auswahl. Geben Sie hier den gewnschten Port (LPT oder COM) ein. Die 3. Abbildung zeigt die Dialog-Box fr die Auswahl LPT. Die hier gezeigten Enstellungen sind empfohlen. Die 4. Abbildung zeigt die Einstellungen fr die serielle (COM) Schnittstelle. Die hier gezeigten Einstellungen sind zu empfehlen. Hinweis: Die hier gezeigten Einstellungen mssen mit denen der Men-Einstellungen des Druckers bereinstimmen. Diese sollten Sie umgehend berprfen und gegebenenfalls ndern. Die angegebene Baudrate der seriellen Schnittstelle entspricht der Angabe aus dem Drucker-Men. Die Einstellung im DTR-Untermen (Flow Control) ist die gleiche wie in der Dialog-Box. Klicken Sie jetzt auf OK.
28
13. Erneut sehen Sie die SchnittstellenAuswahl Dialog-Box. Klicken Sie auf Weiter 14. Es erscheint die Druckername-DialogBox. An dieser Stelle knnen Sie den gewnschten Namen des Druckers eingeben. Hier knnen Sie auch festlegen, ob dieser Drucker der voreingestellte Drucker sein soll. Wenn Sie hier Ja anklicken, wird jedesmal vom Elite 1212 gedruckt. Danach auf Weiter klicken. 15. Danach erscheint die Drucke Testseite Dialog-Box. ndern Sie die Einstellung auf Nein, da Sie eventuell weitere Einstellungen ndern mchten, bevor Sie eine Testseite ausdrucken. Klicken Sie auf Weiter. Danach beginnt die eigentliche Software-nstallation. Zwischendurch fordert der Assistent Sie auf, die Windows 95 CD-ROM (oder Disketten) einzulegen. 16. Nach Beendigung der Software-Installation erscheint erneut der Drucker-Ordner einschlieeinem Drucker-Icon fr den Elite 1212. Fahren Sie den Maus-Zeiger auf das Drucker-Icon, und drucken Sie darauf mit der rechten Maustaste. Danach whlen Sie Eigenschaften vom PopUp-Men.
17. Es erscheint die Eigenschaften Dialog-Box. Falls Ihr Drucker im Netzwerk eingebunden ist, fahren Sie hier fort. Sonst, gehen gleich zum Schritt 20 weiter.
29
18. Klicken Sie auf die Details-Taste im oberen Teil der Dialog-Box. 19. Das Details-Fenster erscheint. Deaktivieren Sie alle Optionen. 20. Klicken Sie auf die Option Allgemein. 21. Klicken Sie auf die Option Testseite drucken. Anschlieend wird die Testseite formatiert, und eine DialogBox erscheint mit einer Mitteilung, ob die Testseite erfolgreich gedruckt wurde. Wenn Ja, klicken Sie in das entsprechenden Kstchen. Falls nicht klicken Sie auf Nein (Windows 95 zeigt daraufhin eine Reihe von Schritten zur Behebung des Problems). Mit dem erfolgreichen Druck der Testseite ist die Softwareinstallation beendet.
Wie geht es von hier weiter....?Je nach Anwendungsprogramm mssen Druckerbeschreibungen installiert werden, oder bestimmte Einstellungen bzw. Voreinstellungen in den Seitenformat- und/oder Druckmens gendert werden. Fr weitere Hinweise siehe die mitgelieferten Elite 1212 CD-ROM.
30
Das Drucken aus DOSEs gibt zwei Mglichkeiten aus DOS bzw. MS-DOS zu drucken; entweder aus DOS-Programmen oder aus der DOS-Befehlszeile. In einigen Fllen werden Sie auf Datei drucken d.h eine Druckdatei abspeichern, die direkt an den Drucker geschickt wird.
bersicht der Setup und Druck-Prozeduren aus DOS-ProgrammenAnders als Windows, braucht man zum Drucken aus DOS individuelle Druckertreiber und Schnittstellen-Kofiguration fr jedes Programm. Die Schnittstellen-Konfiguration erfolgt entweder aus der Befehlszeile , oder diese Daten werden in der AUTOEXEC.BAT Datei eingetragen. Fr weitere Hinweise siehe den Abschnitt Konfiguration der Schnittstellen. Beim Drucken sorgt der Druckertreiber fr die korrekte Formatierung Ihrer Druckauftrge als PostScript- oder PCL-Dateien. Konfiguration zum Drucken aus DOS-Programmen: 1. Whlen Sie die Emulation im Emulationsmen des Bedienpanels. Je nach Wahl werden die Dateien im PostScript- oder PCL-Format bertragen. Schalten Sie das PS/PCL AutoSensing-Untermen auf Nur PostScript, Nur PCL oder Auto-Umschalt. 2. Whlen Sie einen Druckertreiber aus Ihrem DOS-Programm. DOS-Programme bieten meist mehrere Treiber an. Falls vorhanden, empfehlen wir die Auswahl des Apple LaserWriter II NTX zum Drucken von PostScript Dateien, oder den Laserjet III Treiber fr PCL Druckjobs. Falls Ihr Programm diese Treiber nicht anbietet, whlen Sie alternativ den LaserWriter II bzw. den Laserjet II Druckertreiber. 3. berprfen Sie die Drucker-Schnittstelle. Diese Einstellungen mssen mit denen Ihres Elite 1212 (siehe Men-Einstellungen) bereinstimmen.
Drucken von der DOS BefehlszeileFalls Sie eine Datei, die vorher auf Datei gepeichert war vom Elite 1212 drucken wollen, erfolgt dies von der DOS Befehlszeile wie folgt: 1. berprfen Sie die Einstellungen der gewhlten Schnittstelle. Diese mssen mit denen des Elite 1212 (siehe Untermens des Druckers) bereinstimmen. 2. Whlen Sie die gewnschte Emulation im Untermen Emulation am Bedienpanel des Elite 1212. Zur Wahl stehen PostScript oder PCL. Hier wird die PS/PCL Emulation auf Nur PS, Nur PCL oder PS/PCL AutoUmschalt eingestellt. 3. Schicken Sie mit dem DOS COPY-Befehl die Druckdatei an den Elite 1212.
31
Konfiguration der Schnittstelle - DOSBevor Sie drucken knnen, mssen die Drucker-Schnittstelle fr DOS, Ihr DOS-Programm und den Elite 1212 gleich konfiguriert sein. Sie knnen den Elite 1212 mit Ihrem PC entweder ber die paralelle oder ber die serielle RS-422 Schnittstellen anschlieen.
Hinweis: Falls Sie bereits ber Druckererfahrungen verfgen, berprfen Sie, ob Ihre vorhandene AUTOEXEC.BAT Datei die nachfolgenden Befehle bereits beinhaltet.
Parallele SchnittstelleGeben Sie den folgenden DOS-Befehl ein, um Ihren Elite 1212 an die parallele Schnittstelle anzuschlieen:
MODE LPT1:,,PDieser Befehl aktiviert das Centronics Busy-Signal fr lngere Zeit damit der Rechner bei umfangreichen Druckjobs nicht abbricht. Falls Sie eine andere parallele Schnittstelle als LPT1 verwenden, geben Sie diese Zahl im obigen MODE-Befehl ein.
Serielle SchnittstelleGeben Sie folgenden DOS-Befehl ein, um serielle Datenbertragung ber die RS-422 Schnittstellen von Drucker und PC zu ermglichen:
MODE COM1:9600,N,8,1Dieser Befehl stellt die serielle Schnittstelle des PC fr eine bertragung mit 9600 Baud, no Parity, 8 Datenbits, 1 Stop-Bit und XON/XOFF bertragungsprotokoll ein. Diese Werte stimmen mit den fabrikseitigen Voreinstellungen des Elite 1212 berein. XON/XOFF bertragungskontrolle werden hufig benutzt, dennoch prfen Sie im Handbuch nach, ob diese von Ihren Programmen untersttzt werden, da sie von DOS-Befehlen wie PRINT und COPY nicht untersttzt werden. Statt XON/XOFF empfehlen wir die DTR-Kontrolle, da sie von DOS und Windows besser untersttzt wird. Darber hinaus gewhrt DTR eine zuverlssigere Datenbertragung von PCLDruckjobs an den Drucker. Der DOS-Befehl fr DTR lautet:
MODE COM1:9600,N,8,1,PHinweis: In diesem Fall mssen Sie die Einstellung im Elite 1212 Untermen ebenfalls auf DTR ndern. Hinweis: In beiden seriellen DOS-Befehlen kann die P-Umschaltung mit B ersetzt werden. Die BUmschaltung wird von DOS 4.0 und hher untersttzt (allerdings nicht von allen DOSAnwendungen).
32
Umleitung auf die serielle Schnittstelle unter DOSDas DOS Betriebssystem sowie einige DOS-Programme kennen zum Drucken nur die parallele Schnittstelle. Um dennoch von der RS-422 zu drucken, bentigt Ihr PC einen Befehl zum Umleiten der Druckdaten. Geben Sie hierzu folgenden DOS-Befehl ein:
MODE LPT1: = COM1:Dieser Befehl leitet alle Druckdateien auf die serielle Schnittstelle um. Falls Sie eine andere serielle Schnittstelle als COM1 benutzen (z.B. COM2, 3 usw.) geben Sie diese Nummer hier ein. Hinweis: die effektivste Methode Ihre Druckdateien umzuleiten, ist den MODE-Befehl in die AUTOEXEC.BAT-Datei einzugeben. Fr Hinweise zum Einleiten der AUTOEXEC.BAT Datei siehe das Handbuch Ihres PC.
Wahl des Druckertreibers PostScriptFalls Ihre Programme eine PostScript-Ausgabe untersttzen, sollten Sie immer einen geeigneten PostScript-Treiber benutzen. Dieser garantiert hchste Ausgabequalitt mit Ihrem Elite 1212 Laserdrucker. Wir empfehlen den LaserWriter II NTX Druckertreiber, da dieser von den meisten DOS-Programmen untersttzt wird. Fr weitere Informationen siehe die Dokumentation Ihrer Software-Programme.
PCL 5Der Elite 1212 bietet eine kombinierte PCL5/HP-GL/2 Emulation, die mit HP Laserjet III Text und Grafiken kompatibel ist, und Auflsungen bis 600 dpi untersttzt. Fr Programme mit PCLEmulation empfehlen wir die Verwendung des Laserjet III Treibers. Falls Laserjet III (vor allem von lteren Programmen) nicht untersttzt wird, bieten die meisten einen Laserjet II Treiber. Fr weitere Hinweise hierzu siehe die mitgelieferte Dokumentation Ihrer Software.
Hinweis: In PCL-Emulation druckt der Elite 1212 mit 300 oder 600 dpi Auflsung. Die Voreinstellung ist 300 dpi. Diese wird im Untermen Auflsung des Elite 1212 Mensystem voreingestellt. Obwohl die meisten Programme mit PCL-Untersttzung Befehle fr Schriften, Schriftgre, Zeilenabstand usw. steuern, knnen viele PCL Druckereinstellungen vom Elite 1212 Mensystem aus voreingestellt werden. Hinweis: Falls Ihr Programm 300 dpi definierte Fonts (entweder User-definierte oder 300 dpi Bitmap-Fonts) untersttzt, knnen diese vom Elite 1212 mit maximal 300 dpi gedruckt werden, auch wenn die Auflsung des Druckers bei 600 dpi oder hher liegt. Darber hinaus wird der Elite 1212 mit 15 PCL HP Laserjet III kompatiblen Fonts geliefert. Diese umfassen 7 Bitmap- und 8 skalierbare Fonts. Interne Bitmap-Fonts werden mit maximal 300 dpi gedruckt, whrend die skalierbaren Fonts mit hheren Auflsungen gedruckt werden knnen.
33
Die PCL 5 Druckerbeschreibungssprache wurde von Hewlett-Packard Entwickelt. Fr weitere Information ber PCL 5 Befehle siehe das HP PCL 5 Printer Language Technical Reference Manual (Manual Part No. 5961-0509).
Drucken mit dem COPY-BefehlDer DOS COPY-Befehl wird u.a. zum Drucken von Druckdateien verwendet. Das folgende Beispiel zeigt einen typischen COPY-Befehl:
COPY /B myfile.prn LPT1Dieser Befehl schickt die Datei myfile.prn an die parallele Schnittstelle LPT1 bzw. an den dort angeschlossenen Drucker. Der Mode-Schalter /B fr binre Datenbertragung bedingt, da alle Kontrollzeichen als Datenbit an den Drucker geschickt werden.
Hinweis: Die Verwendung des DOS PRINT-Befehls wird von GCC nicht empfohlen. Obwohl dieser Befehl schneller ist, kann er Probleme beim Drucken von komplexen Dateien verursachen.
34
Das Elite 1212 BedienfeldVorbemerkungMan benutzt das Elite 1212 Bedienfeld, um alle wichtigen Informationen ber den Drucker zu erfahren, sowie wichtige Funktionen und Einstellungen zu bedienen. Das Bedienfeld umfat ein LCD Display, vier LEDs, die den Zustand des Druckers anzeigen und acht Funktionstasten. Fr weitere Hinweise siehe die Elite 1212 CD-ROM.
Das Bedienfeld (LCD) DisplayDas LCD-Display zeigt den jeweiligen Status des Druckers an. Im Ruhezustand, d.h. wenn nicht gedruckt wird, zeigt das Display den Namen des Druckers und die Status-Meldung Bereit. Das Display dient auch zur Anzeige der Einstellungen Ihrer Drucker-Mens. Weitere Informationen hierzu erfahren Sie auf der Elite 1212 CD-ROM.
Status-LEDsOn Line Comm Paper Service
On Line
Manual Feed
Form Feed Continue
Cancel Reset
Funktionstasten
Menu
Enter
Status-LEDsDie vier LEDs am Bedienfeld haben folgende Anzeigefunktionen: Wenn die On Line LED leuchtet, signalisiert diese, da der Drucker bereit ist Ihre Druckdaten zu bearbeiten. Die Comm (Communication) LED blinkt, wenn der Elite 1212 Daten ber eine der Schnittstellen empfngt. Die Paper LED leuchtet auf wenn: der Drucker kein Papier hat das eingelegte Papier nicht das angegebene Format hat, oder der Drucker auf Papier fr einen Manual Feed Druckauftrag wartet. Die Service LED signalisiert meistens kleine Fehlfunktionen, die vom Anwender behoben werden knnen, wie. z.B. ein Papierstau oder das Fehlen der Tonerkartusche. Wenn die Service LED dauerleuchtet, ist dagegen ein Fehler aufgetreten, dessen Behebung von einem autorisierten Techniker durchgefhrt werden sollte.35
In beiden Fllen erscheint auch eine Meldung im LCD Display, die das Problem nher anzeigt.
Bedienfeld-FunktionstastenOn Line-TasteDie On Line-Taste wird benutzt, um den Drucker On Line, d.h. Betriebsbereit, oder Off Line zu schalten, z.B. wenn man in das Mensystem zu gelangen. Um das Mensystem jederzeit zu verlassen zu knnen, gengt ein einfaches Drcken der On Line-Taste.
Manual Feed-TasteDie Manual Feed-Taste hat zwei Funktionen: Fr Manual Feed Druckauftrge. Wenn im LCD-Display aufgefordert wird, ein anderes als im Drucker bereits gela Papierformat in den Einzelblatteinzug einzulegen. denes
In beiden Fllen wird das korrekt formatiertes Papier in den Einzelblatteinzug (Multipurpose Feeder) eingelegt, und die Manual Feed-Taste gedrckt.
Form Feed/Continue-TasteDie Form Feed/Continue-Taste hat drei Funktionen: Zur Durchfhrung eines Blatteinzugsbefehls (falls erforderlich) fr PCL5 Druckauftrge. Wenn Sie Papierformat- und Manual Feed-Anweisungen bergehen mchten. Zum Durchziehen des Reinigungsblattes (Nach einem Tonerwechsel).
Cancel/Reset-TasteDie Cancel/Reset-Taste hat zwei Funktionen: Um einen PostScript-Druckauftrag abzubrechen. Um ein Reset aller Drucker-Voreinstellungen auf die werkseitigen Einstellungen ein zuleiten.
Menu-TasteBenutzen Sie die Menu-Taste um durch die Untermens des Elite 1212 Mensystems durchzublttern. Um in das Mensystem zu gelangen mssen Sie zuerst die On Line-Taste drcken. Danach schaltet sich der Drucker Off Line, und Sie knnen bequem durch die Mens blttern. Hinweis: Gewhnlich begegngen sich die meisten Benutzer mit den fabrikseitigen Voreinstellungen. nderungen in den Einstellungen empfehlen sich erst bei spezieller Hardware.
36
Enter-TasteDie Enter-Taste hat drei Funktionen: Sie bietet Zugang zu bestimmten Untermens: Drcke Enter erscheint im LCD-Display und fordert Sie auf, diese Taste zu drcken, um in das gewnschte Untermen zu gelangen. Um Men-Einstellungen zu speichern: Nachdem Sie ein Men gendert haben, wird dies mit der Enter-Taste besttigt. Zur optischen Kontrolle erscheint ein * hinter der neuen Einstellung. Zur Schnittstellen-Kontrolle: Whrend der Datenverarbeitung (die Comm LED blinkt) drcken Sie die Enter-Taste um die benutzte Schnittstelle im LCD-Display anzuzeigen.
+/- TastenDie +/- Tasten sind nur im Off Line-Modus aktiviert. Benutzen Sie diese um durch die verschiedenen Men-Optionen zu blttern.
Das Navigieren durch das Elite 1212 MensystemDas Elite 1212 Mensystem umfat insgesamt acht Hauptmens. Benutzen Sie die Menu-Taste um durch die Hauptmens zu blttern. Falls ein Hauptmen in weitere Untermens verzweigt ist, wird Enter druecken in der zweiten Zeile des LCD-Displays angezeigt. Danach drckt man die MenuTaste, um durch die Untermens zu blttern. Einige dieser Mens beinhalten Informationen ber Ihren Drucker, whrend andere der Einstellung des Druckers dienen. Um das Mensystem zu verlassen, brauchen Sie nur die On Line-Taste zu drcken.
Hinweis: Zur Abspeicherung Ihrer Einstellungen werden Sie aufgefordert die Enter-Taste zu drcken. Danach erscheint * hinter der aktuellen Auswahl.Die acht Hauptmens sind:
1. 2. 3. 4. 5.
Sprache Drucke Hilfeseite Drucke (1) Musterseite Drucker-Info Paperhandling
6. 7. 8. 9.
Emulationen Schnittstellen Info-Seiten Druck-Kontrolle
37
FontsbersichtDer Elite 1212 untersttzt eine breite Palette von Drucker-Schriften in den Formaten PostScript (Adobe Type I), TrueType und PCL5. Sie knnen die verschiedenen Schrifttypen in einem Dokument verwenden und ausdrucken. Ihr Elite 1212 ist mit 35 hochwertigen PostScript Schriften ausgestattet. Diese sind auf der mitgelieferten CD-ROM und werden bei der Software-Installation auf Ihren Rechner kopiert.
Verwendung des Adobe Type Manager (ATM) und PostScript (Typ 1) FontsAdobe Type Manager ist ein Software-Utility fr die Verwaltung Ihrer Type I PostScript Schriften. ATM sorgt dafr, da Ihre PostScript Fonts auf dem Computer-Bildschirm genauso gut aussehen wie beim spteren Druck. Typ 1 PostScript Fonts gibt es von vielen Herstellern zu kaufen, und sind die meistgebrauchte Schriften in der grafischen Industrie weltweit.
Verwendung von TrueType SchriftenUntersttzung fr TrueType Schriften werden sowohl von Mac OS als auch von Windows untersttzt. Wie der Adobe Type Manager sehen TrueType Schriften auf dem Bildschirm dargestellt dem spteren Druck hnlich aus. Auch hier gibt es viele TrueType Schriften-Anbieter auf dem Markt.
Verwendung von PCL 5 SchriftenPCL 5 Schriften werden meist von IBM-PC kompatiblen Computern verwendet, und verhalten sich hnlich den TrueType Schriften.
Eingebaute PostScript SchriftenDer Elite 1212 verfgt ber 11 hochwertige PostScript Fonts, die im Drucker-ROM vorinstalliert sind: Times, Helvetica, Courier, Symbol, Helvetica Narrow, Palatino, Avant Garde, Bookmann, New Century Schoolbook, Zapf Chancery and Zapf Dingbats. Diese Type 1 PostScript Schriften wurden von Bitstream entworfen.
Eingebaute PCL 5 SchriftenFr PCL 5 Anwender bietet der GCC Elite 1212 zwei hochwertige PCL Outline Schriften sowie zwei 300 dpi Bitmap Fonts. Die Outline-Schriften sind im Bitstream Speedo Format und entsprechen den AGFA Intellifont Schriften des HP Laserjet III.
Das Laden von Schriften38
Wenn Sie drucken mssen die Schriften (Fonts) im Druckerspeicher vorhanden sein. Falls die verwendeten Schriften nicht die selben sind, die im Drucker-ROM eingebaut sind, werden diese automatisch vom Rechner mit dem Druckauftrag in den Drucker geladen. Schriften knnen auch manuell, z.B. mit dem mitgelieferten Apple LaserWriter Utility, in den Druckerspeicher geladen werden. Dort bleiben sie solange gespeichert, d.h. nutzbar, bis der Drucker ausgeschaltet wird. Fr weitere Information ber das Laden von Fonts beachten Sie bitte Ihre Elite 1212 CD-ROM.
Anschlu einer externen Festplatte zum SchriftenladenDer Elite 1212 verfgt ber eine SCSI-Schnittstelle fr den Anschlu einer externen Festplatte, zum Laden von PostScript und TrueType Drucker-Schriften. Das Schriftenladen von einer angeschlossenen Festplatte hat folgenden Vorteil. Durch das Speichern von hunderten von Schriften auf einer Festplatte beschleunigt sich der Druckvorgang, da die bentigten Schriften nicht mehr vom Rechner heruntergeladen werden mssen. Fr weitere Hinweise ber den Anschlu einer Festplatte an Ihren Elite 1212 siehe die mitgelieferte CD-ROM. Zum Anschlu einer externen Festplatte verfgt der Elite 1212 ber eine HDI-30 SCSI Schnittstelle. Das dazupassende HDI-30 Kabel wird oft auch Apple PowerBook-Kabel genannt.
39
Aufrsten des DruckerspeichersSpeicheraufrstungen beschleunigen die Geschwindigkeit mit der die Druckdaten (vor allem von komplexen Dateien) verarbeitet werden, und erlauben das Laden von zustzlichen Schriften direkt in den Druckerspeicher. Der Elite 1212 kann bis maximal 64 MB RAM aufgerstet werden, die in zwei SIMM Steckpltzen untergebracht werden knnen. Der Standardspeicher des Elite 1212 betrgt 8 MB.
Wahl der richtigen SpeicherbausteineZur Wahl stehen alle SIMMs von 2 bis 32 MB pro Steckplatz. Verwendet werden 72-polige, noncomposite SIMMs, 70 Nanosekunden oder schneller, wie sie berall im Fachhandel bezogen werden knnen. Sonderspeicherbausteine wie EDO, SDRAM usw. werden nicht untersttzt. Der Speicher mu weder paarweise gesteckt sein, noch mssen die SIMM Bausteine gleich gro sein.
Warum brauche ich mehr Speicher?GCC empfiehlt den Einbau von 8 MB RAM in den Elite 1212 als Minimum fr den Druck von einfachen Dokumenten (z.B. Text) mit einer Auflsung von 1200 dpi. Komplexere Dateien bentigen mindestens weitere 4 MB zustzlichen Speichers. Nicht nur zum Drucken wird Speicher bentigt. Zustzliche Leistungen und Funktionen wie das Auto-Switching zwischen PostScript und PCL 5, Utilities wie NEST, WebAdmin und TCP/IP brauchen Speicher. Last but not least, das Laden von Schriften in den Druckerspeicher verbraucht ebenfalls auch Speicher. Als Faustregel geht man davon aus, da eine Schrift ca. 50 KB Speicher beansprucht.
Bentigtes Werkzeug und notwendige SicherheitsvorkehrungenDas einzige Werkzeug, das Sie bei der Aufrstung Ihres Druckerspeichers bentigen ist ein Kreuzschlitzschraubenzieher. Beim Einsetzen der SIMMs empfehlen wir die Benutzung von geeigneten Erdungskontakten, die die Gefahr einer Beschdigung von empfindlichen elektronischen Bauteilen durch statische Aufladung minimieren. Falls ein Erdungskontakt nicht zur Verfgung steht, gengt es wenn Sie das Blechgehuse Ihres Druckers anfassen (siehe unten).
40
Installation der SIMMs:1. Schalten Sie den Drucker aus und ziehen den Netzstecker aus der Steckdose. 2. Entfernen Sie alle Schnittstellen-Kabel vom Drucker. 3. Falls ntig, schieben Sie den Drucker so, da Sie einen freien Zugang zur linken Seite des Druckers haben. 4. Ziehen Sie die Papierkassette heraus. 5. ffnen Sie den oberen Deckel mit dem Knopf auf der oberen Seite des Druckers. 6. Sie mssen nun die Abdeckung an der linken Seite (von vorne gesehen) entfernen. Hierzu lsen Sie die beiden Stellschrauben an der Rckseite (A in der Abbildung unten). 7. Greifen Sie in das Gehuse hinein, und ziehen Sie die Kante der Abdeckung (B) zuerst zu Ihnen und drcken Sie sie dann weg vom Drucker damit diese sich vom Drucker lst. 8. Mit beiden Hnden ziehen Sie die obere ten Sie die komplette Abdeckung vom Drucker lsen und wegziehen lassen.
B
C
Kante (C) nach oben weg; nun soll-
C B
A
A
41
9. Befestigen Sie den Erdungskontakt am Handgelenk bzw. Erden Sie sich am Druckerchassis.Notch
10. Die ROM und RAM SIMMs erkennen Sie auf der rechten Seite der Controllerplatine. Entfernen Sie die ROM SIMM, um besser an den RAM Baustein
ROM SIMM
RAM SIMM RAM Steckplatz
Hierzu: a. Lsen Sie die Befestigungsclips auf bei den Seiten des ROM SIMM. b. Mit beiden Daumen drcken Sie die ROM-Karte vom Steckplatz weg bis sie sich lst. c. Ziehen Sie wie abgebildet die ROMKarte aus ihrem Sockel heraus.Einkerbung Einkerbung
RAM SIMM ausbauen
RAM SIMM installieren
d. Achten Sie auf das eingekerbte Ende des42
RAM e.
SIMM (siehe Abbildung rechts).
Einkerbung
Legen die ROM-Karte erstmal weg; sie wird nach Installations des RAM wieder eingebaut.
11. Installation des RAM SIMM. a. Positionieren Sie den SIMM so, da das eingekerbte Ende am oberen Ende des Sockels eingesetzt wird.
b. Setzen Sie den SIMM in den Sockel soda die obere Kante nach links zeigt (von vorne gesehen). Drcken Sie den SIMM sanft nach unten in den Sockel bis Sie merken, da er einrastet. c. Ziehen Sie den SIMM nach oben, und stellen Sie fest, ob die Befestigungsclips korrekt sitzen.ROM Baustein RAM SIMM
12. Setzen Sie die ROM-Karte in den dafr vorgesehenen Sockel.
WARNUNG: Falls ROM und RAM Module nicht korrekt installiert sind, erscheint im LCD-Display eine Fehlermeldung. Der Drucker wird nicht funktionieren. Falls das Einsetzen von ROM und RAM Probleme bereite, fhren Sie folgende Schritte durch: Stellen Sie sicher, da ROM und RAM in den korrekten Sockel eingesetzt werden. Die ROM-Karte ist etwas krzer als der RAM SIMM. Versichern Sie sich, da das eingekerbte Ende nach oben zeigt.
13. Entfernen Sie den Erdungskontakt (falls vorhanden); bauen Sie die seitliche Abdeckung des Gehuses wieder an. Ziehen Sie die Stellschrauben noch nicht fest. Schalten Sie den Drucker an, und warten Sie bis die Meldung Bereit im LCDDisplay erscheint. Falls ja, war die Speicheraufrstung erfolgreich. Falls nicht, schalten Sie den Drucker wieder aus, und entfernen Sie erneut die seitiche Abdeckung. Nach erneuter Erdung, bewegen Sie leicht die ROM-Karte und SIMM-Bausteine. Falls diese korrekt installiert wurden, sollten sie sich kaum bewegen lassen. Wiederholen Sie Schritte 11 und 12, und schalten Sie den Drucker ein. Falls diese erneute berprfung fehlschlgt, und Sie sicher sind, da die Installation korrekt durchgefhrt wurde, sollten Sie sich bei Ihrem Fachhndler melden. 14. Ziehen Sie die Stellschrauben an der Rckseite des Druckers wieder fest an. Versichern Sie sich , da der Drucker ausgeschaltet wurde, und schlieen Sie erneut alle Netzwerk- und Netzkabel wieder an.43
15. Schalten Sie den Drucker wieder ein. Besttigen Sie die Speicheraufrstung durch Upgrade des Druckertreibers bei allen Rechnern im Netz.
Hardwaretechnische Besttigung der SpeicheraufrstungFhren Sie folgende Schritte am Elite 1212 durch: 1. Schalten Sie den Drucker ein. 2. Schalten den Drucker auf Off Line. Das LCD-Display meldet den Drucker Off Line. 3. Drcken Sie die Men-Taste viermal; Das LCD-Display zeigt Drucker-Info an. 4. Drcken Sie die Enter-Taste; Das LCD-Display zeigt AppleTalk Name und den Namen Ihres Druckers. 5. Drucken dieMenu-Taste zweimal; Das LCD-Display zeigt nun den installierten Druckerspeicher in RAM. Falls dies richtig angezeigt wird, drcken Sie die On LineTaste: der Drucker zeigt sich wieder betriebsbereit. Wenn die Speicheraufrstung nicht korrekt angezeigt wird, schalten Sie den Drucker wieder aus und ffnen Sie die seitlich Abdeckung. Fhren Sie Schritt 13 ab dem zweiten Absatz bis Schritt 15 erneut durch.
Aktualisierung des LaserWriter 8 DruckertreibersNach der Speicheraufrstung Ihres Elite 1212 mssen Sie die Konfiguration des LaserWriter 8 Treibers von jedem Macintosh im Netzwerk aktualisieren. 1. Drucker einschalten 2. Rufen Sie Auswahl aus dem Apple Men auf. 3. Klicken Sie auf das LaserWriter 8 Icon im linken Feld der Auswahl. Daraufhin sollte der Name Ihres Elite 1212 im oberen rechten Feld PostScript-Drucker Auswahl: erscheinen. Falls der Name Ihres Druckers nicht aktiviert ist, klicken Sie jetzt drauf. 4. Klicken Sie auf die Taste Einstellungen. Es erscheint die Einstellungen-Dialogbox. 5. Klicken Sie auf Automatisch. Gleich danach erscheint eine Meldung, da der Rechner mit dem Elite 1212 Daten austauscht. 6. Darauf hin erscheint erneut die Einstellungen-Dialogbox. Klicken Sie auf OK um in das Auswahl-Fenster zurckzugelangen. 7. Wiederholen Sie die Schritte fr jeden Macintosh im Netzwerk.
44
Aktualisierung des Windows Treibers.Nachdem Sie den Speicher Ihres Elite 1212 aufgerstet haben, mssen Sie auch den Windows Treiber von jedem PC im Netz aktualisieren. Die nchsten vier Schritte mssen nur einmal durchgefhrt werden, und sind fr alle Windows Versionen gleich. 1. Schalten Sie Ihren Drucker ein. 2. ffnen Sie ein DOS-Window. Hierfr knnen Sie das MS-DOS Icon im Windows 95 (oder Windows NT 4.0) Start-Men verwenden, oder das MS-DOS Icon in der Hauptgruppe von Windows 3.1 (oder Windows NT 3.51). 3. Angenommen der Drucker ist an LPT1 angeschlossen, und Windows auf Laufwerk C installiert ist, geben Sie folgende Angaben ein: copy c:\windows:\system\testps.txt lpt1 Falls Ihr Drucker an eine andere Schnittstelle angeschlossen bzw. Windows auf einem anderen Laufwerk als C installiert ist, ndern Sie diese Angaben. Benutzen Sie keine Windows Druckbefehle; geben Sie diesen Befehl in der DOS Befehlszeile ein. 4. Geben Sie EXIT ein und drcken Sie die Return-Taste um in Windows zu gelangen. Danach sollte der Elite 1212 eine Testseite mit dem Satz Max suggested VM (KB): ausdrucken. Dies ist der vorgeschlagene virtuelle Speicher fr den Drucker in KB. Diese Zahl mu im DruckerFenster des Windows Kontroll-Fenster von jedem im Netzwerk angeschlossen PC, der diesen Drucker benutzen wird, eingegeben werden.
Windows 3.11. Vom Programm-Manager aus, ffnen Sie die Hauptgruppe und klicken zweimal auf das Systemsteuerungs-Icon. 2. Anschlieend klicken Sie zweimal auf das Drucker-Manager-Icon 3. Klicken Sie danach auf die Taste Einstellungen. 4. Klicken Sie dort auf die Option Weitere Optionen. 5. Tragen den Wert des empfohlenen virtuellen Speichers (in KB) ein. 6. Danach klicken Sie auf OK um Ihre Eingaben zu beenden, und in den ProgrammManager zu gelangen. 7. Wiederholen Sie diese Schritte in Windows 3.1 fr jeden PC, der Zugriff auf den Elite 1212 haben soll.
45
Windows 951. Whlen Sie Einstellungen aus dem Start-Men und anschlieend Drucker aus dem Untermen. 2. Es erscheint das Drucker-Fenster; Benutzen Sie die rechte Maus-Taste um das Elite 1212 Icon anzuklicken. 3. Daraufhin erscheint ein weiteres Men; Whlen Sie die Optionen Eigenschaften. 4. Dort sehen Sie die Dialogbox; klicken Sie dort auf Gerte-Optionen. 5. Oben in der Dialogbox erkennen Sie einen Bereich mit dem Namen Verfgbarer Druckerspeicher (in KB). Geben Sie den gewnschten Wert fr den virtuellen Speicher ein. 6. Klicken Sie auf OK um hier zu beenden. 7. Wiederholen Sie diese Schritte fr jeden Windows 95 Rechner, der vom Elite 1212 drucken soll.
Windows NT 3.511. Vom Programm-Manager aus ffnen Sie die Hauptgruppe und klicken zweimal auf das Systemsteuerungs Icon. 2. Anschlieend klicken Sie zweimal auf das Drucker-Manager Icon 3. Klicken Sie danach auf die Taste Einstellungen. 4. Klicken Sie dort auf die Option Weitere Optionen. 5. Tragen Sie den Wert des empfohlenen virtuellen Speichers (in KB) ein. 6. Danach klicken Sie auf OK um Ihre Eingaben zu beenden, und in den ProgrammManager zu gelangen. 7. Wiederholen Sie diese Schritte in Windows NT 3.51 fr jeden PC, der Zugriff auf den Elite 1212 haben soll.
Windows NT 4.01. Whlen Sie Einstellungen aus dem Start-Men und anschlieend Drucker aus dem Untermen. 2. Es erscheint das Drucker-Fenster; Benutzen Sie die rechte Maus-Taste um das Elite 1212 Icon anzuklicken.
46
3. Daraufhin erscheint ein weiteres Men; Whlen Sie die Option Eigenschaften. 4. Dort sehen Sie die Dialogbox; klicken Sie dort auf Gerte-Optionen. 5. Im Fenster-Bereich Verfgbarer Druckerspeicher (in KB) geben Sie den gewnschten Wert fr den virtuellen Speicher ein. 6. Klicken Sie auf OK um hier zu beenden. 7. Wiederholen Sie diese Schritte fr jeden Windows 95 Rechner, der auf dem Elite 1212 drucken soll.
47
Benutzung des Elite 1212 CD-ROM mit Adobe AcrobatDiese Quick-Installationsanleitung ist als schnelle Hilfe bei der Aufstellung und Inbetriebnahme Ihres Laserdruckers gedacht. Die Elite 1212 CD-ROM enthlt weitere wichtige Informationen ber Ihren neuen Drucker, und zwar im Adobe Acrobat Format. Die CD-ROM enthlt sowohl Macintosh als auch Windows lesbare Versionen des Adobe Acrobat Readers. Sie knnen dieses Programm installieren, und die wichtigen Acrobat Dokumente ber Ihren neuen Drucker auf der CD-ROM lesen. Mit dem Acrobat Reader knnen Sie eine Datei ffnen, und auf dem Bildschirm Ihres Mac oder PC lesen. Sie brauchen keine der zur Erstellung dieser Dokumente verwendeteten Schriften auf Ihren Computer zu laden, da der Acrobat Reader diese Schriften darstellt und sogar ausdrucken kann, ohne die Schriften installieren zu mssen. Sie knnen komplette Acrobat-Seiten (oder -Dokumente) ausdrucken, aber auch Teile davon ausschneiden, und in andere Dokumente kopieren. Genauso erlaubt Acrobat komfortable Textsuchen durch komplette Dokumente.
Installation des Adobe Acrobat Reader1. Legen Sie die Elite 1212 CD-ROM in das CD-Laufwerk Ihres Computers. 2. (Nur Windows) ffnen Sie den Datei-Manager (Windows 3.1 und NT 3.51) oder der Explorer (Windows 95 oder NT 4.0). 3. ffnen Sie den Ordner bzw. das Verzeichnis der CD-ROM mit dem Namen Manuals. 4. ffnen Sie den Ordner bzw. das Verzeichnis mit der deutschen Betriebsanleitung. Die CD-ROM enthlt auch franzsische, italienische, spanische und englische Bedienungsanleitungen. 5. Starten Sie das Programm Acroread.mac (fr Apple) oder Acoread.exe (Windows). Dieses installiert den Acrobat Reader auf Ihrem Rechner. Folgen Sie der Bildschirmanleitung des Installers.
Das ffnen von Dokumenten mit dem Acrobat ReaderAcrobat Dokumente werden als sog. Portable Document File Format (kurz PDF) Dateien gespeichert. ffnen Sie diese genauso wie Sie andere Dateien auf Ihrem jeweiligen Rechner ffnen wrden.
Der Acrobat BildschirmDer Acrobat Bildschirm teilt sich in zwei Bereiche auf; sogenannte Bookmarks auf der linken und Dokumentenseiten auf der rechten Seite. Bookmarks haben die gleichen Funktionen wie die eines Inhaltsverzeichnisses. Manche Bookmarks haben auch Dreiecke unmittelbar links; klicken Sie auf diese Dreiecke um eventuelle weitere untergeordnete Themen eines Acrobat Dokumentes aufzurufen. Klicken Sie erneut auf die Dreiecke um die Untertitel wegzumachen. Klicken Sie auf ein Bookmark und Sie springen gleich auf die erste Seite in diesem Abschnitt des Dokumentes. Mit dem48
Rollbalken unten an den Bookmarks knnen Sie bequem durch den Text blttern. Je nach Gre Ihres Bildschirmes, werden Sie die dargestellte Seite vergrern mssen. Whlen Sie die gewnschte Vergrerung aus dem entsprechenden PopUp-Men, das sich im StatusBalken unten in der Mitte des Bildschrimes befindet. Fit Page zeigt die Darstellung der gesamten Hhe einer Dokumentenseite. Fit Width zeigt eine Darstellung der gesamten Breite einer Dokumentenseite. Fit Visible zeigt eine Darstellung der gesamten Breite einer Dokumentenseite, gemessen zwischen den Rndern.
Sie knnen einen anderen Zoomfaktor auch individuell aus der Liste whlen oder dort die Option Andere benutzen, um die gewnschte Vergrerung individuell anzuwhlen. Die WerkzeugKiste bietet auch eine bequeme Lupen-Taste mit der Sie den gewnschten Zoombereich auf der Dokumentenseite bestimmen knnen. Nach Festlegung der Vergrerung bleibt diese Einstellung bis zur erneuten nderung gltig.
Das Blttern durch DokumentenseitenMit dem Scroll-Balken knnen Sie bequem durch die Seiten Ihres Elite 1212 Handbuches hin- und herblttern. Dabei zeigt ein entsprechendes Dialog-Fenster die jeweilige Seitenzahl an. Klicken Sie in den Hintergrund des senkrechten Scroll-Balkens um eine Seite weiter zu blttern. Falls die Vergrerung kleiner als eine ganze Dokumentenseite ist, blttert Acrobat vom oberen Rand der Seite auf den unteren. Mit dem Werkzeugkasten knnen Sie auch bequem von Seite zu Seite blttern. Die GCC Bedienungsanleitung enthlt auch ein Inhaltsverzeichnis mit rot gekennzeichneteten Eintragungen. Klicken auf diese um in den gewnschten Abschnitt direkt zu gelangen.
Text suchenDas Suchwerkzeug benutzen Sie wie ein Platzhalter um Textpassagen schnell zu finden, z.B. zum Suchen eines Wortes: 1. Klicken Sie auf das Such-Werkzeug im Werkzeugkasten. 2. Danach ffnet sich das Suchen Dialog-Fenster. Geben Sie dort das gesuchte Wort bzw. die gesuchten Worte ein. 3. Klicken Sie auf OK; Acrobat fhrt Sie auf schnellstem Weg zum gesuchten Wort. 4. Falls dies nicht gengt, drucken Sie Command-G (Macintosh) oder Control-G (Windows) um weiter zu suchen.
49
Wartung und FehlerbehebungIhr Elite 1212 bedarf nur wenig Wartung. Wischen Sie in regelmigen Abstnden das Gehuse mit einem feuchten Tuch ab. Ammoniak- oder auf Alkohol basierende Reinigungsmittel sollten nicht verwendet werden.
Reinigung von TonerspurenKleinere Mengen von ausgelaufenem Toner wischt man am einfachsten mit einem feuchten Tuch weg. Benutzen Sie hierzu niemals heies Wasser, da dieses zu eventuell bleibenden Flecken fhren kann. Grere Mengen ausgeschtteten Toner sollten Sie mit einem Staubsauger entfernen.
Probleme beim Drucken PapierstausIm Falle eines Papierstaus blinkt die rote Service-LED im Bedienfeld. Gleichzeitig erscheint eine von drei unten angegebenen Meldungen im LCD-Display: Papierstau einzug (im Einzugsbereich) Papierstau manuell (im Papierdurchzugsbereich) Papierstau ausgabe (im Papierausgabebereich) Um den Papierstau zu beheben und gleich weiter zu drucken, ziehen Sie das gestaute Blatt Papier heraus, dann den oberen Deckel kurz ffnen und gleich wieder schlieen.
Papierstau - EinzugEin Papierstau im (Papier)einzugsbereich ist meist das Resultat eines falsch eingezogenen Blattes. Ziehen Sie die Papierkassette heraus, und legen das erste Blatt Papier wieder in die Kassette ein.
Papierstau - ManuellIn diesem Fall erfolgt der Papierstau beim Transport des Blattes durch die Toner/Trommel-Einheit. Nehmen Sie die Toner-Kartusche heraus um den Stau zu beheben, bzw. das Blatt Papier zu entfernen.
Papierstau - AusgabeIn diesem Fall staut sich das Papier beim Verlassen des Druckers. Das gestaute Blatt Papier ist meist im Bereich des Papierausgangs (oben am Drucker) sichtbar.
Behebung von Papierstaus1. ffnen Sie den Deckel des Druckers. 2. Stellen Sie fest, wo sich das Papier gestaut hat. Falls das LCD-Display mitteilt Papierstau einzug, ffnen Sie die Papierkassette um den Stau zu beheben; Falls das Display Papierstau manuell anzeigt, nehmen Sie die Tonerkartusche heraus. 3. Greifen Sie das Blatt Papier mit beiden Hnden und ziehen Sie es langsam aber50
druckvoll aus dem Drucker heraus; ziehen Sie das Blatt mglichst in Druckrichtung. Falls das Blatt reit, stellen Sie sicher, da alle Papierfetzen entfernt worden sind. 4. Falls der Papierstau im Bereich der Papierkassette festgestellt wurde, Prfen Sie, ob das Papier gnzlich unter den Metallfhrungen an der Vorderseite der Kassette liegt. 5. Gehen Sie die untenstehende Papierstau-Checkliste durch. 6. Legen Sie die Papierkassette wieder ein, und schlieen den Deckel des Druckers.
Papierstau-Checkliste Wurden alle Verpackungsteile vollstndig aus dem Drucker entfernt? Liegt das verwendete Papier flach und trocken Wurde das Papier vor dem Einlegen in die Kassette gefchert oder haften irgendwelche Bogen Papier zusammen? Liegt das Papier bndig in der Kassette? Ist die Papierkassette evtl. berladen? Benutzen Sie den Multipurpose Feeder und den hinteren Papierausgang fr kartoniertes Papier oder Umschlge? Sind die Fhrungen fr Papierlnge und -breite in der Papierkassette korrekt eingestellt? Liegt die Papierfhrung fr die Papierbreite zu eng an dem Papier? Stimmt das verwendete Papier mit dem im Seitenformat-Men Ihres Programmes angegebene Format berein? Liegen evtl. Papierfetzen oder andere Hindernisse, die einen Stau verursachen knnten im Druckwerk?
Andere DruckproblemeEInige Probleme haben nichts mit dem Drucker zu tun, sondern deuten auf Unstimmigkeiten in den Anwendungsprogrammen hin. Typische Beispiele hierfr sind: Das Dokument enthlt Grafiken, aber der Drucker druckt nur Text. In diesem Fall sollte man versuchen, die Grafik in ein anderes Dokument zu kopieren, und dann zu drucken. Die Qualitt der gedruckten Fonts ist schlecht; Meist sind nur die Bildschirmfonts geladen (betrifft Macintosh-User). Laden Sie die PostScript Fonts dazu.51
Der Rechner strzt beim Drucken ab. In diesem Fall versuchen Sie von einem anderen Programm zu drucken. Wenn dies klappt, ist das erste Dokument mit hoher Wahrscheinlichkeit defekt. Probleme, die mit dem Drucker oder dem Betriebssystems zusammenhngen: Der Drucker erscheint nicht in der Auswahl (Macintosh) bzw. Drucker-Liste (Windows); berprfen Sie, ob der Drucker On-Line und druckbereit ist, ob die Treiber-Software korrekt installiert wurde und letzlich ob der Drucker eine einwand frei funktionierende Verbindung zum Rechner bzw. Netzwerk hat.
Probleme mit dem DruckerTypische Druckerprobleme sind: Der Drucker ist nicht verfgbar; dies ist meist das Resultat eines Druckerfehlers. Hierzu prfen Sie nach, ob der Drucker On Line ist und ob irgendwelche Fehlermeldung im Display angezeigt wird. Statt Schwarz druckt der Elite 1212 nur in Grautnen bzw. druckt nur weie Seiten; Meist ist die Tonerkartusche leer. Teile des Dokumentes werden mit weien Streifen gedruckt; In diesem Fall ist die Tonerkartusche beschdigt, und mu erneuert werden. Fr weitere Hinweise zur Behebung von Druckfehlern siehe die CD-ROM Ihres Elite 1212.
52
Service und Support
Service und Support erhalten von Ihrem Fachhndler oder von GCC Deutschland direkt. Hierzu gibt es verschiedene Mglichkeiten: Die Tech Support-Abteilung von GCC Deutschland erreichen Sie unter 043179 97 620 oder 621 Per Telefax 0431 - 79 97 666 GCC WorldWideWeb site unter: www.gcctech.com (derzeit nur englischsprachig). Internet email: [email protected] Grndstzlich ist Ihr Hndler der richtige Ansprechpartner fr technische Fragen.
Die GCC Web-SeiteDie GCC TechnologiesHomepage im Internet bietet eine Flle von Information. Unter anderem finden Sie dort komplette Dokumentation fr Ihren Drucker, aktuellste Treiber-Software fr alle GCC Drucker sowie weitere technische Bulletins zum Runterladen. Derzeit bietet die GCC WebSeite keine deutschsprachige Information. Falls Sie hierzu Fragen haben, setzen Sie sich mit Ihrem Hndler oder mit GCC Deutschland in Verbindung.
Garantie-VerlngerungenSprechen Sie mit Ihrem autorisierten GCC Fachhndler ber Verngerungen der Werkgarantie auf das 2. und 3. Jahr. Besonders fr gewerbliche Anwender lohnt eine Garantie-Verlngerung.
Und wenn Ihr Drucker eine Reise tut...Fr Hinweise zum problemlosen Transport Ihres Elite 1212 Laserdruckers siehe das Kapitel aus der Bedienungsanleitung ber Wartung und Fehlerbehebung auf der mitgelieferten CD-ROM. Auf jeden Fall empfehlen wir dringendst die Tonerkartusche vor dem Transport aus dem Drucker zu entfernen.
Software-UpgradesSie knnen die aktuellste Treiber-Software von der GCC Webseite jederzeit kostenlos runterladen.
53