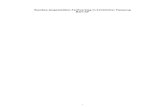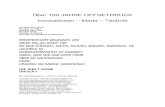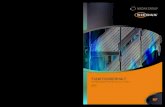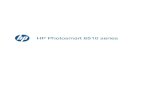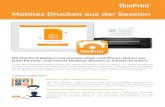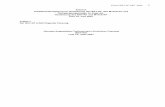Gebrauchsanleitung KF-Soft 1.0 Operating Instructions … · Maus ist die Bedienung nicht möglich,...
-
Upload
truongthien -
Category
Documents
-
view
214 -
download
0
Transcript of Gebrauchsanleitung KF-Soft 1.0 Operating Instructions … · Maus ist die Bedienung nicht möglich,...

Gebrauchsanleitung KF-Soft 1.0
Operating Instructions KF-Soft 1.0

Gebrauchsanleitung ............................................................................................................. Seite 1 .... 15 Wichtige Hinweise: Die Gebrauchsanleitung sowie die beiliegenden Lizenzbedingungen vor der ersten Inbe-triebnahme der Software KF-Soft 1.0 bitte sorgfältig lesen und beachten. Aus Sicherheitsgründen darf die Software KF-Soft 1.0 ausschließlich nur für die in dieser Gebrauchsanleitung beschriebenen Zwecke einge-setzt werden.
Bitte beachten Sie auch die Gebrauchsanleitungen für die anzuschließenden Geräte.
Alle in dieser Gebrauchsanleitung enthaltenen Angaben sind zum Zeitpunkt der Drucklegung gültige Daten. Es können jedoch von SCHOTT Instruments sowohl aus technischen und kaufmännischen Gründen, als auch aus der Notwendigkeit heraus, gesetzliche Bestimmungen der verschiedenen Länder zu berücksichtigen, Ergän-zungen an der Software KF-Soft 1.0 vorgenommen werden, ohne dass die beschriebenen Eigenschaften be-einflusst werden.
Operating Instructions ...................................................................................................... Page 17 .... 31 Important notes: Before initial operation of the Software KF-Soft 1.0 please read and observe carefully the operating instructions and the enclosed licence conditions. For safety reasons the Software KF-Soft 1.0 may only be used for the purposes described in these present operating instructions.
Please also observe the operating instructions for the units to be connected.
All specifications in this instruction manual are guidance values which are valid at the time of printing. How-ever, for technical or commercial reasons or in the necessity to comply with the statuary stipulations of various countries, SCHOTT Instruments may perform additions to the Software KF-Soft 1.0 without changing the de-scribed properties.

1
Version 041111 D
Gebrauchsanleitung KF-Soft 1.0
Inhaltsverzeichnis
Inhaltsverzeichnis ....................................................................................................... 1
Anforderungen............................................................................................................ 2
Hardware .................................................................................................................... 2
Software ..................................................................................................................... 2
Einleitung.................................................................................................................... 3
Eigenschaften............................................................................................................. 3
Installation .................................................................................................................. 3
Einstellungen des Titrators TitroLine KF..................................................................... 3
Die aktuelle Titration................................................................................................... 4
Die Probenliste ........................................................................................................... 7
Die Probenliste ........................................................................................................... 7
Auswahl der Probenliste............................................................................................. 9
Die Qualifizierungen ................................................................................................. 11
Konfiguration ............................................................................................................ 13
Stichwortverzeichnis................................................................................................. 14

2
Anforderungen
Hardware Die Software KF-Soft 1.0 erfordert einen Pentium 133 MHz Rechner mit 32 MB RAM. Es muss eine Festplatte mit mindestens freien zusätzlichen 5 MB RAM (WINDOWS braucht zur ordungsgemäßen Funktion zusätzlichen freien Speicherplatz) zur Verfügung stehen. Der Grafik-Modus muss 800 X 600 mit 16 Farben oder besser sein. Für jeden angeschlossenen Titrator TitroLine KF muss eine freie se-rielle Schnittstelle COM 1bis COM xx zur Verfügung stehen. Diese COM Schnittstelle muss von WINDOWS direkt ansprechbar sein. Die Software erfordert unbedingt den Einsatz einer Maus. Ohne Maus ist die Bedienung nicht möglich, da es keine üblichen Menüs gibt.
Für den Ausdruck ist ein korrekt angeschlossener Drucker erforderlich.
Die Installation der Software erfordert ein CD-ROM Laufwerk.
Software Die Software erfordert den Einsatz von WINDOWS 95/98/Me/NT/2000. Die NT-Version muss mindes-tens 4.0 mit Service Pack 5 sein.
Für die Verwendung der Qualifizierungen ist ein korrekt installiertes WINWORD erforderlich. Die Qua-lifizierungen basieren auf DOT-Vorlagen von WINWORD 97.
Um die Titrationskurven zu exportieren, werden „csv“ Dateien erzeugt. Diese können direkt in EXCEL (alle Versionen > 4.0) oder auch anderen Tabellenkalkulationen eingelesen werden.
Die Übernahme der Daten in die Datenbank von KF-Soft erfordert zwingend die korrekte Implementie-rung der Ländereinstellungen. Es ist für ein deutsches WINDOWS daher die Einstellung der Kom-mata als Dezimaltrennzeichen erforderlich. Die Ausgabe erfordert einen korrekt installierten Druckertreiber.
Unter WINDOWS NT ist der Zugriff auf die Festplatte und die WINDOWS System-Verzeichnisse er-forderlich. In der Regel erfordert dies den Zugriff als Systemverwalter.

3
Einleitung
Eigenschaften Die Software KF-Soft ist eine Software für den Titrator TitroLine KF. Sie dient der Darstellung von Titrationskurven während der Titration und der Abspeicherung von Titrationsergebnissen im GLP-Umfang in einer Datenbank. Darüber hinaus ermöglicht sie die Überwachung und Begleitung des Titrators TitroLine KF im Qualitätssicherungssystem durch verschiedene Qualifizierungen. Im Einzelnen leistet die Software: • Darstellung der On-Line Titrationskurve • Darstellung der aktuellen Messwerte während der Titration • Anzeige der Ergebnisausgabe des Titrators TitroLine KF • Eingabe und Überwachung von Grenzwerten • Druck der aktuellen Titration mit Grafik • Export der aktuellen Titration in eine csv-Datei (Tabellenkalkulationen) • Abspeicherung aller abgeschlossenen Titrationen in einer Datenbank • Selektion der Daten nach Titrationstyp Probentitration, Titer, Blindwert • Selektion nach Anwender, Probenbezeichnung, Datum • Überwachung aller Titerstellungen • Export selektierter oder einzelner Titrationen mit der Titrationskurve in csv-Dateien • Drucken einer einzelnen selektierten Titration mit Grafik • Drucken einer Tabelle von selektierten Titrationen • Erstellen von Qualifizierungen: Design-, Installations-, Operations- und Performance- Qualifizie-
rung • Überwachung der Qualifizierungen in Tabellen • Abgeschlossene Qualifizierungen werden mit Schreibschutz versehen • Der Status der Qualifizierungen wird in einer Tabelle dokumentiert. • Konfiguration jeder einzelnen Schnittstelle individuell
Installation Auf der CD ist die Software für die deutsche und die englische Version gespeichert: • Setup_dt • Setup_engl Sie starten den WINDOWS „Explorer“ und wählen die deutsche Installation aus. Die Installation wird mit einem Doppelklick der linken Maustaste auf die Datei „Setup.exe“ gestartet. Die Installation erfolgt jetzt automatisch, wenn alle Eingaben bestätigt werden. Das voreingestellte Installationsverzeichnis ist „c:\Programme\T-Soft“. Es kann den eigenen Bedürf-nissen angepaßt werden. Nach der Installation kann das Programm über den Button „Start“ und den Menüpunkt „Programme“ gestartet werden. Die Software kann auch direkt auf dem Desktop angelegt werden. Dazu wird auf dem Desktop auf die rechte Maustaste gedrückt. In dem Menü wird nach „Neu“ und „Verknüpfung“ auf „Durchsuchen“ ge-klickt. Es wird die Datei „Programme\KF-Soft\KF_Soft.exe“ ausgewählt und auf „Öffnen“ geklickt. Es wird automatisch ein Ikon auf dem Desktop angelegt, mit dem die Software gestartet werden kann.
Einstellungen des Titrators TitroLine KF Der Titrator TitroLine KF muss die gleichen seriellen Parameter an der Schittstelle zum PC eingestellt haben, wie der Rechner (siehe Konfiguration).
In jeder der verwendeten Methoden des Titrators TitroLine KF muss die Dokumentation auf GLP ein-gestellt sein (siehe Gebrauchsanleitung des Titrators TitroLine KF)! Wenn im Titrator TitroLine KF die Einstellung „Nur Display“ eingestellt ist, können keine Ergebnisse oder andere Daten in die Software übernommen werden.

4
Die aktuelle Titration Die Software zeigt beim Start das Fenster „Aktuelle Titration“ an. Es stehen folgende Fenster als Re-gisterkarten zur Verfügung:
• Aktuelle Titration • Probenliste • Qualifizierungen • Konfiguration
Abbildung 1: Fenster „Aktuelle Titration“
In dem Fenster „Aktuelle Titration“ wird die Grafik der aktuellen Titration angezeigt und die dazugehö-rigen Messwerte. Wenn die Titration erfolgreich abgeschlossen ist, werden die Ergebnisse der GLP-Dokumentation in einem Fenster dargestellt (Abbildung 1).
Es muss auf jeden Fall der richtige Titrator oben links ausgewählt sein (Abbildung 2). Die Titratoren werden im Fenster „Konfiguration“ mit allen Parametern (Schnittstelle, Baudrate, Datenbits, Stoppbits, Handshake) definiert. Mit Drücken auf den Schalter „Umstellen“ wird auf den aktuellen Titrator umge-stellt.
Abbildung 2: Auswahl Titrator
Die Software kann mit unterschiedlichen Titratoren an unterschiedlichen com-Schnittstellen gestartet werden. Alle Daten werden in eine gemeinsame Datenbank geschrieben. Von diesen Titratoren wird jeweils einer als aktiv hier ausgewählt.
Die on-Line Grafik zeigt sowohl während des Konditionierens als auch während der Titration die Titra-tionskurve. Auf der x-Achse wird die Zeit in Sekunden dargestellt, auf der y-Achse wird der Verbrauch in ml des Titrierreagenzes dargestellt. Eine flache Kurve bedeutet eine Titration, die zu Ende geht. Die Grafik skaliert sich automatisch.

5
Die Messwerte der KF-Titration werden als Zahlenwerte direkt angezeigt (Abbildung 3).
Abbildung 3: Anzeige der aktuellen Messwerte
Der Verbrauch wird in ml dosiertes Reagenz angezeigt, der Indikatorstrom in µA, die Titrationsdauer in Sekunden. Der Indikatorstrom wird sich im Verlaufe der Titration an den eingestellten Grenzwert an-nähern und dann gegen Ende der Titration versuchen, diesen Wert möglichst konstant zu halten. Die Drift wird auf eine Basis von etwa 10 Sekunden berechnet und als Zahlenwert angezeigt. Der im Titra-tor TitroLine KF angezeigte Wert ist nicht identisch, da sich der TitroLine KF-Zahlenwert auf eine grö-ßere Zeitbasis bei langsamer Titration bezieht.
Für jede Titration läßt sich ein oberer und unterer Grenzwert für die Titration eingeben. Wenn das be-rechnete Ergebnis in z.B. % Wasser innerhalb der definierten Grenze liegt, wird in der Ergebnistabelle als Probe „OK“ angezeigt. Ist der Zahlenwert außerhalb dieser Grenzen, wird der Zahlenwert als nicht „OK“ bewertet.
Jedes Ergebnis einer erfolgreich abgeschlossenen Titration wird in einem Fenster dargestellt. Es wird exakt der Ausdruck des Titrators TitroLine KF angezeigt, wie er auch auf einem Drucker ausgegeben würde. Der Titrator TitroLine KF muss auf GLP Dokumentation eingestellt sein (Abbildung 4).
Abbildung 4: Fenster für die Anzeige des GLP Orginal Ausdrucks.

6
Die aktuelle Titration kann gedruckt werden und enthält die Grafik, wie auf dem Bildschirm dargestellt, den Ausdruck der GLP-Dokumentation und ein Feld zum manuellen Eintrag von zusätzlichen Informa-tionen. Die aktuelle Titration kann auch als csv-Datei exportiert werden. Dabei werden die Informatio-nen, getrennt mit einem Semikolon, in eine Text-Datei geschrieben (Abbildung 5). Dabei werden die Daten der Titrationskurve in eine separate Datei geschrieben, um die Erstellung einer Grafik in einer Tabellenkalkulation zu erleichetern.
Abbildung 5: Drucken und Export der aktuellen Titration
Die Software kann verlassen werden, indem auf das Kreuz oben rechts im Fenster oder auf den Schalter „Ende“ mit der Maus geklickt wird.

7
Die Probenliste Die Probenliste Im Fenster Probenliste können alle oder ausgewählte Titrationen angezeigt werden. Die jeweils mar-kierte Titration wird mit ihrer Grafik angezeigt (Abbildung 6). Die Abbildung des Titrators TitroLine KF hat keine Funktion und erinnert nur an die Herkunft der Analysenergebnisse.
Abbildung 6: Fenster Probenliste In der Probenliste werden alle Titrationen gespeichert. Die angezeigten Daten können dabei nach ver-schiedenen Kriterien selektiert werden. Angezeigt werden dabei nur solche Titrationen, die im Aus-wahlfenster definiert wurden. Im Beispiel Abbildung 6 wurde nur die Titration ausgewählt, die von dem Anwender „JP“ durchgeführt wurde. Die Tabelle mit den Titrationen kann individuell angepasst werden. Dazu wird die Maus direkt auf den Spaltenstrich gebracht. Der Mauszeiger verändert seine Form. Jetzt kann mit gedrückter linker Maus-taste die gewünschte Spaltenbreite eingestellt werden. In der Abbildung 7 kann man den früheren Spaltenstrich neben dem neuen, etwas dickeren schmaleren Spaltenstrich erkennen. Der veränderte Mauszeiger ist nicht darstellbar.
Abbildung 7: Einstellen der Spaltenbreiten in der Probenliste

8
Die Abbildung 8 zeigt eine individuelle eingestellte Probenliste. Hier wurden einige Spalten so zu-sammengeschoben, dass sie überhaupt nicht mehr dargestellt werden.
Abbildung 8: Individuell eingestellte Spaltenbreite einer Probenliste
Diese Einstellungen der Spaltenbreite wird in einer ini-Datei gespeichert. Damit wird sie beim nächs-ten Programmstart in der gleichen Form wieder dargestellt. Alle weiteren Funktionen, wie Drucken und Exportieren beziehen sich immer auf die dargestellten Spalten. Spalten, die „versteckt“ wurden, wer-den also weder anzeigt, noch gedruckt oder exportiert!
Die Orginaleinstellung kann aber durch das Klicken auf den Schalter „Spalten wiederherstellen“ sofort wiederhergestellt werden (Abbildung 9).
Abbildung 9: Wiederherstellen der Orginalspaltenbreite
Die Abbildung 10 zeigt wieder die Orginal Probenliste, wie sie standardmäßig in der Software imple-mentiert ist: Alle Spalten werden der Reihe nach mit gleicher Spaltenbreite so dargestellt, wie sie vom Titrator gesendet werden. Die Felder:
• Benutzer • Proben ID • Probe OK • Freigegeben
können nachträglich noch für Eingaben verwendet werden.
Abbildung 10: Wiederhergestellte Orginalspaltenbreite
In der Abbildung 11 werden die Funktionen der Probenliste dargestellt.
Abbildung 11: Auswahl der Funktionen in der Probenliste

9
Die Funktionen der einzelnen Schalter sind in der folgenden Tabelle beschrieben (Tabelle 1):
Schalter Beschreibung
Spalten wiederherstellen Die individuell eingestellten Spaltenbreiten werden auf die ursprüngli-chen Spaltenbreiten zurückgsetzt.
Export in CSV-Datei Die selektierten Proben werden in eine CSV-Datei exportiert. Der Name der Datei ist „KFDoku.csv“. In der ersten Spalte jeder Titration (also jeder Zeile) wird eine laufende Nummer hinzugefügt. Jede Zeile enthält die Ergebnisse der GLP-Dokumentation einer Probe. Unter der Nummer in der ersten Spalte wird für jede Titration eine Datei mit der Bezeichnung „curvexxxx.csv“ erzeugt. Dabei steht das xxxx für die Ziffern der fortlaufenden Nummern der einzelnen Titrationen. Damit ist die Erstellung einer Titrationskurve einfach und selektiv möglich. Für jeden Export werden die Dateien neu erzeugt und die bestehenden Dateien überschrieben.
Der Export kann bei vielen Dateien einen längeren Zeitraum in An-spruch nehmen!
Tabelle drucken Die selektierte Tabelle wird mit den sichtbaren Spalten in gleichen Spaltenbreiten ohne weitere Formatierung gedruckt. Der Ausdruck ist DIN A 4 quer.
Ausgewählte Probe drucken Der Ausdruck entspricht dem Ausdruck der „Aktuellen Titration“. Je-doch der eingebbare Kommentar (255 Zeichen) wird mit ausgedruckt.
Auswahl der Probenliste Die Auswahl der Titrationen für die Probenliste erfolgt mit dem Fenster Probenliste (Abbildung 12).
Abbildung 12: Auswahl für die Probenliste

10
Sobald eine Eintragung in einem der Felder enthalten ist, findet eine Selektion nach diesem Begriff oder Teilbegriff statt. Es werden dann nur die Daten angezeigt, die in dem entsprechenden Feld den Begriff oder Teilbegriff enthalten. Wenn zum Beispiel alle Titerbestimmungen angezeigt werden sollen, genügt es, in das Feld Methode „Titer“ einzugeben (ohne Anführungsstriche). Alle Titerbestimmungen werden angezeigt, egal mit wel-chem Standard sie erhalten wurden.
Wenn ein Anwender „JP“ heisst, werden seine Proben auch bei der Eingabe des Buchstaben „J“ an-gezeigt. Allerdings auch auch die Proben aller Anwender, bei denen ein „J“ im Namen enthalten ist.
Bei der Freigabe kann unterschieden werden, ob eine Probe schon freigegeben wurde oder nicht. Auch beim Grenzwert kann unterschieden werden, ob die Proben einen Grenzwert eingehalten haben oder nicht. Es werden dann nur solche Proben in der Liste angezeigt, die einen Grenzwert eingehalten haben, wenn dieses Kriterium eingeben ist.
Beim Zeitraum muss das Datum explizit eingetragen werden: „Tag.Monat.Jahr“!
Besonders komfortabel ist das Eintragen von Werten, wenn sie vorher in der Probenliste markiert und von dort in das Auswahlfeld kopiert werden. Am Beispiel des Datum soll dies gezeigt werden. In der Probenliste wird das Datum mit der Maus markiert, dessen Proben in der Liste gezeigt werden sollen. Das Feld mit dem Datum ist dunkel. Jetzt werden die Tasten <STRG> und <c> gleichzeitig gedrückt. Dadurch wird das Datum in die „Zwischenablage“ von WINDOWS kopiert. Nun wird im Fenster „Aus-wahl“ auf das Feld Zeitraum „von“ geklickt und die Tasten <STRG> und <v> gleichzeitig gedrückt. Das Datum wird in dieses Feld kopiert. Anschließend wird im Fenster „Auswahl“ auf das Feld Zeitraum „bis“ geklickt und die Tasten <STRG> und <v> gleichzeitig gedrückt. Das Datum wird in dieses Feld kopiert. Es müssen immer beide Felder „von“ und „bis“ ein Datum enthalten!
Es werden jeweils immer die Titrationen oder Proben in der Liste dargestellt, die alle ausgewählten Kriterien erfüllen.
ACHTUNG: Ist in der Probenliste keine Titration enthalten, sind möglicherweise Kriterien aktiviert, die für keine Titration erfüllt sind.

11
Die Qualifizierungen Die Qualifizierungen sollen sicherstellen, dass der Titrator TitroLine KF korrekt arbeitet. Im Applikati-onshandbuch sind die einzelnen Qualifizierungen beschrieben. Die einzelnen Qualifizierungen haben dabei folgende Bedeutung: Abkürzung Begriff Bedeutung DQ Design Qualification In der DQ werden alle Erfordernisse an einen Karl Fischer
Titrator für einen oder mehrere Probentypen spezifiziert. In der Regel ist eine DQ bei der Neuanschaffung erforderlich. Eine Requalifizierung könnte z.B. erforderlich sein, wenn ein neuer Probentyp oder ein neues Reagenz eingesetzt werden, die über andere Eigenschaften verfügen, als man das bei der ursprünglischen DQ definiert hat.
IQ Installation Qualification Die IQ soll sicherstellen, dass der Titrator korrekt aufgebaut und installiert ist. Die IQ umfasst sowohl die äußeren Bedin-gungen wie auch die korrekten internen Einstellungen. Eine solche IQ ist durchaus mehrmals erforderlich. Beim erstmali-gen Neuaufbau, bei Umstellen im Labor, nach einem Service oder nach einer Reparatur.
OQ Operational Qualification Die OQ soll den Betrieb des Titrator unter allen erdenklichen Laborbedingungen sicherstellen. Die OQ sollte regelmäßig in definierten Abständen erfolgen. Sie stellt sicher, dass der Titrator korrekt arbeitet.
PQ Performance Qualificati-on
Die PQ soll den Betrieb unter Routinebedingungen kontrollie-ren. Dies ist eine Kontrolle, um eine langsame Veränderung der Ergebnisse durch Veränderung des Analysensystems zu verhindern.
Um eine lückenlose Dokumentation über den Betrieb des Titrators zu unterstützen, können neue Qua-lifizierungen erstellt, verändert und dauerhaft abgeschlossen werden. Sie werden in einer Liste mit ih-rem Status dokumentiert.
Die Qualifizierungen werden in dem Fenster „Qualifizierungen erstellt (Abbildung 15).
Im ersten Schritt wird ausgewählt, welche Qualifizierung erstellt werden soll (Abbildung 13).
Abbildung 13: Auswahl der Qualifizierungen.
Es wird dabei eine Formatvorlage für die entsprechende Qualifizierung mit WINWORD automatisch geladen. WINWORD muss in dem Fenster „Konfiguration“ mit seiner Pfadangabe richtig konfiguriert sein! Es wird aus dieser Formatvorlage automatisch ein WINWORD Dokument mit dem Namen der Qualifizierung und dem aktuellen Datum erzeugt. In dieses Dokument können alle Eintragungen vor-genommen werden. Das Dokument muss in WINWORD gespeichert werden und WINWORD wird mit „Datei“ „Beenden“ verlassen. Eine solche Qualifizierung hat nun den Status „Abgeschlossen“ „No“ (Abbildung 14). Dies bedeutet, dass eine Weiterverarbeitung des Dokumentes jederzeit mit einem Doppelklick der Maus auf die entsprechende Zeile der Liste möglich ist. Auch innerhalb des Betriebs-systems ist jederzeit der Aufruf und das Verändern des Dokumentes möglich.
Wenn ein Dokument endgültig abgeschlossen ist, wird der Status in der Liste geändert auf „Yes“! Gleichzeitig wird das Dokument auf Dateiebene mit einem Schreibschutz versehen, so dass verse-hentliche Änderungen nicht mehr möglich sind.
Wenn eine Qualifizierung weiter bearbeitet werden soll, kann sie mit einem Doppelklick auf die aus-gewählte Datei automatisch geladen werden.

12
Die Felder Autor und Abgeschlossen lassen sich editieren, solange eine Qualifizierung noch nicht ab-geschlossen ist.
Abbildung 14: Liste von Qualifizierungen
Abbildung 15: Fenster zur Erstellung und Pflege von Qualifizierungen.
Die Software kann, wie in jedem Fenster oder Registerkarte, mit „Ende“ verlassen. Es erfolgt noch ei-ne Sicherheitsabfrage, ob die Software wirklich verlassen werden soll.

13
Konfiguration Die Konfiguration der seriellen Schnittstelle und der Pfadangabe von WINWORD erfolgt im Konfigura-tionsfenster (Abbildung 16).
Abbildung 16: Konfiguration der seriellen Schnittstelle und der WINWORD Pfadangabe
im Konfigurationsfenster. Da innerhalb der Software verschiedene Titratoren an verschiedenen seriellen Schnittstellen ange-schlossen sein können, müssen sie alle entsprechenden Schnittstellen zugeordnet werden. Es kann also durchaus der Titrator Nr. 2 an der seriellen Schnittstelle COM 1 angeschlossen sein. Jeder der verschiedenen Titratoren sollte eindeutig gekennzeichnet sein. Ein wichtiges Charakteristikum ist die Adresse der Titrators. Da jedoch jeder Titrator an einer anderen seriellen Schnittstelle angeschlossen ist, können die Adressen auch gleich lauten. Dennoch müssen die Titratoren für den Anwender ein-deutig gekennzeichnet sein. Die Nummern für die Titratoren sind also individuell vergebene Nummern oder Bezeichnungen. Die interne Zuordnung erfolgt dann über die Bezeichnung in der Liste Abbildung 17 und den COM Port.
Alle Titratoren schreiben ihre Probendaten in die gleiche Datenbank.
Die Informationen müssen dabei bis auf Parity und Handshake manuell eingetragen werden (Abbil-dung 17).
Abbildung 17: Eintragungen für die seriellen Parameter der einzelnen Titratoren.
Die Eintragungen für Parity und Handshake werden aus einer Listbox ausgewählt. Da die Qualifizie-rungen mit WINWORD Dokumentvorlagen arbeitet, muss WINWORD an dieser Stelle mit seinem kompletten Pfad angegeben werden (Abbildung 18).
Abbildung 18: Eintragungen für Parity, Handshake und WINWORD Pfad.
Den Pfad von WINWORD kann man im WINDOWS Explorer ermitteln, indem nach der Datei „win-word.exe“ gesucht wird. Die Angabe „winword.exe“ ist nicht erforderlich.

14
Stichwortverzeichnis A Abgeschlossen ........................................11, 12 Abspeicherung.................................................3 Aktuelle Titration..............................................4 Anforderungen.................................................2 Anwender.........................................................3 Ausdruck......................................................2, 5 Ausgewählte Probe drucken ...........................9 ausgewählte Titrationen ..................................7 Auswahl ...........................................................9 Autor ..............................................................12 B Benutzer ..........................................................8 C COM Schnittstelle............................................2 csv-Datei......................................................3, 6 D Datei automatisch geladen............................11 Datenbank .................................................3, 13 Datum ..............................................................3 Design Qualification.......................................11 Desktop............................................................3 deutsche Installation........................................3 Dezimaltrennzeichen .......................................2 dosiertes Reagenz...........................................5 DQ .................................................................11 Drift ..................................................................5 Druck ...............................................................3 Drucken .......................................................3, 8 Drucken einer Tabelle .....................................3 Drucker ............................................................5 E editieren.........................................................12 Eigenschaften..................................................3 Ergebnis...........................................................5 Ergebnisausgabe.............................................3 Export ..............................................................3 Export in CSV-Datei ........................................9 exportieren...............................................2, 6, 8 F Festplatte.........................................................2 Formatvorlage ...............................................11 Freigeben...................................................8, 10
G GLP-Dokumentation ....................................... 4 Grafik der aktuellen Titration........................... 4 Grafik-Modus .................................................. 2 Grenzwert ............................................. 3, 5, 10 H Handshake.................................................... 13 Hardware ........................................................ 2 I Indikatorstrom ................................................. 5 individuell angepasst ...................................... 7 individuelle eingestellte Probenliste................ 8 ini-Datei........................................................... 8 Installation................................................... 2, 3 Installation Qualification................................ 11 Installationsverzeichnis................................... 3 IQ .................................................................. 11 K Kommata......................................................... 2 Konfiguration......................................... 3, 4, 13 Kriterien........................................................... 7 L Ländereinstellungen ....................................... 2 lückenlose Dokumentation............................ 11 M manueller Eintrag............................................ 6 markierte Titration........................................... 7 Maus ............................................................... 2 Messwerte................................................... 3, 5 N nachträgliche Eingaben .................................. 8 neue Qualifizierungen................................... 11 O on-Line Grafik ................................................. 4 On-Line Titrationskurve .................................. 3 Operational Qualification .............................. 11 OQ ................................................................ 11 Orginaleinstellung ........................................... 8

15
P Parity..............................................................13 Performance Qualification .............................11 Pfad für WINWORD.......................................13 Pfadangabe .............................................11, 13 PQ..................................................................11 Probe OK.........................................................8 Proben ID.........................................................8 Probenbezeichnung.........................................3 Probenliste...................................................4, 7 Q Qualifizierungen.................................2, 3, 4, 11 Qualitätssicherungssystem..............................3 R RAM.................................................................2 Registerkarten .................................................4 richtiger Titrator ...............................................4 S Schnittstellen zugeordnen .............................13 Schreibschutz ..................................................3 Selektion................................................3, 7, 10 serielle Parameter .........................................13 seriellen Schnittstelle.....................................13 Sicherheitsabfrage.........................................12 Spalten wiederherstellen .............................8, 9 Spaltenbreite ...................................................7 Status...............................................................3
T Tabelle drucken .............................................. 9 Tabellenkalkulation ..................................... 2, 6 Titerbestimmungen ....................................... 10 Titrationsdauer ................................................ 5 Titrationskurve ........................................ 3, 4, 6 Titrationskurven .............................................. 2 Titrierreagenzes.............................................. 4 U Überwachung.................................................. 3 Umstellen ........................................................ 4 unterschiedliche com-Schnittstellen ............... 4 V Verbrauch ................................................... 4, 5 verlassen....................................................... 12 verschiedene Titratoren ................................ 13 W WINDOWS...................................................... 2 X x-Achse ........................................................... 4 Y y-Achse ........................................................... 4 Z Zeit in Sekunden............................................. 4 Zeitbasis.......................................................... 5 Zeitraum........................................................ 10

16
Notizen:

17
Version 041111 E
Operating Instructions KF-Soft 1.0
Contents
Contents ................................................................................................................... 17
Requirements ........................................................................................................... 18
Hardware .................................................................................................................. 18
Software ................................................................................................................... 18
Introduction............................................................................................................... 19
Properties ................................................................................................................. 19
Installation ................................................................................................................ 19
Settings of the TitroLine KF Titrator.......................................................................... 19
The titration in progress............................................................................................ 20
The sample list ......................................................................................................... 23
The sample list ......................................................................................................... 23
Selection of the sample list ....................................................................................... 25
The qualifications...................................................................................................... 27
Configuration ............................................................................................................ 29
References ............................................................................................................... 30

18
Requirements
Hardware
The KF-Soft 1.0 requires a 133 MHz Pentium processor with 32 MB RAM. A hard disk with a minimum of additional 5 MB RAM must also be available (proper running of WINDOWS requires additional free memory space). The graphic mode has to be 800 x 600 with 16 colours or better. Each connected TitroLine KF Titrator requires a free serial interface COM 1 to COM xx. This COM interface must be di-rectly addressable by WINDOWS. The software MUST be run using a mouse. Operation without the use of a mouse is impossible, since none of the usual menus are used.
If printing is desired, a properly connected printer has to be present.
The installation of the software requires a CD-ROM drive.
Software The software can be run under WINDOWS 95/98/Me/NT/2000. If used with WINDOWS NT, the min. configuration is 4.0 with Service Pack 5 installed.
The use of the qualifications requires WINWORD to be installed properly. The qualifications are based on DOT templates from WINWORD 97.
Titration curves are exported in the form of “csv” files. These can be read directly into EXCEL (all ver-sions > 4.0) or any other spreadsheet program.
For the taking over of the data to the database of KF-Soft the country-specific settings MUST be im-plemented properly. This means for a German WINDOWS version that the decimal comma has to be implemented as the decimal sign instead of the decimal point. A properly installed printer driver is required for output.
Running the software under WINDOWS NT requires access to the hard disk and the WINDOWS sys-tem directories. As a rule, this requires access as a system administrator.

19
Introduction
Properties
The KF-Soft software is designed for use with the TitroLine KF Titrator. It enables titration curves to be displayed during titration and titration results to be stored in a database in GLP standard. By way of various qualifications, it also allows the TitroLine KF Titrator to be monitored and escorted within the QA system. Specification of the software’s capabilities: Representation of the on-line titration curve: • Representation of the on-line titration curve • Representation of the current measurement values during titration • Display of the result output of the TitroLine KF Titrator • Input and monitoring of limit values • Printout of the titration in progress incl. graph • Export of the titration in progress in the form of a csv file (spreadsheet calculation) • Storage of all finished titrations in a database • Selection of data on the basis of titration types of sample titration, titer, blank value • Selection based on user, sample description, date • Monitoring of all titer determinations • Export of selected or individual titrations with titration curve in form of a csv file • Printout of individually selected titrations with graph • Printout of a table of selected titrations • Preparing qualifications: design, installation, operation and performance qualifications • Monitoring of the qualifications in tables • Write-protection of completed qualifications • The status of the qualifications is documented in a table • Specific configuration of each interface
Installation The CD contains the German and English versions of the software: • Setup_dt • Setup_engl Start the WINDOWS Explorer, then select the German installation. Installation is trigged by double clicking on the “Setup.exe” file. Installation will now proceed automatically after the entire input has been confirmed. The preset installation directory is “c:\programs\T-Soft”. It may be customized to suit your particular needs. Once the installation completed, the program is started by clicking the “Start” button followed by “Pro-grams”. You can also set up the software on the desktop itself. To do so, click on the right mouse key on the desktop. On the appearing menu, click on “new” “link” and “search”. Select the “Programs\KF-Soft\KF_Soft.exe” file, then click on “Open”. The system will automatically add an icon to the desktop which can be used to start the software.
Settings of the TitroLine KF Titrator The serial parameter settings on the interface between the TitroLine KF Titrator and the PC have to be identical to those of the computer.
In each of the methods of the TitroLine KF Titrator the documentation is to be set to GLP (please refer to the operating instructions of the TitroLine KF Titrator). If the TitroLine KF Titrator is set to “Display only”, no results or other data can be taken over to the software.

20
The titration in progress At startup, the software will display the “Titration in progress” window. The following windows are of-fered on the file tabs:
• Titration in progress • Sample list • Qualifications • Configuration
Figure 1: „Titration in progress“ window
The “Titration in progress” window shows the graph of titration in progress including the related meas-urement values. If the titration was completed successfully, the results of the GLP documentation will be displayed in a window (Figure 1).
Please make sure to select the correct titrator on top left (Figure 2). The titrators including all parame-ters (interface, baud rate, data bits, stop bits, handshake) are defined in the “Configuration” window. Pressing “Switch-over” will cause a switch-over to the current titrator.
Figure 2: Titrator selection
The software may be started with more than one titrator connected to different COM interfaces. All dates are written in a common database. One of these titrators is selected here as the active one.
The on-line graph shows the titration curve both during conditioning and titration. The x-axis will dis-play the time in terms of seconds, whereas the y-axis will show the titration-reagent consumption in ml. A flat curve means a titration approaching its end. The graph will be scaled automatically.

21
The measurement values of the KF titration will be shown directly in the form of numeric values (Figure 3).
Figure 3: Display of the current measurement values
Consumption is displayed in terms of ml of dosed reagent, the indicator current µA, the titration dura-tion in seconds. The indicator current will approach the set limit value in the course of titration, and to-wards the titration end it will attempt to keep this value as constant as possible. The drift will be calcu-lated on a basis of approximately 10 and displayed as a numeric value. The value displayed on the Ti-troLine KF Titrator will not be the same, since the numeric value is referring to a more extensive time basis with a slower course of titration.
One upper and one lower limit value can be input for each titration. If the result in its calculated form, e.g. in terms of % of water, is within the defined limit, “OK” will be displayed for ‘sample’ in the result table. If the result is outside these limits, the numeric value will not be evaluated as “OK”.
Each result of a successfully completed titration will be represented in a window. The display will show the exact replication of a printout of the TitroLine KF Titrator as it would be output on a printer. The TitroLine KF Titrator is to be set to GLP documentation (Figure 4).
Figure 4: Window for the display of the original GLP printout

22
The titration in progress may be printed and contains the graph in the form shown on the screen, the printout of the GLP documentation, and a box for entering additional information. It is also possible to export the titration in progress in the form of a csv file. In this process the various pieces of informa-tion, separated by a comma, are written into a text file (Figure 5). The data of the titration curve is writ-ten into a separate file in order to facilitate the creation of a graph using a spreadsheet program.
Figure 5: Printing and exporting the titration in progress
You exit the software by a mouse click on the cross on the top right of the window or on the “End” but-ton.

23
The sample list
The sample list The “sample list” window can be used to view all titrations or only selected ones. The highlighted titra-tion will be shown together with its graph (Figure 6).
The figure of the TitroLine KF Titrator has no function but to remember the origin of the analysis re-sults.
Figure 6: Sample list window
The sample list is used to store all titrations. In this process, the data being shown may be sorted on the basis of various criteria. The display will only show such titrations as were defined in the selection window. In the example of Figure 6, only the titration performed by user “JP” was selected. The table containing the titrations may be customized to suit individual needs. To do so, place the mouse pointer directly on the border line of the column. The mouse will take a different shape. With the left mouse key depressed, you can set the desired width of the column. Figure 7 shows the former border line of the column next to the new, slightly one. The mouse pointer in its modified form cannot be depicted here.
Figure 7: Setting the column with of the sample list

24
Figure 8 shows a customized sample list. In this example, the width of some of the columns was re-duced so far that they are not visible any more.
Figure 8: Customized column width of a sample list
These column-width settings are stored in an ‘ini’ file. This means it will be replicated at the next pro-gram start. All the other functions such as printing and exporting always refer to the columns in the form they are being displayed. This means that any columns which were ‘hidden’ will not be shown, printed, or exported!
The default setting may be reset immediately by clicking on the “Restore columns” button (Figure 9).
Figure 9: Restoring the default column width
Figure 10 shows the initial sample list in the form it is implemented as a default in the software: The width of all columns is identical and in the form as transmitted from the titrator. The spaces:
• User • Sample ID • Sample OK • Released
may be used for subsequent input.
Figure 10: Restored initial column width
Figure 11 shows the functions of the sample list
Figure 11: Selection of the functions of the sample list

25
The table below gives a description of the function of the various buttons (Table 1):
Button Description
Restore columns The customized column widths are reset to the initial column widths.
Export to csv file The selected samples are exported to a csv file. The name of the file is “KFDoku.csv”. A serial number is inserted in the first column of each titration (i.e. in each line). Each line contains the results of the GLP documentation. Below the number in the first column, one file named “curvexxxx.csv” will be created for each titration. In this file name, xxxx represents the serial numbers of the individual titrations. This enables a titration curve to be prepared simply and selectively. For each export operation, the files are newly created, with the exist-ing files being overwritten.
With a large number of files, the export operation may take quite a time!
Print table The selected table with its visible columns will be printed with identi-cal column widths and no further formatting. The printing format is DIN A 4 broadside.
Print selected sample The printout corresponds to that of “Titration in progress”. However, any eligible comment will also be printed.
Selection of the sample list The titration for the sample list are selected using the ‘sample list’ window (Figure 12).
Figure 12: Selection for the sample list

26
As soon as one of the boxes contains an entry, a selection for this term or partial term will be carried out. Subsequently, only the information containing the term or partial term in the corresponding box will be displayed.
If, for instance, all titer determinations are to be displayed, it will suffice to enter “Titer” (without the quotation marks) in the “Method” box. All titer determinations will be displayed, irrespective of the standard used to obtain them.
If a user’s name is “JP”, his samples will be displayed upon entering “J”. However, the samples of all other users whose name contains a “J” will be shown as well.
With regard to release, a difference can be made as to whether a sample was already released or not. Likewise, it is possible to specify whether the samples did comply with a certain limit value or not. If the limit value is specified as a criterion, only the samples which complied with the appropriate limit value will be shown.
The date in the from/to box has to be input explicitly in the following form: „day.month.year“!
The input of values of values selected on the sample list to the selection box using the copy/paste function is a particularly convenient feature. This feature will be explained for the “date” example: On the sample list, use the mouse to select the date the samples of which are to be shown on the list. The box containing the date will be darkened. If you press <CTRL> and <c> simultaneously, the date will be taken over to the clipboard of WINDOWS. Now click on the “from” box in the “Selection” window, then press <CTRL> and <v> simultaneously. The date will be copied into this box. To continue, click on the “to” box of the from/to selection box, then press <CTRL> together with <v> again. The date will be copied into this box, too. Both boxes, i.e. “from” and “to”, have to contain a date!
The titrations or samples shown will be those meeting all the selected criteria.
PLEASE NOTE: If the sample list does not contain any titrations at all, this may indicate that you have activated certain criteria which are not met for any titration at all.

27
The qualifications The qualifications are intended to ensure that the TitroLine KF Titrator is functioning properly. The ap-plication manual contains descriptions of the individual qualifications. The signification of the qualifica-tions is as follows: Abbr. Description Meaning DQ Design Qualification The DQ specifies all requirements applicable to a Karl
Fischer Titration Unit for one or more sample types. As a rule, one of the DQs is required at the time of new acquisi-tion. A re-qualification may become necessary, for instance, if a new sample type or reagent are to be used with properties which differ from those which were defined with the initial DQ.
IQ Installation Qualification The IQ is intended to ensure that the titrator is set up and in-stalled properly. The IQ includes both the external conditions and the correctness of the internal settings. An IQ of this type may quite probably be necessary more than once, e.g. at the time of first acquisition, re-organisation within the laboratory, or following service or repair work.
OQ Operational Qualification The OQ is supposed to ensure the operation of the titrator all possible laboratory conditions. This OQ should be performed at regular intervals. It will ensure the titrator’s proper function-ing.
PQ Performance Qualifica-tion
The PQ is supposed to check the operation under routine conditions. This check is intended to prevent any gradual change of the results caused by a change in the analysis sys-tem.
To support a gap-less documentation of the titrator operation, it is possible to create, alter, or complete new qualifications on a permanent basis. They will be documented together with their respective status on a list.
The qualifications are created using the “Create qualifications” window (Figure 15).
In a first step, the type of qualification to be created is selected (Figure 13):
Figure 13: Selection of qualifications
In this process, WINWORD will automatically load a format template for the qualification to be created. Please make sure that WINWORD including its path is correctly configured in the “Configuration” win-dow! The format template will be used for the automatic creation of a WINWORD document bearing the name of the qualification and the current date. This document can be used to make any required input. The document has to be stored in WINWORD, then exit WINWORD with “File” “End”. Such a qualification will now have the status of “Complete” “No” (Figure 14). This means that the document may be further processed at any time by a double mouse click on the appropriate line of the list. Also, the document may be called up or modified within the operating system.
After a document has been finally completed, the status on the line will be changed to “Yes”! At the same time, the document will be write-protected on the file level so that inadvertent subsequent modi-fications are excluded.
If a qualification is to be further processed, it can be loaded automatically with a double click on the selected file.

28
The “Author” and “Complete” fields can be edited as long as a qualification had not yet been com-pleted.
Figure 14: List of qualifications
Figure 15: Window for creating and maintaining qualifications
You can exit the software like any other window or file card by a click on “End”. A confirmation prompt will follow, asking you whether you really wish to exit.

29
Configuration The configuration of the serial interface and the path specification of WINWORD is done in the Con-figuration window (Figure 16).
Figure 16: Configuration of the serial interface and the WINWORD path specification
in the Configuration Window. Considering that within the software more than one titrator may be connected to the various serial in-terfaces, each of the titrators has to be assigned to an appropriate interface. This means that it is quite possible that titrator no. 2 is connected to the COM 1 serial interface. Each titrator should have a unique identification. The address of a titrator is an essential characteristic. However, since each titrator is connected to a different serial interface, identical addresses may exist. But to the user the titrators have to be uniquely identifiable. This means that specific numbers or descriptions are as-signed to the titrators. The internal assignment is then done on the basis of the list in Figure 17 and the COM port.
All the titrators write their sample data to one and the same database.
In this process, all the information except for parity and handshake have to be entered manually (Fig-ure 17).
Figure 17: Input to be made for the serial parameters of the individual titrations
The input for parity and handshake have to be selected from a list box. Since the qualifications are us-ing WINWORD format templates, WINWORD including its complete path has to be entered here (Fig-ure 18).
Figure 18: Input to be made for parity, handshake, and WINWORD path
You can use the WINDOWS Explorer to determine the path of WINWORD by having WINDOWS search for “winword.exe”. Entering the entire “winword.exe” character string manually is not neces-sary.

30
References A
I
Author ............................................................28 C COM interface ...............................................18 comma...........................................................18 configuration ............................................19, 29 Configuration .................................................20 confirmation prompt.......................................28 Consumption .................................................21 country-specific settings ................................18 course of titration ...........................................21 criteria ............................................................23 csv file......................................................19, 22 customized sample list ..................................24 D database........................................................29 date................................................................19 decimal sign...................................................18 default setting ................................................24 Design Qualification.......................................27 desktop ..........................................................19 different COM interfaces................................20 dosed reagent................................................21 DQ .................................................................27 drift.................................................................21 edited.............................................................28 E End ................................................................28 export.............................................................22 Export ............................................................19 Export to csv file ............................................25 exported.........................................................18 F format template..............................................27 G gap-less documentation ................................27 GLP documentation.......................................20 graph of titration in progress..........................20 graphic mode.................................................18 H handshake .....................................................29 hard disk ........................................................18 Hardware .......................................................18 highlighted titration ........................................23
indicator current ............................................ 21 individual needs ............................................ 23 installation ............................................... 18, 19 installation directory ...................................... 19 Installation Qualification................................ 27 interface ........................................................ 29 IQ .................................................................. 27 L limit value ................................................ 21, 26 limit values .................................................... 19 loaded automatically ..................................... 27 M measurement values .............................. 19, 21 Monitoring ..................................................... 19 mouse ........................................................... 18 N new qualifications ......................................... 27 O on-line graph................................................. 20 on-line titration curve .................................... 19 Operational Qualification .............................. 27 OQ ................................................................ 27 P parity ............................................................. 29 path ............................................................... 27 path specification .......................................... 29 Performance Qualification ............................ 27 PQ................................................................. 27 Print selected sample ................................... 25 Print table...................................................... 25 printer............................................................ 21 printing .......................................................... 18 printing and exporting ................................... 24 printout .......................................................... 21 Printout.......................................................... 19 Printout of a table.......................................... 19 Properties...................................................... 19 Q qualifications ........................................... 18, 27 Qualifications ................................................ 20 R RAM .............................................................. 18 release .......................................................... 26

31
Released........................................................24 Requirements ................................................18 Restore columns......................................24, 25 result ..............................................................21 result output...................................................19 S sample description.........................................19 Sample ID......................................................24 sample list......................................................23 Sample list .....................................................20 Sample OK ....................................................24 selected titrations...........................................23 selection.........................................................26 Selection........................................................19 selection window ...........................................23 serial interface ...............................................29 spreadsheet program ..............................18, 22 status .............................................................19 Storage ..........................................................19 switch-over ....................................................20
T terms of seconds........................................... 20 The sample list.............................................. 23 time basis...................................................... 21 titer determinations ....................................... 26 titration curve .......................................... 20, 22 Titration curves ............................................. 18 Titration in progress ...................................... 20 titration-reagent consumption ....................... 20 U user ............................................................... 19 User .............................................................. 24 W width of the column....................................... 23 WINDOWS NT.............................................. 18 WINWORD.................................................... 29 Write-protection............................................. 19 Y y-axis............................................................. 20

SCHOTT Instruments GmbH Postfach 24 43 Tel. +49 (0)6131/66-5111 D-55014 Mainz Fax: +49 (0)6131/66-5001 Hattenbergstraße 10 E-Mail: [email protected] D-55122 Mainz www.schottinstruments.com
Prin
ted
in G
erm
any
EDV
008
27
228
9 Ve
rsio
n 0
4111
1 M