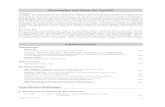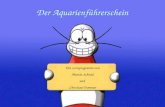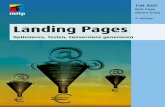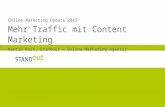Generieren benutzerdefinierter Inh · PDF file1 Lernprogramm Adobe InDesign Schulung...
Transcript of Generieren benutzerdefinierter Inh · PDF file1 Lernprogramm Adobe InDesign Schulung...

1
Lernprogramm
Adobe InDesign Schulung
Generieren benutzerdefinierter
Inhaltsverzeichnisse
Ein Inhaltsverzeichnis gibt langen Dokumenten eine übersichtliche Struktur und ermöglicht es dem Leser, gesuchte Informationen schnell zu finden. Mit der neuen Funktion zum Erstellen von Inhaltsverzeichnissen bietet Ihnen Adobe® InDesign® 2.0 alle Werkzeuge, die Sie zum automatischen Generieren eines vollständigen und in der Gestaltung ansprechenden Inhaltsverzeichnisses benötigen. Formatieren Sie Ihr Dokument mit Absatzformaten, und erstellen Sie dann mithilfe der folgenden Schritte ein attraktives Inhaltsverzeichnis.
1. Erstellen eines Buchs
Wählen Sie „Datei“ > „Neu“ > „Buch“, um ein Buch zu erstellen. Wenn Sie dem Buch einen Namen gegeben haben, öffnet InDesign die Buch-Palette mit diesem Namen auf einer Registerkarte. Klicken Sie in der Palette auf das Pluszeichen, oder wählen Sie aus dem Paletten-Menü die Option „Dokument hinzufügen“, um dem Buch ein Dokument hinzuzufügen. Fügen Sie so alle Dokumente hinzu, die in dem InDesign-Buch enthalten sein sollen – Titelseite, Vorwort, einzelne Berichte und Kapitel usw. Die Dokumente werden zunächst in der Reihenfolge aufgelistet, in der sie hinzugefügt werden. Sie können die Reihenfolge jedoch
ändern, indem Sie die Dokumente in der Palette durch Ziehen nach oben oder unten verschieben.
Wenn Sie ein Dokument aus dem Buch entfernen möchten, wählen Sie es aus, und klicken Sie auf das Minuszeichen in der Palette. Dadurch wird das Dokument lediglich aus dem Buch entfernt – die Datei wird nicht gelöscht.
Wenn Sie InDesign-Dokumente zu einem Buch zusammenfassen, können Sie die Seiten fortlaufend nummerieren, einen Index oder ein Inhaltsverzeichnis für alle Dokumente erstellen und das gesamte Buch ausdrucken oder exportieren, als wäre es eine einzige Datei.
2. Bestimmen der Seitennummerierungsoptionen für das Buch
Gehen Sie im Paletten-Menü zu „Seitennummerierungsoptionen für Buch“, und wählen Sie eine der Optionen zur Seitenabfolge aus. Wenn die Seiten automatisch durchnummeriert werden sollen, wählen Sie die Option „Automatische Paginierung“.
Die meisten Kapitel beginnen auf einer rechten Seite, sodass unter Umständen einige Seiten leer bleiben. Sie können selbst bestimmen, ob Kapitel auf ungeraden oder geraden Seiten oder auf der auf das vorherige Kapitel folgenden Seite beginnen sollen.

2
ADOBE INDESIGN 2.0
Generieren benutzerdefinierter Inhaltsverzeichnisse
Lernprogramm
3. Bestimmen der Seitennummerierungsoptionen für Dokumente
Wählen Sie ein Dokument aus, und gehen Sie dann im Paletten-Menü zu „Seitennummerierungsoptionen für Dokument“. Wenn das Dokument ein normales Kapitel ist, und die Seitennummerierung vom vorhergehenden Dokument fortgeführt werden soll, wählen Sie die Option „Automatische Seitennummerierung“. Sollen die Seiten des Dokuments anders als beim vorhergehenden durchnummeriert werden, wählen Sie die Option „Seitennummerierung beginnen bei“, und geben Sie die Seitenzahl für die erste Seite des Dokuments ein. Wählen Sie dann aus, wie die Seiten nummeriert werden – die üblichen Nummerierungsarten sind 1, 2, 3, 4 usw. für normale Kapitel und i, ii, iii, iv usw. für Vorworte. Wenn Sie möchten, dass die Seitenzahl mit einem Abschnittspräfix versehen wird, fügen Sie eines hinzu. Diese Option bietet sich insbesondere für Anhänge an.
Bestimmen Sie diese Optionen für jedes Dokument des Buchs einzeln. Haben Sie für ein Dokument bereits ein Präfix bestimmt, wird es in der Buch-Palette angezeigt. Wenn Sie es dort ändern, nimmt InDesign die entsprechenden Änderungen im Dokument automatisch vor.
4. Festlegen von Format und Layout des Inhaltsverzeichnisses
Wählen Sie „Layout“ > „Inhaltsverzeichnis“. Wählen Sie aus der Liste „Andere Formate“ ein Absatzformat, das Sie im Inhaltsverzeichnis verwenden möchten (z. B. Titel, Untertitel oder Abbildung), und klicken Sie auf „Hinzufügen“. Das Format wird dann in die Liste der einzuschließenden Absatzformate aufgenommen. Wählen Sie im Bereich „Format“ aus dem Popup-Menü „Eingabeformat“ ein Absatzformat, das Sie auf den entsprechenden Eintrag im Inhaltsverzeichnis anwenden möchten. Wiederholen Sie diesen Vorgang für alle Absatzformate, die Sie einschließen möchten. Wählen Sie die Option „Buchdokumente einschließen“.
Wenn Sie einen Absatz in das Inhaltsverzeichnis aufnehmen möchten, weisen Sie ihm ein Absatzformat zu. Standardmäßig sind Einträge im Inhaltsverzeichnis mit demselben Absatzformat formatiert wie der entsprechende Text im Dokument. Die zusätzlichen Optionen im Dialogfeld „Inhaltsverzeichnis“ gestatten Ihnen jedoch mehr Flexibilität beim Formatieren Ihres Inhaltsverzeichnisses, ohne dass Sie es manuell formatieren müssen.

3
ADOBE INDESIGN 2.0
Generieren benutzerdefinierter Inhaltsverzeichnisse
Adobe, das Adobe-Logo und InDesign sind Marken von Adobe Systems Incorporated in den USA und/oder anderen Ländern. Windows ist eine Marke der Microsoft Corporation in den USA und/oder anderen Ländern. Macintosh ist eine Marke von Apple Computer, Inc. in den USA und anderen Ländern. Flash ist eine Marke von Macromedia, Inc.© 2001 Adobe Systems Incorporated. Alle Rechte vorbehalten.
5. Anpassen Ihres Inhaltsverzeichnisses
Klicken Sie auf „Mehr Optionen“, um das Inhaltsverzeichnis noch genauer zu formatieren. Hier können Sie festlegen, ob und wo Seitenzahlen angezeigt werden sollen und welche Zeichen (wie z. B. Tabstopps) davor oder danach eingefügt werden sollen. Sie können Zeichenformate auf die Seitenzahlen und begleitende Zeichen (z. B. Präfixe) anwenden und die hierarchische Struktur bestimmen.
6. Speichern der Formateinstellungen
Klicken Sie auf „Format speichern“, und geben Sie einen Namen für das Format ein. Sie können diese Einstellungen dann auch später für Inhaltsverzeichnisse anderer Bücher verwenden. Sie können mehrere verschiedene Formate für Inhaltsverzeichnisse erstellen, die Sie für eine Feineinstellung der Formatierung bearbeiten können.
7. Generieren des Inhaltsverzeichnisses
Klicken Sie im Dialogfeld „Inhaltsverzeichnis“ auf „OK“. Der Cursor wird zu einem Symbol für geladenen Text. Platzieren Sie es an der Stelle, an der das Inhaltsverzeichnis eingefügt werden soll. Dies kann im ersten Dokument, nach dem Vorwort oder in einem neuen Dokument, das Sie dem Buch hinzufügen, sein.
Wenn Sie danach Änderungen an Ihren Dokumenten vornehmen, vergessen Sie nicht, das Inhaltsverzeichnis entsprechend zu aktualisieren, indem Sie „Layout“ > „Inhaltsverzeichnis aktualisieren“ wählen.