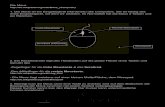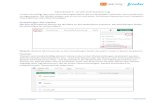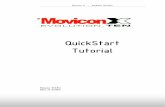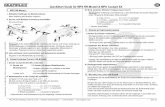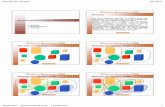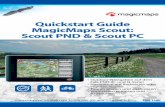GeoGebraQuickstart de · PDF fileGeoGebra Quickstart - 3 Sie können die Darstellung...
Transcript of GeoGebraQuickstart de · PDF fileGeoGebra Quickstart - 3 Sie können die Darstellung...

GeoGebra Quickstart - www.geogebra.at 1
GeoGebra Quickstart Eine Kurzanleitung für GeoGebra
Dynamische Geometrie, Algebra und Analysis ergeben GeoGebra, eine mehrfach preisgekrönte Unterrichtssoftware, die Geometrie und Algebra als gleichwertige Part-ner versteht.
Sie können auf einfachste Weise Konstruktionen mit Punkten, Vektoren, Geraden, allen Kegelschnitten sowie Funktionen erstellen und diese dynamisch mit der Maus verändern. Andererseits ist auch deren direkte Eingabe in Schulnotation wie g: 3x + 4y = 7 oder k: (x - 2)² + (y - 3)² = 25 möglich, und es steht Ihnen eine Vielzahl von Befehlen bis hin zum Differenzieren und Integrieren zur Verfügung. GeoGebra zeichnet die doppelte Sichtweise der Objekte aus: ein Ausdruck im Algebra Fenster entspricht einem Objekt auf dem Zeichenblatt und umgekehrt.
Im Folgenden können Sie anhand von drei Beispielen GeoGebra kennen lernen. Ar-beiten Sie diese der Reihe nach durch und probieren Sie auch die angegebenen Tipps aus.
Beispiel 1: Umkreis eines Dreiecks Beispiel 2: Tangenten an einen Kreis Beispiel 3: Ableitung und Tangente einer Funktion
Wenn Sie GeoGebra starten, erscheint das unten abgebildete Fenster. Mit Hilfe der Konstruktionswerkzeuge (Modi) in der Symbolleiste konstruieren Sie mit der Maus auf dem Zeichenblatt. Im Algebra Fenster werden gleichzeitig die entsprechenden Koordinaten und Gleichungen angezeigt. Die Eingabezeile dient zur direkten Einga-be von Koordinaten, Gleichungen, Befehlen und Funktionen, die nach Drücken der Eingabetaste sofort auf dem Zeichenblatt sichtbar werden.
Geometrie und Algebra Seite an Seite:

GeoGebra Quickstart - www.geogebra.at 2
Beispiel 1: Umkreis eines Dreiecks
Aufgabe: Zeichnen Sie mit GeoGebra ein Dreieck mit den Eckpunkten A, B, C und konstruieren Sie dessen Umkreis.
Konstruktion mit der Maus
Wählen Sie in der Symbolleiste den Modus "Vieleck" (Klicken Sie dazu auf den kleinen Pfeil auf dem dritten Symbol von links). Zeichnen Sie nun durch Klicken auf das Zeichenblatt die drei Eckpunkte A, B und C. Schließen Sie das Dreieck, indem Sie nochmals auf A klicken.
Wählen Sie jetzt den Modus "Mittelsenkrechte" (bzw. "Streckensymmetrale" in Österreich) und konstruieren Sie zwei durch Anklicken zweier Seiten des Drei-ecks.
Wählen Sie den Modus "Schneide zwei Objekte" und klicken Sie auf die bei-den Streckensymmetralen. Dadurch erhalten Sie den Umkreismittelpunkt des Dreiecks. Um ihm den Namen "U" zu geben, klicken Sie mit der rechten Maus-taste auf den Punkt und wählen im erscheinenden Menü "Umbenennen".
Zum Abschluss der Konstruktion wählen Sie den Modus "Kreis mit Mittelpunkt durch Punkt" und klicken zuerst auf den Umkreismittelpunkt U und danach auf einen beliebigen Eckpunkt des Dreiecks.
Wählen Sie nun den Modus "Bewegen" und ziehen einen der Eckpunkte mit der Maus. Dabei erleben Sie, was dynamische Geometrie bedeutet.
Einige Tipps
Klicken Sie im Menü "Bearbeiten" auf "Rückgängig", um die letzte Operation un-geschehen zu machen.
Ausblenden eines Objektes: Klicken Sie mit der rechten Maustaste auf ein Objekt im Algebra Fenster und wählen Sie "Objekt anzeigen". Das betreffende Objekt verschwindet bzw. erscheint auf dem Zeichenblatt.

GeoGebra Quickstart - www.geogebra.at 3
Sie können die Darstellung (Farbe, Linienart, usw.) von Objekten verändern, in-dem Sie mit der rechten Maustaste darauf klicken und im erscheinenden Kon-textmenü "Eigenschaften" wählen.
Im Menü "Ansicht" können Sie das Algebra Fenster, die Koordinatenachsen und ein Koordinatengitter ein- bzw. ausblenden.
Um das Zeichenblatt zu verschieben, wählen Sie den Modus "Verschiebe Zei-chenblatt" und Ziehen mit der Maus ziehen an einer beliebigen Stelle.
Im Menü "Ansicht", "Konstruktionsprotokoll" erhalten Sie eine Tabelle mit einer schrittweisen Darstellung Ihrer Konstruktion. Damit können Sie die Konstruktion durch Verwendung der Pfeiltasten Schritt für Schritt wiederholen und sogar die Reihenfolge der Konstruktionsschritte im Nachhinein verändern (siehe Menü "Hil-fe" des Konstruktionsprotokolls). Außerdem können Sie dort im Menü "Ansicht" verschiedene Spalten ein- und ausblenden.
Weitere Informationen zu Konstruktionen mit der Maus finden Sie im Menü "Hilfe" im Abschnitt "Geometrische Eingabe".
Konstruktion mit der Eingabezeile
Wir wollen jetzt dieselbe Konstruktion nochmals mit Hilfe der Eingabezeile durchfüh-ren. Dazu benötigen Sie wieder ein leeres Zeichenblatt, das Sie über den Menüpunkt "Datei", "Neu" erhalten. Geben Sie nun folgende Anweisungen in die Eingabezeile am unteren Bildschirmrand ein und drücken Sie nach jeder Zeile die Eingabetaste:
A = (2, 1) B = (12, 5) C = (8, 11) Vieleck[A, B, C] s_a = Streckensymmetrale[a] (in Deutschland: s_a = Mittelsenkrechte[a]) s_b = Streckensymmetrale[b] (in Deutschland: s_b = Mittelsenkrechte [b]) U = Schneide[s_a, s_b] k = Kreis[U, A]
Einige Tipps
Die eckigen Klammern [ ] erhalten Sie durch Drücken von AltGr und 8 bzw. AltGr und 9.
Auto-Vervollständigung von Befehlen: Nach der Eingabe der ersten beiden Buch-staben eines Befehls wird dieser angezeigt. Drücken Sie die Eingabetaste, um den Vorschlag zu übernehmen, oder schreiben Sie einfach weiter.
Sie müssen einen Befehl nicht unbedingt selbst eintippen, sondern können ihn aus der Befehlsliste am rechten unteren Bildschirmrand auswählen.
Klicken Sie auf die Schaltfläche "Eingabe" (links unten) und aktivieren damit den Modus "Eingabezeile". Jetzt können Sie durch Klicken auf ein Objekt im Algebra Fenster oder Zeichenblatt dessen Namen in die Eingabezeile einfügen.
Weitere praktische Tipps zur Eingabezeile finden Sie durch Anklicken des Frage-zeichens links unten.
Besonders gut lässt sich mit GeoGebra arbeiten, wenn Sie die Vorzüge der beiden Eingabemöglichkeiten, Maus und Eingabezeile, kombinieren.

GeoGebra Quickstart - www.geogebra.at 4
Beispiel 2: Tangenten an einen Kreis
Aufgabe: Konstruieren Sie mit GeoGebra den Kreis k: (x - 3)² + (y - 2)² = 25 und seine Tangenten durch den Punkt A = (11, 4).
Konstruktion mit Eingabezeile und Maus
Geben Sie die Kreisgleichung k: (x - 3)² + (y - 2)² = 25 in die Eingabezeile ein und drücken Sie die Eingabetaste. (Tipp: das Zeichen ² erhalten Sie durch Drücken von AltGr und 2)
Geben Sie den Befehl M = Mittelpunkt[k] in die Eingabezeile ein. Tippen Sie den Punkt A = (11, 4) in die Eingabezeile ein.
Wählen Sie nun den Modus "Tangenten" und klicken Sie auf den Punkt A und den Kreis k.
Wählen Sie den Modus "Bewegen", ziehen Sie den Punkt A mit der Maus und beobachten Sie dabei die Tangenten.
Ziehen Sie nun auch den Kreis k mit der Maus und beobachten seine Glei-chung im Algebra Fenster.
Einige Tipps
Vergrößern / Verkleinern des Bildausschnitts: Klicken Sie mit der rechten Maus-taste auf eine freie Stelle des Zeichenblatts und wählen den Zoom-Faktor, oder ziehen Sie mit gedrückter rechter Maustaste ein Zoom-Fenster auf.
Sie können die Kreisgleichung direkt im Algebra Fenster bearbeiten, indem Sie darauf doppelklicken.
Weitere Informationen zu den Möglichkeiten der Eingabezeile finden Sie im Menü "Hilfe" im Abschnitt "Algebraische Eingabe".

GeoGebra Quickstart - www.geogebra.at 5
Beispiel 3: Ableitung und Tangente einer Funktion
Aufgabe: Zeichnen Sie mit GeoGebra die Funktion f(x) = sin(x), ihre Ableitung sowie die Tangente samt Steigungsdreieck in einem Punkt auf f.
Variante 1: Punkt auf Funktion
Geben Sie die Funktion f(x) = sin(x) in die Eingabezeile ein und drücken Sie die Eingabetaste.
Wählen Sie nun den Modus "Neuer Punkt“ und klicken Sie auf die Funktion f. Dadurch entsteht ein Punkt A auf f.
Wählen Sie nun den Modus "Tangenten“ und klicken Sie auf den Punkt A und die Funktion f. Geben Sie der Tangente den Namen t (rechter Mausklick, "Um-benennen").
Geben Sie den Befehl k = Steigung[t] in die Eingabezeile ein.
Wählen Sie den Modus "Bewegen", ziehen Sie den Punkt A mit der Maus und beobachten Sie dabei die Tangente.
Geben Sie B = (x(A), k) in die Eingabezeile ein und aktivieren Sie die Spur für diesen Punkt (rechter Mausklick auf B).
Wählen Sie den Modus "Bewegen", ziehen Sie den Punkt A mit der Maus. Dabei hinterlässt B eine Spur.
Geben Sie den Befehl Ableitung[f] in die Eingabezeile ein.
Einige Tipps
Geben Sie in die Eingabezeile eine andere Funktion, z.B. f(x) = x³ - 2x² ein; sofort erscheinen deren Ableitung und Tangente in A.
Wählen Sie den Modus "Bewegen" und ziehen Sie die Funktion mit der Maus. Beobachten Sie, wie sich dabei Funktionsgleichung und Ableitung verändern.

GeoGebra Quickstart - www.geogebra.at 6
Variante 2: Punkt an der Stelle x=a
Wir wollen jetzt eine Variante der letzten Konstruktion durchführen. Wählen Sie daher zunächst den Menüpunkt "Datei", "Neu". Geben Sie nun folgende Anweisungen in die Eingabezeile ein und drücken Sie nach jeder Zeile die Eingabetaste:
f(x) = sin(x) a = 2 T = (a, f(a)) t = Tangente[a, f] k = Steigung[t] B = (x(T), k) Ableitung[f]
Wählen Sie den Modus "Bewegen" und klicken Sie auf die Zahl a. Nun können Sie diese verändern, indem Sie eine Pfeiltaste gedrückt halten. Dabei wandern der Punkt T und die Tangente entlang der Funktion f.
Schieberegler: Sie können die Zahl a übrigens auch mittels Schieberegler verän-dern: Klicken Sie dazu im Algebrafenster mit der rechten Maustaste auf a und wählen Sie "Objekt anzeigen".
Tipp: mit Hilfe von Schiebereglern oder der Pfeiltasten lassen sich hervorragend Pa-rameter wie etwa p und q in der quadratischen Gleichung y = x² + p x + q untersu-chen.
Tangente ohne vordefinierten Befehl
GeoGebra kann mit Vektoren und sogar Parameterdarstellungen von Geraden um-gehen. Damit lässt sich die Tangente t auch ohne den Befehl Tangente[] konstruie-ren. Entfernen Sie zunächst die Tangente in obiger Konstruktion, indem Sie mit der rechten Maustaste darauf klicken und "Löschen" wählen. Geben Sie danach folgende Anweisungen in die Eingabezeile ein:
v = (1, f'(a)) t: X = T + s v
v ist dabei der Richtungsvektor der Tangente t. Anstelle von s können Sie auch jeden beliebigen anderen Buchstaben als Parameter verwenden.
Einige Tipps
Eine weitere Möglichkeit, um die Tangente durch T mit dem Richtungsvektor v einzugeben, wäre t = Gerade[T, v].
Verwenden Sie auch einmal den Befehl Integral[f]. Weitere Hinweise zu den Befehlen von GeoGebra finden Sie im Menü "Hilfe" im
Abschnitt "Algebraische Eingabe" unter "Befehle". Die GeoGebra Hilfe finden Sie auch als pdf Dokument auf www.geogebra.at.

GeoGebra Quickstart - www.geogebra.at 7
Weitere Informationen
Besuchen Sie von Zeit zu Zeit die Homepage www.geogebra.at von GeoGebra. Dort finden Sie jeweils die aktuellste Version der frei verfügbaren Software.
Mit GeoGebra können Sie übrigens sehr einfach dynamische Arbeitsblätter erstellen, die mit jedem Internet Browser (z.B. Firefox, Netscape oder Internet Explorer) ver-wendet werden können. Beispiele und Informationen dazu finden Sie ebenfalls auf der GeoGebra Homepage.
GeoGebra Homepage www.geogebra.at
GeoGebra Benutzerforum www.geogebra.at/forum
GeoGebraWiki – der interaktive Materialienpool www.geogebra.at/wiki
Wenn Sie Anregungen haben oder mir Rückmeldungen zu GeoGebra oder diesen Unterlagen geben möchten, schreiben Sie bitte an [email protected].