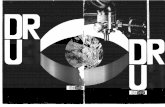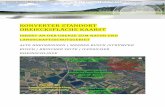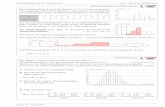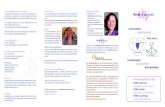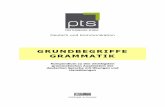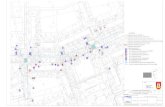Geogrid -Navigation Handbuchvermessung.bayern.de/file/pdf/5186/Geogrid-Navigation_Handbuch_… ·...
Transcript of Geogrid -Navigation Handbuchvermessung.bayern.de/file/pdf/5186/Geogrid-Navigation_Handbuch_… ·...

Geogrid®-Navigation
Handbuch
Dok. Nr: HB2351-340000A/01
Datum: 26.02.2009
Ausgabe: B
© EADS Deutschland GmbH
Weitergabe sowie Vervielfältigung dieses Dokuments, Verwertung und Mitteilung seines Inhalts sind verboten, soweit nicht ausdrücklich gestattet. Zuwiderhandlungen verpflichten zu Schadenersatz. Alle Rechte für den Fall der Patent- oder Gebrauchsmustereintragung vorbehalten.


EADS Deutschland GmbH
Geogrid®-Navigation Handbuch
Dok. Nr.: HB2351-340000A/01
Ausgabe: B, Datum: 26.02.09
Inhaltsverzeichnis • i
Inhaltsverzeichnis
1 Einführung .........................................................................................1 1.1 Funktionsumfang .................................................................................. 1 1.2 Unterstützte GPS Empfänger................................................................. 2 1.3 Verwendete Begriffe ............................................................................. 2 1.4 Voraussetzungen, Installation und Start............................................... 3
2 Menü Navigation ................................................................................4 2.1 Projekt .................................................................................................. 4
2.1.1 Projektverwaltung................................................................................5 2.1.2 Navigationsmanager.............................................................................6 2.1.3 Datenaustausch mit dem GPS Empfänger ................................................7
2.2 Wegpunkte............................................................................................ 9 2.2.1 Neuer Wegpunkt................................................................................ 10 2.2.2 Bearbeiten von Wegpunkten................................................................ 11 2.2.3 Wegpunkte importieren und exportieren................................................ 12
2.3 Routen ................................................................................................ 13 2.3.1 Neue Route....................................................................................... 14 2.3.2 Route bearbeiten ............................................................................... 15 2.3.3 Routen importieren und exportieren ..................................................... 17
2.4 Tracks ................................................................................................. 18 2.4.1 Geplanter Track - GPS Track................................................................ 19 2.4.2 Track zeichnen .................................................................................. 19 2.4.3 Track bearbeiten................................................................................ 20 2.4.4 Track reduzieren................................................................................ 21 2.4.5 Track abspielen ................................................................................. 21 2.4.6 Tracks importieren und exportieren ...................................................... 22
2.5 Profile ................................................................................................. 23 2.5.1 Profildarstellungen ............................................................................. 23 2.5.2 X-Achse............................................................................................ 24 2.5.3 Höhendaten und Geschwindigkeiten ..................................................... 25 2.5.4 Optionen .......................................................................................... 26 2.5.5 Scroll-Leiste und Cursor-Anzeige.......................................................... 26 2.5.6 Zoomen des Profils............................................................................. 27
2.6 Tools ................................................................................................... 28 2.6.1 Selektierte Graphiken importieren ........................................................ 28 2.6.2 Navigationsobjekte als Geogrid-Graphik auslösen ................................... 29

EADS Deutschland GmbH
Geogrid®-Navigation
Handbuch Dok. Nr.: HB2351-340000A/01
Ausgabe: B, Datum: 26.02.09
ii • Inhaltsverzeichnis
2.7 Online Modus ...................................................................................... 30 2.7.1 Kontroll-Dialog für den Online Modus .................................................... 30 2.7.2 Datei laden/entladen .......................................................................... 31
2.8 Einstellungen ...................................................................................... 32 2.8.1 Darstellung von Navigationsobjekten .................................................... 32 2.8.2 Einstellungen Offline GPS.................................................................... 32 2.8.3 Einstellungen Online GPS .................................................................... 33
2.8.3.1 Empfänger ................................................................................. 34 2.8.3.2 Empfängereinstellungen für den Online Betrieb................................ 34 2.8.3.3 Darstellungsoptionen im Online Modus ........................................... 36 2.8.3.4 Spur.......................................................................................... 37 2.8.3.5 Symbol ...................................................................................... 37 2.8.3.6 Timeout ..................................................................................... 38 2.8.3.7 Datenfluss.................................................................................. 38 2.8.3.8 Logdatei schreiben ...................................................................... 39 2.8.3.9 Logdatei lesen ............................................................................ 39
2.9 Online-Hilfe Navigation ....................................................................... 40 3 Abspielen/Darstellen von Tracks und Log-Daten..............................41 4 Index ............................................................................................... 42

EADS Deutschland GmbH
Geogrid®-Navigation Handbuch
Dok. Nr.: HB2351-340000A/01
Ausgabe: B, Datum: 26.02.09
Einführung • 1
1 Einführung
1.1 Funktionsumfang
Das Menü Navigation ist eine Plugin-Erweiterung der Geogrid®-Software um Navigations-module für GPS Empfänger:
1. Wegpunkt- und Routenplanung
• Anlegen und Verändern von Wegpunkten und Routen o Zeichnen in der Karte o Manuelle Definition mittels Koordinateneingabe o Erzeugung von Routen aus vorhandenen Wegpunktlisten
• Wegpunktlisten und Routen an ein GPS Gerät senden bzw. von diesem laden
2. Arbeiten mit Tracks (Wegaufzeichnungen)
• Abspielen aufgezeichneter Tracks
• Strecken- oder zeitabhängige Darstellung von Höhen- und Geschwindigkeitsprofilen
• Graphische Erzeugung neuer Tracks
• Tracks an ein GPS Gerät senden bzw. von diesem laden
3. Übernahme von Geogrid®-Graphiken als Wegpunkte(n), Routen oder Tracks in ein Navigationsprojekt (bzw. umgekehrte Umwandlung)
4. Online-Tracking von GPS-Empfängern
• Gleichzeitige Beobachtung/Verfolgung/Navigation von bis zu 4 unabhängigen Emp-fängern (Multitracking)
• Umfangreichen Darstellungs- und Log-Optionen
• Abspielen abgespeicherter GPS-Logs (Wegaufzeichnungen, Track-Logs)
5. Verwaltung aller Navigationsdaten als Projekte
6. Import- und Exportschnittstelle über GPS eXchange-Format
Kontakt Weitere Informationen bezüglich der Geogrid®-Software Navigation finden Sie unter den FAQ's auf der Homepage
http://www.geogrid.eads.net
Sollten Sie einen Fehler in der Software finden, können Sie das Fehlerreportverfahren der Hauptapplikation verwenden, um diesen Fehler zu beschreiben und zu übermitteln (Menü Hilfe/ Fehlerreport).

EADS Deutschland GmbH
Geogrid®-Navigation
Handbuch Dok. Nr.: HB2351-340000A/01
Ausgabe: B, Datum: 26.02.09
2 • Einführung
1.2 Unterstützte GPS Empfänger
GPS Standards sind bisher kaum verfügbar, so dass jeder GPS Hersteller proprietäre Schnittstellen verwendet. Daher wird auch nur eine begrenzte Anzahl von Garmin, Magel-lan und Suunto GPS Empfängern unterstützt. Folgende Empfänger wurden getestet:
• Garmin GPS 12 XL
• Garmin GPS V
• Garmin eTrex und eTrex Vista C
• Garmin GPS 72 und GPS 76C
• Garmin GPSMap 60CS und GPSMap 60Cx
• Magellan Meridian/Sportak
• Magellan eXplorist
• Suunto X9 und X9i
Darüberhinaus können weitere Geräte verwendet werden, die das Garmin-Datenformat verwenden. Ein Test aller verschiedenen Garmin GPS-Empfänger, die das Garmin-Transferprotokoll unterstützen, ist kaum möglich. Daher kann es passieren, dass ein Empfänger nicht richtig funktioniert. In solchen Fällen bitten wir um Rückmeldung (siehe Abschnitt Kontakt im Kapitel Funktionsumfang), damit dieser Fehler behoben werden kann.
Abhängig von der Konfiguration der Software können auch weitere Empfänger unterstützt werden wie z.B. der
• Rockwell PLGR 95PPS
Schnittstellenbeschreibung für GPS Empfänger Weitere Geräte werden dann unterstützt, wenn die Einbindung dieser Geräte der Schnitt-stellenbeschreibung zu dieser Navigations-SW genügt. Für nähere Informationen hierzu bitten wir Sie, über unsere Homepage entsprechenden Kontakt mit uns aufzunehmen.
1.3 Verwendete Begriffe
Zur leichteren Benutzung der Navigationsfunktionen werden hier einige häufig vorkom-mende Begriffe erläutert:
Wegpunkt Zielpunkt, der in der Karte angelegt und dann später mit dem GPS-Gerät ange-
steuert werden kann. Speicherung der Wegpunkte in Wegpunktlisten.
Route Zusammenstellung von Wegpunkten, die von einem Start-Wegpunkt zu einem Zielwegpunkt führen.
Kurs Winkel zwischen der Richtung zum geographischen Pol und dem nächsten Weg-punkt (im Uhrzeigersinn gezählt). Kurs 0 Grad ist exakt die Richtung zum Nord-pol.
Koordinaten Weg- und Trackpunkte werden durch ihre geographischen Koordinaten (Länge und Breite) mit einem zugehörigen geodätischen Datum definiert. Z. Zt. ist fest eingestellt Geographische Koordinaten (in Grad dezimal) / WGS84.
Track bzw. Tracklog
Ein Track bzw. Tracklog besteht aus Trackpunkten und wird bei der Nutzung des GPS aufgezeichnet und gespeichert.
Trackpunkt (Zwischen-) Punkt, durch den ein gespeicherter Track verläuft. Ein Track be-steht aus mindestens zwei Trackpunkten.

EADS Deutschland GmbH
Geogrid®-Navigation
Handbuch Dok. Nr.: HB2351-340000A/01
Ausgabe: B, Datum: 26.02.09
Einführung • 3
Profil Strecken- und zeitabhängige Darstellung von Höhen- und Geschwindigkeitspro-filen aus GPS- und/oder eingebundenen Höhendaten.
Online Tracking / Online Modus
Herstellung einer Online-Verbindung von der Karten-Software zum angeschlos-senen GPS-Empfänger sowie graphische Auswertung und Darstellung der GPS-Daten mit vorwählbaren Parametern. Automatische Positionsanzeige des GPS-Empfängers auf der Karten mit einstell-baren Darstellungsoptionen.
Spur Darstellung des zurückgelegten Wegs.
Navigationsobjekt Übergeordneter Begriff für Wegpunkte, Routen, Tracks.
(Navigations-) Projekt
Alle Planungs- und Aufzeichnungsdaten lassen sich als Navigationspro-jekte verwalten und abspeichern bzw. laden.
Navigationsobjekte können nicht in Form von Overlays abgespeichert werden, sie werden ausschließlich in ihren jeweiligen Projekten abgelegt. Eine Konvertierung normaler Gra-phiken in Navigationsobjekte und umgekehrt ist jedoch möglich (Menü Navigation/ Tools).
1.4 Voraussetzungen, Installation und Start
Voraussetzungen Um das Plugin Navigation benutzen zu können, benötigen Sie eine installierte Geogrid®-Software mit der Plugin Schnittstelle Version 1.0 oder höher.
Zur Übertragung von Tracks, Wegpunkten und Routen sowie für das Online-Tracking be-nötigen Sie einen angeschlossenen und unterstützten GPS Empfänger.
Installation In der Regel wird das Navigationsmodul beim Setup der Hauptapplikation <Geogrid®> mit installiert und kann ohne weitere Vorkehrungen verwendet werden. Bei einer Nachin-stallation muss das Plugin Navigation in das Verzeichnis <Geogrid®>\bin\plugin installiert werden. Die Installation wird durch den InstallShield Setup Wizzard erledigt:
Nach dem Starten von setup.exe sucht das Setup-Programm selbständig nach einer in-stallierten Version der Geogrid®-Software. Lassen Sie die entsprechende Voreinstellung, wenn sie der Position des gewünschten Programms entspricht. Ist dies nicht der Fall, so konnte die Position nicht automatisch gefunden werden. Wählen Sie als Installationsver-zeichnis dann manuell das Verzeichnis <Geogrid®>\bin\plugin.
Nach der erfolgreichen Installation ist das Menü der Hauptapplikation um den Menüpunkt Navigation erweitert.
GPS Anschluss und Einstellungen Zur Kommunikation zwischen Computer und GPS Empfänger muss dieser an eine der Schnittstellen des Rechners angeschlossen sein. Die notwendigen Einstellungen für die Datenübertragung von Wegpunkten, Routen und Tracks finden Sie im Menüpunkt Naviga-tion/ Einstellungen/ Offline GPS, die Einstellungen für das Online-Tracking unter Navigation/ Einstellungen/ Online GPS.
Start Über das Menü Navigation der Hauptapplikation können Sie nun die einzelnen Navigati-ons- und Verwaltungsmodule aktivieren und verwenden.

EADS Deutschland GmbH
Geogrid®-Navigation Handbuch
Dok. Nr.: HB2351-340000A/01
Ausgabe: B, Datum: 26.02.09
4 • Menü Navigation
2 Menü Navigation
Im Menü Navigation werden Ihnen folgende Funktionsmöglichkeiten angeboten:
• Projekt Verwaltung von Wegpunkten, Routen und Tracks und Überspie-len dieser Daten zum/vom GPS Empfänger
• Wegpunkte Bearbeitungsfunktionen von Wegpunkten
• Routen Bearbeitungsfunktionen von Routen
• Tracks Funktionen zum Arbeiten mit Tracks
• Profile Graphische Auswertung aufgezeichneter Tracks. Das Thema ist kein eigener Menüpunkt, aufgrund seines Umfangs wird es je-doch in einem eigenen Kapitel abgehandelt.
• Tools Übernahme von Graphiken aus dem Kartenfenster zur Erstel-lung von Wegpunkten, Routen oder Tracks (und umgekehrt)
• Online Mo-dus
Herstellung einer Online-Verbindung zum angeschlossenen GPS-Empfänger sowie graphische Auswertung und Darstellung der GPS-Daten
• Einstellungen Konfiguration des Navigationsmoduls gemäß Ihrer Rand-bedingungen (GPS Empfänger) und Vorstellungen
Die einzelnen Themen werden nachstehend beschrieben.
2.1 Projekt
Wegpunkte, Routen und aufgezeichnete Tracks werden in Projekten verwaltet. Hierfür steht das Submenü Navigation/ Projekt mit folgenden Funktionen zur Verfügung:
• Projektverwaltung o Neu o Öffnen o Speichern o Speichern unter o Schließen o Umbenennen o Importieren o Als Geogrid-Graphik auslösen (nur über den Navigationsmanager oder das
Submenü Navigation/ Tools)
• Navigationsmanager
• Datenaustausch mit dem GPS Empfänger o Laden von GPS Empfänger o Senden an GPS Empfänger
Die Funktionen zu Projektverwaltung und Datentransfer können auch im Kontextmenü Projekt (Rechter Mausklick auf die Zeile Projekt) in der Baumansicht des Navigations-managers heraus aktiviert werden.
Die Funktionsbeschreibung Als Geogrid-Graphik auslösen erfolgt aufgrund des inhaltlichen Zusammenhangs unter dem Submenü Navigation/ Tools.

EADS Deutschland GmbH
Geogrid®-Navigation
Handbuch Dok. Nr.: HB2351-340000A/01
Ausgabe: B, Datum: 26.02.09
Menü Navigation • 5
2.1.1 Projektverwaltung
Die Funktionen zur Projektverwaltung können über das Submenü Navigation/ Projekt oder im Kontextmenü Projekt in der Baumansicht des Navigationsmanagers aktiviert werden.
Haben Sie ein bereits geladenes oder neu angelegtes Projekt verändert (z.B. durch Hin-zufügen neuer oder Änderung bereits vorhandener Wegpunkte), so erfolgt bei den Menü-punkten Neu, Öffnen und Schließen eine Sicherheitsabfrage, ob Sie diese Änderungen zu-vor im aktuellen Projekt abspeichern wollen.
Neu Mit Neu können Sie ein neues Navigationsprojekt beginnen. Im Kartenfenster evt. bereits dargestellte Objekte (Wegpunkte, Routen, Tracks) werden nach einer Sicherheitsabfrage (s.o.) gelöscht, normale Graphiken / Overlays bleiben auf der Karte stehen. Anschließend geben Sie den gewünschten Projektnamen ein, unter dem das Projekt im Navigationsma-nager angezeigt wird.
Öffnen Mit Öffnen können Sie ein zuvor abgespeichertes Projekt zum weiteren Bearbeiten wieder laden. Im Kartenfenster dargestellte Objekte (Wegpunkte, Routen, Tracks) werden nach einer Sicherheitsabfrage (s.o.) gelöscht.
Es öffnet sich ein Standarddialog zur Auswahl von Verzeichnis und Datei, dabei können Sie zwischen folgenden Datenformaten wählen:
• Geogrid®-Navigationsprojekt ".gcp"
• GPS eXchange File ".gpx"
• NavPlan Projekt ".prj"
Nach Auswahl und öffnen des Projektes werden die zugehörigen Objekte im Kartenfens-ter dargestellt und können bearbeitet werden.
Speichern, Speichern unter Mit Speichern können Sie ein bearbeitetes Projekt unter seinem ursprünglichen Namen abspeichern. Ein Dialog (Speichern unter) öffnet sich hier nur, wenn Sie das Projekt mit der Funktion Neu angelegt haben.
Mit Speichern unter können Sie ein bearbeitetes Projekt abspeichern. Es öffnet sich ein Dialog zur Auswahl von Verzeichnis, Datei und Dateiformat. Ein Standard-Verzeichnis ist hierfür nicht vorgesehen; im Installationsverzeichnis der Hauptapplikation wird jedoch bei der Installation ein Unterverzeichnis ./gpsdata zum Ablegen von GPS-Daten angelegt, das Sie hierfür verwenden können.
Zum Abspeichern eines Projektes kann zwischen zwei Formaten gewählt werden:
• Das proprietäre Dateiformat 'Geogrid®-Navigationsprojekt' wird mit der Dateien-dung ".gcp" abgelegt.
• Das xml-basierte 'GPS Exchange File' Format (Dateiendung ".gpx") ist für den Da-tenaustausch mit anderen Anwendungen vorgesehen.
Schließen Mit dem Menüpunkt Navigation/ Projekt/ Schließen beenden Sie das aktuelle Projekt und der Navigationsmodus wird verlassen. Haben Sie Änderungen an diesem Projekt vorge-nommen, so werden Sie zuvor gefragt, ob Sie diese abspeichern wollen.

EADS Deutschland GmbH
Geogrid®-Navigation
Handbuch Dok. Nr.: HB2351-340000A/01
Ausgabe: B, Datum: 26.02.09
6 • Menü Navigation
Umbenennen Mit dem Menüpunkt Navigation/ Projekt/ Umbenennen können Sie dem aktuellen Projekt einen anderen Namen zuweisen, unter dem das Projekt im Navigationsmanager ange-zeigt wird.
Importieren Über das Submenü Navigation/ Projekt/ Importieren könne Sie Wegpunkte, Routen und Tracks aus anderen Formaten importieren. Dabei können Sie auch Daten aus einem an-dern abgespeicherten Geogrid-Navigationsprojekt übernehmen.
Nach dem Betätigen dieses Menüpunktes öffnet sich ein Dialog zur Auswahl des Quellver-zeichnisses sowie zur Angabe von Dateinamen und gewünschtem Import-Format. Sie können zwischen folgenden Formaten wählen: GPS eXchange Format .gpx, xml-basierte Textdatei, Quasistandard für den Datenaustausch
mit anderen Anwendungen
Geogrid®-Navigationsprojekt
.gcp, proprietäres Dateiformat Geogrid (Übernahme von Daten aus anderen Navigationsprojekten)
Als Geogrid-Graphik auslösen Mit dieser Funktion können Navigationsobjekte in normale Graphiken umgewandelt wer-den (siehe hierzu die Beschreibung zum Submenü Navigation/ Tools).
2.1.2 Navigationsmanager
Für einen komfortablen Zugriff auf die in einem Projekt abgelegten Wegpunkte, Routen und Tracks dient die Baumansicht aller Wegpunkte, Routen und Tracks des aktuellen Pro-jekts mittels dem Navigationsmanager, der über den entsprechenden Funktionsaufruf im Submenü Navigation/ Projekt gestartet wird.
Handhabung des Navigationsmanagers Durch Aktivieren von +/- vor der jeweiligen Themenliste werden die zugehörigen Detail-informationen aufgeklappt oder ausgeblendet. Geschlossen wird der Navigationsmanager über das rechte obere Fensterkreuz.
Durch Klick mit der rechten Maustaste auf eines der Hauptthemen
• Projekt
• Wegpunkte
• Routen
• Tracks
oder ein zugehöriges Graphikelement öffnet sich jeweils ein Kontextmenü, über das die Bearbeitungsfunktionen aufgerufen und die Datenübertragung vom/zum GPS Empfänger gestartet werden können.
Außerdem können die jeweiligen Graphiken sichtbar (grüner Haken am Namens-Prefix) bzw. unsichtbar (rotes Kreuz, hier Track 15.01.2006) geschaltet werden.

EADS Deutschland GmbH
Geogrid®-Navigation
Handbuch Dok. Nr.: HB2351-340000A/01
Ausgabe: B, Datum: 26.02.09
Menü Navigation • 7
2.1.3 Datenaustausch mit dem GPS Empfänger
Für den Datenaustausch von Wegpunkten, Routen und Tracks zwischen Rechner und GPS Empfänger dienen die Funktionen
• Laden von GPS Empfänger
• Senden an GPS Empfänger
Für die Übertragung der Daten müssen Sie zuerst Ihren GPS Empfänger anschließen und einstellen (siehe Menü Navigation/ Einstellungen/ Offline GPS).
Der Datentransfer kann über das jeweilige Submenü Navigation /... oder aus dem zugehö-rigen Kontextmenü in der Baumansicht des Navigationsmanagers (Start unter dem Sub-menü Navigation/ Projekt) heraus aktiviert werden.
Beim Aufruf der Funktionen aus dem Submenü Navigation/ Projekt werden die Daten eines Projektes gemeinsam auf einmal zum GPS Empfänger übertragen (Wegpunkte und Rou-ten) bzw. von diesem in das aktuelle Projekt übernommen (Wegpunkte, Routen und Tracks).

EADS Deutschland GmbH
Geogrid®-Navigation
Handbuch Dok. Nr.: HB2351-340000A/01
Ausgabe: B, Datum: 26.02.09
8 • Menü Navigation
Werden die Funktionen aus den Kontext- oder Submenüs Wegpunkte, Routen oder Tracks aufgerufen, so werden auch nur die jeweiligen Daten übertragen.
Laden von GPS Empfänger Die Übertragung selbst erfolgt automatisch durch die Aktivierung der Funktion Navigation /... / Laden von GPS Empfänger.
Anschließend wird versucht, eine Verbindung zum GPS Empfänger aufzubauen; bei Erfolg werden alle Daten übertragen und dem Projekt hinzugefügt. Der Status der Übertragung wird dabei in einem Dialog angezeigt.
Identische Wegpunkte und Routen werden nicht übernommen, der notwendige Vergleich erfolgt über Wegpunkt- bzw. Routennamen und zugehörige Koordinaten.
Nach erfolgtem Download werden die betroffenen Daten in der Karte angezeigt. Liegen diese außerhalb des sichtbaren Kartenausschnitts, so können Sie durch Anklicken der gewünschten Daten im Navigationsmanager darauf zentrieren (ggf. Kartenwechsel vor-nehmen).
Senden an GPS Empfänger Möchten Sie Ihre aktuellen Projektdaten an ein angeschlossenes GPS-Gerät senden, so aktivieren Sie die Übertragung mit Navigation /... / Senden an GPS Empfänger. Es werden jeweils alle in im aktuellen Projekt vorhandenen Wegpunkte und Routen übertragen, die vom GPS Empfänger selbst verwaltbare Maximalanzahl ist jedoch geräteabhängig. Tracks können nur individuell aus ihrem jeweiligen Kontextmenü heraus an den GPS Empfänger über-tragen werden. Achtung: Im GPS Empfänger bereits vorhandene Daten mit gleichen Namen werden hierbei ggf. ohne Warnung überschrieben. Beachten Sie hierzu bitte entsprechende Hinweise in Ihrem Gerätehandbuch.
Datenaustausch mit Magellan-Geräten Bei Magellan Geräten der Serie eXplorist wird der Datenaustausch PC-GPS über die jewei-ligen Funktionen Importieren/Exportieren durchgeführt. Hierfür muss die Treibersoftware von Magellan auf dem PC installiert und auf dem GPS-Gerät der Modus Datenübertragung eingestellt sein.

EADS Deutschland GmbH
Geogrid®-Navigation
Handbuch Dok. Nr.: HB2351-340000A/01
Ausgabe: B, Datum: 26.02.09
Menü Navigation • 9
2.2 Wegpunkte
Als Wegpunkte werden Zielpunkte bezeichnet, der in der Karte angelegt und dann später einzeln oder innerhalb einer Route mit dem GPS-Gerät angesteuert werden können. Alle Wegpunkte innerhalb eines Projektes sind in einer einzigen Wegpunktliste abgelegt. In dieser wird auf die einzelnen Wegpunkte zur Bearbeitung oder zur Übernahme in eine Route zugegriffen.
Über den Navigationsmanager und über das Submenü Navigation/ Wegpunkte haben Sie Zugriff auf die Funktionalitäten zu Erzeugung, Bearbeitung und Verwaltung von Weg-punkten. Sie können Wegpunkte anlegen, löschen, verändern, Wegpunktlisten vom GPS laden und Wegpunkte an einen GPS Empfänger senden.
Sie können auch im Kartenfenster bereits gezeichnete und markierte Graphiken mit ihren Na-men als Wegpunkte übernehmen oder umgekehrt gezeichnete Wegpunkte wieder als normale Geogrid-Graphik auslösen. Die Vorgehensweise ist im Kapitel Tools beschrieben.
Durch Klick auf einen einzelnen Wegpunkt mit der rechten Maustaste können die wesent-lichen Funktionen auch im Kontextmenü Wegpunkt aktiviert werden.
Für Wegpunkte bestehen folgende Möglichkeiten der Funktionsaufrufe:
Funktion Menü Navigation
Kontextmenü Wegpunkte
Kontextmenü Wegpunkte individuell
Wegpunkte Navigationsmanager Nav. Manager Wegpunkt in Karte
Neu
Alle sichtbar
Alle unsichtbar
Sichtbar
Unsichtbar
Bearbeiten
Löschen
Zentrieren
Importieren
Exportieren
Als Geogrid-Graphik auslösen
Laden von GPS Empfänger
Senden an GPS Empfänger
Das Anlegen neuer Wegpunkte, das Bearbeiten und der Import/Export bereits angelegter Wegpunkte sind in den nachstehenden Kapiteln beschrieben.
Das Sichtbar / Unsichbar-Schalten eines (aller) Wegpunkte(s) dient der besseren Über-sichtlichkeit im Kartenfenster. Für die graphische Darstellung der Wegpunkte auf der Kar-te siehe Menü Navigation Einstellungen/ Darstellung von Navigationsobjekten.
Die nicht weiter erläuterten Funktionen Löschen und Zentrieren sind selbsterklärend. Lie-gen beim Zentrieren die gewünschten Positionen außerhalb des sichtbaren Kartenaus-

EADS Deutschland GmbH
Geogrid®-Navigation
Handbuch Dok. Nr.: HB2351-340000A/01
Ausgabe: B, Datum: 26.02.09
10 • Menü Navigation
schnitts, so bekommen Sie einen entsprechenden Hinweis und Sie müssen vor dem er-neuten Zentrieren auf eine geeignete Karte wechseln.
Die Handhabung der Datenschnittstelle zum GPS Empfänger
• Laden von GPS Empfänger
• Senden an GPS Empfänger
ist im Menü Navigation/ Projekt/ Datenaustausch mit dem GPS Empfänger beschrieben.
2.2.1 Neuer Wegpunkt
Zur Erzeugung eines neuen Wegpunkts wechseln Sie zuerst auf die gewünschte Karte. Danach aktivieren Sie den Modus zur Wegpunkteingabe im Kontextmenü Wegpunkte im Navigationsma-nager oder über das Submenü Navigation/ Wegpunkte/ Neu. Der Mauszeiger verändert damit seine Form in ein Fadenkreuz.
Nun definieren Sie durch einen Klick mit der linken Maustaste in die Karte einen neuen Wegpunkt.
Anschließend öffnet sich ein Dia-log Wegpunkt neu (dieser er-scheint ggf. auch mit dem Titel Wegpunkt bearbeiten):
In diesem Dialog können Sie dem Wegpunkt einen Namen geben, standardmäßig werden die Weg-punkte beginnend mit dem Präfix aus den Voreinstellungen (Navi-gation/ Einstellungen/ Wegpunkt, hier W) durchnumeriert. Ferner können die Koordinaten (Default-GeoDatum WGS84) geändert und ein Kommentar zu dem Wegpunkt hinzugefügt werden. Die Höhe wird (falls vorhanden) aus der Karte übernommen. Mit dem Verlassen des Dialogs über die Schaltfläche [OK] wird der Wegpunkt übernommen und gemäß den Voreinstellungen in der Karte eingezeichnet:
Sie können nun weitere Wegpunkte eingeben oder die Eingabe von Wegpunkten mit Klick auf die rechte Maustaste abbrechen.
Verlassen Sie den Dialog Wegpunkt neu über die Schaltfläche [Abbrechen], so wird damit nur die Eingabe des neuen Wegpunk-tes verworfen - der Definitionsmodus für die Wegpunkteingabe
wird dadurch jedoch nicht beendet.
Durch gleichzeitiges Drücken der Strg-Taste während des Mausklicks wird das Öffnen des Dia-logs unterbunden und Sie können durch wiederholtes Klicken in die Karte direkt die nächsten Wegpunkte definieren. Eventuelle Korrekturen / Ergänzungen können dann anschließend mit-tels der Funktion Wegpunkte bearbeiten vorgenommen werden.
Eine weitere Möglichkeit zur Definition eines neuen Wegpunktes mittels manueller Koordi-nateneingabe bietet die Funktion Neu im Dialog Wegpunkte bearbeiten.

EADS Deutschland GmbH
Geogrid®-Navigation
Handbuch Dok. Nr.: HB2351-340000A/01
Ausgabe: B, Datum: 26.02.09
Menü Navigation • 11
2.2.2 Bearbeiten von Wegpunkten
Wegpunkte lassen sich auf der Karte wie normale Graphiken selektieren und verschieben. Beim Verschieben werden die Koordinate und falls vorhanden die Höhe aktualisiert.
Achten Sie beim Verschieben darauf, dass der Mauszeiger die Form hat. Hat der Mauszeiger eine andere Form, so ändern Sie wahrscheinlich die Größe der Graphik. Da dies bei Wegpunktgraphiken nicht möglich ist, wird diese Änderung dann durch das Pro-gramm wieder rückgängig gemacht.
Wollen Sie die Bezeichnung eines Wegpunktes ändern, so aktivieren Sie im Navigations-manager oder in der Karte an dem gewünschten Wegpunkt das zugehörige Kontextmenü mit der rechten Maustaste:
In der ersten Zeile wird der Name des Wegpunktes angezeigt. Klicken Sie auf Bearbeiten, so öffnet sich der Dialog Wegpunkt bearbeiten. Dieser Dialog entspricht dem Dialog Weg-punkt neu beim Anlegen eines neuen Wegpunktes. Darin können Sie Wegpunktnamen, Koordinaten usw. ändern.
Mit dem Befehl Löschen geben werden die selektierten Wegpunkte nach einer Sicher-heitsabfrage gelöscht. Ein Löschen von Wegpunkten über die normalen Graphikfunktio-nen ist nicht möglich.
Eine weitere Möglichkeit zur Bearbeitung von Wegpunkten erhalten Sie über das Subme-nü Navigation/ Wegpunkte/ Be-arbeiten. Dessen Aufruf öffnet den Dialog Wegpunkte.
Dort werden alle Wegpunkte des Projekts in einer Liste dargestellt. Durch Aktivieren eines Wegpunktes wird dieser auf der Karte durch einen ro-ten Kreis markiert. Sie können diesen Wegpunkt bearbeiten, löschen oder die Karte auf ihn zentrieren. Ferner können Sie neue Wegpunkte definieren:
[Bearbeiten] öffnet den Dialog Wegpunkt bearbeiten für den markierten Wegpunkt (s. o.)
[Neu...] ermöglicht die Eingabe eines neuen Wegpunktes
• durch Mausabgriff der Koordinate aus der Karte oder
• manuell (Dialog Wegpunkt neu s. o.)
[Zentrieren] zentriert die Karte auf den Wegpunkt. Damit können Sie z.B. einen Wegpunkt im Kartenfenster sichtbar machen, der zuvor außerhalb des aktuell angezeigten Kartenausschnitts lag. Liegt ein Wegpunkt außerhalb des Abdeckungsbereichs der aktuellen Karte so ist diese Schaltfläche inaktiv.
[Löschen] löscht den Wegpunkt nach einer Sicherheitsabfrage

EADS Deutschland GmbH
Geogrid®-Navigation
Handbuch Dok. Nr.: HB2351-340000A/01
Ausgabe: B, Datum: 26.02.09
12 • Menü Navigation
2.2.3 Wegpunkte importieren und exportieren
Über die Submenüs Navigation/ Wegpunkte/ Importieren bzw. Exportieren haben Sie die Möglichkeit, Wegpunktinformationen (Name, Koordinaten, Höhe, Kommentar) aus/in an-deren Formaten zu importieren bzw. abzuspeichern. Dabei können Sie auch Daten aus einem andern abgespeicherten Geogrid-Navigationsprojekt übernehmen.
Nach dem Betätigen dieses Menüpunktes öffnet sich ein Verzeichnis-/Datei-Dialog zur Auswahl des Quell- bzw. Zielverzeichnisses sowie zur Angabe von Dateinamen und ge-wünschtem Import/Export-Format. Sie können zwischen folgenden Formaten wählen:
GPS eXchange Format .gpx, xml-basierte Textdatei, Quasistandard für den Datenaus-tausch mit anderen Anwendungen
Geogrid®-Navigationsprojekt
.gcp, proprietäres Dateiformat Geogrid (nur Import, zur Übernah-me von Wegpunkten aus anderen Navigationsprojekten)
Magellan SD eXplorist .upt, proprietäres Dateiformat Magellan
Magellan SD Meridian / SporTrag .upt, proprietäres Dateiformat Magellan
Textdatei .txt, Textdatei, Daten jeweils durch Tabulatoren getrennt (nur Ex-port)
Eine weitere Möglichkeit zum Laden und Bearbeiten entsprechender Daten bietet Ihnen die Projektschnittstelle unter Menü Navigation/ Projekt/ Öffnen.

EADS Deutschland GmbH
Geogrid®-Navigation
Handbuch Dok. Nr.: HB2351-340000A/01
Ausgabe: B, Datum: 26.02.09
Menü Navigation • 13
2.3 Routen
Eine Route als Navigationsobjekt ist eine Zusammenstellung von Wegpunkten, entlang denen von einem Start- zu einem Ziel-Wegpunkt navigiert werden soll. Graphisch gese-hen ist die Route ein Linienzug, dessen Stützpunkte als Wegpunkte interpretiert werden.
Über den Navigationsmanager und über das Submenü Navigation/ Routen stehen Ihnen die Funktionalitäten zur Routenbearbeitung zu Verfügung. Sie haben die Möglichkeit neue Routen anzulegen, Routen zu verändern und Routen zu löschen. Sie können erstellte Routen an den GPS Empfänger übertragen bzw. Routen von diesem herunterladen.
Sie können auch im Kartenfenster bereits gezeichnete Linien- oder Flächengraphiken mit ihren jeweiligen Namen als Routen übernehmen oder umgekehrt gezeichnete Routen wieder als normale Geogrid-Graphik auslösen. Die Vorgehensweise ist im Kapitel Tools beschrieben.
In diesem Fall wird jeder Stützpunkt einer importierten Graphik automatisch auch als neuer zugehöriger Wegpunkt importiert; die zugehörige Namensgebung erfolgt mit dem Präfix der Wegpunkt-Voreinstellungen (Menü Navigation Einstellungen/ Darstellung von Na-vigationsobjekten) und automatischer Durchnummerierung.
Zur Darstellung des Geländeschnitts einer Route verwenden Sie bitte die Kontextmenü-Funktion Als Geogrid-Graphik auslösen und rufen anschließend im Kontextmenü dieser ausgelösten Graphik die Funktion Geländeschnitt auf.
Durch Klick auf eine individuelle Route mit der rechten Maustaste können die wesentli-chen Funktionen im Kontextmenü Route aktiviert werden.
Für Routen bestehen folgende Möglichkeiten der Funktionsaufrufe:
Funktion Menü Navigation
Kontextmenü Routen
Kontextmenü Route individuell
Routen Navigationsmanager Nav. Manager Route in KarteNeu
Alle sichtbar
Alle unsichtbar
Sichtbar
Unsichtbar
Bearbeiten
Löschen
Zentrieren
Importieren
Exportieren
Als Geogrid-Graphik auslösen
Laden von GPS Empfänger
Senden an GPS Empfänger

EADS Deutschland GmbH
Geogrid®-Navigation
Handbuch Dok. Nr.: HB2351-340000A/01
Ausgabe: B, Datum: 26.02.09
14 • Menü Navigation
Das Erstellen einer neuen Route und das Bearbeiten bereits angelegter Routen sind in den nachstehenden Kapiteln beschrieben.
Das Sichtbar/Unsichbar-Schalten einer (oder aller) Route(n) dient der besseren Übersicht-lichkeit im Kartenfenster. Für die graphische Darstellung der Routen auf der Karte siehe das Menü Navigation Einstellungen/ Darstellung von Navigationsobjekten.
Die nicht weiter erläuterten Funktionen Löschen und Zentrieren sind selbsterklärend. Lie-gen beim Zentrieren die gewünschten Positionen außerhalb des sichtbaren Kartenaus-schnitts, so bekommen Sie einen entsprechenden Hinweis und Sie müssen vor dem er-neuten Zentrieren auf eine geeignete Karte wechseln.
Die Handhabung der Datenschnittstelle zum GPS Empfänger
• Laden von GPS Empfänger
• Senden an GPS Empfänger
ist im ist im Menü Navigation/ Projekt/ Datenaustausch mit dem GPS Empfänger beschrieben.
2.3.1 Neue Route
Zur Erzeugung einer neuen Route aktivieren Sie den Modus Route Neu im Kontextmenü Route im Navigationsmanager oder im Submenü Navigation/ Routen.
Anschließend werden Sie zur Eingabe des Namens der neuen Route aufgefordert. Sie können den Vorschlag (z.B. "Route2") auch akzeptieren und den Namen später ändern (siehe Route bearbeiten/ Name).
Der Mauszeiger verändert anschließend seine Form in ein Fadenkreuz zur Definiti-on der zur Route gehörigen Wegpunkte (s. Kapitel Neuer Wegpunkt).
Nach dem Klick an die gewünschte Position in der Karte prüft das Programm, ob in der Nähe des Klicks bereits Wegpunkte definiert sind:
• Kein Wegpunkt vorhanden Es wird ein neuer Wegpunkt angelegt - in diesem Fall öffnet sich der Dialog Weg-punkt neu zur weiteren Bearbeitung - und dieser neue Wegpunkt wird Teil der neu-en Route. Beenden Sie diesen Dialog mit [Abbrechen], so wird damit nur die Einga-be des neuen Wegpunktes verworfen - der Definitionsmodus für die neue Route wird dadurch jedoch nicht beendet. Durch gleichzeitiges Drücken der Strg-Taste während des Mausklicks wird das Öffnen des Dialogs unterbunden und Sie können durch wiederholtes Klicken in die Karte direkt die nächsten Wegpunkte definieren. Eventuelle Korrekturen / Ergänzungen können Sie dann anschließend mittels der Funktion Wegpunkte bearbeiten vornehmen.
• Wegpunkte in der Nähe Es erscheint ein Kontextmenü, in dem alle gefunden Wegpunkte aufgelistet sind. In unserem Beispiel ist es der Wegpunkt W016. Sie können jetzt den Wegpunkt auswählen, der Teil Ihrer Route werden soll oder auch ei-nen neuen Wegpunkt definieren (siehe vorhergehenden Abschnitt).
Die neu angelegte Route wird nach Eingabe des zweiten Weg-punktes in der Karte dargestellt und fortlaufend aktualisiert. Nachdem Sie alle Wegpunk-te Ihrer Route angelegt haben beenden Sie den Eingabemodus durch Klick mit der rech-ten Maustaste.

EADS Deutschland GmbH
Geogrid®-Navigation
Handbuch Dok. Nr.: HB2351-340000A/01
Ausgabe: B, Datum: 26.02.09
Menü Navigation • 15
2.3.2 Route bearbeiten
Im Gegensatz zur Bearbeitung von Wegpunkten lassen sich Routen nicht über die Stan-dard-Graphikfunktionen verändern. Dies hat auch einen Grund: Routen basieren auf Wegpunkten. Das heißt, wenn Sie Verlauf einer Route ändern wollen, so müssen Sie:
(a) die Position des Wegpunktes ändern (Menü Navigation/ Wegpunkte bearbeiten) oder
(b) die Route durch einen neuen Wegpunkt legen.
Die Bearbeitung einer Route (b) geschieht über das Submenü Navigation/ Routen/ Bearbei-ten oder über das Kontextmenü der Route.
Dieses wird im Navigationsmanager oder Kartenfenster durch Klick mit der rechten Maus-taste auf die Route aktiviert.
In der ersten Zeile des Menüs wird der Name der Route angezeigt, darunter die mögli-chen Optionen bezüglich Anzeige und Bearbeitung. Für die vollständige Liste aller Mög-lichkeiten siehe Kapitel Routen.
Zum Ändern der Route klicken Sie auf Bearbeiten. Es öffnet sich der Dialog Route bearbei-ten mit folgenden Funktionselementen:
Name In diesem Textfeld können Sie den Namen der ausgewählten Route verändern.
Routenauswahl / Neue Route Wählen eine der im Projekt bereits enthaltenen Routen aus oder erzeugen Sie eine neue Route. Diese wird zunächst ohne Namen angelegt, daher sollte dieser anschließend gleich im Namensfeld eingegeben werden.

EADS Deutschland GmbH
Geogrid®-Navigation
Handbuch Dok. Nr.: HB2351-340000A/01
Ausgabe: B, Datum: 26.02.09
16 • Menü Navigation
Route löschen Sie können die gewählte Route löschen, dies geht auch direkt aus dem jeweiligen Kon-textmenü heraus. Die (ausschließlich) durch diese Route verbundenen Wegpunkte wer-den nach einer Sicherheitsabfrage ebenfalls gelöscht.
Route invertieren Die Invertierung einer Route dreht die vorgesehene Marschrichtung um von A=>Z in Z=>A. Diese Funktion ist in der Regel auch im GPS Empfänger verfügbar. Für die Planung hat sie den Vorteil, dass speziell im Ausdruck für jede Marschrichtung der richtige Kurs zwischen den einzelnen Wegpunkten angezeigt wird.
Route drucken "Was Du Schwarz auf Weiß besitzt, kannst Du ruhig nach Hause tragen."
Route sichtbar Anzeige der Route in der Karte an-/ausschalten
Wegpunktliste In der Wegpunktliste werden alle Wegpunkte der gewählten Route angezeigt. Zusätzlich zu Name und Koordinate werden Entfernung (in km) und Kurs zum nächsten Wegpunkt angezeigt. Im Fall einer neu angelegten Route ist die zugehörige Wegpunktliste leer.
Durch Anklicken eines Wegpunktes in dieser Liste wird dieser auf der Karte durch einen roten Kreis markiert. Zur Bearbeitung der ausgewählten Route haben Sie dann im Ab-schnitt 'Wegpunkt' folgende Möglichkeiten (WP=Wegpunkt):
[Hinzufügen] Markieren Sie den WP, nach dem Sie einen WP einfügen möchten und klicken anschließend auf diese Schaltfläche. Markieren Sie keinen WP so werden neue Wegpunkte am Ende der Liste hinzugefügt. Es öffnet sich ein Kontextmenü, in dem Sie den Modus zum Hinzufügen des WP auswählen können :
WP aus Karte Das Vorgehen ist identisch mit dem Anlegen eines neuen Wegpunktes (s. Kapitel Neuer Wegpunkt).
WP aus Weg-punktliste
Es öffnet sich ein Dialog Wegpunkte hinzufügen, in dem alle Wegpunkte des aktuellen Projektes aufgelistet sind. Wählen Sie mit der linken Maustaste die gewünschten Weg-punkte (Mehrfachfahl durch Kombination mit der Taste <Shift> oder <Strg>) und übernehmen diese mit [OK].
Manuelle WP-Eingabe
Sie können einen neuen WP anlegen und die zugehörigen Daten manuell eingeben (Dialog Wegpunkt neu).
[Entfernen] entfernt den gewählten Wegpunkt aus der Route. Der Wegpunkt selbst wird hierbei nicht gelöscht und bleibt in der Wegpunktliste des geladenen Projektes erhalten.
[Zentrieren] zentriert die Karte auf den Wegpunkt. Damit können Sie z.B. einen Wegpunkt im Kartenfenster sichtbar machen, der zuvor außerhalb des aktuell angezeigten Kartenausschnitts lag. Liegt ein Wegpunkt außerhalb des Abdeckungsbereichs der aktuellen Karte so ist diese Schaltfläche inaktiv.
Sie können die Position eines markierten Wegpunktes innerhalb der Route durch (mehrfaches) Anklicken des gewünschten Pfeils beliebig verschieben. Es können auch gleichzeitig mehrere Wegpunkte selektiert und parallel zueinander ver-schoben werden; die relative Positionierung der ausgewählten Wegpunkte zu-einander wird dabei nicht verändert.

EADS Deutschland GmbH
Geogrid®-Navigation
Handbuch Dok. Nr.: HB2351-340000A/01
Ausgabe: B, Datum: 26.02.09
Menü Navigation • 17
Mit den Doppelpfeilen werden die selektierten Wegpunkte an Beginn bzw. Ende der Route verschoben. Bei Mehrfachselektion nicht nebeneinander liegender Wegpunkte werden diese dabei zusammengerückt, die Reihenfolge WP010 vor (nach) WP013 wird dadurch jedoch nicht verändert.
Mit [OK] werden die Änderungen übernommen und die Route wird entsprechend den vorgenommenen Änderungen neu gezeichnet. Durch erneute Bearbeitung der Route kön-nen Sie dann z.B. eine falsche Reihenfolge von Wegpunkten auch noch nachträglich kor-rigieren.
2.3.3 Routen importieren und exportieren
Über das Submenü Navigation/ Routen/ Imprtieren haben Sie die Möglichkeit, Routen aus anderen Formaten zu importieren. Dabei können Sie auch Daten aus einem andern abge-speicherten Geogrid-Navigationsprojekt übernehmen. Den Export können Sie nur für eine individuelle Route im Navigationsmanager aufrufen.
Nach dem Betätigen dieses Menüpunktes öffnet sich ein Verzeichnis-/Datei-Dialog zur Auswahl des Quell- bzw. Zielverzeichnisses sowie zur Angabe von Dateinamen und ge-wünschtem Import/Export-Format. Sie können zwischen folgenden Formaten wählen:
GPS eXchange Format .gpx, xml-basierte Textdatei, Quasistandard für den Datenaustausch
mit anderen Anwendungen
Geogrid®-Navigationsprojekt
.gcp, proprietäres Dateiformat Geogrid (nur Import, zur Übernahme von Routen aus anderen Navigationsprojekten)
Magellan SD eXplorist .upt, proprietäres Dateiformat Magellan
Magellan SD Meridian/ SporTrak
.upt, proprietäres Dateiformat Magellan
Eine weitere Möglichkeit zum Laden und Bearbeiten entsprechender Daten bietet Ihnen die Projektschnittstelle unter Menü Navigation/ Projekt/ Importieren.

EADS Deutschland GmbH
Geogrid®-Navigation
Handbuch Dok. Nr.: HB2351-340000A/01
Ausgabe: B, Datum: 26.02.09
18 • Menü Navigation
2.4 Tracks
Tracks werden als Bewegungsablauf mittels GPS aufgezeichnet. Es ist jedoch auch mög-lich, einen Track neu zu planen (Funktion Track Zeichnen) oder auch im Kartenfenster be-reits gezeichnete Linien- oder Flächengraphiken mit ihren Namen als geplante Tracks zu übernehmen oder - umgekehrt - gezeichnete Tracks als Geogrid-Graphik auszulösen. Die Vorgehensweise ist unter Menü Navigation/ Tools beschrieben. Die Graphik-Stützpunkte werden dann als Trackpunkte interpretiert (und umgekehrt).
Die Funktionen zur Verwaltung, Darstellung und Bearbeitung aufgezeichneter Tracks ste-hen im Navigationsmanager und dem Submenü Navigation/ Tracks zur Verfügung. Sie ha-ben die Möglichkeit neue Tracks anzulegen, Tracks zu verändern und Tracks zu löschen. Ebenso können Sie Tracks an den GPS Empfänger übertragen bzw. von diesem herunter-laden. Die Auswertung aufgezeichneter Tracks erfolgt über die Funktion Profile.
Durch Klick auf einen individuellen Track mit der rechten Maustaste können die meisten Funktionen auch im Kontextmenü Track aktiviert werden.
Für Tracks bestehen folgende Möglichkeiten der Funktionsaufrufe:
Funktion Menü Navigation
Kontextmenü Tracks
Kontextmenü Tracks individuell
Tracks Navigationsmanager Nav. Manager Track in Karte
Zeichnen
Alle sichtbar
Alle unsichtbar
Sichtbar
Unsichtbar
Bearbeiten
Löschen
Zentrieren
Profile
Abspielen
Importieren
Exportieren
Als Geogrid-Graphik auslösen
Laden von GPS Empfänger
Senden an GPS Empfänger
Das Anlegen neuer Tracks, die Bearbeitung und Darstellungsmöglichkeiten aufgenomme-ner Tracks sowie deren Import/Export aus/nach externen Datenformaten sind in den nachstehenden Kapiteln beschrieben.

EADS Deutschland GmbH
Geogrid®-Navigation
Handbuch Dok. Nr.: HB2351-340000A/01
Ausgabe: B, Datum: 26.02.09
Menü Navigation • 19
Das Sichtbar/Unsichbar-Schalten eines (aller) Tracks dient der besseren Übersichtlichkeit im Kartenfenster. Für die graphische Darstellung der Tracks auf der Karte siehe das Menü Navigation Einstellungen/ Darstellung von Navigationsobjekten.
Die nicht weiter erläuterten Funktionen Löschen und Zentrieren sind selbsterklärend. Lie-gen beim Zentrieren die gewünschten Positionen außerhalb des sichtbaren Kartenaus-schnitts, so bekommen Sie einen entsprechenden Hinweis und Sie müssen vor einem er-neuten Zentrieren auf eine geeignete Karte wechseln.
Die Handhabung der Datenschnittstelle zum GPS Empfänger
• Laden von GPS Empfänger
• Senden an GPS Empfänger
ist im Menü Navigation/ Projekt/ Datenaustausch mit dem GPS Empfänger beschrieben.
2.4.1 Geplanter Track - GPS Track
Ein geplanter Track ist ein Navigationsobjekt bestehend aus einem Linienzug, entlang dem (alternativ zu der Navigation mittels Wegpunkten und Routen) mit der TraceBack-Funktion (Track Back o. ä.) des GPS-Empfängers (Rückverfolgung eines aufgezeichneten Weges) navigiert werden kann. Im GPS-Empfänger wird hierbei nicht zwischen aufge-zeichneten ActiveLogs, gesicherten Tracks oder "künstlichen" geplanten Wegen unter-schieden. Der einzige Unterschied der verschiedenen Datensätze besteht in den aus-schließlich für den ActiveLog verfügbaren Zeitinformationen, diese werden jedoch bei vie-len GPS Empfängern beim Abspeichern / Sichern unter einem definierten Namen verwor-fen. Zeitabhängige Auswertungen sind damit meistens nur für ActiveLogs möglich, beim Fehlen der benötigten Zeitangaben erfolgt ein entsprechender Hinweis.
Höhenangaben in geplanten Tracks sind den digitalen Produkthöhen entnommen wäh-rend diejenigen in GPS Tracks aus den GPS Daten stammen; die Profilfunktion bietet hier eine Vergleichsmöglichkeit.
2.4.2 Track zeichnen
Mit der Menüfunktion Navigation/ Tracks/ Zeichnen können Sie graphisch im Kartenfenster einen neuen Track erzeugen (sozusagen simulieren, allerdings ohne Zeitangaben).
Es erscheint zunächst der Eingabedialog Neuen Track zeichnen zur Eingabe des gewünsch-ten Tracknamens. Mit der Bestätigung von [OK] schließt der Dialog und für den Einga-bemodus ändert sich das Erscheinungsbild des Cursors:
Durch sequentielles Anklicken (linke Maustaste) der Punkte in der Karte, die nach-einander angefahren werden sollen, erzeugen Sie den gewünschten Track - die Darstellung erfolgt gemäß den Voreinstellungen (Navigation/ Einstellungen/ Track).
Die Höhenwerte der einzelnen Trackpunkte werden dabei automatisch aus dem Karten-fenster übernommen.
Der neu angelegte Track wird nach Eingabe des zweiten Stützpunktes in der Karte darge-stellt und fortlaufend aktualisiert. Sind alle Stützpunkte des Tracks angelegt, so beenden Sie den Eingabemodus durch Klick mit der rechten Maustaste.
Durch Wiederholung von Zeichnen können Sie mehrere Tracks innerhalb eines Projektes erzeugen.

EADS Deutschland GmbH
Geogrid®-Navigation
Handbuch Dok. Nr.: HB2351-340000A/01
Ausgabe: B, Datum: 26.02.09
20 • Menü Navigation
2.4.3 Track bearbeiten
Für jeden Track können Sie sich Informationen zu den einzelnen Tracksegmenten dar-stellen lassen. Aktivieren Sie dafür im Kontextmenü des gewünschten Tracks an der Gra-phik bzw. im Navigationsmanager oder im Submenü Navigation/ Tracks die Funktion Bear-beiten.
Die Größe des Dialogfensters kann durch Ziehen an dessen Ecken variiert werden, analog ist die Spaltenbereite der Einträge veränderbar. Zu jedem Trackpunkt werden hier neben Koordinaten und Höhe zusätzlich Entfernung, Gesamtentfernung, Geschwindigkeit und Kurs relativ zum nächsten Trackpunkt angezeigt.
Wird in dem Listenfeld ein Trackpunkt aktiviert, so wird dieser auf der Karte durch einen roten Kreis und im zugehörigen Profil (sofern aktiviert) durch einen roten Punkt markiert. Beim Scrollen in der Liste mit den Pfeiltasten (nicht mit der Scroll-Leiste) wird diese Mar-kierung in Liste, Karte und Profil mitgeführt.
Die Schaltflächen des Dialogs bieten Ihnen folgende Möglichkeiten:
Name Durch Ändern des angezeigten Tracknamens wird der Name geändert.
Track wählen: Auswahl und Anzeige eines der im geladenen Projekt abgeleg-ten Tracks
Track löschen: Loschen des aktuellen Tracks (dies geht auch aus dem Kon-textmenü heraus), zuvor erfolgt eine Sicherheitsabfrage.
Track reduzieren: Reduktion der Anzahl der Trackpunkte
Profildarstellungen des Tracks aktivieren
Track drucken
[Zentrieren] Die Karte wird auf den angewählten Trackpunkt zentriert. Damit können Sie z.B. einen Trackpunkt im Kartenfenster sichtbar machen, der zuvor außerhalb des aktuell angezeigten Kartenausschnitts lag. Diese Schaltfläche ist nur ak-tiv, wenn der Trackpunkt in der aktuellen Karte dargestellt werden kann.

EADS Deutschland GmbH
Geogrid®-Navigation
Handbuch Dok. Nr.: HB2351-340000A/01
Ausgabe: B, Datum: 26.02.09
Menü Navigation • 21
[Bearbeiten] Bei "Ausreißern" im aufgezeichneten Track können hier in dem Dialog Track-punkt bearbeiten Koordinate (Geodezimal, WGS84), Höhe sowie Datum und Zeit des selektierten Trackpunktes manuell korrigiert werden (Korrekturkoor-dinaten z.B. zuvor mit der Funktion Menü Bearbeiten/ Cursorkoordinaten in Da-tei speichern abgreifen).
[Löschen] Löschen der selektierten Trackpunkte (Mehrfachauswahl möglich), zuvor er-folgt eine Sicherheitsabfrage.
Im Feld 'Statistik' sind Informationen über den gesamten Track angezeigt. Die Werte für Dauer des Tracks und Durchschnittsgeschwindigkeit sind im Falle geplanter (graphisch erzeugter) Tracks Null.
2.4.4 Track reduzieren
Mit dieser Funktion können Sie die Anzahl der Punkte innerhalb eines Tracks reduzieren:
Geben Sie hierzu den erlaubten Versatz für den reduzierten Weg in Metern oder Grad an und aktivieren die Schaltfläche [Reduzieren]. Anschließend wird die reduzierte Punktanzahl im Ergebnisfeld angezeigt.
Geben Sie z. B. einen Wert von 20 Metern ein, wird der redu-zierte Track um maximal 20 Meter vom Original abweichen. Wählen Sie in der Auswahlbox "größer" statt "kleiner", so können Sie damit grobe Ausreißer im Track (z. B. durch Ab-schattungseffekte bei der Aufzeichnung) entfernen. Fehlen in dem reduzierten Track zu viele Punkte, so wählen Sie eine kleinere Abweichung.
Mit [OK] schließen Sie den Dialog und Sie werden gefragt, ob Sie den so bearbeiteten Track überschreiben wollen. Antworten Sie mit Nein, so wird ein neuer Track <Trackna-me_reduziert> angelegt. Andernfalls wird der Originaltrack überschrieben.
Haben Sie versehentlich den Originaltrack überschrieben, so schließen Sie das Projekt ohne die Änderungen zu übernehmen und laden es anschließend erneut.
2.4.5 Track abspielen
Außer der statischen Darstellung eines Tracks auf der Karte können Sie diesen auch dy-namisch abspielen lassen. Aktivieren Sie dafür im Kontextmenü des gewünschten Tracks an der Graphik bzw. im Navigationsmanager oder im Submenü Navigation/ Tracks die Funktion Abspielen und damit die Dialogbox Track Replay.
Wählen Sie in der Auswahlbox den gewünschten Track aus und es erscheint ein Symbol auf der Karte, das den Track abfährt:
• Mit [Start] und [Stop] können Sie den Ablauf jederzeit unterbrechen.
• Trackposition und Geschwindigkeit können Sie über Schieberegler variieren. Während der Track abgespielt wird können Sie gleichzeitig (vor oder nach dem Start) die Profildarstellungen des Tracks aktivieren, die aktuelle Position des Track-symbols wird dort ebenfalls mitgeführt. Auch alle anderen Operationen wie Ände-

EADS Deutschland GmbH
Geogrid®-Navigation
Handbuch Dok. Nr.: HB2351-340000A/01
Ausgabe: B, Datum: 26.02.09
22 • Menü Navigation
rungen der Profildarstellung oder Kartenwechsel, Zoomen, Dimmen etc. sind mög-lich.
• Fix Tracksymbol Haben Sie dieses Kontrollkästchen markiert, bleibt das Track Symbol in der Mitte des Kartenfensters fest platziert und die Karte wird entsprechend verschoben. Ist diese Option nicht aktiv, so bewegt sich das Symbol auf der Karte. Die Karte wird erst nachgeladen, wenn das Symbol den Fensterrand erreicht hat.
• [Beenden] schließt den Dialog und das Tracksymbol wird gelöscht.
Alternativ zu dieser Funktion können Sie zum Abspielen eines mit dem Online Modus die-ser Navigationssoftware aufgezeichneten (oder importierten) Tracks die im Menü Naviga-tion/ Online Modus verfügbare Funktion Datei laden und damit auch die dort verfügbaren Darstellungsoptionen verwenden.
2.4.6 Tracks importieren und exportieren
Über das Submenü Navigation/ Tracks/ Importieren haben Sie die Möglichkeit, Tracks aus anderen Formaten zu importieren. Dabei können Sie auch Daten aus einem andern abge-speicherten Geogrid-Navigationsprojekt übernehmen. Den Export können Sie nur für ei-nen individuelle Track im Navigationsmanager aufrufen. Sie können zwischen folgenden Formaten wählen:
GPS eXchange Format .gpx, xml-basierte Textdatei, Quasistandard für den Datenaustausch mit
anderen Anwendungen
Geogrid®-Navigationsprojekt
.gcp, proprietäres Dateiformat Geogrid (nur Import, zur Übernahme von Tracks aus anderen Navigationsprojekten)
NMEA - $GPGLL/$GPRMC
.txt, Textdatei für Trackinformationen im NMEA-Format (nur Export)
Garmin PCX5 Trackfile .trk, Textdatei für Trackinformationen im Garmin-Format
Magellan SD eXplorist .trk, .log, proprietäres Dateiformat Magellan
Magellan SD Meridi-an/SporTrak
.trk, .log, proprietäres Dateiformat Magellan
Geogrid GPS-Log .log, altes Speicherformat früherer Geogrid-Versionen
Textdatei .txt, Textdatei, Trackinformationen (Koordinaten etc) getrennt durch Semikolon (nur Export)
Eine weitere Möglichkeit zum Laden und Bearbeiten entsprechender Daten bietet Ihnen die Projektschnittstelle unter Menü Navigation/ Projekt/ Öffnen.

EADS Deutschland GmbH
Geogrid®-Navigation
Handbuch Dok. Nr.: HB2351-340000A/01
Ausgabe: B, Datum: 26.02.09
Menü Navigation • 23
2.5 Profile
2.5.1 Profildarstellungen
Die graphische Auswertung eines aufgezeichneten Tracks führt im Wesentlichen zur Dar-stellung diverser Graphen. Diese Graphen können im so genannten "Profile-Dialog" abge-rufen werden. Aufgerufen wird dieser Dialog im Kontextmenü (Klick mit der rechten Maustaste auf die Graphik) über den Eintrag "Profile".
Zu Verfügung stehen Profile für:
• Höhen aus GPS-Daten
• Höhen aus Karten-Daten
• Geschwindigkeit horizontal/vertikal
• jeweils über die Distanz oder die Zeit
Die aktuelle Position im Track (Cursoranzeige ) kann auf der Karte markiert werden, Teilabschnitte eines Tracks sind gezoomt darstellbar. Mehrere Profile können mit unter-schiedlichen Darstellungsparametern gleichzeitig angezeigt werden. Die Größe des Profil-fensters ist mit der Maus (Ziehen an den Ecken) veränderbar. Nachstehende Abbildung zeigt den Profile-Dialog mit seinen Optionsfeldern und Auswahlmöglichkeiten.
Nachstehend wird der Aufbau anhand der roten Zahlen kurz erläutert.
1. Diagrammfenster Darstellung der Graphen, Achsen, Wertebereiche usw. 2. Information Auskunft über wesentliche Merkmale eines Tracks 3. X-Achse Festlegung der Abbildung des Diagramms (über Distanz oder Zeit) 4. Geschwindigkeiten Festlegung der Graphen (Geschwindigkeiten (horizontal oder ver-
tikal) und/oder Höhen) 5. Höhendaten Festlegung der Höhengraphen (Höhen aus GPS Daten und/oder
Höhen aus Kartendaten) 6. Gitterlinien Ein-/Ausschalten der Gitterlinien (Höhen und/oder Geschwindig-
keiten) 7. Optionen Darstellen der Trackpunkte im Diagramm Geschwindigkeit glätten 8. Scroll-Leiste Scrollmöglichkeit für den Cursor in Diagramm und Karte. 9. Cursor Auswahl Cursor ein-/ ausschalten, Graphenauswahl für den Cursor

EADS Deutschland GmbH
Geogrid®-Navigation
Handbuch Dok. Nr.: HB2351-340000A/01
Ausgabe: B, Datum: 26.02.09
24 • Menü Navigation
10. Schaltflächen Kopieren des Diagramms in die Zwischenablage
Speichern des Diagramms in eine Datei (Bitmap)
Drucken des Diagramms 11. Zoomen Auswahl des zu zoomenden Bereichs
Um die verschiedenen Graphen innerhalb eines Dialoges übersichtlich gestalten zu kön-nen, besteht die Möglichkeit mehrere Profildialoge gleichzeitig mit unterschiedlichen Dar-stellungsparametern zu starten. Die Nachführung der Cursorposition erfolgt in allen ge-öffneten Profildialogen ein und desselben Tracks synchron.
Weitere Details hierzu werden, sofern notwendig, in den nächsten Abschnitten gegeben.
2.5.2 X-Achse
Das Gruppenfeld X-Achse (3) legt die Abbildung des Diagramms fest. Es stehen folgende Optionen zur Verfügung:
Distanz zeigt den Verlauf der Daten über den zurückgelegten Weg (in km)
Zeit zeigt den Verlauf der Daten in Abhängigkeit der Zeit (in Tag:Std:Min:Sek)
Die Auswahl kann zur jeder Zeit interaktiv geändert werden.

EADS Deutschland GmbH
Geogrid®-Navigation
Handbuch Dok. Nr.: HB2351-340000A/01
Ausgabe: B, Datum: 26.02.09
Menü Navigation • 25
2.5.3 Höhendaten und Geschwindigkeiten
In diesem Dialogbereich (4, 5) werden die darzustellenden Graphen ausgewählt. Es ste-hen Profile für
• Geschwindigkeiten (horizontal oder vertikal)
• Höhen aus GPS-Daten und
• Höhen aus Karten-Daten
zur Verfügung. Die verschiedenen Profile können beliebig kombiniert und interaktiv ein- oder ausgeblendet werden.
Die Geschwindigkeiten werden über die im Track-Log gegebenen Zeitangaben (wenn vorhanden) zwischen zwei benachbarten Trackpunkten errechnet. Durch Anklicken des gewünschten Feldes wird zwischen Horizontal- und Vertikalgeschwindigkeit umgeschaltet.
Für das Höhenprofil können gleichzeitig die im GPS-Track gespeicherten Daten als auch die Daten des Höhenmodells des zugrunde liegenden Kartenprodukts angezeigt werden. Wird zwischen beiden Darstellungen ein signifikanter Unterschied festgestellt, so kann das z. B. auch daran liegen, dass die GPS Höhendaten nicht bezüglich der Geoidundulati-onen korrigiert wurden. Ist der entsprechende Wert für das Gebiet der Trackaufzeichnung bekannt, so können Sie die GPS-Daten für weitere Aufzeichnungen ggf. entsprechend korrigieren (siehe Menü Navigation/ Einstellungen/ OnlineGPS/ Empfängereinstellungen).
Fehlende oder ungültige Höhenangaben innerhalb eines aufgezeichneten Tracks werden für die Profildarstellung entfernungsabhängig zwischen den zuletzt gültigen Höhenwerten des Tracks interpoliert. Der Datensatz des Tracks selbst wird hierdurch nicht verändert. Alternativ hierzu kann der Anwender diese Angaben mittels der Funktion Track bearbeiten ggf. manuell korrigieren bzw. ergänzen.

EADS Deutschland GmbH
Geogrid®-Navigation
Handbuch Dok. Nr.: HB2351-340000A/01
Ausgabe: B, Datum: 26.02.09
26 • Menü Navigation
2.5.4 Optionen
In dem Feld "Optionen" können weitere Darstellungsmöglichkeiten aktiviert werden.
• Zeige Trackpunkte zeigt rot markiert die gespeicherten Trackpunkte an, denen im Diagramm Daten zugrunde liegen. Hilfreich ist dieser Modus vor allem bei gezoom-ter Darstellung, wenn nur wenige Trackpunkte dargestellt werden.
• Die Option Geschwindigkeit glätten dient zur Unterdrückung starker Kurvenschwan-kungen des Geschwindigkeitsgraphen. Hierbei wird eine gleitende Durchschnittsge-schwindigkeit über mehrere Trackpunkte errechnet. Die zur Glättungsberechnung zu verwendende Anzahl der Trackpunkte ist einstellbar.
2.5.5 Scroll-Leiste und Cursor-Anzeige
Scroll-Leiste Die Scroll-Leiste dient zur Navigation des Cursors im Diagramm als auch des Cursors auf der Karte. Im Diagramm wird die aktuelle Position des Cursors durch einen roten Punkt
markiert, in der Karte durch ein Fadenkreuz.
Ein Scrollen bewirkt einen Sprung zum nächsten Trackpunkt, sowie dessen Positionierung im Diagramm und auf der Karte. Bei Erreichen des Fensterrandes wir die Karte neu zent-riert. Ein ggf. notwendiger Kartenwechsel am Kartenrand kann manuell z.B. über Maß-stabswechsel erfolgen.
Cursoranzeige Ein Scrollen ist nur bei aktivierter Cursoranzeige möglich: Die Checkbox "Zeige Cursor" schaltet die Anzeige des Cursors an oder aus. Daneben kann die gewünschte Anzeige für den Cursor ausgewählt werden. Die Auswahlmöglichkeit ist kontextabhängig und erlaubt nur die Auswahl für vorhandene Graphen. Der Cursor wird immer auf ein Trackpunkt platziert, dessen diskrete Werte (Entfernung bzw. Zeit, Höhe oder Geschwindigkeit) wer-den in der Farbe des zugehörigen Graphen an den Linienenden Oben und Rechts eines mitlaufenden Fadenkreuzes angezeigt (Beispielgraphik siehe im vorhergehenden Kapitel Höhendaten und Geschwindigkeiten).
Die Nachführung der Cursorposition erfolgt in allen geöffneten Profildialogen desselben Tracks synchron.

EADS Deutschland GmbH
Geogrid®-Navigation
Handbuch Dok. Nr.: HB2351-340000A/01
Ausgabe: B, Datum: 26.02.09
Menü Navigation • 27
2.5.6 Zoomen des Profils
Zur genaueren Betrachtung eines Teilausschnitts bietet der Dialog ein Zoomwerkzeug: Sie klicken mit der linken Maustaste in das Diagramm klickt und ziehen mit gedrückter Taste ein Rechteck auf. Der aufgezogene Bereich wird dann neu skaliert und dargestellt. Der Wert der Cursorposition bleibt dabei erhalten und der Cursor wird wieder auf die richtige Stelle positioniert. Am oberen Rand der gezoomten Graphik wird die Position des gezoomten Bereichs (grün) innerhalb des Gesamtprofils (rote Linie) gekennzeichnet.
Das Zoomwerkzeug kann innerhalb eines bereits gezoomten Bereichs solange wiederholt angewandt werden bis minimal nur noch zwei Trackpunkte dargestellt werden.
Wird beim Scrollen der Rand des gezoomten Bereichs erreicht, so kann erst nach Been-den des Zoommodus weitergescrollt werden. Beendet wird der Zoommodus durch einen Rechtsklick in das Diagramm.
Auch im Zoommodus können sämtliche Optionen bzw. Graphen ab- oder zugeschaltet werden.

EADS Deutschland GmbH
Geogrid®-Navigation
Handbuch Dok. Nr.: HB2351-340000A/01
Ausgabe: B, Datum: 26.02.09
28 • Menü Navigation
2.6 Tools
Über den Menüpunkt Navigation/ Tools können bereits gezeichnete Geogrid-Graphiken in Navigationsobjekte konvertiert werden, die umgekehrte Umwandlung ist ebenfalls mög-lich:
• Selektierte Graphiken importieren
• Als Geogrid-Graphik auslösen
2.6.1 Selektierte Graphiken importieren
Der Funktionsaufruf Selektierte Graphiken importieren... ermöglicht die Übernahme von Graphiken aus dem Kartenfenster zur Erstellung von Wegpunkten, Routen oder Tracks.
Haben Sie zuvor keine Graphiken selektiert (markiert) (Befehl Graphiken markieren im Menü Graphik oder Kontextmenü Graphik), so erfolgt ein entsprechender Hinweis und die Funktion wird abgebrochen.
Abhängig von den selektierten Graphiktypen können Sie diese nun in das aktuelle, ggf. automatisch neu angelegte Navigationsprojekt übernehmen:
Graphiktyp GPS-Datentyp
Rechteck Wegpunkt
Text Wegpunkt
Kreis Wegpunkt
Dreieck Wegpunkt
Bitmap Wegpunkt
Linie Route / Track
Fläche Route / Track
Eine Linie/Fläche können Sie nicht gleichzeitig als Route und als Track importieren; ggf. müssen Sie den Vorgang entsprechend wiederholen.
Mit Aktivieren von "Löschen der importierten Graphik" werden die übernommenen Gra-phiken nur noch in ihrer jeweiligen Wegpunkt-/Routen-/Tracksymbolik dargestellt (siehe hierzu Menü Einstellungen/ Darstellung von Navigationsobjekten) - die Originalgraphiken werden (soweit sie nicht seitens der Hauptapplikation geschützt sind) gelöscht.
Mit [OK] starten Sie den Import in das aktuelle, ggf. neu angelegte Navigationsprojekt, mit [Abbrechen] verlassen Sie diesen Dialog ohne Übernahme von Daten.
Allfällige Namen der importierten Graphiken werden den erzeugten Navigationsobjekten auto-matisch zugewiesen. Damit können Sie z.B. auch gezeichnete Objektgraphiken aus einer Ob-jektdatenbank direkt in ein Navigationsprojekt übernehmen.

EADS Deutschland GmbH
Geogrid®-Navigation
Handbuch Dok. Nr.: HB2351-340000A/01
Ausgabe: B, Datum: 26.02.09
Menü Navigation • 29
2.6.2 Navigationsobjekte als Geogrid-Graphik auslösen
Durch Aufruf dieser Funktion werden die jeweils angewählten Navigationsobjekte dupli-ziert und als normale Geogrid-Graphiken dargestellt. Abhängig davon, von wo aus die Funktion aufgerufen wird, öffnet sich anschließend der normale Graphikdialog zur optio-nalen Veränderung der zugehörigen Graphikattribute (Farbe, Strichstärke etc.):
• Menü Navigation/ Tools oder Kontextmenü Projekt im Navigationsmanager: keine Änderung, Übernahme der Default-Einstellungen gemäß Menü Einstellungen/ Darstel-lung von Navigationsobjekten
• Kontextmenü Wegpunkte (bzw. Routen oder Tracks) im Navigationsmanager: jeweils einheitliche Attributänderung für alle Objekte der Gruppe
• Individuelles Kontextmenü eines einzelnen Objektes im Navigationsmanager: indi-viduelle Attribute
Die Namen der Navigationsobjekte werden den entsprechenden Graphiken automatisch zugewiesen und werden im zugehörigen Tooltip angezeigt (Menü Einstellungen/ Tooltip) Die graphischen Namensfelder der Wegpunkte (Annotation) selbst werden nicht konver-tiert.
Die betroffenen Navigationsobjekte werden durch diese Funktion nicht verändert. Die ausgelösten Graphiken bleiben auch nach Beenden des aktuell geladenen Navigationspro-jektes auf der Karte und können als normale Geogrid-Graphiken behandelt, in Datenban-ken übernommen und als Overlays abgespeichert werden.

EADS Deutschland GmbH
Geogrid®-Navigation
Handbuch Dok. Nr.: HB2351-340000A/01
Ausgabe: B, Datum: 26.02.09
30 • Menü Navigation
2.7 Online Modus
Der Online Modus ermöglicht die interaktive Auswertung und Darstellung von GPS Signa-len auf der Karte wie z.B. Position, Bewegungsspur, Geschwindigkeit, etc. Bis zu vier un-terschiedliche GPS Empfänger können gleichzeitig angeschlossen und verwaltet werden. Für jeden Empfänger können individuelle Einstellungen entsprechend der Geräteanforde-rungen sowie zur Unterscheidung bei der Darstellung der Daten vorgenommen werden (siehe Menü Navigation/ Einstellungen/ Online GPS/ Übersicht).
Für die Online-Anbindung von GPS Empfängern stehen im Submenü Navigation/ Online Modus folgende Funktionsaufrufe zur Verfügung:
• Öffnen Öffnet den Kontroll-Dialog für den Online Modus
• Starten Start (bzw. Reaktivierung nach Pause) des Online Modus für alle aktivier-ten Empfänger
• Pausieren Unterbrechung des Online Modus (bzw. Reaktivierung nach Pause)
• Stoppen Stop des Online Modus
• Schließen Ende des Online Modus
Mit einem der Funktionsaufrufe Öffnen oder Starten wird der Kontrolldialog für den Online Modus aktiviert:
2.7.1 Kontroll-Dialog für den Online Modus
Die Bedeutung der Symbole wird auch in den zugehörigen Tooltips angezeigt:
Start Start (bzw. Reaktivierung nach Pause) des Online Modus für den Empfänger # (bzw. zum Abspielen der geladenen Logdatei)
Pause Unterbrechung des Online Modus, führt zu Farbänderung nach Hell-blau (= Pause aktiviert) bzw. Reaktivierung nach Pause
Stop Stop des Online Modus und Frage, ob der gezeichnete Track dem ak-tuellen Projekt hinzugefügt werden soll
Datei laden/ entladen
Laden und Abspielen einer zuvor aufgezeichneten Logdatei ('Replay-Modus', siehe nächstes Kapitel)
Optionen einstellen
Öffnet ein Kontextmenü zur De-/Aktivierung von Darstellungsoptionen für den Online Modus (s. Menü Navigation/ Einstellungen/ Online GPS)
Ist ein Empfänger unter Menü Navigation/ Einstellungen/ Online GPS nicht als aktiv gesetzt, so sind die Symbole grau (inaktiv).

EADS Deutschland GmbH
Geogrid®-Navigation
Handbuch Dok. Nr.: HB2351-340000A/01
Ausgabe: B, Datum: 26.02.09
Menü Navigation • 31
2.7.2 Datei laden/entladen
Anstelle der Kommunikation mit einem ange-schlossenen GPS Empfänger können auch die Signale einer aufgezeichneten Logdatei ent-nommen und ausgewertet werden. Folgende Formate stehen hier zur Auswahl:
• Geogrid®-Navigation Logdatei (.ntl, inter-nes Format)
• NMEA 0183 Version 2.0 (.txt, ASCII)
• Geogrid®-Logfile (.log, Anzeige von GPS-Logs, die mit älteren Geogrid®-Versionen aufgezeichnet wurden)
• GPS eXchange Format (.gpx)
Nach Laden der Datei erscheint der zugehörige Fortschrittsdialog, über dessen Steuer-elemente Sie die Position innerhalb des Tracks und die Abspielgeschwindigkeit variieren sowie Abschnitte der Aufzeichnung überspringen können.
Für die Navigation innerhalb des Tracks stehen der Schieberegler unterhalb der Fort-schrittsanzeige oder die nachstehend beschrieben Steuerelemente zur Verfügung. Die Bedeutung der einzelnen Steuerelemente wird in ihren zugehörigen Tooltips erklärt:
10% zurück: Die aktuelle Trackposition springt um 10% zurück
Sprung zurück: Die aktuelle Trackposition springt die eingestellte Sprungweite zurück
Datei langsamer abspielen: Die Abspielgeschwindigkeit wird halbiert.
Sprungweite verringern: Die Sprungweite wird um einen Schritt verringert. - Die Sprungweite gibt an, in welchen Schritten der Track abgespielt oder durch den Track navigiert werden soll. Bei einer Sprungweite von z.B. 2 wird nur jeder zweite Trackpunkt ausgewertet.
Sprungweite erhöhen: Die Sprungweite wird um einen Schritt erhöht.
Datei schneller abspielen: Die Abspielgeschwindigkeit wird verdoppelt.
Sprung vor: Die aktuelle Trackposition springt die eingestellte Sprungweite vor.
10% vor: Die aktuelle Trackposition springt um 10% vor.
In dem Gruppenfeld <Informationen> erhalten Sie Information über die geladene Logda-tei sowie über die eingestellte Abspielgeschwindigkeit und Sprungweite. Datei: Daten: Zeit: Distanz: Geschwindigkeit: Sprungweite:
Dateiname des geladen Tracklogs Aktueller Trackpunkt / Gesamtanzahl der Trackpunkte Dauer der Aufzeichnung. Gesamtlänge der Aufzeichnung. Aktuelle eingestellte Modifikation der Abspielgeschwindigkeit. Aktuelle eingestellte Sprungweite zwischen den Trackpunkten.
Falls gewünscht, können Sie eine zugehörige Vorschaulinie des Tracks aktivieren und im Menü Navigation/ Einstellungen/ Online GPS/ Empfänger #/ Logdatei lesen einstellen.
Bei erneutem Drücken von Datei laden/entladen (nachdem Sie zuvor den Online Modus gestoppt haben - Stop) werden die aktuell geladene Datei geschlossen, der Fort-schrittsdialog abgebrochen und die Vorschaulinie wieder gelöscht.

EADS Deutschland GmbH
Geogrid®-Navigation
Handbuch Dok. Nr.: HB2351-340000A/01
Ausgabe: B, Datum: 26.02.09
32 • Menü Navigation
2.8 Einstellungen
Um die Navigationsmodule entsprechend Ihrer Randbedingungen und Vorstellungen zu konfigurieren, aktivieren Sie im Submenü Navigation/ Einstellungen den Einstellungsdia-log. Die verschiedenen Einstellmöglichkeiten dienen folgenden Aufgaben:
• Wegpunkte, Routen, Tracks Festlegung der Parameter für die Darstellung dieser Daten im Kartenfenster
• Offline GPS Einstellung der Schnittstelle zum Datentransfer (Wegpunkte, Routen, Tracks) zwi-schen GPS Empfänger und Programm
• Online GPS Festlegung der Einstellungsparameter für die Online-Navigation mit angeschlosse-nem GPS Empfänger bzw. für das Abspielen gespeicherter Aufzeichnungen
Durch Aktivieren von +/- vor der jeweiligen Themenliste werden die zugehörigen Detail-informationen aufgeklappt oder ausgeblendet.
Beenden Sie den Dialog mit [OK] zur Übernahme der gewählten Einstellungen. Mit [Ab-brechen] wird der Dialog ohne Übernahme der Einstellungen beendet.
Die zugehörigen Beschreibungen sind in den folgenden Kapiteln zusammengestellt.
2.8.1 Darstellung von Navigationsobjekten
Die Vorgaben zur graphischen Darstellung (Farbe) und Nomenklatur (Namensprefix) der Navigationsobjekte Wegpunkte, Routen und Tracks auf der Karte stellen Sie im Submenü Navigation/ Einstellungen/ Wegpunkte ein. Mit [OK] werden die neuen Einstellungen über-nommen, mit [Abbrechen] werden die Änderungen verworfen.
Wegpunkte Die Farbe kann über den Windows-Standarddialog zur Farbeinstellung geändert werden, sie wird für Symbol und Beschriftung aller dargestellten Wegpunkte verwendet. Sie kön-nen den Default-Namenspräfix 'W' in eine andere gewünschte Bezeichnung abändern. Außerdem können Sie hier die Anzeige der Wegpunktnamen aktivieren bzw. deaktivieren. - Eine Änderung des Default-Wegpunktsymbols ist nicht vorgesehen.
Routen Die Farbe kann über den Windows-Standarddialog zur Farbeinstellung geändert werden. Ferner können Sie hier den Default-Namenspräfix 'Route' in eine andere gewünschte Be-zeichnung abändern.
Tracks Die Farbgebung für Tracks kann über den Windows-Standarddialog zur Farbeinstellung geändert werden.
2.8.2 Einstellungen Offline GPS
Die Vorgaben zur Einstellung der Schnittstelle zur Datenübertragung der Navigationsob-jekte (Wegpunkte, Routen, Tracks) zwischen GPS Empfänger und Programm stellen Sie im Submenü Navigation/ Einstellungen/ Offline GPS ein. Beachten Sie hierzu bitte auch ent-sprechende Hinweise in Ihrem Gerätehandbuch.

EADS Deutschland GmbH
Geogrid®-Navigation
Handbuch Dok. Nr.: HB2351-340000A/01
Ausgabe: B, Datum: 26.02.09
Menü Navigation • 33
GPS Standards sind bisher kaum verfügbar, so dass jeder GPS Hersteller proprietäre Schnitt-stellen verwendet. Daher wird auch nur eine begrenzte Anzahl von GPS Empfängern unter-stützt.
Im Datenfeld 'Empfänger' wählen Sie zunächst in einer Listbox den gewünschten Empfän-ger aus. Abhängig vom ausgewählten Empfänger erhalten Sie nach Aktivieren der zuge-hörigen Schaltfläche [Einstellungen] unterschiedliche Dialoge.
Garmin Unter Schnittstelle wählen Sie das Interface aus, an dem Sie das Datenkabel vom GPS Empfänger zum Rechner eingesteckt haben. Sie können wählen zwischen USB und COM-Schnittstellen.
Der Zeitstempel der Daten wird für Garmin-Geräte im UTC-Format abgelegt. Hier muss daher die lokale Zeitzone (UTC-Zeitzonen reichen von -12 bis +12, 0 entspricht GMT, 1 MEZ etc.), relativ zur Greenwich Mean Time, eingestellt werden (siehe hierzu Bedien-handbuch des benutzten GPS-Empfängers). MEZ mit Sommerzeit entspricht UTC 2.
Magellan Wählen Sie zunächst den gewünschten Empfänger aus. Anschließend ist einzustellen: COM Baud Zeitzone
Adresse der verwendeten COM-Schnittstelle Baudrate (siehe Bedienungshandbuch des benutzten GPS-Empfängers) s. o. Garmin
Suunto Der Dialog ist identisch wie für Garmin-Geräte aufgebaut, unter Schnittstelle können Sie wählen zwischen 'Auto' und 'COM1' ... 'COM9'.
Rockwell PLGR 95PPS Für den Rockwell PLGR 95 PPS ist einzustellen: COM Baud Parität Datenbits Stopbits
Adresse der verwendeten COM-Schnittstelle Baudrate (siehe Bedienungshandbuch des benutzten GPS-Empfängers) NO 8 1
2.8.3 Einstellungen Online GPS
Der Online Modus ermöglicht die interaktive Auswertung und Darstellung von aktuellen GPS Positionen auf der Karte und weiterer navigationsrelevanten Informationen. Bis zu vier unterschiedliche GPS Empfänger können gleichzeitig angeschlossen und verwaltet werden. Für jeden Empfänger können im Submenü Navigation/ Einstellungen/ Online GPS individuelle Einstellungen entsprechend der Geräteanforderungen sowie zur Unterschei-dung bei der Darstellung der Daten vorgenommen werden:
Empfänger Aktiviert ja/nein, Zeitzone und Darstellungsoptionen
Spur Aktiviert ja/nein, Definition von Farbe und Strichstärke der Trackspur
Symbol Aktiviert ja/nein, Auswahl des Symbols für die Positionsanzeige
Timeout GPS-Timeout-Wert setzen und einstellen
Datenfluss Datenhandhabung für die Darstellung der GPS Daten

EADS Deutschland GmbH
Geogrid®-Navigation
Handbuch Dok. Nr.: HB2351-340000A/01
Ausgabe: B, Datum: 26.02.09
34 • Menü Navigation
Logdatei schreiben Aktiviert ja/nein, Format und Verzeichnis
Logdatei lesen Erweiterter Modus zum Abspielen gespeicherter Tracks ('Replay')
Die zugehörigen Beschreibungen sind in den folgenden Kapiteln zusammengestellt.
2.8.3.1 Empfänger
In diesem Dialog (Submenü Navigation/ Einstellungen/ Online GPS/ Empfänger) erfolgt die Festlegung der für die Online-Navigation notwendigen Einstellungsparameter individuell für jeden angeschlossenen GPS Empfänger:
Folgende Einstellmöglichkeiten sind gegeben:
Aktiviert Hiermit wird der jeweilige Empfänger aktiv/inaktiv geschaltet.
Empfänger Wählen Sie den gewünschten GPS-Empfänger aus. Über die Schaltfläche [Einstellungen] werden dann die zugehörigen Einstellungen vorgenommen (siehe Menü Navigation/ Einstellungen/ Online GPS/ Empfängereinstellungen).
Lokale Zeitzone
Einstellung der lokalen Zeitverschiebung relativ zu Greenwich Mean Time
Optionen Aktivieren Sie hier die Optionen für den Online-Modus (siehe Menü Naviga-tion/ Einstellungen/ Online GPS/ Optionen für den Online Modus).
2.8.3.2 Empfängereinstellungen für den Online Betrieb
Stellen Sie sicher, dass an der Übertragungsschnittstelle des GPS-Empfängers das Kartenbe-zugssystem (Geodätisches Datum) auf WGS84 eingestellt ist. – Das Koordinatensystem ist durch NMEA 0183 fest vorgegeben. Das an der GPS-Empfängeroberfläche (Display) eingestellte Koordinaten- und Bezugssystem muss nicht unbedingt identisch sein mit den Einstellungen an der Übertragungsschnittstelle.

EADS Deutschland GmbH
Geogrid®-Navigation
Handbuch Dok. Nr.: HB2351-340000A/01
Ausgabe: B, Datum: 26.02.09
Menü Navigation • 35
Im Online Modus der Navigation sind im Dialog Satellitendaten die verfügbaren Anzeigen von den durch die GPS Empfänger übermittelten Daten abhängig:
• Im Garmin Protokoll sind keine Informationen über Signalstärke, Anzahl und Positi-on der Satelliten vorhanden.
• Im Protokoll des PLGR wird die Signalstärke der Satelliten übertragen, jedoch ist keine Information über deren Position vorhanden.
Alternativ lassen sich die meisten Geräte auf das NMEA-Protokoll einstellen. Für die voll-ständige Anzeige aller Optionen werden die NMEA-Datensätze GSV und GSA ausgewertet. Der Umfang der von den Empfängern gesendeten Daten ist jedoch geräteabhängig. Er wird zur Kontrolle im Logfenster angezeigt.
Im Datenfeld Empfänger wählen Sie zunächst in einer Listbox den gewünschten Empfän-ger aus. Abhängig vom ausgewählten Empfänger erhalten Sie nach Aktivieren der zuge-hörigen Schaltfläche [Einstellungen] unterschiedliche Dialoge.
GPS Standards sind bisher kaum verfügbar, so dass jeder GPS Hersteller proprietäre Schnittstellen verwendet. Daher wird auch nur eine begrenzte Anzahl von GPS Empfän-gern unterstützt.
Garmin PVT Unter Schnittstelle wählen Sie das Interface aus, an dem Sie das Datenkabel vom GPS Empfänger zum Rechner eingesteckt haben. Sie können wählen zwischen USB und COM-Schnittstellen. Beim Anschluss an eine COM-Schnittstelle muss noch die zugehörige Baudrate eingestellt werden.
NMEA 0183 Diese Einstellung ist für die meisten GPS-Empfänger zu verwenden.
Unter Schnittstelle wahlen Sie das COM-Interface aus, an dem Sie das Datenkabel vom GPS Empfänger zum Rechner eingesteckt haben. Außerdem muss noch die zugehörige Baudrate (identisch zum sendenden GPS!) eingestellt werden.
Ist die Funktion Checksumme auswerten aktiviert, so werden fehlerhaft empfangene Da-ten verworfen.
Geoidundulation Als Geoidundulation wird der Abstand des Geoids von einem Bezugsellipsoid im betrach-teten Ellipsoidpunkt (gemessen entlang der Ellipsoidnormalen) bezeichnet. Bezüglich ei-nes mittleren Referenzellipsoids können Geoidundulationen bis knapp 100 m betragen. Gemäß NMEA-Standard sollten diese in den übertragenen Daten entsprechend berück-sichtigt sein - dies ist jedoch nicht bei allen Geräten der Fall.
Zur 'manuellen' Korrektur dieser Geoidundulationen kann hier ein entsprechender Kor-rekturwert eingegeben werden. Nachstehende Tabelle enthält Mittelwerte für die deut-schen Bundesländer. Die Genauigkeit der Werte ist von der Topographie/Geologie des Landes abhängig, liegt aber bei max. 5m; in "ebenen" Ländern ist sie deutlich besser.
Mittlere Geoidundulationen in Deutschland (Angaben in Metern)
Baden-Württemberg 48 Bremen 42 Niedersachsen 42 Sachsen 44Bayern 47 Hamburg 40 Nordrhein-Westfalen 46 Sachsen-Anhalt 43Berlin 39 Hessen 48 Rheinland-Pfalz 48 Schleswig-Holstein 40Brandenburg 40 Mecklenburg-
Vorpommern 38 Saarland 48 Thüringen 46

EADS Deutschland GmbH
Geogrid®-Navigation
Handbuch Dok. Nr.: HB2351-340000A/01
Ausgabe: B, Datum: 26.02.09
36 • Menü Navigation
NMEA 0183 über UDP Diese Einstellung ist für den Empfäng von NMEA-Daten über ein Netzwerk zu verwenden (Anwendungsbeispiel: GPS-Simulator). Unter Port stellen Sie dann den entsprechenden UDP-Port ein, an dem die Daten empfängen werden. Bezüglich der Einstellungen Check-summe auswerten und Geoidundulation siehe o.g. Beschreibungen unter NMEA 183.
Rockwell PLGR 95PPS Für den Rockwell PLGR 95 PPS ist außer der verwendeten COM-Schnittstelle zusätzlich einzustellen: Baud Parität Datenbits Stopbits
Baudrate (siehe Bedienungshandbuch des benutzten GPS-Empfängers) NO 8 1
2.8.3.3 Darstellungsoptionen im Online Modus
Die Auswertung der im Online Modus übertragenen GPS-Signale sieht verschiedene Dar-stellungsmöglichkeiten vor, die Sie im Submenü Navigation/ Einstellungen/ Online GPS/ Empfänger (1, 2, ...) aktivieren bzw. ausschalten können. Diese Anzeige-Optionen können auch nach Start des Online Modus im Kontroll-Dialog mittels Optionen einstellen akti-viert und/oder für das Abspielen aufgezeichneter Tracks verwendet werden.
Spur zeichnen Die zurückgelegte Wegstrecke des aktuellen Empfängers wird in der Karte durch eine ü-ber Einstellungen Spur definierte Linie (Menü Navigation/ Einstellungen/ Online GPS/ Emp-fänger/ Spur.) gezeichnet, wenn dieser Punkt aktiviert ist.
Symbol anzeigen Sie können hier die Anzeige des GPS-Symbols auf der Karte ein- und ausschalten. Die Auswahl des gewünschten Symbols ist unter Menü Navigation/ Einstellungen/ Online GPS/ Empfänger/ Symbol vorzunehmen.
Symbol fixieren Haben Sie dieses Kontrollkästchen markiert, bleibt das Positionssymbol in der Mitte des Kartenfensters fest platziert und die Karte wird entsprechend jeder Positionsänderung verschoben. Ist diese Option nicht aktiv, so bewegt sich das Symbol auf der Karte.
Karte nachzentrieren Die Karte wird automatisch nachgeladen und neu auf die Position zentriert, wenn das Symbol den Rand des Kartenfensters erreicht hat.
Automatischer Kartenwechsel Überschreitet die aktuelle Position den Rand des verfügbaren Kartengebiets, so wird au-tomatisch eine entsprechend verfügbare Karte nachgeladen und auf diese Position zent-riert.
Timeout Überwachung Hier können Sie die Timeout-Funktion de-/aktivieren. Das GPS-Timeout ist die Zeit in Se-kunden, die das System auf ein GPS-Signal wartet, d.h. die Zeitspanne, die bei Signalun-terbrechungen toleriert wird. Die Einstellung dieser Parameter erfolgt unter Menü Naviga-tion/ Einstellungen/ Online GPS/ Empfänger/ Timeout.

EADS Deutschland GmbH
Geogrid®-Navigation
Handbuch Dok. Nr.: HB2351-340000A/01
Ausgabe: B, Datum: 26.02.09
Menü Navigation • 37
Logdatei schreiben Markieren Sie dieses Kontrollkästchen, wenn Sie einen Track als Logfile abspeichern möchten. Die online empfangenen Daten werden dann in eine Logdatei geschrieben. Die Einstellung hierzu erfolgt unter Menü Navigation/ Einstellungen/ Online GPS/ Empfänger/ Logdatei schreiben.
Positionsanzeige Die Positionsanzeige enthält alle aktuellen Informationen über Position, Kurs, Höhe, Ge-schwindigkeit, Zeit (Beginn Uhrzeit und Dauer), zurückgelegte Strecke und Anzahl der ausgewerteten Satelliten (numerische Anzeige).
Kompass Der aktuelle Kurs wird graphisch in einer Kompassrose angezeigt.
Tachometer Die aktuelle Geschwindigkeit wird graphisch in Form eines Tachometers angezeigt.
Höhenmesser Die aktuelle Höhe wird graphisch in Form eines Höhenmessers angezeigt.
Satellitendaten Anzeige der Satellitenkonstellation mit den zugehörigen Parametern wie Signalstärke, Position etc.
Wetter Einige GPS Empfänger übertragen im Rahmen des NMEA-Protokolls auch Wetterinforma-tionen (Temperatur, Windgeschwindigkeit und -richtung). Diese Daten können hier ange-zeigt werden.
Logfenster Die aktuellen Protokolldaten werden in einer fortlaufenden Liste angezeigt.
2.8.3.4 Spur
In dem Einstellungsdialog Navigation/ Einstellungen/ Online Modus/ Empfänger#/ Spur geben Sie an,
• ob (Aktiviert ja/nein) und
• mit welchen Attributen (einstellbar: Farbe, Strichstärke)
eine Spur des gewählten Empfängers auf der Karte dargestellt werden soll. Das Zeichnen der Spur kann auch bei den Darstellungsoptionen im Online Modus an-/ausgeschaltet werden.
2.8.3.5 Symbol
In dem Dialog Navigation/ Einstellungen/ Online GPS/ Symbol können Sie ein Symbol akti-vieren und auswählen, das die aktuelle Position in der Karte markiert.
In einer Auswahlbox (hier Cursor) werden Ihnen alle Bitmaps (.bmp) mit ihrem Dateina-men angezeigt, die im entsprechenden Symbolverzeichnis des Programms abgelegt sind (z.B. C:\Programme\ Austrian Map Fly\ bin\ PlugIn\ Navigation\ Symbol). Bei Anwahl ei-nes Symbols bekommen Sie gleichzeitig die zugehörige Vorschau angezeigt.

EADS Deutschland GmbH
Geogrid®-Navigation
Handbuch Dok. Nr.: HB2351-340000A/01
Ausgabe: B, Datum: 26.02.09
38 • Menü Navigation
Außerdem können Sie hier ein Drehen des Symbols zeitgleich zu dem aktuellen Kurs ak-tivieren (graphische Richtungsanzeige).
Entsprechende Einstellungen können auch während des laufenden Betriebs des Online Modus bzw. des Abspielen des Tracklogs vorgenommen werden.
2.8.3.6 Timeout
Mit diesem Dialog Navigation/ Einstellungen/ Online GPS/ Timeout können Sie den GPS-Timeout-Wert de-/aktivieren oder einstellen. Das GPS-Timeout ist die Zeit in Sekunden, die das System auf ein GPS-Signal wartet, d.h. die Zeitspanne, die bei Signalunterbre-chungen toleriert wird. Der Wert liegt zwischen 0 und 300 Sekunden:
• 0 bedeutet, dass keine Timeout-Kontrolle durchgeführt wird, und das System im Wartezustand bleibt, solange die GPS-Funktion aufgerufen ist.
• Alle von Null verschiedenen Werte bewirken, dass das System nach Ablauf der ge-setzten Zeit eine Fehlermeldung generiert und die GPS-Funktion beendet.
2.8.3.7 Datenfluss
Mit diesem Dialog im Submenü Navigation/ Einstellungen/ Online GPS/ Datenfluss können Sie den Datenfluss für das Abspeichern und die Anzeige der eingehenden GPS-Daten steuern.
Mittels Schiebereglern können Sie die Aktualisierungsraten in Stufen von 100 Millisekun-den zwischen 0 und 100 Sekunden für folgende Prozesse festlegen:
Aktualisierungsrate Datei Hiermit wird der zeitliche Ablauf für den Schreibzugriff auf die Logdatei gesteuert. Bei ei-ner Aktualisierungsrate von 0 ms werden die eingehenden Daten kontinuierlich geschrie-ben, bei Werten größer 0 werden alle Daten zwischengepuffert und blockweise ausge-schrieben.
Ist der Punkt 'Originaldaten beibehalten' deaktiviert, so werden alle Daten inhaltlich durch die eingestellte Aktualisierungsrate gefiltert, d.h. Werte zwischen diesen Zeitabständen werden verworfen und nicht gespeichert.
Aktualisierungsrate Karte Hiermit werden der zeitliche Ablauf für die Positionierung der Karte und das Zeichnen der Spur in der Karte (falls aktiviert) gesteuert. Bei einer Aktualisierungsrate von 0 ms wird die Positionsanzeige in der Karte kontinuierlich nachgeführt, dies kann bei einer sehr dichten Datenfolge und aktivierter Zentrierung des Positionssymbols ggf. zu einer sehr hohen CPU-Auslastung führen. Ein Hochsetzen der Aktualisierungsrate ist vor allem bei leistungsschwachen Rechnern und/oder gleichzeitigem Betrieb mehrerer Empfänger oder z. B. auch bei kleinen Kartenmaßstäben ratsam/sinnvoll.
Bei Werten größer 0 werden alle Daten entsprechend zwischengepuffert und lückenlos, jedoch blockweise nachgeführt.
Ist der Punkt 'Originaldaten beibehalten' deaktiviert, so werden alle Daten inhaltlich durch die eingestellte Aktualisierungsrate gefiltert, d.h. Werte zwischen diesen Zeitabständen werden verworfen und nicht dargestellt.
Aktualisierungsrate Anzeigen Hiermit wird der zeitliche Ablauf für die anderen Anzeigefenster wie Kompass, Tachome-ter etc. gesteuert (siehe oben Aktualisierungsrate Karte).

EADS Deutschland GmbH
Geogrid®-Navigation
Handbuch Dok. Nr.: HB2351-340000A/01
Ausgabe: B, Datum: 26.02.09
Menü Navigation • 39
Originaldaten beibehalten Ist dieses Feld deaktiviert, so werden alle Daten zwischen den jeweils eingestellten Aktualisie-rungsraten verworfen. Sie werden weder gespeichert noch angezeigt.
Track dem aktuellen Projekt hinzufügen Nach dem Stop des Empfängers wird der aufgenommene Track dem aktuellen Projekt hinzugefügt und steht damit direkt einer entsprechenden Auswertung zur Verfügung.
2.8.3.8 Logdatei schreiben
In diesem Dialog Navigation/ Einstellungen/ Online GPS/ Logdatei schreiben werden folgen-de Einstellungen definiert:
• Aktiviert ja/nein
• Format der Logdatei: o GPX (Dateiendung .gpx, GPS eXchange Format, Standardeinstellung) oder o Geogrid®-Navigation (Dateiendung .ntl, internes Format);
dieses Format wird benötigt, falls Daten ohne Positionsangaben (z. B. nur Wetterangaben) gespeichert werden sollen.
• Verzeichnisname
• Der Name der Logdatei wird automatisch zusammengesetzt aus folgenden Parame-tern:
o Nr. des Empfängers o Datum jjjj.mm.dd o Uhrzeit hh.mm.ss (Beginn der Aufzeichnung) o Beispiel: 1_2006.04.30_10.35.27.gpx
2.8.3.9 Logdatei lesen
Die Darstellungsmöglichkeiten des GPS-Online Modus können auch für das Abspielen aufgezeichneter Tracks verwendet werden (siehe hierzu Menü Navigation/ Online Modus/ Öffnen/ Control-Dialog/ Starten).
Für diesen Zweck können Sie hier in dem Einstellungsdialog Navigation/ Einstellungen/ On-line GPS/ Logdatei lesen angeben, ob und mit welchen Attributen (Farbe, Strichstärke) ei-ne Vorschaulinie des gespeicherten Tracks auf der Karte dargestellt werden soll.

EADS Deutschland GmbH
Geogrid®-Navigation
Handbuch Dok. Nr.: HB2351-340000A/01
Ausgabe: B, Datum: 26.02.09
40 • Menü Navigation
2.9 Online-Hilfe Navigation
Zugang zur Online-Hilfe erhalten Sie über die Funktionstaste <F1>, wenn Sie gleichzeitig mit dem Cursor auf eines der Themen im Menü Navigation zeigen. Alternativ können Sie diese direkt im Menü Navigation/ Hilfe Navigation aktivieren.
Die Hilfeanzeige bietet Ihnen ein integriertes Inhaltsverzeichnis, einen Index und eine Funktion zur Volltextsuche, die das leichtere Auffinden von Informationen ermöglichen.
Über ein zweigeteiltes Fenster kann die Hilfe neben dem eigentlichen Hilfethema gleich-zeitig auch das Inhaltsverzeichnis, den Index oder Suchergebnisse anzeigen. Auf diese Weise finden Sie sich im Hilfesystem besser zurecht und können alle weiteren relevanten Hilfethemen direkt überblicken. Von hier aus können schrittweise Anleitungen zur Benut-zung des Programms und verschiedene Arten von Referenzinformationen aufgerufen werden.
Die Fensteranzeige der Hilfe können Sie über die Schaltflächen der Hilfesymbolleiste ges-talten und z.B. die Registerkarten ein- und ausblenden.
Klicken Sie auf die Registerkarte Inhalt, um im Inhaltsverzeichnis der Hilfe zu blättern. Wenn Sie nach bestimmten Wörtern oder Schlüsselwörtern suchen möchten, klicken Sie auf die Registerkarte Index oder Sie geben explizit einen Suchbegriff in der Registerkarte Suchen ein.
Durch Anwählen der Registerkarte Favoriten können Sie auch z.B. häufig benutzte The-men in ein eigenes Favoriten-Verzeichnis gruppieren, indem Sie das aktuell angezeigte Thema durch Anklicken von [Hinzufügen] dort einbinden. Später können Sie dieses The-ma einfach über Anwahl mit dem Cursor und Klicken auf [Anzeigen] anzeigen. Durch An-wahl eines Themas und Anklicken von [Entfernen] können Sie einzelne Themen dort auch wieder entfernen.
Mit den Schaltflächen Zurück und Vorwärts bewegen Sie sich in Ihrer individuellen Such-reihenfolge durch die bis zum aktuellen Zeitpunkt aufgerufenen Hilfethemen.
Beim Drucken ist zu unterscheiden, unter welcher Registerkarte Sie ein Thema angewählt haben. Unter der Registerkarte Inhalt können Sie gleichzeitig alle zu einem Thema gehö-rigen Unterthemen ausdrucken, bei den anderen Registerkarten jeweils nur das aktuelle Thema.
Eine themenspezifische Hilfe erhalten Sie mit dem Hilfecursor . Hierzu klicken Sie in der Werkzeugleiste Karte auf diese Schaltfläche und der Cursor erhält ein neues Symbol in Form eines Pfeils mit Fragezeichen. Mit diesem Cursor können Menüpunkte, Buttons, Werkzeugleisten sowie bestimmte Teile von Anwendungs- oder Kartenfenster angefahren werden. Nach einem Mausklick erhalten Sie sofort das spezifische Hilfethema zu dem an-geklickten Element bzw. der zugehörigen Funktion.
Fett geschriebene Texte verweisen in der Regel auf ein eigenes Hilfethema, das Sie z.B. über das Index-Register leicht auffinden können. Alternativ können Sie zum Auffinden ei-nes gewünschten Themas auch die Volltextsuche (Registerkarte Suchen) verwenden.

EADS Deutschland GmbH
Geogrid®-Navigation Handbuch
Dok. Nr.: HB2351-340000A/01
Ausgabe: B, Datum: 26.02.09
Abspielen/Darstellen von Tracks und Log-Daten • 41
3 Abspielen/Darstellen von Tracks und Log-Daten
Aktivieren Sie zuerst unter Menü Navigation/ Projekt den Navigationsmanager, dann haben Sie schnelleren Zugriff auf die benötigten Funktionsaufrufe.
Aufgezeichnete (Beispiel-)Daten z.B. im gpx (GPS eXchange File)-Format oder im gcp (Geogrid®-Navigation, internes Format) sind mit den Funktionen Menü Navigation/ Projekt oder Navigationsmanager/ Projekt direkt lesbar:
• Projekt/ Öffnen: gewünschte Datei auswählen und laden
Trackdaten in den Formaten gpx bzw. gcp, ntl (Geogrid®-Navigation, Logdatei eines Tracks) bzw. txt (Textdatei für Trackinformationen im NMEA-Format) oder log (Format früherer Geogrid®-Versionen) können mit den Funktionen Menü Navigation/ Track oder Navigationsmanager/ Track importiert werden:
• Track/ Importieren: gewünschte Datei auswählen und laden
Steht keine reale Aufzeichnung eines Tracks zur Verfügung, so können Abspielen und Na-vigation auch mit einem gezeichneten Track (Menü Navigation/ Tracks/ Zeichnen) simuliert werden. Stehen keine Zeitinformationen zur Verfügung (z.B. wie bei dem gezeichneten Track), so wird als Zeitschritt ein fiktiver Wert angenommen.
Abspielen von Tracks und Anzeige von Profilen Für die einfache Trackdarstellung gehen Sie folgendermaßen vor (siehe Kapitel "Tracks-Übersicht"):
1. Selektieren Sie den gewünschten Track
2. Aktivieren Sie in dessen Kontextmenü die Funktionen o Abspielen und/oder o Profile
Erweiterte Online-Darstellungsmöglichkeiten und Navigationssimulation Die Simulation von Online Modus und Navigation läuft gemäß folgenden Schritten ab:
1. Menü Navigation/ Einstellungen/ Online GPS o Wählen und aktivieren Sie den gewünschten Empfänger (idR #1). o Nehmen Sie die gewünschten Voreinstellungen für die Darstellungsoptionen
vor (Symbol, Spur, etc.).
2. Menü Navigation/ Online-Modus o Öffnen: Startet den Online-Steuerdialog o Aktiven Emfänger wählen o (Anzeige-)Optionen an-/abwählen
(weitere Einstellungen im Menü Navigation/ Einstellungen/ Online-GPS) o Datei laden/entladen : Wählen Sie den gewünschten Track aus und steuern
dessen Ablauf im zugehörigen Fortschrittsdialog.
Starte Empfänger : Wählen Sie den Modus Aufzeichnung starten, um den Track abzuspie-len und die zugehörigen Parameter anzuzeigen.

EADS Deutschland GmbH
Geogrid®-Navigation Handbuch
Dok. Nr.: HB2351-340000A/01
Ausgabe: B, Datum: 26.02.09
Index • 42
4 Index
B
Begriffe ........................................... 2
E
Einstellungen
Darstellung von Navigationsobjekten32
Offline GPS.................................. 32
Online GPS
Datenfluss ................................ 38
Empfänger................................ 34
Empfängereinstellungen.............. 34
Logdatei lesen........................... 39
Logdatei schreiben..................... 39
Optionen für den Online Modus .... 36
Spur ........................................ 37
Symbol .................................... 37
Timeout.................................... 38
F
Funktionsumfang .............................. 1
G
Geoidundulation.............................. 35
GPS Empfänger
Datenaustausch mit dem Computer... 7
Unterstützte GPS Empfänger ............ 2
N
Navigationsmanager .......................... 6
O
Online Modus
Datei laden/entladen..................... 31
P
Profildarstellungen
Optionen ..................................... 26
Profile und Höhendaten ................. 25
Zoomen des Profils ....................... 27
Profildarstellungen........................... 23
Projektverwaltung ............................. 5
R
Routen
Darstellung von Navigationsobjekten32
Neue Route.................................. 14
Route bearbeiten .......................... 15
Routen importieren und exportieren 17
Übersicht..................................... 13
S
Schnittstellenbeschreibung ................. 2
T
Tools
Navigationsobjekte als Geogrid-Graphik auslösen ....................... 29
Selektierte Graphiken importieren... 28
Tracks
Darstellung von Navigationsobjekten32
Geplanter Track - GPS Track .......... 19
Track abspielen ............................ 21
Track bearbeiten .......................... 20
Track reduzieren .......................... 21
Track zeichnen ............................. 19
Tracks importieren und exportieren. 22
Übersicht..................................... 18
W
Wegpunkte
Bearbeiten................................... 11
Darstellung von Navigationsobjekten32
Neuer Wegpunkt .......................... 10
Übersicht....................................... 9
Wegpunkte importieren und exportieren ............................... 12