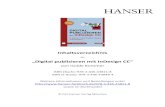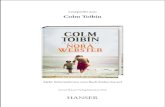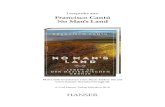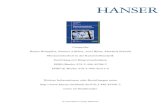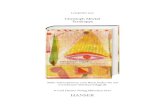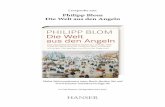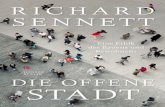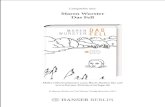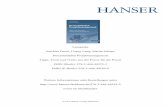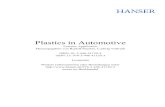Gestalten mit AutoCAD - Carl Hanser Verlag
Transcript of Gestalten mit AutoCAD - Carl Hanser Verlag


10 1 Einführung
■ 1.2 Gestalten mit AutoCAD – funktioniert das wirklich?
Egal ob Sie mit Studenten oder langjährigen Anwendern von AutoCAD reden: Sobald man einen Plan erstellen will, kommt recht schnell die Aussage, dass man dafür die So�ware XY benötigt. Mit einem CAD-Programm Präsentationspläne auch nur annähernd gut auf-bereiten? Nein, das gehe nicht. Für die Ausführungsplanung, ja, da ist CAD super. Aber ein Baustellenschild oder Poster gestalten? Nein, da muss eine So�ware wie Adobe InDesign her – darunter geht es sowieso nicht. Was dabei o�mals vergessen wird: mit einer wirklich guten So�ware lassen sich nicht automatisch gute Planinhalte erstellen.
Eines vorab: Auch wir sind glückliche Besitzer von Adobe Suite-Lizenzen, haben den Zugriff auf diese So�ware und setzen diese auch ein. Nur wird diese So�ware für unsere gängigen CAD-Aufgaben, womit wir unser »täglich Brot« verdienen, selten eingesetzt. Eine Auswahl der Aufgaben, für die wir CAD einsetzen, werden Sie im Nachfolgenden kennen- und anwenden lernen.
Es gibt einige sehr gute AutoCAD-Grundlagenbücher auf dem Markt, mit denen Sie sich AutoCAD aneignen können, mit denen Sie lernen, wie man Rechtecke, Kreise und Linien zeichnet, und in denen Sie alle wichtigen Befehle kennenlernen. Nur wie Sie das Programm konkret in der Praxis anwenden, das lernen Sie meist nicht. Denn wann kommt es schon mal vor, dass Sie einen Quader mit einem Material belegen und das Ergebnis dann in 15 verschiedenen Einstellungen rendern? Auch die Frage, warum Sie eine 3D-Polylinie und keine Polylinie oder Linie zeichnen sollen, wo und wie Sie AutoCAD einsetzen können und wann es wirklich Sinn macht, und wie Sie AutoCAD mit anderen Werkzeugen ergänzen, um Zeit und Nerven zu sparen, wird in einem Grundlagenbuch meist nicht hinreichend beant-wortet. Deshalb haben wir sowohl in Band 1 wie auch in diesem Buch Übungen mit dem Schwerpunkt Gestaltung ausgewählt, um den Einstieg in AutoCAD für Planer zu erleichtern und Ihnen die wichtigsten Befehle direkt in der praktischen Anwendung vorzustellen.
Den Begriff Plangrafik als solchen hört man eher selten, und wenn, dann ist er vor allem in der Baubranche wie beispielweise bei den Architekten, Stadt- und Landscha�splanern zu finden. Doch auch in anderen Branchen werden Pläne immer mehr zur Dokumentation und zu Präsentationszwecken eingesetzt. So ist es fast verwunderlich, dass der Begriff Plangrafik nach wie vor gerne mal belächelt wird, da es »nicht sein kann«, dass eine prä-zise CAD-Zeichnung zugleich auch eine grafisch ansprechende Präsentationsgrafik sein kann. Wir glauben, es geht – und es geht »sogar« mit dem Programm AutoCAD (und das schon seit Jahren)!
Was für eine Art von Präsentationsgrafik würden Sie erwarten, wenn Sie beispielsweise ein Exposé eines geplanten Gebäudes in den Händen halten oder in einem Zeitungsartikel über einen Bericht zu einem geplanten Einkaufszentrum stolpern? Mit einem einfachen Lageplan oder Mustergrundriss ist es schon seit Langem nicht mehr getan. Der Interes-sent möchte nicht nur informiert werden, er möchte mit schönen Bildern und Illustra-tionen gelockt, ja, im weitesten Sinne geködert und überzeugt werden. Es liegt dabei in unserer Verantwortung, ob wir lediglich schöne Scheinwelten (die so niemals in die Rea-lität umgesetzt werden können) kreieren oder ob wir 3D-Darstellungen beispielsweise nur

1.2 Gestalten mit AutoCAD – funktioniert das wirklich? 11
zur kritischen Überprüfung unseres Entwurfs und zur überzeugenderen Präsentation vor dem Bauherrn nutzen.
Uns geht es in den folgenden Workshops und Beispielen nicht darum, möglichst realitäts-nahe, fotorealistische Bilder zu generieren, sondern Bilder, die dem Kunden die Idee und somit das Konzept des Projekts möglichst einfach, anschaulich und plakativ vermitteln.
1.2.1 Wie entsteht ein gutes Layout und welche Dienste kann AutoCAD dabei leisten?
Wie entsteht ein gutes Layout? Eigentlich ist es ganz einfach. Sie brauchen ein Konzept, also eine Idee für einen guten Entwurf, und Sie müssen wissen, welche Botscha� Sie trans-portieren möchten – sei es bei der Gestaltung einer modernen Inneneinrichtung oder bei der Planung eines traditionellen Bauerngartens. In einer modernen Inneneinrichtung wird man wahrscheinlich eher einen Tablet-PC als ein Holzspielzeug für Kinder vermuten.
Damit wären wir auch schon bei den Komponenten, die wir benötigen, um unsere Idee glaubha� vermitteln zu können. Sie können die Komponenten selbst erstellen, entwerfen oder auf vorhandene zurückgreifen. Zu den Komponenten gehört beispielsweise auch die Schri� , die geschickt angeordnet unser Konzept unterstützen kann.
Sie werden in den folgenden Kapiteln verschiedene Möglichkeiten erlernen, wie Sie Ihren Entwurf überzeugend aufbereiten können. In Kapitel 2 zeigen wir Ihnen, wie Sie Ihre Entwürfe in 2D zeichnen und erweitern können. Die 3D-Ausarbeitung des zweidimensio-nalen Entwurfs werden wir in Kapitel 3 näher beleuchten, sodass Sie auch diese Möglich-keit in Zukun� vielleicht ö� ers einmal einsetzen werden.
Am Ende bestimmt die Komposition der einzelnen Bestandteile über die Gesamtwirkung und damit den Erfolg oder Misserfolg bei der Präsentation.
Bei der Ideenfi ndung kann uns Gott sei Dank keine So� ware helfen, weder AutoCAD noch Adobe Photoshop oder InDesign – hier ist unsere Kreativität gefragt. In unserem Beispiel-projekt haben wir einen beispielha� en Entwurf schon so weit in AutoCAD aufbereitet, dass wir uns direkt mit den Komponenten und der Komposition beschä� igen können. Meist werden zur Erstellung des Entwurfs – also im konstruktiven Teil – die Werkzeuge von AutoCAD eingesetzt. Wenn es dann um die Komposition geht, also um die Anordnung des Grundrissplans oder die Verwendung von Perspektiven, Fotos und Schri� , grei� man o� auf andere Werkzeuge (wie Photoshop oder InDesign) zurück. Dies hat folgenden Nach-teil: Wenn man irgendwann beim Layouten der Komposition feststellt, dass der Entwurf
Bildquelle:
© babimu/Fotolia.com
Bildquelle: © Hess AG

12 1 Einführung
vielleicht noch einer kleinen Änderung bedarf – z. B. müsste der Baum noch 2 m nach links, damit der Raum besser erlebbar wird –, ist die Versuchung groß, den Entwurf so zu lassen wie er ist, weil man sonst die gleiche Arbeit noch einmal machen müsste. Ein Datenaustausch von AutoCAD nach Photoshop & Co ist nämlich meist nur in einer Rich-tung möglich. Deshalb besteht unsere Philosophie auch darin, solange es sinnvoll und möglich ist, in einem Programm zu arbeiten (wie auch immer das Produkt heißt). Erst wenn der Aufwand nicht mehr vertretbar ist, setzen wir auf andere Hilfsmittel.
1.2.2 Layout-Beispiele und angewandte Techniken
Wir nutzen schon seit vielen Jahren die digitalen Werkzeuge, um unsere Planungsauf-gaben zur unserer eigenen Zufriedenheit und zu der der Bauherren zu präsentieren. Die folgenden Beispiele sind Planungsaufgaben aus unserem täglichen Geschä� , die im Rah-men der HOAI vergütet werden können. Insofern sind es keine High-End-Renderings oder Hochglanzbroschüren, sondern Planwerke, die durchaus auch wirtscha� lich sind. Eines ist den Entwürfen gemeinsam: Die Arbeit in AutoCAD hat den Löwenanteil eingenommen. Sowohl der Entwurf als auch ein Großteil der 3D-Arbeit und das spätere Erstellen der Komposition, also das Layouten, ist in AutoCAD getätigt worden.
Aufgrund der So� wareausstattung in unseren Büros und der fehlenden Funktionalität der Skizzendarstellung in den Versionen vor AutoCAD 2012 sind nicht alle Komponen-ten – insbesondere die 3D-Skizzen – in AutoCAD erstellt worden. Es liegt auch an der Entwicklung von AutoCAD, dass wir für die 3D-Darstellung schon seit Jahren o� auf Google SketchUp Pro2 (damals noch SketchUp von @Last So� ware) zurückgreifen, teil-
2 Im April 2012 wurde SketchUp an Trimble Navigation Ltd. verkau� und wird voraussichtlich unter dem Namen
Trimble SketchUp vertrieben werden.
Einsatz von AutoCAD
beim »Layouten«

1.2 Gestalten mit AutoCAD – funktioniert das wirklich? 13
weise auch hier mit einem kleinen »Rendertool«. Seit Version 2007 hat AutoCAD in dieser Hinsicht jedoch deutlich aufgeholt. Aufgrund der neuen Modellierungswerkzeuge wurde die 3D-Konstruktion mit jeder folgenden Version zusehends einfacher und komfortabler und steht inzwischen einfachen 3D-Anwendungen wie beispielsweise SketchUp kaum noch in etwas nach. Insbesondere in Kapitel 3 können Sie sich hierzu ein eigenes Urteil bilden.
E infaches Layout mit
einem Ansichtsfenster
und 3D-Renderings
(Bildern): 2D- und
3D-Konstruktion,
Rendering und Layout
in AutoCAD
La yout mit vier
Ansichtsfenstern:
2D-Konstruktion, Schnitte
und Layout in AutoCAD

14 1 Einführung
Lay out mit einem
Ansichtsfenster: Kon-
struktion und Layout in
AutoCAD, »Finishing«
mit Autodesk Impres-sion (mit freundlicher
Genehmigung von Land-
scha� sarchitekt Bernd
Waldvogel, Schwalbach)
2D-E ntwurf und Layout
in AutoCAD, 3D-Skizzen
und SketchUp-Bilder in
AutoCAD eingefügt

1.2 Gestalten mit AutoCAD – funktioniert das wirklich? 15
Layout mit einem
Ansichtsfenster und
Bildern: 2D-Entwurf
und 3D-Konstruktion in
AutoCAD, Skizzen-
erstellung in SketchUp,
Layout in AutoCAD und
Autodesk Impression
(siehe Kapitel 5).
2D-Entwurf in AutoCAD,
3D-Erstellung/
Texturierung/Rendering
in SketchUp mit den
Plug-ins iRender
nXt/AccuRender nXt
(mit freundlicher
Genehmigung von
Köhler Landscha�s-
architekten, Fernwald)

2 2D-Entwurfstechniken
In Band 1 dieser Reihe führen wir Sie in die wichtigsten Werkzeuge von AutoCAD ein und zeigen Ihnen, wie man diese in der Praxis anwendet. Deshalb beschränken wir uns in diesem Kapitel von Band 2 auf eine kurze Wiederholung der Werkzeuge anhand unseres Beispielprojekts und wollen Sie darüber hinaus auch mit den Neuerungen von AutoCAD 2013 vertraut machen.
Schwerpunkt der folgenden beiden Workshops wird die prinzipielle Vorgehensweise für die Erstellung eines »attraktiven« Entwurfs sein. Das Entwurfsbeispiel bietet von der Maß-stabsebene der Stadtplanung (M1:1.000) bis hin zur Objektplanung (M1:50) ausreichende Übungsmöglichkeiten und eine Vielzahl von Lösungsvorschlägen, die Sie bei Ihrer täg-lichen Arbeit unterstützen werden.
■ 2.1 Workshop: Optische Aufwertung eines Entwurfs für eine Präsentation
In diesem Workshop zeigen wir Ihnen, wie Sie einen schon vorgezeichneten Entwurf in der Grundrissdarstellung verschönern können, um ihn beispielsweise vor dem Bauherrn im »rechten« Licht zu präsentieren.
In dem ersten Schritt werden Sie das Erscheinungsbild des Entwurfs verändern, indem Sie:
Symbole bearbeiten (Blöcke editieren) und mehrfach einfügen (rechteckige Anordnung) Symbole im Internet suchen und den Entwurf damit ergänzen Muster an Linien anordnen – am Beispiel der Erstellung einer Läuferzeile (Pfadanord-nung)
Flächen mit Flächenfüllungen (Schraffuren) versehen
Ziel

20 2 2D-Entwurfstechniken
2.1.1 Symbole (Blöcke) verändern
Sie kennen sicherlich das Problem: Der Entwurf ist schon fast fertig, und dann steht plötz-lich der Chef hinter Ihrem Stuhl und fragt: »Können Sie die Bäume noch ein bisschen schö-ner darstellen?« Es kann auch passieren, dass Sie am Ende selbst der Meinung sind, dass z. B. die Darstellung der Bäume geändert werden muss, damit der Entwurf besser lesbar ist.
Ändern von BaumsymbolenIm ersten Schritt werden wir also die vorhandenen Baum- und Steinsymbole, die sich auf dem Stadtplatz und dem Kinderspielplatz unseres Beispielprojektes befi nden, so verän-dern, dass diese eine bessere optische Wirkung haben und stärker hervortreten.
Wir verwenden für gestalterisch wichtige Elemente gerne eingescannte Bilder (z. B. für den Baum) oder Fotos von Oberfl ächen (z. B. für die Textur des Steins), da diese praktisch überall zu bekommen sind und man heute selbst mit einem Handy »schnell« mal ein Bild von Blättern machen und dieses dann als Muster im CAD-Programm verwenden kann.
Der Austausch bzw. die »Verschönerung« der einfachen grafi schen CAD-Darstellung lässt sich leicht bewerkstelligen. Von Vorteil ist dabei, dass sämtliche Bäume bereits unter-schiedlich große »Klone« eines einzigen Symbols (= Blocks) sind. Ändern Sie also einen Klon, ändern sich die anderen ebenfalls. Für die Steine wurden mehrere unterschiedliche Blöcke erstellt, damit die Einfassung »organischer« aussieht, das heißt, hier müssen meh-rere Blöcke angepasst werden.
Der Entwurf unseres
Beispielprojekts

2.1 Workshop: Optische Aufwertung eines Entwurfs für eine Präsentation 21
Wenn Sie nachvollziehen möchten, wie die Natursteinquader auf dem Spielplatz erstellt wurden, können Sie dies in Kapitel 5.3.4 von Band 1 nachlesen oder sich das dazugehörige Video-Tutorial ansehen.
Wir werden nun den Bäumen auf unserem Stadtplatz ein realistischeres Aussehen ver-passen.
1. Öff nen Sie dazu die Zeichnung Ent-wurfsskizze 1.dwg über die Schnell-startleiste.
2. Wählen Sie jetzt ein beliebiges Baum-symbol (einen Block) aus. Nachdem der Block aktiviert wurde, öff nen Sie über die rechte Maustaste (1) das Kontext-menü und aktivieren den Blockeditor (2).
3. Auf dem neuen Layer LA Baum Struktur fügen Sie nun über EINFÜGEN | REFERENZ | ANHÄNGEN das Bild eines Baumes ein – die Kreise als Stamm- und Kronendurchmesser behalten wir bei. Sie fi nden die Grafi k

22 2 2D-Entwurfstechniken
Baum_Laubbaum.png für das Baumsymbol im Verzeichnis Demodaten/ Stadtplatz. Beachten Sie, dass Sie das eingefügte Bild eventuell über die Griff e verändern müssen, sodass die Grafi k den Kreis der Baumkrone ausfüllt. Dazu schalten Sie bei aktiviertem Griff (Multifunktionsleiste zeigt den Reiter BILD an) über BILD | OPTIONEN | HINTERGRUNDTRANSPARENZ die Hintergrundtransparenz ein.
4. Schließen Sie nun den Blockeditor über die Schaltfl äche BLOCKEDITOR | SCHLIESSEN | BOCKEDITOR SCHLIESSEN und bestätigen Sie die Abfrage nach dem Speichern.
AUSWAHL VON BILDERN – RAHMEN ANZEIGEN/AUSBLENDEN
Jedes Bild hat einen Rahmen, dessen Sichtbarkeit Sie in AutoCAD über EINFÜGEN | REFERENZ | RAHMEN AUSBLENDEN oder z. B. RAHMEN ANZEIGEN UND PLOTTEN ein- oder ausschalten können. Selbst bei ausge-blendetem Rahmen können Sie ab AutoCAD 2011 ein Bild auswählen, indem Sie auf den nicht sichtbaren Rahmen klicken oder das Bild mit einem Kreuzen-Fenster auswählen. Bei einem aktivierten Block mit Bild (z. B. der Baum) wird der Rahmen ebenfalls für die Dauer der Auswahl angezeigt (vgl. Abbildung).
Sämtliche Baumsymbole haben ihr Aussehen nun verändert und weisen neben dem Kreis für den Stamm- und Kronendurchmesser eine plakativere Darstellung durch Verwen-dung der Grafi k auf.
ARBEITEN MIT BLÖCKEN
Wenn Sie in Ihren Projekten viel mit Blöcken arbeiten, sparen Sie bei Ände-rungen sehr viel Zeit. Sie müssen immer nur einen einzigen Block anpas-sen und können so entweder die Darstellung komplett ändern oder sämt-liche Symbole in einem Schritt dreidimensional darstellen.
Anzeige von Bildrahmen
nach Auswahl eines
Bildes (Bilder lassen sich
nur über den Rahmen
auswählen)

2.1 Workshop: Optische Aufwertung eines Entwurfs für eine Präsentation 23
ACHTUNG BEIM ABSPEICHERN/SCHLIESSEN DES BLOCKS
Achten Sie darauf, dass Sie beim Schließen des Blocks auf das große X in der Multifunktionsleiste klicken und dann die Änderung speichern. Sollten Sie aus Versehen auf das kleine x im Zeichnungsfenster klicken, speichern Sie auf gar keinen Fall die Änderungen. Durch das kleine x schließen Sie die Zeichnung, nicht den Block. Wenn Sie die Abfrage des Speicherns dann positiv bestätigen, überschreiben Sie mit dem Blockinhalt Ihren gesamten Entwurf – Sie haben dann z. B. nur noch einen Baumblock in der Zeichnung!
Ändern von SteinsymbolenIm nächsten Schritt verändern wir das Aussehen der Steinmauer auf dem Spielplatz. Ins-gesamt sind in der Zeichnung sechs verschiedene Steintypen bzw. -formen erstellt wor-den. Da jeder Steinblock in der Ursprungsgröße ein wenig verschieden ist, muss das Bild für die Steingrafi k, das wir einfügen möchten, entsprechend zurechtgeschnitten werden. Als Steintextur verwenden wir das Bild Stein.tif aus dem Ordner der Demodaten. Im Anschluss werden wir die Helligkeit, den Kontrast und das Fading des Bildes variieren, sodass dabei kleine Nuancen entstehen.
1. Öff nen Sie dazu einen beliebigen Steinblock im Blockeditor (Auswahl des Blocks → KONTEXTMENÜ → BLOCKEDITOR).
2. Erstellen Sie zunächst eine neue geschlossene Umgrenzung, an der die Steintextur abgeschnitten werden soll (über START | ZEICHNEN | UMGRENZUNG). Wählen Sie über die Schaltfl äche PUNKTE AUSWÄHLEN einen beliebigen Punkt innerhalb des Steins aus – deaktivieren Sie eventuell die Inselerkennung.
In der Befehlszeile können Sie nach Bestätigung des Befehls mit der [Leertaste] erkennen, ob eine Polylinie erstellt wurde.
GENAUIGKEIT BEI UMGRENZUNGSERSTELLUNG
Es spielt keine Rolle, ob die Umgrenzung wirklich bis ganz an den Rand geht oder ob hier und da kleine Flecken übrig bleiben. Im ausgedruckten Plan sind gerade dies – die kleinen »Fehler« – die Elemente, die den Plan beleben und individuell machen!

24 2 2D-Entwurfstechniken
3. Fügen Sie nun über EINFÜGEN | REFERENZ | ANHÄNGEN die Steingrafi k auf dem Layer LA Stein Struktur ein.
4. Über die Griff e wird das Bild so groß gezogen, dass es über die Abgrenzung des Steins hinausgeht. Verschieben Sie eventuell die Grafi k über START | ÄNDERN | VERSCHIEBEN.
5. Wählen Sie entsprechend der folgenden Abbildung das Bild aus (1) und schneiden es an der erstellten Umgrenzung ab (2)/(3) (aktivieren Sie eventuell die wechselnde Auswahl über Strg + w in der Statusleiste, um die entsprechende Umgrenzung leichter auswählen zu können).
Als Option für die Zuschneidegrenze verwenden Sie POLYLINIE WÄHLEN, nach-dem das Werkzeug ZUSCHNEIDEGRENZE ERSTELLEN ausgewählt wurde.
6. Sollte das Bild die Liniengrafi k des Steins verdecken, wählen Sie es noch einmal aus und legen es über KONTEXTMENÜ → ZEICHNUNGSREIHENFOLGE → GANZ UNTEN in den Zeichnungshintergrund.
7. Schließen Sie den Blockeditor über die Schaltfl äche BLOCKEDITOR SCHLIESSEN und speichern Sie die Änderungen.
Sämtliche Steinblöcke des zuvor editierten Blocks weisen nun diese Steinstruktur auf. Wiederholen Sie die Vorgehensweise bei den anderen Steinblöcken.

2.1 Workshop: Optische Aufwertung eines Entwurfs für eine Präsentation 25
Nachdem Sie die Steinstruktur zurechtgeschnitten haben, wählen Sie diese noch einmal aus (1) und verändern in der Gruppe BILD | ANPASSEN die Helligkeit, den Kontrast und das Fading (2), sodass die jeweiligen Steinblöcke Farbnuancen aufweisen.
WARUM LIEGT DIE GRAFIK AUF EINEM ANDEREN LAYER?
Wir haben beim Einfügen des Bildes aus gutem Grund einen anderen Layer ausgewählt. Auf diese Weise können Sie – je nach Maßstabsebene – z. B. im Maßstab 1:1.000 die schematische Darstellung mit dem Kreissymbol verwenden (Layer LA Baum ein und Layer LA Baum Struktur aus). Im Maß-stab 1:100 schalten Sie den Layer LA Baum aus und den Layer LA Baum Struktur ein, sodass nur das Bild sichtbar ist.
S teinblöcke mit unter-
schiedlich angepassten
Steintexturen
Verschiedene
Darstellungen über
die Layersteuerung

168 3 3D-Gestaltung
3.3.4 Den Spielplatz mit Steinquadern einfassen und in 3D darstellen
Wenn Sie die Natursteinquader für die seitliche Begrenzung des Spielplatzes ebenfalls drei-dimensional darstellen möchten, sollten Sie sich im Klaren darüber sein, dass der Render-Vorgang umso länger dauert, je mehr detaillierte Steine sich in der Zeichnung befinden.
Wir empfehlen Ihnen deshalb, bei einer Darstellung im Bereich der Maßstabsebene M1:100, eher einfache, mit einer Steinstruktur belegte Quader zu erstellen und erst bei kleineren Maßstäben (M1:50, M1:10) zu detaillierteren Darstellungen zu wechseln. Der Aufwand für die Erstellung ist so deutlich geringer und die Zeitersparnis beim Rendering kann enorm sein. In den folgenden Abbildungen können Sie die Darstellungen mitein-ander vergleichen. Die Konstruktion der detaillierten Steinquader in der zweiten Bild-folge erfolgte auf gleichem Wege wie die der Kletterfelsen (siehe Kapitel 3.3.3). Das Rendering für die Ausschnitte dauerte ca. zehn Minuten für die grobe Variante und 13 Minuten für die feine.
Einfassung des
Spielbereichs
mit einfachen
Steinquadern

3.3 Workshop: 3D-Gestaltung eines Spielplatzes 169
3.3.5 Geländemodellierung der Sandfläche
In den Abbildungen des vorherigen Kapitels können Sie das fertige Gesamt-Ensemble mit den Kletterfelsen und den Natursteinblöcken, die den Fallschutz und den Spielbereich einfassen, betrachten. Die Spielaktivitäten auf der Sandfläche führen zu unterschiedlich ausgeformten Oberflächen. O� betragen diese Unebenheiten mehrere Dezimeter und befinden sich an unterschiedlichen Stellen in der Sandfläche. Wir werden diese Uneben-heiten in der Sandfläche mithilfe der Netz-Modellierung, einem interessanten, intuitiv geführten Werkzeug, vornehmen, das erst seit AutoCAD 2010 zur Verfügung steht. Das aus mehreren 3D-Flächen erzeugte Netz verändern wir schließlich in der Höhe, sodass wir san�e Hügel erhalten. Über diese Technik lassen sich sowohl unebene Flächen – wie unsere Sandfläche – als auch Hügel für eine Spiellandscha� erzeugen.
Einfassung des
Spielbereichs mit
detaillierteren
Steinquadern

170 3 3D-Gestaltung
Für die Konstruktion fi nden Sie in der Zeichnung Entwurfsskizze 3.dwg auf dem Layer La umgrenzung Sand bereits geschlossene Polylinien. Erstellen Sie im Bereich der Quader eine geschlossene Polylinie. Mithilfe der Netzmodellierung erstellen Sie nun aus dieser Polylinie eine san� e Fläche.
1. Öff nen Sie dazu über den Pfeil rechts im Eck der Gruppe NETZ | NETZ ▼ die Netz-Tessellationsoptionen. Wählen Sie dann die Polylinie aus (1). Das Netz kann aus Dreiecken, Vierecken oder aus einer optimierten Netzglättung mit Vierecken (2) bestehen.
Netzabstand, Winkel und Seitenverhältnis sind bei der Option Netzglättung optimiert deaktiviert. Mit der maximalen Kantenlänge für neue Flächen legen wir die Vier-ecksrastergröße z. B. auf 1 m oder 0.50 m fest (3).
Der Glättungsgrad (4) beinhaltet vier Stufen. Wir stellen hier 0 (= keine Glättung) ein, da wir die Glättung erst nach der Modellierung vornehmen möchten.
Über die Schaltfl äche VORANSICHT überprüfen wir unser Raster. Mit der [Esc] - Taste kommen wir wieder ins Dialogfeld zurück. Dort bestätigen wir unsere Aus-wahl oder nehmen Korrekturen an der maximalen Kantenlänge vor, z. B. mit einer Festlegung auf 0.5 Einheiten. Mit der Schaltfl äche OK bestätigen wir unsere Fest-legungen.
Einstellungen zum Netz
Netzgröße, Kanten-
länge: links 1.00 m,
rechts 0.50 m

3.3 Workshop: 3D-Gestaltung eines Spielplatzes 171
Das jetzt erscheinende Dialogfens-ter bestätigen wir mit der Aufforde-rung Netz erstellen.
AutoCAD legt das Netz automatisch auf den Layer, auf dem dessen Aus-gangsobjekt liegt – nicht auf den aktuellen Layer! Es ist sinnvoll, das Netz auf einen eigenen Layer 3D Sandfläche zu legen.
Zur Erstellung und Überprüfung der Modellierung eignen sich am besten der realistische und der konzeptuelle Stil. Sollten Sie auf dem erzeugten Netz kein Raster mehr erkennen, müssen Sie in der Palette Visuelle Stile die Kanteneinstellungen auf Isolinien umstellen.
2. Um nun die Sandfläche zu modellieren, klicken Sie mit der linken Maustaste und bei gedrückter [Strg]-Taste auf eine oder mehrere Netzkanten. Es erscheint der Untergriff Kante in roter Farbe. Der Griff für diese Kante ist also heiß und kann nach den Regeln der Gri�echnik bearbeitet werden. Bewegen Sie dazu den Cursor über den roten Griff, bis dieser einrastet. Am roten Griff können Sie jetzt alle markierten Untergriffe nach oben oder unten ziehen. Damit ungewollte Schiebeaktionen unterbleiben, sollten Sie den Ortho-Modus über F8 aktivieren. Der Streckpunkt kann nun über Zeigen oder durch Eingabe auf der Tastatur eingegeben werden. Eine Höhenkontrolle der Netzschnitt-Punkte oder der Griffe ist bei Aktivierung der dynamischen Eingabe möglich. Bei eingerastetem Cursor auf einem roten Griff kann zusätzlich in der Koordinatenanzeige in der Statuszeile die Z-Koordinate abgelesen werden.
AUSWAHL VON (NETZ-)UNTEROBJEKTEN
Wenn Sie mit gedrückter [Strg]-Taste auf eine Kante des Netzes klicken, erscheint in der Zeichnung ein roter, länglicher Griff und die Kante wird gestrichelt dargestellt. Wenn Sie auf die Fläche des Netzes klicken, erscheint in der Zeichnung ein roter, großer Kreis und die Fläche wird her-vorgehoben. Bei der Auswahl von auf dem Kantenschnittpunkt aneinander-stoßender Netzflächen erscheint in der Zeichnung ein roter, aber kleiner Kreis.
Bestätigung der
Umformung des
Objektes in ein Netz

172 3 3D-Gestaltung
Sind alle Griffe heiß, also rot, erfolgt die Streckung bei allen Griffen. Wenn Sie den Griffen unterschiedliche Höhen zuteilen wollen, müssen Sie jede Aktion einzeln ausführen. Durch Ziehen nach oben oder unten legen Sie fest, ob beim Eingeben mittels Maßzahl in positiver oder negativer Höhe gerechnet werden soll.
Wenn Sie nur Flächen ausgewählt haben, können Sie die Verschiebung hervorragend mit dem Gizmo steuern.
Natürlich können Sie das Netz auch noch verfeinern, um beim großen Kletterfelsen den Sand wallartig auszubilden.
3. Dazu teilen wir die Flächen, um diagonale Kanten zu erhalten. Rufen Sie hierfür das entsprechende Werkzeug über NETZ | NETZ BEARBEITEN | FLÄCHE TEILEN auf. Ersten Teilungspunkt auf der Flächenkante angeben oder [ Scheitelpunkt ]: Klicken Sie bei aktiviertem Objektfang (über F3 abrufbar) auf den Schnittpunkt.
Unterobjekte nach
Höhenänderung
netzteilen

3.3 Workshop: 3D-Gestaltung eines Spielplatzes 173
Zweiten Teilungspunkt auf der Flächenkante angeben oder [ Scheitelpunkt ]: Wählen Sie den nächsten Punkt aus.
4. Nachdem Sie Ihren »Wall« auf diese Weise erstellt haben, können Sie die Kette von Kanten markieren und anheben.
5. Nach Beendigung der gewünschten Eingaben runden wir die kantige Modellierung noch ab. Dies kann über das Icon NETZ | NETZ | MEHR GLÄTTEN erfolgen. Danach wählen Sie die Sandfläche aus.
SANDFLÄCHE MODELLIEREN
Der eleganteste Weg, die Sandfläche organischer abzurunden, erfolgt über die Eigenscha�en. Unter Geometrie kann eine der vier Glättungsstufen durch Überfahren mit der Maus festgelegt werden. Die Veränderungen können wir direkt auf der Zeichnungsfläche verfolgen.
Zu Bearbeitungszwecken ist zu empfehlen, die Glättung auf 0 zu stellen und das Netz erst nach Abschluss der Änderungsarbeiten zu glätten. Sie können die Glättung jederzeit wieder vor- oder zurücknehmen.Mit FALTEN HINZUFÜGEN können Sie die Glättung an einer Kante unterdrücken. Damit geht z. B. eine Modellierung exakt an dieser Kante in das bestehende Netz über.
Gewählte gerade und diagonale Kanten
Geglättetes Netz nach
Abschluss der
Modellierungsarbeiten

174 3 3D-Gestaltung
Wir können die Sandfl äche nun noch um ca. 10 bis 20 cm nach oben verschieben. Sie haben die Steinquader außen herum ja schon so positioniert, dass der Sand nicht heraus-rieselt. Sie können die Fläche natürlich auch auf »0« liegen lassen – je nach Planungs-absicht . . .
Die Systemvariable gripsubobjmode regelt, in welcher Farbe die Griff e der Unterobjekte erscheinen.gripsubobjmode = 0 blauer Griff , gripsubobjmode = 1 roter Griff Mit roten und blauen Griff en können mehrere Objekte nacheinander aus-gewählt werden. Bei roten Griff en werden alle Unterobjekte gemeinsam editiert, bei Unterobjekten mit blauem Griff erfolgt das Editieren am ein-zelnen, angeklickten und dann rot erscheinenden Griff .
NETZE VERFEINERN
Wählen Sie den Befehl NETZ | NETZ | NETZ VERFEINERN, um ein grobrastigeres Netz mit mehr Einzelfl ächen zu versehen. Liegen dort Kanten, Flächen und Schnittpunkte eng zueinander, hil� ein gesetzter Filter bei der späteren Auswahl von Scheitelpunkten, Kan-ten und Flächen (über NETZ | AUSWAHL | FILTER).
3.3.6 Exkurs: Krabbelsteine mit Inventor Fusion konstruieren
Seit AutoCAD 2012 befi ndet sich in der Multifunktionsleiste (und bei einer Standard-installation auch auf dem Desktop) ein »kleines«, aber mächtiges Werkzeug – eigentlich ein Programm, dem man ein eigenes Buch widmen könnte. Diese Übung soll Ihnen das Plug-in Inventor Fusion kurz vorstellen und Lust machen, es auch einmal auszuprobieren.
Modellierte Sand-
spielfl äche, einfaches
Rendering (erstellt mit
AccuRender nXt)

3.3 Workshop: 3D-Gestaltung eines Spielplatzes 175
Leider kann man nicht mit Sicherheit sagen, ob dieses Programm auch zukün� igen Auto-CAD-Versionen noch integriert sein wird, da in der Vergangenheit schon viele gute Hilfs-mittel gestorben sind oder kurz davor sind zu sterben (z. B. Autodesk Impression, vgl. Kapi-tel 5.5).
Die Vorgehensweise bei der Arbeit mit Inventor Fusion ist recht einfach: Sie erstel-len zunächst ein beliebiges 3D-Objekt in AutoCAD – zum Beispiel einen Quader oder eine Kugel – und formen dann über PLUG-INS | INVENTOR FUSION | IN FUSION BEARBEITEN aus diesem 3D-Objekt z. B. einen Sitzkiesel oder eine Weltraum-Seifen-kiste. Oder aber Sie starten Inventor Fusion und skizzieren einfach draufl os – so wie wir es in dieser Übung tun werden.
Wir werden im Folgenden Linien skizzieren, deren Abmessungen verändern, Körper erstellen und diese modellieren.
O berfl äche von Inventor Fusion – die Konstruktion erfolgt i. d. R. über das Kontextmenü
Modellierung einer
freien Form mit
Inventor Fusion

176 3 3D-Gestaltung
1. Starten Sie als Erstes Inventor Fusion über das Icon auf dem Desktop.2. Zeichnen Sie über KONTEXTMENÜ | ZEICHNEN eine POLYLINIE, indem Sie (so wie
in AutoCAD) den ersten Punkt anklicken. Daraufhin wird eine Skizzenebene angelegt. Auf dieser können Sie wie in AutoCAD, die Punkte wählen. Geben Sie eine Länge über die Tastatur ein und bestimmen dann den Winkel durch einen zweiten Klick.
EINHEITEN IN INVENTOR FUSION
Rechts unten können Sie die Einheiten in Inventor Fusion verändern. Wenn Sie z. B. eine 2 Meter lange Linie zeichnen, müssen Sie sich zunächst weit herauszoomen. Achtung: In Inventor Fusion ist ein gegenläufi ger Radzoom eingestellt!
3. Beenden Sie nun das Werkzeug über OK (1) und schließen dann auch die SKIZZE (2) über das Symbol.
4. Wählen Sie dann noch einmal das Element aus. An den Seiten erscheinen die Längeneingaben. Klicken Sie auf eine Kante – achten Sie dabei auf das kleine blaue Kreuz (1) – und verändern Sie die Länge (2). Durch dieses Vorgehen wandert der andere Punkt automatisch mit der verbundenen Kante weiter (3).

3.3 Workshop: 3D-Gestaltung eines Spielplatzes 177
FIXIERUNG VON PUNKTEN
Sie können den Punkt, der fi xiert werden soll (= blaues Kreuz), verändern, indem Sie den Mauszeiger in die entsprechende Richtung bewegen. Inven-tor Fusion wechselt darauf den fi xierten Punkt.
5. Klicken Sie nun auf die Fläche (sie wird lila) und wählen die Extrusion aus. Danach klicken Sie entweder auf den gelben Pfeil und ziehen diesen mit gedrückter linker Maustaste nach oben (1) oder Sie geben einen Wert (z. B. 0,8) über die Tastatur ein (2).
EINGABE VON WERTEN
Inventor Fusion akzeptiert sowohl ein Komma als auch einen Punkt für die Dezimaltrennung. Sie können z. B. auch 80 cm eingeben, wenn die Zeich-nungseinheiten Meter sind – Fusion interpretiert diese Eingabe korrekt als 0,8 m!

178 3 3D-Gestaltung
6. Beenden Sie jetzt das Werkzeug über OK im Kontextmenü.
Als Nächstes möchten wir auf der längeren Seite ein Spline zeichnen, das der späteren Wölbung des »Kieselsteins« entspricht. Im Anschluss werden wir das überfl üssige Mate-rial entfernen und die scharfen Kanten abrunden.
7. Klicken Sie dazu in einen leeren Bereich der Zeichnung und wählen Sie über das Kontextmenü SKIZZE SPLINE aus.
8. Bewegen Sie die Maus über eine Fläche und fi xieren Sie die neue Skizzenebene mit der [Shi� ] -Taste.
9. Zeichnen Sie nun das Spline nach und beenden Sie dann das Werkzeug mit OK. Nach Beenden des Spline-Werkzeugs können Sie das Spline über »Zerren« an den Stützpunkten noch verändern.
10. Wenn Sie mit dem Ergebnis zufrieden sind, beenden Sie die Skizze.11. Extrudieren Sie jetzt die zu löschende Fläche – der zu löschende Bereich wird
transparent dargestellt. Beenden Sie das Extrusionswerkzeug ebenfalls über OK.

5.2 Ein Layout erstellen – welche Gestaltungsmöglichkeiten bietet AutoCAD? 275
■ 5.2 Ein Layout erstellen – welche Gestaltungsmöglichkeiten bietet AutoCAD?
Sie müssen nicht für jedes Ansichtsfenster noch einmal eine Kontur nachfahren, um ein neues Fenster erstellen zu können. AutoCAD bietet Ihnen die Möglichkeit, aus nahezu jedem Objekt ein neues Ansichtsfenster zu erstellen – mit nur einem Klick. Um herauszu-finden, wie wir AutoCAD sonst noch als Layout-Werkzeug nützen können, möchten wir in diesem Kapitel komplett andere Layouts für den Stadtplatz entwickeln.
5.2.1 Filmstreifen als Gestaltungsmittel
Kennen Sie im heutigen Zeitalter der digitalen Fotografie noch die alten Filmstreifen?
In dieser Übung möchten wir ein etwas anderes Layout mit Filmstreifen als Rahmen für die Ansichtsfenster erstellen – das passt vielleicht nicht unbedingt zu unserem Stadtplatz, aber vielleicht haben Sie in Zukun� einmal ein Projekt, in dem Sie dieses Layout in abge-wandelter Form verwenden können. Wir werden im Layoutbereich von AutoCAD zunächst den Filmstreifen erstellen und dann die Fenster der Bildstreifen als Rahmen für die Ansichtsfenster verwenden. Sie können alternativ auch ein echtes Bild einfügen und zurechtschneiden.
Öffnen Sie die Zeichnung aus Kapitel 5.1.1 oder die Zeichnung Entwurfsskizze 5.1.1.dwg aus dem Demodaten-Verzeichnis.
Filmstreifen (Negative)
als Idee für eine
Layout-Gestaltung

276 5 Layout
1. Da wir den Plan in DIN A1 ausdrucken möchten, legen Sie zunächst ein neues Hochkant-Layout in DIN A1 an und benennen dieses in Filmstreifen DIN A1 – hoch-kant um (Sie können natürlich auch das zuvor erstellte Baustellenbanner verwenden und darauf einen Filmstreifen positionieren).
2. Löschen Sie nun das automatisch erstellte Ansichtsfenster und zeichnen Sie dann auf dem Hilfslinienlayer 0 Hilfe den Filmstreifen nach.
3. Fügen Sie dazu über EINFÜGEN | REFERENZ | ANHÄNGEN die maßstabslose PDF-Datei aus dem Verzeichnis Demodaten/Bilder/Diastreifen.pdf in den Layout-bereich ein.

5.2 Ein Layout erstellen – welche Gestaltungsmöglichkeiten bietet AutoCAD? 277
FILMSTREIFEN SELBST ZU ERSTELLEN DAUERT EINFACH ZU LANGE – ODER ETWA DOCH NICHT?
Es ist immer das gleiche Problem. Wenn man sich ans Layout machen will, fehlt meist die Zeit, da die Präsentation kurz bevorsteht. Außerdem: Wer bezahlt uns das? Wenn wir eine Layout-Idee wie den Filmstreifen haben, ist zunächst einmal Google unser Freund. Suchen Sie per Internetrecherche nach einem geeigneten Bild und fügen Sie dieses in Ihr Projekt ein. Auf diese Weise funktioniert das Nachzeichnen deutlich schneller, da Sie sich um Maße keine Gedanken zu machen brauchen. Um Ihnen die Arbeit zu erleichtern, können Sie unseren Filmstreifen als PDF-Unterlage einfügen. In dieser Unterlage können Sie sogar Punkte fangen! Klicken Sie dazu auf die PDF-Datei und überprüfen Sie, ob FANG AKTIVIEREN aktiv ist.
4. Das Nachzeichnen ist eigentlich in wenigen Minuten geschehen. Sie müssen im Endeff ekt nur drei Rechtecke zeichnen (1)/(2)/(3)/(4) (über START | ZEICHNEN | RECHTECK) und beim kleinen Rechteck die Ecken abrunden (5)/(6) (über START | ÄNDERN | ABRUNDEN). Vergessen Sie nicht, den Radius auf ca. 1.5 Einheiten (wenn die PDF-Grundlage mit 30 skaliert ist) zu ändern.
5. Kopieren Sie nun über START | ÄNDERN | REIHE oder KOPIEREN das abgerundete Rechteck und das Bildrechteck mehrfach aneinander.

278 5 Layout
6. Jetzt müssen Sie nur noch die kleinen Rechtecke mit START | ÄNDERN | SPIEGELN an dem Mittelpunkt des Diarahmens spiegeln.
7. Zum Schluss beschri� en Sie den Rand über START | BESCHRIFTUNG | TEXT, kopieren diesen Text mehrmals und schraffi eren eventuell den Rahmen mit einer Solid-Schraff ur – und schon sind Sie fertig!
Damit wir den Filmstreifen mehrmals in verschiedenen Größen einfügen und verwenden können, sollten Sie zuerst einen Block aus den Elementen bilden. Erstellen Sie ruhig ver-schiedene Varianten der Filmstreifen. Die Schattenkante in der folgenden Abbildung ist z. B. durch Kopieren der Rahmenschraff ur entstanden. Nach dem Kopieren haben wir die Objekttransparenz auf 50 % gesetzt. Wenn Sie es ganz genau machen wollen, können Sie auch die Umgrenzung des Filmstreifens anstelle der Schraff ur kopieren und die zu ver-schattenden Flächen neu schraffi eren.
block
In AutoCAD erstellte
Filmstreifen in
verschiedenen Varianten

5.2 Ein Layout erstellen – welche Gestaltungsmöglichkeiten bietet AutoCAD? 279
Die gleiche Vorgehensweise können Sie auch im Modellbereich anwenden, um eine Schat-tenkante bei den Gebäuden darzustellen. Wählen Sie dazu sämtliche Schraff uren aus und kopieren diese in einen freien Bereich neben den Zeichnungsinhalt. Aktivieren Sie die Schraff uren und verändern Sie deren Transparenz. Damit Sie die Schattenkante später leicht auswählen können, erstellen Sie aus den Schraff uren (1) zunächst eine GRUPPE (2) , die Sie schließlich wieder zurück an die Gebäude schieben, sodass eine kleine Schatten-kante entsteht.
SCHATTEN ALS GESTALTUNGSMITTEL
Es geht in dieser Übung nicht darum, einen realistischen Schattenwurf, z. B. von Bäumen oder 10 m hohen Gebäuden, darzustellen. Stattdessen möchten wir Ihnen einfache Tipps geben, wie Sie grafi sch mit einer Schat-tenkante arbeiten zu können (so wie es auch in Adobe Photoshop möglich ist). Wenn Sie einen realistischen Schattenwurf erstellen möchten, müssen Sie die 3D-Objekte zunächst in AutoCAD (oder z. B. in SketchUp) visuali-sieren.

280 5 Layout
Jetzt kommen wir zur Gesamtkomposition.
1. Fügen Sie einen beliebigen Filmstreifenblock mehrmals in verschiedenen Größen in Ihr Layout ein, sodass der Streifen über den Rand der Seite hinausragt. Beim Druck wird dieser Rahmen automatisch abgeschnitten, da er im nicht druckbaren Bereich liegt.
2. Damit Sie die weißen Zwischenräume zwischen den Filmstreifen füllen können, müssen Sie über START | ZEICHNEN | RECHTECK einen Rahmen um das Blatt Papier malen.
3. Füllen Sie dann über START | ZEICHNEN | SCHRAFFUR die Zwischenräume mit einer beliebigen Farbe auf dem Layer LA Layout color.
Layoutansicht in
AutoCAD mit ȟber-
stehenden« Filmstreifen,
die im PDF automatisch
abgeschnitten werden

5.2 Ein Layout erstellen – welche Gestaltungsmöglichkeiten bietet AutoCAD? 281
4. Erstellen Sie jetzt über START | ZEICHNEN | UMGRENZUNG neue Polylinien auf dem Layer LA Layout-Ansichtsfenster, indem Sie in den entsprechenden Filmrahmen klicken, und den internen Punkt auswählen.
5. Wandeln Sie die erste Umgrenzung über LAYOUT | ANSICHTSFENSTER | OBJEKT in ein Ansichtsfenster um.
Leider ist unser Modell nun zwar eingenordet, aber es liegt grafi sch nicht optimal im Rahmen. Im nächsten Schritt richten wir deshalb den Planinhalt an unserem Layout aus.
6. Wählen Sie EXPRESS TOOLS | LAYOUT | ALIGN SPACE aus, um über zwei Bezugs-punkte im Ansichtsfenster (2)/(3) zwei Zielpunkte im Layout auszuwählen (4)/(5), an denen das Modell ausgerichtet wird. Bestätigen Sie nach Auswahl des Ansichtsfens-ters diese mit der [Leertaste].
7. Nachdem Sie den Inhalt des Ansichtsfensters ausgerichtet haben, aktivieren Sie das Ansichtsfenster, bestimmen den Maßstab (z. B. M1:200) und panen den Inhalt nach Wunsch noch.
ANSICHTSFENSTER-INHALT MANUELL DREHEN (AUCH MIT AUTOCAD LT)
Leider existieren in AutoCAD LT die Express-Tools nicht – und somit zunächst auch keine schnelle Möglichkeit zum Ausrichten. Wenn Ihnen die Arbeit mit der Befehlszeile gut »von der Hand« geht, können Sie den Inhalt des Ansichtsfensters über mvsetup [Leertaste] drehen (ausführlichere Hinweise erhalten Sie über [F1] in der AutoCAD-Hilfe). Über diesen Befehl lassen sich auch die Inhalte von mehreren Ansichtsfenstern abgleichen.
um

282 5 Layout
Wenn Sie lieber die grafi sche Kontrolle behalten möchten, können Sie Ihre Umgrenzung im klassischen AutoCAD parallel zur X-Achse DREHEN oder AUSRICHTEN (über START | ÄNDERN | AUSRICHTEN). Dann konvertie-ren Sie die Umgrenzung zum Ansichtsfenster und richten es wieder an der ursprünglichen Position aus. Der Inhalt des Ansichtsfensters dreht sich nun mit. Falls nicht, müssen Sie die Systemvariable vprotateassoc auf 1 setzen.Darüber hinaus gibt es noch mehr Möglichkeiten, den Inhalt zu drehen. Nähere Informationen fi nden Sie unter http://ww3.cad.de/foren/ubb/Forum54/HTML/009816.shtml .
Allzu viele Informationen lassen sich in solch einem kleinen Ansichtsfenster natürlich nicht darstellen – dafür sieht es originell aus! Im Maßstab 1:200 passt in den Rahmen unseres Layouts gerade einmal der Spielbereich. Es wäre von Vorteil, wenn im benachbar-ten Rahmen der Planinhalt grafi sch fortgeführt werden würde.
1. Erstellen Sie dazu über LAYOUT | ANSICHTSFENSTER | OBJEKT aus der benachbar-ten Umgrenzung ebenfalls ein Ansichtsfenster. Nun wird zunächst der gesamte Modellbereich angezeigt.
2. Wählen Sie EXPRESS TOOLS | LAYOUT | SYNCHRONIZE VIEWPORTS aus, um die beiden Ansichtsfenster miteinander abzugleichen. Wählen Sie zunächst das Quell-ansichtsfenster (1) über die Auswahl der Polylinie (!), dann das Zielansichtsfenster (2) und bestätigen Sie schließlich die Auswahl mit der [Leertaste].
Selbstverständlich können Sie auch Detailbereiche in anderen Maßstäben oder die Nacht-darstellung aus Kapitel 2.1.4 in ein Ansichtsfenster integrieren. Sie können in den ande-ren Rahmen auch Layout-Komponenten wie Bilder und Texte zum Bauvorhaben positio-nieren.
vpsync

5.2 Ein Layout erstellen – welche Gestaltungsmöglichkeiten bietet AutoCAD? 283
FARBKONZEPTE SPEICHERN
In unseren Beispielen haben wir im Layoutbereich größtenteils eine Farb-kombination, basierend auf fünf Farbwerten, verwendet. Diese Farbwerte haben die RGB-Werte 120,165,172 (Blaugrün), 158,203,208 (blasses Blaugrün), 0,0,0 (Schwarz), 111,111,111 (Mittelgrau) und 211,211,211 (Hellgrau). Damit Sie diese Farbkombination immer im direkten Zugriff haben, bietet es sich an, diese in einer Werkzeugpalette abzulegen. Öff nen Sie dazu die Werkzeugpaletten über ANSICHT | PALETTEN | WERKZEUG-PALETTEN und ziehen Sie Ihre Schraff ur mit gedrückter mittlerer Maus-taste in eine neue Palette.
Screenshoot des
Layouts mit Ansichts-
fenstern und Bildern
in den Rahmen

284 5 Layout
5.2.2 Layouts mit Puzzleteilen
In unserem Beispielprojekt zur Platzumgestaltung, bestehend aus dem architektonischen Platzbereich und dem Spielbereich gibt es mit ziemlicher Sicherheit eine Vielzahl von Planungsbeteiligten, die bei der Planung miteinander interagieren und zusammen das neue Aussehen des Platzes bestimmen. Was liegt da näher, als dieses »Zusammenspiel« der Planer auch im Planlayout deutlich herauszustellen? Wir wollen diese Idee in einem Puzzleteil-Layout umsetzen.
Bevor wir uns an die Umsetzung des Layouts machen, erstellen wir zunächst die Puzzle-teile und überlegen uns dann, wie wir diese mit anderen Komponenten des Layouts zu einer Komposition zusammenführen können. Dabei sind dann wieder Ihre Kreativität und das Skizzenpapier gefragt.
1. Erstellen Sie analog zu Kapitel 5.2.1 ein neues Layout für den Puzzleplan.2. Fügen Sie nun über EINFÜGEN | REFERENZ | ANHÄNGEN das Bild Puzzle.jpg aus
dem Verzeichnis Demodaten/Bilder als Grundlage zum Nachzeichnen auf einem Hilfslayer ein. Vergessen Sie nicht, das Dateiformat beim Einfügen auf Alle Bild-dateien umzustellen.
3. Zeichnen Sie über START | ZEICHNEN | POLYLINIE die Puzzleteile grob nach. Verwenden Sie für die Ausrundungen die Option KREISBOGEN (2), in Kombination mit der Unteroption ZWEITER PKT (3).
Puzzle als Idee für
einen Layout-Entwurf

5.2 Ein Layout erstellen – welche Gestaltungsmöglichkeiten bietet AutoCAD? 285
DIE PUZZLETEILE SCHNELLER NACHZEICHNEN
Die Puzzleteile weisen recht weiche Formen auf. Wenn Sie diese mit der Polylinie nachzeichnen, erreichen Sie die Optionen KREISBOGEN und ZWEITER PKT am schnellsten über die Tastatur. Während die eine Hand die Maus bedient und mit dem Polylinien-Werkzeug beschä� igt ist, geben Sie mit der anderen Hand k [Leertaste] über die Tastatur ein. Die Polylinie befi ndet sich nun im Kreisbogen-Modus. Jetzt müssen Sie nur noch p [Leertaste] für die Option ZWEITER PKT eingeben, und dann können Sie den Punkt schnell mit der Maus abgreifen. Weiter geht es dann wieder mit p [Leertaste] für den nächsten zweiten Punkt des nächsten Bogens . . .
4. Jetzt müssen Sie über START | ZEICHNEN | UMGRENZUNG noch neue geschlossene Umgrenzungen für die einzelnen Puzzleteile erstellen.
5. Damit Sie die Puzzleteile leichter drehen und schieben können, sollten Sie aus jedem Stück einen einzelnen Block erstellen.
um
Puzzleteile mit einer
leichten Schattenkante
(erstellt durch Versetzen
der Umgrenzung und
Schraffi eren dieses
Zwischenraums mit
einem Farbverlauf): Die
äußere Umgrenzung
liegt auf einem
Hilfslinienlayer und kann
bei Bedarf noch
eingeblendet werden.