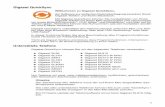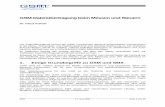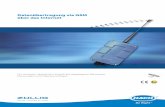Gigaset QuickSyncgse.gigaset.com/fileadmin/legacy-assets/GQS_manual_de.pdfGigaset QuickSync...
Transcript of Gigaset QuickSyncgse.gigaset.com/fileadmin/legacy-assets/GQS_manual_de.pdfGigaset QuickSync...

Gigaset QuickSyncWillkommen zu Gigaset QuickSync , der Software zur Datenübertragung zwischen Ihrem Gigaset Telefon und Ihrem PC.
Abhängig von Ihrem Telefon können Sie Bild- und Audio-Dateien vom PC zu Ihrem Gigaset Telefon übertragen und Kontaktdaten mit Microsoft Outlook, Microsoft Outlook Express, dem Windows-Adressbuch (auf Microsoft Windows XP), mit Windows-Kontakte (auf Microsoft Windows Vista, Windows 7 und Windows 8) oder mit Google Kontaktesynchronisieren.
Das Telefon muss sich zur Datenübertragung im Ruhezustand befinden.
Abhängig von Ihrem Telefon können Sie Rufnummern aus Ihren Kontakten anwählen, um Telefongespräche zu führen, sowie eingehende Anrufe entgegen nehmen.
Wichtige BegriffeKontakte
In Microsoft Outlook werden Kontakte im E-Mail-Adressbuch verwaltet. Das Adressbuch ist der Speicherort für Personen und Unternehmen, mit denen Sie kommunizieren möchten. Dort werden E-Mail-Adressen, Postadressen, verschiedenen Telefonnummern und sonstigen Informationen zu den Kontakten, z. B. Geburtstage oder Jubiläen, gespeichert. In Gigaset QuickSync werden zwischen Telefon und PC bei den Kontaktdaten die Felder Vor- und Nachname, Telefonnummern (privat, geschäftlich, mobil), E-Mail und Jahres- bzw. Geburtstag übertragen, siehe Abschnitt Kontakte synchronisieren .
SynchronisierenUnter Synchronisieren versteht man den Abgleich von Daten zwischen zwei oder mehreren Geräten. Dabei werden z. B Adressdaten und Termine untereinander ausgetauscht, so dass jedes Gerät die aktualisierten Datenenthält. Dies kann über ein Datenkabel oder drahtlos z. B. via Bluetooth erfolgen, wobei ein definiertes Übertragungsprotokoll erforderlich ist. In der Praxis wird dafür ein Synchronisationsprogramm verwendet.
Firmware aktualisierenUnter Firmware versteht man die direkt im Gerät installierte Software. Durch das Aktualisieren der Firmware können bestehende Softwarefehler korrigiert und neue Programmfunktionen eingespielt werden. Gigaset QuickSync unterstützt das Aktualisieren der Firmware nur in Verbindung mit Gigaset Telefonen. Ob die Firmware Ihres Telefons aktualisiert werden kann, entnehmen Sie bitte der Bedienungsanleitung Ihres Telefons.
Serielle SchnittstelleBeim PC bezeichnet man die seriellen Schnittstellen, die meist der RS232-Spezifikation folgen, auch als COM-Ports. Der Communication Port wird zum Anschluss von Zubehör wie Maus, Modem oder anderen externen Geräten genutzt.
Telefonie-ModusDieser Gigaset QuickSync Modus ermöglicht die Anwahl von Rufnummern zum Führen eines Telefongespräches sowie das Entgegennehmen bzw. Abweisen von eingehenden Anrufen direkt am PC.
Windows Telefonie-DienstDer Windows Telefonie-Dienst ermöglicht die Nutzung von Netzdiensten und somit das Telefonieren auf PCs mit Windows Betriebssystem. Er wird zum Ansteuern von Modems, von mit dem PC verbundenen Telefonen und von IP basierten Verbindungen eingesetzt . Der Telefonie-Dienst ist für die Nutzung des Telefonie-Modus erforderlich. Er ist unter Windows standardmäßig installiert.
Gigaset QuickSync Telefon ProviderDieser Teil von Gigaset QuickSync ermöglicht die Kommunikation mit dem Windows Telefonie-Dienst. Er ist für die Nutzung des Telefonie-Modus erforderlich.
Unterstützte TelefoneGigaset QuickSync können Sie mit den folgenden Gigaset Mobilteilen verwenden:
Gigaset SL78H Gigaset S79H Gigaset S800H Gigaset S810H Gigaset S820H Gigaset S910H Gigaset SL400H Gigaset SL910H
Nur Telefone mit mittel- oder westeuropäischem (Latin), kyrillischem, griechischem oder türkischem Zeichensatz werden

unterstützt.
Gigaset QuickSync unterstützt ebenfalls folgende Gigaset Geräte:
Gigaset DL500A Gigaset DX600A ISDN Gigaset DX800A all in one
Gigaset DE310 Gigaset DE410 Gigaset DE700 Gigaset DE900
SystemvoraussetzungenHardware AnforderungenFolgende Hardware Komponenten sind erforderlich, um Gigaset QuickSync ausführen und nutzen zu können.
PC oder Laptop mit einem unterstützten Betriebssystem. Ein unterstütztes Gigaset Telefon, siehe Unterstützte Telefone . Eine Verbindung zwischen PC und Telefon über
- Bluetooth Adapter (bluetoothfähige Telefone, z. B. SL78H),- USB-Datenkabel (Telefone, die das Aktualisieren der Firmeware unterstützen, z. B. SL78H) oder- Netzwerkverbindung (IP-Geräte, z. B. DX800A)
Software VorraussetzungenBetriebssystem:
Microsoft Windows XP SP3, Microsoft Windows Vista SP2, Microsoft Windows 7 oder Microsoft Windows 8.
Erforderliche Software:
Microsoft .NET Framework 2.0 Microsoft Internet Explorer 5.5 oder höher

Hauptfenster "Gerät"Nach dem Start von Gigaset QuickSync öffnet sich das Programm-Hauptfenster "Gerät", sofern mindestens ein aktives Telefon-Profil hinterlegt ist. Wenn noch kein Telefon-Profil hinterlegt ist, öffnet sich das Fenster "Ihre Gigaset Profiles", siehe Fenster "Ihre Gigaset Profiles" . Das Fenster "Gerät" zeigt ein Bild und den Namen des Telefons, die verfügbaren Funktionen sowie grundlegende Informationen über das Telefon an.
Klicken Sie auf das Symbol, um alle Informationen über das Telefon anzuzeigen. Sie können auch einen neuen Telefonnamen festlegen, indem Sie auf das Eingabefeld unterhalb des Bildes klicken.
Benutzen Sie den Button " Anderes Gerät auswählen ", wenn Sie mit einem anderen Telefon arbeiten wollen. Das Fenster "Ihre Gigaset Profiles" wird geöffnet. Wählen Sie hier ein anderes Telefon aus, siehe Fenster "Ihre Gigaset Profiles" .
HauptfunktionenIn diesem Fenster haben Sie Zugriff auf alle Programmfunktionen, die von Ihrem Telefon unterstützt werden:
Kontakte - Startet den Abgleich von Kontakten zwischen PC und Telefon, siehe Kontakte synchronisieren .
Telefon-Explorer - Öffnet den Telefon-Explorer und zeigt die im Telefon gespeicherten Media-Dateien an, siehe Telefon-Explorer .
Telefonie-Modus - Startet den Telefonie-Modus , in dem Telefongespräche direkt vom PC aus geführt werden können, siehe Telefonie-Modus .
Firmware aktualisieren - Erlaubt die Telefon-Firmware zu aktualisieren, siehe Firmware aktualisieren .
WerkzeugleisteFolgende Werkzeuge stehen zur Verfügung:
Einstellungen - Öffnet die Programmeinstellungen, siehe Übersicht Einstellungen .
Hilfe - Startet diese Online-Hilfe.
Fenster "Ihre Gigaset Profiles"Wenn noch keine Telefon-Profile hinterlegt sind, öffnet sich nach dem Start von Gigaset QuickSync das Fenster "Ihre Gigaset Profiles" anstelle des Fensters "Gerät". In diesem Fenster können Sie neue Telefon-Profile mit dem Such-Assistent anlegen oder ein bereits existierendes Telefon-Profil auswählen, um mit diesem zu arbeiten.
Hinweis: Benutzen Sie den Button " Anderes Gerät auswählen ", um vom Hauptfenster "Gerät" in das Fenster "Ihre Gigaset Profiles" zu wechseln.
Im Fenster "Ihre Gigaset Profiles" können Sie zwischen verschiedenen Ansichten wechseln. Klicken Sie hierzu auf den entsprechenden Button:
" Klein "-Ansicht
" Details "-Ansicht
Neues Profil hinzufügenKlicken Sie in der " Klein "-Ansicht auf den " Hinzufügen " Button, um die Suche nach neuen Telefonen zu starten. Weitere Informationen finden Sie im Abschnitt Such-Assistent .
Der Such-Assistent kann auch aus der " Details "-Ansicht gestartet werden. Klicken Sie hierzu auf den " Gerät hinzufügen " Button.
Mit einem hinterlegten Profil arbeitenUm ein Telefon auszuwählen, klicken Sie in der " Klein "-Ansicht auf die zugehörige Profil-Kachel oder doppelklicken Sie in der " Details "-Ansicht auf den Namen des Telefons.
Das Fenster "Gerät" wird geöffnet und Sie können nun mit dem ausgewählten Telefon arbeiten, siehe Hauptfenster "Gerät" .
Profil löschen

Um ein Profil zu löschen, halten Sie in der " Klein "-Ansicht die Maus über die zugehörige Profil-Kachel. Warten Sie bis
der Knopf erscheint und klicken Sie darauf. Das Telefon wird aus Gigaset QuickSync gelöscht.
WerkzeugleisteFolgende Werkzeuge stehen zur Verfügung:
Einstellungen - Öffnet die Programmeinstellungen, siehe Übersicht Einstellungen .
Hilfe - Startet diese Online-Hilfe.
Telefon verbindenDas Telefon muss physikalisch mit dem PC verbunden sein. Unterstützt werden die folgenden Anschlussarten:
Standard Mini USB-Kabel Serielles Datenkabel Bluetooth Netzwerkverbindung (IP-Geräte)
Die Anschlussart der Verbindung wird bei der Suche nach neuen Telefonen im Fenster "Such-Assistent", siehe Such-Assistent , mit einem der folgenden Symbole dargestellt:
USB-Anschluss - Das Telefon ist mit einem USB-Kabel angeschlossen. Diese Anschlussart erfordert keine zusätzliche Authorisierung.
Serieller Anschluss - Das Telefon ist über eine serielles Datenkabel angeschlossen. Diese Anschlussart erfordert keine zusätzliche Authorisierung.
Bluetooth - Pairing-Prozess erforderlich - Das Telefon ist über Bluetooth-Verbindung angeschlossen. Es ist noch ein Pairing-Prozess erforderlich, siehe Such-Assistent - Bluetooth Pairing-Prozess .
Bluetooth - Das Telefon ist über Bluetooth angeschlossen.
Netzwerk - Authentifikation erforderlich - Das Telefon ist über eine Netzwerkverbindung angeschlossen. Es ist noch eine Netzwerk-Authentifikation erforderlich.
Netzwerk - Das Telefon ist über eine Netzwerkverbindung angeschlossen.
Welche Anschlussarten Ihr Telefon unterstützt, entnehmen Sie bitte der Betriebsanleitung Ihres Telefons.
Telefon auswählenGigaset QuickSync speichert die Informationen über die erkannten Telefone in sogenannten Telefon-Profilen. Für jedes erkannte Telefon wird ein Profil hinterlegt. Jedes Telefon ist unter einen eindeutigen Namen ansprechbar.
Eine Verbindung zu einem bereits bekannten Telefon stellen Sie her, indem Sie im Fenster "Ihre Gigaset Profiles" auf dieentsprechende Telefon-Kachel klicken, siehe Fenster "Ihre Gigaset Profiles" .
Bei der direkten Auswahl eines Telefons beziehen sich alle Programmaktionen nur auf dieses Telefon. GigasetQuickSync stellt in diesem Modus nur während der entsprechenden Programmaktion (z. B. Kontakt Transfer, Datei-Upload) eine Verbindung zum Telefon her. Nach Beenden oder Abbruch der Aktion wird die Verbindung wieder getrennt.
Nach neuen Telefonen suchenVerbinden Sie das neue Telefon über eine der unterstützten Anschlussarten mit dem PC. Klicken Sie im Fenster "Ihre Gigaset Profiles" auf den " Hinzufügen " Button, um den Such-Assistent zu starten.
Weitere Informationen hierzu finden Sie in den Abschnitten Fenster "Ihre Gigaset Profiles" und Such-Assistent .
HinweiseStellen Sie sicher, das Ihr Telefon von Gigaset QuickSync über das Datenkabel oder via Bluetooth angesprochen werden kann. Installieren Sie die mitgelieferte Treibersoftware des Herstellers. Überprüfen Sie vor der Installation eines Bluetooth-Dongle, ob dieser zum Betriebssystem Ihres PC kompatibel ist. Beachten Sie bitte auch die Hinweise im Handbuch zu Ihrem Bluetooth-Dongle und in der Bedienungsanleitung Ihres Telefons.
Der Treiber für ein Mini USB-Kabel wird bei der Installation von Gigaset QuickSync automatisch mitinstalliert. Wenn Sie

bei der Programminstallation diese Option deaktiviert hatten, müssen Sie zum Einspielen des Treibers dasInstallationsprogramm erneut ausführen und dabei diese Option aktivieren.
Bei der Suche nach angeschlossenen Telefonen erkennt Gigaset QuickSync auch Telefone mit veraltetem Firmware-Stand oder Telefone, die sich im Sicherheitsmodus befinden. Weitere Informationen hierzu finden Sie im Abschnitt Firmware aktualisieren .
Such-AssistentDer Such-Assistent hilft Ihnen beim Aufbau einer Verbindung zwischen Gigaset QuickSync und Ihrem Gigaset Telefon.
Das Fenster "Such-Assistent" kann über den " Hinzufügen " bzw. den " Gerät hinzufügen " Button im Fester "Ihre Gigaset Profiles" geöffnet werden.
Fenster "Such-Assistent"Wenn das Fenster "Such-Assistent" geöffnet wird, beginnt Gigaset QuickSync mit der Suche nach neuen Telefonen. Unterstützt werden die folgenden Anschlussarten:
Standard USB- bis Mini USB-Kabel Serielles Datenkabel Bluetooth Netzwerkverbindung (IP-Geräte)
Alle verfügbaren Anschlussarten werden gleichzeitig gescannt. Der Suchprozess muss abgeschlossen sein, bevor ein neues Telefon ausgewählt werden kann.
Hinweis: Sie können den Vorgang jederzeit abbrechen, ohne die Software und das Gerät zu beschädigen. Drücken Siehierzu den "Abbrechen" Button.
Nach Abschluss des Suchprozesses werden alle erkannten und betriebsbereiten Telefone angezeigt. Abhängig von der Anschlussart, müssen manche Telefone noch zugelassen oder gepairt werden.
Detaillierte Informationen zum Bluetooth-Pairing finden Sie im Abschnitt Such-Assistent - Bluetooth Pairing-Prozess .
Sie können im Such-Assistent zwischen verschiedenen Ansichten der Telefonliste wechseln. Klicken Sie hierzu auf den entsprechenden Button:
" Klein "-Ansicht
" Details "-Ansicht
Die " Klein "-Ansicht zeigt jedesTelefon in Form einer rechteckigen Kachel. Jede Kachel enthält:
Telefon-Bild - Bild des Telefons oder ein generisches Gigaset Telefonbild, wenn kein Bild verfügbar ist. Name - Produktname oder ein interner Name (abhängig von der Information, die das Programm vom Telefonbekommt). Anschlussart-Symbol - Symbol, das die Anschlussart der Verbindung darstellt und anzeigt, ob das Telefon noch gepairt oder zugelassen werden muss, siehe Telefon verbinden .
Telefon auswählenKlicken Sie in der " Klein "-Ansicht auf die entsprechende Kachel, um ein Telefon auszuwählen.
Die Details "-Ansicht ist eine Standardliste, die nach Anschlussart sortiert ist. Durch Doppelklicken auf den entsprechenden Listeneintrag wählen Sie ein Telefon aus.
Manuell hinzufügenWenn der Suchprozess abgeschlossen ist und Ihr Telefon nicht gefunden wurde, können Sie im Such-Assistent Ihr Telefon manuell hinzufügen:
Klicken Sie auf den " Manuell hinzufügen " Button, um eine Liste aller unterstützten Gigaset Telefone anzuzeigen. Wählen Sie Ihr Telefon aus. Falls Ihr Telefon nicht angezeigt wird, wählen Sie die generische Option . Wählen Sie den Verbindungstyp und die Verbindungsparameter aus. Drücken Sie auf den " Hinzufügen " Button, um die Verbindnung zu konfigurieren (z. B. COM-Port).
Weitere Informationen über mögliche Anschlussarten finden Sie im Abschnitt Telefon verbinden .
Hinweis: Klicken Sie im Such-Assistent auf den " << " Button, wenn Sie kein Telefon auswählen und zum Fenster "Ihre

Gigaset Profiles" zurückkehren wollen.
Such-Assistent - Bluetooth Pairing-ProzessBevor Sie Ihr Telefon durch Ausführen des Such-Assistenten über Bluetooth verbinden können, muss Bluetooth auf Ihrem Telefon und auf Ihrem PC aktiviert sein. Weitere Informationen entnehmen Sie bitte den Bedienungsanleitungen zu Ihrem Telefon und Ihrem PC.
Damit Sie Ihr Telefon mit Gigaset QuickSync über Bluetooth verbinden können, muss das Telefon mit dem PC gepairt werden. Falls notwendig, startet Gigaset QuickSync den Pairing-Prozess automatisch.
Pairing-ProzessDer gesamte Pairing-Prozess wird im Fenster "Bluetooth Pairing-Prozess" gezeigt.
Der Prozess läuft in folgenden Schritten ab:
Pairing-Prozess initialisiert ...In diesem Schritt wird eine Pairing-Verbindung zwischen dem Telefon und dem PC hergestellt. Der Pairing-Modus wird am Telefon aktiviert und wartet auf die Eingabe der PIN.
Warten auf die Antwort des Geräts ...Während des Bluetooth Pairing wird im Fenster "Bluetooth Pairing-Prozess" eine vierstellige PIN angezeigt. Diese muss am Telefon eingegeben werden.Gigaset QuickSync wartet in diesem Schritt auf die Bestätigung des Telefons, dass die korrekte PIN eingegeben wurde.Die PIN muss innerhalb von ca. 20 Sekunden eingegeben werden.
Bestätigung für die Aufnahme in die Liste der bekannten Geräte ...Wenn die PIN bestätigt wurde, muss das Pairing noch am Telefon zugelassen werden. Fügen Sie hierfür den PC zur Liste der bekannten Geräte des Telefons hinzu.
Pairing-Prozess beendetIn diesem Schritt prüft Gigaset QuickSync die Verbindung mit dem Telefon, um den Erfolg des Pairing zu bestätigen.Wenn die Prüfung abgeschlossen ist, wird eine entsprechende Meldung ausgegeben.
Wenn der Pairing-Prozess erfolgreich war, ist das Telefon zur Benutzung mit Gigaset QuickSync bereit.
Wenn das Pairing fehlschlug, steht das Telefon noch im Fenster "Ihre Gigaset Profiles". Jeder Versuch das Telefon zu benutzen startet erneut den Pairing-Prozess.
Kontakte synchronisierenIst eine Verbindung zwischen PC und Telefon hergestellt, können Sie Kontaktdaten aus Microsoft Outlook , Microsoft Outlook Express , Microsoft Windows Vista , Windows 7 und Windows 8 oder Google Kontakte automatisch mit dem Telefonbuch des Telefons abgleichen.
Für eine korrekte Übertragung der Telefonnummern beim Datenabgleich zwischen PC und Telefon, müssen die Telefonnummern inklusive Vorwahl gespeichert worden sein. Zur Eingabe der Vorwahlnummern beachten Sie bitte die Hinweise in der Bedienungsanleitung Ihres Telefons. Vor dem ersten Synchronisieren von Kontaktdaten werden Sie zur Eingabe der Vorwahlnummern aufgefordert. Die entsprechenden Einträge nehmen Sie auf der Registerkarte Einstellungen - Vorwahlnummern vor, siehe Einstellungen für Vorwahlnummern .
Das Fenster "Kontakte" zeigt an, welche PC-Anwendung ausgewählt ist und mit welchem Telefon die Daten abgeglichenwerden.
Die PC-Anwendung, mit der Kontakte abgeglichen werden sollen, können Sie auf der Registerkarte Einstellungen -Kontakte auswählen, siehe Einstellungen für Kontakte . Bei einem Wechsel des Telefons gehen Sie zum Aufbau einer neuen Verbindung wie im Abschnitt Telefon verbinden beschrieben vor.
Die Länge der einzelnen Datenfelder ist seitens des Telefons begrenzt. Sind die Felder der PC-Kontakte länger als diedes Telefons, werden die Einträge gekürzt. Beim Abgleich von Telefonnummern werden nur die Zeichen 0 - 9, *, #, p, P, r, R, + (nur an 1. Stelle) und das Kommazeichen ’,’ übertragen. Alle anderen Zeichen werden nicht berücksichtigt.
Um das Synchronisieren der Daten zu starten:
Klicken Sie auf den " Kontakte " Button im Fenster "Gerät". Klicken Sie anschließend auf den " Synchronisieren " Button im Fenster "Kontakte".
Der Abgleich erfolgt nach folgenden Regeln:

Kontakte auf dem PC und dem Telefon, die sich unterscheiden ohne dass Konflikte entstehen (z. B. wegenunterschiedlicher Telefonnummern), werden auf beiden Seiten abgeglichen.Beispiel: Name und Telefonnummer eines Kontaktes stimmen überein, auf dem PC ist zusätzlich eine E-Mail Adresse eingetragen. Die E-Mail Adresse wird zu den Kontaktdaten des Telefons hinzugefügt. Kontakte auf dem Telefon, die nicht auf dem PC vorhanden sind, werden abhängig von den Einstellungen auf der Registerkarte Einstellungen - Kontakte auf den PC kopiert, siehe Einstellungen für Kontakte . Kontakte des PC, die nicht auf dem Telefon vorhanden sind , werden abhängig von den Einstellungen auf derRegisterkarte Einstellungen - Kontakte auf das Telefon kopiert, siehe Einstellungen für Kontakte . Im Dialog Erweiterte Synchronisation können Sie festlegen, welche PC-Kontakte mit den Kontakten auf dem Telefon synchronisiert werden sollen und umgekehrt, siehe Erweiterte Synchronisation .
Ist ein Kontakt synchronisiert, werden beim erneuten Synchronisieren nur noch Daten abgeglichen, die sich geänderthaben, beispielsweise eine geänderte oder hinzugefügte Telefonnummer.
In einem Statusfenster werden Informationen zum Fortschritt des Synchronisationsprozesses ausgegeben. Sie können jederzeit auf " Stopp " klicken, um den Datenabgleich abzubrechen.
Nachdem der Datenabgleich beendet ist, wird Ihnen im Fenster "Gerät" das Datum der letzten erfolgreichen Synchronisation angezeigt.
Hinweis: Klicken Sie auf den " << " Button, wenn Sie das Synchronisieren nicht gestartet haben und zum Fenster "Gerät" zurück wechseln wollen.
KonflikteWenn synchronisierte Kontaktdaten sowohl auf dem PC als auch auf dem Telefon geändert werden, kann das zu Problemen (Konflikten) beim Datenabgleich führen.
Wie diese Konflikte bearbeitet werden, stellen Sie auf der Registerkarte Einstellungen - Kontakte im Auswahlfeld Konfliktlösung ein, siehe Konfliktlösungen .
Wenn die Option Konflikte manuell lösen aktiv ist, wird im Konfliktfall die Meldung "Es gibt {...} Konflikte." ausgegeben. Klicken Sie auf diese Meldung, um den Dialog Konfliktlösung zu öffnen.
Telefonspeicher ist vollFalls kein Speicherplatz mehr auf dem Telefon verfügbar ist, wird die Meldung "Adressbuch im Telefon ist voll. {...} Kontakte konnten nicht gespeichert werden. " ausgegeben. Klicken Sie auf diese Meldung, um den Dialog Erweiterte Synchronisation zu öffnen.
HinweisePC-Kontakte, die keine Telefonnummer enthalten, können nicht synchronisiert werden und erscheinen nicht in der Liste der Kontakte.
Bei PC-Kontakten, deren Felder "Vorname" und "Nachname" leer sind, wird die Telefonnummer vor dem Synchronisieren in das Feld "Nachname" kopiert.
Das Telefon arbeitet im Vergleich zum PC mit einem reduzierten Zeichensatz (Ziffern, Buchstaben, Sonderzeichen). Details hierzu entnehmen Sie bitte der Bedienungsanleitung Ihres Telefons. Falls Ihr PC-Kontakt Zeichen enthält, die das Telefon nicht verwendet, wird der Kontakt am Telefon fehlerhaft (bzw. überhaupt nicht) dargestellt.
Stellen Sie sicher, dass Sie gültige Vorwahlnummern eingetragen haben, siehe Einstellungen für Vorwahlnummern . Ist dies nicht der Fall, erscheint die Meldung "Die Konfiguration der Landesvorwahlen im Telefon ist nicht gültig." und die Übertragung wird abgebrochen.
Erweiterte SynchronisationIm Dialog Erweiterte Synchronisation können Sie auswählen, welche PC-Kontakte mit den Kontakten auf dem Telefon synchronisiert werden sollen und umgekehrt.
Diese Einstellungen werden bei jeder Standard-Synchronisation, siehe Kontakte synchronisieren , berücksichtigt.
Um die Erweiterte Synchronisation zu starten:
Klicken Sie auf den " Kontakte " Button im Fenster "Gerät". Klicken Sie anschließend auf den " Erweiterte Synchronisation " Button im Fenster "Kontakte".
In einem Statusfenster werden Informationen zum Fortschritt des Auslesens der PC-Kontakte ausgegeben. Sie können jederzeit auf " Stopp " klicken, um den Vorgang abzubrechen.
Nach erfolgreichem Abschluss dieses Prozesses werden im Fenster "Erweiterte Synchronisation" alle Kontakte (PC-Kontakte und Kontakte auf dem Telefon) als Liste mit dem entsprechenden Kontakt-Status angezeigt.
Kontakte-Liste

Kontakte, vor denen die Checkbox markiert ist ( ), werden zwischen PC-Datenbank und Telefon synchronisiert.
Kontakte, vor denen die Checkbox nicht markiert ist ( ), werden nicht synchronisiert. Änderungen an diesen Kontakten (in der PC-Datenbank oder auf dem Telefon) werden nicht auf die zweite Kontaktdatenbank (Telefon oder PC-Datenbank) übertragen.
Sie können die Checkboxen wie folgt markieren:
Klicken Sie einmal auf die Checkbox des gewünschten Eintrages. Die Checkbox wird markiert oder die Markierung wird entfernt. Wählen Sie mehrere Einträge aus, indem Sie bei gedrückter Taste " Strg " auf die gewünschten Einträge klicken oder wählen Sie alle Einträge aus, indem Sie " Strg-a " drücken. Klicken Sie anschließend im ausgewählten Bereich auf , um alle ausgewählten Einträge zu markieren bzw. klicken Sie im ausgewählten Bereich auf , um die Markierungen von allen ausgewählten Einträgen zu entfernen.
Um einen Kontakt vom Telefon zu löschen, klicken Sie auf den Kontakt und wählen Sie im Kontextmenü (rechte Maustaste) den Menüpunkt " Vom Telefon löschen " aus.
Kontakt-StatusDurch Markieren oder Abwählen der Checkboxen vor den Einträgen können Sie festlegen, wie die Kontakte beim Synchronisieren behandelt werden.
- Der Kontakt ist sowohl auf dem PC als auch auf dem Telefon vorhanden, wird aber nicht synchronisiert. Änderungen werden nicht an die zweite Kontaktdatenbank übertragen.
- Der Kontakt ist sowohl auf dem PC als auch auf dem Telefon vorhanden und wird auch synchronisiert. Änderungen in den Kontaktdaten werden an die zweite Kontaktdatenbank übertragen.
- Der Kontakt ist nur auf dem PC vorhanden und wird nicht synchronisiert, d. h. auch nicht auf das Telefon übertragen.
- Der Kontakt ist nur auf dem Telefon vorhanden und wird nicht synchronisiert, d. h. auch nicht auf den PC übertragen.
- Der Kontakt ist sowohl auf dem PC als auch auf dem Telefon vorhanden, wird aber vom Telefon gelöscht. (Im Kontextmenü wurde die Option "Vom Telefon löschen" ausgewählt.)
- Der Kontakt wird vom Telefon gelöscht. (Im Kontextmenü wurde die Option "Vom Telefon löschen" ausgewählt.)Hinweis:Benutzen Sie diese Funktion sehr sorgfältig. Gelöschte Kontakte können nicht wieder hergestellt werden.
Das Synchronisieren starten Sie durch Klick auf den Button "Synchronisieren".
Mögliche AktionenKontakt zu den PC-Kontakten hinzufügen
Abhängig von der Auswahl der Option Neue Telefon-Kontakte automatisch auf dem PC hinzufügen. auf der Registerkarte Kontakte wird der Kontakt zu den PC-Kontakten hinzugefügt und synchronisiert oder nicht, siehe Einstellungen für Kontakte .
Kontakt zum Telefon hinzufügenAbhängig von der Auswahl der Option Neue PC-Kontakte automatisch auf dem Telefon hinzufügen. auf der Registerkarte Kontakte wird der Kontakt zum Telefon hinzugefügt und synchronisiert oder nicht, siehe Einstellungen für Kontakte .
HinweiseDie Filtereinstellungen gelten jeweils für genau ein Telefon. D.h. auf jedem einzelnen Telefon kann (entsprechend der getroffenen Filtereinstellungen) eine gesonderte Auswahl der PC-Kontakte abgelegt sein. Legen Sie die gewünschten Filtereinstellungen daher für jedes einzelne Telefon fest.
PC-Kontakte, die keine Telefonnummer enthalten, können nicht ausgewählt und nicht synchronisiert werden. Mindestens eine Telefonnummerneintrag ist erforderlich.
Im Telefon können nur eine begrenzte Anzahl von Einträgen gespeichert werden. Wie Sie sich die Speicherbelegungdirekt auf dem Telefon anzeigen lassen, entnehmen Sie bitte der Bedienungsanleitung Ihres Telefons.
Falls zur vollständigen Synchronisation nicht genügend Speicherplatz zur Verfügung steht, wird die Meldung "Adressbuch im Telefon ist voll. {...} Kontakte konnten nicht gespeichert werden. " angezeigt. Klicken Sie auf diesen Link, um denDialog Erweiterte Synchronisation zu öffnen. Hier können Sie die Auswahl der Kontakte, welche im Telefon gespeichert werden sollen, einschränken.
Konfliktlösungen

Wenn synchronisierte Kontaktdaten sowohl auf dem PC als auch im Telefon geändert werden, kann das zu Problemen (Konflikten) beim Datenabgleich führen.
Wie diese Konflikte bearbeitet werden, stellen Sie auf der Registerkarte Einstellungen - Kontakte im Auswahlfeld Konfliktlösung ein:
Konflikte werden automatisch gelöstPC zu TelefonKontaktdaten im Telefon werden durch Kontaktdaten vom PC überschrieben.Telefon zu PCKontaktdaten im PC werden durch Kontaktdaten vom Telefon überschrieben.
Konflikte manuell lösenIm Konfliktfall wird die Meldung "Es gibt {...} Konflikte." ausgegeben. Klicken Sie auf diese Meldung, um den Dialog Konfliktlösung zu öffnen.Der obere Teil der Liste enthält alle Kontakte, die Konflikte enthalten. Im unteren Teil der Liste sehen Sie die Kontaktdetails. Konfliktdaten sind rot markiert.Der Benutzer kann entscheiden, ob beide Seiten ungeändert bleiben oder ob die Daten des PC oder die des Telefons verwendet werden sollen.
Klicken Sie in das Feld zwischen Telefon und PC. Der Feldinhalt wechselt von und dann zu . Der Pfeil gibt an, in welcher Richtung die Kontaktdaten überschrieben werden.
Durch Drücken des " Synchronisieren " Buttons werden die Einstellungen übernommen. Danach werden Sie zum Neustart der Synchronisation aufgefordert.Durch Klicken des " Abbrechen " Buttons verwerfen Sie alle Änderungen und schließen den Dialog Konfliktlösung .
Telefon-ExplorerMit Gigaset QuickSync können Sie Media-Dateien vom PC zu Ihren Telefonen übertragen. Die Dateien können mit dem Telefon-Explorer oder über " Senden an >> Gigaset QuickSync " im Kontextmenü einer auf dem PC gespeicherten Datei übertragen werden.
Abhängig von Ihrem Telefon können folgende Medientypen vom PC übertragen werden:
Audiodateien - Polyphone Dateien. Screensavers - Bild-Dateien als Hintergrundbilder. Anruferbilder - Bild-Dateien, um Anrufern Bilder zuzuordnen.
Hinweis: Für Dateinamen sind nur ASCII-Zeichen zugelassen. Falls der Dateiname auf dem PC Zeichen enthält, die das Telefon nicht verwendet, werden diese Zeichen (falls möglich) in vom Telefon unterstützte, ähnliche Zeichen umgewandelt.
Gigaset QuickSync unterstützt folgende Bild-Dateiformate:
Gigaset QuickSync unterstützt folgende Audio-Dateiformate:
Es werden nur Audio-Dateien ohne Digital Rights Management (DRM) unterstützt.
Microsoft Windows Bitmap *.BMP, *.DIB, *.RLE
Joint Photographic Experts Group *.JPG, *.JPEG, *.JPEGraphics Interchange Format *.GIFMicrosoft Enhanced Metafile *.EMF
Windows Metafile *.WMFTagged Image File Format *.TIF, *.TIFFPortable Network Graphics *.PNG
Microsoft Windows Icons *.ICO
Gigaset Ringtone Format *.722, *.L22Waveform Audio Format *.WAV
Windows Media Audio *.WMAMPEG-1 Audio Layer 3 *.MP3

Das Gigaset Ringtone Format (*.722, *.L22-Dateien) dient nur zum Sichern von Audio-Dateien. Dateien in diesem Format können nicht im Klingelton-Editor bearbeitet werden.
Benutzen des Telefon-Explorers und "Senden an"So öffnen Sie den Telefon-Explorer:
Klicken Sie auf den " Telefon-Explorer " Button im Hauptfenster "Gerät".
Im Telefon-Explorer werden nun alle Ordner und Media-Dateien des ausgewählten Telefons angezeigt.
Hinweise: Einige Telefone erlauben keinen Austausch von Media-Dateien mit dem PC. In diesem Fall steht der Telefon-Explorer nicht zur Verfügung.Klicken Sie auf den " << " Button, wenn Sie den Telefon-Explorer beenden und in das Hauptfenster "Gerät" zurück wechseln wollen.
Folgende Funktionen stehen im Telefon-Explorer zur Verfügung:
Aktualisieren - Aktualisieren der Darstellung und der Dateiliste. Herunterladen - Übertragen von Media-Dateien vom Telefon zum PC. Dateien zum Telefon hochladen - Übertragen von Media-Dateien vom PC zum Telefon. Einfügen aus Zwischenablage - Einfügen von Dateien, die in die Zwischenablage kopiert wurden. Löschen - Löschen von Media-Dateien auf dem Telefon. Umbenennen - Umbenennen von Media-Dateien auf dem Telefon.
Hinweis: Auf dem Telefon vorinstallierte Dateien, können nicht umbenannt, gelöscht oder heruntergeladen werden. Diese
Dateien werden durch das Symbol
Dateiordner auswählenZum Ändern der angezeigten Informationen wählen Sie einen Ordner auf der linken Fensterseite aus:
Name des Geräts - Zeigt grundlegende Informationen zum Gerät an, siehe Gerätedetails. Screensavers - Zeigt alle auf dem Telefon gespeicherten Screensaver an. Anruferbilder - Zeigt alle auf dem Telefon gespeicherten CLIP-Bilder an. Audiodateien - Zeigt alle auf dem Telefon gespeicherten Klingeltöne an.
AktualisierenZum Aktualisieren der Anzeige:
Klicken Sie auf das Symbol in der Telefon-Explorer Werkzeugleiste.
Ausgewählte Datei(en) vom Telefon herunterladenZum Herunterladen von Dateien vom Telefon auf den PC:
Wählen Sie die zu übertragende Datei (oder mehrere Dateien) aus und klicken Sie auf das Symbol in der Telefon-Explorer Werkzeugleiste.
Oder
Wählen Sie die zu übertragende Datei (oder mehrere Dateien) aus und klicken Sie auf " Herunterladen" imKontextmenü (rechte Maustaste). Wählen sie auf Ihrem PC den Zielordner aus und bestätigen Sie mit "OK".
Hochladen von DateienZum Übertragen von Media-Dateien zum Telefon:
Klicken Sie auf das Symbol in der Telefon-Explorer Werkzeugleiste.

Wenn das Fenster " Öffnen" erscheint, wählen Sie die zu übertragende Datei aus und drücken anschließend auf "Öffnen ".
Oder
Ziehen Sie die Datei vom Desktop oder vom Windows-Explorer in den Telefon-Explorer.
Sie können die Datei auch über " Senden an " im Kontextmenü versenden:
Wählen Sie die zu übertragende Datei im Windows Explorer aus. Klicken Sie mit der rechten Maustaste auf die Datei und wählen Sie Senden an >> Gigaset QuickSync . Es erscheint das Fenster "Media-Dateien versenden". Wählen Sie hier die Option Screensavers aus, wenn Siedas Bild als Screensaver verwenden wollen oder wählen Sie die Option Anruferbilder , wenn Sie das Bild als CLIP-Bild verwenden wollen. Die Datei wird anschließend übertragen.
Hinweis: Die Datei wird immer an das aktuell ausgewählte Telefon übertragen.
Einfügen aus ZwischenablageUm Dateien über die Zwischenablage auf Ihr Telefon zu übertragen:
Kopieren Sie ein oder mehr Dateien vom Desktop oder vom Windows-Explorer in die Zwischenablage (z. B. durch Markieren und anschließende Tastenkombination Ctrl+C).
Klicken Sie auf das Symbol in der Telefon-Explorer Werkzeugleiste.
LöschenUm Dateien vom Telefon zu löschen:
Wählen Sie die zu löschende Datei (oder mehrere Dateien) aus und klicken Sie auf das Symbol in der Telefon-Explorer Werkzeugleiste.
Oder
Wählen Sie die zu löschende Datei (oder mehrere Dateien) aus und klicken Sie auf " Löschen " im Kontextmenü (rechte Maustaste). Bestätigen Sie den Vorgang " Ja ".
UmbenennenZum Umbenennen von Dateien auf dem Telefon:
Wählen Sie die umzubenennende Datei aus. Warten Sie 1 Sekunde und klicken Sie erneut auf die Datei. Geben Sie einen neuen Dateiname ein und bestätigen Sie mit " OK ".
Oder
Wählen Sie die Datei aus und klicken Sie auf " Umbenennen " im Kontextmenü (rechte Maustaste).
Gerätedetails
Klicken Sie auf das Name des Geräts - Symbol, um alle Informationen über das Gerät anzuzeigen.
Gerät
Telefon Gerätetyp Seriennummer

Firmware Version
Medienspeicher (Bilder und Sounds)
Belegter Speicher Freier Speicher Kapazität
HinweiseDer Telefon-Explorer und die Option Senden an >> Gigaset QuickSync im Kontextmenü stehen nur zur Verfügung, wenn ein bekanntes Telefon angeschlossen und ausgewählt ist. Während einer Datenübtragung ist der Telefon-Explorer inaktiv.
Treten bei der Datenübertragung Probleme auf verfahren Sie, wie im Abschnitt Fehlerbehebung beschrieben.
Bei der Übertragung eines Bildes wird die Auflösung und die Farbtiefe automatisch an das jeweilige Telefon-Format anpasst. Die dabei möglichen Optionen sind unter Einstellungen für Bilder beschrieben.
Gigaset QuickSync unterstützt die folgenden Bildauflösungen:
Informationen zu den Einstellungen für die Übertragung von Audio-Dateien finden Sie unter Einstellungen für Töne .
Um Audio-Dateien korrekt konvertieren zu können, muss der Microsoft Windows Media Player auf Ihrem Betriebssystem installiert sein.
Bild-EditorMit dem Bild-Editor können Sie Bilder vor der Übertragung an das Telefon beschneiden und drehen. Weiterhin wird eine Vorschaugrafik des bearbeiteten Bildes anzeigt.
Um den Bild-Editor verwenden zu können, muss auf der Registerkarte Einstellungen - Bilder die Option Einen Teil des Bildes manuell auswählen aktiviert sein, siehe Einstellungen für Bilder . Ist die Option aktiv, öffnet sich der Bild-Editorautomatisch, sobald ein Bild an das Telefon gesendet wird.
Das Fenster "Bild-Editor" gliedert sich in folgende Bereiche:
Werkzeugleiste Bearbeitungsfenster Vorschaugrafik
WerkzeugleisteSymbole in der Werkzeugleiste:
Ausgewählten Bereich senden. - Überträgt den ausgewählten Bildausschnitt ans Telefon und beendet die Bearbeitung.
Bild um 90° nach rechts drehen
Bild um 90° nach links drehen
Verkleinern
Telefon CLIP-Bilder Auflösung Screensaver AuflösungSL78H 240 x 130 240 x 320S79HSL400HS800HS810HS910H
128 x 86 128 x 160
S820H 240 x 160 240 x 320
DL500ADX600ADX800A
144 x 190 320 x 240
SL910H 320 x 225 320 x 480

Vergrößern
Auswahl anpassen an die Displayfläche des Mobilteils - Legt die Methode für die Auswahl des Bildausschnittes fest: Seitenverhältnis gesperrt oder Seitenverhältnis frei wählbar.Zwischen beiden Auswahlmethoden kann beliebig gewechselt werden. Das Originalbild bleibt bei der Bearbeitungunverändert.
Wenn das Seitenverhältnis gesperrt ist, ist die Auswahlbox so eingestellt, dass der Bildausschnitt den verfügbaren Telefon-Displaybereich (abhängig vom Verwendungszweck als CLIP-Bild oder Screensaver) vollständig ausfüllt. Bei frei wählbarem Seitenverhältnis kann ein beliebiger, rechteckiger Bildausschnitt ausgewählt werden. Das Bild füllt den verfügbaren Displaybereich dann in der Regel nicht vollständig aus.
Fenster schließen und das Hochladen der Datei abbrechen
BearbeitungsfensterIm Bearbeitungsfenster wird das Bild und der ausgewählte Bildausschnitt dargestellt. Die Auswahlbox markiert den Teil des Bildes, der beim Drücken des " Ausgewählten Bereich senden. " Buttons an das Telefon übertragen wird. Innerhalb des Bearbeitungsfensters sind folgende Aktionen möglich:
Auswahl verändernDie Auswahl lässt sich per Maus verändert und anpassen:
Durch Drücken und Halten der linken Maustaste über der Auswahlbox kann diese verschoben werden. Größe und Form der Auswahlbox lassen sich durch Ziehen an den Ecken verändern (linken Maustaste).Die Auswahlbox kann bei gedrückter "Strg" Taste mit dem Scrollrad verkleinert oder vergrößert werden.Die Auswahlbox kann durch Klicken in einen nicht gewählten Bildbereich und Aufziehen der Auswahl neufestgelegt werden (linke Maustaste).
Zoom
Die Ansicht lässt sich per Scrollrad verkleinern oder vergrößern.
Wenn sich der Mauszeiger über einem Steuer- oder Auswahlelementen in Ruhe befindet, werden Hinweise zu Bearbeitung amgezeigt.
VorschauAuf der rechten Seite des Fensters "Bild-Editor" wird eine Vorschaugrafik des Telefons mit dem aktuell ausgewählten und ins Telefon-Display eingepassten Bildausschnitt angezeigt. Aufgrund der verschieden Telefon-Displays kann die Vorschau von der entgültigen Anzeige auf dem Telefon abweichen.
Klingelton-EditorMit dem Klingelton-Editor können Sie aus Audio-Dateien einzelne Ausschnitte wählen und diese als Klingelton an das Telefon übertragen. Sie können den gewählten Bereich während der Bearbeitung auch abspielen.
Um den Klingelton-Editor verwenden zu können, muss auf der Registerkarte Einstellungen - Töne die Option Einen Ausschnitt aus der Audio-Datei manuell auswählen aktiviert sein, siehe Einstellungen für Töne . Ist die Option aktiv, öffnet sich der Klingelton-Editor automatisch, sobald eine Audio-Datei an das Telefon gesendet wird.
Das Fenster "Klingelton-Editor" gliedert sich in folgende Bereiche:
Werkzeugleiste Bearbeitungsfenster
WerkzeugleisteSymbole in der Werkzeugleiste:
Ausgewählten Bereich senden. - Überträgt den gewählten Ausschnitt aus der Audio-Datei ans Telefon und beendet die Bearbeitung.
Verkleinern

Vergrößern
, Start/Stopp - Startet oder beendet die Wiedergabe.
Fenster schließen und das Hochladen der Datei abbrechen
BearbeitungsfensterIm Bearbeitungsfenster wird die zu übertragende Audio-Datei als Wellenform dargestellt. Innerhalb des Bearbeitungsfensters sind folgende Aktionen möglich:
Auswahl verändernDie Auswahl lässt sich per Maus anpassen und verändern:
Durch Drücken und Halten der linken Maustaste kann die Auswahl verschoben werden.Beginn und Ende lassen sich durch Ziehen am linken und rechten Rand des aktuellen Ausschnittes verändern(linke Maustaste). Der gewählte Ausschnitt kann bei gedrückter "Strg" Taste mit dem Scrollrad verkleinert oder vergrößert werden. Der Ausschnitt kann durch Klicken in einen nicht selektierten Bereich der Wellenform und Aufziehen dieser Auswahl neu festgelegt werden (linke Maustaste).
Zoom
Die Ansicht lässt sich per Scrollrad verkleinern oder vergrößern.
Telefonie-ModusMit Gigaset QuickSync können Sie in Verbindung mit einem unterstützten Telefon direkt vom PC aus Rufnummern zum Führen eines Telefongesprächs anwählen sowie eingehende Anrufe entgegennehmen oder abweisen. Um den Telefonie-Modus nutzen zu können, sind folgende Voraussetzungen notwendig:
Der Windows Telefon-Dienst muss installiert und aktiviert sein. Unter Windows ist dies standardmäßig der Fall. Der Gigaset QuickSync Telefon Provider muss korrekt installiert sein. Ihre Kontaktdatenbank muss so konfiguriert sein, dass die Gigaset QuickSync Leitung benutzt wird. EineAnleitung zur richtigen Konfiguration finden Sie weiter unten.
So starten Sie den Telefonie-Modus :
Wählen Sie im Fenster "Ihre Gigaset Profiles" ein Telefon aus. Alle unterstützten Mobilteile können im Telefonie-Modus betrieben werden, siehe Unterstützte Telefone . Klicken Sie auf den " Telefonie-Modus " Button im Programm-Hauptfenster "Gerät" Gigaset QuickSync versucht nun in den Telefonie-Modus zu wechseln. Falls das Telefon nicht erreichbar ist oder die notwendigen Voraussetzungen nicht erfüllt sind, erscheint eine entsprechende Fehlermeldung.
Wurde der Telefonie-Modus erfolgreich gestartet, wird im Windows System-Tray das Symbol (anstelle des Gigaset QuickSync Symbols) angezeigt.
Telefonie-Modus automatisch starten
Gigaset QuickSync kann nach dem Start automatisch in den Telefonie-Modus wechseln. Wählen Sie dazu die Option Telefonieren beim Start der Applikation zulassen auf der Registerkarte Einstellungen - Telefonie-Modus aus, siehe Einstellungen für Telefonie-Modus . Zusätzlich kann Gigaset QuickSync beim Systemstart von Windows automatisch gestartet werden. Wählen Sie hierfür die Option Automatischer Start beim Systemstart auf der Registerkarte Einstellungen - Info aus, siehe Informationen zur Softwareversion .
Hinweise:Im Telefonie-Modus ist es nicht möglich, Kontaktdaten zu synchronisieren oder die Funktionen des Telefon-Explorer zu nutzen.
Der Audioausgang ist nicht mit Gigaset QuickSync verbunden, d. h. Telefongespräche können nicht über die PC-

Lautsprecher wiedergegeben werden.
Klicken Sie auf den " << " Button, wenn Sie den Telefonie-Modus beenden und in das Hauptfenster "Gerät" zurück wechseln wollen.
Eingehende AnrufeUm eingehende Anrufe entgegen zu nehmen, muss Gigaset QuickSync gestartet und der Telefonie-Modus aktiv sein.
Ist dies der Fall, erscheint bei jedem eingehenden Anruf ein Hinweisfenster rechts unten auf dem Bildschirm.
In diesem Fenster werden, soweit verfügbar, Informationen zum Anrufer angezeigt. Nummer und Name können von derTelefonverbindung und im Adressbuch verfügbar sein. Zusätzlich wird nach dem Namen und dem CLIP-Bild des Anrufers im ausgewählten PC-Telefonbuch gesucht. Dabei können Microsoft Outlook, Windows-Kontakte (auf Windows Vista, Windows 7 und Windows 8) und Google Kontakte als Informationsquelle genutzt werden.
Der eingehende Anruf kann im Hinweisfenster angenommen (Hörer- oder Freisprechmodus) oder abgewiesen werden.
Hinweis: Einige Funktionen sind nur bei bestimmten Anschlussarten möglich. Das Abweisen von Anrufen ist z. B. nicht bei Analoganschlüssen, sondern nur bei ISDN-Anschlüssen möglich.
Ausgehende AnrufeMit Gigaset QuickSync können Sie Rufnummern direkt vom PC aus anwählen und Telefongespräche aufbauen. Ein Anwählen von Telefonnummern ist aus folgenden Kotaktdatenbanken möglich:
Outlook 2007 - Microsoft Outlook 2007, sofern installiert. Outlook 2010 - Microsoft Outlook 2010, sofern installiert. Windows-Kontakte - nur unter Windows Vista, Windows 7 und Windows 8 verfügbar.
Bitte beachten Sie, das ein Anwählen von Telefonnummern aus Google Kontakte nicht möglich ist.
Falls Sie eine Rufnummer anwählen und Gigaset QuickSync nicht ausgeführt wird, schlägt der Verbindungsaufbau fehl. Gigaset QuickSync startet daraufhin automatisch und fordert Sie zur Aktivierung des Telefonie-Modus auf.
Das folgende Beispiel zeigt, wie Sie mit Gigaset QuickSync eine Rufnummer aus Ihrer Kontakdatenbank auswählen und einen ausgehenden Anruf einleiten:
Beachten Sie, dass die Rufnummer vor der Anwahl entsprechend der auf Ihrem Betriebssystem eingestellten Telefon-und Modemoptionen konvertiert wird.
Die Telefonnummer muss im Format "+Ländervorwahl (Ortsvorwahl) #######" gespeichert sein.
Beispiel: +49 (425) 5551212Hinweise zur Einstellung der Telefon- und Modemoptionen finden Sie im Handbuch und den Hilfeseiten zu Ihren Betriebssystem.
Aus Outlook heraus anrufenGigaset QuickSync Leitung konfigurieren:
Öffnen Sie in Outlook den Kontakte Ordner. Wählen Sie unter Aktionen >> Kontakt anrufen den Menüpunkt " Neuer Telefonanruf… " aus. Klicken Sie im folgenden Fenster (Dialog Neuer Telefonanruf ) auf " Wähloptionen ". Wählen Sie im Auswahlfeld " Über diese Leitung verbinden " die Gigaset QuickSync Leitung aus. Bestätigen Sie die Auswahl mit " OK ". Klicken Sie auf den " Schließen " Button, um den Dialog zu schließen.
Rufnummer anwählen:
Öffnen Sie in Outlook den Kontakte Ordner.
Klicken Sie auf den Kontakt, den Sie anrufen wollen.Wählen Sie unter Aktionen >> Kontakte anrufen die gewünschte Telefonnummer aus. Klicken Sie im folgenden Fenster (Dialog Neuer Telefonanruf ) auf " Anruf beginnen ". Falls Outlook während des Wahlvorgangs eine Fehlermeldung (ungültiges Rufnummernformat) anzeigt, gehenSie wie folgt vor:
- Wählen Sie unter Aktionen >> Kontakt anrufen den Menüpunkt " Neuer Telefonanruf… " aus.- Klicken Sie im folgenden Fenster (Dialog Neuer Telefonanruf ) auf " Kontakt öffnen ".- Doppelklicken Sie auf die entsprechende Telefonnummer.

- Überprüfen Sie im folgenden Fenster (Dialog Telefonnummer überprüfen ) die gespeicherte Nummer undbestätigen Sie mit " OK ".
Aus Windows-Kontakte heraus anrufenGigaset QuickSync Leitung konfigurieren:
Klicken Sie auf den "Start" Button beziehungsweise im Start-Menü auf Start >> Ausführen . Geben Sie in die Kommandozeile dialer.exe ein und bestätigen Sie mit " OK ". Das Windows-Wählhilfe Programm wird gestartet. Wählen Sie die Option Extras >> Verbinden über aus dem Hauptmenü aus. Wählen Sie im Auswahlfeld " Leitung " den Eintrag Gigaset QuickSync aus.Stellen Sie sicher, dass im Feld " Adresse " der Eintrag " 1 " ausgewählt ist. Bestätigen Sie die Einstellungen mit " OK ".
Rufnummer anwählen:
Öffen Sie das Windows-Kontakte Programm. Klicken Sie mit der rechten Maustaste auf den Kontakt, den Sie anrufen wollen. Wählen Sie im Kontextmenü den Menüpunkt Aktion >> Diesen Kontakt anrufen aus. Klicken Sie im folgenden Fenster (Dialog Neuer Anruf ) auf " Anrufen... ", um die Rufnummer anzuwählen.
HinweiseBitte beachten Sie, dass sich Gigaset QuickSync im Telefonie-Modus auf andere Telefon-Applikationen störend auswirken kann.
Im Telefonie-Modus kann immer nur ein Anruf geführt werden. Um einen zweiten Anruf aufzubauen oder anzunehmen,muss der aktuelle Anruf beendet werden.
Spezielle Funktionen wie Rückfrage, Makeln oder Telefonkonferenz (soweit auf dem Telefon verfügbar) werden im Telefonie-Modus nicht unterstützt und sind nur auf dem Telefon verfügbar.
Firmware aktualisieren Gigaset QuickSync unterstützt das Aktualisieren der Firmware in Verbindung mit Gigaset Telefonen. Durch das Aktualisieren der Firmware können bestehende Softwarefehler korrigiert und neue Programmfunktionen eingespieltwerden. Ob die Firmware Ihres Telefons aktualisiert werden kann, entnehmen Sie bitte der Bedienungsanleitung Ihres Telefons.
Die Aktualisierung ist nur über eine USB-Verbindung möglich.
Sofern Ihr Telefon das Aktualisieren der Firmware unterstütz und ihr PC mit dem Internet verbunden ist, sucht Gigaset QuickSync täglich automatisch nach einem neuen Firmwarestand. Wenn eine neue Firmware verfügbar ist, schlägt Gigaset QuickSync eine Aktualisierung vor.
Diese Funktion können Sie durch Deaktivieren der Checkbox " Im Internet nach neuer Firmware suchen und mitteilen, ob die Firmware im Mobilteil aktualisiert werden kann. " auf der Registerkarte Einstellungen - Firmwareaktualisieren ausschalten.
Eine neue Firmwareversion wird durch ein blinkende Symbol angezeigt.
Zum Aktualisieren der Firmware bzw. zur manuellen Suche nach einer neuen Version:
Klicken Sie auf den " Firmware aktualisieren " Button im Hauptfenster "Gerät".Klicken Sie anschließend auf den " Aktualisieren " Button im Fenster "Firmware aktualisieren ".
Fortschritt und Ergebnis der Aktualisierung werden in einem Fortschrifttsfenster angezeigt.
Im Fenster "Firmware aktualisieren " finden Sie auch die Versionsnummer der aktuellen Firmware.
Hinweis: Klicken Sie auf den " << " Button, wenn Sie keine Aktualisierung gestartet haben und ins Fenster "Gerät" zurück wechseln wollen.
Verfahrensweise im FehlerfallTreten beim Aktualisieren Probleme oder Fehler auf oder funktioniert das Telefon danach nicht mehr ordnungsgemäß, wiederholen Sie den Vorgang wie folgt:

1. Programm beenden. 2. USB Datenkabel vom Telefon entfernen. 3. Akku aus dem Telefon entfernen. 4. Akku wieder einsetzen (Telefon blinkt). 5. USB Datenkabel wieder anschließen. 6. Gigaset QuickSync starten. 7. Aktualisieren der Firmware erneut starten.
Entsprechende Hinweise zur Problemlösung finden Sie im Abschnitt Fehlerbehebung .
SicherheitsmodusTreten beim Aktualisieren der Firmware ernsthafte Fehler auf, sollten Sie Ihr Telefon in den Sicherheitsmodus versetzen. In diesem Modus ist nur das Einspielen einer neuen Firmware möglich. Alle anderen Funktionen sind nicht verfügbar.
Zum Aktualisieren der Firmware im Sicherheitsmodus gehen Sie wie folgt vor:
1. Programm beenden. 2. USB Datenkabel vom Telefon entfernen. 3. Akku aus dem Telefon entfernen. 4. Tasten "4" und "6" gleichzeitig drücken und gedrückt halten. 5. Akku wieder einsetzen. 6. Tasten "4" und "6" loslassen (Telefon blinkt abwechselnd). 7. USB Datenkabel wieder anschließen. 8. Gigaset QuickSync starten. 9. Aktualisieren der Firmware erneut starten.
Weitere Informationen hierzu sowie eine ausführliche Beschreibung zur Handhabung des Telefons während dieser Prozedur entnehmen Sie bitte der Bedienungsanleitung Ihres Telefons.
erkennt automatisch, ob sich ein Telefon im Sicherheitsmodus befindet. Für dieses Telefon wird das
Symbol angezeigt und Gigaset QuickSync fordert Sie zum Aktualisieren der Firmware auf. Diese Funktion ist nicht deaktivierbar.
Das Gigaset SL910H hat keinen Sicherheitsmodus - es startet immer im Standardmodus. Gehen Sie wie folgt vor, wenn das Aktualisieren der Firmware für dieses Telefon nicht erfolgreich war:
1. Programm beenden. 2. USB Datenkabel vom Telefon entfernen. 3. Akku aus dem Telefon entfernen. 4. Akku wieder einsetzen. 5. USB Datenkabel wieder anschließen. 6. Gigaset QuickSync starten. 7. Aktualisieren der Firmware erneut starten.
HinweiseDas Aktualisieren der Firmware ist nur über eine USB-Verbindung möglich. Via Bluetooth wird diese Funktion nichtunterstützt.
Zum Aktualisieren ist eine bestehende Internetverbindung notwendig. Falls keine Verbindung zum Internet besteht, werden Sie von Gigaset QuickSync darauf hingewiesen.
Nach dem Download der Firmware startet Gigaset QuickSync automatisch die Übertragung der neuen Firmware ins Telefon. Sie können diesen Vorgang nicht abbrechen oder anhalten. Alle anderen Funktionen sind während derAktualisierung nicht verfügbar.
Beachten Sie beim Aktualisieren der Firmware folgende Punkte:
Entfernen Sie das USB Datenkabel nicht vom PC oder vom Telefon. Schalten Sie den PC nicht aus oder in den Standby.Stellen Sie bei der Benutzung eines Notebooks oder Laptops sicher, dass das Gerät an die Stromversorgungangeschlossen ist. Der Vorgang kann bis zu 10 Minuten dauern (ohne Download-Zeit). Die Verbindung zum Telefon wird dabei mehrmals getrennt und wieder hergestellt. Unterbrechen Sie die Prozedur nicht.

Übersicht EinstellungenHier nehmen Sie grundlegende Einstellungen für Gigaset QuickSync vor.
Um das Fenster "Einstellungen" zu öffnen, klicken Sie auf das Symbol in der Werkzeugleiste.
Das Fenster enthält folgende Registerkarten:
InfoAuf dieser Registerkarte werden allgemeine Informationen über das Gigaset QuickSync Programm angezeigt und es kann festgelegt werden, ob automatisch nach neuen Programmversionen im Internet gesucht werden soll.
VorwahlnummernHier erfolgt die Eingabe der für Ihren Wohnort gültigen Vorwahlnummern.
KontakteHier werden die allgemeinen Einstellungen zur Synchronisation der Kontaktdaten zwischen PC und Telefon unddie Einstellungen zur Konfliklösung vorgenommen.
PC-KontakteHier werden die telefonspezifischen Einstellungen für die Synchronisation vorgenommen, z. B. die Auswahl desProgramms, mit dem die Kontaktdaten auf dem PC verwaltet werden.
Telefonie-ModusAuf dieser Registerkarte werden die Einstellungen für den Telefonie-Modus vorgenommen.
Firmware aktualisieren Hier kann festgelegt werden, ob Gigaset QuickSync automatisch nach neuer Firmware für das Telefon sucht.
TöneAuf dieser Registrierkarte kann eine Längenbegrenzung für Klingeltönen festgelegt werden, die bei der Übertragung von Audio-Dateien zum Telefon berücksichtigt wird.
BilderAuf dieser Registerkarte erfolgt die Auswahl der Konvertierungsmethode, die bei der Übertragung von Bild-Dateien zum Telefon verwendet wird.
Hinweis: Klicken Sie auf den " << " Button, wenn Sie das Fenster "Einstellungen" schließen und zum vorherigen Fenster zurückkehren wollen.
Informationen zur SoftwareversionAuf der Registerkarte Einstellungen - Info erhalten Sie Informationen über die auf Ihrem PC installierte GigasetQuickSync Software Version. Weiterhin können Sie festlegen, ob automatisch nach neuen Programmversionen im Internet gesucht werden soll.
Um die Registerkarte Info zu öffnen, gehen Sie wie folgt vor:
Klicken Sie auf das Symbol in der Werkzeugleiste.
Klicken Sie danach auf die Registerkarte Info .
Alle Änderungen werden automatisch gespeichert.
Sie können die folgenden Einstellungen festlegen:
Im Internet nach einer neuen Version von QuickSync suchen.Sofern ihr PC mit dem Internet verbunden ist, sucht Gigaset QuickSync täglich automatisch nach einer neuen Programmversion. Falls eine neue Version verfügbar ist, zeigt Gigaset QuickSync eine entsprechende Meldungan und Sie können die neue Programmversion direkt herunterladen.
Automatischer Start beim SystemstartAktivieren Sie diese Funktion, um Gigaset QuickSync automatisch beim Systemstart von Windows zu starten.
Schließen nach erfolgreichem AbschlussSofern diese Funktion aktiviert ist, werden alle Fortschrittsfenster automatisch geschlosssen, wenn der Vorgang erfolgreich abgeschlossen ist.
Einstellungen für Vorwahlnummern

Auf der Registerkarte Einstellungen - Vorwahlnummern tragen Sie die für Ihren Wohnort gültigen Vorwahlnummern ein.
Diese Einstellungen werden für die Konvertierung (Umwandeln und Ergänzen) der Telefonnummern benötig, wenn diese beim Synchronisieren zum Telefon übertragen werden. Die Umwandlung der Nummern ist aufgrund der national unterschiedlichen Telefonnetz-Spezifikationen notwendig.
Kontrollieren Sie vor der ersten Synchronisation, ob alle erforderlichen Einträge entsprechend Ihres Standortes korrekt ausgefüllt sind.
Um die Registerkarte Vorwahlnummern zu öffnen, gehen Sie wie folgt vor:
Klicken Sie auf das Symbol in der Werkzeugleiste.
Klicken Sie danach auf die Registerkarte Vorwahlnummern .
Alle Änderungen werden automatisch gespeichert.
Die Konvertierung der Telefonnummern kann durch Gigaset QuickSync oder durch die auf Ihrem WindowsBetriebssystem eingestellten Telefon- und Modemoptionen erfolgen.
Option "Zum Umwandeln der Nummern die folgenden Regeln verwenden "Die Telefonnummern werden durch Gigaset QuickSync konvertiert.
Klicken Sie auf den " Landesregeln für Vorwahlen verwenden ... " Button und wählen Sie Ihr Land in der Auswahlliste durch Doppelklicken aus. Falls Ihr Land nicht in der Liste verzeichnet ist, wählen Sie den Eintrag Anderes Land aus.
Nach dieser Auswahl werden die entsprechenden Vorwahlnummern und Regeln zur Konvertierung der Telefonnummernautomatisch konfiguriert. Kontrollieren Sie die gesetzten Einstellungen und passen Sie diese (falls notwendig) an.
Sie können folgende Einstellungen vornehmen:
Checkbox " Ländervorwahl für Inlandsgespräche entfernen "Durch Markieren dieser Option wird bei allen inländischen Rufnummern die internationale Vorwahlnummer vor dem Senden zum Telefon entfernt.In den meisten Ländern ist es nur bei Gesprächen ins Ausland notwendig, die internationale Vorwahlnummer voranzustellen
Checkbox " Vorwahl für Ortsgespräche entfernen "Durch Markieren dieser Option wird bei allen lokalen Rufnummern die Ortsvorwahl vor dem Senden zum Telefon entfernt.In vielen Ländern wird die Ortsvorwahl nur bei Gesprächen in andere Städte des Landes benötigt.
Vorwahlnummern konfigurierenDie Vorwahlnummern bestehen aus vier Einträge in zwei Gruppen:Internationale Vorwahlnummer: Diese Einstellungen gelten für internationale Rufnummern. Im linken Feld tragenSie bitte die internationale(n) Fernwahlziffer(n) ein, z. B. innerhalb Deutschlands 00 . Im rechten Feld tragen Sie die Ländervorwahl ein, z. B. 49 für Deutschland.Ortsvorwahl: Diese Einstellungen gelten für nationale Ferngespräche. Im linken Feld tragen Sie die nationale Fernwahlziffer ein, z. B. 0 innerhalb Deutschlands. Ihre Ortsvorwahl, z. B. 89 für München, tragen Sie bitte im rechten Feld ein.In Ländern, in denen keine Ortsvorwahlen benutzt werden, lassen Sie die Eingabefelder unter Ortsvorwahl frei.
Wenn Sie die Checkboxen " Ländervorwahl für Inlandsgespräche entfernen " und " Vorwahl für Ortsgespräche entfernen " freilassen, werden die Telefonnummern beim Synchronisieren unverändert zum Telefon übertagen.
Option "Zum Umwandeln der Nummern den Wähl-Regel-Dialog verwenden"Die Telefonnummern werden entsprechend der auf Ihrem Windows Betriebssystem eingestellten Telefon- und Modemoptionen konvertiert. Klicken Sie auf " Eingeben... " um die Dialog Telefon- und Modemoptionen zu öffnen.
Die Telefonnummern müssen für eine korrekte Konvertierung im Format "+Ländervorwahl (Ortsvorwahl) #######" gespeichert sein.
Hinweise zur Konfiguration der Telefon- und Modemoptionen finden Sie im Handbuch und den Supportseiten zu Ihrem Betriebssystem.
HinweiseNach dem Ändern der Vorwahlnummern werden Sie aufgefordert, die Kontaktdaten neu zu synchronisieren.
Eine Änderung der Vorwahlnummern wirkt sich nicht auf die im PC gespeicherten Telefonnummern aus. Aktualisieren Sie die PC-Kontakte manuell, falls Sie nach einem Umzug eine neue Ortsvorwahl und/oder Ländervorwahl haben.
Einstellungen für Kontakte

Auf der Registerkarte Einstellungen - Kontakte wird festgelegt, wie Gigaset QuickSync Kontaktdaten zwischen PC und Telefon synchronisiert und wie beim Datenabgleich auftretende Konflikte bearbeitet werden.
Um die Registerkarte Kontakte zu öffnen, gehen Sie wie folgt vor:
Klicken Sie auf das Symbol in der Werkzeugleiste.
Klicken Sie danach auf die Registerkarte Kontakte .
PC-Kontakte enthalten neben dem Datenfeld Jahrestag zusätzlich das Datenfeld Geburtstag . Kontaktdaten auf dem Telefon enthalten diese Datenfeld nicht . Über die Option Jahrestag zuordnen dem Feld können Sie auswählen, welcherPC-Eintrag mit dem Telefon-Eintrag synchronisiert werden soll.
Sie können die Checkbox " Neue PC-Kontakte automatisch auf dem Telefon hinzufügen. " markieren, um automatisch alle neuen PC-Kontakte dem Telefon hinzuzufügen. Ist die Checkbox nicht markiert, werden die Kontakte nicht hinzugefügt.
Markieren Sie die Checkbox " Neue Telefon-Kontakte automatisch auf dem PC hinzufügen. ", um alle neuen Telefon-Kontakte automatisch zur PC-Datenbank hinzuzufügen. Ist die Checkbox nicht markiert, werden die Kontakte nicht hinzugefügt.
Weitere Informationen hierzu finden Sie im Abschnitt Erweiterte Synchronisation .
KonfliktlösungWenn bereits einmal synchronisierte Kontaktdaten sowohl auf dem PC als auch im Telefon geändert werden, kann das zu Problemen (Konflikten) beim Datenabgleich führen.
Wie diese Konflikte bearbeitet werden legen Sie im Auswahlfeld Konfliktlösung fest, siehe Konfliktlösungen . Folgende Einstellungen können Sie vornehmen:
Konflikte manuell lösen – Weder im PC noch im Telefon werden Kontakte geändert. Im Konfliktfall wird die Meldung "Es gibt {...} Konflikte." ausgegeben. Klicken Sie auf diese Meldung, um den Dialog Konfliktlösung zu öffnen, siehe Konfliktlösungen . Konflikte werden automatisch gelöst - Im Konfliktfall werden die Kontakte stets automatisch abgeglichen. Sie können auswählen, in welche Richtung die Kontakte dabei überschrieben werden sollen.- Wählen Sie die Option PC zu Telefon , um die Kontaktdaten im Telefon mit den Kontaktdaten vom PC zuüberschreiben.- Wählen Sie die Option Telefon zu PC , um die Kontaktdaten im PC mit den Kontaktdaten vom Telefon zuüberschreiben.
HinweiseDie Einstellungen für die Kontakte gelten für alle Telefone. Bei einer Änderung der Einstellungen für ein Telefon wird diese Änderung für alle Telefon-Profile übernommen. Wenn Sie die PC-Kontakte für jedes Telefon einzeln verwalten wollen, finden Sie die entsprechenden Informationen in den Abschnitten Einstellungen für PC-Kontakte und Erweiterte Synchronisation .
Nach einer Änderung der Einstellungen auf der Registerkarte werden Sie aufgefordert, die Kontaktdaten neu zusynchronisieren.
Einstellungen für PC-KontakteAuf der Registerkarte Einstellungen - PC-Kontakte wird für das ausgewählte Telefon festgelegt, mit welchem Programm die Kontaktdaten auf dem PC synchronisiert werden.
Um die Registerkarte PC-Kontakte zu öffnen, gehen Sie wie folgt vor:
Klicken Sie auf das Symbol in der Werkzeugleiste.
Klicken Sie danach auf die Registerkarte PC-Kontakte .
Alle Änderungen werden automatisch gespeichert.
In der Liste PC-Kontakte wählen Sie das Programm aus, mit dem Sie Ihre Kontaktdaten auf dem PC verwalten.
Folgende Programme stehen, abhängig von Ihrer PC-Konfiguration, zur Verfügung:
1. Outlook Express (WAB) - Microsoft Outlook Express, nur unter Windows XP verfügbar. 2. Outlook 2007 / 2010 - Microsoft Outlook, falls installiert.

3. Windows Kontakte - nur unter Windows Vista, Windows 7 und Windows 8 verfügbar. 4. Google Kontakte
Google KontakteDie Verwendung dieser Kontaktdatenbank erfordert ein Google-Konto und eine bestehende Internetverbindung. Klicken Sie auf den Button " Zugriff erlauben ", um Gigaset QuickSync den Zugriff auf Google Kontakte zu ermöglichen. Geben Sie anschließend im Fenster "Google Konten" Ihre Zugangsdaten ein und erlauben Sie den Zugriff auf Google Kontakte durch Drücken des entsprechenden Buttons.
Ihre Zugangsdaten zum Google-Konto werden von Gigaset QuickSync nicht gespeichert. Das Programm kann, solange der Zugriff gestattet ist, nur auf Google Kontakte zugreifen. Andere Google-Konto Benutzerdaten sind für GigasetQuickSync nicht verfügbar.
Die Telefon-Kontakte werden standardmäßig mit der neu erstellten Google Kontaktgruppe "Gigaset" synchronisiert. Markieren Sie Kontakte in anderen Kontaktgruppen als Mitglied der Gruppe "Gigaset", um auch diese Kontakte mit Ihrem Telefon zu synchronisieren. Sie können die Gruppe, die für die Synchronisation verwendet wird, auch wechseln. Wählen Sie hierzu einen anderen Ordner aus der Ordner Liste aus.
Sie können den Zugriff von Gigaset QuickSync auf Google Kontakte widerrufen. Klicken Sie hierfür auf den Button "Zugriff sperren ".
HinweiseBeachten Sie bei der Verwendung von Outlook Express den Unterschied zwischen "Gemeinsame Kontakte" und "Kontakte von Hauptidentität". Nur "Gemeinsame Kontakte" können synchronisiert werden.
Wenn Sie Outlook verwenden, können Sie gezielt den Kontakte-Ordner angeben, in dem Sie die Kontaktdaten synchronisieren wollen. Bei der Verwendung von Outlook Express (WAB) oder Kontakte (auf Microsoft Windows Vista, Windows 7 und Windows 8) ist dies nicht möglich.
Die Einstellungen für PC-Kontakte sind gerätespezifisch. Die Einstellungen auf dieser Registerkarte gelten also nur für das aktuell ausgewählte Telefon.
Einstellungen für Telefonie-ModusAuf der Registerkarte Einstellungen - Telefonie-Modus werden die Einstellungen für den Telefonie-Modus vorgenommen.
Um die Registerkarte Telefonie-Modus zu öffnen, gehen Sie wie folgt vor:
Klicken Sie auf das Symbol in der Werkzeugleiste.
Klicken Sie danach auf der Registerkarte Telefonie-Modus .
Alle Änderungen werden automatisch gespeichert.
Die folgenden Optionen stehen zur Verfügung:
Hinweise beim Telefonieren anzeigenAktivieren Sie diese Funktion, um beim Telefonieren zusätzliche Hinweise anzuzeigen.
Telefonieren beim Start der Applikation zulassenWenn diese Funktion ausgewählt ist, wechselt Gigaset QuickSync nach dem Start automatisch in den Telefonie-Modus .
Einstellungen für FirmwareAuf der Registerkarte Einstellungen - Firmware aktualisieren werden die Einstellungen zum Aktualisieren der Firmware festgelegt.
Um die Registerkarte Firmware aktualisieren zu öffnen, gehen Sie wie folgt vor:
Klicken Sie auf das Symbol in der Werkzeugleiste.
Klicken Sie danach auf der Registerkarte Firmware aktualisieren .
Alle Änderungen werden automatisch gespeichert.
Mit der " Im Internet nach neuer Firmware suchen und mitteilen, ob die Firmware im Mobilteil aktualisiert werden

kann. " Checkbox können Sie die automatische Suchen nach neuen Firmware-Versionen ein- und ausschalten. Verfügbare Aktualisierungen werden Ihnen vorgeschlagen.
Einstellungen für TöneAuf der Registerkarte Einstellungen - Töne können Sie festlegen, wie Gigaset QuickSync Audio-Dateien bearbeitet, die zum Telefon übertragen werden.
Um die Registerkarte Töne zu öffnen, gehen Sie wie folgt vor:
Klicken Sie auf das Symbol in der Werkzeugleiste.
Klicken Sie danach auf die Registerkarte Töne .
Alle Änderungen werden automatisch gespeichert.
Die folgenden Optionen stehen zur Verfügung:
Einen Ausschnitt aus der Audio-Datei manuell auswählenMit dieser Option können Sie aus Audio-Dateien einzelne Ausschnitte wählen und diese als Klingelton an das Telefon übertragen, siehe Klingelton-Editor .
Länge der polyphonen Klingeltöne begrenzen (in Sekunden)Aktivieren Sie die Checkbox und geben Sie die maximale Klingeltonlänge in Sekunden ein.Hinweis: Bei MIDI-Dateien ist eine Längenbegrenzung nicht möglich. Ein entsprechender Eintrag wird in diesem Fall nicht berücksichtigt.
Informationen zum Übertragen von Audio-Dateien zum Telefon finden Sie im Abschnitt Telefon-Explorer .
Einstellungen für BilderAuf der Registerkarte Einstellungen - Bilder können Sie festlegen, wie Gigaset QuickSync Bilder bearbeitet, die zum Telefon übertragen werden.
Um die Registerkarte Bilder zu öffnen, gehen Sie wie folgt vor:
Klicken Sie auf das Symbol in der Werkzeugleiste.
Klicken Sie danach auf die Registerkarte Bilder .
Alle Änderungen werden automatisch gespeichert.
Sie können auswählen, nach welcher Regel Bilder bearbeitet werden sollen, die zum Telefon übertragen werden:
Display mit dem Bild ausfüllen (dehnen)Das Bild wird so ins Telefon-Display eingepasst, dass es den verfügbaren Displaybereich vollständig ausfüllt. Hierbei können sich die Bildproportionen verändern.
Bild an Displaygröße anpassen (Seitenverhältnis beibehalten)Das Bild wird unter Beibehaltung des Seitenverhältnisses skaliert und in den verfügbaren Displaybereich (abhängig vom Verwendungszweck als CLIP-Bild oder Screensaver) eingepasst. Die Bildproportionen (Verhältnis von Höhe zu Breite) bleiben unverändert. Das Bild füllt den Displaybereich in der Regel aber nicht vollständig aus.
Einen Teil des Bildes manuell auswählenVor der Übertragung an das Telefon kann ein Bildausschnitt festgelegt werden. Bei Auswahl dieser Option können Sie das Bild vor dem Senden zum Telefon beschneiden und drehen, siehe Bild-Editor .
Informationen zum Übertragen von Bildern zum Telefon finden Sie im Abschnitt Telefon-Explorer .

FehlerbehebungFalls bei der Verwendung von Gigaset QuickSync ein Problem auftritt oder Ihnen eine Fehlermeldung angezeigt wird, finden Sie in diesem Abschnitt Hinweise zur Fehlerbehebung:
Verbindungsprobleme
1. "Vorgang wegen Zeitablauf abgebrochen." , "Verbindung fehlgeschlagen."Die Kommunikation zwischen PC und Telefon wurde infolge einer Zeitüberschreitung abgebrochen.Überprüfen Sie, ob das Telefon verbunden ist und dass kein anderes Programm darauf zugreift. Stellen Sie sicher, dass sich das Telefon beim Verbindungsaufbau im Ruhezustand befindet. Bedienen Sie Ihr Telefon während Verbindungsaufbau, Synchronisation oder Datei-Upload nicht. Versuchen Sie den Vorgang erneut zu starten.
2. "Gerät sollte im Ruhezustand sein."Das Telefon muss sich für die Ausführung der gewünschten Aktion im Ruhezustand befinden, d. h. Sie müssen aus einem Menü oder dem Telefonbuch zurück in den Ruhezustand schalten. Lesen Sie hierzu bitte in der Bedienungsanleitung des Telefons nach.
3. "Telefon wurde nicht erkannt." , "Kein Telefon."Das angeschlossene Telefon wurde nicht erkannt. Überprüfen Sie, ob das Telefon an den eingestellten Port angeschlossen ist. Siehe auch Unterstützte Telefone .
4. Wenn zeitweise andere externe Geräte an einem COM-Port angeschlossen werden, beachten Sie bitte folgenden Hinweis:Programme, die mit externen Geräten kommunizieren, können permanent auf einen COM-Port der seriellen Schnittstelle zugreifen, auch wenn das Gerät mit dem kommuniziert werden soll nicht angeschlossen ist. In diesem Fall kann Gigaset QuickSync keine Verbindung zum angeschlossenen Telefon aufbauen. Beenden Sie alle Programme, die möglicherweise ebenfalls auf die serielle Schnittstelle zugreifen, das sind insbesondere- Docking-Stationen für Windows CE oder Palm-Geräte, die dem Datenaustausch zwischen angeschlossenem Gerät und dem PC dienen.- Am PC angeschlossene Telefone, die über PC-Wählprogramme angesprochen werden.
5. "Es wurde eine falsche System-PIN eingegeben."The System PIN des Gerätes wurde nicht korrekt eingegeben oder hat sich geändert.
Fehler beim Übertragen und Synchronisieren
1. "Nicht genug Speicher im Telefon."Das Telefon verfügt über zu wenig freien Speicherplatz, um die Datei zu speichern oder kann keine weiteren Dateien verwalten. Löschen Sie nicht mehr benötigte Dateien, um Speicherplatz freizugeben.
2. "Vorgang kann nicht fortgesetzt werden" , "Übertragungsfehler aufgetreten"Bei der Kommunikation über das Übertragungsprotokoll (OPEX) ist ein Fehler aufgetreten. Die Kommunikation zwischen PC und Telefon wurde infolge einer Zeitüberschreitung abgebrochen. Überprüfen Sie, ob das Telefon verbunden ist und dass kein anderes Programm darauf zugreift. Stellen Sie sicher, dass sich das Telefon beim Verbindungsaufbau im Ruhezustand befindet. Bedienen Sie Ihr Telefon während Verbindungsaufbau, Synchronisation oder Datei-Upload nicht. Versuchen Sie den Vorgang erneut zu starten.
3. "Dateiname ist auf dem Telefon schon vorhanden." , "Upload der Datei '{...}' als '{...}' erfolgt!"Auf dem Telefon befindet sich bereits eine Datei mit gleichem Namen.Ursache: Sie haben die Datei bereits zum Telefon übertragen oder während des Dateitransfers wurden Zeichen im Dateiname in vom Telefon unterstützte, ähnliche Zeichen umgewandelt, siehe Telefon-Explorer . In Ausnahmefällen kann es dabei vorkommen, dass 2 Dateien, die auf dem PC sehr ähnliche Namen haben, nach dem Upload den gleichen Namen erhalten, was zum Konflikt führt.Die Umwandlung von am Telefon nicht verfügbaren Zeichen basiert auf folgenden Regel: Jedes Zeichen, dass nicht zum ASCII-Zeichensatz (westeuropäischer Zeichensatz) gehört, wird in das nächst ähnliche ASCII-Zeichen umgewandelt. Ist dies nicht möglich, wird es durch einen Unterstrich ’_’ ersetzt. Der Name wird auf 16 Zeichen plus Dateiendung begrenzt. Ein "sehrlagerDateiNamen.jpg" wird so z. B. auf ein "sehrlangerDateiN.jpg" verkürzt.Lösung: Ändern Sie den Dateinamen und übertragen Sie die Datei erneut zum Telefon oder wählen Sie eine andere Datei aus. Weitere Informationen finden Sie im Abschnitt Telefon-Explorer .
4. "Das Auslesen der Kontakte vom PC wurde aufgrund eines Fehlers abgebrochen." , "Fehler beim Auslesen der Kontakte vom PC." , "Interner Fehler beim Auslesen der Kontakte vom PC." , "Das Ändern der Kontakte im PC wurde aufgrund eines Fehlers abgebrochen." , "Fehler beim Ändern der Kontakte im PC." , "Interner Fehler beim Ändern der Kontakte im PC."Es liegen schwerwiegende Probleme beim Zugriff auf das Adressbuch vor.

Vorgehen:- Beenden Sie das Programm, starten Sie die Anwendung erneut und wiederholen Sie die letzte Aktion.- Tritt der Fehler erneut auf, schalten Sie Ihren PC aus und starten Sie ihn erneut.- Tritt der Fehler nach dem Neustart des PC erneut auf, wenden Sie sich bitte an die Gigaset Kundenservice.
5. "Die Konfiguration der Landesvorwahlen im Telefon ist nicht gültig."Das Synchronisieren der Kontakte schlägt fehl, weil keine oder ungültige Vorwahlnummern im Telefoneingestellt sind. Informationen zum Einstellen der Vorwahlnummern entnehmen Sie bitte der Bedienungsanleitung Ihres Telefons.
6. "Kontakteinträge sind fehlerhaft"Übertragene Kontakte sind fehlerhaft (z. B. aufgrund ungültiger Zeichen). Stellen Sie sicher, dass die gewählte Sprache auf Ihrem Telefon zum eingestellten Zeichensatz passt. Weitere Informationen hierzu entnehmen Sie bitte der Bedienungsanleitung Ihres Telefons.
7. "Dateityp wird vom Telefon nicht unterstützt."Die Übertragung von Dateien des ausgewählten Medientyps zu Ihrem Telefon wird nicht unterstützt. So unterstützen einige Telefone z. B. keine kundenspezifischen Klingeltöne. Eine Liste der gültigenDateiformate finden sie im Abschnitt Telefon-Explorer .
8. "Ungültiges Dateiformat."Die zu übertragende Datei ist beschädigt (z. B. eine unvollständige Audio- oder Bild-Datei) oder es liegt ein Problem in der Dateistruktur vor. So können BMP-Dateien aus Macromedia Fireworks z. B. teilweise nicht eingelesen werden. Non-standard icon Files (ICO) und Audio-Dateien mit Digital Rights Management (DRM) werden nicht unterstützt. Prüfen Sie die Datei vor der Übertragung und konvertieren Sie diese ggf. in ein geeignetes Format. Eine Liste der gültigen Dateiformate finden sie im Abschnitt Telefon-Explorer .Um Audio-Dateien korrekt konvertieren zu können, muss der Microsoft Windows Media Player auf IhremBetriebssystem installiert sein.
9. "Datei nicht gefunden.", "Datei '{...}' kann nicht geöffnet werden."Die Datei kann nicht gelesen werden. Bitte prüfen ob Sie ausreichende Zugriffsrechte zu dieser Datei haben.
10. "Datei zu groß für das Telefon."Die zu übertragene Datei ist zu groß und kann auch nicht automatisch konvertiert werden. Reduzieren Sie die Dateigröße vor der Übertragung mit einem geeigneten Programm.Mögliche Ursachen: Im Fall einer MIDI-Datei ist diese zu lang und kann deshalb nicht auf das Telefon übertragen werden. Im Fall einer sehr großen Bild-Datei (z. B. BMP-Datei mit mehr als 100 MB) kann diese nicht konvertiert werden.
11. "Interner Fehler."Es ist ein interner Fehler aufgetreten.Mögliche Ursachen: Im Fall einer MIDI Datei fehlt ggf. die Programmroutine midi_converter.exe. Installieren Sie die Anwendung erneut. Im Fall einer Bild-Datei liegt ggf. ein Problem in der Dateistruktur vor. Sie sollten die Datei in ein anderes unterstütztes Format umwandeln oder überschreiben. Tritt der Fehler erneut auf, kann auch ein Problem mit Microsoft Windows GDI + Package vorliegen (Neuinstallationerforderlich).
12. "Die Datei kann nicht umbenannt werden.", "Fehler bei einem Dateivorgang.", "Fehler beim Dateiherunterladen.", "Fehler beim Datei löschen."Die Datei ist auf dem Telefon vorinstalliert und kann nicht umbenannt, gelöscht oder heruntergeladenwerden. Dies wird durch ein Schloss-Symbol vor dem Dateinamen gekennzeichnet.
13. "Dateien konnten nicht auf der Festplatte gesichert werden."Gigaset QuickSync kann die Dateien nicht auf die Festplatte des PC schreiben. Prüfen Sie, ob Sie über ausreichende Schreibrechte verfügen und ob genügend Speicherplatz auf der Festplatte vorhanden ist.
14. "Fehler beim Datei löschen.", "Fehler beim Datei herunterladen."Beim Löschen oder Download einer oder mehrerer Dateien ist ein Fehler aufgetreten.Mögliche Ursachen: Dateien mit Sonderzeichen im Dateinamen (Zeichen außerhalb des ASCII-Zeichensatzes) , können teilweise nicht gelöscht oder heruntergeladen werden. Benennen Sie die Datei so um, dass der Dateiname nur aus ASCII-Zeichen besteht und wiederholen Sie den Vorgang.
15. "Bitte prüfen Sie Ihren Internet-Zugang."Gigaset QuickSync kann Google über das Internet nicht erreichen. Stellen Sie sicher, dass eine Verbindung zu Google möglich ist und wiederholen Sie den Vorgang erneut.
Firmware aktualisieren

1. "Neue Firmware kann nicht heruntergeladen werden."Beim Download der Firmware ist ein Fehler aufgetreten. Die heruntergeladene Datei ist unvollständig oder beschädigt. Überprüfen Sie Ihre Internetverbindung und starten Sie den Vorgang erneut.
2. "Firmware kann nur über USB aktualisiert werden."Das Telefon unterstützt eine Aktualisierung der Firmware nur über eine USB-Verbindung. Verbinden Sie das Telefon über ein USB-Kabel mit dem PC und starten Sie den Vorgang erneut.
3. "Fehler beim Aktualisieren der Firmware."Die Aktualisierung der Firmware ist fehlgeschlagen. Überprüfen Sie, ob das Telefon über das USB-Kabel richtig mit dem PC verbunden ist. Wenn das Telefon nicht mehr fehlerfrei arbeitet, sollte das Aktualisieren der Firmware im Sicherheitsmodus vorgenommen werden, siehe Sicherheitsmodus .
4. "Fehler beim Herunterladen.", "Bitte prüfen Sie Ihre Internetverbindung."Prüfen Sie, ob eine Verbindung zum Internet besteht und stellen Sie bei Verwendung einer Firewall sicher, dass Gigaset QuickSync eine Verbindung zum Internet herstellen kann. Wenn Sie einen Proxy-Server benutzen, überprüfen Sie die Servereinstellungen. Starten Sie den Vorgang anschließend erneut.
5. "Wiederverbindung zum Internet ist fehlgeschlagen."Vom Telefon kam während des Aktualisierens keine Rückmeldung mehr. Wenn das Telefon nicht mehr fehlerfrei arbeitet, sollte das Aktualisieren der Firmware im Sicherheitsmodus vorgenommen werden, siehe Sicherheitsmodus .
6. "Das Mobilteil unterstützt kein Aktualisieren der Firmware."Das Telefon unterstützt kein Aktualisieren der Firmware.
7. "Aktualisierung nicht möglich. Firmware-Version ist zu alt."Die auf Ihrem Telefon installierte Firmware ist neuer als der heruntergeladene Firmwarestand. Eine Aktualisierung ist nicht möglich.
8. "Vorgang wegen Zeitablauf abgebrochen."Vom Telefon kommt keine Rückmeldung mehr. Wenn das Telefon nicht mehr fehlerfrei arbeitet, sollte das Aktualisieren der Firmware im Sicherheitsmodus vorgenommen werden, siehe Sicherheitsmodus .
9. Das Programm reagiert während des Vorgangs "Neue Firmware wird heruntergeladen." nicht mehr.Mögliche Ursachen: Gigaset QuickSync kann unter Windows Vista für bis zu 5 Minuten keineRückmeldung ausgeben, wenn die Internetverbindung unterbrochen wird. Danach wird eine entsprechende Fehlermeldung angezeigt.
Telefonie-ModusDer Systemservice "Telefonie" ist nicht aktiv. Bitte starten Sie ihn, um den Telefonie-Modus zu nutzen.Falls Sie unter Ihrem Windows Benutzerkonto keine Administratorrechte haben, wenden Sie sich bitte an Ihrem Systemadministrator.Falls Sie Administratorrechte haben, gehen Sie zur Aktivierung des Windows- Telefonie-Dienstes wie folgt vor:- Öffnen Sie die Systemsteuerung .- Öffnen Sie unter der Rubrik Verwaltung die Anwendung Dienste .- Die Liste aller Dienste wird angezeigt. Suchen Sie nach dem Eintrag Telefonie und markieren Sie diesen.- Starten Sie den Telefonie-Dienst . Wählen Sie hierzu die Option " Starten " im Kontextmenü (rechte Maustaste) aus oder klicken Sie auf das " Starten " Symbol in der Werkzeugleiste.- Falls der Telefonie-Dienst nicht in der Liste aufgeführt ist, müssen Sie den Dienst installieren. Die Installation können Sie in der Systemsteuerung unter Software (Windows XP) beziehungsweise unter Programme undFunktionen (Windows Vista, Windows 7 und Windows 8) vornehmen.