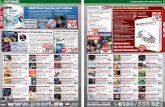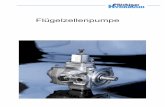GnuPGUI - PVS HAG · 2018. 7. 17. · Entschlüsseln der Dokumente wird eine GnuPG-Software...
Transcript of GnuPGUI - PVS HAG · 2018. 7. 17. · Entschlüsseln der Dokumente wird eine GnuPG-Software...
-
GnuPGUI für Windows Anwendungsbeschreibung
GnuPGUI
Autor: A. Dembach, A.Tlijani 1/31 Stand: 28.03.2017
-
GnuPGUI für Windows Anwendungsbeschreibung
Autor: A. Dembach, A.Tlijani 2/31 Stand: 28.03.2017
-
GnuPGUI für Windows Anwendungsbeschreibung
Inhaltsverzeichnis 1 Überblick............................................................................................................................7
2 Funktionsweise des Verschlüsselungsverfahrens.............................................................7
3 Installation der GnuPGUI-Software...................................................................................7
4 Der erste Start der GnuPGUI - Software...........................................................................8
5 GnuPGUI-Toolbox..............................................................................................................8
6 Erstellen eines neuen Schlüssels .....................................................................................9
7 Schlüsselverwaltung ........................................................................................................11
7.1 Schlüsselliste öffentliche Schlüssel..........................................................................12
7.1.1 Öffentlichen Schlüssel löschen.........................................................................14
7.1.2 Öffentlichen Schlüssel exportieren....................................................................14
7.1.3 Fingerabdruck-Dokument drucken....................................................................17
7.2 Schlüsselliste private Schlüssel................................................................................17
7.2.1 Passwort ändern................................................................................................19
7.2.2 Löschen von Schlüsseln....................................................................................21
7.2.3 Privaten Schlüssel exportieren..........................................................................22
7.3 Schlüssel importieren...............................................................................................22
7.4 Exportverzeichnis öffnen..........................................................................................22
8 Einstellungen ...................................................................................................................23
8.1 Schlüsseldateien.......................................................................................................24
8.1.1 Schlüsseldateien sichern...................................................................................24
8.1.2 Schlüsseldateien wiederherstellen....................................................................24
8.2 Tools..........................................................................................................................25
8.2.1 Ausgabeverzeichnis öffnen...............................................................................25
8.3 Einstellungen beim Versenden von Schlüsseln........................................................26
8.4 Ändern von Pfaden...................................................................................................26
9 Entschlüsseln einer Datei................................................................................................27
9.1 Entschlüsseln aus einer Mail heraus........................................................................27
9.2 Entschlüsseln im GnuPGUI-Programm ...................................................................27
9.3 Entschlüsseln aus dem Windows Explorer..............................................................28
9.4 Entschlüsseln............................................................................................................29
Autor: A. Dembach, A.Tlijani 3/31 Stand: 28.03.2017
-
GnuPGUI für Windows Anwendungsbeschreibung
10 Anwendungsfälle............................................................................................................30
10.1 Ändern der Email-Adresse.....................................................................................30
10.2 Empfangen der verschlüsselten Mails mit gleicher Email-Adresse auf
verschiedenen Rechnern.................................................................................................31
10.3 Neuinstallation eines Rechners..............................................................................31
10.4 Passwort vergessen...............................................................................................31
10.5 Verlust von GnuPG-Schlüsseln..............................................................................32
Autor: A. Dembach, A.Tlijani 4/31 Stand: 28.03.2017
-
GnuPGUI für Windows Anwendungsbeschreibung
AbbildungsverzeichnisAbbildung 1: GnuPGUI-Toolbox.............................................................................................8
Abbildung 2: Maske zur Schlüsselerstellung.......................................................................10
Abbildung 3: Mögliche Sicherung der Schlüssel nach der Erstellung.................................11
Abbildung 4: Auswahlmenü der Schlüsselverwaltung.........................................................11
Abbildung 5: Schlüsselliste öffentliche Schlüssel................................................................12
Abbildung 6: Öffentlicher Schlüssel von Dr. Mustermann mit Kontextmenü.......................13
Abbildung 7: Fenster zum Export und Speichern des öffentlichen Schlüssels...................14
Abbildung 8: Auswahl des Speicherortes beim Speichern des öffentlichen Schlüssels.....15
Abbildung 9: Bestätigung der Speicherung des öffentlichen Schlüssels.............................15
Abbildung 10: Fingerabdruck-Dokument.............................................................................16
Abbildung 11: Schlüsselliste der privaten Schlüssel............................................................17
Abbildung 12: Privater Schlüssel von Dr. Mustermann mit Kontextmenü...........................18
Abbildung 13: 1. Maske beim Ändern des Passworts.........................................................18
Abbildung 14: Maske zur Änderung des Passworts............................................................19
Abbildung 15: Sicherheitsabfrage beim Löschen von Schlüsseln.......................................20
Abbildung 16: Maske zum Löschen von Schlüsseln...........................................................20
Abbildung 17: Maske Einstellungen.....................................................................................22
Abbildung 18: Menüpunkt Schlüsseldateien in der Maske Einstellungen...........................23
Abbildung 19: Auswahl des Sicherungsortes.......................................................................23
Abbildung 20: Menüpunkt Tools in der Maske Einstellungen..............................................24
Abbildung 21: Einstellungen beim Übertragen von Schlüsseln...........................................25
Abbildung 22: GnuPGUI-Toolbox mit aktiver Entschlüsseln-Taste......................................27
Abbildung 23: GnuPGUI-Entschlüsseln-Fenster.................................................................28
Abbildung 24: Passwort-Eingabefenster beim Entschlüsseln.............................................29
Autor: A. Dembach, A.Tlijani 5/31 Stand: 28.03.2017
-
GnuPGUI für Windows Anwendungsbeschreibung
Autor: A. Dembach, A.Tlijani 6/31 Stand: 28.03.2017
-
GnuPGUI für Windows Anwendungsbeschreibung
1 Überblick
Dieses Dokument beschreibt das Programm GnuPGUI der PVS Baden-Württemberg eG, daß auch
in unserer Tochterfirma PVS HAG GmbH eingesetzt wird.
GnuPG steht dabei für GNU Privacy Guard. Es handelt sich somit um ein freies (GNU-Lizenz) Kryptographiesystem. Die Buchstaben UI stehen dabei für User Interface. Somit
stellt GnuPGUI eine von der PVS Baden-Württemberg eG für Windows-Systeme
entwickelte Benutzeroberfläche zur Verfügung, um die Funktionen von GNU Privacy
Guard nutzen zu können. Konkret wird die Software benötigt, wenn berechtigte Personen
von der PVS HAG GmbH dem Datenschutz unterliegende Daten per Email erhalten
möchten. Diese Daten werden von der PVS HAG ausschließlich in verschlüsselten
Dateien versendet. Sowohl zum Erstellen der benötigten Schlüssel als auch zum
Entschlüsseln der Dokumente wird eine GnuPG-Software benötigt. Selbstverständlich
können auch andere erhältliche GnuPG-Software-Systeme verwendet werden, um von der
PVS HAG verschlüsselte Dokumente erhalten zu können.
2 Funktionsweise des Verschlüsselungsverfahrens
GnuPG arbeitet mit Paaren von elektronischen Schlüsseln. Mit dem öffentlichen Schlüssel
werden die Dateien verschlüsselt. Nur mit dem dazugehörenden privaten Schlüssel
können die Dateien wieder entschlüsselt werden. Die beiden Schlüssel können nur
gemeinsam in einer GnuPG- Software erstellt werden.
Der öffentliche Schlüssel muss an den Ersteller der verschlüsselten Emails übertragen
werden, während der private Schlüssel auf dem Rechner verbleibt und nicht über das
Internet verschickt werden sollte, damit er nicht in falsche Hände gelangen kann.
Die Schlüssellänge beträgt 2048 Bit.
3 Installation der GnuPGUI-Software
Die Software kann kostenlos von der Internetseite der PVS HAG GmbH
Autor: A. Dembach, A.Tlijani 7/31 Stand: 28.03.2017
-
GnuPGUI für Windows Anwendungsbeschreibung
http://www.hag-service.de/ herunterladen werden (im Bereich Downloads unter Aktuelles +
Downloads). Auf Wunsch wird auch eine Installations-CD versendet. Durch Doppelklick auf die
heruntergeladene Datei bzw. durch Einlegen der CD startet das Installationsprogramm und
installiert GnuPGUI in dem angegebenen Verzeichnis. Nach der Installation kann das Programm
durch Doppelklick auf das folgende Symbol gestartet werden: .
4 Der erste Start der GnuPGUI - Software
Nur beim ersten Start öffnet sich nach dem Bestätigen der Meldung, dass ein neuer Schlüssel
erstellt werden muss, automatisch die Maske zur Neuerstellung eines Schlüsselpaares (nachfolgend
nur noch Schlüssel genannt). Falls noch kein Schlüssel von einer vorigen Version vorhanden ist und
auch kein, auf einem anderen Rechner erstellter, Schlüssel eingelesen werden soll, muss ein neuer
Schlüssel erstellt werden (siehe Kapitel 6 Erstellen eines neuen Schlüssels auf Seite 9).
Anschließend muss der öffentliche Teil des neuen Schlüssels an die PVS HAG GmbH übertragen
werden (siehe Kapitel 7.1.2. Öffentlichen Schlüssel exportieren auf Seite 14). Auch das zugehörige
Fingerabdruck-Dokument muss an die PVS HAG gesendet werden. Erst danach ist es für die PVS
HAG möglich, verschlüsselte Emails an die im Schlüssel enthaltene Email-Adresse zu versenden.
5 GnuPGUI-Toolbox
Nach dem Start von GnuPGUI öffnet sich die Toolbox.
Sie hat folgende Auswahlfelder:
• Schlüssel erstellen
Autor: A. Dembach, A.Tlijani 8/31 Stand: 28.03.2017
Abbildung 1: GnuPGUI-Toolbox
-
GnuPGUI für Windows Anwendungsbeschreibung
• Schlüsselverwaltung
• Einstellungen
• Entschlüsseln (inaktiv)
• Toolbox schließen
Durch Klick auf eines der Felder öffnet sich die entsprechende Maske bzw. GnuPGUI wird beendet.
Die einzelnen Masken sind nachfolgend beschrieben. Durch Auswahl des Fragezeichens wird
in allen Masken die Hilfe geöffnet.
6 Erstellen eines neuen Schlüssels
Für jede Email-Adresse, an die verschlüsselte Emails verschickt werden sollen, muss genau ein Schlüssel angelegt werden. Unerheblich ist dabei, ob eine Email-Adresse für ein oder mehrere
Konten bei der PVS HAG verwendet wird. Der Schlüssel ist immer an die angegebene Email-
Adresse gebunden. Bei einer Änderung der Email-Adresse muss ein neuer Schlüssel erstellt werden.
Sollen Emails einer Email-Adresse an mehreren Rechnern entschlüsselt werden, dann darf nicht auf
jedem Rechner für diese Email-Adresse ein eigener Schlüssel erstellt werden. In diesem Fall darf
der Schlüssel nur an einem Rechner erstellt werden und muss auf die anderen Rechner übertragen
werden. Siehe dazu die Beschreibung unter 10.2 Empfangen der verschlüsselten Mails mit gleicher
Email-Adresse auf verschiedenen Rechnern auf Seite 30.
Soll für eine Email-Adresse ein neuer Schlüssel erstellt werden, obwohl bereits ein Schlüssel
vorhanden ist (zum Beispiel, weil das Passwort vergessen wurde), dann muss der vorhandene
Schlüssel gelöscht werden, da sonst der neue Schlüssel vom Programm nicht verwendet wird. Siehe
dazu die Beschreibung unter 7.2.2 Löschen von Schlüsseln auf Seite 20.
Autor: A. Dembach, A.Tlijani 9/31 Stand: 28.03.2017
-
GnuPGUI für Windows Anwendungsbeschreibung
Um einen neuen Schlüssel zu erstellen, muss die oben angezeigte Maske ausgefüllt werden:
• Mitglieds-Nr. / User-ID: Hier soll die Mitgliedsnummer eingetragen werden. Falls mehrere Konten bei der PVS HAG dieselbe Email-Adresse verwenden, dann ist es ausreichend,
wenn nur eine Mitgliedsnummer eingetragen wird, wenn möglich die Hauptnummer.
• Name: Name der Praxis oder des Krankenhauses.
• Email und Wdh.: Hier muss die Email-Adresse eingetragen werden, an die die verschlüsselten Dokumente gesendet werden. Da ein Fehler in der Email-Adresse dazu
führt, dass die Dokumente nicht zugestellt werden können, muss die Eingabe wiederholt
werden.
• Passwort und Passwort Wiederholung: Hier wird das Passwort eingegeben mit dem die verschlüsselten Dokumente wieder entschlüsselt werden können. Es dürfen keine
Sonderzeichen oder deutsche Umlaute im Passwort verwendet werden. Sollte das Passwort
vergessen werden, dann können die mit diesem Schlüssel erzeugten Dokumente nicht mehr
entschlüsselt werden. Das Auslesen des Passworts ist nicht möglich. Siehe dazu auch die
Autor: A. Dembach, A.Tlijani 10/31 Stand: 28.03.2017
Abbildung 2: Maske zur Schlüsselerstellung
-
GnuPGUI für Windows Anwendungsbeschreibung
Beschreibung in Kapitel 10.4 Passwort vergessen auf Seite 30.
Nach Auswahl von oder mit der Tastenkombination Strg + E wird der Schlüssel
erstellt und das Fenster kann durch Auswahl von oder mit der Tastenkombination Strg
+ X wieder geschlossen werden. Auf die Frage „Sollen die Schlüsselbunde gesichert werden?“ kann
mit Ja geantwortet werden, wenn eine Sicherung erwünscht ist, sonst mit Nein. Eine Sicherung der
Schlüssel ist auch im Einstellungsfenster möglich. Benötigt wird die Sicherung der Schlüssel zur
Wiederherstellung auf einem anderen Rechner, zum Beispiel weil der Originalrechner defekt ist
oder weil die Emails auch auf einem anderen Rechner entschlüsselt werden sollen.
Danach muss der neue Schlüssel und das zugehörige Fingerabdruck-Dokument an die PVS HAG
übertragen werden. Siehe dazu Kapitel 7.1.2 Öffentlichen Schlüssel exportieren auf Seite 14.
7 Schlüsselverwaltung
In der Schlüsselverwaltung werden die öffentlichen und privaten Schlüssel angezeigt. Es ist
möglich, Schlüssel an die PVS HAG zu übertragen oder Schlüssel zu löschen. Auch können zuvor
gesicherte Schlüssel importiert werden. Das Passwort einzelner Schlüssel kann geändert werden.
Das von der PVS HAG benötigte Fingerabdruck-Dokument kann hier ebenfalls gedruckt werden.
Über das Menü der Schlüsselverwaltung können folgende Punkte aufgerufen werden:
Autor: A. Dembach, A.Tlijani 11/31 Stand: 28.03.2017
Abbildung 3: Mögliche Sicherung der Schlüssel nach der Erstellung
Abbildung 4: Auswahlmenü der Schlüsselverwaltung
-
GnuPGUI für Windows Anwendungsbeschreibung
• Neuer Schlüssel (wurde bereits zuvor beschrieben)
• Öffentliche Schlüssel (siehe Kapitel 7.1)
• Private Schlüssel (siehe Kapitel 7.2)
• Schlüssel importieren (siehe Kapitel 7.3)
• Exportverzeichnis öffnen (siehe Kapitel 7.4)
• Hilfe zur Schlüsselverwaltung
7.1 Schlüsselliste öffentliche Schlüssel
Beim Öffnen der Schlüsselverwaltung öffnet sich zunächst die Schlüsselliste der öffentlichen
Schlüssel.
In Abbildung 5 ist ein Beispiel für eine Schlüsselliste der öffentlichen Schlüssel zu sehen. Der
Schlüssel der PVS HAG GmbH ist bereits im Lieferumfang der Software enthalten. Weitere
Autor: A. Dembach, A.Tlijani 12/31 Stand: 28.03.2017
Abbildung 5: Schlüsselliste öffentliche Schlüssel
-
GnuPGUI für Windows Anwendungsbeschreibung
Schlüssel werden automatisch bei der Erstellung eines Schlüssels eingetragen. In der ersten Zeile
der Schlüsselliste ist der Name und Speicherort der Datei mit allen öffentlichen Schlüsseln
eingetragen. Danach folgen nach einer Leerzeile die Einträge für jeden vorhandenen öffentlichen
Schlüssel. Jeder Beginn eines Schlüsseleintrags ist durch das Schlüsselsymbol in der linken Spalte
und durch die blaue Markierung gekennzeichnet. Diese Zeile enthält die ID des Schlüssels nach
dem Zeichen „/“ und das Erstellungsdatum. In der folgenden Zeile ist der Name, Mitgliedsnummer
und die Email-Adresse, wie bei der Schlüsselerstellung festgelegt, angegeben. Durch Rechtsklick
mit der Maus auf der hellblauen Zeile öffnet sich ein Kontextmenü zum Schlüssel.
In der Schlüsselliste der öffentlichen Schlüssel sind nur drei der fünf Einträge des Kontextmenüs
aktiv. Es ist möglich, den öffentlichen Schlüssel zu löschen, den öffentlichen Schlüssel zu
exportieren oder einen Fingerabdruck zu drucken.
7.1.1 Öffentlichen Schlüssel löschenEs wird nicht empfohlen über diesen Menüpunkt nur den öffentlichen Schlüssel zu löschen. Zur
Autor: A. Dembach, A.Tlijani 13/31 Stand: 28.03.2017
Abbildung 6: Öffentlicher Schlüssel von Dr. Mustermann mit Kontextmenü
-
GnuPGUI für Windows Anwendungsbeschreibung
Löschung eines Schlüsselpaares sollte dieser Menüpunkt in der Liste der privaten Schlüssel
aufgerufen werden. Der öffentliche Schlüssel der PVS HAG kann nicht gelöscht werden.
7.1.2 Öffentlichen Schlüssel exportierenDamit der öffentliche Schlüssel von der PVS HAG GmbH zur Verschlüsselung von Dokumenten
verwendet werden kann, muss er an die PVS HAG übermittelt werden. Dazu kann der Schlüssel aus
dem Programm exportiert und direkt über das Internet an die PVS HAG übertragen oder als Datei
abgespeichert und in einer Email als Anhang an die PVS HAG gesendet werden. Durch Auswahl
von „öffentlichen Schlüssel exportieren“ im Kontextmenü öffnet sich ein Fenster zur Auswahl.
Durch Auswahl von wird der Schlüssel direkt an die PVS HAG GmbH versendet.
Sollte das nicht möglich sein, weil zum Beispiel aktuell kein Internet zur Verfügung steht oder weil
in einer komplexen Software-Umgebung der direkte Versand von Dateien aus Programmen heraus
nicht zugelassen ist, dann sollte der Punkt ausgewählt werden. In der
folgenden Maske kann ein Speicherort ausgewählt werden.
Autor: A. Dembach, A.Tlijani 14/31 Stand: 28.03.2017
Abbildung 7: Fenster zum Export und Speichern des öffentlichen Schlüssels
-
GnuPGUI für Windows Anwendungsbeschreibung
Nach Auswahl von OK wird die Datei mit dem öffentlichen Schlüssel abgespeichert.
Die angegebene Datei kann anschließend als Anhang einer Email an [email protected] gesendet
werden.
Sowohl nach dem direkten Versenden des öffentlichen Schlüssels als auch nach dem Abspeichern in
einer Datei wird direkt das sogenannte Fingerabdruck-Dokument zum Ausdruck angezeigt.
Autor: A. Dembach, A.Tlijani 15/31 Stand: 28.03.2017
Abbildung 8: Auswahl des Speicherortes beim Speichern des öffentlichen Schlüssels
Abbildung 9: Bestätigung der Speicherung des öffentlichen Schlüssels
mailto:[email protected]
-
GnuPGUI für Windows Anwendungsbeschreibung
Durch Auswahl des Drucksymbols wird das Dokument auf dem Standarddrucker gedruckt.
Andere Druckeinstellungen können über das Symbol eingestellt werden. Das Dokument muss
von demjenigen, der berechtigt ist verschlüsselte Dokumente (zum Beispiel Kontoauszüge) zu
erhalten, unterschrieben und mit einem Praxisstempel versehen werden. Anschließend kann das
Dokument an die PVS HAG per Fax oder Post gesendet werden. Die Faxnummer ist oben auf dem
Dokument aufgedruckt.
Das Fingerabdruck-Dokument ist für die PVS HAG die Bestätigung, dass der Schlüssel von einer
für das jeweilige Mitgliedskonto berechtigten Person ausgestellt wurde.
Sobald die Schlüsseldatei und das Fingerabdruck-Dokument bei der PVS HAG eingegangen ist,
wird der Schlüssel eingelesen und ein verschlüsseltes Testdokument versendet.
7.1.3 Fingerabdruck-Dokument druckenDas Fingerabdruck-Dokument kann direkt nach dem Exportieren (siehe Kapitel 7.1.2 auf Seite 14),
und über das Kontextmenü der Liste der öffentlichen Schlüssel aufgerufen werden. Zur
Beschreibung siehe Kapitel 7.1.2..
Autor: A. Dembach, A.Tlijani 16/31 Stand: 28.03.2017
Abbildung 10: Fingerabdruck-Dokument
-
GnuPGUI für Windows Anwendungsbeschreibung
7.2 Schlüsselliste private Schlüssel
Durch Auswahl von in der Schlüsselverwaltung wird die Liste der privaten
Schlüssel geöffnet.
Für jeden selbst erstellten Schlüssel existiert ein privater Schlüssel, der vom Programm zum
Entschlüsseln von Dokumenten benötigt wird, die zuvor mit dem passenden öffentlichen Schlüssel
verschlüsselt wurden. In der ersten Zeile der Liste ist der Name und Speicherort der Datei
angegeben, die die privaten Schlüssel enthält. Danach folgt die Liste der privaten Schlüssel. Die
erste Zeile eines privaten Schlüssels ist durch ein Schloss-Symbol und eine farbige Markierung
gekennzeichnet.
Autor: A. Dembach, A.Tlijani 17/31 Stand: 28.03.2017
Abbildung 11: Schlüsselliste der privaten Schlüssel
-
GnuPGUI für Windows Anwendungsbeschreibung
Durch Rechtsklick auf die farbige Zeile eines Schlüssels öffnet sich ein Kontextmenü.
In der Schlüsselliste der privaten Schlüssel sind drei der fünf Einträge des Kontextmenüs aktiv. Es
ist möglich, das Passwort zu ändern, den Schlüssel zu löschen und den privaten Schlüssel zu
exportieren.
7.2.1 Passwort ändern
Nach der Auswahl von „Passwort ändern“ und Auswahl von „Ja“ bei der Nachfrage, ob das
Passwort wirklich geändert werden soll, und der Bestätigung des nachfolgenden Hinweises mit
Autor: A. Dembach, A.Tlijani 18/31 Stand: 28.03.2017
Abbildung 12: Privater Schlüssel von Dr. Mustermann mit Kontextmenü
Abbildung 13: 1. Maske beim Ändern des Passworts
-
GnuPGUI für Windows Anwendungsbeschreibung
einer Beschreibung des Passwort-Änderungs-Vorgangs öffnet sich die Maske zur Änderung des
Entschlüsselung-Passworts.
Zunächst muss einmal das aktuelle Passwort und anschließend zweimal das neue Passwort
eingegeben werden. Das Passwort muss mindestens acht Zeichen enthalten und darf keine
Leerzeichen oder deutsche Umlaute enthalten. Jede Eingabe muss mit der Enter-Taste
abgeschlossen werden. Bei der Eingabe des alten bzw. des neuen Passworts ist keine
Tastenbewegung sichtbar. Die Zeichen werden aber dennoch vom Programm angenommen.
Nachdem das neue Passwort zweimal eingegeben wurde, muss die Sequenz durch Eingabe des
Befehls save und anschließend der Enter-Taste abgeschlossen werden. Daraufhin wird das
Fenster automatisch geschlossen und das Passwort wurde geändert. Dokumente, die mit diesem
Schlüssel verschlüsselt wurden, können nur noch mit dem neuen Passwort entschlüsselt werden.
Wird das Fenster geschlossen ohne den abschließenden Befehl save, dann wird das Passwort nicht
geändert.
Autor: A. Dembach, A.Tlijani 19/31 Stand: 28.03.2017
Abbildung 14: Maske zur Änderung des Passworts
-
GnuPGUI für Windows Anwendungsbeschreibung
7.2.2 Löschen von SchlüsselnSchlüssel, die nicht mehr benötigt werden, sollten gelöscht werden. Auch Schlüssel, bei denen das
Passwort nicht mehr bekannt ist, sollten gelöscht werden, da sie nicht mehr verwendet werden
können.
Nach der Auswahl von „Schlüssel löschen“ und der Bestätigung der Sicherheitsabfrage mit „Ja“
öffnet sich die Maske zum Löschen von Schlüsseln.
Durch zweimalige Eingabe von „y“ und jeweils anschließend der Enter-Taste wird der
Autor: A. Dembach, A.Tlijani 20/31 Stand: 28.03.2017
Abbildung 15: Sicherheitsabfrage beim Löschen von Schlüsseln
Abbildung 16: Maske zum Löschen von Schlüsseln
-
GnuPGUI für Windows Anwendungsbeschreibung
ausgewählte Schlüssel gelöscht. Es wird dabei sowohl der öffentliche als auch der private Schlüssel
gelöscht. Dateien, die mit dem gelöschten Schlüssel verschlüsselt wurden, können anschließend
nicht mehr entschlüsselt werden. Dateien, die von der PVS HAG in einer verschlüsselten Mail
verschickt wurden, können aber jederzeit mit einem neuen Schlüssel wieder verschlüsselt und
erneut versendet werden.
7.2.3 Privaten Schlüssel exportierenDer Export von privaten Schlüsseln dient ausschließlich zu Sicherungszwecken. Private Schlüssel
dürfen nicht weitergegeben werden, da sonst anderen Personen die Möglichkeit gegeben wird,
Dokumente, die mit diesem Schlüssel verschlüsselt wurden, zu entschlüsseln. Aus diesem Grund
kann die Schlüsseldatei ausschließlich auf einem Datenträger abgespeichert werden.
Durch Auswahl von „Privaten Schlüssel exportieren“ im Kontextmenü der privaten Schlüsselliste
öffnet sich ein Dialog zur Auswahl des Speicherortes. Nach Auswahl eines Verzeichnisses und
Bestätigung mit OK wird die Datei im gewählten Verzeichnis gespeichert. Beim Exportieren des
privaten Schlüssels wird immer auch der zugehörige öffentliche Schlüssel gesichert, während beim
Exportieren des öffentlichen Schlüssels nur der öffentliche Schlüssel ausgegeben wird.
7.3 Schlüssel importieren
Durch Auswahl von in der Schlüsselverwaltung können zuvor gesicherte
Schlüsseldateien wieder eingelesen werden. Über diese Funktion werden einzelne Schlüssel
eingelesen, die über die Schlüsselliste der öffentlichen oder privaten Schlüssel exportiert wurden.
Die Möglichkeit einzelne Schlüssel zu sichern und wiederherzustellen, wird benötigt, wenn auf
einem Rechner einzelne Schlüssel eines anderen Rechners benötigt werden. Vorhandene Schlüssel
werden dabei nicht verändert. Zur Sicherung und Wiederherstellung aller Schlüssel siehe auch
Kapitel 8.1 Schlüsseldateien auf Seite 22.
7.4 Exportverzeichnis öffnen
Im Exportverzeichnis werden alle exportierten Schlüsseldateien abgespeichert. Sie werden dort
immer zusätzlich zum gewählten Ausgabeort abgelegt. Durch Auswahl dieses Punktes in der
Schlüsselverwaltung wird das Verzeichnis geöffnet und angezeigt.
Autor: A. Dembach, A.Tlijani 21/31 Stand: 28.03.2017
-
GnuPGUI für Windows Anwendungsbeschreibung
8 Einstellungen
Die Einstellungen können über das Symbol direkt aus der GnuPGUI-Toolbox heraus
aufgerufen werden. Sie ermöglichen zum Beispiel das Sichern und Wiederherstellen von
Schlüsseldateien und das Setzen einiger Einstellungen, die nachfolgend beschrieben sind.
8.1 Schlüsseldateien
Autor: A. Dembach, A.Tlijani 22/31 Stand: 28.03.2017
Abbildung 17: Maske Einstellungen
-
GnuPGUI für Windows Anwendungsbeschreibung
Durch Auswahl von Schlüsseldateien in der Maske Einstellungen öffnet sich ein Untermenü mit den
beiden Punkten Sichern und Wiederherstellen.
8.1.1 Schlüsseldateien sichern
Über diesen Menüpunkt können alle Schlüssel durch einen Befehl gesichert werden. Eine Sicherung
einzelner Schlüssel ist nur über die Schlüsselverwaltung möglich. Am gewählten Speicherort
werden die drei Dateien „pubring.gpg“, „secring.gpg“ und „trustdb.gpg“ erstellt. Diese Dateien
werden benötigt um alle gesicherten Schlüssel auf einem anderen Rechner oder auf demselben
Rechner nach einem Verlust der Schlüssel wiederherzustellen.
8.1.2 Schlüsseldateien wiederherstellenNach der Auswahl des Speicherortes, der die gesicherten Schlüsseldateien enthält, werden die in
den Dateien enthaltenen Schlüssel wieder hergestellt. Sind bereits Schlüssel im Programm
vorhanden, werden diese durch die Wiederherstellung aus den Sicherungsdateien gelöscht. Daher
Autor: A. Dembach, A.Tlijani 23/31 Stand: 28.03.2017
Abbildung 18: Menüpunkt Schlüsseldateien in der Maske Einstellungen
Abbildung 19: Auswahl des Sicherungsortes
-
GnuPGUI für Windows Anwendungsbeschreibung
wird bei bereits vorhandenen Schlüsseln bei jeder Datei nachgefragt, ob die vorhandenen Schlüssel
überschrieben werden sollen. Nur bei Antwort von „Ja“ werden die gesicherten Schlüssel erstellt
und die vorhandenen Schlüssel gelöscht.
8.2 Tools
Durch Auswahl von Tools in der Maske Einstellungen öffnet sich ein Untermenü mit dem Punkt
„Ausgabeverzeichnis öffnen“.
8.2.1 Ausgabeverzeichnis öffnenDurch Auswahl von „Ausgabeverzeichnis öffnen“ öffnet sich das im Programm voreingestellte
Standard-Ausgabeverzeichnis (siehe Kapitel 8.4 Ändern von Pfaden). In diesem Verzeichnis werden
alle entschlüsselten Dateien abgespeichert, wenn bei der Entschlüsselung kein anderes Verzeichnis
angegeben wird. Sie können daher aus diesem Verzeichnis ohne erneute Entschlüsselung wieder
geöffnet werden.
Autor: A. Dembach, A.Tlijani 24/31 Stand: 28.03.2017
Abbildung 20: Menüpunkt Tools in der Maske Einstellungen
-
GnuPGUI für Windows Anwendungsbeschreibung
8.3 Einstellungen beim Versenden von Schlüsseln
Öffentliche Schlüssel müssen an die PVS HAG GmbH übertragen werden, wenn die PVS HAG für
eine Email-Adresse verschlüsselte Dateien erstellen soll. Hier können dafür einige Einstellungen
gemacht werden. Änderungen sind normalerweise nicht nötig und sollten nur durch EDV-
Fachkräfte gemacht werden.
8.4 Ändern von Pfaden
In der Maske Einstellungen wird das Schlüsselverzeichnis und das Standard-Ausgabeverzeichnis
angezeigt. Das Schlüsselverzeichnis wird bei der Installation angelegt und sollte hier nicht geändert
werden.
Autor: A. Dembach, A.Tlijani 25/31 Stand: 28.03.2017
Abbildung 21: Einstellungen beim Übertragen von Schlüsseln
-
GnuPGUI für Windows Anwendungsbeschreibung
Das Standard-Ausgabeverzeichnis ist das Verzeichnis, in dem die unverschlüsselten Dateien nach
dem Entschlüsseln automatisch abgespeichert werden. Dieses Verzeichnis kann nach den eigenen
Bedürfnissen beliebig geändert werden. Der Anwender der GnuPG-Software benötigt Schreibrechte
in diesem Verzeichnis.
9 Entschlüsseln einer Datei
Die Software ermöglicht das Entschlüsseln einzelner Dateien. Es gibt verschiedene Möglichkeiten,
das Entschlüsseln-Fenster, über das Dateien entschlüsselt werden können, aufzurufen.
9.1 Entschlüsseln aus einer Mail heraus
Verschlüsselte Dokumente werden von der PVS HAG GmbH immer als Anhang einer
unverschlüsselten Email verschickt. In den meisten Email-Programmen öffnet man Anhänge von
Emails durch Doppelklick und Auswahl von „Öffnen“.
Nur wenn folgende Voraussetzungen erfüllt sind öffnet sich nun das GnuPGUI-Entschlüsseln-
Fenster:
• Die GnuPGUI-Software muss auf dem Rechner installiert sein.
• Der passende private Schlüssel muss auf dem Rechner vorhanden sein.
• Der angemeldete Benutzer muss Rechte haben, um die GnuPGUI-Software zu starten und
auch Zugriffsrechte auf die Schlüsseldateien haben.
9.2 Entschlüsseln im GnuPGUI-Programm
Ist die GnuPGUI-Toolbox geöffnet, kann eine verschlüsselte Datei direkt mit der Maus in die
Toolbox gelegt werden. Dazu führt man die Maus über die verschlüsselte Datei und drückt dann die
linke Maustaste. Mit gedrückter Maustaste führt man nun die Maus über die Toolbox bis der Cursor
ein kleines Plus zeigt. Erst jetzt darf die Maustaste losgelassen werden. In der Toolbox werden nun
die linken Auswahlfelder inaktiv und das Entschlüsseln-Feld aktiv.
Autor: A. Dembach, A.Tlijani 26/31 Stand: 28.03.2017
-
GnuPGUI für Windows Anwendungsbeschreibung
Durch Auswahl der Entschlüsseln-Taste öffnet sich das Entschlüsseln-Fenster.
9.3 Entschlüsseln aus dem Windows Explorer
Verschlüsselte Dateien, die im Windows Dateisystem abgespeichert sind, können direkt aus dem
Windows Explorer (Start zum Beispiel mit der Windows-Taste + E) entschlüsselt werden. Dazu
wählt man die gewünschte Datei aus und drückt die rechte Maustaste. Es öffnet sich ein
Kontextmenü für die gewählte Datei.
Nach Anwahl von und im Untermenü öffnet sich
das GnuPGUI-Entschlüsseln-Fenster.
9.4 Entschlüsseln
Autor: A. Dembach, A.Tlijani 27/31 Stand: 28.03.2017
Abbildung 22: GnuPGUI-Toolbox mit aktiver Entschlüsseln-Taste
-
GnuPGUI für Windows Anwendungsbeschreibung
Vor dem Entschlüsseln können noch einige Einstellungen gemacht werden.
Die Auswahl eines Dokumenttyps bewirkt, dass dem Dateinamen das Kürzel des Dokumenttyps
vorangestellt wird (siehe auch Kapitel Fehler: Referenz nicht gefunden Fehler: Referenz nicht
gefunden).
Der Dateiname der entschlüsselten Datei wird so erzeugt, dass dem von der PVS HAG
vorgegebenem Namen das Tagesdatum vorangestellt wird. Die Endung .gpg wird entfernt. Bei einer
Änderung des vorgegebenen Namens muss die vorgegebene Endung erhalten bleiben, um die
entschlüsselte Datei mit dem richtigen Programm öffnen zu können.
Das vorgegebene Verzeichnis in dem die entschlüsselte Datei abgespeichert wird, entspricht dem
Standard-Ausgabeverzeichnis, das in den GnuPGUI-Einstellungen geändert werden kann.
Ist der Haken bei „Datei nach dem Speichern anzeigen“ gesetzt, dann wird die Datei nach dem
Entschlüsseln sofort mit dem für den entsprechenden Dateityp auf dem Rechner vorgegebenen
Programm geöffnet. Ist im Windowssystem kein Programm zugeordnet (zum Beispiel im obigen
Beispiel für den Dateityp .pdf), dann wird die Datei nur entschlüsselt, kann aber nicht geöffnet
werden.
Autor: A. Dembach, A.Tlijani 28/31 Stand: 28.03.2017
Abbildung 23: GnuPGUI-Entschlüsseln-Fenster
-
GnuPGUI für Windows Anwendungsbeschreibung
Nach Auswahl von Entschlüsseln öffnet sich das Passwort-Eingabefenster.
Das Passwort, das beim Anlegen des Schlüssels vergeben wurde, muss nun eingegeben werden. Bei
der Eingabe des Passworts werden keine Zeichen angezeigt und es ist auch keine Bewegung am
Bildschirm sichtbar. Nach dem Eingeben des vollständigen Passworts, wobei auf die genaue
Schreibweise mit richtiger Groß- und Kleinschreibung geachtet werden muss und dem Drücken der
Enter-Taste wird die Datei entschlüsselt. Sollte das Passwort vergessen worden sein, dann ist
eine Entschlüsselung der Datei nicht mehr möglich.
10 Anwendungsfälle
10.1 Ändern der Email-Adresse
Verschlüsselte Dateien können immer nur an die Email-Adresse geschickt werden, die im Schlüssel
hinterlegt ist. Bei einer Änderung der Email-Adresse muss daher ein neuer Schlüssel für diese
Email-Adresse angelegt werden. Der öffentliche Teil des neuen Schlüssels muss an die PVS HAG
GmbH übertragen werden. Ein neues Fingerabdruck-Dokument muss ebenfalls an die PVS HAG
GmbH gesendet werden. Erst wenn beides bei der PVS HAG vorliegt, können verschlüsselte
Dateien an die neue Email-Adresse versendet werden.
Autor: A. Dembach, A.Tlijani 29/31 Stand: 28.03.2017
Abbildung 24: Passwort-Eingabefenster beim Entschlüsseln
-
GnuPGUI für Windows Anwendungsbeschreibung
Wenn der Schlüssel für die alte Email-Adresse nicht mehr benötigt wird, dann sollte er gelöscht
werden.
10.2 Empfangen der verschlüsselten Mails mit gleicher Email-Adresse auf verschiedenen Rechnern
Auf jedem Rechner, auf dem Dateien entschlüsselt werden sollen, muss die GnuPGUI-Software
installiert werden. Sollen Anhänge von Emails für dieselbe Email-Adresse auf mehreren Rechnern
entschlüsselt werden, dann darf der Schlüssel für diese Email-Adresse nur auf einem Rechner
erstellt werden. Auf allen anderen Rechnern muss derselbe Schlüssel importiert werden. Siehe dazu
auch die Beschreibung in Kapitel 8.1 auf Seite 22 zum Sichern und Wiederherstellen der
Schlüsseldateien. Sollen nur einzelne Schlüssel auf einen anderen Rechner übertragen werden, dann
siehe die Beschreibung in Kapitel 7.2.3 Privaten Schlüssel exportieren auf Seite 21 und
anschließend das darauffolgende Kapitel 7.3 Schlüssel importieren.
10.3 Neuinstallation eines Rechners
Wird ein Rechner durch einen neuen Rechner ersetzt oder muss ein vorhandener Rechner neu
installiert werden, dann sollten zunächst die vorhandenen Schlüssel auf einem externen Medium
gesichert werden (Kapitel 8.1.1 auf Seite 23). Nach der Installation des neuen Rechners muss
zunächst die GnuPGUI-Software installiert werden. Anschließend können die gesicherten Schlüssel
wie in Kapitel 8.1.2 auf Seite 23 beschrieben wieder hergestellt werden.
10.4 Passwort vergessen
Wurde das Passwort vergessen, dann können Dokumente, die mit diesem Schlüssel verschlüsselt
wurden, nicht mehr entschlüsselt werden. In diesem Fall sollte der vorhandene Schlüssel wie in
Kapitel 7.2.2 Löschen von Schlüsseln auf Seite 20 beschrieben wurde, gelöscht werden.
Anschließend kann für die Email-Adresse ein neuer Schlüssel angelegt werden. Nach dem
Versenden des öffentlichen Teils des Schlüssels und des Fingerabdruck-Dokuments an die PVS
HAG GmbH, können noch nicht entschlüsselte Dokumente erneut angefordert werden.
Autor: A. Dembach, A.Tlijani 30/31 Stand: 28.03.2017
-
GnuPGUI für Windows Anwendungsbeschreibung
10.5 Verlust von GnuPG-Schlüsseln
Wenn die Schlüssel eines Rechners verloren gehen, dann können Dateien, die mit diesen Schlüsseln
verschlüsselt wurden, nicht mehr entschlüsselt werden. In diesem Fall müssen neue Schlüssel
angelegt werden. Nachdem der öffentliche Teil des Schlüssels und das Fingerabdruck-Dokument an
die PVS HAG GmbH gesendet wurden, können alle Dokumente erneut mit dem neuen Schlüssel
verschlüsselt und versendet werden.
Autor: A. Dembach, A.Tlijani 31/31 Stand: 28.03.2017
1 Überblick2 Funktionsweise des Verschlüsselungsverfahrens3 Installation der GnuPGUI-Software4 Der erste Start der GnuPGUI - Software5 GnuPGUI-Toolbox6 Erstellen eines neuen Schlüssels7 Schlüsselverwaltung7.1 Schlüsselliste öffentliche Schlüssel7.1.1 Öffentlichen Schlüssel löschen7.1.2 Öffentlichen Schlüssel exportieren7.1.3 Fingerabdruck-Dokument drucken
7.2 Schlüsselliste private Schlüssel7.2.1 Passwort ändern7.2.2 Löschen von Schlüsseln7.2.3 Privaten Schlüssel exportieren
7.3 Schlüssel importieren7.4 Exportverzeichnis öffnen
8 Einstellungen8.1 Schlüsseldateien8.1.1 Schlüsseldateien sichern8.1.2 Schlüsseldateien wiederherstellen
8.2 Tools8.2.1 Ausgabeverzeichnis öffnen
8.3 Einstellungen beim Versenden von Schlüsseln8.4 Ändern von Pfaden
9 Entschlüsseln einer Datei9.1 Entschlüsseln aus einer Mail heraus9.2 Entschlüsseln im GnuPGUI-Programm9.3 Entschlüsseln aus dem Windows Explorer9.4 Entschlüsseln
10 Anwendungsfälle10.1 Ändern der Email-Adresse10.2 Empfangen der verschlüsselten Mails mit gleicher Email-Adresse auf verschiedenen Rechnern10.3 Neuinstallation eines Rechners10.4 Passwort vergessen10.5 Verlust von GnuPG-Schlüsseln