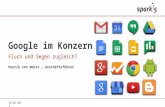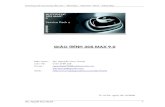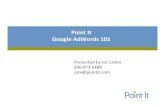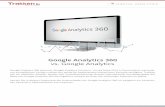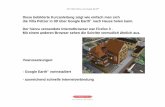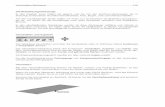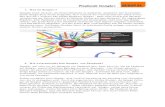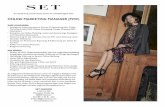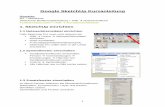Google SketchUp 8 Praxiseinstieg - newbooks-services.de · Detlef Ridder Google SketchUp 8...
Transcript of Google SketchUp 8 Praxiseinstieg - newbooks-services.de · Detlef Ridder Google SketchUp 8...

DetlefRidder
Google SketchUp 8Praxiseinstieg
Außerdem bei mitp:
Aus dem Inhalt:
• Exaktes Zeichnen mit Linien und Bögen
• Benutzeroberfl äche und Grundeinstellungen
• Zeichenbefehle und Funktionen zum Bearbeiten
• Arbeiten mit Gruppen und Komponenten (auch dynamische)
• Layer, Oberfl ächen, Muster, Stile
• Kamera-Funktionen und Animation
• Modellieren mit Fotos
• Zusammenspiel mit Google Earth und anderen CAD-Systemen
• 3D-Volumenkörper-funktionen und ihre Anwendung
• Plotten und Präsentieren
• Übungsaufgaben zu jedem Kapitel
• Referenz aller Funktionen
Google SketchUp ist in seiner Grundversion ein kostenloses CAD-Programm zum Konstruieren dreidimensionaler Objekte. Es eignet sich für eine schnelle visuelle Darstellung von dreidimensio-nalen Modellen und ist besonders für Architekten und Designer von Eigenheimen interessant.Dieses Grundlagenbuch zeigt Ihnen anhand zahl-reicher Praxisbeispiele aus der Architektur die Möglichkeiten von Google SketchUp und richtet sich insbesondere an Neulinge, die Wert auf einen praxisnahen Einstieg legen. Mit allen Übungszeich-nungen auf der DVD und der im Internet frei ver-fügbaren Version von SketchUp können Sie sofort beginnen und in Kürze Ihre ersten eigenen Zeich-nungen erstellen. Der Autor behandelt den gesamten Funktionsum-fang von SketchUp. Sie lernen nicht nur die grund-legenden Befehle kennen, sondern es wird auch Wert auf Hintergrundinformationen sowie komple-xere Vorgehensweisen und das Erläutern trickrei-cher Funktionen gelegt, um größere realistische Objekte erstellen zu können. Es werden ebenfalls Funktionen der kostenpflichtigen SketchUp Pro-Version berücksichtigt: das Erstellen dynamischer Komponenten, Benutzung der neuen Volumenkör-per-Modelliermöglichkeiten sowie das Plotten. So werden Sie umfassend in SketchUp eingeführt, um Ihre eigenen Ideen professionell umsetzen zu können.Das Buch orientiert sich zwar an der Windows-Ver-sion, aber unter Berücksichtigung der MAC-spezi-fischen Tastencodes, die dort im Bildschirmdialog angezeigt werden, sind alle Beispiele auch auf dem MAC nachvollziehbar.
Auf der CD:Alle Beispiele aus dem Buch und einige Tutorials, die mit üblichen Media-Playern abgespielt werden können.
ISBN 978-3-8266-9091-4
(D) €
29
,95
Praxisnaher Einstieg und professionelle AnwendungZahlreiche Konstruktionsbeispiele aus der ArchitekturAuf der CD: Alle Beispiele aus dem Buch und Tutorials mit Bild und Ton
ISBN 978-3-8266-9133-1ISBN 978-3-8266-9133-1
Ridd
erGo
ogle
Ske
tchU
p 8
Arduino Praxiseinstieg – Softcover 170 x 240 mm – Reihe: Programmierung
17,5 mm
ISBN 978-3-8266-9089-1
Inklusive CD-ROM
ISBN 978-3-8266-5517-3

15
Kapitel 1
Einfach loslegen: Ich zeichne mein Haus, mein Pferd, mein Boot ...
In diesem einleitenden Kapitel wird grundlegend in die erste Programmbenut-zung eingeführt. Sie finden eine Anleitung zum Download und zur Installationder Software. Danach lernen Sie einige typische Bedienelemente von SketchUpanhand von drei Beispielen kennen.
1.1 Download – http://sketchup.google.com
Zum kostenlosen Download der Software können Sie zur Seite http://sketchup.google.com gehen und dort auf die Schaltfläche GOOGLE SKETCHUP HERUNTERLA-DEN klicken.
� Auf der Folgeseite gibt es auf der rechten Seite drei interessante Schaltflächen:
� GOOGLE SKETCHUP PRO HERUNTERLADEN: Mit diesem dicken Button ladenSie die professionelle Version herunter. Die PRO-Funktionalität ist aberzeitlich auf acht Stunden eingeschränkt, weil sie ja eigentlich Geld kostet.Sie läuft nach dieser Zeitspanne ab.
� PRÜFEN SIE DIE SYSTEMVORAUSSETZUNGEN: Hier können Sie die Anforde-rungen an Hard- und Software erfahren. Diese Version läuft unter WindowsXP, Windows Vista und Windows 7 sowie Mac OS X 10.5 und neuer. DurchZurückblättern kommen Sie wieder auf die Downloadseite.
� GOOGLE SKETCHUP 8 HERUNTERLADEN: Hier laden Sie die kostenloseSketchUp-Version herunter.
� Auf der nachfolgenden Seite können Sie dann zwischen den Betriebssystemfa-milien WINDOWS XP/VISTA/7 oder MAC OS X wählen. SketchUp läuft auch un-ter Windows 7, nutzt aber dessen 64-Bit-Funktionalität nicht aus und ist des-halb nicht schneller als auf einem älteren 32-Bit-Betriebssystem.
9133-1.book Seite 15 Montag, 12. September 2011 5:49 17

Kapitel 1Einfach loslegen: Ich zeichne mein Haus, mein Pferd, mein Boot ...
16
Abb. 1.1: Download-Seite für SketchUp
� Den eigentlichen Download starten Sie mit der Schaltfläche ZUSTIMMEN UND
HERUNTERLADEN. Damit stimmen Sie auch den Nutzungsbedingungen zu.
Abb. 1.2: Herunterladen starten
1.2 Hard- und Software-VoraussetzungenGoogle SketchUp 8 läuft unter folgenden Microsoft-Windows-Betriebssystemen:
� Windows XP
� Windows Vista
� Windows 7
9133-1.book Seite 16 Montag, 12. September 2011 5:49 17

1.2Hard- und Software-Voraussetzungen
17
1.2.1 Windows XP
Windows-Software-Bedingungen
� Service Pack 2 bei Windows XP
� Microsoft® Internet Explorer 7.0 oder höher
� Google SketchUp PRO erfordert .NET Framework Version 2.0
� SketchUp läuft auf 64-Bit-Versionen von Windows als 32-Bit-Programm.
Empfohlene Hardware
� Mindestens 2-GHz-Prozessor
� Mindestens 2 GB RAM-Speicher
� 500 MB freier Plattenplatz
� 3D-Video-Karte mit mindestens 512 MB Speicher. Der Grafikkartentreiber soll-te OpenGL Version 1.5 oder höher unterstützen.
� SketchUps Verarbeitungsgeschwindigkeit hängt wesentlich von der Fähigkeitder Grafikkarte ab, OpenGL 1.5 oder höher zu unterstützen. Grafikkarten basie-rend auf Intel werden für SketchUp nicht empfohlen.
� Maus mit 3 Tasten und Mausrad
� Für einige Funktionen ist eine Internet-Verbindung nötig.
Minimale Hardware
� 1-GHz-Prozessor
� 512 MB RAM
� 300 MB Plattenspeicher
� 3D-Video-Karte mit mindestens 128 MB. Der Grafiktreiber sollte OpenGLVersion 1.5 oder höher unterstützen.
1.2.2 Windows Vista/ Windows 7
Windows-Software-Bedingungen
� Siehe oben
Empfohlene Hardware
� Siehe oben
Minimale Hardware
� 1-GHz-Prozessor
� 1 GB RAM
� 16 GB gesamter Plattenspeicher
9133-1.book Seite 17 Montag, 12. September 2011 5:49 17

Kapitel 1Einfach loslegen: Ich zeichne mein Haus, mein Pferd, mein Boot ...
18
� 300 MB freier Plattenspeicher
� 3D-Video-Karte mit mindestens 256 MB. Der Grafiktreiber sollte OpenGLVersion 1.5 oder höher unterstützen.
1.2.3 Mac OS X
Software
� Mac OS X® 10.5 oder 10.6 oder höher
� QuickTime 5.0 und Webbrowser für Multimedia-Tutorials
� Safari
� Weder Boot Camp noch Parallels sind unterstützte Umgebungen.
Empfohlene Hardware
� 2.1+-GHz-Intel™-Prozessor
� 2 GB RAM
� 500 MB Plattenspeicher
� 3D-Video-Karte mit mindestens 512 MB Speicher. Der Grafiktreiber solltemindestens OpenGL Version 1.5 unterstützen.
� Maus mit 3 Tasten und Mausrad
� Ggf. Internet für einige Funktionen
Minimale Hardware
� 2,1-GHz-Intel™-Prozessor
� 1 GB RAM
� 160 MB Plattenspeicher
� 3D-Video-Karte mit mindestens 128 MB. Der Grafiktreiber sollte mindestensOpenGL Version 1.5 unterstützen.
� Maus mit 3 Tasten und Mausrad
1.3 Download
Nachdem Sie auf der Downloadseite (siehe Abbildung 1.2) auf HERUNTERLADEN
geklickt haben, wird Ihr Browser den Download beginnen. Im Internet-Explorerkönnen Sie bei gestartetem Download im Dialogfeld unten im Fenster wählen, ob(und wo) Sie speichern möchten und ob Sie auch gleich ausführen – sprich installie-ren – möchten. Standardmäßig speichert der Internet Explorer die Datei im Down-load-Verzeichnis unter GoogleSketchUpWDE.exe, von wo aus dann die Installationgestartet wird.
9133-1.book Seite 18 Montag, 12. September 2011 5:49 17

1.4Installation
19
1.4 Installation
Falls Sie nicht gleich die Option Ausführen gewählt haben, gehen Sie nach erfolg-reichem Download in das Verzeichnis, das Sie oben für die Datei GoogleSketchUp-WDE.exe gewählt haben, und starten Sie die Installation mit einem Doppelklick aufdiese Datei.
Abb. 1.3: Installationsdatei auf der Festplatte
Abb. 1.4: Die Installation beginnt.
9133-1.book Seite 19 Montag, 12. September 2011 5:49 17

Kapitel 1Einfach loslegen: Ich zeichne mein Haus, mein Pferd, mein Boot ...
20
Die Installation läuft in mehreren Schritten ab. Nach dem ersten Begrüßungsdia-logfenster erscheinen im nächsten Fenster die Lizenzbedingungen. Diese könnenSie mit der Schaltfläche DRUCKEN ausdrucken lassen. Lesen Sie solche Lizenzbe-dingungen immer genau durch und stimmen Sie nur zu, wenn Sie wirklich ein-verstanden sind. Danach geht es mit WEITER zum nächsten Installationsschritt.
Abb. 1.5: Die Lizenzbedingungen drucken, lesen und ggf. zustimmen.
Danach können Sie noch den Ordner wählen, unter dem das Programm instal-liert wird. Üblicherweise ist dies der Pfad C:\Programme(X86)\Google\GoogleSketchUp 8. Wenn das Standard-Laufwerk schon zu voll ist, können Sie hier aberauch ein anderes Laufwerk wählen. Erst danach beginnt mit dem nächsten Dialog-fenster die Installation der Software.
Abb. 1.6: Das Programm-Verzeichnis für die Installation
9133-1.book Seite 20 Montag, 12. September 2011 5:49 17

1.4Installation
21
Abb. 1.7: Softwareinstallation mit INSTALLIEREN starten
Der Fortschrittsbalken zeigt den Verlauf der Programminstallation an und wirdnach wenigen Minuten fertig sein. Im abschließenden Dialogfenster (Abbildung1.8) lässt sich Google auch noch gern als Standardsuchmaschine für den InternetExplorer aktivieren. Mit einem Klick auf BEENDEN haben Sie es dann geschafft. Siefinden auf dem Desktop dann das Start-Icon für SketchUp (Abbildung 1.9).
Abb. 1.8: Installationsende
Abb. 1.9: Start-Icon für SketchUp auf dem Bildschirm
9133-1.book Seite 21 Montag, 12. September 2011 5:49 17

Kapitel 1Einfach loslegen: Ich zeichne mein Haus, mein Pferd, mein Boot ...
22
1.5 Google SketchUp starten
Wir wollen hier zunächst Google SketchUp so benutzen, wie es bei normalerInstallation eingerichtet wird. Für einige Übungen können Sie Beispiel-Zeichnun-gen von der Buch-CD in das Verzeichnis Eigene Dateien kopieren.
Starten Sie nun SketchUp mit einem Doppelklick auf das Programm-Icon aufdem Desktop. Beim Start meldet sich das Programm mit einem Dialogfenster(Abbildung 1.10) zur Wahl einer Standardvorlage für die Zukunft.
Die Standardvorlage wählen Sie oben über den Lernhilfen mit dem Button VOR-LAGE AUSWÄHLEN. Diese Vorlage wird dann auch in zukünftigen Sitzungen alsVorlage vorausgesetzt. Es stehen insgesamt 14 Vorlagen zur Verfügung, die Hälftedavon in britischen Einheiten, die andere Hälfte in metrischen Einheiten. Die Vor-lagen bestimmen die zugrunde liegenden Einheiten und Voreinstellungen bzgl.der Genauigkeit und des Einrastverhaltens beim Zeichnen. Die letzte Vorlage star-tet mit einer zweidimensionalen Ansicht, während alle anderen Vorlagen miteiner perspektivischen 3D-Ansicht beginnen.
Als Standardvorlage können Sie für die ersten Übungen am besten die EinfacheVorlage mit Meter-Einheiten und perspektivischer Ansicht verwenden. Gerade inder schnellen und intuitiven 3D-Konstruktionsweise liegt ja der Reiz vonSketchUp. Es ist später jederzeit möglich, beliebige andere Ansichten zu wählen.Hier geht es nur um die Ansicht, mit der Sie normalerweise starten möchten.Dazu können Sie über die Vorlage die gewünschten Einheiten für Ihre Konstruk-tion wählen. Hier ist für Architekturzeichnungen eben eine Vorlage mit den Ein-heiten Meter zu empfehlen.
Vorlage Einheit Nachkommastellen Einrasten
Länge Winkel Länge Winkel
Einfache Vorlage Meter 0,00 0,0 0,01 15,0
Architektonisches Design Millimeter 0,0 0,0 0,1 15,0
Google-Earth-Modellierung Meter 0,00 0,0 0,01 15,0
Ingenieurwesen Meter 0,000 0,0 0,001 15,0
Produktdesign und Holzarbeiten
Millimeter 0,0 0,0 0,1 15,0
Draufsicht Meter 0,000 0,0 0,001 15,0
Vorlage für die Anfängerschulung
Meter 0,0000 0,0 0,0001 15,0
Tabelle 1.1: Vorlagen
9133-1.book Seite 22 Montag, 12. September 2011 5:49 17

1.5Google SketchUp starten
23
Die Wahl der Standardvorlage führt dazu, dass SketchUp ab jetzt mit einer ganzbestimmten Vorlage beginnt, die diese gewählten Einstellungen enthält.
Wenn Sie die über die Vorlage vorgewählten Einstellungen später noch ändernwollen, können Sie dazu die Menüfunktionen des Programms benutzen. WählenSie dann das Menü FENSTER und den Menüpunkt VOREINSTELLUNGEN. Im Dialog-fenster können Sie links in einer Liste die Option Vorlage wählen und dann in derDropdown-Liste daneben als Vorlage Einfache Vorlage – Meter oder andere wählen.Natürlich wären auch andere möglich wie z.B. Draufsicht – Meter, was einer zwei-dimensionalen Draufsicht zum Start entspricht, wobei die Einheiten in Meternzählen. Sie können später während der Zeichenarbeit jederzeit die Ansichtändern, nicht jedoch die Einheiten. Die liegen dann fest.
Abb. 1.10: Beim Start: Standardvorlage festlegen oder individuelle Vorlage wählen
Tipp
Bei der Wahl der Vorlagen sollte man sich weniger nach dem Namen als viel-mehr nach den eingestellten Werten richten. Außerdem sollten Sie sich spätersinnvolle Vorlagen selbst erstellen. So wäre beispielsweise eine Vorlage fürArchitekturentwürfe auf Meter-Einheiten mit drei Nachkommastellen undeinem Einrasten im Ziegelmaß 0,125 m sinnvoll. Für Ingenieurzeichnungenwären Millimeter-Einheiten und drei Nachkommastellen sinnvoll.
9133-1.book Seite 23 Montag, 12. September 2011 5:49 17

Kapitel 1Einfach loslegen: Ich zeichne mein Haus, mein Pferd, mein Boot ...
24
Auf dem Begrüßungsdialogfenster werden unter der Zeile LERNEN drei Lernquel-len angeboten. Wenn Sie die PRO-Version des Programms besitzen, erscheintnoch eine vierte Lernquelle für das Zusatzprogramm LayOut:
� VIDEOÜBUNGEN ANSEHEN bietet zahlreiche Videos im Internet für Anfängerund Fortgeschrittene.
� TIPPS UND TRICKS LESEN bietet etliche fortgeschrittene Konstruktionsbeispiele.
� SKETCHUP-HILFE AUFRUFEN führt zu mehreren Hilfsquellen, insbesonderezum SKETCHUP-NUTZERHANDBUCH und zum SKETCHUP-REFERENZHANDBUCH
zum Nachschlagen mit thematischer bzw. alphabetischer Gliederung.
� KURZÜBERSICHTSKARTE HERUNTERLADEN liefert Ihnen eine sehr nützlicheÜbersichtskarte über alle SKETCHUP-Befehle.
� SKETCH-UP BLOG LESEN verzweigt auf eine Seite mit zahlreichen Blogs, meistin Englisch, zu diversen SKETCHUP-Themen.
Für alle Lernhilfen sollten Sie den Zugriff auf das Internet aktiviert haben, weil Siedann auf der Google-Seite landen werden.
1.5.1 Benutzeroberfläche
Sowie Sie beim ersten Start die Vorlage gewählt haben, klicken Sie unten aufSKETCHUP VERWENDEN und es erscheint die normale Benutzeroberfläche des Pro-gramms. Soweit Sie bei späteren Programmstarts dieselbe Standardvorlage ver-wenden möchten, können Sie dann ohne Vorlagenwahl gleich im DialogfensterSKETCHUP VERWENDEN anklicken.
Als oberste Leiste der Benutzeroberfläche finden Sie die Programmleiste. Sie zeigtden Namen der aktuellen Zeichnungsdatei, im Moment Unbenannt, weil sie nochnicht gespeichert wurde und noch kein Name vergeben wurde.
Darunter folgt die Menüleiste, die unter diversen Menütiteln die verschiedenenFunktionen des Programms enthält. Diese Funktionen werden Sie schrittweise indiesem und den folgenden Kapiteln kennen lernen.
Alternativ können Sie aber auch die Programmfunktionen über Symbolleisten auf-rufen. Von den möglichen Symbolleisten ist beim Programmstart nur eine einzigeaktiviert, die Symbolleiste Erste Schritte. Weitere Symbolleisten werden Sie späterüber das Menü ANSICHT|SYMBOLLEISTEN aktivieren.
Wenn Sie Funktionen des Programms aufrufen, erhalten Sie in der Leiste unterdem Zeichenfenster Eingabeaufforderungen und Hinweise zu möglichen Befehls-optionen und Tastenkombinationen. Es ist sehr empfehlenswert, wenn Sie dieseTexte bei jedem Funktionsaufruf lesen. Nur hier können Sie erfahren, welche Ein-gaben oder Aktionen von Ihnen verlangt werden. Betrachten Sie die Arbeit mitdem Programm immer als Dialog:
9133-1.book Seite 24 Montag, 12. September 2011 5:49 17

1.5Google SketchUp starten
25
� Sie aktivieren eine Funktion,
� die Funktion verlangt über die Eingabeaufforderung bestimmte Eingaben,
� Sie reagieren darauf,
� es werden ggf. weitere Eingaben oder Aktionen von Ihnen erforderlich etc.
Abb. 1.11: Benutzeroberfläche von SketchUp
Je besser Sie diesen Computerdialog beherrschen, desto schneller werden Sie dieBedienmöglichkeit des Programms und seine Philosophie kennen lernen. Irgend-wann werden Sie die Eingaben und Funktionsoptionen natürlich auswendig ken-nen, aber fürs Erste folgen Sie am besten den Eingabeaufforderungen in dieserLeiste.
Auf der rechten Seite der untersten Leiste finden Sie ein Eingabefeld für exakteWerte, meist für Längen, aber auch für Winkel und weitere nötige numerischeWerte. Damit können Sie also ganz exakte Konstruktionen vornehmen. Zwar wer-den wir in den ersten Übungen dieses Kapitels einfach etwas freihändig konstru-ieren, um die Leichtigkeit der Konstruktionsweise zu demonstrieren, aberspätestens vom nächsten Kapitel an werden wir exakte Daten stets über dieses Ein-gabefeld tätigen.
9133-1.book Seite 25 Montag, 12. September 2011 5:49 17

Kapitel 1Einfach loslegen: Ich zeichne mein Haus, mein Pferd, mein Boot ...
26
Auf der linken Seite der unteren Leiste finden Sie noch drei braune und einenblauen Kreis mit besonderen Informationen:
� GEOREFERENZIERUNG Hier wird der aktuelle Ort angezeigt, auf den sich IhreKonstruktion bezieht, falls Sie sie für Google Earth verwenden wollen.
� CREDITS zeigt die Autoren von eingefügten Komponenten an. Im aktuellenFall ist als Größenmaßstab die Komponente Sang von Google eingefügt. Das istder Mensch am Koordinaten-Ursprung, der als Größenvergleich für Ihre Kon-struktion dient.
� GOOGLE-ANMELDUNG Diese Option wird aktiviert, wenn Sie bei Google regis-triert sind.
� MENTOR schaltet die interaktive Hilfe zu den aktuellen Befehlen ein und aus.
1.5.2 Starthilfen
Was tun, wenn man nicht weiterweiß? Dazu gibt es in SketchUp im Menü HILFE
die Unterfunktion HILFE. Damit kommen Sie bei laufendem Internet zur Hilfe-Seite für SketchUp und dort wählen Sie das HANDBUCH »SKETCHUP – ERSTE
SCHRITTE« oder das SKETCHUP-NUTZERHANDBUCH oder das SKETCHUP-REFE-RENZHANDBUCH. Es lohnt sich, darin zu blättern.
Abb. 1.12: Die Kurzübersichtskarte aus dem Internet
9133-1.book Seite 26 Montag, 12. September 2011 5:49 17

1.5Google SketchUp starten
27
Eine besonders nützliche Hilfe finden Sie nach Öffnen des Bereichs HANDBUCH
»SKETCHUP – ERSTE SCHRITTE«: die KURZÜBERSICHTSKARTE, die dort auf der rech-ten Seite angeboten wird. Sie müssen nur noch das Betriebssystem und dasSketchUp-Produkt auswählen, um die PDF-Datei dieser Hilfekarte zu öffnen.Diese sollten Sie sich als wichtiges Hilfsmittel ausdrucken (Abbildung 1.12) undneben den Bildschirm legen.
Eine weitere Starthilfe stellt die Mentor-Funktion (Abbildung 1.13) dar. Sie ist eben-falls beim ersten Start aktiv und zeigt zum gerade aktiven Befehl stets eine Hilfemit dynamischen Darstellungen an. Auch gibt es Verweise zu weiteren Vertiefun-gen des aktuellen Themas. Da nach dem Start automatisch die Linienfunktionaktiviert ist, werden Sie die Mentor-Funktion dazu als erste sehen. Bei anderenBefehlen wird automatisch umgeschaltet. Sie können die Mentor-Funktion gernabschalten, weil Sie nun die folgenden Befehle im Buch dokumentiert finden.Zum Wiedereinschalten verwenden Sie das Menü FENSTER|MENTOR oder dasblaue Fragezeichen links in der unteren SketchUp-Leiste.
Abb. 1.13: Die Mentor-Funktion
Eine wichtige dritte Starthilfe besteht in der kleinen Figur, die am Kreuzungs-punkt der Koordinatenachsen steht. Sie soll nämlich einen Hinweis auf die Grö-
9133-1.book Seite 27 Montag, 12. September 2011 5:49 17

Kapitel 1Einfach loslegen: Ich zeichne mein Haus, mein Pferd, mein Boot ...
28
ßenordnung geben. Die Frau heißt Susan und ist eine automatisch eingebauteKomponente, ein vordefiniertes Bauteil. Sie können das leicht herausfinden übereinen Rechtsklick auf die Frau, nachdem Sie in dem dort erscheinenden Menü dieFunktion DYNAMISCHE KOMPONENTE|KOMPONENTENOPTIONEN wählen. Über dieseFigur sollen Sie ein Gefühl für die Größe eines Menschen in Ihrer 3D-Konstruk-tionsumgebung bekommen. Sie ist übrigens eine Komponente mit Attributen. Mitder Menü-Funktion TOOLS|INTERAGIEREN können Sie den Pullover anklicken unddamit die Farbe ändern.
Abb. 1.14: Susan als Größenmaßstab
Links unten neben Susan finden Sie den Kreuzungspunkt der Koordinatenachsen.Es gibt drei Koordinatenachsen in Rot, Grün und Blau, die jeweils senkrechtzueinander stehen. Man spricht auch von einem Koordinaten-Dreibein. In derSchule lernt man diese Achsen als x-, y- und z-Achsen kennen. Ihr Kreuzungs-punkt ist die Position, bei der alle Koordinaten gleich null sind. In der positivenRichtung sind die Achsen als durchgezogene Linie gezeichnet. Die Achsen mitnegativen Koordinatenwerten werden gepunktet angezeigt. Meist wird eine Kon-struktion zweidimensional im Bereich positiver x- und y-Koordinaten begonnen,und zwar in der Ebene mit der z-Koordinate 0. Das ist genau der Bereich zwischenden durchgezogenen roten (+x) und grünen (+y) Achsen. Dort werden wir im Fol-genden auch die meisten Zeichnungen starten.
1.6 Mein Haus: Linie-Fläche-Volumen
Nun soll es aber losgehen mit der ersten Konstruktion. Falls nicht schon aktiv, kli-cken Sie auf das Werkzeug LINIE im Werkzeugkasten ERSTE SCHRITTE.
9133-1.book Seite 28 Montag, 12. September 2011 5:49 17

1.6Mein Haus: Linie-Fläche-Volumen
29
Abb. 1.15: Werkzeug LINIE – Menü ZEICHNEN|LINIE – Kürzel L
Wir wollen den Grundriss für ein Haus zeichnen und beginnen an beliebigerStelle, eine Linie zu zeichnen. Dazu klicken wir wie in Abbildung 1.16 eine Start-position an. Von nun an hängt an Ihrem Bleistift eine Gummibandlinie als Vor-schau für das nächste Liniensegment, das Sie über einen zweiten Klick an einerneuen Position festlegen können. Verbleiben Sie aber in der Gummibandsituationund bewegen Sie den Bleistift in alle möglichen Richtungen, so werden Sie fest-stellen, dass die Gummibandlinie immer dann einrastet, wenn sie ungefähr paral-lel zu einer der Achsenrichtungen läuft. Dann nimmt die Linie auch die Farbe derparallelen Achse an (Abbildung 1.16). Dabei müssen Sie übrigens bedenken, dasswir uns in einer perspektivischen Darstellung befinden, also die parallele Linieweiter hinten näher zur Achse liegt als vorne. Aber durch die Farbcodierung derLinien werden Sie schnell herausfinden, wann Sie die Parallel-Lage erreichthaben.
Abb. 1.16: Gummibandlinie rastet achsparallel ein.
9133-1.book Seite 29 Montag, 12. September 2011 5:49 17

Kapitel 1Einfach loslegen: Ich zeichne mein Haus, mein Pferd, mein Boot ...
30
Mit dieser Methode wird es Ihnen sicherlich schnell gelingen, die beiden Linien-segmente parallel zur grünen und roten Achse gemäß Abbildung 1.17 zu zeichnen.
Abb. 1.17: Linie achsparallel und Länge projiziert
Wenn Sie nun den Grundriss durch einen vierten Punkt als Rechteck vervollstän-digen wollen, werden Sie natürlich wieder parallel zur grünen Achse nach vornlaufen, aber jetzt sollte die Länge gleich der ersten Linie sein! Dazu hilft Ihneneine automatische Projektionsfunktion mit einer punktierten Linie, die den Start-punkt der ersten Linie automatisch auf die grüne Gummibandlinie projiziert,sobald Sie weit genug nach vorne gelaufen sind (siehe Abbildung 1.17). Dort kli-cken Sie dann, um den vierten Punkt festzulegen.
Sollte einmal die Projektion nicht automatisch erscheinen, hilft es, den erstenPunkt links kurz mit dem Bleistift anzufahren (nicht klicken!) und dann wiederzurück auf die grüne Gummibandlinie zu gehen. Sie werden sehen, dass auchdabei eine punktierte Projektionslinie herübergezogen wird. Auf der grünen Liniewieder angekommen, klicken Sie.
Schließen Sie nun das Rechteck, indem Sie zum Startpunkt unserer Kontur fah-ren. Sie werden merken, dass das Programm diesen Punkt automatisch einfängtbzw. auf ihm einrastet, sobald Sie ihm nahe genug kommen. Wenn dieser End-punkt grün markiert wird und die Meldung ENDPUNKT erscheint, klicken Sie, umdas Rechteck zu schließen.
Dabei werden Sie feststellen, dass nun die geschlossene Kontur grau erscheint: Esist eine Fläche entstanden. Immer, wenn in SketchUp eine Kontur geschlossenwird, wird automatisch eine Fläche erzeugt.
9133-1.book Seite 30 Montag, 12. September 2011 5:49 17

1.6Mein Haus: Linie-Fläche-Volumen
31
Abb. 1.18: Rechteck geschlossen – Fläche erzeugt
Um die Fläche nun zu einem Volumen nach oben auszudehnen, können Sie dasWerkzeug DRÜCKEN/ZIEHEN verwenden und einfach die Fläche zum Quadererweitern. Mit dem Werkzeug gehen Sie in die Fläche, klicken mit der linkenMaustaste und halten sie gedrückt und fahren mit der Maus nach oben. In dergewünschten Höhe lassen Sie die Maustaste los.
Abb. 1.19: Werkzeug DRÜCKEN/ZIEHEN – Menü TOOLS|DRÜCKEN/ZIEHEN – Kürzel P
Das Werkzeug DRÜCKEN/ZIEHEN können Sie auch anders bedienen:
� Klicken Sie in die Fläche hinein,
� ziehen Sie mit der Maus nach oben,
� in der gewünschten Höhe klicken Sie nochmals.
Nun soll noch das Dach dazugezeichnet werden. Dafür soll zuerst in der Mitte deslinken Giebels die senkrechte Linie gezeichnet werden. Wählen Sie das LINIE-Werkzeug und fahren Sie zur Mitte der Giebelkante. Sie werden wieder sehen,dass der Startpunkt am Mittelpunkt der Kante einrastet. Der Mittelpunkt derKante wird durch hellblaue Farbe markiert (auch Cyan genannt) und als Hilfstextangezeigt. Hier klicken Sie für den Startpunkt der Linie. Fahren Sie dann parallelzur blauen (+z) Koordinatenachse in die Höhe und klicken Sie bei der gewünsch-ten Höhe (Abbildung 1.21). Nun können Sie die Giebelhälfte schließen durch Klickauf die Ecke vorn links (Abbildung 1.23). Wieder entsteht durch die geschlosseneKontur eine Fläche.
9133-1.book Seite 31 Montag, 12. September 2011 5:49 17

Kapitel 1Einfach loslegen: Ich zeichne mein Haus, mein Pferd, mein Boot ...
32
Abb. 1.20: Volumen durch DRÜCKEN/ZIEHEN erzeugt
Abb. 1.21: Linie vom Mittelpunkt des Giebels nach oben (+z)
9133-1.book Seite 32 Montag, 12. September 2011 5:49 17

1.6Mein Haus: Linie-Fläche-Volumen
33
Schließen Sie durch eine weitere Linie vom Giebel oben zum Eckpunkt hinten diezweite Giebelhälfte. Achten Sie immer auf korrektes Einrasten bei den Endpunk-ten. Die Mittellinie des Giebels war eigentlich nur eine Hilfslinie, die für die Flä-che nun nicht mehr nötig ist. Sie können sie löschen. Verwenden Sie dazu dieFunktion RADIERGUMMI und klicken Sie einfach auf die Mittellinie. Die Linie ver-schwindet, aber die Fläche bleibt erhalten, weil diese Linie überflüssig war (Abbil-dung 1.24).
Abb. 1.22: Werkzeug RADIERGUMMI – Menü TOOLS|RADIERGUMMI – Kürzel E
Abb. 1.23: Giebelhälfte als geschossene Fläche
9133-1.book Seite 33 Montag, 12. September 2011 5:49 17

Kapitel 1Einfach loslegen: Ich zeichne mein Haus, mein Pferd, mein Boot ...
34
Abb. 1.24: Hilfslinie mit RADIERGUMMI löschen
Nun können Sie aus dem Giebel wieder ein Volumen erzeugen, indem Sie die Gie-belfläche mit dem Werkzeug DRÜCKEN/ZIEHEN über die Hausbreite ziehen. Wäh-len Sie DRÜCKEN/ZIEHEN, klicken Sie in die Giebelfläche hinein und klicken Siedann einen der Eckpunkte rechts vorne an (Abbildung 1.26).
Abb. 1.25: Dach aus Giebel durch DRÜCKEN/ZIEHEN erzeugen
9133-1.book Seite 34 Montag, 12. September 2011 5:49 17

1.6Mein Haus: Linie-Fläche-Volumen
35
Abb. 1.26: Endpunkt definiert die Länge des Daches exakt.
Auf der Frontseite soll nun noch ein Fenster mit dem RECHTECK-Werkzeuggezeichnet werden. Wenn Sie das RECHTECK-Werkzeug aufgerufen haben und mitdem Cursor auf die Fläche fahren, sehen Sie ein blaues Quadrat mit der ErklärungAUF FLÄCHE. Das Werkzeug wird also automatisch eine Position auf der Flächewählen, wenn Sie klicken. Es wird das Rechteck auch exakt in diese Fläche legen.Nach einem Klick für die diagonal gegenüberliegende Ecke ist das Rechteck fertig.
Abb. 1.27: Werkzeug RECHTECK – Menü ZEICHNEN|RECHTECK – Kürzel R
9133-1.book Seite 35 Montag, 12. September 2011 5:49 17

Kapitel 1Einfach loslegen: Ich zeichne mein Haus, mein Pferd, mein Boot ...
36
Abb. 1.28: Rechteck auf Hauswand beginnen
Abb. 1.29: Rechteck aufziehen
9133-1.book Seite 36 Montag, 12. September 2011 5:49 17

1.6Mein Haus: Linie-Fläche-Volumen
37
Die Rechteckfläche können Sie nun wieder mit dem Werkzeug DRÜCKEN/ZIEHEN
etwas in die Tiefe ziehen wie in Abbildung 1.30 gezeigt.
Abb. 1.30: Fensteröffnung durch DRÜCKEN/ZIEHEN
1.6.1 Zoom, Pan und Schwenken
Sie möchten sicher ab und zu beim Zeichnen den dargestellten Bildschirmaus-schnitt vergrößern/verkleinern, verschieben oder schwenken. Dazu gibt es ganzbequeme Funktionen, die Sie interaktiv direkt über das Mausrad oder über Werk-zeuge und Bewegen der linken Maustaste aufrufen können:
� Bildausschnitt verschieben
� (ª)+Mausrad drücken und Maus bewegen.
� Werkzeug: HANDFUNKTION im GROßEN FUNKTIONSSATZ, oft auch alsPAN bezeichnet.
� Bildausschnitt vergrößern/verkleinern
� Mausrad rollen.
� Werkzeug: ZOOMEN im GROßEN FUNKTIONSSATZ.� Bildausschnitt schwenken
� Mausrad drücken und Maus bewegen.
� Werkzeug: ROTIERFUNKTION im GROßEN FUNKTIONSSATZ, oft auch alsORBIT bezeichnet.
9133-1.book Seite 37 Montag, 12. September 2011 5:49 17

Kapitel 1Einfach loslegen: Ich zeichne mein Haus, mein Pferd, mein Boot ...
38
Wenn Sie die Funktionen nicht übers Mausrad, sondern mit den Werkzeugen auf-rufen, dann beenden Sie diese mit Rechtsklick und BEENDEN.
1.7 Mein Pferd
Das Pferd soll nun als zweidimensionale Zeichnung in der x-z-Ebene erstellt wer-den. Dazu sind etwas mehr Werkzeuge nötig. Deshalb aktivieren Sie zwei weitereSymbolleisten. Wählen Sie das Menü ANSICHT|SYMBOLLEISTEN und aktivieren SieGROßER FUNKTIONSSATZ und ANSICHTEN.
Abb. 1.31: Symbolleisten GROßER FUNKTIONSSATZ und ANSICHTEN
Wählen Sie nun aus der Symbolleiste ANSICHT das Werkzeug VORDERANSICHT
, um in die x-z-Ebene zu wechseln. Schalten Sie außerdem die perspektivischeDarstellung ab mit dem Menü KAMERA|PARALLELE PROJEKTION. Dann rufen Sieaus der Symbolleiste GROßER FUNKTIONSSATZ das Werkzeug FREIHAND aufund zeichnen mit gedrückter Maustaste die Freihandkontur für das Pferd. Auchhier gilt: Sobald die Kontur geschlossen wird, entsteht automatisch eine Fläche.Die Freihandkurve besteht aus vielen kleinen Linienstücken, auf deren Endpunk-ten das Zeichenwerkzeug wieder automatisch einrastet. Danach können Sie mitdem Werkzeug ISO wieder in die isometrische Darstellung zurückschalten.
Abb. 1.32: Haus mit Pferd
9133-1.book Seite 38 Montag, 12. September 2011 5:49 17

1.8Mein Boot
39
1.8 Mein Boot
Das Boot zeichnen Sie nun zuerst als ebene Kontur bestehend aus Rechteck, Kreisund Bögen. Dann löschen Sie überflüssige Kurvenenden und ziehen die Kontur indie Höhe. Wählen Sie die obere Kontur und versetzen Sie sie nach innen. Dieinneren Flächen ziehen Sie dann wieder nach unten. Ganz am Schluss skalierenSie die beiden Bodenflächen derart, dass sich die typische Bootsform mit schrägenWänden ergibt.
1. Zeichnen Sie mit RECHTECK ein Rechteck, das die zukünftige Bootsformumschließt. Klicken Sie dazu zwei diagonale Punkte an.
2. Mit KREIS zeichnen Sie einen Hilfskreis am Heck. Achten Sie darauf, dasssein Mittelpunkt auf der Mitte der Rechteckkante einrastet. Sie erkennen das amhellblau markierten Mittelpunktsymbol. Den Radius bestimmen Sie, indem Sieden Kreis aufziehen, bis er durch einen Eckpunkt geht. Beim korrekten Einras-ten am Eckpunkt leuchtet dieser grün auf.
9133-1.book Seite 39 Montag, 12. September 2011 5:49 17

Kapitel 1Einfach loslegen: Ich zeichne mein Haus, mein Pferd, mein Boot ...
40
3. Mit KREIS zeichnen Sie die Heckrundung so, dass sie alle drei Rechteckkan-ten berührt. Sie können den Mittelpunkt des zweiten Kreises mitten auf demBogen im Rechteck einrasten lassen. SketchUp wird die korrekte Position alsEndpunkt in Grün anzeigen. Das liegt daran, dass SketchUp keinen exaktenKreis zeichnet, sondern ihn durch ein Vieleck mit 24 Liniensegmenten annä-hert. Deshalb wird die Position wie ein Linienende angezeigt. Den Radius zie-hen Sie auf, indem Sie senkrecht zur Mitte der kurzen Rechteckseite ziehen undklicken, sobald der Mittelpunkt hellblau aufleuchtet.
4. Nun zeichnen Sie einen BOGEN vom Heckkreis zum Bug. Klicken Sie zuerstden Punkt an, wo der zweite Kreis das Rechteck berührt. Danach klicken Sie aufden Mittelpunkt der anderen schmalen Rechteckseite. Zum vollständigenBestimmen des Bogens wird nun die Ausbuchtung des Bogens benötigt. BeimAufziehen des Bogens über den mittleren Punkt achten Sie darauf, dass derBogen tangential zur langen Rechteckseite entsteht. Sie erkennen das daran,dass sich der Bogen in diesem Fall hellblau verfärbt. Dann müssen Sie klicken.Zeichnen Sie einen zweiten Bogen auf der anderen Seite symmetrisch dazu.
9133-1.book Seite 40 Montag, 12. September 2011 5:49 17

1.8Mein Boot
41
5. Mit RADIERGUMMI löschen Sie nun überflüssige Geometrie. Sie könnendazu die zu löschende Geometrie mit dem RADIERGUMMI anklicken oder mitgedrückter Maustaste überfahren. Der erste Kreis war nur Hilfsgeometrie fürden Mittelpunkt des zweiten. Er wird vollständig ausradiert. Die Ecken desRechtecks verschwinden ebenfalls und auch der innere Bogen des zweiten Krei-ses.
6. An dieser Stelle kann es auch passieren, dass Sie zwar die überflüssigen Bögenund Linien löschen, aber plötzlich die Flächenfüllung verschwindet. Dann zoo-men Sie (Mausrad rollen) und prüfen Sie, ob nicht irgendwo doch ein kleinesStück zu viel von der Kontur weggenommen wurde. Sobald nämlich die Konturnicht mehr komplett geschlossen ist, wird sie nicht mehr als Fläche markiert.
9133-1.book Seite 41 Montag, 12. September 2011 5:49 17

Kapitel 1Einfach loslegen: Ich zeichne mein Haus, mein Pferd, mein Boot ...
42
7. Ziehen Sie dann mit DRÜCKEN/ZIEHEN die Kontur nach oben.
8. Wählen Sie mit AUSWÄHLEN die drei oberen Randkurven. Die erste klickenSie einfach mit dem Werkzeug an; um die beiden nächsten dazuzuwählen,müssen Sie die Taste (ª) gedrückt halten. Es erscheint das Zeichen +/-, umanzudeuten, dass bei jedem Klick nun Elemente zur Auswahl hinzugefügt wer-den bzw. bei Klick auf ein bereits gewähltes Element dieses aus der Wahl ent-fernt wird. Verwenden Sie das Werkzeug VERSATZ , um die gewähltenKonturelemente gemeinsam nach innen zu versetzen. Klicken Sie zuerst einePosition auf der Kontur an, bewegen Sie den Cursor nach innen und klicken Sieeine Position im geeigneten Abstand an.
Tipp
Mehrfachwahl
Mit dem Werkzeug AUSWÄHLEN können in Kombination mit der Taste (ª)mehrere Elemente gewählt werden bzw. bereits gewählte wieder aus der Wahlentfernt werden. Der Cursor zeigt +/- an.
9133-1.book Seite 42 Montag, 12. September 2011 5:49 17

1.8Mein Boot
43
9. Verwenden Sie wieder DRÜCKEN/ZIEHEN , um die versetzte Kontur nachunten zu ziehen. Dadurch entsteht der innere Bootsboden, der natürlich nichtzu tief sitzen darf.
9133-1.book Seite 43 Montag, 12. September 2011 5:49 17

Kapitel 1Einfach loslegen: Ich zeichne mein Haus, mein Pferd, mein Boot ...
44
10. Wählen Sie mit dem AUSWÄHLEN-Werkzeug den inneren Bootsboden undnach Drehen der Ansicht mit ROTIEREN auch den äußeren Boden mit (ª)dazu. Das ROTIEREN beenden Sie mit Rechtsklick und BEENDEN. Rufen Sie SKA-LIEREN auf. SketchUp erzeugt einen Skalierungsrahmen um die gewähltenObjekte. Nun ziehen Sie einen der unteren Eckpunkte des Skalierungsrahmensbei gleichzeitig gehaltener (Strg)-Taste nach innen. Das bewirkt eine Skalie-rung bei festgehaltenem Mittelpunkt, also symmetrisch zum unteren Mittel-punkt. Dadurch wird das Boot so zu verformen, dass es sich konisch nach untenverengt.
Sie haben nun Haus, Pferd und Boot gezeichnet und ein erstes Feeling für dieArbeit mit SketchUp bekommen. Alle bisherigen Konstruktionen sind freihändigohne präzise Abmessungen erstellt worden, damit Sie einmal die grundlegendeVorgehensweise des Programms kennen lernen. In den nachfolgenden Übungenkönnen Sie noch einmal probieren, wie Sie mit neuen Teilen zurechtkommen. Esgibt die Lösungen dazu in Anhang A. Im nächsten Kapitel werden Sie sehen, wieexakte Konstruktionen mit präzisen Eingaben für die Abmessungen erstellt wer-den können.
9133-1.book Seite 44 Montag, 12. September 2011 5:49 17

1.9Übungen
45
1.9 Übungen
Die folgenden Übungszeichnungen sind zum Nachzeichnen gedacht.
Abb. 1.33: Übungszeichnung Pyramide
Abb. 1.34: Übungszeichnung Riese
9133-1.book Seite 45 Montag, 12. September 2011 5:49 17

Kapitel 1Einfach loslegen: Ich zeichne mein Haus, mein Pferd, mein Boot ...
46
Abb. 1.35: Übungszeichnung Blumentopf
1.10 Übungsfragen
1. Über welchen Menüpunkt können Sie die Standardeinstellungen ändern?
2. In welche Richtung werden bei der Funktion DRÜCKEN/ZIEHEN die Flächengezogen?
3. Was entsteht, wenn Sie eine geschlossene Kontur zeichnen?
4. Was immer Sie zeichnen, Linien, Kreise oder Freihandlinien, SketchUpspeichert die Geometrie immer als was?
5. Wie können Sie weitere Symbolleisten aktivieren?
6. Was ist der MENTOR und wie kann er aktiviert werden?
7. Welche weiteren Lernhilfen gibt es bei Google?
9133-1.book Seite 46 Montag, 12. September 2011 5:49 17