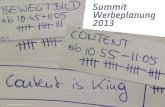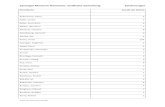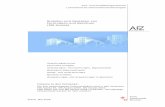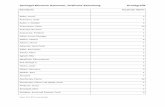Grafische Benutzungsoberfläche für einen Fahrkartenautomaten
description
Transcript of Grafische Benutzungsoberfläche für einen Fahrkartenautomaten

1
Grafische Benutzungsoberflächefür einen Fahrkartenautomaten
Labor1 „Grafische Oberflächen“
Philipp Burgk, Johannes Förstner, Tobias Holl, Ruth Schattmann

2
Aufgabenbeschreibung
• Abläufe– Fahrkarten kaufen– E-Ticket aufladen– Fahrplanauskunft abrufen
• Eingaben/Ausgaben– Klicks, Geld (Münzen), Kreditkarte, E-Ticket– Anzeigen, Ticket, Münzen, Kreditkarte, E-Ticket

3
Beschreibung der Benutzer
•Rentner–Langsame Eingaben–Eingeschränkte Sicht–Tippt oft daneben
•Tourist–Keine Ortskenntnis/orientierungslos–Erstmalige Automatenbenutzung–Falsche Eingaben
•Geschäftsmann–In Eile–Weiß genau, wohin/was er will

4
Aufgabenbeschreibung
•Leistungen (Erlernbarkeit, Geschwindigkeit)
Vorgang Kriterium Hilfe Benutzer
Ticket kaufen • 5 min ohne Vorkenntnisse• 1 min sonst
•Kann lesen/schreiben•Besitzt Bargeld/Kreditkarte
E-Ticket aufladen •5 min ohne Vorkenntnisse• 1 min sonst
•Kann lesen/schreiben•Besitzt Bargeld/Kreditkarte
FahrplanauskunftAbrufen
•5 min ohne Vorkenntnisse• 1 min sonst
•Kann lesen/schreiben

5
Fallstudie – „Ticket kaufen“
•Ticketkauf auswählen•Abfahrtsort festlegen/bestätigen•Zielort festlegen/bestätigen•Rabatt bzw. Anzahl der Tickets festlegen•Evtl. Rückfahrt hinzufügen•Geld einwerfen•Kauf bestätigen•Ticket drucken•Rückgeld entnehmen

6
Fallstudie – „E-Ticket aufladen“
•E-Ticket einstecken•Zahlungsmitteln eingeben (Geld/Kreditkarte)•Betrag bestätigen•Neuen Wert des E-Tickets anzeigen•E-Ticket ausgeben•Rückgeld ausgeben

7
Fallstudie – „Fahrplan abrufen“
•Fahrplanauskunft auswählen•Abfahrtsort auswählen/bestätigen•Ziel auswählen/bestätigen•Uhrzeit/(Datum) auswählen/bestätigen•Fahrplan anzeigen

8
Styleguide
•Font: Calibri•Farben: Blautöne•Metaphern: Holl‘sche Icons

9
Storyboard – „Ticket kaufen“

10
Storyboard – „Fahrplanauskunft“

11
Storyboard – „E-Ticket aufladen (cash)“

12
Storyboard – „E-Ticket aufladen (CC)“