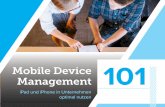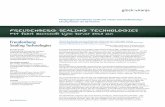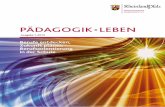Grundkurs: SolidWorks 2008 - fst- · PDF fileDie hier vorhandenen benutzerdefinierten...
Transcript of Grundkurs: SolidWorks 2008 - fst- · PDF fileDie hier vorhandenen benutzerdefinierten...

01.07.2009 SolidWorks 2008 copyright: OStR Grywatsch 1
Grundkurs: SolidWorks 2008
Lektion 1: Einführung in die grundsätzliche Bedienung
Inhalte:
Benutzeroberflächen / SW-Vorlagen
grundlegende Einstellungen der Arbeitsumgebungen
Formatierung der Dokumentvorlagen
Bedienung & Steuerung der Funktionen
Speicherstruktur

01.07.2009 SolidWorks 2008 copyright: OStR Grywatsch 2
Benutzeroberfläche - allgemein
Menüleisten
Task-Fensterbereich
Symbolleisten

01.07.2009 SolidWorks 2008 copyright: OStR Grywatsch 3
Öffnen einer SW-Vorlage
Datei Öffnen
Öffnen
Vorlage auswählen
- Teil
- Baugruppe
- Zeichnung
Bestätigung

01.07.2009 SolidWorks 2008 copyright: OStR Grywatsch 4
Benutzeroberfläche - Teil
Befehlsmanager
FeaturemanagerStrukturbaum
Voransichtssymbolleiste
Hinweistext für FunktionenWas soll gewählt werden?

01.07.2009 SolidWorks 2008 copyright: OStR Grywatsch 5
Veränderung einer SW-Vorlage SW-Vorlagen sind die Grundlage / Referenz der Bauteil-, Baugruppen- & ZeichnungserstellungSW-Vorlagen können angepasst werden, so dass bestimmte Eigenschaften / Einstellungen bei Öffnung einer neuen Datei grundlegend vorhanden sind
SW-Vorlagen werden im Verzeichnis Dokumente und Einstellungen/…/ templates abgelegt Achtung: Option alle Ordner anzeigen muss im Arbeitsplatz aktiviert sein!Wenn Serverinstallationen erfolgen liegen die Vorlagen in anderen Ordnern! Der Ort kann in den Systemoptionen unter Dateiposition etc. definiert werden!
SW-Vorlagen haben folgende Namenserweiterung :_.prtdot (Teil)_.asmdot (Baugruppe)_.drwdot (Zeichnungen)
Speichern verändert die alte Vorlage auf die neue Vorlage

01.07.2009 SolidWorks 2008 copyright: OStR Grywatsch 6
Die Dokumenteigenschaften für Teil/Baugruppe/Zeichnung werden im Kontextmenü (rechte Maustaste) für Teil/Baugruppe/Zeichnung aufgerufenund sind für das geöffnete Dokument gültig!
Achtung: die veränderten Systemeinstellungen werden gespeichert und sind beim nächsten Aufruf wieder so vorhanden wie eingestellt!
Dokumenteigenschaften sind für die Darstellung

01.07.2009 SolidWorks 2008 copyright: OStR Grywatsch 7
Systemoptionen für die Funktionen von SW
Die Eigenschaften für die jeweilige Datei Teil/Baugruppe/Zeichnung werden über Datei/Eigenschaften erzeugt und zugeordnet

01.07.2009 SolidWorks 2008 copyright: OStR Grywatsch 8
Die hier vorhandenen benutzerdefinierten Eigenschaften wurden bereits in der Vorlage Teil.prtdot angelegt und sind somit immer vorhanden.Die hier definierten Eigenschaften können in Zeichnungen weiter verwendet werden Bsp.: Ausfüllen des Schriftfeldes und Erzeugung der StücklisteKonfigurationsspezifische Eigenschaften werden verwendet, wenn man verschiedene Konfigurationen (Varianten) in einer Datei verwendet!

01.07.2009 SolidWorks 2008 copyright: OStR Grywatsch 9
Bedienung/Steuerung der Bewegung mit der Maus
Datei Gabelbolzen.sldprt öffnen!
Rotation: mittlere Maustaste (Scrollrad) drücken und Maus bewegen
Zoomen: Scrollrad drehen (Richtung kann umgestellt werden)
Achtung: es wird auf den Punkt gezoomt, auf dem der Mauszeiger liegt!
Die Darstellung der verschiedenen Ansichten erfolgt über die Symbolleiste oder Hotkeys (siehe Extras/Anpassen/Tastatur)

01.07.2009 SolidWorks 2008 copyright: OStR Grywatsch 10
Speichern/Speichern unter
Das Speichern einer Datei wird windows-konform über die Funktion Datei/Speichern oder Speichern unter durchgeführt!Namen vergeben und Dateityp auswählen (Typ wird i.d.R. automatisch je nach Vorlage gewählt)
Achtung: Die Verwendung von Umlauten ist möglich, sollte aber vermieden werden, da bei Verwendung in anderen Systemen Probleme auftreten können!
Besonders wichtig ist eine klare Struktur der Speicherung (Speicherorte, etc.) CAD-Systeme erlauben i.d.R. keine Verschiebung von Dateien im Windowsexplorer oder Arbeitsplatz ohne, dass Abhängigkeiten (Teile – Baugruppen, Teile/Baugruppen – Zeichnungen) verloren gehen!
Wenn Verschiebung dann über den SW-Explorer!

01.07.2009 SolidWorks 2008 copyright: OStR Grywatsch 1
Grundkurs: SolidWorks 2008
Lektion 2: Körperkonstruktion am Beispiel Gabelbolzen
Inhalte:
Erstellung einer Skizze
Definition der Skizze (Bemaßung/Bedingungen)
Erzeugung eines Grundkörpers (linear ausgetragener Aufsatz)
Erzeugung weiterer Skizzen und Körperelemente
Erzeugung einer Gewindebohrung (Bohrungsassistent)
Erzeugung von Fasen und Verrundungen

01.07.2009 SolidWorks 2008 copyright: OStR Grywatsch 2
Schrittfolge:

01.07.2009 SolidWorks 2008 copyright: OStR Grywatsch 3
Erstellung einer Skizze: Öffnen Sie ein neues Teil und speichern sie es unter dem Namen Gabelbolzen.SLDPRT ab
Im Featuremanager ist die Benennung zu erkennen . Durch Benutzung des Kontextmenüs können die vordefinierten grundebenen angewählt und einen Skizze geöffnet werden.
Die geöffnete Skizze wird durch die Ebene angezeigt, automatisch parallel zur Anzeige gedreht (nur die erste Skizze) und gleich-zeitig im Befehlsmanager die Skizzenbefehle angezeigt!
rechte Maustaste
Skizze
Befehlsmanager Skizze
ausgewählte Ebene

01.07.2009 SolidWorks 2008 copyright: OStR Grywatsch 4
Die Anwahl der.Skizzierfunktionen erfolgt über die linke Maustaste, ebenso die Abwahl oder aber der Abbruch durch ESC-Taste. Angewählte Funktionen werden durch farbige Hinterlegung dargestellt und im Featuremanager öffnen sich weitere Definitionsmerkmale.
verschiedene SkizzierfunktionenTrimm-Funktionen
Skizzenbearbeitung schließen
Skizzenbearbeitung schließenBemaßungen erzeugen Skizzenbearbeitung abbrechen
Achtung zur Definition der Skizzen ist das Kontextmenü (rechte Maustaste) unerläss-lich. Die Auswahl verschiedener Konturen zur Definition erfolgt durch Kombination mit der STRG-Taste. Im Featuremanger ergeben sich wieder Definitionsmöglichkeiten!

01.07.2009 SolidWorks 2008 copyright: OStR Grywatsch 5
Mit Hilfe der Funktion „Linie einfügen“ einen geschlossenen Linienzug zeichnen. Durch drücken der Taste „a“ kann von Linie in Bogen umgeschaltet werden.
Linie einfügen
Die grünen Symbole stellen geometrische Bedingungen dar.
Linie einfügen
Die Funktion „intelligente Bemaßung“ zur Festlegung der Maße verwenden. Radien/ Durchmesser/Längen/… werden hierbei automatisch erkannt und mit den Symbolen versehen. Im Featuremanager sind weitere Möglichkeit zur Maßdefinition vorhanden.
Eine Skizze ist eindeutig/vollständig/exakt definiert, wenn sie komplett schwarz dargestellt wird. Hierzu muss eine Ausrich-tung auf den Nullpunkt (rotes Achsenkreusz) erfolgen. Diese kann durch zusätzliche Maße oder geometrische Bedingun-gen erfolgen

01.07.2009 SolidWorks 2008 copyright: OStR Grywatsch 6
deckungsgleich
Nach Anwahl des Ursprungs und Kreismittelpunktes (STRG-Taste) erscheint ein Kontextmenü zur Auswahl oder die Möglichkeit im Propertymanagerdie Bedingung zu definieren
Die Skizze ist nun vollständig definiert und wird komplett schwarz dargestellt. Das Maß R35 als gesteuertes (abhängiges) Maß kann entfernt werden – ist nicht notwendig für die Definition
Skizze beenden
Bearbeitung der Skizze abschließen

01.07.2009 SolidWorks 2008 copyright: OStR Grywatsch 7
Die erstellte Skizze wird dargestellt, Bemaßungen als Bestandteil der Skizze sind nicht mehr ersichtlich
Die Skizze ist ausgewählt, was durch die farbliche Darstellung und die Hinter-legung im Featuremanagerersichtlich ist.
Mit der Funktion „linear ausge-tragener Aufsatz“ wird aus der Skizze ein Körper
Die Skizze wird in Pfeilrichtung zu einem Körper aufgezogen. Im Porpertymanager können die Eigenschaften exakt definiert werden! Durch Bestätigung (Enter oder OK im Kontexmenü als auch im Propertymanager) wird die Funktion abgeschlossen.
OK
Erstellung eines Körpers:

01.07.2009 SolidWorks 2008 copyright: OStR Grywatsch 8
folgende Einstellungen vornehmen:Richtung 1: mittigD1: 70,00 mm
Bestätigung mit OK
Die Skizze als Bestand-eil des Körpers wird unter den linear ausgetra-genen Aufsatz geordnet

01.07.2009 SolidWorks 2008 copyright: OStR Grywatsch 9
Erstellung weiterer Körperelemente:
Zur Erstellung weiterer Körperelemente benötigt man wieder eine Skizze. Als Referenz wird die untere Fläche verwendet. Auf dieser Flache wird das Kontextmenü (rechte Maustaste) aufgerufen und eine neue Skizze erzeugt.
Skizze
Die Tastenkombination Strg – 8 positioniert die Skizze wieder parallel zur Anzeige. Anschließend einen Kreis skizzieren und mit den Bedingungen mit Ø 30 und deckungs-gleich zum Ursprung definieren.
Skizze beenden und einen linear ausgetragenen Aufsatz der Länge 35 mm erzeugen.

01.07.2009 SolidWorks 2008 copyright: OStR Grywatsch 10
Die Erzeugung der negativen (herausgetrennten) Konturelemente erfolgt durch die Funktion „linear ausgetragener Schnitt“ – es handelt sich um die Umkehroperation zum „linear ausgetragenen Aufsatz“ welche ebenfalls auf Skizzen basiert. Mit Hilfe des Kontextmenüs werden die Skizzen auf den Referenzebenen/Referenzflächen erzeugt und anschließend die Körper erzeugt.

01.07.2009 SolidWorks 2008 copyright: OStR Grywatsch 11
Erzeugung der Fase und Verrundung:
Die Erzeugung von Fasen und Verrundungen basiert nicht auf Skizzen sondern wird an Körperkanten ausgeführt! Man kann entweder erst die Funktion oder erst die Kanten auswählen –Ergebnis ist identisch
Verrundung Kanten anwählen
Maß eingeben
weitere Parameter definieren, je nach der gewünschten Form
Die Fase wird nach gleichem Muster erzeugt!

01.07.2009 SolidWorks 2008 copyright: OStR Grywatsch 12
Bohrungsassistent:
Die Verwendung des Bohrungsassistenten bedarf eines exakten Algorithmus der Anwendung, da Bohrungen als 2D-Elemente oder als 3D-elemente erzeugt werden können. Je nach Aufruf der Funktion werden 2D-Bohrungen (erst Fläche anwählen, dann Bohrungsassistent aufrufen) oder 3D-Bohrungen (erst Bohrungsassistent und dann Fläche anwählen) erzeugt. Zur Erzeugung von einfachen Bohrungen wird i.d.R. eine linear ausgetragener Schnitt verwendet, da einfacher und schneller!
Zur Erstellung der Gewindebohrung wird eine 2D-Bohrung erzeugt
Fläche anwählen von der die Bohrung senkrecht erzeugt wird
Gewinde
Grundlage
Nennmaß
Bohrungswerte Reihenfolge der Auswahl beachten
Darstellung
Favoriten für häufige Verwendung

01.07.2009 SolidWorks 2008 copyright: OStR Grywatsch 13
Registerkarte Position aufrufen um die Lage der Bohrung zu bestimmen!
Achtung!Punkterzeugung ist ausgewählt und erzeugt bei Klick mit linker Maustaste neue BohrungHier mit ESC-Taste abbrechen!
Bohrungsmittelpunkt und Ursprung anwählen und deckungsgleich definieren
Nach Bestätigung (OK) wird die Gewindebohrung dargestellt!
Datei: Gabelbolzen.sldprt speichern!

01.07.2009 SolidWorks 2008 copyright: OStR Grywatsch 1
Grundkurs: SolidWorks 2008
Lektion 3: Zeichnungserstellung am Beispiel Gabelbolzen
Inhalte:
Grundlegende Einstellungen/Optionen/Vorlagen
Erzeugung/Positionierung der Ansichten (Ansichtspalette)
Erzeugung Schnittdarstellung / Definition Schnittverlauf
Erzeugung Bemaßungen/allgemeine Beschriftungen

01.07.2009 SolidWorks 2008 copyright: OStR Grywatsch 2
Zur Zeichnungserstellung wird ein neues Dokument (Zeichnung) geöffnet. Die Speicherung erfolgt als *.SLDDRW und sollte eindeutig benannt sein, damit eine Zuordnung zum Bauteil möglich ist. Zwischen Zeichnung und Bauteil besteht eine direkte Abhängigkeit!
öffnet die Zeichnungsumgebung
Automatisch wird ein Dialogfenster geöffnet, in welchem die Definition des Blattformates und des Zeichnungsrahmens erfolgt.
vordefinierte/benutzer-definierte Blattformate und Rahmen

01.07.2009 SolidWorks 2008 copyright: OStR Grywatsch 3
Blattformat und Zeichnungsrahmen werden angezeigt
Auswahl von Ansichten, wenn ein Bauteil/Bau-gruppe geöffnet ist
Bei Öffnung einer neuen Zeichnung wird die Funktion Modellansicht automatisch aktiviert. Hier können nach Anwahl des Modells die Ansichten definiert werden!Nach Auswahl Bestätigung (OK) oder Abbruch mit ESC!
Auswahl von Ansichten, wenn ein Bauteil/Bau-gruppe geöffnet ist auch über die Ansichtspalette
Achtung!Zur Erzeugung einer Zeichnung muss ein Bauteil/Baugruppe geöffnet und gespeichert sein!Der gespeicherte Zustand wird zur Zeichnungserstellung genutzt!

01.07.2009 SolidWorks 2008 copyright: OStR Grywatsch 4
Ansichten Erstellung über die Ansichtspalette:
Wenn die Funktion Modellansicht geschlossen ist, können die Ansichten über die Ansichtspalette erzeugt werden!
Ansichtspalette
Bauteil/Baugruppe auswählen
Voranzeige der möglichen Ansichten
die gewünschte Ansicht wird per Drag/Drop in das Blatt gezogen und positioniert. Nach loslassen der linken Maustaste wird die Zeichnungsansicht erstellt.
Der Maßstab wird im Blattformat definiert

01.07.2009 SolidWorks 2008 copyright: OStR Grywatsch 5
Durch Bewegung der Maustaste werden weitere abhängige Ansichten zur Erzeugung angeboten Bestätigung/Erzeugung erfolgt durch linke Maustaste
die Definition der Eigenschaftend er jeweiligen Ansicht kann vor der Erzeugung neu bestimmt werden

01.07.2009 SolidWorks 2008 copyright: OStR Grywatsch 6
Erzeugung einer Schnittansicht / Schnittliniendefinition:
Erzeugung einer Vorderansicht im Maßstab 1:1 mit anschließender Drehung um 90 Grad und Positionierung im oberen Blattbereich!
Layout anzeigen Schnittansicht
Skizzieren einer Linie durch den Mittelpunkt und die gesamte Ansicht (hier nur gerade Schnittverlaufslinie möglich)
Geometrische Bedingungen zur Bestimmung nutzen!

01.07.2009 SolidWorks 2008 copyright: OStR Grywatsch 7
nach der Skizzierung der Schnittlinie wird der Schnitt parallel zur Schnittlinie mit Hilfe der linken Maustaste abgelegt und positioniert. Die Aus-richtung zur Vorderansicht erfolgt automatisch!
zur Definition der Schnittdar-stellung sind verschiedene Einstellungen möglich !

01.07.2009 SolidWorks 2008 copyright: OStR Grywatsch 8
Achtung!Soll eine mehrfach abgewinkelte Schnittverlaufslinie genutzt werden, muss diese erst durch die Skizzenfunktionen gezeichnet werden. Anschließend wird die Funktion Schnittverlauf auf die angewählte Linie angewendet. (weitere Übungen in Lektion )
Skizze bearbeiten
Kontextmenü
Löschen Sei die vorhandene waagerechte Linie und skizzieren Sie eine neue schräg durch die Vorderansicht

01.07.2009 SolidWorks 2008 copyright: OStR Grywatsch 9
Linie anwählen (linke Maustaste)
anschließend STRG+B
Damit die Skizzenansicht auf die neue Skizzenlinie ausgerichtet wird muss ein Neuaufbau (Strg+B) erfolgen. Hierzu wird die neue Linie angewählt und ein Neuaufbau erzwungen!
Die Schnittdarstellung wird neu aufgebaut und die Veränderung der Schnittlinie übernommen!
eine neue Positionierung kann notwendig werden
Änderung wieder rückgängig machen!!!

01.07.2009 SolidWorks 2008 copyright: OStR Grywatsch 10
Erzeugung der Bemaßung:
Bemaßungen, Bezugshinweise, Toleranzangaben, etc. werden allgemein als Beschriftung der Zeichnung verstanden und befinden sich im Befehlsmanager im Reiter Beschriftung!
Befehl: Beschriftung
Intelligente Bemaßung
Die Bemaßungserzeugung erfolgt analog der der Skizzen-umgebung!Erzeugen Sie die Bemaßung für den Gabelbolzen!
Die Bemaßungseigenschaften können während der Erzeugung im Propertymanager angepasst werden.
Soll Bemaßung später noch verändert werden kann durch Anwählen der jeweiligen Bemaßung der Propertymanagergeöffnet werden und die Veränderung erfolgen

01.07.2009 SolidWorks 2008 copyright: OStR Grywatsch 11
Bsp.: FasenbemaßungBemaßung wurde als Abstand erzeugt, nach anwählen kann im Propertymana-ger die Winkelangabe zugefügt werden.
x45 anfügen
Datei speichern!!!

01.07.2009 SolidWorks 2008 copyright: OStR Grywatsch 12
Zeichnung drucken:Der Ausdruck erfolgt über den angeschlossenen Windowsdrucker/Systemdrucker. Im Dialog-fenster können SW-spezifische Einstellungen zur Linienstärke und Rändern erfolgen.
Der Ausdruck enthält ein Wasserzeichen, welches auf die Verwendung einer Studenten-lizenz verweist!

01.07.2009 SolidWorks 2008 copyright: OStR Grywatsch 1
Grundkurs: SolidWorks 2008
Lektion 4: Konstruktion einer Welle
Inhalte:
Erzeugung der Welle (Skizze/Aufsatz/Basis rotiert)
Erzeugung der Nuten (Sicherungsringe)
Erzeugung der Freistiche
Erzeugung der Passfedernuten
Erzeugung Fasen
Zeichnungserstellung

01.07.2009 SolidWorks 2008 copyright: OStR Grywatsch 2
Lektion 4 verwendet Funktionen zur Erstellung rotationssymetrischer Körper deren Grundlage Skizzen sind. Die Welle auf beiliegender Zeichnung (Welle.pdf) soll konstruiert werden. Achtung die Welle nicht aus linear ausgetragenen Aufsätzen erzeugen!
Öffnen eines neuen Teils/Definition der Eigenschaften:
Öffnen Sie ein neues Teil und speichern Sie es unter dem Namen welle.sldprt!
Zur automatischen Erstellung des Schrift-feldes und später einer Stückliste müssen für die einzelnen Bauteile Eigenschaften definiert werden! Diese können in der Vorlage abgespeichert werden!
Eigenschaften
benutzerdefinierte Eigenschaften

01.07.2009 SolidWorks 2008 copyright: OStR Grywatsch 3
Ändern Sie die notwendigen Eigenschaften nach den Vorgaben!
Wird nach Materialdefinition automatisch bezogen (Adresse „…“)
Definiert Normteile: 0 -> kein; 1-> Normteil
Diese Eigenschaften können im Schriftfeld, Stücklisten oder anderen Tabellen verwendet werden. Eigenschaften können selber definiert werden!
Fornmatierung Werte der definierten Eigenschaften werden dann im Schriftfeld, Stücklisten etc. angezeigt bzw. dorthin eingefügt
benutzerdefinierte Eigenschaften müssen/können für jedes teil festgelegt werden und werden als Eigenschaften der Teile gespeichert. Es gibt die Möglichkeit der automatischen Wertbestimmung (Bsp.: Material, Masse, …) oder der manuellen Definition.

01.07.2009 SolidWorks 2008 copyright: OStR Grywatsch 4
Erzeugung der Welle:
Erzeugen Sie eine neue Skizze und definieren Sie diese vollständig!
Beenden Sie die Skizzenbearbeitung und aktivieren Sie die Funktion Aufsatz/Basis rotiert. Die ausgewählte Skizze wird um eine vorhanden oder zu definierende Achse rotiert. Die Skizze muss geschlossen sein! (SW kann die Skizze automatisch schließen - Funktion vorsichtig benutzen!)
Aufsatz/Basis rotiert
Definitionsbereich
Bestätigung mit Ok beendet die Funktion!

01.07.2009 SolidWorks 2008 copyright: OStR Grywatsch 5
Erzeugung der Nuten/Freistiche:Nuten/Freistische basieren auf Skizzen, welche exakt positioniert zum Körper (Welle) erzeugt werden und durch einen rotierten Schnitt erzeugt werden.
Erzeugen Sie eine neue Skizze und definieren Sie diese vollständig!Hinweis: Erzeugen Sie immer eine Mittellinie!
kolinear (obere Linie /Außenkante der Welle)
Skizze beenden! Funktion Rotierter Schnitt anwählen Rotierter Schnitt
Mittellinie wird automatisch als Rotationsachse erkannt
Vollkreis 360° /andere Winkel ergeben nur AusschnitteHinweis:Winkel max. 360°
Richtungsdefinition

01.07.2009 SolidWorks 2008 copyright: OStR Grywatsch 6
Da alle weiteren Nuten für die Sicherungsringe ebenfalls den Winkel 360° haben könne die Skizzen mit in die eben erzeugte Skizze integriert werden!
Öffnen Sie die eben erzeugte Skizze und fügen Sie die weiteren Konturen ein!
Kontextmenü(rechte Maustaste)
Skizze bearbeiten

01.07.2009 SolidWorks 2008 copyright: OStR Grywatsch 7
Die Freistiche DIN 509 – F0,6x03 könnten ebenfalls in der Skizze definiert werden. Aus Gründen der Übersichtlichkeit werden diese aber durch eine neue Skizze und einen neuen rotierten Schnitt erzeugt!
Öffnen Sie eine neue Skizze und erzeugen Sie den ersten Freistich nach bekanntem Muster!
Der zweite Freistich ist maßlich identisch und kann durch eine Spiegelung erzeugt werden. Die Spiegelung erfolgt in der Skizze durch Erzeugung einer Spiegelachse und Spiegeln der erzeugten Skizze.
Spiegelachse – Mittellinie symmetrisch zwischen den beiden Kanten des Wellenabsatzes
Elemente spiegeln
Spiegelachse
zu spiegelnde Elemente/Kontur

01.07.2009 SolidWorks 2008 copyright: OStR Grywatsch 8
Erzeugung der Passfedernut Variante I:
Öffnen Sie ein neue Skizze und erzeugen Sie ein Stück Mittellinie als Grundlage für die Kontur der Nut!
Mit der Funktion Offset-Elemente wird nun auf die angewählte Mittelline die Kontur erzeugt!
OffsetElemente
Einstellungen im Propertymanagervornehmen
Mit einer weiteren Mittelline und einem Maß für die Länge der ersten Mittelline wird die Lage und Position bestimmt!
Die Lage der Mittellinie wird symmetrisch zum Anfangs-und Endpunkt der Mittelline, und symmetrisch zu den Kanten des Wellenabsatzes definiert.

01.07.2009 SolidWorks 2008 copyright: OStR Grywatsch 9
Beenden Sie die Skizze und rufen Sie die Funktion für den linear ausgetragenen Schnitt auf!
Ausgehend von der Skizze wird der Schnitt erzeugt, was in diesem Fall falsch wäre! Im Propertyma-nager müssen die Begrenzungen neu definiert werden.
Ausgangskontur auswählen
Mantelfläche anwählen
Art der Austragung
Tiefe der Nut: 5 mm
Erzeugen Sie die zweite Passfedernut und Speichern Sie das Ergebnis!
Bestätigung mit OK

01.07.2009 SolidWorks 2008 copyright: OStR Grywatsch 10
Erzeugung der Passfedernut Variante II:
Die gezeigte Variante zur Erzeugung einer Passfedernut ist von der Begrenzung sehr kompliziert und direkt von der Oberfläche abhängig, durch die Erzeugung eines neuen Referenzelementes (neue Ebene) wird die Erzeugung vereinfacht, aber notwendige Abhängigkeiten können beibehalten werden!
Speichern Sie die Datei unter einem anderen Namen und löschen Sie die erzeugten Passfedernuten!
Erzeugen sie eine neue Referenzgeometrie - hier Ebene
Erstellungsvariante auswählen
Referenzgeometrie anwählen und Ebene auswählen
je nach Referenz für die neue Ebene muss eine entsprechende Auswahl erfolgen

01.07.2009 SolidWorks 2008 copyright: OStR Grywatsch 11
Oberfläche anwählen
auswählen
Wenn andere Lösungen möglich sind können diese hier abgerufen werden
Die Abhängigkeit von der Oberfläche soll gewährleistet sein, weshalb einen neue Ebene mit Referenz auf Oberfläche erzeugt wird. Es muss die Oberfläche ausgewählt werden und die Ebene zu der eine senkrechte Ausrichtung erfolgen soll.
Ebene oben anwählen
neue Ebene als Ergebnis angeboten
Hinweis:Anwahl der Referenzebene im transparenten Featurebaum(aufklappen) da Ebene sonst nicht greifbar!

01.07.2009 SolidWorks 2008 copyright: OStR Grywatsch 12
Kontextmenü
Eigenschaften
Ebene umbenennen in „Referenz Passfedernut“
erzeugte Referenzgeometrie
Hinweis:Eine eindeutige Benennung der Referenzen erleichtert die Zuordnung und die Konstruktion
Speichern Sie die Datei!

01.07.2009 SolidWorks 2008 copyright: OStR Grywatsch 13
Kontextmenü
Ausblenden
Blenden Sie die Referenzebene für die Passfedernuten aus, damit diese nicht mehr angezeigt wird
Erzeugen sie auf Basis der neuen Ebene die Passfedernuten!

01.07.2009 SolidWorks 2008 copyright: OStR Grywatsch 14
Erzeugung der Fase:Erzeugen Sie an den beiden wellenenden eine Fase 2x45 Beachten Sie hierbei die Möglichkeit der Definition der Parameter!
Beide kanten anwählen (Kombination mit Strg-Taste)
Nach Aufruf der Funktion Fase kann im Propertymanager oder direkt an der Fase die Definition der Parameter durchgeführt werden!
Kanten für die Fasenerzeugung
Maß der Fase
Winkel der Fase
Durch Bestätigung (OK im Kontextmenü/Enter-Taste/grüner Haken im Property-manager) werden die Fasen erstellt. Speichern Sie Ihr Ergebnis und erstellen Sie von der erzeugten Welle eine Zeichnung inklusiver aller Beschriftung (Bemaßung/Freistichbenennung/Oberflächenangaben/Toleranzen/…) nach der vorgegebenen Zeichnung!

01.07.2009 SolidWorks 2008 copyright: OStR Grywatsch 1
Grundkurs: SolidWorks 2008
Lektion 5: Baugruppenmodellierung am Beispiel Abzieher
Inhalte:
Arbeitsumgebung Baugruppe/Einstellungen/Optionen
Einfügen von Bauteilen
Positionierung der Bauteile/Verknüpfungen erstellen
Mustererzeugung
Zeichnungserstellung

01.07.2009 SolidWorks 2008 copyright: OStR Grywatsch 2
Baugruppenumgebung:Öffnen Sie eine Baugruppe (analog Bauteil oder Zeichnung)
geöffnete Bauteile sind hier angezeigt
öffnen eines Bauteils
Hinweise:hier wird die notwendige Auswahl/Arbeitsschritte erläutert bzw. die Möglichkeiten dargestellt
mögliche Optionen bei Öffnung einer neuen Baugruppe
Der Befehl Baugruppe beginnen wird autom-atisch bei Erstellung/Öffnung einer neuen Bau-gruppe gestartet. Somit kann das erste Bauteil in die Umgebung geladen werden. Man kann auch das erste Bauteil sowie alle weiteren über den Datei-Explorer in die Baugruppe laden
Hinweis:Das erste Bauteil sollte eine grundlegendes Bauteil für den Aufbau der Baugruppe sein, damit die Lage der Einzelteile eindeutig definiert/positioniert werden kann. Eine Vorgehensweise nach einer vorhandenen oder fiktiven Montageanleitung ist für die ersten Schritte der Bauteilmodellierung sinnvoll!
Schließen des Befehls mit ESC-Taste, wenn mit Datei-Explorer gearbeitet werden soll! Öffnen des Datei-
Explorer und durchsuchen nach analog Windows
Auswahl des gewün.-schten Ordners

01.07.2009 SolidWorks 2008 copyright: OStR Grywatsch 3
Bauteile einfügen:Das grundlegende (erste Bauteil) sollte mit der geöffneten Funktion eingefügt werden, da durch Bestätigung mit OK der Ursprung und die Ebenen des Bauteils und der Baugruppe automatisch ausgerichtet werden!
Wenn Bauteil geöffnet anwählen und bestätigen/OKoder mit Durchsuchen das gewünschte Bauteil auswählen und Bestätigen/OK
Voranzeige des Körpers
eingefügter, aus-gerichteter Körper

01.07.2009 SolidWorks 2008 copyright: OStR Grywatsch 4
Bei Anwahl (linke Maustaste) wird eine Voranzeige gestartet.
Ziehen Sie den Grundkörper in die Bauteil-umgebung und legen Sie das Bauteil ab! Achtung keine automatische Ausrichtung von Ursprung und Ebenen!
Das Bauteil wird im Strukturbaum abgelegt
Das erste Bauteil wird automatisch fixiert abgelegt (f)
Die Einzelteile werden automatisch gezählt <1><Exemplaranzahl>
Der Bauteilname wird angezeigt
Das gewünschte Bauteil kann auch per Drag/Drop-Funktion in die Bauteilumgebung geladen werden – für alle weiteren Bauteile empfehlenswert!

01.07.2009 SolidWorks 2008 copyright: OStR Grywatsch 5
Ziehen Sie als nächstes die Zugstange in die Bauteilumgebung und legen Sie diese ab
Die Zugstange ist noch nicht exakt definiert/Positioniert (-) es gibt noch Freiheitsgrade
Die Positionierung der Einzelteile unter-einander werden Verknüpfungen benötigt, welche erzeugt werden müssen. Verknüpfungen basieren i.d.R. auf geometrischen Bedingungen Befehl Verknüpfung
Auswahl von Flächen Kanten etc. die für die Verknüpfung benötigt werden
Standardverknüpfungen werden zur Positionierung der Einzelteile verwendet

01.07.2009 SolidWorks 2008 copyright: OStR Grywatsch 6
Zur Verknüpfungserstellung sind prinzipiell zwei Wege möglich:empfohlen:Anwahl der Flächen oder Kanten welche verknüpft werden sollen, denn dann werden die möglichen Verknüpfungen angezeigt bzw. eine sinnvolle Verknüpfung der Auswahl als empfohlen vorausgewähltmöglich:Auswahl Verknüpfungstyp und anschließend die notwendigen Flächen und/oder Kanten
weiter Verknüpfungsmöglichkeiten/Optionen
nach Auswahl von Kanten/Flächen erscheint zusätzlich ein Kontextmenü zur schnellen Definition der Verknüpfung
Hinweis:Bestätigung beendet die Funktion nicht, da meistens weitere Verknüpfungen erstellt werden müssen.

01.07.2009 SolidWorks 2008 copyright: OStR Grywatsch 7
Erzeugung von Verknüpfungen:
zur eindeutigen/vollständigen Positionierung der Zugstange zum Grundkörper sind zwei Verknüpfungen nötig
Anwahl der zylindrischen Flächen für eine konzentrische Verknüpfung
Zylindrische Verknüpfung wird automatisch angewählt/empfohlen
Ausrichtung ändern/umkehren
Die Verknüpfung wird vorangezeigt und nach der Bestätigung abgelegt
Achtung: Befehl Verknüpfung nicht beenden!

01.07.2009 SolidWorks 2008 copyright: OStR Grywatsch 8
verschieben Sie die Zugstange so, dass sie an die untere Fläche des Kopfes eine Auswahl treffen können!
Anwahl unteren Kopffläche und der oberen Grund-körperfläche
die Verknüpfung deckungsgleich wird auf Basis der ausgewählten Flächen angebotenWählen Sie die Verknüpfung Abstand aus!
Das Feld für den Wert wird freigegeben geben sie den Wert 30 ein!
Bestätigen Sie die Verknüpfung und beenden Sie den Befehl nicht!

01.07.2009 SolidWorks 2008 copyright: OStR Grywatsch 9
Im Strukturbaum ist zu erkennen, dass die Zugstange noch nicht voll definiert ist (Drehbewegung um die Achse ist noch möglich). Für eine vollständige Definition müsste noch eine weitere Verknüpfung eingefügt werden. Erzeugen Sie eine parallele Verknüpfung zwischen der Ebene vorn der Zugstange und der Ebene oben des Grundkörpers!
parallel
Da der Befehl Verknüpfung geöffnet ist muss die Auswahl im transparenten Strukturbaum erfolgen, welcher geöffnet werden kann.
Ebene Grundkörper
Ebene Zugstange
Nach Bestätigung ist die Zugstange voll definiert!
Befehl Verknüpfung beenden!

01.07.2009 SolidWorks 2008 copyright: OStR Grywatsch 10
Fügen Sie als nächstes Bauteil den Haken ein und erzeugen Sie eine zylindrische Verknüpfung der Bohrungen (Haken/Grundkörper) – Achten Sie auf die korrekte Ausrichtung!
Für die mittige Positionierung des Haken in der Aussparung des Grundkörpers wird die erweitere Verknüpfung Breite verwendet. Diese positioniert ein Bauteil mittig zwischen zwei gewählte Konturen.Achtung: Breitenverknüpfungen haben hohen Speicherbedarf und sind nicht in Unterbau-gruppen übertragbar
äußere ReferenzFlächen der Aussparung
innere ReferenzSeitenflächen des Hakens
Breite
die farbliche Markierung hilft/unterstützt die Auswahl

01.07.2009 SolidWorks 2008 copyright: OStR Grywatsch 11
Erzeugen Sie zwischen den markierten Flächen eine Verknüpfung mit Winkel 15°, Bestätigen Sie die Verknüpfung und Beenden Sie den Befehl! Zur Erzeugung der fehlenden Haken können die
Funktionen wiederholt werden oder mit Hilfe eines Kreismusters die Erzeugung und Positionierung abgeschlossen werden.
Kreisförmiges Komponentenmuster
Erzeugung eines Musters:
Referenz (kreisform)
zu musternde Komponente
AnzahlWinkel
Die Verknüpfungen der zu musternden Komponente werden mit referenziert!

01.07.2009 SolidWorks 2008 copyright: OStR Grywatsch 12
Fügen Sie die fehlenden Komponenten ein und erstellen sie die notwendigen Verknüpfungen!
Im Strukturbaum sind alle Bauelemente, Verknüpfungen und verwendeten Kreismuster ersichtlich.Wenn Änderungen nötig sind können die Befehle/Ver-knüpfungen über den Strukturbaum angewählt und verändert werden!
Speichern Sie die Baugruppe und erzeugen Sie eine Zeichnung!

01.08.09 SolidWorks 2008 copyright: OStR Grywatsch 1
Grundkurs: SolidWorks 2008
Lektion 6: Variantenkonstruktion
Inhalte:
Erzeugung eines Körpers (Flansch)
Variantenkonstruktion durch Konfiguration
Kreismuster in verschiedenen Varianten
Variantenkonstruktion durch Tabelle
Kreismuster in verschiedenen Varianten
Auswahl der Konfiguration in der Baugruppe

01.08.09 SolidWorks 2008 copyright: OStR Grywatsch 2
Körper (Flansch) erzeugen:Öffnen Sie ein neues Teil, definieren Sie die notwendigen Eigenschaften und speichern Sie das Teil unter dem Namen Flansch.sldprt !
Damit die Bemaßungen etc. zur Steuerung neuer Varianten genutzt werden können sollte man deren Bemaßungsnamen kennen bzw. eine eindeutige Benennung festlegen. Hierzu muss unter Extras/Optionen in den Systemoptionen die Anzeige des Bemaßungsnamens aktiviert werden.In der Skizze werden dann die Namen angezeigt!
Wert anwählen
ändern Sie den Bemaßungsnamen in Da für Aussendurchmesser

01.08.09 SolidWorks 2008 copyright: OStR Grywatsch 3
ändern sie die Bemaßungsnamen wie folgt:
Da – AussendurchmesserDab – Durchmesser AbsatzDi – Innendurchmesser Senkungt – Tiefe Senkungb – Gesamtbreitebab – Breite Absatz
Erzeugen Sie eine Welle durch das Feature Aufsatz/Basis rotiert
Erzeugen Sie eine Bohrung inklusive Passfedernut durch eine Skizze und Feature Linear ausgetragener Schnitt!
ändern Sie die Bemaßungs-namen sinnvoll!

01.08.09 SolidWorks 2008 copyright: OStR Grywatsch 4
Wählen Sie die Stirnfläche des Flansches und erzeugen Sie mit dem Bohrungsassistenten eine Durchgangsbohrung Ø 17!
Fläche anwählen
Positionieren Sie die Bohrung auf einem Lochkreisdurchmesser von Ø 160 mm oder R 80 mm
Der erzeugte Flansch stellt die Grundlage der nun folgenden Variantenkonstruktion dar. In verschiedenen Konfigurationen können unterschiedliche Konturen erzeugt werden. Hierdurch ist ein Vergleich zwischen den Lösungen möglich!

01.08.09 SolidWorks 2008 copyright: OStR Grywatsch 5
Der vorhandene Flansch wird genutzt um verschiedene Varianten/Konfigurationen für das Lochkreismuster zu erzeugen.
Variantenkonstruktion durch Konfiguration:
Konfigurations-manager aufrufen
Konfigurations-name und Beschreibung neu definieren
Konfiguration Standard ist die Grundlage aller weiteren Konfigurationen
Kontextmenü auf oberen Zeile oder im freien Raum
Konfiguration hinzufügen
Wichtig, damit die nachfolgend erzeugten Feature in den Konfigurationen unterdrückt werden

01.08.09 SolidWorks 2008 copyright: OStR Grywatsch 6
Hinweis:Das unterdrücken der Feature ist wichtig, damit nur die Konturen aktiv sind die in den Konfigurationen gewünscht sind. Die Funktion ist standardmäßig aktiv.Es werden nur Feature unterdrückt die neu erstellt werden. Feature aus der Standardkonfiguration, welche als Grundlage dient, werden nicht unterdrückt!
Kreismuster erzeugen:
Erzeugen sie auf Basis der Bohrung Ø 17 ein Kreismuster mit Winkel 90° und Anzahl 4
neue Konfigurationen werden aktiviert, so dass die Bearbeitung im Featuremanager erfolgen
Featuremanageraufrufen

01.08.09 SolidWorks 2008 copyright: OStR Grywatsch 7
Auf Basis der Standard-Konfiguration werden neue Konfigurationen erzeugt. In den neuen Konfigurationen wird das jeweilig gewünschte Lochkreismuster neu erzeugt!
Die neue Konfiguration bekommt einen neuen Namen inklusive der zugehörigen Beschreibung
Nach Bestätigung/OK ist die neue Konfiguration erzeugt und auch gleichzeitig aktiv!
Nach Erzeugung der neuen Konfiguration wird die Veränderung vorgenommen!
Konfiguration hinzufügen
Kontextmenü auf KonfiguartionFlansch_Vorlage oder im freien Raum des KonfigurationsmanagerAchtung!Standard-Konfiguration muss aktiv sein!

01.08.09 SolidWorks 2008 copyright: OStR Grywatsch 8
Wechsel in Featuremanager- aktive Konfiguration wird angezeigt
Das Kreismuster der Konfiguration 4x90° ist unterdürckt!
Erzeugen Sie auf Basis der vorhandenen Bohrung Ø 17 ein neues Kreismuster mit den Parametern Winkel 72°und Anzahl 5
Das Kreismuster 2 erscheint und wird berechnet/aktiv
Die Standardkonfiguration als Grundlage der weiteren Konfigurationen wird dargestellt!

01.08.09 SolidWorks 2008 copyright: OStR Grywatsch 9
Im Konfiguartionsmanagerkann durch Doppelklick mit der linken Maustaste zwischen den Konfiguratioengewechselt werden. Die jeweilige Konfiguration wird angezeigt.
Erzeugen sie weitere Konfigurationen mit den Parametern:
Winkel 60°, Anzahl 6Winkel 45°, Anzahl 8
Speichern Sie die Datei als Flansch_Konfiguration.sldprt!

01.08.09 SolidWorks 2008 copyright: OStR Grywatsch 10
Variantenkonstruktion durch Tabelle:Im Gegensatz zur Erstellung von Konfigurationen in denen die Feature neu erzeugt werden, kann man durch eine Excel-Tabelle die Parameter der Feature bzw. deren grundlegender Skizzen steuern.
Tabelle wird über das Menü Einfügen erzeugen
Als Grundlage der Tabelle muss ein Kreismuster vorhanden sein damit die Parameter für die Tabelle vorhanden sind
Erzeugen sie auf Basis der Bohrung Ø 17 ein Kreismuster mit Winkel 90° und Anzahl 4

01.08.09 SolidWorks 2008 copyright: OStR Grywatsch 11
Es wird eine Excel-Tabelle und gleichzeitíg ein Menü zur Auswahl von Bemaßungen/Parametern geöffnet. Durch eine eindeutige Benennung der Bemaßungen ist es nun leichter die einzelnen Werte zuzuordnen.
es handelt sich um Adressen *@feature der Bemaßungen, wodurch die Zuordnung erkenntlich wird.
Anwählen mit gedrückter STRG-Taste (Multiauswahl)D2@Kreismuster 1D1@Kreismuster 1die Werte repräsentieren den Winkel und die Anzahl der Bohrungen
nach Bestätigung/OK werden in der Tabelle die Parameter eingetragen und können nun editiert/ergänzt werden

01.08.09 SolidWorks 2008 copyright: OStR Grywatsch 12
Durch einfachen Klick in die SW-Arbeitsumgebung wird Excel beendet und es erscheint der Hinweis, dass durch die Tabelle neue Konfigurationen erstellt werden
Im Konfigurationsmanager sind die Tabelle und die erzeugten Konfigurationen ersichtlich! Die Tabelle kann jederzeit editiert oder erweitert werden (Kontextmenü/Tabelle bearbeiten)Die Konfiguration Standard kann gelöscht werden, da Sie nicht mehr benötigt wird!
Konfigurationsmanager
Tabelle und Konfigurationen
im Featuremanager ist nur ein Kreismuster vorhanden, welches durch die Tabelle gesteuert wird
Speichern Sie die Datei als Flansch_Tabelle.sldprt!

01.08.09 SolidWorks 2008 copyright: OStR Grywatsch 13
Auswahl der Konfiguration in der Baugruppe:
Öffnen Sie ein neue Baugruppe, nehmen Sie alle notwendigen Einstellungen vor und speichern Sie die Baugruppe als Welle-Nabe.sldasm!
Fügen Sie den Wellenabsatz und die Passfeder ein und erzeugen Sie die notwendigen Verknüpfungen für eine vollständige Definition
Enthält ein Bauteil mehrere Konfigurationen wird während des Einfügens nach der zu verwendenden Konfiguration gefragt.
Fügen Sie das Bauteil Flansch_Konfigurationenein und wählen Sie die Konfiguration 6x60° aus!
anwählen

01.08.09 SolidWorks 2008 copyright: OStR Grywatsch 14
Positionieren Sie den Flansch durch Er-stellung aller notwendigen Verknüpfungen!
wenn eine andere Konfiguration gewünscht wird kann diese über die Funktion Komponente konfigurieren des Kontextmenüs des Bauteiles erfolgen
rechte Maustaste/Kontextmenü

01.08.09 SolidWorks 2008 copyright: OStR Grywatsch 15
wählen Sie Konfiguration 5x72° und bestätigen Sie mit Okdie neu gewählte Konfiguration wird angewendet und in der Baugruppe dargestellt
im Fenster Konfiguration modifizieren können auch neue Konfigurationen für die Baugruppe erstellt werden
anwählen und als Namen „neu“ eingeben und bestätigen
Konfiguration 8x45° auswählen und Bestätigung/OK

01.08.09 SolidWorks 2008 copyright: OStR Grywatsch 16
im Konfigurationsmanager der Baugruppe ist die neue Konfiguration „neu“ ersichtlich und kann hier angewählt werden!
Konfigurationsmanager der Baugruppe
Konfiguration aktivieren (Doppelklick linke Maustaste)
Achtung!Eventuell erfolgt ein Hinweis, dass die Baugruppe neu aufgebaut werden muss – diesen mit OK bestätigen
Speichern Sie die Datei!

01.08.09 SolidWorks 2008 copyright: OStR Grywatsch 1
Grundkurs: SolidWorks 2008
Lektion 7: Explosionsansicht/Zeichnungserstellung
Inhalte:
Erzeugung einer Explosionsansicht (Bsp.: Abzieher.sldasm)
Erzeugung/Anpassung der Explosionslinienskizze
Bewegungsanimation der Explosionsansicht
Zeichnungserstellung/Verwendung der Konfigurationen
Einfügen von Positionsnummern
Erstellung/Definition einer Stückliste

01.08.09 SolidWorks 2008 copyright: OStR Grywatsch 2
Explosionsansicht erzeugen:Öffnen Sie die Baugruppe Abzieher.sldasm!
(-) weist darauf hin, dass die Einzelteile noch nicht vollständig lagedefiniert sind. Überprüfen Sie die vorhandenen Verknüpfungen und erstellen Sie die fehlenden Verknüpfungen zur vollständigen Lagedefinition!
Explosionsansichten werden durch verschieben der einzelnen Bauteile in der Funktion Explosionsansicht erzeugt!
Explosionsansicht aufrufen und die Bauteile in die entsprechende Richtung ziehen
Explosionslinienskizzen können erst erstellt werden, wenn eine Explosionsansicht existiert.
nach Anwahl eines Bauteiles wird zur Naviga-tion eine Achsenkreuz angezeigt in dessen Pfeilrichtungen die Teile verschoben werden können!

01.08.09 SolidWorks 2008 copyright: OStR Grywatsch 3
Achtung!Explosionsansichten werden zur Darstellung der Montage benutzt, weshalb die Reihenfolge beachtet werden sollte! Explosionsansicht in umgekehrter Montagereihenfolge erzeugen!
Montagereihenfolge:
− Haken in Grundkörper einsetzen− Haken mit Grundkörper durch
Gewindebolzen verbinden− Knebel in Zugstange einfügen− Zugstange/Knebel in Grundkörper
einfügen− Sicherungsring auf Zugstange
aufsetzen oder Sicherungsring in Druckstück einsetzen
− Druckstück auf Zugstange aufsetzen
Erzeugen Sie eine neue Konfiguration mit dem Namen Explosionsansicht!
Explosionsansicht anwählen
Teile welche verschoben werden (mehrfache Auswahl ist möglich)
Verschiebung in Z-Achse des Abziehers um 20 mm aus dem Ursprung
Anwahl der Bauteile direkt oder im transparenten Strukturbaum, wenn die Teile nicht zu greifen sind (Bsp. Sprengring)

01.08.09 SolidWorks 2008 copyright: OStR Grywatsch 4
weitere Option für die Positionierung der TeileAchtung: automatischer Abstand deaktivieren
Ziehen Sie mit gedrückter linken Maustaste auf dem Pfeil Z-Richtung die gewählten Bauteile nach unten und setzen Sie diese ab.
Explosionsstufe 1 wird eingetragen
nach absetzen wird ein Pfeil am verschobenen Bauteil angezeigt, der für weitere Verschiebung nutzbar ist!
wählen sie Sprengring im transparenten Strukturbaum aus und verschieben Sie ihn in der gewünschten Richtung
Explosionsstufe 2 wird eingetragen

01.08.09 SolidWorks 2008 copyright: OStR Grywatsch 5
Achtung!Die Funktion Explosionsansicht muss nicht bestätigt werden, nach absetzen kann sofort das nächste Bauteile gewählt und verschoben werden!
verschieben Sie Zugstange und Knebelstange als Explosionsstufe 3
verschieben Sie den Knebel aus der Zugstange als Explosionsstufe 4

01.08.09 SolidWorks 2008 copyright: OStR Grywatsch 6
wählen Sie einen Gewindebolzen aus
Das Achsenkreuz zur Navigation basiert auf dem Ursprung und stimmt nicht mit der gewünschten Verschieberichtung des Gewindebolzens überein
Zur Ausrichtung des Achsenkreuz wird im Kontextmenü (Knoten des Achsenkreuzes –rechte Maustatse) die Funktion Ausrichten auf… verwendet
Kontextmenü (rechte Maustaste)
Anwahl des Gewindebolzens zur Ausrichtung der Achsen des Navigationskreuzes auf den Gewindebolzen

01.08.09 SolidWorks 2008 copyright: OStR Grywatsch 7
Verschieben des Bolzens als Explosionsstufe 5
Führen Sie die weiteren Explosionsstufen unter Berücksichtigung der Achsenausrichtung durch bis die komplette Explosionsdarstellung erreicht ist!
Bestätigen/OK sie die Funktion ExplosionsansichtUnd wechseln sie zwischen den Konfigurationen zur Darstellung der Zusammenstellung und der Explosionsdarstellung!

01.08.09 SolidWorks 2008 copyright: OStR Grywatsch 8

01.08.09 SolidWorks 2008 copyright: OStR Grywatsch 9
Explosionslinienskizze erzeugen:
diese Funktion erzeugt eine 3D-Skizze zur Darstellung der Explosionslinien
durch anwählen der Elemente werden die Leitungslinien erzeugt
nach Bestätigung /Ok können sofort weitere Linien erzeugt werden
abgesetzte Linie automatisch erzeugt
Es kann sinnvoll sein die Funktion zu beenden und durch bearbeiten der 3D-Skizze weitere Linien hinzuzufügen!

01.08.09 SolidWorks 2008 copyright: OStR Grywatsch 10
Aufruf der 3D-Skizze aus dem Konfigurationsmanager
Kontextmenü Skizze bearbeiten
Öffnen Sie die Skizze zur Bearbeitung und fügen Sie die restliche Linien ein bzw. editieren Sie die vorhandenen Linien so, dass sie richtig verlaufen.

01.08.09 SolidWorks 2008 copyright: OStR Grywatsch 11
Da die Skizze verändert wurde muss eine Aktualisierung bzw. ein Neuaufbau erfolgen
Neuaufbau erforderlich (Ampelzeichen)
oder
Bevor die Bewegungsanimation gestartet wird, wird die Explosions-ansicht im Kontextmenü aufgehoben
Kontextmenü anwählen

01.08.09 SolidWorks 2008 copyright: OStR Grywatsch 12
Bewegungsanimation erzeugen:
Kontextmenü anwählen
Einstellung für die Animation- eine Richtung- Schleife- vor und zurück
Start StoppGeschwindigkeit
Speichern
Öffnen sie die Animationsfunktion über das Kontextmenü. Führen Sie die notwendigen Einstellungen durch bzw. verändern Sie die Einstellungen. Starten Sie die Animation und beobachten Sie den Ablauf. Die Reihenfolge entspricht der Reihenfolge der Explosionsstufen
Achtung:Die Explosionsansicht und die Animation funktioniert nur in der zugehörigen Konfiguration!
Speichern Sie die Datei als Abzieher_Explosion.sldasm

01.08.09 SolidWorks 2008 copyright: OStR Grywatsch 13
Zeichnungserstellung/Verwendung der Konfigurationen:Öffnen Sie eine neue Zeichnung im Format A3, nehmen Sie alle notwendigen Einstellungen vor und speichern Sie diese als Abzieher.slddrw! Fügen Sie aus der Ansichtspalette die aktuelle isometrische Ansicht ein!
Ändern Sie den Maßstab über des Kontextmenü des Blattes auf M 1:2 und Speichern Sie die Datei!

01.08.09 SolidWorks 2008 copyright: OStR Grywatsch 14
Zur Darstellung der Explosionsansicht muss die Konfiguration Explosions-ansicht ausgewählt und die Explosions-darstellung aktiviert werden.
Kontextmenü
anwählen
Auswahl der zu verwendenden Konfiguration
wenn in der Konfiguration eine Explosionsansicht vorhanden ist kann diese hier für die Darstellung aktiviert werden
verwendet die aktiv gespeicherte Konfiguration
Bestätigung/OK

01.08.09 SolidWorks 2008 copyright: OStR Grywatsch 15
Darstellung der Explosionsansicht inklusive der Linien der Explosions-linienskizze
Speichern Sie die Datei als Abzieher_Explosion.sldasm
Achtung:Die Auswahl von Konfigurationen funktioniert auch für Bauteile und Baugruppen identisch!

01.08.09 SolidWorks 2008 copyright: OStR Grywatsch 16
Einfügen von Positionsnummern:
Positionsnummern werden durch SW in den Baugruppen in der Reihenfolge des Einfügens vergeben. Die Anzahl der jeweiligen Bauteile für die Stückliste wird automatisch gezählt.
Aufruf
wenn auf Basis von Layerngearbeitet wird
Symbolform für Positionsnummer- Kreis- Rechteck- Fahne- etc.
Darstellungsgröße
Quelle für Text- Text (freier Text)- Positionsnummer- Menge (Anzahl der Teile)- Benutzerdefinierte Eigenschaften
(aus den benutzerdefinierten Eigenschaften der jeweiligen Bauteile)

01.08.09 SolidWorks 2008 copyright: OStR Grywatsch 17
nach der Definition können die Stücklistensymbole an die Bauteile gesetzt werden.
Anwahl des Bauteils mit der linken Maustaste
Symbol an richtige Stelle ziehen und mit linker Maustaste absetzen
SW erkennt die Positionsnummern automatisch und ordnet diese zu. Führen Sie diese Schritte auch für alle anderen Bauelemente aus.Achten Sie auch auf die Möglichkeit der Ausrichtung der Symbole!

01.08.09 SolidWorks 2008 copyright: OStR Grywatsch 18
Einfügen von Stücklisten:
Positionieren Sie die Zeichnungsansicht auf dem Blatt so, dass oberhalb des Schriftfeldes aus-reichend Platz für die Erstellung der Stückliste ist!
Anwahl Stücklistenfunktion
nach Anwahl der Stücklistenfunktion muss eine Zeichenansicht angewählt werden (Ansicht, wenn mehrere vorhanden ist frei wählbar) um der Stücklistenfunktion eine Quelle für die Baugruppe zu zuordnen.
Tabellenvorlage – hier können auch eigene Vorlagen verwendet werden
Verankerungspunkt ist die linke obere Ecke – nicht anwählen für freie Position
abhängig vom Baugruppenaufbau –gibt es Unterbaugruppen etc.
Quelle der Stücklistenangaben – hier egal, da beide Konfigurationen Teile mit gleichen Eigenschaften besitzen

01.08.09 SolidWorks 2008 copyright: OStR Grywatsch 19
für Teile mit verschiedenen Konfigurationen
Definition der Nummerierung
Forrnatierung der Tabelle
Layer – wenn verwendet
nach Definition und Bestätigung/OK hängt die Stückliste an der Maus und kann über dem Schriftfeld positioniert werden
die Werte in der Stückliste kommen aus den benutzerde-finierten Eigenschaften der Einzelteile bzw. vom System
Die Stückliste wird durch weitere Bearbeitung (einfügen von neuen Zeilen bzw. löschen von nicht benötigten verändert. Es ist sinnvoll sich eine eigen Vorlage zu schaffen, welche die richtige Formatierung beinhaltet!

01.08.09 SolidWorks 2008 copyright: OStR Grywatsch 20
Einfügen neuer Spalten in der Stückliste erfolgt über das Kontextmenü – analog zu Windows-Excelfunktionen
Kontextmenü/ rechte Maustaste
neue Spalte links erzeugen
Benutzerdefinierte Eigenschaften wurden als Quelle gewählt, hier nun die Eigenschaft material auswählen und die Spalte Material wird erzeugt
Daten werden von den benutzerdefinierten Eigenschaften der Bauteile übernommen

01.08.09 SolidWorks 2008 copyright: OStR Grywatsch 21
Fügen Sie die fehlenden Spalten ein und blenden Sie die nicht benötigten aus. Formatieren sie die Stückliste so, dass eine nach Norm gültige Stückliste entsteht, benutzen Sie hierzu das Kontextmenü der Tabelle!
Speichern Sie die Datei als Abzieher_Explosion.sldasm