Grundlagen der Informatik - Verlag SKV
Transcript of Grundlagen der Informatik - Verlag SKV
IKA 2InformationKommunikationAdministration
Michael McGarty | Max Sager
Grundlagen der Informatik
Windows 10
5
Vorwort
Vorwort
Bestimmt wird der Computer im Laufe Ihrer beruflichen und vielleicht auch privaten Tätigkeit für Sie zu einem unentbehrlichen Hilfsmittel. Informatikgrundkenntnisse sind das Fundament jeder Tätigkeit am Computer. Sie halten ein Buch in Händen, das Ihnen diese Grundkennt-nisse vermittelt. Es ist kein Fachbuch, das auf alles eine Antwort weiss. Das Lehrmittel soll Ihnen die Arbeit am Computer im Büro vereinfachen. Dies bedeutet, dass Sie etwas mehr wis-sen als nur die wichtigsten Befehle eines Textverarbeitungsprogramms. Das Buch ist für Sie, den zukünftigen Kaufmann, die zukünftige Kauffrau, geschrieben, für Anwen derinnen und Anwender, die (noch) keine Spezialisten im Informatikbereich sind.
Im ersten Teil erfahren Sie Grundlegendes über die Hardware und über Netzwerke. Im zwei-ten Teil vermitteln wir Ihnen die notwendigen Kenntnisse der wichtigsten Betriebssystemope-rationen. Mit der Datensicherung beenden wir unsere Einführung. Bewusst haben wir auf lange theoretische Abhandlungen verzichtet und das Gewicht auf praktische Anwendungen gelegt.
Das Glossar ist breit gefasst, weil die Kenntnisse der Informatikbegriffe eine entscheidende Voraussetzung für die Arbeit am Computer, aber auch für Fachgespräche mit Kolleginnen und Kollegen sind. Versuchen Sie, Inhalte mithilfe des Glossars zu verstehen, und machen Sie sich zusätzlich im Internet, in weiterführender Fachliteratur oder bei Ihrem Lehrer/Ihrer Lehrerin kundig, wenn Sie etwas nicht finden.
In der vorliegenden Auflage sind die Inhalte aktualisiert worden und die Hinweise zum Betriebs-system basieren auf Windows 10.
Ganz herzlich danken wir den Lektorinnen Kirsten Rotert und Jeannine Tresch für die wert-vollen inhaltlichen Anregungen, die sprachliche Überarbeitung und die immer sehr angeneh-me Zusammenarbeit.
Wir freuen uns, dass Sie sich mit der Informatik befassen – herzlich willkommen!
Michael McGarty und Max Sager
7
Inhaltsverzeichnis
Inhaltsverzeichnis
Vorwort 5
1 Aufbau und Funktionsweise eines Computersystems 91.1 Grundbegriffe 101.2 Bauformen von Computern 141.3 Komponenten 171.3.1 Treiber 171.3.2 Geräte-Manager 191.4 Motherboard 201.4.1 Prozessor (CPU) 201.4.2 Der interne Speicher 211.4.3 Steckplätze (Erweiterungskarten) 231.4.4 Schnittstellen 251.5 Peripheriegeräte 291.5.1 Eingabegeräte 291.5.2 Ausgabegeräte 321.5.3 Externe Speicher 391.6 Beschaffung eines Computers 41
2 Netzwerke 492.1 Netzwerkgrundlagen 502.2 Netzwerktechnologien 512.3 Vernetzungsmöglichkeiten 532.4 Zugriffsrechte auf Daten im Netz 55
3 Software 573.1 Einführung 583.2 Betriebssystemsoftware 593.2.1 Funktion 593.2.2 Kurze Entwicklungsgeschichte des Betriebssystems Windows 613.2.3 Wichtige Elemente von Windows: Desktop, Hilfe und das Fensterprinzip 623.3 Betriebssystem effizient nutzen 663.3.1 Benutzerkonto 663.3.2 Betriebszustände eines PCs 693.3.3 Betriebssystemeinstellungen 693.3.4 Programme installieren und deinstallieren 713.4 Dateiverwaltung am PC 723.4.1 Ordner und Dateien 723.4.2 Dateien verwalten 733.4.3 Umgang mit zahlreichen Dateien 783.4.4 Dateien löschen und wiederherstellen 803.4.5 Dateien komprimieren und extrahieren 813.4.6 Programme vom Desktop starten 823.5 Anwendersoftware 833.5.1 Anwenderprogramme 833.5.2 Hilfsprogramme 843.5.3 Lizenzformen und Urheberrecht 84
4 Einfache Wartungsarbeiten an Hard- und Software 894.1 Optimieren, Sichern und Wiederherstellen 904.1.1 Laufwerke optimieren 904.1.2 Sichern und wiederherstellen 924.1.3 Software aktualisieren 944.1.4 Leistungsfähigkeit des Systems erhalten 944.2 Computer und Verbrauchsmaterialien umweltschonend einsetzen 974.2.1 Beschaffung, Einsatz und Recycling von Computern 974.2.2 Verbrauchsmaterialien richtig auswählen und ergänzen 984.3 Geräte fachgerecht reinigen 100
5 Sicherungsmassnahmen 1035.1 Sicherung von Daten 1045.2 Sicherungsmedien 1055.2.1 Sicherung am Einzelplatz 1055.2.2 Sicherung im Netz 1055.3 Sicherungstechniken 1075.3.1 Back-up-Generationen 1075.3.2 Sicherungsarten 1075.3.3 Dateieigenschaften 1085.4 IT-Sicherheitspolitik in Unternehmen und Organisationen 111
6 System schützen 1156.1 Malware und Spam 1166.2 Schutzmassnahmen 1186.3 Firewall 122
7 Datenschutz 1277.1 Begriffe 1287.2 Massnahmen zum Datenschutz und zur Datensicherheit 1307.3 Verschlüsselung und digitale Signatur 1337.3.1 Digitale Signatur 134
8 Glossar 138 Bildquellenverzeichnis 157 Stichwortverzeichnis 158
14
Aufbau und Funktionsweise eines Computersystems
1.2 Bauformen von Computern
Der eigentliche Computer steckt in einem Gehäuse. Diese Gehäuse unterscheiden sich in Form und Grösse und natürlich auch im Innenleben.
Desktop-PC
Unter einem Desktop-PC versteht man einen PC, der aufgrund seiner Grösse und seines Gehäuses auf einem Schreibtisch platziert werden kann.
Desktop
Tower
Die Bezeichnung Tower leitet sich von dem turmähnlichen Äusseren des PC-Gehäuses ab. Es ist relativ gross, findet aber meist trotzdem unterm Schreibtisch seinen Platz.
Minitower
All-in-one-Computer
Wenn alle Bestandteile eines Computers in einem Gehäuse untergebracht sind, spricht man von einem All-in-one-Com-puter. Neuere Modelle verfügen über einen Touchscreen.
Touchscreen
Notebook
Ein Notebook ist im Wesentlichen ein leichterer Laptop, den es genau aus diesem Grund vom Markt verdrängte. Ansons-ten sind die äusseren Vorteile ähnlich: ein kleiner, zusammen-klappbarer PC, der dadurch tragbar ist und sowohl mit einem Netzteil als auch mit Akku betrieben werden kann. Die Bild-schirmgrössen reichen in etwa von 10 bis 19 Zoll.
Aus ergonomischer Sicht ist die Tastatur eines Notebooks oft etwas zu klein. Auch die Maussteuerung mittels Touchpad ist für längeres Arbeiten nicht geeignet.
Trotz ihrer geringen Grösse sind heutige Notebooks den grös-seren Tower- oder Desktop-PCs ebenbürtig. Ein Problem kann die Erweiterbarkeit sein, denn für Erweiterungskarten fehlt meist der Platz.
Besonders kleine und damit äusserst mobile Notebooks wer-den Subnotebooks genannt. Ihre Bildschirmdiagonale beträgt in der Regel 10 bis 14 Zoll.
Notebook
15
Bauformen von Computern
Tablet-Computer
Tablet-Computer zeichnen sich durch berührungsempfindli-che Bildschirme aus. Der wohl bekannteste Tablet-Computer ist das iPad von Apple. Dank der kurzen Startzeit eignet sich der Tablet-Computer besonders für spontane und mobile Ein-sätze. Mit der entsprechenden Software lässt sich der Tablet-Computer als Lesegerät (E-Book-Reader oder E-Reader) für elektronische Bücher nutzen.Tablet mit externer Tastatur
Smartphone
Immer mehr verschmelzen Mobiltelefon und Computer zu ei-ner Kategorie von Geräten, die als Smartphone bezeichnet werden. Die Grenzen zwischen Mobiltelefon und Smart phone sind fliessend. Bereits einfache Mobiltelefone verfügen über Terminkalender, E-Mail sowie Internetzugang und vieles mehr. Smartphones haben in der Regel einen berührungsempfind-lichen Bildschirm.Smartphone
Server
Äusserst leistungsstarke Computer in einem Netzwerk, die für die berechtigten Nutzer Dienste und Programme bereit-stellen, werden Server genannt. Es gibt unterschiedliche Ar-ten von Servern. So verwalten LAN-Server (Local Area Net-work) sämtliche für das Netzwerk erforderlichen Daten, während Dateiserver Programme, Daten und Festplatten-kapazität zur Datenspeicherung bereitstellen. Nimmt ein PC von einem Server Dienste in Anspruch, wird er in diesem Zusammenhang als Client bezeichnet.
Server
50
Netzwerke
2.1 Netzwerkgrundlagen
Jeder Rechner in einem LAN (Local Aren Network) oder im Internet muss über eine eigene, gültige Adresse verfügen, damit er von anderen Rechnern angesprochen werden kann. Zur Identifizierung jedes am Netzwerk angeschlossenen Gerätes dient die sogenannte IP-Ad resse. Im Normalfall erhält jeder Rechner im LAN seine persönliche Adresse beim Starten vom Rou-ter zugewiesen. Nun können die Rechner untereinander kommunizieren (z. B. mit einem Ping-Befehl). Will ein Rechner auf das Internet zugreifen, agiert der Router als Vermittler zwischen LAN und WAN. So können auch Rechner ausserhalb des eigenen LAN erreicht werden. Im Internet sind wir dann nicht mit der privaten IP-Adresse unseres Rechners, sondern mit der öffentlichen IP-Adresse des Routers sichtbar. Die öffentliche IP-Adresse wird dem Router vom ISP (Internet Service Provider) zugeordnet. Bei Kabelnetzbetreibern (z. B. upc cablecom) ist es möglich, dass die öffent liche IP-Adresse direkt dem Rechner zugewiesen wird.
Auf verschiedenen Websites können Sie die vom ISP zuge wiesene öffentliche IP-Adresse aus-findig machen: www.wieistmeineip.ch
Die Notation der IP-Adressen besteht aus vier Zahlen, die Werte von 0 bis 255 annehmen können und mit einem Punkt voneinander getrennt werden, beispielsweise 192.23.2.42.
In der Eingabeaufforderung können Sie die interne IP-Adresse Ihres Rechners ausfindig ma-chen. Rechtsklick auf Start Eingabeaufforderung. Nun befinden Sie sich in der Kom-mandoebene. Schreiben Sie in die Zeile, auf welcher der Cursor blinkt: ipconfig/all.
Sie erhalten ausführliche Auskunft über Ihre IP-Konfiguration.
Mit dem Befehl ping auf der Kommandoebene können Sie feststellen, ob Sie mit einem Computer im LAN oder im Internet in Kontakt stehen. Dazu geben Sie nach dem Be fehl die IP-Adresse des gesuchten Computers ein, z. B. ping 192.168.1.34.
Dialogfeld zum Einstellen der IP-Adresse
� Suchen Sie Ihre aktuelle IP-Adresse, welche Ihnen vom ISP zugeordnet ist.
� Rufen Sie auf der Kommandoebene Ihre IP-Konfiguration ab.
� Pingen Sie den Computer Ihres Pultnachbarn an.
Befehl Windows-Taste +RBefehl cmd eingeben
und OK
Eingabeaufforderung mit alten Windows-Systemen öffnen
Befehl Rechtsklick auf Start
Befehl Eingabe-aufforderung
Eingabeaufforderung mit Windows 10 öffnen
Fenster SystemsteuerungBefehl Netzwerk und
InternetBefehl Netzwerk- und
FreigabecenterBefehl Adaptereinstel-
lungen ändernAuswahl gewünschten
Adapter mit Doppelklick öffnen
Befehl Eigenschaften
BefehlInternetproto-koll auswählen
Befehl Eigenschaften
Einstellen der IP-Adresse
Aufgabe 10
51
Netzwerktechnologien
2.2 Netzwerktechnologien
Im geschäftlichen Alltag finden wir heute kaum noch Computer, die nicht vernetzt sind. Die Verbindung von Computern innerhalb einer Unternehmung wird durch lokale Netzwerke (LANs) hergestellt. Ein lokales Netzwerk ist die Verbindung mehrerer Rechner innerhalb eines begrenzten Bereiches. Lokale Netzwerke ermöglichen eine hohe Datenübertragungsrate mit geringem Verbindungsaufwand (kurze Leitungswege). Peripheriegeräte wie Drucker, CD-ROMs usw. können in Netzen gemeinsam genutzt werden, was eine deutliche Kosten ersparnis be-deutet. Als Übertragungsmedium dienen keine öffentlichen, sondern interne Leitungen (Kup-ferkabel, Glasfaserkabel, Funk).
LAN
In einem lokalen Netzwerk lassen sich Zugangs- und Zugriffsmöglichkeiten beschränken (Rechte). Programme und Daten (Textverarbeitung, Datenbanken, gemeinsame Terminverwal-tungen und Austausch von E-Mails) werden gemeinsam benutzt. Ein weiterer Vorteil besteht in einem gemeinsamen Internetzugang mit entsprechenden Sicherheitseinrichtungen (Anti-Malware-Tools sowie sogenannte Firewalls) gegen Virenattacken und Angriffe von aussen.
WAN
Das Verbinden mehrerer Netze oder das Verknüpfen von Netzen über grosse Entfernungen ist ein Weitverbundnetz (Wide Area Network, abgekürzt WAN). Die Verbindung solcher Netze geschieht über Vermittlungstechniken auf Datenkommunikationsnetzen, z. B. über Leitungen der Swisscom. In der Praxis steht das WAN als Synonym für die Verbindung zum Internet.
WAN
Zweigstelle
DruckerBackup-ServerAnwendungs-
Server
Schematische Darstellung eines lokalen Netzwerks, welches mit dem Internet verbunden ist
52
Netzwerke
Kupferkabel
Kupferkabel übertragen Daten in Form von elektrischen Signalen. Ein Kupferkabel besteht aus mehreren verdrillten Kupferdrähten (Twisted-Pair) oder einem ummantelten Kern (Koaxialka-bel). Verbindungen über Kupferkabel sind weit verbreitet, kostengünstig, zuverlässig und schnell. Im geschäftlichen Umfeld sind die meisten Computer mit Kupferkabel am LAN ange-schlossen.
Lichtwellenleiter – Glasfaser
Mit Lichtwellenleitern lassen sich sehr hohe Übertragungsraten erzielen. Sie bestehen aus Glasfaser oder Kunststoff. Im Gegensatz zu Kupferkabeln werden Lichtsignale transportiert. In städtischen Gebieten werden Internetanschlüsse zunehmend mit Lichtwellenleitern reali-siert, weil der Bedarf für schnelle Internetanbindung stetig wächst.
Funk – WLAN
Daten können auch mit Funk übertragen werden, sei dies im Mobilfunk oder in den weit ver-breiteten WLAN (Wireless LAN). WLAN ist besonders praktisch, weil auf physische Kabel zwi-schen Computern verzichtet werden kann. Allerdings sind Funkverbindungen in der Regel deutlich langsamer als Verbindungen über Kupferkabel oder Lichtwellenleiter. Die Zuverläs-sigkeit von WLAN hängt stark von den örtlichen Gegebenheiten ab. Gegenstände wie Wände, Pflanzen, Möbel oder fremde Funksender in der Umgebung können die Übertragungsquali-tät stark beeinträchtigen. Wichtig ist zudem eine gute Verschlüsselung des WLAN, weil sonst die Gefahr besteht, dass übertragene Daten abgehört oder manipuliert werden können.
Gefahren WLANModerne WLAN-Router bieten eine Verschlüsselung nach den sicheren WPA/WPA2-Stan-dards, welche der ehemaligen und weniger sicheren Verschlüssellung WEP (Wired Equivalent Privacy) vorzuziehen sind. WPA (Wi-Fi Protected Access) konnte durch Funktionen wie dyna-mische Schlüssel und Authentifizierung die Sicherheit in Funknetzen gewährleisten. Inzwi-schen wurde der noch leistungsfähigere Verschlüsselungsalgorithmus AES entwickelt, und dieser wurde in WPA integriert. Daraus entstand der Standard WPA2. Für WPA und WPA2 sind bis jetzt nur Passwortangriffe bekannt. Aus diesem Grund ist es dringend zu empfehlen, WPA2 zu aktivieren und ein langes Passwort (20 Zeichen, mit Gross- und Kleinbuchstaben sowie Sonderzeichen und Zahlen) zu verwenden. Ein mit ausreichend langem Passwort geschützter Wireless- Router mit WPA2-Verschlüsselung gilt aus heutiger Sicht als praktisch unknackbar.
53
Vernetzungsmöglichkeiten
2.3 Vernetzungsmöglichkeiten
Client-Server
Rechner, die mit einem Netzwerk-Betriebssystem gesteuert werden, bezeichnet man als Server. Server bieten den Netzwerkstationen (Clients) eine Reihe von Diensten an. Clients können z. B. Massenspeicher auf dem Server nutzen und Peripheriegeräte im Netzwerk, in erster Linie leistungsfähige Drucker, ansteuern. Server zeichnen sich in der Regel durch hohe Leistung und Betriebssicherheit aus. Dabei werden schnelle Prozessoren und grosse Arbeitsspeicher eingesetzt. Wichtig für eine gute Leistung ist auch ein schnelles Bussystem, damit ein hoher Datendurchsatz möglich wird. Zur Sicherheit werden Festplatten im RAID-Verbund mehrfach gesichert, sodass bei einem Harddisk-Crash kein Betriebsunterbruch stattfindet und keine Daten verloren gehen. Gegen Stromausfälle wird ein Server in der Regel mit einer unterbre-chungsfreien Stromversorgung (USV) abgesichert.
Peer-to-Peer
Wenn nur wenige Rechner miteinander verbunden werden, genügt meist ein Peer-to-Peer-Netzwerk. Bei dieser Netzstruktur sind alle Teilnehmer einander gleichgestellt. Sie können un-tereinander Rechte erteilen und Festplatten bzw. Ein- und Ausgabegeräte verfügbar machen. Für kleine Arbeitsgruppen oder Kleinbetriebe, ja selbst im privaten Bereich, bieten solche Netzwerkstrukturen Vorteile. Man benötigt keine besonderen Server. Die Installation und vor allem die Betreuung des Netzwerkes sind wesentlich weniger anspruchsvoll. Komplexe Client-Server-Netze werden von Spezialisten betreut.
Cloud-Computing
Beim sogenannten Cloud-Computing, was man mit «Rechnen in einer Wolke» übersetzen kann, werden dem Nutzer bestimmte IT-Infrastrukturen (z. B. Rechenkapazität, Datenspei-cher, Netzwerkkapazitäten) oder auch eine komplette Software nur noch über ein Netzwerk als Dienst bereitgestellt und nicht mehr vor Ort installiert. Dies wirkt für den Nutzer, als wäre diese bereitgestellte IT-Infrastruktur wie von einer Wolke umschlossen, die weit weg und we-nig transparent ist. Über ein Netzwerk wie das Internet oder das Intranet können dann die weit weg deponierten Daten genutzt werden. Die Anwendungen und Daten befinden sich also nicht mehr auf dem lokalen Rechner oder im Unternehmensrechenzentrum, sondern in der Cloud, der Wolke.
Cloud-Computing bietet inzwischen die ganze Bandbreite der Informationstechnik an. Es be-inhaltet neben infrastrukturellem Service wie Rechenleistung und Speicherkapazitäten auch Plattformen und Software und ermöglicht Kosteneinsparungen gegenüber bisherigen Syste-men. Dies ist z. B. dann der Fall, wenn sich beispielsweise die Bezahlung nach der Dauer der Nutzung des Dienstes richtet und der Dienst nur gelegentlich genutzt wird. Lokale Ressour-cen (Software und Hardware) lassen sich zudem einsparen.
Aufgrund der Fortschritte im Bereich der Verschlüsselungstechnik sind die Anwendungsda-ten bei der Übertragung zwischen lokalem Client und entferntem Server inzwischen vor un-befugtem Zugriff relativ sicher. Dies gilt dank der Kryptografie auch weitgehend für die Ver-schlüsselung der Daten, welche in der Cloud gespeichert sind.
Allerdings sind für die Administratoren des Cloud-Anbieters und der Dienste die Nutzerdaten während der Datenverarbeitung zugänglich. Das führt zu Bedenken, dass marktbeherr schende Dienstleister wie Google so immer mehr Möglichkeiten haben, über private Daten von Nut-zern zu verfügen. Diese Bedenken könnten über neue Verschlüsselungsalgorithmen vermin-dert werden, die sich für einen breiten und umfangreichen Einsatz beim Cloud-Com puting eignen.
Client-Server-Vernetzung
Peer-to-Peer
Cloud-Computing
66
Software
3.3 Betriebssystem effizient nutzen
Benutzerkonten ermöglichen es, dass mehrere Personen einen Computer problemlos gemein-sam verwenden können. Jede Person kann ein getrenntes Benutzerkonto mit eigenen Einstel-lungen und Voreinstellungen haben. Über Benutzerkonten kann auch gesteuert werden, für welche Dateien und Programme der Zugriff möglich ist und welche Änderungen am Compu-ter vorgenommen werden dürfen.
Der Computer sollte unbedingt ordnungsgemäss ausgeschaltet werden; es stehen dafür ver-schiedene Möglichkeiten zur Verfügung. Dadurch wird nicht nur Energie gespart, der Com-puter wird auch geschützt und es wird sichergestellt, dass keine Daten verloren gehen.Das Betriebssystem kann auf vielfältige Weise auf die Bedürfnisse der Benutzer eingestellt werden.
3.3.1 Benutzerkonto Bei der Arbeit am Computer melden Sie sich mit Ihrem Benutzerkonto an. Das Benutzer konto legt fest, auf welche Dateien und Ordner Sie zugreifen und welche Änderungen Sie am Com-puter vornehmen können. Persönliche Einstellungen wie Desktophintergrund, Bildschirmscho-ner usw. werden ebenfalls im Benutzerkonto abgelegt. Mit einem Benutzernamen und einem Kennwort gelangen Sie in Ihr Benutzerkonto.
Kontotypen
Benutzerkonten können unterschiedliche Rechte aufweisen. Je nach Berechtigung sind mehr oder weniger tiefe Eingriffe ins Computersystem möglich. Mehr Zugriffsrechte bringen ein höheres Risiko unerwünschter oder unerlaubter Manipulation.
• Administratorkonten bieten die meisten Steuerungs- und Einstellungsmöglichkeiten und sollten nur verwendet werden, wenn dies erforderlich ist. Mit Administratorkonten können Programme installiert und deinstalliert werden.
• Standardkonten sind für die meisten Anwender ideal; sie sind für alltägliche Aufgaben ge-eignet und bieten einen gewissen Schutz vor unerwünschter oder unerlaubter Manipula-tion im System, da die Benutzer keine Software installieren oder Sicherheitseinstellungen ändern können. Viren und Malware haben also kaum die Möglichkeit, unbemerkt Schaden am Computer anzurichten.
67
Betriebssystem effizient nutzen
Neues Benutzerkonto erstellen
Arbeiten mehrere Personen am Computer, empfiehlt es sich, mit einem separaten Benutzer-konto je Benutzer zu arbeiten.
Systemsteuerung
Änderungen an Benutzerkonto durchführen
Mit einem Rechtsklick auf Start gelangen Sie unter Windows direkt in die Systemsteuerung.
Fenster System-steuerung
Befehl BenutzerkontenBefehl Benutzerkonten
Benutzerkonten ändern
68
Software
Passwort setzen oder ändern
Das Passwort (auch Kennwort) Ihres Benutzerkontos sollten Sie aus Sicherheitsgründen re-gelmässig ändern. Gewisse Betriebe kennen eine regelmässige Änderungspflicht.
Ein sicheres Passwort besteht aus kleinen und grossen Buchstaben. Ebenfalls kommen Ziffern und Sonderzeichen darin vor. Wie sicher Ihr Passwort ist, erfahren Sie mit dem Tool «Pass-wort-Check» auf www.datenschutz.ch.
Benutzerkonten im Überblick
Änderungen an Benutzerkonto durchführen
Kennwort ändern
Fenster System-steuerung
Befehl BenutzerkontenBefehl BenutzerkontenBefehl Anderes Konto
verwaltenBefehl Benutzerkonto
auswählenBefehl Kennwort
ändern
Kennwort ändern
69
Betriebssystem effizient nutzen
3.3.2 Betriebszustände eines PCsWenn Sie die Arbeit an Ihrem Computer unterbrechen oder beenden wollen, können Sie ihn sperren, in den Energiesparmodus versetzen oder ganz ausschalten.
Wenn Sie den Computer sperren, läuft er weiter und kann nach Eingaben Ihres Passwortes sofort wieder benutzt werden. Dies empfiehlt sich nur, wenn Sie Ihren Arbeitsplatz kurz ver-lassen und verhindern wollen, dass andere Ihre Programme benutzen und Daten einsehen können.
Mit dem Energiesparmodus schalten Sie den Computer nicht aus, sondern versetzen ihn le-diglich in einen Stand-by-Modus, der weniger Energie verbraucht. Die Arbeit kann nach der Reaktivierung des Computers besonders schnell, in der Regel innert weniger Sekunden, wie-der aufgenommen werden.
Am meisten Energie sparen Sie, wenn Sie den Compu-ter herunterfahren bzw. ganz ausschalten. Dies empfiehlt sich nach getaner Arbeit oder wenn Sie eine längere Pause einlegen und den Computer während mehr als einer Viertelstunde nicht benutzen.Betriebszustand mit dem Startknopf auswählen
3.3.3 BetriebssystemeinstellungenWie jedes Betriebssystem kann Windows genau auf Ihre Bedürfnisse eingestellt werden. Wenn Sie Ihren Computer auf eine Geschäftsreise oder in die Ferien mitnehmen, kann es notwen-dig sein, dass Sie Zeit, Zeitzone, Eingabesprache oder Tastaturlayout anpassen müssen.
Datum, Uhrzeit und Zeitzone ändern
Windows aktualisiert die Systemuhr automatisch, solange der Computer mit dem Internet verbunden ist. In seltenen Fällen, wenn z. B. die Stützbatterie auf dem Motherboard leer ist, verliert der Computer Zeit und Datum, sodass Sie diese manuell einstellen müssen.
Datum und Uhrzeit ändern
Datum, Uhrzeit und Zeitzone ändern
Tasten-kombi-nation
Windows-Taste + L
Computer sperren
Befehl Rechtsklick auf Startknopf
Befehl Herunterfahren oder abmelden
Befehl Energie sparen
Energiesparmodus
Befehl Rechtsklick auf Startknopf
Befehl Herunterfahren oder abmelden
Befehl Herunterfahren
Herunterfahren
Befehl
Rechtsklick auf Datum und Uhrzeit in Taskbar
Befehl Datum/Uhrzeit ändern
Schalt-fläche
Uhrzeit automa-tisch festlegen ausschalten
Befehl Ändern
Datum und Uhrzeit ändern
76
Software
• Erstellen Sie in Excel eine Tabelle analog der unten abgebildeten, in der Sie in der Spalte links gängige Anwendungssoftware aufführen und in der Spalte rechts die zugehörigen Datei namens erweiterungen nennen. In einer dritten Spalte notieren Sie die Verwendung des Formats.
• Beachten Sie, dass einige Anwenderprogramme mehrere zugeordnete Dateinamens-erweiterungen kennen. Welche beispielsweise?
Erstellen Sie mit dem Datei-Explorer auf einem USB-Stick die oben abgebildete Ordnungs-struktur der Küche.
Erweitern Sie Ihre Struktur, sodass folgender Aufbau entsteht:
Aufgabe 15
Aufgabe 16
Aufgabe 17
77
Dateiverwaltung am PC
Legen Sie in den Ordner «Küche\Korpus» zwei Dateien, die Sie mit irgendeinem Programm (z. B. Word) erstellen. Die beiden Dateien benennen Sie «Geschirr» und «Besteck». Im Datei-Explo rer entsteht dann folgendes Bild:
Datei-Explorer-Fenster mit Ordnerstruktur
� Erstellen Sie aufgrund der folgenden Angaben auf einem USB-Stick eine sinnvolle Datei-ablage.
An einem privaten PC arbeiten alle vier Familienmitglieder mit dem PC, nämlich
Mutter Petra verwaltet mit Access ihre Rezepte. Zusammen mit ihrem Ehemann Rolf besitzt sie eine Eigentumswohnung, welche die Familie selbst bewohnt. Als Verwalterin dieser Eigentümergemeinschaft erstellt sie Protokolle, Ein-ladungen und viele andere Korrespondenzen. Mit dem Buchhaltungspro-gramm SESAM führt sie die Buchhaltung der Eigen tümergemeinschaft.
Vater Rolf führt ein kleines Geschäft mit drei Mitarbeitern. An seinem Arbeitsplatz verwendet er oft das Tabellenkalkulationsprogramm Excel. Gelegentlich arbeitet er auch zu Hause an Tabellen, die für berufliche Zwecke dienen. Auch privat erstellt er oft Tabellen mit Excel. Zudem ist er politisch tätig. Er ist im Vorstand einer kommunalen Parteiorganisation und hat oft Kor-respondenz in diesem Zusammenhang zu erledigen. Für diese Arbeiten benützt er Word. Zudem erstellt er für seine Vor träge Folien mit Power-Point.
Tochter Sandra Für Schularbeiten setzt sie Word und Excel ein, Word auch privat.
Sohn Michael Er benützt vor allem das Internet und lädt gelegentlich Programme aus dem Internet auf die Festplatte. Sonst benützt er den PC wie Toch-ter Sandra.
� Speichern Sie mit verschiedenen Programmen, z. B. Word und Excel, einige kleine Dateien in die erstellten Ordner.
� Üben Sie das Kopieren, Verschieben, Löschen und Umbenennen von Dateien, indem Sie die entsprechenden Möglichkeiten mit den Hilfefunktionen von Windows erlernen.
Aufgabe 18
Aufgabe 19
104
Sicherungsmassnahmen
5.1 Sicherung von Daten
Es kann durchaus vorkommen, dass• Ihre Debitkarte plötzlich nicht mehr funktioniert;• Ihre Diplomarbeit, die Sie vor einigen Wochen getippt haben, von Ihrem Textprogramm
partout nicht mehr korrekt eingelesen werden kann;• Ihr Notebook mit allen Ihren Daten aus dem Auto gestohlen wird;• Sie aus Versehen alle Ihre Daten auf dem Server Ihres Arbeitgebers gelöscht haben.
In unserer Informationsgesellschaft müssen Daten jederzeit zur Verfügung stehen und dürfen weder bei Fehlverhalten noch bei technischen Störungen verloren gehen. Dabei spielt es keine wesentliche Rolle, ob Daten auf einem unvernetzten PC oder in einem grossen Netzwerk gespeichert sind. Der Wert einer Information hängt nicht nur von der Qualität, sondern auch von der Verfügbarkeit dieser Information ab. Diese Verfügbarkeit ist in vielen Unternehmen von zentraler Bedeutung. Daten und Rechenkapazitäten, auf die man nicht oder nicht schnell genug zugreifen kann, sind wertlos.
Weshalb gehen Daten verloren?
Häufigste Ursache für den Verlust von Daten sind Bedienungsfehler. Aus Versehen wird eine aktuelle Datei gelöscht oder mit einer älteren Version überspielt. Oft wird die Aufbewahrung von Dateien schlecht organisiert, und die Daten werden deshalb zu einem späteren Zeitpunkt nicht mehr gefunden. Datenverlust durch Sabotage akte, Diebstahl, physische Gewalt (z. B. Wasser- oder Brandschäden) oder Hard- und Softwarefehler sind wesentlich seltener. Bei Sabo tageakten handelt es sich um eine gezielte Schädigung der Daten z. B. durch Viren.
Wie schützt man sich vor Datenverlust?
Eine regelmässige Datensicherung ist die wichtigste Massnahme, um sich vor Datenverlust zu schützen. Aufgrund geeigne ter Datensicherungskonzepte ergreift man die notwendigen Schutzmassnahmen, die je nach der Wichtigkeit der Daten und dem notwendigen Zeitauf-wand unterschiedlich ausfallen können. Für den einzelnen Mitarbeiter sind die wichtigsten Daten zweifellos eigene Dokumente wie Texte, Tabellen, Grafiken usw. Weniger bedeutungs-voll bei der Datensicherung sind in der Regel Programme, weil sie sich mit den entsprechen-den optischen Datenträgern oder Downloads problemlos wieder rekonstruieren lassen.
Den besten Schutz gegen Viren bieten Virenschutzprogramme. Zudem wird mit organi-satorischen Massnahmen einem Datenverlust wirksam begegnet. Dazu gehören z. B. die Kontrolle und Beschränkung des Zugangs zu Daten, Datenträgern, Informationssystemen und Netzen.
UPS: Uninterruptible Power Supply (unterbrechungsfreie Stromversorgung: USV). Schützt einen Server bei Stromausfall, um einen Absturz und damit Datenverlust zu verhindern.
105
Sicherungsmedien
5.2 Sicherungsmedien
Für die Datensicherung werden an Einzelarbeitsplätzen meistens externe Festplatten oder op-tische Datenträger als Sicherungsmedium eingesetzt. Unternehmen mit mehreren Benutzern speichern die Daten nicht lokal, sondern auf einem zentralen Server. Die Datensicherung er-folgt in diesem Fall auch ab dem Server.
5.2.1 Sicherung am EinzelplatzAn einem Einzelplatz, der nicht in ein Netzwerk eingebunden ist, werden Daten auf optischen Datenträgern, USB-Sticks oder externen Festplatten gesichert.
Sichern Sie Dateien, die Sie neu erstellt oder geändert haben, am besten täglich.
Optische Laufwerke oder externe Festplatten eignen sich gut für die periodische Gesamt-sicherung des Datenbestandes einer Festplatte. Die Datensicherung wird in der Regel mit einer speziellen Back-up-Software (auch Sicherungssoftware) vorgenommen, die oft zum Lieferumfang von Betriebssystemen oder zu den Back-up-Geräten gehört.
Dateiversionsverlauf
5.2.2 Sicherung im NetzUm seine Daten zu sichern, ermöglicht das Netz viele technische und organisatorische Op-tionen. Üblicherweise sind IT-Spezialisten damit beauftragt, die erforderliche Datensicherung in einem Netzwerk vorzunehmen. Dabei wird meist auf Bandkassetten oder externe Festplat-ten zurückgegriffen, da sie umfangreiche Speicherkapazitäten haben und vergleichsweise ge-ringe Kosten verursachen.
Ein Mitarbeiter legt ein Sicherungsband ein
Befehl System-steuerung
Befehl System und Sicherheit
BefehlDateiversions-verlauf
Dateiversionsverlauf einrichten






















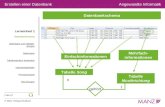









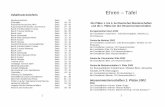
![Einführung in die Algebra - · PDF fileFachbereich Mathematik/Informatik der Universität ... [5] Schafmeister/Wiebe ... Galoissche Theorie, Verlag Harri Deutsch, Thun 1988 2 Gruppen](https://static.fdokument.com/doc/165x107/5a79aab97f8b9ad7608b47aa/einfhrung-in-die-algebra-mathematikinformatik-der-universitt-5-schafmeisterwiebe.jpg)






