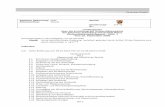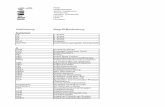Gruppenrichtlinien für Fortgeschrittene · 5 1.2. Die Wirkung von GPOs GPO ist die Abkürzung von...
Transcript of Gruppenrichtlinien für Fortgeschrittene · 5 1.2. Die Wirkung von GPOs GPO ist die Abkürzung von...
paedML® Windows
Gruppenrichtlinien für Fortgeschrittene
Anwendungen der GPOs einschränken,Bildschirmschoner, Hintergrundbilder
Stand: 21.04.2013
Impressum
Herausgeber
Zentrale Konzeptionsgruppe Netze (ZKN)
an der Landesakademie für Fortbildung und Personalentwicklung an Schulen
Autoren
Andreas Mayer,Martin Resch
Endredaktion
Martin Resch
Weitere Informationen
http://www.lehrerfortbildung-bw.de/netz/
Veröffentlicht: 2012
Lizenz: CC-BY-NC-SA
Inhaltsverzeichnis
1. Vorbemerkungen/Vorbereitungen.........................................................41.1. Der Gruppenrichtlinien-Editor............................................................................41.2. Die Wirkung von GPOs.....................................................................................51.3. Einstellungen von Gruppenrichtlinien ................................................................51.4. Wirkungsweise von Gruppenrichtlinien..............................................................61.5. Die unterschiedlichen Einstellmöglichkeiten.......................................................71.6. Vererbung; gpresult auf den Clients..................................................................71.7. Konfiguration von Bildschirmschonern...............................................................9
2. Manipulation der Registry und Administrative Vorlagen.........................122.1. Einen Registryeintrag verteilen........................................................................122.2. Ergänzendes Beispiel aus der Praxis (optional).................................................152.3. Beispiel für den Einsatz einer adm-Datei..........................................................16
3. Bestimmte Benutzer an bestimmten Computern.........................................................................................................183.1. Ziel dieses Kapitels.........................................................................................183.2. Eine Gruppenrichtlinie soll nur für bestimmte Computer im Netz gelten.............193.3. Lösungsstrategien für komplexere Situationen.................................................21
4. Loopbackverarbeitungsmodus.............................................................224.1. Hintergrundbild - So wird’s gemacht................................................................224.2. Funktionsweise beim Bildschirmschoner...........................................................234.3. Bildschirmschoner - So wird’s gemacht............................................................24
5. WMI Filter.........................................................................................265.1. Funktionsweise..............................................................................................265.2. So wird’s gemacht..........................................................................................26
5.2.1. WMI Filter erstellen..........................................................................265.2.2. Filterkriterien definieren...................................................................285.2.3. WMI Filter anwenden.......................................................................295.2.4. WMI-Filter testen - So wird’s gemacht...............................................30
6. Quellen und weiterführende Links.......................................................32
4
Vorbemerkungen/Vorbereitungen
1. Vorbemerkungen/Vorbereitun-gen
Gruppenrichtlinie sind eine feine Sache – der Administrator kann damit vom Server aus zentrale Vorgaben an alle Computer im Netz zuordnen.
Einige Einstellungen, besonders Beschränkungen im Zugriff auf systemrelevante Ein-stellungen, sind bereits von der paedML vorgegeben.
Standardmäßig nimmt jeder Administrator außerdem die Zuweisung seiner Software-pakete (MSI) auf diese Weise vor. Mit Gruppenrichtlinien geht jedoch noch viel mehr -diese Anleitung möchte Ihnen ein paar Beispiele dazu geben. Sie ist ausdrücklich an fortgeschrittene Netzwerkbetreuer gerichtet, denn Fehlkonfigurationen in den Grup-penrichtlinien lassen sich nicht in jedem Fall ohne Weiteres rückgängig machen und können das Netzwerk stark beeinträchtigen.
1.1. Der Gruppenrichtlinien-Editor
Alle Einstellungen an den Gruppenrichtlinien werden über den Gruppenrichtlinienver-waltung vorgenommen (gpmc.msc) vorgenommen, die man über Start|Programme|Verwaltung aufrufen kann.
Im oberen Bereich finden Sie ein Ab-bild der Domänenstruktur, die für unsrelevanten Zweige sind Benutzer und Workstations.
Weiter unten sind alle Grup-penrichtlinie aufgeführt, die überhaupt vorhanden sind. Alle, die mit „Musterloesung_“beginnen, sollten Sie nach Möglichkeit unverändert las-sen. Sie können bei einem Update überschrieben wer-den.
5
1.2. Die Wirkung von GPOs
GPO ist die Abkürzung von GroupPolicyObjekt, also einer einzelnen Gruppenrichtlinie. GPOs werden immer an eine OU (also einen „Ast“ in der Domänenstruktur) angebun-den und wirken dann auf alle Objekte, die sich in diesem Bereich oder einen darunter liegenden befinden (sogenannte Vererbung).
GPOs Active Directory
In der Abbildung sieht man zum Beispiel, dass die GPOs Musterloesung_Benutzer, Musterloesung_Benutzer_W7 und Musterloesung_Benutzer_W7_Extras Auswirkung auf alle Lehrer, Projekte und Schueler haben, auch wenn sich die Lehrer erst in der Untereinheit Grundschule befinden. Welche Lehrer das konkret sind, kann man in die-ser Ansicht nicht erkennen, dazu muss man in der Active Directory nachsehen (rech-tes Bild). Für die Lehrer kommen außerdem drei zusätzliche GPOs dazu.Das blaue Ausrufungszeichen bei den Klassenarbeiten bedeutet, dass hier die Verer-bung der Gruppenrichtlinien unterbunden wurde; die drei erstgenannten wirken sich also auf diese Benutzer nicht aus.
1.3. Einstellungen von Gruppenrichtlinien
Eine einzelne Gruppenrichtlinie kann man per rechtem Mausklick an einer OU neu er-stellen, man kann bereits vorhandene GPOs an eine neue OU ankoppeln oder man kann bestehende Gruppenrichtlinien bearbeiten.Klickt man links auf eine bestehende Gruppenrichtlinie, kann man sich im Hauptfens-ter die vorgenommen Einstellungen anzeigen lassen (Reiter Einstellungen) .
Vorbemerkungen/Vorbereitungen
Kapitel
1
6
Vorbemerkungen/Vorbereitungen
Auf den Reiter Bereich werden wir später zurückkommen.
1.4. Wirkungsweise von Gruppenrichtlinien
Gruppenrichtlinien (GPO) bestehen aus zwei verschieden Abschnitten:
▪ einem Teil, in dem Einstellungen für Computer vorgenommen werden, und dem
▪ anderen Teil, in dem Einstellungen für Benutzer vorgenommen werden.
Es macht keinen Sinn, in einer GPO beide Einstellungen einzutragen, da sie ja später entweder Benutzern oder PCs zugeordnet ist, nicht aber beiden zugleich. Um GPOs sowohl Benutzern als auch gleichzeitig PCs zuzuordnen, sind ziemliche Verrenkungen notwendig, darauf wird später eingegangen.
Beim Hochfahren übernimmt ein PC die Einstellungen aus dem Bereich Computer-konfiguration, Einstellungen im Bereich Benutzerkonfiguration werden dabei ignoriert.
7
Meldet sich ein Benutzer dann an einem Computer an, werden nur die Einstellungen aus dem Bereich Benutzerkonfiguration übernommen, Einstellungen im Bereich Com-puterkonfiguration werden ignoriert.
Es ist also sehr wichtig, die jeweiligen Einstellung immer nur den zutreffenden OUs imActive Directory zuzuordnen. Benutzereinstellungen bei Workstations wirken sich nichtaus.
1.5. Die unterschiedlichen Einstellmöglichkeiten
Zunächst sind die Einstellmöglichkeiten in drei Hauptpunkte unterteilt:
1. Softwareverteilung. Die paedML sieht das nur computerbezogen vor, und das Verfahren ist unter [7] ausführlich dokumentiert.
2. Windowseinstellungen. Hier geht es insbesondere um Berechtigungen, Start- und Anmeldeskripte (siehe hierzu [4] und [5]), eingeschränkte Gruppen(sind in der Regel ohne Relevanz, ein Beispiel zu den lokalen Administratoren finden Sie aber unter [6]), Datei- und Registryberechtigungen ([8]) und einigesehr spezielle Einstellungen zum Thema Sicherheit und lokalen Diensten etc.
3. Administrative Vorlagen: hier werden im weitesten Sinne Software- (auch Windowseinstellungen) vorgenommen. Diese Einstellmöglichkeiten sind er-weiterbar. Sie wirken sich auf die Registry des Clients aus.
1.6. Vererbung; gpresult auf den Clients
Die Standardvorgabe von Gruppenrichtlinien ist, dass sie von einer OU auf die darun-ter liegenden weitergereicht wird, eine auf Workstations definierte Gruppenrichtlinie wirkt also auch auf alle Rechner, die in den Räumen EDV1, EDV2 usw. sind.
Dieses Verhalten ist in der Regel auch sinnvoll. Es kann aber auch für Ausnahmefälle ausgeschaltet werden, dann aber nur global für alle GPOs.
Auf den Clients kann mit dem Tool gpresult abgerufen werden, welche Gruppenrichtli-nie tatsächlich beim Hochfahren angewendet wurde.
Vorbemerkungen/Vorbereitungen
Kapitel
1
8
Vorbemerkungen/Vorbereitungen
Übung 1: 1. Melden Sie sich an einem Client als pgmadmin an.2. Öffnen Sie über Start|Ausführen|cmd ein Eingabefenster.3. Geben Sie gpresult (XP) bzw. gpresult /r (Windows 7) ein.4. Analysieren Sie die Ausgabe.
Je nach Situation wird sich die Ausgabe unterscheiden: Auf einem XP-Client könnte siein etwa so aussehen:
Man erkennt deutlich, welche GPOs auf den Client wirken. Außerdem sind diejenigen aufgeführt, die durch einen WMI-Filter keine Wirkung auf den entsprechenden Client zeigen. Bei einem Windows 7-Client mit 64bit-Betriebsystem ändert sich das Bild ent-sprechend:
Über WMI-Filter später mehr.
9
Übung 2: 1. Deaktivieren Sie die Vererbung der Gruppenrichtlinien auf EDV1. Klicken
Sie dazu in der Gruppenrichtlinienverwaltung mit der rechten Maustaste auf EDV1 und wählen Sie die Zeile Vererbung deaktivieren. In der GPO erscheint dann ein blaues Ausrufungszeichen und der Hakenbei Vererbung deaktivieren (s.u.).
2. Starten Sie den Client neu. Melden Sie sich als pgmadmin an und über-prüfen Sie mit gpresult die Änderung.
Leider kann man die Vererbung nicht nur für einzelne GPOs deaktivieren. Umgekehrt kann man aber erzwingen, dass die Deaktivierung der Vererbung für einzelne GPOs nicht durchgeführt wird.
Übung 3: 1. Klicken Sie auf einzelne GPOs mit der rechten Maustaste und aktivieren
Sie Erzwungen.2. Starten Sie wiederum den Client neu und überprüfen Sie das Ergebnis
mit gpresult.3. Machen Sie anschließend die Änderungen der beiden Übungen wieder
rückgängig.
1.7. Konfiguration von Bildschirmschonern
Vieles in den folgenden Abschnitten geht um das praxisnahe Thema Bildschirmscho-ner. Um an diesem Beispiel einige Möglichkeiten zu erklären, werden im Folgenden ein paar Vorbereitungen getroffen.
Übung 4: Erstellen Sie eine Gruppenrichtlinie für Lehrer, die nach 2 Minu-ten einen Bildschirmschoner veranlasst, bei dessen Reaktivierung man ein Kennwort benötigt.
Vorbemerkungen/Vorbereitungen
Kapitel
1
10
Vorbemerkungen/Vorbereitungen
1. Starten Sie die Gruppenrichtlinienverwaltung (Start – Programme – Ver-waltung).
2. Erstellen Sie eine neue Gruppenrichtlinie „Bildschirmschoner_Lehrer“ für die Benutzergruppe „Lehrer“.
3. Navigieren Sie zu: Benutzerkonfiguration – Administrative Vorlagen – Systemsteuerung – Anzeige
4. Konfigurieren Sie diese Gruppenrichtlinie so, dass nach z.B. 60 Sekunden1 der Bild-schirmschoner eingeschaltet wird und bei der „Wiederbelebung“ das Kennwort einge-geben werden muss. (Siehe Markierungen im Screenshot)
Übung 5: Melden Sie sich als Lehrer an einem PC an und testen Sie, ob derBildschirmschoner wie gewünscht aktiviert wird.
Da ohne eine kennwortgeschütze Bildschirmsperre unmittelbar auf private Daten des angemeldeten Benutzers zugegriffen werden kann und je nach Situation die Privilegi-en des Benutzers auch missbraucht werden könnten, ist eine Bildschirmsperre für den Administrator Pflicht, für die Lehrer sehr empfehlenswert. Das Sperren der Arbeitssta-tionen hat jedoch auch Nachteile, denn nur der angemeldete Benutzer selbst kann dieSperre wieder aufheben, der Administrator könnte ihn gegebenenfalls zwangsabmel-den. Ist der PC nicht der einzige in einem Raum, könnte ein anderer Lehrer in auch von einem anderen Rechner per Schulkonsole aus abmelden2. Die letzte Möglichkeit wäre es noch, den Rechner per Ausschalter herunterzufahren und dann neu zu star-ten.
1 Im Schulbetrieb sind eher 5 Minuten sinnvoll.2 Diese Möglichkeit sollte dann im Kollegium geschult werden. Ein gesperrter Rech-
ner schafft sonst unmittelbar Frust und Verdruss, insbesondere wenn der „Schuldi-ge“ die Schule vielleicht schon in Richtung nach Hause verlassen hat...
11
Als Alternative wäre es denkbar, statt dem Bildschirmschoner eine Abmeldung vorzu-nehmen. Auch das hat natürlich Nachteile, denn in diesem Fall gehen nicht gespei-cherte Änderungen verloren. Sicherlich keine so gute Idee für den Computerraum, woder Lehrer nach der Beantwortung einer Schülerfrage seinen Rechner abgemeldet wieder vorfindet...
Diese Möglichkeit lässt sich über zwei spezielle Bildschirmschoner verwirklichen.
• Der aus dem Microsoft NT Resource Pack stammende winexit.scr, der aller-dings nur bis Windows XP funktioniert oder
• Screensaver Operations.scr von Grimsoft [3] bietet erweiterte Möglichkeiten und funktioniert auch mit Windows 7.
Übung 6: Abmeldebildschirmschoner installieren und konfigurieren1. Verteilen Sie das MSI-Paket ssoperations_1.3_setup an alle Workstati-
ons.2. Starten Sie den PC1 (neu) und melden Sie sich als Administrator an.3. Wählen Sie den neuen Bildschirmschoner Screensaver Operations aus
(rechte Mautaste auf den Desktop, Eigenschaften - Bildschirmschoner) und konfigurieren Sie ihn über Einstellungen so, dass er nach 2 Minuten eine ansprechende Meldung3 ausgibt und einer weiteren Minute ein for-ced logout4 durchführt (s. Bild auf der Folgeseite).Über Vorschau können Sie die Einstellungen testen.
Die jetzt vorgenommene Konfiguration gilt nur für den Administrator. Man könnte sie jetzt auch als aproflehrer und -schueler durchführen und dann das Profil kopieren. Dashat jedoch einige Nachteile:
1. Das Verfahren ist sehr unübersichtlich und muss ggf. recht oft durchgeführt werden (Lehrer, Schüler, Klassenarbeiten, nochmals alles für Win7...)
2. Wird ein Programm deinstalliert, wird das Profil nicht bereinigt, hier sammelt sich mit der Zeit sehr viel Müll in der Registry an.
3. Kleine Änderungen können nur durchgeführt werden, indem man das kom-plette Verfahren nochmals durchläuft.
3 Verändern Sie die Standardmeldung – so können Sie später den Erfolg leicht kon-trollieren.
4 Hier wird ohne Rücksicht auf Verluste abgemeldet. Nicht gespeicherte Daten ge-hen verloren.
Vorbemerkungen/Vorbereitungen
Kapitel
1
12
Manipulation der Registry und Administrative Vorlagen
2. Manipulation der Registry und Administrative Vorlagen
Nicht für jeden Zweck gibt es eine geeignete Gruppenrichtlinie – das kann ja auch garnicht sein, da fast jede Software ihre eigenen Registryeinträge mit sich bringt, über die Einstellungen vorgenommen werden können. Für diesen Zweck wurden die admi-nistrativen Vorlagen, kleine Textdateien mit der Endung .adm, erdacht. Diese bieten eine Möglichkeit, direkt Registryeinstellungen an den Clients zentral über GPOs vorzu-nehmen. Sie werden mitunter mit der entsprechenden Software bereits bereitgestellt5,können im Internet gefunden werden oder lassen sich (im bescheidenen Maß) auch selbst erstellen. Eine ausführlicher Anleitung findet man unter [1c].
Administrative Vorlagen können nach Belieben zu einer GPO hinzugefügt oder wieder entfernt werden. Durch das Hinzufügen entstehen neue Konfigurationsmöglichkeiten.
Zwei Dinge müssen dabei besonders beachtet werden:
• Die meisten Einstellungen sind erst dann sichtbar, wenn die Ansicht des GPO-Editors entsprechend angepasst wird,
• Die Einträge in der Registry eines Clients durch adm-GPOs bleiben größten-teils auch dann bestehen, wenn die entsprechende Gruppenrichtlinie deakti-viert oder entfernt wird. Änderungen müssen also aktiv zurückgesetzt werden.
Als Alternative lassen sich auch (allerdings mit weniger Komfort) Registry-Auszüge perStart- oder Anmeldeskript importieren. Letztlich geht das dann auch wieder über eine Gruppenrichtlinie und ist für den Anfänger leichter zu realisieren.
Die folgenden Übungen bauen aufeinander auf. Sie sollten sie also unbedingt in der angegebenen Reihenfolge abarbeiten.
2.1. Einen Registryeintrag verteilen
Die im Abschnitt 1.7 vorgenommenen Einstellung sollen jetzt an alle Benutzer weiter-gegeben werden. Da sie allesamt in der Registry stehen, bietet sich das in der folgen-den Übung vorgestellte Verfahren an:
Übung 7: Einen Registryabschnitt exportieren1. Melden Sie sich am PC1 als Administrator an.2. Starten Sie den Registyeditor Start|Ausführen regedit→3. Navigieren Sie zum Abschnitt HKCU\Software\GrimAdmin.com4. Klicken Sie mit der rechten Maustaste auf diesen Abschnitt, wählen Sie
Exportieren und geben Sie als Dateinamen \S1\netlogon\GrimAdmin an.
5 Meistens bei Software von Microsoft.
13
Sie haben dadurch auf dem Server eine neue Textdatei erstellt, in der die Informatio-nen aus der Registry eingetragen worden sind. Auf einem anderen Rechner oder mit einem anderen Benutzerkonto könnten diese durch Doppelklick übernommen werden, der Bildschirmschoner wäre dann für den ausführenden Benutzer genauso eingestellt wie in der Vorlagekonfiguration. Dies ist aber kein geeigneter Weg für ein Schulnetz-werk. Die Übertragung an alle Benutzer erfolgt daher per Gruppenrichtlinie.
Mit dem Wissen, was jeder einzelne Schlüssel bedeutet (das steht bei diesem Pro-gramm in der beiliegenden Dokumentation) könnten Sie die Einträge vor der Vertei-lung auch noch anpassen. Da sie unabhängig vom Profil bestehen, sind sie leichter zu organisieren.
Übung 8: 1. Modifizieren Sie die Gruppenrichtlinie aus Übung 1 so, dass der neue
Bildschirmschoner Screensaver Operations.scr verwendet wird.
2. Testen Sie, ob die Änderung funktioniert hat.
Auf diese Art haben Sie jetzt zwar den Bildschirmschoner umgestellt, aber noch nicht die Konfiguration vorgegeben.
Manipulation der Registry und Administrative Vorlagen
Kapitel
2
14
Manipulation der Registry und Administrative Vorlagen
Übung 9: 1. Stellen Sie in der selben Gruppenrichtlinie unter Benutzer|Windowsein-
stellungen|Skripts|Anmelden|Hinzufügen das folgende neue Anmelde-skript6
2. Melden Sie sich an dem Rechner als Lehrer an und testen Sie das Ergeb-nis.
Der Aufruf des Programms regedit mit dem Parameter /s bewirkt, dass die nachfol-gend angegebene Registryauszugsdatei ohne Rückfrage zur Registry hinzugefügt wird.
Die Einträge im Benutzerzweig werden nur temporär in das Profil aufgenommen. Nachdem Abmelden werden sie wieder durch die Standardwerte aus dem servergespei-cherten Profil überschrieben. Sie können das testen, indem Sie die GPO deaktivieren und sich dann neu anmelden.
Auf die gleiche Weise lassen sich jedoch auch computerbezogene Registryeinträge verteilen. Das geht allerdings nicht beim Anmelden, da dem Benutzer in der Regel die Berechtigungen fehlen, dort Einträge vorzunehmen. Statt dessen müssen Sie – raum-bezogen oder für alle Workstations – unter der Computerkonfiguration ein Startskript eintragen. Bei unserem Beispiel ist es möglich (nicht jedes Programm unterstützt das),die Einstellungen im Computerteil der Registry einzutragen und dadurch für jeden Be-nutzer gelten zu lassen.
Übung 10: 1. Kopieren Sie die Registrydatei und benennen Sie die Datei um in
GrimAdmMachine.reg um.2. Ändern Sie zweimal den Teil HKEY_CURRENT_USER in HKEY_Local_Ma-
chine.3. Entfernen Sie das Loginskript aus der in der vorigen Übung erstellten
GPO.4. Erstellen Sie eine neue GPO für EDV1 und weisen Sie diesmal analog der
vorangegangenen Übung regedit /s \\s1\netlogon\GrimmAdmMa-chine.reg diesmal computerbezogen als Startskript zu.
5. Fahren Sie den Rechner PC2 (neu) hoch und melden Sie sich als Lehrer (oder als Administrator) an. Testen Sie den Bildschirmschoner.
Registryeinträge können ebenso einfach wieder aus der Registry gelöscht werden. Sie löschen einen Schlüssel samt Unterschlüsseln und Einträgen, indem Sie unmittelbar nach der öffnenden eckigen Klammer ein Minuszeichen ergänzen.
6 Genaueres siehe auch [4] bzw. [5]
15
Übung 11: Registryeintrag löschen1. Kopieren Sie die Datei GrimAdmin.Reg und benennen Sie die Kopie in
delGrimAdmin.reg um.2. Ändern Sie die erste Textzeile (Zeile 3) um, indem Sie ein „-“ ergänzen:
[-HKEY_Local_Machine\Software\GrimAdmin.com]3. Löschen Sie alles unterhalb stehende.4. Ändern Sie das Startskript aus der letzten Übung so ab, dass jetzt der
Registryeintrag wieder gelöscht wird.5. Starten Sie den Rechner neu und überprüfen Sie das Ergebnis.
2.2. Ergänzendes Beispiel aus der Praxis (optional)
Einige Schulen setzen den Arduino-Microprozessor7 im Informatik- oder NWT-Unter-richt ein. Dabei wird die kleine Platine über USB an einen Rechner angeschlossen. Man muss dann zunächst den Treiber installieren, damit das Gerät erkannt und man mit ihm arbeiten kann, man benötigt dafür Administratorberechtigungen. Grund dafür ist, dass Treiberdaten im Computerbereich der Registry eingetragen werden.
Dabei ergibt sich ein sehr ärgerliches Verhalten: wird ein anderes Board angesteckt, erkennt Windows nicht, dass die Treiber schon installiert sind und möchte die Installa-tion durchführen – geht aber wieder nur als Administrator. Für den Unterricht ein ziemlich unbrauchbares Verfahren.
Der Grund dafür liegt in der USB-Seriennummer. Jedes Board hat zwar die gleiche Verkäufer- und Produkt-ID (vid, pid), aber eine unique Seriennummer und ist dadurchfür Windows unterscheidbar. Für jedes Gerät muss daher ein eigener Schlüssel einge-tragen werden.
Dieses Verfahren lässt sich zum Glück beeinflussen8. Durch einen eigenen Regkey wirddie zusätzliche Seriennummernauswertung unterdrückt und diese spezielle Gerät nur Noch über vis und pid zugeordnet. Die Einstellung lässt sich auch über Gruppenrichtli-nen verteilen. In der Praxis hat man meist schon einmal den Treiber installiert; damit das Verfahren funktioniert, muss das teilweise rückgängig gemacht werden.
Übung 12: Vorbereitung (Simulation)1. Melden Sie sich als Administrator an einem Client an. Importieren Sie
die Registrydatei arduino1.reg durch einen Doppelklick.2. Starten Sie regedit. Suchen Sie den (normalerweise durch Installation
verursachten) Eintrag [HKEY_LOCAL_MACHINE\SYSTEM\CurrentCon-trolSet\Enum\USB\Vid_2341&Pid_0043], versuchen Sie diesen Eintrag zu löschen.
Selbst als Administrator haben Sie nicht die Berechtigung, diesen Eintrag zu löschen. Das geht ausschließlich mit Systemberechtigungen. Per Gruppenrichtlinie ausgeführte Startskripte haben aber die benötigte Berechtigung.
Durch eine weitere Regdatei wird
7 http://arduino.cc/en/Main/ArduinoBoardUno 8 Siehe hierzu http://www.ftdichip.com/Support/Documents/AppNotes/AN_107_Ad-
vancedDriverOptions_AN_000073.pdf (S.22) bzw. http://www.uwe-sieber.de/usbtrouble.html (ziemlich am Ende).
Manipulation der Registry und Administrative Vorlagen
Kapitel
2
16
Manipulation der Registry und Administrative Vorlagen
• Dieser Schlüssel gelöscht, denn er enthält die Daten für ein spezifisches Ge-rät,
• Die Prüfung auf die Seriennummer in Zukunft abgeschalten. Damit muss nur noch einmal 9der Treiber installiert werden und steht dann für alle Boards zurVerfügung.
Übung 13: 1. Verteilen Sie die Registrydatei arduino2.reg per GPO.2. Sehen Sie auf dem Client nach, ob der alte Eintrag verschwunden ist
und ob der 2. eingetragen wurde.
Hinweis: Sie finden in der Registry der Schulungsumgebung evtl. einen weiteren Ignore..eintragund den Key GlobalDisableSerNumGen. Vermutlich handelt es sich dabei um Einstellungen von vmware.
Für die Anwendung in der Praxis müssen Sie die Gruppenrichtlinie wieder deaktivie-ren, nachdem sie bei jedem Client einmal abgearbeitet wurde. Erst dann installieren Sie als Administrator an jedem Port den Treiber. Bei einem neuen Ausführen der GPO würde sonst durch die erste Zeile der Treiber wieder gelöscht.
2.3. Beispiel für den Einsatz einer adm-Datei
Aus Registrydateien können mit etwas Nacharbeit adm-Dateien erstellt werden. Das geht z.B. mit dem Tool reg2adm10. Das sprengt aber den Rahmen dieser Dokumen-tation. Statt dessen wenden wir eine fertige adm-Datei an.
Übung 14: 1. Kopieren Sie die Datei Screensaver.adm irgendwohin auf Ihren Server.2. Löschen Sie die computerbezogene Richtlinie für das Eintragen/Löschen
der reg-Datei.3. Gehen Sie zu der vorher erstellten Lehrer-GPO Bildschirmschoner und
wählen Sie Bearbeiten. Klicken Sie im linken Bereich ganz unten auf Ad-ministrative Vorlagen mit der rechten Maustaste und wählen Sie Vor-lagen hinzufügen/entfernen.
4. Gehen Sie auf Hinzufügen und suchen Sie die unter 1. kopierte Datei. Klicken Sie auf Schließen.
Wenn Sie jetzt die Administrative Vorlage erweitern, scheint der neu entstandene Menüpunkt leer zu sein und Sie werden vergeblich nach neuen Einstellmöglichkeiten suchen. Um Sie zu sehen, müssen Sie zuerst die Ansicht entsprechend erweitern. Lei-der wird diese Einstellung nicht gespeichert, sie müssen Sie jedes Mal von neuem vor-nehmen.
9 Gegebenenfalls für jeden USB-Port (manchmal geht das aber für die anderen Ports dann als Benutzer).
10 Zu finden u.a. unter http://www.novell.com/coolsolutions/tools/13885.html
17
Übung 15: 1. Wählen Sie durch einen einfachen Klick Administrative Vorlagen aus und
klicken Sie dann oben im Menü Ansicht|Filterung. Entfernen Sie den Ha-ken ganz unten bei Nur vollständig verwaltbare Richtlinien anzeigen.
2. Nach dem Klick auf OK erscheint ein neuer links Menüpunkt Softwa-re/Grimsoft.com. Nehmen Sie hier ein paar Einstellungen vor, melden Sie sich am Client neu an und überprüfen Sie das Ergebnis.
Ein Blick in die ADM-Datei zeigt den engen Zusammenhang mit der zugrundeliegen-den REG-Datei. ADM-Dateien sind vor allem dann von Vorteil, wenn die Konfiguration öfter geändert werden muss, weil dann eine grafische Bedienoberfläche zur Verfü-gung steht. Einfacher ist allerdings die Methode über den Import von REG-Dateien.
Als weiteres Beispiel wird noch eine weitgehend unbekannte ADM-Datei der paedML vorgestellt.
Übung 16: 1. Erstellen Sie eine neue GPO, die alle Schüler betrifft.2. Fügen Sie wie in Übung 9 die Vorlage Musterlösung.adm hinzu (sie ist
direkt in dem Ordner, der sich bei Hinzufügen öffnet).3. Vergessen Sie nicht Ansicht-Filterung!
Nehmen Sie die abgebildete Einstellung vor.
4. Melden Sie sich als Schüler an einem Client an und bestätigen Sie, dass das Laufwerk C im Arbeitsplatz oder Explorer nicht mehr sichtbar ist.
Manipulation der Registry und Administrative Vorlagen
Kapitel
2
18
Bestimmte Benutzer an bestimmten Computern
3. Bestimmte Benutzer an be-stimmten Computern
3.1. Ziel dieses Kapitels
Diese Anleitung erklärt, wie man die Wirkungsweise von Gruppenrichtlinien weiter ein-schränken kann. So sollen sie nur auf wenige Rechner in einem Raum oder im Netz, bestimmte Schüler einer Klasse oder sogar nur dann gelten, wenn ein gewisser Benut-zerkreis auf bestimmten PCs im Netz angemeldet ist.
Also zum Beispiel für alle Lehrer, die an einem Rechner im Raum EDV1 angemeldet sind. Schüler oder Lehrer in einem anderen Raum sollen nicht betroffen sein.
Mögliche Anwendungen wären die eingeschränkte Verteilung von Software, die Zuwei-sung eines Anmeldeskripts für eine Projektgruppe oder, als ausführlich dokumentierte Beispiele, die Zuordnung eines Hintergrundbilds für einen Raum oder die Einrichtung eines Bildschirmschoners für alle Lehrer, der aus Gründen des Datenschutzes bei der Reaktivierung das Kennwort des angemeldeten Benutzers verlangt.
So soll verhindert werden, dass Unbefugte Zugang zu Daten des Lehrers erhalten, wenn dieser vergessen hat sich abzumelden oder den PC zu sperren.
Dieses Verhalten ist jedoch nicht allen Räumen oder an allen PCs erwünscht. Im Leh-rerzimmer beispielsweise kommt es immer wieder vor, dass ein Kollege vergisst sich abzumelden. Durch den Bildschirmschoner wird dieser PC dann gesperrt und steht erst dann wieder zur Verfügung, nachdem der angemeldete Kollege oder ein Adminis-trator die Sperrung aufhebt.
Auch an einem Computer, der zu Präsentationszwecken verwendet wird, ist es lästig, wenn man während eines Vortrags immer wieder die Sperrung aufheben muss.
Mit dem herkömmlichen Verhalten der Gruppenrichtlinien ist dies jedoch nicht reali-sierbar, da Einstellungen in einer Gruppenrichtlinie für bestimmte Benutzer (z.B. für alle Lehrer) immer gelten, egal an welchem PC er sich anmeldet. Dies sei im folgen-den Abschnitt nochmals kurz dargelegt.
In unserem Beispiel möchten wir jedoch erreichen, dass Benutzereinstellungen auf un-terschiedlichen PCs anders vorgenommen werden. Meldet sich ein Lehrer in einem
19
Computerraum ein, soll er einen Bildschirmschoner mit anschließender Kennwortabfra-ge erhalten; im Lehrerzimmer dagegen nicht.
Um dieses Ziel zu realisieren benötigt man etwas vertiefte Kenntnisse der Thematik der Gruppenrichtlinien.
3.2. Eine Gruppenrichtlinie soll nur für bestimmte Compu-ter im Netz gelten
Beispielsituation: An gewissen Rechnern im Schulnetzwerk sollen sich Schüler nicht anmelden können. Die Rechner sind keinen bestimmten gemeinsamen kriterien unter-worfen – also nicht in einem Raum zusammengefasst. Es könnten z.B. die Lehrercom-puter in mehreren Computerräumen sein.
Problem: Gruppenrichtlinien können prinzipiell nur an OUs, also komplette Räume ge-knüpft werden.
Lösung: Auch die Gruppenrichtlinien verfügen (wie Dateien oder Ordner) über Sicher-heitseinstellungen. Nur die Objekte, die das Recht sie zu lesen besitzen, können die Einstellungen übernehmen. Von allen anderen Objekten werden sie ignoriert.
In Lösung besteht aus den folgenden beiden Übungen: zunächst wird das Anmelde-recht für Schüler bei allen Rechnern entfernt. Anschließend wird die GPO so modifi-ziert, dass sie sich nur noch auf PC2 auswirkt.
Übung 17: Schüleranmeldung verbieten1. Erstellen Sie an der OU Workstations eine neue GPO mit dem Namen
Schüleranmeldung verhindern.2. Navigieren Sie links an die abgebildete Stelle unten den Computerkonfi-
gurationen Zuweisen von Benutzerrechten.
3. Suchen Sie im rechten Fesnsterbereich die Einstellung Lokal anmelden verweigern und doppelklicken Sie auf diesen Punkt, um die Einstellung zu bearbeiten.
Bestimmte Benutzer an bestimmten Computern
Kapitel
3
20
Bestimmte Benutzer an bestimmten Computern
4. Aktivieren Sie diese Einstellung und fügen Sie die Gruppe g_schueler hinzu. Schließen Sie anschließend den Gruppenrichtlinieneditor.
5. Starten Sie PC1 und PC2 neu und versuchen Sie, sich als Schüler anzu-melden.
Natürlich ist die Einstellmöglichkeit so noch nicht sinnvoll. Sie könnten allenfalls einigeBenutzer von der Anmeldung in einem ganzen Raum aussperren, was in Schulen mit mehrern Schularten eventuell interessant ist.
Übung 18: GPO-Zuweisung eingrenzen1. klicken Sie auf die in der vorherigen Übung erstellte Gruppenrichtlinie.2. Wählen Sie im rechten Fenster den Reiter „Bereich“.
Entfernen Sie unter „Sicherheitsfilterung“ die Authentifizierten Benutzer.Wählen Sie Hinzufügen. Da Computer standardmäßig nicht angezeigt werden, müssen Sie nun zunächst auf Objekttypen klicken und dort den Haken bei Computer setzen.[OK]
3. Geben Sie nun pc2$ ein und bestätigen Sie.Die neue GPO wird jetzt nur auf genau diesen Rechner angewendet.
4. Starten Sie PC1 und PC2 (neu) und überprüfen Sie, bei welchem sich jetzt ein Schüler anmelden kann.
21
5.
3.3. Lösungsstrategien für komplexere Situationen
Um das oben definierte Zeil umsetzen zu können, genügt diese Methode leider noch nicht. Es gibt aber weitere Lösungsmöglichkeiten. Diese verwenden jeweils einen technisch unterschiedlichen Lösungsansatz, führen jedoch beide letztendlich zum ge-wünschten Ergebnis.
Dies ist zum einen der Weg über den so genannten Loopbackverarbeitungsmodus, derzweite Weg arbeitet mit einem WMI Filter.
Hier eine kurze Gegenüberstellung der beiden Möglichkeiten
Bezeichnung Loopbackverarbeitungsmodus WMI Filter
Eignung ▪ Für alle PCs einer OU ▪ Für einzelne PCs in einer oder verschiedenen OUs,verschiedene Bedingun-gen auf diesen PCs.
Funktion ▪ In einer GPO für Computer kann man bei aktiviertem Loop-backverarbeiungsmodus auch Benutzereinstellungen vorneh-men. Diese Benutzereinstellun-gen werden nach dem „norma-len“ Einlesen der eigentlichen Benutzereinstellungen gelesen und ersetzen oder ergänzen diese Einstellungen.
▪ Man erstellt einen Filter, z.B. über PC-Namen und kann damit steuern, ob eine GPO (auch für Benut-zer) an den betroffenen PCs überhaupt angewen-det wird.
Bestimmte Benutzer an bestimmten Computern
Kapitel
3
22
Loopbackverarbeitungsmodus
4. Loopbackverarbeitungsmodus
Prinzipiell dient der Loopbackverarbeitungsmodus dazu, Computern Einstellungen mit-zugeben, die sich auf angemeldete Benutzer auswirken. Bei der eines Benutzers an ei-nem PC, der einer solchen GPO unterliegt, werden dann die entsprechenden Einstel-lungen zugewiesen. Wir beginnen mit einem sehr einfachen Beispiel
4.1. Hintergrundbild - So wird’s gemacht
Das folgende Beispiel soll den PCs in jeweils einem Raum (OU) ein eigenes Hinter-grundbild zuordnen. Das ist ohne Loopbackmodus nicht möglich, denn Hintergrundbil-der sind eine Benutzereigenschaft, während der Raum mit den Computerobjekten in Zusammenhang steht.
Übung 19: Hintergrund raumspezifisch1. Kopieren Sie die beiden Beispieldateien edv1.jpg und edv2.jpg auf dem
Server in den Ordner D:\Sysvol\sysvol\schule.local\scripts\Hintergrund
2. Öffnen Sie die Gruppenrichtlinienverwaltung. Entscheiden Sie sich, ob Sie einen XP oder einen Windows 7-Rechner konfigurieren wollen. Deak-tivieren Sie die bestehende Hintergrundrichtlinie (rechte Maustaste, Ha-ken bei Verknüpfung aktivieren entfernen).
3. Erstellen Sie bei der OU Workstations| EDV1 eine Richtlinie Hintergrund_EDV1.Nehmen Sie folgende Konfigurationen vor:
23
4. Aktivieren Sie den Loopbackverarbeitungsmodus im Computerteil der Gruppenrichtlinie mit „Zusammenführen“11:
5. Wiederholen Sie das Vorgehen analog für EDV2.6. Testen Sie die Einstellungen, indem Sie sich als Lehrer, Schüler und Ad-
ministrator an einem Rechner in einem dieser Räume anmelden.
Hinweis1: normalerweise unterliegt der Administrator ja keiner Gruppenrichtlinie. Auf diese Weise kann man ihm dann aber doch ein Hintergrundbild zuweisen.
Hinweis2: Mit BGinfo können weitere Informationen ausgewertet werden, siehe hierzu
http://lehrerfortbildung-bw.de/netz/muster/win2000/material/tipps/bginfo/
Allerdings überschreibt der nach der o.a. Methode eingetragene Hintergrundbildschirmden von Bginfo. Das Beispiel ist daher eher nur als Darstellung der Möglichkeiten zu sehen.
4.2. Funktionsweise beim Bildschirmschoner
Nochmal der Ablauf durch diese Gruppenrichtline im konkreten Detail: Soll der Bild-schirmschoner auf allen PCs in bestimmten Räumen (Raum OU) wie z.B. dem Lehrer-zimmer nicht angewendet werden, eignet sich der Loopbackverarbeitungsmodus.
Das Besondere am Loopbackverarbeitungsmodus ist, dass man in einer Gruppenricht-linie für Computer Einstellungen für Benutzer vornehmen kann.
▪ Im Netz hat man eine GPO Bildschirmschoner_Lehrer erstellt , die für die Kenn-wortabfrage des Bildschirmschoners sorgt.
▪ Man erstellt eine zusätzliche GPO Raum_kein_Bildschirmschoner für die OU Leh-rerzimmer. In dieser GPO aktiviert man den Loopbackverarbeitungsmodus und de-aktiviert die Kennwortabfrage.
Was passiert nun bei der Anmeldung eines Lehrers?
▪ Zunächst werden die Benutzereinstellungen der GPO des Lehrers für den Bild-schirmschoner übernommen, der Lehrer hätte also den Bildschirmschoner.
11 Ersetzen wäre eine ganz schlechte Idee. In diesem Fall werden überhaupt keine Benutzer-GPOs ausgeführt und statt dessen nur die hier definierten Einstellungen.
Loopbackverarbeitungsmodus
Kapitel
4
24
Loopbackverarbeitungsmodus
▪ Nun kommt der Loopbackverarbeitungsmodus ins Spiel. Dieser sorgt dafür, dass nachdem alle dem Benutzer zugeordneten GPOs abgearbeitet wurden, die in der GPO Raum_kein_Bildschirmschoner eingestellten Benutzereinstellungen gelesen werden. Hier wird nun festgelegt, dass kein Bildschirmschoner verwendet werden soll. Das Verbot überschreibt die Einstellungen aus der GPO_Bild-schirmschoner_Lehrer.So wird erreicht, dass in allen Räumen, denen die GPO_Raum_kein_Bildschirm-schoner der angemeldete Lehrer (bzw. jeder angemeldete Benutzer) keinen Bild-schirmschoner erhält.
4.3. Bildschirmschoner - So wird’s gemacht
Man erstellt eine neue Gruppenrichtlinie Raum_kein_Bildschirmschoner. In dieser Richtlinie nimmt man zwei Einstellungen vor:
▪ Bildschirmschoner Deaktiviert12 (Benutzerkonfiguration | Administrative Vorlagen |Systemsteuerung | Anzeige)
▪ Loopbackverarbeitungsmodus für Benutzergruppenrichtlinie: Aktiviert – Modus: Zusammenführen(Computerkonfiguration | Administrative Vorlagen | System | Gruppenrichtlinien)
12 Alternativ kann man auch die Einstellung Kennwortschutz für den Bildschirm-schoner verwenden Deaktivieren. Dann erscheint der Bildschirmschoner nach der Zeit, die in der GPO Bildschirmschoner_Lehrer vorgegeben wurde – nur eben ohne Kennwortschutz.
25
Zusammenführen bedeutet, dass die Einstellungen die durch andere Gruppenrichtlinien vorge-nommen Vorgaben ergänzen. Widersprechen sich zwei Einstel-lungen, setzt sich immer ein Ver-bot/Deaktivieren durch.
In unserem Beispiel setzt sich also das Deaktivieren des Bild-schirmschoners durch.
Nun verknüpft man die Gruppenrichtlinie Raum_kein_Bildschirmschoner mit all denRäumen, in denen kein Bildschirmschoner(oder keine Kennworteingabe) aktiviert wer-den sollen.
Übung 20: Nehmen Sie die notwendigen Einstellungen vor, dass im Raum EDV1 kein Bildschirmschoner für Lehrer aktiviert wird. In Raum EDV2 soll der Bildschirmschoner aktiviert bleiben.
Loopbackverarbeitungsmodus
Kapitel
4
26
WMI Filter
5. WMI Filter
5.1. Funktionsweise
Sollen die Einstellungen der GPO für Benutzer – in unserem Beispiel der Bildschirm-schoner - nicht auf allen PCs einer OU angewendet oder ausgeschlossen werden, be-nötigt man ein anderes Werkzeug als den Loopbackverarbeitungsmodus. In diesem Fall kann man mit einem WMI Filter arbeiten.
WMI steht für Windows Management Instrumentation. Damit ist es möglich Filter auf Grundlage einer großen Zahl von Möglichkeiten zu erstellen. Verknüpft man solch einen Filter dann mit einer Gruppenrichtlinie, wird diese nur angewendet, wenn die Kriterien des Filters erfüllt werden. Hierbei ist es unerheblich, ob in der GPO Einstel-lungen für Benutzer oder für Computer vorgenommen wurden.
Für unser Beispiel verknüpfen wir die Gruppenrichtlinie Bildschirmschoner_Lehrer mit einem WMI Filter, der nach bestimmten PC-Namen filtert. Ein Filtern nach Zugehörig-keit zu einer OU ist übrigens leider nicht möglich.
Ab Schulkonsole 2.7 gibt es bereits zwei WMI Filter. Damit wird festgelegt, welche Gruppenrichtlinien nur auf Windows XP bzw. Windows 7 Computern ausgeführt wer-den.
5.2. So wird’s gemacht
5.2.1. WMI Filter erstellen
Um einen neuen WMI Filter zu erstellen, öffnet man die Gruppenrichtlinienverwaltung.Im linken Bereich geht man weit nach unten bis zum Punkt WMI Filter.Seit der Version 2.7 der Schulkonsole gibt es dort bereits zwei Filter, nämlich den für Windows 2000/XP und für Windows 7, ggf. sogar noch einen für Win 7 64bit.
Um einen neuen Filter zu erstellen rechtsklickt man auf WMI Filter und wählt Neu.
27
Zunächst gibt man dem WMI Filter einen Namen, zudem kann man eine passende Be-schreibung eingeben.
WMI Filter
Kapitel
5
28
WMI Filter
5.2.2. Filterkriterien definieren
Nun muss man festlegen, nach welchen Kriterien gefiltert werden soll. Hierzu erstellt man eine neue Abfrage, indem man auf Hinzufügen klickt.
Im Bereich Namespace ändert man nichts. Im Bereich Abfrage gibt man nun den ent-sprechenden Befehl ein13.
Hierzu nun einige Beispiele, die Sie auf Ihre Erfordernisse anpassen können.
1. Suche nach einem PC Namen
Wichtig ist zu Beginn, dass man sich nochmals über die Funktion des Filters Gedankenmacht. Die Gruppenrichtlinie, auf die der Filter später angewendet wird, wird auf allenComputern angewendet, auf die der Filter zutrifft.
Im Beispiel soll nun der Bildschirmschoner auf allen Computern außer PC1 erscheinen.Der Filter lautet daher: Alle Computer außer PC1. Die Syntax hierzu lautet:
SELECT * FROM Win32_ComputerSystem WHERE NOT Name = "PC1"
2. Suche nach mehreren PCs
Man kann den Filter auf mehrere PCs ausweiten:SELECT * FROM Win32_ComputerSystem WHERE NOT Name = "PC1" OR Name = "PC2"
3. Suche mit Platzhaltern
Haben die PCs, auf denen der Bildschirmschoner nicht erscheinen soll, ähnliche Be-zeichnungen, kann man mit Hilfe von Platzhaltern suchen. Im Beispiel werden alle PCsmit dem Namensbestandteil „Lehrer“ ausgefiltert.
13 Programmiersprache ist Windows Management Instrumentation Query Language (WQL)
29
SELECT * from Win32_ComputerSystem WHERE NOT name LIKE "%Lehrer%"
4. Weitere Möglichkeiten
In unserem Beispiel sollte eine Gruppenrichtlinie dann angewendet werden, wenn ein PC-Name nicht im Filter enthalten war. Dies funktioniert selbstverständlich auch um-gekehrt. Mit dem Filter
SELECT * FROM Win32_ComputerSystem WHERE Name = "PC1" könnte man z.B. ein MSI Paket nur dem PC PC1 zukommen lassen.
Die Filtermöglichkeiten sind äußerst umfangreich. Beispiele für Filterkriterien sind WiFiNetzwerkarte, bestimmter Festplattengröße, bestimmter Grafikkarte, bestimmte Soft-ware14 etc.
Einige Beispiele:- Nur PCs auf denen 32bit-Betriebsystem läuft (XP oder W7 oder …)SELECT AddressWidth FROM Win32_Processor WHERE AddressWidth ='32'
- analog geht es natürlich auch für 64bit-Betriebsysteme.
- überprüfen, ob eine bestimmte Datei auf dem Client vorhanden istSelect * From CIM_Datafile Where Name = 'C:\\Windows\\test.txt'
- weiter ausdifferenziertSELECT path,filename,extension,version FROM CIM_DataFile WHERE path="\\Program Files\\Internet Explorer\\" AND filename="iex-plore" AND extension="exe" AND version>="8.0"
- überprüfen, ob ein bestimmter Ordner vorhanden istSelect * From CIM_Directory Where Name = 'C:\\programme\\test'
(bitte die doppelten „\“ beachten!)
Bemerkung15:
Es ist nicht möglich, zu überprüfen ob
• eine bestimmte Datei oder ein bestimmter Ordner nicht existiert,
• ob ein bestimmter Registry-Eintrag existiert.
Weitere Anregungen finden Sie unter http://www.zeda.nl/EN/Blog/018_Implementing_WMI_Filters/
5.2.3. WMI Filter anwenden
Nun muss man noch dafür sorgen, dass der erzeugte WMI Filter auf die Gruppenricht-linie für den Bildschirmschoner auch angewendet wird. Hierzu wählt man die GPO Bildschirmschoner_Lehrer.
Auf der rechten Seite unten wählt man unter WMI Filterung den erstellten WMI Filter aus.
14 Vom Filtern nach installierter Software wird allerdings aus Performancegründen von Microsoft dringend abgeraten.
15 Vgl. http://social.technet.microsoft.com/Forums/en/winserverGP/thread/5cd1b80a-2f90-4d46-bf65-dba52dcf0c56
WMI Filter
Kapitel
5
30
WMI Filter
Übung 21: Erstellen Sie einen WMI Filter der bewirkt, dass auf PC1 und PC3 kein Bildschirmschoner aktiviert wird. Entfernen Sie vorher ggf. noch Einstellungen aus dem vorangegangenen Kapitel (Loopbackverarbeitungs-modus)
5.2.4. WMI-Filter testen - So wird’s gemacht
Da die Syntax der WMI-Filter doch recht ungewohnt ist, kann man sich schon einmal unsicher sein, auf welchem Rechner der Filter nun tatsächlich greift.
Ein gute Hilfe kann das kostenlose Tool WMI-FILTER Validiator16 sein. Damit können Sie auf dem Server ausprobieren, ob ein WMI-Filter auf einem vorgegebenen Client greifen würde oder nicht – der Client muss dazu lediglich eingeschalten sein. Sie spa-ren dadurch den Neustart beim Testen.
16 Download unter http://gpoguy.com/free-tools/free-tools-library/wmi-filter-valida-tion-utility/
31
Nach dem Download und dem Entpacken kann das Tool auf dem Server ohne Installa-tion gestartet werden. Dann muss zunächst die Domänenbezeichnung wie abgebildet eingeben:
Nach einem Klick auf den Retrieve-Button werden alle vorhandenen WMI-Filter aufge-listet. Durch Rechtsklick auf einen von ihnen und Validiate werden Sie aufgefordert, den Namen eines Rechnes einzugeben.
Nach Next können Sie den Test über Validiate now durchführen und erhalten als Er-gebnis der durchgeführten WMI-Abfrage, ob die Regel zutrifft oder nicht.
Übung 22: 1. Probieren Sie das Tool aus.
WMI Filter
Kapitel
5
32
Quellen und weiterführende Links
6. Quellen und weiterführende Links
[1] http://www.gruppenrichtlinien.de/, insbesondere
a) http://www.gruppenrichtlinien.de/artikel/filtern-von-gruppenrichtlinien-anhand-von-benutzergruppen-wmi-und-zielgruppenadressierung/ b) http://www.gruppenrichtlinien.de/artikel/oreilly-uebersetzung-adm-templa-tes-erstellen/
c) http://www.gruppenrichtlinien.de/artikel/loopbackverarbeitungsmodus-loop-back-processing-mode/
[2] ADM-Dateien: Erklärungen von Microsoft http://support.microsoft.com/kb/816662/de und
http://support.microsoft.com/kb/225087/de [3] http://www.grimadmin.com/filemgmt/index.php
[4] http://lehrerfortbildung-bw.de/netz/muster/win2000/material/tipps/startup/anmel-deskripte/
[5] http://lehrerfortbildung-bw.de/netz/muster/win2000/material/tipps/startup/
[6] http://lehrerfortbildung-bw.de/netz/muster/win2000/material/tipps/administrato-ren.pdf
[7] Softwareverteilung im Basiskurs: http://lehrerfortbildung-bw.de/netz/muster/win2000/material/basis30/pdf/kap_14a_Softwareverteilung.pdf
[8] Datei- und Registryberechtigungen http://lehrerfortbildung-bw.de/netz/muster/win2000/material/software/berechtigungen_setzen_gpo
[9] http://www.waynezim.com/2009/07/how-to-use-wmi-filt-ring-to-improve-group-policy-administration/
[10] http://www.msxfaq.de/verschiedenes/gpo.htm