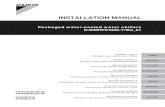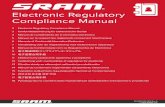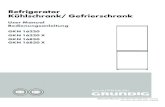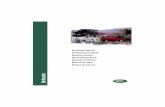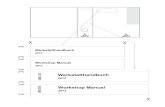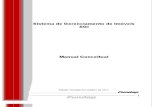Dorsoduro 750 Werkstatthandbuch/ Workshop Manual/ Repair Manual
GuitarPro manual
description
Transcript of GuitarPro manual
-
Guitar Pro 5
-
iii
Inhaltsverzeichnis 1. Installation................................................................................................................................................................ 1
Bevor Sie Guitar Pro installieren: ................................................................................................................................... 1 Installation von Guitar Pro:............................................................................................................................................. 1 Der erste Programmstart: .............................................................................................................................................. 2 Deinstallation von Guitar Pro: ........................................................................................................................................ 3 Upgrades und Updates von Guitar Pro: ......................................................................................................................... 3
2. Verbesserungen und neue Funktionen .................................................................................................................. 5 Die wichtigsten neuen Funktionen und Verbesserungen in der Version 5: ..................................................................... 5
3. Technischer Support ............................................................................................................................................... 7 Um Untersttzung von unserem Technischen Support zu bekommen, mssen Sie: ...................................................... 7
4. Allgemeine Angaben................................................................................................................................................ 9 Einfhrung ..................................................................................................................................................................... 9
Willkommen bei Guitar Pro! ....................................................................................................................................... 9 Mit Guitar Pro haben Sie :.......................................................................................................................................... 9 Wichtige Programmeigenschaften :............................................................................................................................ 9
Notationen verstehen................................................................................................................................................... 11 Programmbersicht ..................................................................................................................................................... 14
5. Benutzung .............................................................................................................................................................. 17 Schreiben .................................................................................................................................................................... 17
Die Erstellung einer neuen Partitur........................................................................................................................... 17 Spur hinzufgen....................................................................................................................................................... 20 Die Taktbearbeitung................................................................................................................................................. 22 Noteneingabe .......................................................................................................................................................... 26 Notenverzierungen hinzufgen ................................................................................................................................ 31 Effekteinstellung und Tempo ndern........................................................................................................................ 45 Songtexte hinzufgen .............................................................................................................................................. 48 Markierungen hinzufgen......................................................................................................................................... 51 Ausschneiden, Kopieren und Einfgen .................................................................................................................... 53 Die Verwendung der Assistenten ............................................................................................................................. 57 Schlaginstrumente ................................................................................................................................................... 60
Umgang....................................................................................................................................................................... 63 Tabulaturen finden................................................................................................................................................... 63 Verwenden der Partitur ............................................................................................................................................ 66 Anwendungsansicht konfigurieren ........................................................................................................................... 68 Einstellungen fr die Wiedergabe und Aufnahme..................................................................................................... 70 Wiedergabe der Partitur ........................................................................................................................................... 76
Ausdrucken ................................................................................................................................................................. 81 Seite einrichten........................................................................................................................................................ 81 Drucken ................................................................................................................................................................... 83
Importieren .................................................................................................................................................................. 85 MIDI Importieren ...................................................................................................................................................... 85 ASCII Importieren .................................................................................................................................................... 89 MusicXML Importieren ............................................................................................................................................. 91 PowerTab Importieren ............................................................................................................................................. 92 TablEdit Importieren................................................................................................................................................. 93
Exportieren .................................................................................................................................................................. 94 MIDI Exportieren...................................................................................................................................................... 94 ASCII Exportieren .................................................................................................................................................... 95 MusicXML Exportieren............................................................................................................................................. 97
-
Guitar Pro 5
iv
WAVE Exportieren................................................................................................................................................... 98 BMP Exportieren.................................................................................................................................................... 100 PDF Exportieren .................................................................................................................................................... 101 Guitar Pro 4 Format ............................................................................................................................................... 102
6. Hilfsmittel ............................................................................................................................................................. 103 Das Akkord Diagramm Werkzeug.............................................................................................................................. 103
Bereich (A) Akkordauswahl: Im Bereich (A) knnen Sie einen Akkord anhand seines Namens finden, oder konstruieren. Sie haben die Mglichkeit tausende, verschiedener, Kombinationen einzugeben. ............................ 104 Bereich (B) - Hauptdiagramm:................................................................................................................................ 105 Bereich (C) - Akkordgriffbilder: ............................................................................................................................... 106 Bereich (D) Andere Bezeichnung: ....................................................................................................................... 107 Bereich (E) - Benutzt:............................................................................................................................................. 107 Bereich (F) - Bibliothek: ......................................................................................................................................... 107 Weitere Dialogelemente:........................................................................................................................................ 107
Die Tonleitern- und Skalenauswahl............................................................................................................................ 109 Das Herausfinden der in der Spur benutzten Tonleiter: .......................................................................................... 110
Das Griffbrett ............................................................................................................................................................. 112 Ansichtmodus der Noten auswhlen / Zeige Tne von:.......................................................................................... 112 Anzeigemodus des Notennamens auswhlen:....................................................................................................... 113 Hintergrundansicht fr das Griffbrett: ..................................................................................................................... 114 Umdrehen des Griffbretts (Links-/Rechtshnder Mensur):...................................................................................... 114 Anzeige der Noten auf den Saiten:......................................................................................................................... 114 Aufruf der Tonleitern- und Skalenauswahl:............................................................................................................. 115
Die Klaviertastatur ..................................................................................................................................................... 116 Ansichtmodus auswhlen: ..................................................................................................................................... 116 Anzeige der Noten der Tasten: .............................................................................................................................. 117 Aufruf der Tonleitern- und Skalenauswahl:............................................................................................................. 117
Das Digitales Stimmgert .......................................................................................................................................... 118 Stimmen durch Tonvergleich mit dem Gehr ............................................................................................ 118 Das Digital Stimmgert ............................................................................................................................. 119
Das Metronom........................................................................................................................................................... 120
7. Referenz ............................................................................................................................................................... 121 Tastenkombinationen ................................................................................................................................................ 121
Partitur- / Spurbearbeitung..................................................................................................................................... 121 Verzierungen von Noten ........................................................................................................................................ 122 Navigieren ............................................................................................................................................................. 123 Wiedergabe ........................................................................................................................................................... 124 Verschiedenes. ...................................................................................................................................................... 124
8. Index..................................................................................................................................................................... 127
-
1
Installation Bevor Sie Guitar Pro installieren: Fall Sie vor dem Kauf der Vollversion eine Demoversion von Guitar Pro installiert haben, raten wir Ihnen diese zuerst zu deinstallieren, indem Sie ber das Windows Startmen: Start > (Alle) Programme > Guitar Pro 5 Demo > Uninstall Guitar Pro 5 Demo auswhlen.
Falls Sie eine Updateversion (z.Bsp. von Version 4) von Guitar Pro erworben haben, ist es zur Installation von Guitar Pro 4 nicht ntig zuerst die vorangegangen Version zu installieren. Ebenso ist die Version 5 abwrtskompatibel und damit in der Lage auch alle lteren Guitar Pro Dateien zu ffnen. So knnen Sie also eine vorangegangene Programmversion deinstallieren.
Systemanforderungen (MIDI Ausgang)
Windows 98SE/2000/XP
Administratorrechte fr die Installation
Pentium 500 Mhz - 128 MB RAM
Soundkarte - CD-ROM Laufwerk
35 MB frei verfgbar
RSE Systemanforderungen (Audio Ausgang)
Windows 98SE/2000/XP
Administratorrechte fr die Installation
Pentium 4 - 1.7 Ghz - 512 MB RAM
Soundkarte - CD-ROM Laufwerk
700 MB frei verfgbar
Installation von Guitar Pro: Legen Sie bitte die Guitar Pro CD-ROM in Ihr Laufwerk.
Falls das Setup-Programm nicht automatisch startet, ffnen Sie bitte Ihr CD-Laufwerk, indem Sie auf das Arbeitsplatz Icon auf Ihrem Destopklicken. Doppelklicken Sie auf Ihr CD-Laufwerks-Symbol und machen Sie anschlieend einen Doppelklick auf das Programm Windows/setup.exe.
-
Guitar Pro 5
2
Der Installations-Assistent von Guitar Pro wird Sie auffordern die Lizenzbestimmungen als akzeptiert zu besttigen und ermglicht Ihnen ein Installationsverzeichnis Ihrer Wahl anzugeben.
Bei der Installation von Guitar Pro wird ein Verknpfungs-Symbol auf dem Desktop zu dem Programm angelegt, ebenso wie ein Eintrag in das Windows Startmen Start > (Alle) Programme > Guitar Pro 5.
Der erste Programmstart: Um Guitar Pro zu starten, doppelklicken Sie bitte auf das Guitar Pro Symbol auf Ihrem Desktop, oder whlen Sie ber das Windows Startmen: Start > (Alle) Programme > Guitar Pro 5 > Guitar Pro 5 aus.
Wenn Sie Guitar Pro das erste Mal starten, sollten Sie:
Die Sprache auswhlen, die Sie benutzen mchten. Sie knnen diese Auswahl auch spter wieder ndern, indem Sie in der Menleiste Extras > Sprachauswahl Ihre Landessprache auswhlen. Mit der Sprache die Sie eingestellt haben wird automatische auch die Spracheinstellung der Hilfedatei vorgegeben, jedoch haben Sie die Mglichkeit diese individuell zu bestimmen, indem Sie ber die Menleiste Extras > Sprach der Hilfedatei eine andere Sprache fr die Hilfedatei angeben.
Ihre Lizenznummer eingeben. Diese Lizenznummer ist, je nach Wahl Ihrer Bestellung, entweder in der Verpackung mit Ihrer Software angegeben worden, oder wurde Ihnen per eMail zugesandt. Wichtig! Bewahren Sie Ihre Lizenznummer gut und an einem sicheren Platz auf, denn Sie bentigen sie fr jede weitere Neuinstallation.
die Angaben fr Ihre MIDI-Parameter setzen. Achten Sie hierbei darauf keinen Fehler zu machen, denn sonst werden Sie keinen Klang hren knnen, whrend Sie die Software benutzen. Sie knnen diese Einstellungen auch jederzeit ndern, indem Sie ber die Menleiste Extras > Audioeinstellungen whlen.
-
Installation
3
Ihre Lizenz online registrieren lassen, worauf Sie abschlieend hingewiesen werden. Die Registrierung der Software wird Ihnen wrmstens empfohlen, denn nur als registrierter Anwender ist es Ihnen mglich technischen Support zu bekommen, ein kostenfreies Upgrade der 5.x Version online herunter zu laden, und ein spezielles kostengnstigeres Angebot auf die Nachfolgeversionen von Guitar Pro zu erlangen. Falls Sie den Abfragedialog deaktivieren, der Sie an die Registrierung Ihrer Lizenz mit jedem Start erinnert, knnen Sie die Registrierungsprozedur immer auch nachtrglich veranlassen, indem Sie aus dem Men Hilfe > Registrieren Sie Ihre Kopie! auswhlen.
Deinstallation von Guitar Pro: Um Guitar Pro zu deinstallieren, whlen Sie bitte ber das Windows Startmen: Start > (Alle) Programme > Guitar Pro 5 > Uninstall Guitar Pro 5.
Upgrades und Updates von Guitar Pro: Upgrades der Version 5.x von Guitar Pro sind kostenlos, fr alle registrierten Kunden der Guitar Pro 5 Version. Wenn Sie sich mit Ihrer Lizenz, ber unsere Webseite, registriert haben, werden Sie automatisch per eMail ber jedes Upgrade und Update benachrichtigt, sobald dies verfgbar ist. Sie knnen die Verfgbarkeit von neuen Versionen auch mit Ihrem Programm berprfen, indem Sie im Men Hilfe > Neue Version verfgbar? anklicken. Um die aktuellste Software von Guitar Pro herunter zu laden, wechseln Sie in das SUPPORT, Customers. Es jedoch nicht ntig jedes Upgrade erneut zu registrieren.
Einige Upgrades oder Updates knnten alle Programmdateien ersetzten. In diesem Fall wrden Ihre persnlichen Programmeinstellungen gelscht, und Sie wrden erneut nach Ihrer Lizenznummer gefragt werden. Sie knnen Ihre Einstellungen retten, indem Sie eine Sicherung der Datei GPro500.ini aus dem Verzeichnis ../data vornehmen, bevor Sie eine neue Version installieren. Nach der Installation ersetzten Sie die neue Datei GPro500.ini einfach mit der von Ihnen gesicherten.
-
5
Verbesserungen und neue Funktionen Die wichtigsten neuen Funktionen und Verbesserungen in der Version 5:
Neue Benutzeroberflche (verschiedene Skins/Design's mglich) 4 verschiedene Ansichten des Bearbeitungsfenster der Anwendung:
Seitenlayoutansicht als Seitenvorschau, Seitenlayoutansicht ohne Leerrume, Vertikaler Partiturverlauf, Horizontaler Partiturverlauf
Genauerer Bildablauf und Zoomfunktion von 30% zu 200%
Die Partituransicht ist vllig individuell einstellbar (Vergleichbar mit verffentlichten Songbchern)
Automatische vertikale Positionierung und Raumausfllung bei Partitursymbolen um Kollisionen oder Freirume zu vermeiden
Neues Dialogfenster "Seite einrichten" fr das Seitenlayout / WYSIWYG-Funktion im Bearbeitungsfenster
Erweiterte Standardnotation (Notenverzierungen, Wah-Wah Effekt, Notenbalken-, Notenhalsbearbeitung...)
Notenheftkonfiguration fr jede Spur (Nur Tabulatur, Nur Standardnotation oder Beide, Akkordsymbole...)
Neue Markierungsfunktion der Spuren fr Bearbeitungsaufgaben
Wiedergabe eines bestimmen Bereichs nur durch Markieren des gewnschten Abschnittes und Starten der Wiedergabefunktion (auch in Endlosscheife)
Spuren knnen jetzt, in einer Partitur mit mehreren Spuren, nach oben oder unten verschoben werden
Untersttzung einer unterschiedlich bearbeitbaren Melodie- und Bassstimme innerhalb einer Spur
Unterbrechungszeichen: Coda, Segno (Einfach und Doppelt), Fine mit 14 mglichen Sprungvarianten
Angabe von Oktavierungen: 8va, 8va (bassa), 15ma und 15ma (bassa) Triolenfeeling wird jetzt dem jeweiligen Takt zugeordnet (8'tel oder 16'tel) Alternative Endungen wurden erweitert
Vorschlagsnoten und 'Abgedmpfte Noten' wurden verbessert
Mglichkeit weitere Effekte auf 'Saitengezogene Noten' zu addieren
-
Guitar Pro 5
6
Verlngerter Saitenzieh-/Bendings und Vibratorarmeffekt
Vollstndige Untersttzung von Knstlichen Flageoletts
Wah-Wah Effekt
Begrenzungszeichen ^
Stimmungen sind nun mit einem Instrument verknpfbar
Akkorddiagramme knnen jetzt am Anfang der Partitur und/oder zustzlich innerhalb ber, oder zwischen dem Notenliniensystem, dargestellt werden
Neue Wiedergabefunktion: RSE [Realistic Sound Engine] mit realen Instrumentenklngen
Erweiterter Geschwindigkeitstrainer
MusicXML Import/Export
PowerTab Import
TablEdit Import
PDF Exportierung
Erweiterter ASCII Import/Export
BMP Export einer vollstndigen Seite
Erweiterung und Vereinfachung der WAVE-Exportierung (benutzt die Windows Lautstrkenreglung)
...
-
7
Technischer Support Bevor Sie den Technischen Support kontaktieren, sollten Sie diese Benutzeranleitung gelesen haben, denn sie beinhaltet und beantwortet alle Fragen, die von Anwendern bisher an uns gestellt wurden.
Falls Sie Probleme damit haben Guitar Pro zu installieren, besuchen Sie bitte das SUPPORT. Dort finden Sie auch, sofern verfgbar, eine aktualisierte Version des mitgelieferten Benutzerhandbuches, und Sie haben die Mglichkeit via eMail unser Technisches Support Team zu kontaktieren.
Um Untersttzung von unserem Technischen Support zu bekommen, mssen Sie:
Ihre Lizenzinformation auf der Guitar Pro Internetseite registriert haben;
Die aktuellste 5.x Version benutzen, die Sie ber die Guitar Pro Internetseite beziehen knnen (Upgrades sind fr alle V5-Kunden kostenlos). Um Herauszufinden, welche Guitar Pro Version Sie benutzen, sehen Sie bitte unter dem Menupunkt Hilfe > Info nach.
Beachten Sie bitte: Der Verkufer in dem Land, in dem Sie Guitar Pro bezogen haben, kann zustzliche technische Untersttzung mittels Internet, Telefon oder per Post anbieten. Fr diesen Fall liegen weitere Hinweise Ihrer Software bei, welche genauere Informationen erhalten, wie Sie diesen Support kontaktieren knnen.
Beachten Sie bitte: Am Ende des Vertriebs dieser Version, wird Ihnen anschlieend noch fr ein ganzes Jahr lang Technischer Support gewhrt.
-
9
Allgemeine Angaben Einfhrung
Willkommen bei Guitar Pro!
Guitar Pro ist die ultimative Arbeitsumgebung, die ebenso fr den Anfnger, wie auch fr den fortgeschrittenen Semi- oder Profigitarristen konzipiert wurde. Es wurde entwickelt, um Ihnen als Anwender zu Helfen Fortschritte beim Spielen zu erlangen, um zu komponieren, oder einfach, um sich selbst mit der Gitarre zu begleiten. Guitar Pro wurde fr 4- bis 7-saitige Instrumente (Gitarre, Bass, Banjo, Mandoline, ...) ausgelegt.
Mit Guitar Pro haben Sie :
Einen Partitureditor, basierend auf einer Mehrspur Tabulatur Notation. Guitar Pro ist einfach zu handhaben, beinhaltet die meist gebruchlichsten Notationszeichen und ist speziell fr Saiteninstrumente geeignet.
Die Mglichkeit Ihr Musikstck anzusehen und anzuhren. Dabei haben Sie eine exakte Wiedergabe angegebener Noteneffekte oder eingestellter Gitarreneffekte, und eine optimierte Ausgabe auf dem Computerbildschirm.
Hilfsmittel, die Sie in die Lage versetzten Tag fr Tag weiterzukommen, wie durch ein integriertes Digitales Stimmgert (Tuner), ein Akkord-Diagramm Suchfunktion, ein Tonleitern- und Skalenauswahl Werkzeug, die Anzeige eines Griffbretts mit den Noten und mehr...
Verschiedenartige Import- und Exportfunktionen, mit denen Sie jetzt Hunderttausende von Tabulaturen/Partituren in unterschiedlichen Formaten aus dem Internet nutzen knnen.
Wichtige Programmeigenschaften :
WYSIWYG Anwendungsfenster
Mit Guitar Pro haben Sie die Mglichkeit entweder im WYSIWYG-Modus oder im Bildschirm-Modus zu arbeiten. Im WYSIWYG-Modus sehen Sie das editierbare Seitenlayout, wie es auch ausgedruckt wird. Im Bildschirm-Modus (Vertikaler-/Horizontaler Partiturverlauf) wird das gesamte Bearbeitungsfenster fr den Arbeitsbereich genutzt. Sie knnen jederzeit Ihren Wnschen entsprechend die Abmessungen des Layouts der Seitenansicht ber 'Seite einrichten' verndern, wie ebenso die Auswahl der sichtbaren Spuren.
-
Guitar Pro 5
10
Anpassbarer Ausdruck
Guitar Pro konfiguriert automatisch die vertikale Positionierung der verschiedenen Elemente und die Raumausfllungen bei Partitursymbolen. Die Eingabe geht deshalb sehr schnell und ergibt eine Ausgabe, wie bei einer professionellen Notenliteratur.
Synchronisation
Guitar Pro fgt automatisch die Takte eines Stckes ein und bietet Synchronisation zwischen den Spuren der ganzen Partitur. Diese strenge Synchronisation wird fr ein sauberes Wiedergabeformat der Partitur bentigt, und es kann Ihnen gleichzeitig untersttzend beim Lernen dienen, ein korrektes Zeitmass einzuhalten.
Interaktive Hilfsmittel
Jedes Werkzeug innerhalb Guitar Pro ist eng verzahnt mit den Einstellungen der aktuell benutzten Spur. Wenn Sie zum Beispiel das Digitale Stimmgert ffnen, zeigt es Ihnen die Saiten und Stimmungen bezogen auf die ausgewhlte aktuelle Spur. Diese Eigenschaften machen Guitar Pro sehr vielseitig einsetzbar und gleichzeitig einfach zu handhaben.
-
Allgemeine Angaben
11
Notationen verstehen Damit Sie Guitar Pro am Besten und Effektivsten einsetzen knnen, sollten Sie :
Wissen wie man Tabulaturen liest
Ein paar Kenntnisse ber Rhythmik besitzen!
Daher jetzt, eine kurze Einfhrung in die Noten- und Tabulaturnotation
1. Das Lesen von Tabulaturen
Die Tabulatur ist eine spezielle Form der Notation von Musik fr Saiteninstrumente mit Bnden. Es gibt die Tabulaturschreibweise fr Gitarre, Banjo, Mandoline,... Bei dem Klavier, im Vergleich, gehrt zu jedem Ton genau eine einzige Taste. Hier ist die normale Notation eindeutig. Bei einer Gitarre dagegen nicht, denn ein und derselbe Ton kann an verschiedenen Stellen auf dem Griffbrett gegriffen werden. Dieser Umstand wird von der Tabulatur bercksichtigt!
Die Tabulaturnotation kann sehr einfach gelernt werden, und man muss vorher nicht etwas ber Musiktheorie erfahren haben. Tabulaturen alleine geben aber keine Auskunft ber die Tonlnge der Noten.
Die Tabulatur ist eine Griffschrift : die Linien sind Abbildungen der 6 Saiten (Bass 4, Banjo 5, etc.), wobei unten die tiefste Saite (tiefes E) liegt, der Ansicht des Spielers auf das Griffbrett entsprechend, und oben sich die hchste, dnnste Saite (hohes E) befindet. Die Ziffern zwischen den Taktstrichen geben den Bund an, der gegriffen werden muss. Eine '0' bedeutet, dass die Saite offen, also ohne zu Greifen, gespielt wird. Dies entspricht dem, wie Sie die Gitarre sehen, wenn Sie sie spielen, und nicht wie Sie sie sehen wrden, wenn Sie vor dem Spielenden stehen.
-
Guitar Pro 5
12
2. Rhythmusnotation
Eine ganze Note dauert doppelt so lang, wie eine halbe Note. Zwei Viertelnoten dauern genauso lang, wie eine Halbe Note, zwei Achtel wie eine Viertel, zwei Sechzehntel wie eine Achtel, usw... Zu jedem Notenwert gibt es ein Zeichen fr die entsprechende Pause. Wenn zum Beispiel ein Anschlag eine Viertel Note lang ist, und das Tempo des Liedes betrgt 60 bpm, dann entspricht die Viertelnote in diesem Song genau 1 Sekunde. Wenn das Tempo 120 bpm betrgt, hat die Viertelnote eine Zeitdauer von nunmehr einer Sekunde. Das Tempo wird mit der Einheit bpm (engl. beats per minute) angegeben, welches fr Schlge pro Minute steht :
Ist eine Note punktiert, wird ihr Zeitwert eineinhalb Mal so lang wie ihr originaler Zeitwert (x1,5) :
Eine Triole von drei Achtel Noten (3 x Anschlag = 1,5 Anschlge einer Viertelnote) wird gespielt im Zeitwert von zwei Achtel Noten (bzw. einer Viertel Note). Vereinfacht kann man sagen, bei Triolen entsprechen drei Achtel Noten dem Zeitwert von zwei Achtel Noten (3x1/8Tr = 2x1/8 und 1/8Tr + 2x1/16Tr(=1/8Tr) + 1/8Tr = 2x1/8) :
-
Allgemeine Angaben
13
Die Taktangabe
Die Taktangabe zeigt die Anzahl der Schlge pro Takt und wird durch einen Bruch angegeben, dessen Nenner die Zhleinheiten angibt und dessen Zhler anzeigt, wie viele solcher Zhleinheiten in einem Takt vorkommen.
Zum Beispiel : bei dem Vorzeichen 3/4 gibt die 4 gibt an, dass die Referenzzeit des Stckes einer Viertel Note entspricht, und die 3 zeigt an, dass ein Takt drei Anschlge mit dieser Note (diesem Notenwert) hat.
-
Guitar Pro 5
14
Programmbersicht
-
Allgemeine Angaben
15
Je nach Ihren Wnschen, knnen Sie die Symbolleisten des Programms an eine andere Stelle des Anwendungsfensters verschieben und dort verankern, oder freischwebend stehen lassen. Ebenso knnen Sie die Symbolleisten alle oder nur vereinzelnd einblenden und ausblenden um mehr Platz auf dem Bildschirm zu haben.
ber das Menu Ansicht > Mens und Symbolleisten kann man auswhlen welche Symbolleisten sichtbar sein sollen oder man kann die Standardposition der Symbolleisten wieder herstellen. Der Menpunkt Ansicht > Design ndert das Aussehen der Menschaltflchen in einen gewnschten Stil. Die Stile Wie-GP4 / GP4-like und Wie-GP3 / GP3-like werden derzeit mit dieser Software untersttzt.
Die Anwendungsansicht besteht aus drei Bereichen (Fenster); dem Bearbeitungsfenster zum Editieren Ihrer Partitur, dem Mischpult fr die Reglung Ihrer einzelnen Partiturspuren und einer Globalen Spurbersicht, zwecks schnellem Taktzugriff. Der obere und der untere Fensterbereich kann durch Ziehen eines Teilers (Splitter 1) in verschieden groe Bereiche aufgeteilt werden. Der untere Bereich kann zustzlich durch Ziehen eines weiteren Teilers (Splitter 2) ebenso proportioniert werden. Ein Mausklick auf den Teiler blendet den entsprechenden Bereich entweder aus oder wieder ein.
In der Statusleiste, einem horizontalen Abschnitt am unteren Rand des Anwendungsfensters, erhalten Sie Informationen ber die aktuelle Partitur, wie die Bearbeitungsposition (aktueller Takt: Anzahl Takte), eine Angabe ber die Taktdauer des aktuellen Taktes, den Namen der gerade bearbeiteten Spur, die Seitennummer, und den Titel, sowie den Autornamen des Musikstckes.
-
17
Benutzung Schreiben
Die Erstellung einer neuen Partitur
Um eine neue Partitur mit Guitar Pro zu erstellen, fhren Sie bitte folgende Schritte durch:
1. Eine neue Partitur anlegen
Nutzen Sie das Symbol auf der Symbolleiste, oder whlen Sie bitte in der Menleiste
Datei > Neu [Strg+N] aus.
Damit wird automatisch, ggf. nach Abfrage, ob Sie speichern mchten, die momentan angezeigte Partitur geschlossen und eine neue Partitur angelegt. Es ffnet sich das Eigenschaften [F5] Dialogfenster.
Dieser Dialog erlaubt Ihnen das Erfassen diverser Informationen, wie Angabe des Titels, der Namen der Knstler, .... und auch die Eingabe von Songtexten.
2. Vorzeichen auswhlen
Benutzen Sie das Symbol oder whlen Sie in der Menleiste Partitur > Vorzeichen aus, um den Vorzeichenauswahl Dialog zu ffnen.
Whlen Sie das Versetzungszeichen und die Tonart (Dur oder Moll) der Partiturstimme aus. Falls Sie sich im Moment nicht darber klar sind, knnen Sie auch den eingestellten Standardwerte (C Dur) bernehmen, weil hierdurch nicht, bei nachtrglichen nderungen, das allgemeine Notenbild gendert wird. Eine sptere nderung ist jederzeit mglich.
-
Guitar Pro 5
18
Klicken Sie auf die OK Schaltflche, um Ihre Einstellungen zu Speichern und Fortzufahren.
3. Notenschlssel
Der Notenschlssel (Violin- oder Bassschlssel) wird automatisch bestimmt, indem Sie die Spureigenschaften fr das Instrument auswhlen (Gitarre oder Bass).
4. Taktangabe und Triolenfeeling
Benutzen Sie das Symbol oder whlen Sie in der Menleiste Partitur > Taktangabe aus, um das Dialogfenster zu Angabe des Zeitmaes der Taktart zu ffnen.
Whlen Sie den Takt aus, der fr den Partiturabschnitt gelten soll (Standardwert ist ein 4/4 Takt). Die Taktangabe bestimmt die Anzahl der Notenanschlge innerhalb des Taktes.
Klicken Sie auf die OK Schaltflche, um Ihre Einstellungen zu Speichern und Fortzufahren.
Benutzen Sie das Symbol , oder whlen Sie in der Menleiste Partitur > Triolenfeeling, um Einstellungen fr die Synkopierung vorzunehmen.
Klicken Sie auf die OK Schaltflche, um Ihre Einstellungen zu Speichern und Fortzufahren.
5. Spureigenschaften
Benutzen Sie das Symbol oder whlen Sie in der Menleiste Spur > Spureigenschaften [F6]aus, um das Dialogfenster der Spureigenschaften zu ffnen.
Dieser Dialog ermglicht Ihnen die Definition von Spureigenschaften , wie die Angabe des Spurnamens, der Farbauswahl fr das Bearbeitungsfenster, die Instrumentenstimmung, etc...
-
Benutzung
19
Klicken Sie auf die OK Schaltflche, um Ihre Einstellungen zu Speichern und Fortzufahren.
Benutzen Sie das Symbol , oder whlen Sie in der Menleiste Spur > Instrument [F7], um den Dialog fr die Instrumenteinstellung zu ffnen. Whlen Sie den Sound, den Sie mchten, aus, und bestimmen Sie, ob die Wiedergabe mittels MIDI oder mit RSE erfolgen soll.
Klicken Sie auf die OK Schaltflche, um Ihre Einstellungen zu Speichern und Fortzufahren.
Jetzt kann es losgehen, um die Noten in die Partitur einzugeben. Ebenso knnen Sie aber auch weitere Spuren hinzufgen.
-
Guitar Pro 5
20
Spur hinzufgen
Guitar Pro kann bis zu 256 Spuren gleichzeitig in einer Partitur darstellen. Es gibt zwei Arten von Spuren:
Saiteninstrumente (Gitarre, Bass, Mandoline, Banjo,...) Schlaginstrumente (Percussion)
Um eine neue Spur einzugeben, benutzen Sie bitte das Symbol , oder whlen Sie in der Menleiste Spur > Hinzufgen [Strg+Umschalt+Einfg] aus. Definieren Sie nun den Spurtyp (Saiteninstrument oder Schlaginstrument) und die Position, an welcher Stelle, in Relation zu der aktuellen Spur, die neue Spur eingefgt werden soll. Besttigen Sie abschlieend mit einem Klick auf die OK Schaltflche.
Der Spureigenschaften Dialog ffnet sich, damit die Spurkennwerte eines Saiteninstrumentes eingeben werden knnen :
Name der Spur
Farbe im globalen Spurbersichtssfenster
-
Benutzung
21
Anzahl der Saiten
Stimmung (Tuning) - Auswahl an Hand mitgelieferter Vorgaben Selbstdefinierte Stimmung (Verndern Sie die Tonhhe der einzelnen Saiten und
benutzen Sie den + und Knopf, um Ihre Kreation der Sammlung hinzuzufgen) Bundanzahl auf dem Griffbrett
Kapodasterposition (0 = kein Kapodaster; engl. Capo) 12-Saiten Gitarre simulieren
5. Saite eines Banjos anzeigen (die Darstellung beginnt ab dem 6. Bund) Zeige Standardnotation dieser Spur
Zeige Tabulatur dieser Spur
Zeige Saitenstimmung der Partiturspur
Zeige Rhythmuslinien in der Partitur
Erzwinge horizontale Balken Akkorddiagramme am Partituranfang Akkorddiagramme innerhalb der Partitur darstellen Diagramme/-Namen unterhalb der Standardnotation
Audioparameter der Spur knnen mit dem Instrumentendialog [F7] gesetzt werden.
Weil bei Guitar Pro jede Spur dieselbe Anzahl von Takten aller Spuren haben muss, werden leere Takte automatisch in die neue Spur eingefgt. Hiermit wird der musikalische Zusammenhang des Musikstckes gewhrleistet.
Um eine Spur zu lschen, benutzen Sie bitte das Symbol oder whlen Sie in der Menleiste Spur > Lschen [Strg+Umschalt+Entf] aus.
ber das Menu Spur > Nach Oben/Nach Unten [Strg+Alt+Bild Auf/Ab], knnen Sie die aktuelle Spur innerhalb der Partitur nach oben oder nach unten versetzen.
Mehr Informationen, ber die Eingabe eines Percussion-Instrumentes, finden Sie unter dem Thema Schlaginstrumente.
Hinweis: Wenn Sie die Anzahl der Saiten einer bereits bestehenden Spur oder dessen Tonhhe ndern, kann Guitar Pro Ihre Noten entsprechend transponieren. Mit dieser einmaligen Funktionalitt, knnen Sie so z.B. eine Banjo-Spur in eine Gitarrenspur konvertieren.
-
Guitar Pro 5
22
Die Taktbearbeitung
In Guitar Pro haben die Takte der verschiedenen Spuren die gleichen Eigenschaften. So wird ein Takt dieselben Taktangaben in der Spur 1, wie auch in der Spur 2, besitzen. Wenn ein Wiederholungs-Anfang eingefgt wird, wird automatisch das Ende aller Spuren als Wiederholungs-Ende gesetzt.
Die musikalische bereinstimmung des Partiturablaufes ist damit gewhrleistet, und das Abspielen der Partitur wird das gewnschte Ergebnis liefern.
Andererseits mssen Sie aber deshalb jede Spur vollstndig eingeben. Es ist nicht mglich gleichzeitig hundert Takte lang eine Gitarrenspur zu erzeugen und daneben eine Schlagzeugspur mit nur einem Takt zu haben, welche sich stndig wiederholen soll.
Folglich mssten Sie, fr diesen Fall, die Schlagzeugspur 100 Takte lang, mittels Kopieren/Einfgen, neben der Gitarrenspur anlegen.
Um Takte auf allen Spuren hinzuzufgen oder zu lschen, benutzen Sie bitte das Symbol bzw. oder whlen Sie in der Menleiste Bearbeiten> Ausschneiden [Strg+X] bzw.
Bearbeiten> Takte einfgen [Strg+Einfg] . Um nur den Takt einer Spur auszuschneiden oder einzufgen, benutzen Sie bitte Ausschneiden/Kopieren/Einfgen unter der Auswahl 'nur die aktuelle Spur' im Takte Kopieren Dialog und Lschen dann den alten Takt.
Mit dem Symbol oder ber die Menleiste Bearbeiten> Taktinhalt(e) entfernen, ist es Ihnen mglich, von einem oder von mehreren Takten gleichzeitig die Noten zu entfernen.
Taktlinien:
Guitar Pro verwaltet die Taktlinien automatisch!
Falls Sie den Eingabezeiger nach rechts bewegen, wird automatisch ein neuer Takt mit demselben Zeitwert der Taktangabe erzeugt, wie der indem Sie sich gerade befinden (zum Beispiel befinden Sie sich auf der dritten Viertel Note eines 4/4 Taktes, cf. Notationen Verstehen). Ist der Takt noch nicht beendet , wird anstatt ein neuer Anschlag erzeugt, mit demselben Notenzeitwert der Note davor.
-
Benutzung
23
In der Statusleiste wird der wirkliche Zeitwert des aktuell bearbeitenden Taktes im Verhltnis zu Taktlnge laut Taktangabe angezeigt. Und ein Symbol weist daraufhin, ob der Takt vollstndig , die Taktlnge unterschritten oder berschritten wird.
Um einen Abschnitt am Ende des aktuellen Taktes zu setzten, benutzen Sie bitte die Menleiste Partitur > Abschnitt. Ein Abschnitt wird durch einen Doppeltaktstrich definiert und dient der weiteren Unterteilung der Partition, er hat aber keinen Einfluss auf die Wiedergabe im Gegensatz zu einen Wiederholungszeichen (siehe unten).
Takte anordnen:
In der Seitenlayoutansicht oder Seitenlayoutansicht (ohne Leerrume) ist es mglich selber die Anzahl der Takte pro Zeile zu setzen. Hierfr benutzen Sie bitte folgende Einstellmglichkeiten ber die Menleiste Partitur > Zeilenumbruch > Zeilenumbruch bei Eingabeposition und Partitur > Zeilenumbruch > Vermeide Umbruch bei Zeilenposition. Diese Funktionen knnen Ihnen ebenso helfen, wenn Sie das Seitenlayout mit Seite einrichten Ihren Wnschen entsprechend anpassen.
Die Eingabe eines Zeilenumbruchs, oder dessen Vermeidung, wirkt sich auf die Spuren aus, die im Bearbeitungsfenster gerade dargestellt werden. Es knnen verschieden Darstellungsarten: einzelne Spuren, alle Spuren, mit voneinander unabhngigen Zeilenumbrchen, eingegeben werden. Wenn also alle Tonspuren sichtbar sind, dann wirkt sich ein erzwungener Zeilenumbruch oder eine erzwungene Vermeidung auf die gesamte Partitur aus. Wenn man sich aber nur einzelne Spuren im Bearbeitungsfenster einblendet, kann man fr jede Spur ein anderes Arrangement der Takte erzeugen und natrlich auch zustzlich ein Gemeinsames fr die Mehrspuransicht mit allen Spuren.
Um den letzten Takt am Ende des Stckes, bis and den rechten Seitenrand nach rechts, auszurichten, geben Sie einfach einen Zeilenumbruch fr diesen Takt an.
-
Guitar Pro 5
24
Wiederholung, Alternative Endungen und Unterbrechungszeichen:
Um eine Wiederholung einzufgen, benutzen Sie bitte die Menleiste Menleiste Partitur > Wiederholung Ende. Damit wird am Ende des aktuellen Taktes die Taktlinie durch das Wiederholungszeichen ersetzt, und sie werden ber einen Dialog dazu aufgefordert, die Anzahl der Wiederholungen zu bestimmen. Ein Wiederholungsendezeichen zeigt an, dass das Musikstck von diesem Punkt an, bei dem Wiederholungsanfang, fr die angegebene Anzahl an Wiederholungen, fortgesetzt wird.
Das Setzen eines Wiederholung Endes steht in Verbindung mit dem Setzen eines Wiederholungs Anfangs. Whlen Sie hierzu bitte, das Symbol oder klicken Sie in der Menleiste auf Partitur > Wiederholung Anfang. Ein Beispiel:
Die Abspielreihenfolge ist somit Takt 1 - 2 - 1 - 2 - 3.
Mit die Menuleiste Partitur > Alternative Endungen, setzten Sie eine Wiederholungsanweisung fr verschieden Endungen, bei mehrfachen Wiederholungen, am Anfang des gerade bearbeitenden Taktes. Mit der Alternativen Endung knnen Sie bestimmen, wie eine Endung gespielt werden soll, in Abhngigkeit von der Anzahl der Wiederholungen, und damit unterschiedliche Endungen eingeben; siehe folgendes Beispiel:
Die Abspielreihenfolge ist nunmehr 1 - 2 - 1 - 3.
-
Benutzung
25
Benutzen Sie das Symbol oder whlen Sie in der Menleiste Partitur > Unterbrechungszeichen, um Sprnge mittels den Unterbrechungszeichen: Coda, Doppel Coda, Segno, Segno Segno, Fine oder 14 weiteren unterschiedlichen Sprungzielen, einzugeben.
Vorzeichen, Taktangabenwechsel und Triolenfeeling mitten in der Partitur:
Mit das Men Partitur > Vorzeichen, das Men Partitur > Taktangabe und Partitur > Triolenfeeling, knnen Sie die Vorzeichen, die Taktangabe und die
Triolenfeeling des Musikstckes am Anfang der Partitur bestimmen. Aber ebenso ist es auch mglich diese Einstellungen in der Mitte der Partitur zu setzten. Begeben Sie sich hierzu in den entsprechenden Takt und klicken Sie dann einfach auf das Symbol.
-
Guitar Pro 5
26
Noteneingabe
Mit Guitar Pro knnen Sie Ihre Noten entweder in die die Tabulaturlinien oder in die Standardnotenlinien setzen. Jede Noteneingabe wird, in dem jeweiligen anderen Liniensystem, automatisch vervollstndigt.
Das Eingabefeld ist ein kleines gelbes Rechteck auf der Noten- bzw. Tabulatorlinie. Auf dem jeweils anderen Notenliniensystem erscheint es als korrespondierendes graues Rechteck, um die jeweilige Note bzw. Tabulaturzahl.
Mit der Tastaturtaste TAB (Tabulator), wechseln Sie zwischen den beiden Notenliniensystemen.
Tip : Mit [Alt+Bild Auf/Ab], knnen Sie die Note jeweils auf eine andere Instrumentensaite nach oben, oder nach unten, versetzten, ohne dass sich die Note bzw. die Tonhhe ndert; vorausgesetzt auf dem Griffbrett des Instrumentes gibt es so eine Position. Dies funktioniert auch, wenn Sie sich auf dem Standardnotenliniensystem befinden. Sie mssen also hierfr nicht jedes Mal das Liniensystem wechseln.
Ein reiner Mausklick in die Partitur fgt noch keine Note hinzu, bewegt aber den Eingabezeiger an diese Stelle. Damit werden fehlerhafte Partitureingaben mit der Maus vermieden.
Andererseits hat man aber viele verschiedene Mglichkeiten, Noten der Partitur hinzuzufgen :
ber die PC-Tastatur
Fast alles kann mit dem numerischen Tastenfeld erledigt werden :
Mit den Pfeil Tasten, bewegen Sie sich in der Partitur,
ber die Zahlentasten, geben Sie die Noten ein,
Mit der + und der - Taste, ndern Sie die Lnge der Note,
-
Benutzung
27
Mit der Einfgen und Entfernen Taste, fgen Sie Noten ein oder lschen Sie sie.
Mehr Information : Tastaturkombinationen
Mit Verwendung der Maus
Fall Sie die Verwendung mit der Maus bevorzugen, haben Sie hierzu folgende Mglichkeiten der Noteneingabe :
Dem Griffbrett ( Ansicht > Griffbrett) des Instrumentes Ihrer Spur ; Dem Men Note > 0 bis 30 (rechter Mausklick auf der Tabulaturlinie) ; Den Takt wechseln, mit den und Auswahlknpfen auf den
Symbolleisten des Griffbretts ;
Die Notendauer ndern Sie durch Anklicken auf die Symbolleiste fr die Notenwerte ;
Anschlge fgen Sie ein oder lschen sie mit Menleiste Noten > Anschlag einfgen [Einfg] und dem ie Menleiste Noten > Anschlag lschen [Strg+Entf].
Mehr Information : Das Griffbrett - Die Keyboardtastatur
Mit einem MIDI-Instrument
ber die Menleiste Wiedergabe > MIDI Eingang, haben Sie die Mglichkeit, mittels einem extern an den PC angeschlossenen MIDI-Instrument (fr Keyboard, Gitarre, etc.) Ihre Partitur, Note um Note, zu erzeugen. Mit Auswahl o.g. Menpunktes, ffnen Sie den MIDI-Eingangskanal, welchen Sie vorher in Extras > Audioeinstellungen eingegeben haben und starten den Empfang. Darber hinaus sind Sie whrend der Aufnahme aber immer noch in der Lage, mit der Tastatur oder der Mause, Noten einzugeben.
Die ber das MIDI-Instrument empfangenen Tne werden, beginnend mit dem aktuellen Anschlag des ausgewhlten Taktes, in die Partitur, Note um Note, eingefgt, so dass sich der Eingabezeiger automatisch weiterbewegt. Der Rhythmus muss jetzt nur noch manuell, fr die eingefgten Noten, eingegeben werden. Die MIDI Aufnahme einer kompletten Sequenz inklusive Rhythmuserkennung, ist derzeit nicht verfgbar, wird aber in der nchsten Version von Guitar Pro vorhanden sein.
-
Guitar Pro 5
28
Hinweis : Wenn Sie die Vorgabe der Notenwerte, den Rhythmus, am Ende der Aufnahme ndern (und nicht nach jeder entsprechenden Note), knnen die Taktlinien an der falschen Stelle gesetzt werden. Benutzen Sie dann das Hilfsmittel Taktlngenbearbeitung, um automatisch eine Korrektur der Notation vorzunehmen.
Mehr Information : Verwenden der Partitur
Durch Import von Dateien
ber das Men Datei > Importieren > MIDI/ASCII/PowerTab/TablEdit knnen Sie externen Musikdateien eines anderen Formates direkt in Guitar Pro importieren.
Mehr information : MIDI Importieren - ASCII Importieren - PowerTab Importieren - TablEdit Importieren
Hinweis : Mit der [C] Taste, kopieren Sie den ausgewhlten Anschlag an das Ende des Taktes. Dies kann u.a. sehr ntzlich sein um Arpeggios zu wiederholen.
Hier einige wichtige Tipps zu Notenwerten :
Eingeben von Triolen und n-tolen (Quartole, Quintole, Sechstole, ...) :
Um Noten zu gruppieren, mssen Sie nur den gewnschten n-tolen Wert (-3-, -5-, ...) den einzelnen Notenanschlge zuordnen. Guitar Pro wird automatisch die jeweiligen Noten zu einer Gruppe zusammenfassen, sobald die Summe der Notenzeitwerte ein Vielfaches der ausgewhlten n-Tole ergibt.
-
Benutzung
29
N-tolen knnen ber die Menleiste Noten > Notenwert [+/-] verndert werden. Ebenso ist auch die Verwendung der entsprechenden Symbolleisten mglich.
Weitere Information ber n-tolen finden Sie unter dem Thema: Notationen verstehen.
Haltebgen:
Ein Haltebogen kennzeichnet eine Note die nicht erneut angeschlagen wird, sondern es klingt die davor angeschlagene Note fr den hinzugefgten Notenwert noch nach; wird also quasi gehalten bzw. verbunden. Die Note der Verbindung die gehalten wird, wird nur in der Standardnotation als normale Note angezeigt, aber nicht in der Tabulaturnotation.
Benutzen Sie bitte die Men Noten > Vorherige Note verbinden (Haltebogen) [L] aus, um einen Haltebogen, zu der davor angeschlagenen Note auf derselben Saite zu erzeugen
Whlen Sie bitte das Men Noten > Vorherigen Anschlag verbinden [Strg+L] aus, um alle Noten, des vorangegangenen Anschlags (zum Beispiel eines Akkordes) einen weiteren Notenwert zu halten.
Der Menleiste Noten > Tonlnge des Notenwertes = 100% , um die Lnge, die der Ton erklingen soll, abweichend vom tatschlichen Notenwert der Note, zu definieren. Die Angabe der zu erklingenden Tonlnge erfolgt im Verhltnis zum Notenwert in Prozent, wobei 100% exakt dem Notenwert laut Notation entspricht.
Versetzungszeichen in der Standardnotation (Erhhung, Erniedrigung, Auflsung ):
Um Versetzungszeichen in das Standardnotenliniensystem hinzuzufgen und wieder zu entfernen, benutzen Sie bitte das
Symbol oder whlen Sie aus der Menleiste Noten > Halbtonschritt aufwrts [Umschalt +] oder das Symbol oder entsprechend aus dem Men Noten > Halbtonschritt abwrts [Umschalt -]. Versetzungszeichen werden im Allgemeinen den Noten automatisch hinzugefgt, unter der Bercksichtigung der gesetzten Partiturvorzeichen. Ebenso ist es mglich das Vorzeichen zu wechseln, indem manber das Men Noten > Vorzeichenwechsel [Umschalt *] benutzt.
-
Guitar Pro 5
30
Rhythmische Notenumsetzung:
Guitar Pro bernimmt automatisch die Anzeige der Notenrhythmuszeichen und der Notenendausrichtung, auf Grund der von Ihnen angegebenen Notenwerte und Taktangabe. Aber es ist auch mglich manuell die Notenbalken oder die Ausrichtung der Notenhlse, ber den Menpunkt Noten, oder ber die Symbole der Symbolleiste Noten
, zu verndern.
Melodie- und Bassstimme:
Guitar Pro untersttzt die Benutzung von zwei unabhngigen Stimmen innerhalb einer Spur; normalerweise Melodie- und Bassstimme. Die Stimmen mssen separat eingegeben werden. Benutzen Sie das Symbol oder whlen Sie in der Menleiste Bearbeiten > Stimmenauswahl > 1. Stimme [Melodiestimme] [Strg+1] bzw. whlen Sie ber die Menleiste Bearbeiten > Stimmenauswahl > 2. Stimme [Bassstimme] [Strg+2] um die Eingabe fr die Eine oder die Andere Stimme zu aktivieren. ber das Symbol oder die Menleiste Bearbeiten > Stimmenauswahl > Ausblenden der inaktiven Stimme [Strg+G], knnen Sie die schwarze Farbe der Noten, der momentan nicht bearbeiteten Stimme, ergrauen, so dass die Noten ausgeblendet erscheinen.
Unterbrechungszeichen:
Ein Musikstck wird gewhnlicherweise vom ersten Takt an gespielt und Takt fr Takt bis zum Ende wiedergegeben. Einige Sprungsymbole ermglichen es jedoch, diese lineare Wiedergabe zu verndern. Sie werden Unterbrechungen genannt. Mit Hilfe der Unterbrechungszeichen, knnen Sie so unterschiedliche Ablufe fr eine Gruppe von Noten oder Takten definieren.
Um Takte vollstndig auszuwhlen, drcken Sei einfach beim Markieren [Strg] auf Ihrer Tastatur. Wenn Sie einen Takt vollstndig auswhlen wird die ausgewhlte Unterbrechung fr beide Stimmen der Spur angewandt, andrenfalls wird nur die aktuelle Spur unterbrochen.
Hinweis: Sie knnen ber das Men Extras > Optionen [F12], Registerkarte Allgemein, eine automatische Sicherung alle n-Aktionen einstellen. Es wird damit eine temporre Sicherungsdatei erzeugt, die es erlaubt Ihre Guitar Pro-Datei, im Falle einer abnormalen Programmunterbrechung, wiederherzustellen.
Hinweis: Sie knnen ber das Men Extras > Optionen [F12], Registerkarte Allgemein, die Rckgngig/Wiederherstellen-Funktion deaktivieren. Denn bei lteren Computern kann diese Funktion zu Leistungseinbussen fhren.
-
Benutzung
31
Notenverzierungen hinzufgen
Mit Guitar Pro knnen Sie eine unzhlige Menge an musikalischen Symbolen, zur nderung der Noten, der Partitur hinzufgen. Im Allgemeinen bezeichnet man im Notensystem diese musikalischen Zustze als Effekte oder Artikulationszeichen. In Guitar Pro wurden speziell fr Saiteninstrumente (Gitarre, Bass,&) gebruchliche Spieleffekte als Effektsymbole hinzugefgt. Die meisten dieser Notenzustze werden whrend der Wiedergabe der Partitur bercksichtigt.
Verschiedene Verzierungen oder Effekte knnen fr einen ganzen Notenabschnitt den einzelnen Noten hinzugefgt werden, wie z.Bsp: Gehaltene Noten [let ring], Handballen gedmpften Noten [PM]...
Die folgenden musikalischen Symbole sind ber die Auswahlknpfe der entsprechenden Symbolleisten, oder mittels dem Men Noten und dem Men Effekte verfgbar :
Dynamikwert
Vorschlagsnote
Staccato
Fade In/Einblenden
Fingersatz fr die linke Hand
Fingersatz fr die rechte Hand
Abschlag (u. Aufschlag) Abschlag (u. Aufschlag)
angeben
Unbetonte Note (Portato) Betonte Note (Akzent)
Begrenzungszeichen
Abgedmpfte Note
Gehaltene Note (Tenuto)
Natrliches Flageolett Knstliches
Flageolett
Tapping
Slap (Bassgitarre) Pop (Bassgitarre) Hammer On / Pull
Off
Saite Ziehen
Vibratoarm
Gleiten (Glissando) Vibrato
(links/rechts) Vibrato (rauf u.
runter) Triller
Tremolo Picking
Handballen gedmpft
Vortragsangabe
Akkord
Wah-Wah
-
Guitar Pro 5
32
Dynamikwert
Mit diesen Symbolen knnen Sie den Dynamikwert einer Note bestimmen. ber die Men knnen Sie die Tondynamik, der einzelnen Noten, von sehr leise bis zu sehr laut festlegen.
ber die Menleiste Noten > Dynamikwert > Fr den ganzen Akkord, knnen Sie die von Ihnen vorgenommenen Vernderungen der Notendynamik auf alle Noten eines Anschlags, also auf den ganzen Akkord, erweitern, so dass Sie nicht jeder einzelnen Akkordnote den gewnschten Dynamikwert zuordnen mssen. In der Partitur werden die unterschiedlichen Dynamikwerte der Noten normalerweise nicht angezeigt. Aber es ist mglich dies zu ndern, indem Sie ber das Men Einstellung
Ansicht > Hervorhebung der Notendynamik auswhlen. Dann werden alle Noten in einer Grauabstufung, entsprechend ihres Dynamikwertes dargestellt, wobei gilt: je heller desto leiser und je dunkler desto lauter, wird die Note gespielt.
Mit dem Assistenten fr Dynamikwerte, erreichbar ber das Men Hilfsmittel > Assistent: Dynamikwerte, knnen Sie die Dynamikeinstellung fr einzelne Saiten einer Spur, und fr eine bestimmte Anzahl von Takten, gleichzeitig bestimmen.
Vorschlagsnote [G]
Die Vorschlagsnote ist ein Effektzeichen, und kennzeichnet eine kurze, vor der eigentlichen Note, gespielte Note. In Guitar Pro knnen Sie eine Vorschlagsnote fr jede Saite definieren. Aber es ist nicht mglich mehrere Vorschlagsnoten hintereinander fr dieselbe Saite zu setzten. Die Vorschlagsnote wird bei der Bercksichtigung des Zeitwertes des gesamten Taktes nicht mitgezhlt, verlngert also die Taktzeit nicht.
Nach Auswahl des Symbols Vorschlagsnote erscheint ein Dialog, mit dem Sie folgende weitere Angaben machen knnen:
Ton der Vorschlagsnote
Die Position der Vorschlagsnote (Vor oder Mit dem Anschlag) Tondauer der Vorschlagsnote
Dynamikwert der Vorschlagsnote
Die Auflsungsart, der Vorschlagsnote, in die eigentliche Note (gleitend, Saite gezogen, ...)
-
Benutzung
33
Staccato
Eine Staccatonote wird von anderen Noten getrennt, gekrzt, in etwa ihrem halben Notenwert entsprechend, quasi abgehackt, gespielt. Bei einer Reihe von Staccatonoten wird jeder Ton somit einzeln angeschlagen. Obwohl die Note krzer erklingt, wird ihr krzer erklingender Zeitwert nicht mit der Partitur verknpft, sondern es zhlt der normale Notenwert. Der Effekt wird durch einen Punkt auf der Note angezeigt.
Fade In / Einblenden [F]
Der 'Fade In' Effekt, oder das Einblenden bezieht sich auf einen ganzen Anschlag, bzw. Akkord und ist dadurch gekennzeichnet, dass die Lautstrke von Null auf die eigentliche Hhe anschwillt. Bei einer E-Gitarre kann man dies erreichen, indem man, zum Beispiel mit dem kleinen Finger, den Lautstrkepoti abgedreht hlt, einen Ton, Akkord anschlgt und dabei mit dem kleinen Finger den Poti aufdreht. Man kann dies so auch mehrmals hintereinander machen. Natrlich kann man auch ein Volumenpedal dazu benutzen.
Fingersatz fr die linke Hand
Dieser Fingersatz beschreibt (aus Sicht eines Rechtshnders), welcher Finger der linken Hand, welche Saite auf dem Griffbrett spielt. "T" steht fr den Daumen, "1" fr den Zeigefinger, "2" fr den Mittelfinger, usw...
Das Fingersymbol wird unterhalb der Tabulatur mit einem Kreis umrandet dargestellt.
Fingersatz fr die rechte Hand
Dieser Fingersatz beschreibt (aus Sicht eines Rechtshnders), welcher Finger der rechten Hand welche Saite anschlgt.
"T" steht fr den Daumen, "I" fr den Zeigefinger (lat. index), "M" fr den Mittelfinger (lat. medius), "A" fr den Ringfinger (lat. annulaire) und "O" fr den kleinen Finger .
Das Fingersymbol wird unterhalb der Tabulatur einfach dargestellt.
-
Guitar Pro 5
34
Abschlag (und Aufschlag) [Strg+D] [Strg+U]
Ein Abschlag wird gespielt, indem man die Saiten, eine nach der Anderen, anschlgt, anstatt sie auf einmal erklingen zu lassen. Der Abschlag geht von der tiefen Saite hin nach unten, zur hohen Saite, und der Aufschlag wird von der hohen Saite, zurck nach oben, zur tiefen Saite hin, durchgefhrt.
Nach Auswahl, Aufschlag oder Abschlag, erscheint ein Dialog, indem Sie die Zeitdauer fr die Anweisung festlegen knnen. Diese Zeitanweisung, mittels Notenzeichen symbolisiert, muss lnger sein, als der Notenwert des Schlages, fr den der Ab/Aufschlag gesetzt wird, oder die Noten knnen nicht korrekt wiedergegeben werden.
Das Ankreuzfeld, in dem Dialog fr den Ab- und Aufschlag, erlaubt Ihnen ein Rasgueado anzugeben. Rasgueado ist eine Flamencotechnik, die wie folgt gespielt werden kann: Die rechte Hand wird leicht zur Faust geballt, der Daumen sttzt sich leicht an die Gitarrendecke. Der kleine Finger schlgt die Saiten nun krftig mit der Rckseite des Nagels hintereinander von oben nach unten an. Bei unvernderter Handstellung folgt nun der Ringfinger, dann der Mittelfinger. Nachdem der Zeigefinger den letzten Abschlag ausgefhrt hat, schlgt er nun mit seiner Nagelinnenseite von der unteren hchsten Saite zurck nach oben. Die inzwischen geffnete Hand schliet sich gleichzeitig wieder zur Faust und man beginnt wiederum von vorn mit dem Abschlag des kleinen Fingers. Es gibt jedoch weitere unterschiedliche Techniken.
Der Buchstabe "R" wird unter dem Anschlag hinzugefgt, um zu kennzeichnen, dass es sich um ein Rasquedo handelt.
Aufschlag/Abschlag angeben
Das Setzen eines Abschlag-/Aufschlagzeichens erlaubt Ihnen die Spielrichtung fr den Anschlag anzuzeigen. zeigt an, dass die Bewegungsrichtung von oben, der tieferen Saite, nach unten, hin zur hchsten Saite, verluft.
-
Benutzung
35
Unbetonte Note [O]
Eine unbetonte Note (engl. ghost note) ist eine schwcher, weich erklingende Note. Diese Tne werden gewissermaen verschluckt man hrt sie kaum. Folglich wird der Ton einer unbetonten Note whrend seines Erklingens automatisch in seiner Lautstrke abgeschwcht. Die Note selber erscheint auf der Tabulatur zwischen runden Klammern.
Betonte Note / Akzent
Im Gegensatz zu einer unbetonten Note wird eine betonte Note (Akzent) hervorgehoben, also lauter als normal gespielt. Folglich wird der Ton einer betonten Note whrend seines Erklingens automatisch in seiner Lautstrke gesteigert.
Begrenzungszeichen
Eine Note mit einem Begrenzungszeichen wird bei gleichzeitiger Betonung etwas lnger als eine Staccatonote gespielt.
Abgedmpfte Note [X]
Eine abgedmpfte Note (engl. dead note) erklingt kurz und dumpf gegenber einer normal gespielten Note und wird mit sehr stark gedmpften Saiten erzeugt. Die Tonhhe bleibt relativ unbestimmt. Man verwendet diese Spielweise um auf der Gitarre einen besonderen Rhythmuseffekt zu erzielen. Um eine abgedmpfte Note zu spielen, lassen Sie einen Finger der linken Hand (aus Sicht eines Rechtshnders) auf der Saite liegen, ohne ihn ganz auf den Bund zu drcken und schlagen mit der rechten Hand die Saite an. Sie knnen so verschiedene Tne hintereinander spielen oder auch gleichzeitig mehrere Saiten auf einmal im Baree abdmpfen.
-
Guitar Pro 5
36
Gehaltene Note [I]
Eine Gehaltene Note ist eine Note die lnger erklingt, mehr als gewhnlich. Dies wird oft bei Arpeggios benutzt. Es gibt hierfr kein spezielles Effektszeichen in der Notation, aber Sie knnen diese Noten in der Partitur sichtbar machen, indem Sie ber das Men Ansicht > Hervorhebung der 'Gehaltenen' Noten auswhlen. Dann erhalten alle Gehaltenen Noten die Zeichen (...) hinzugefgt.
Mit dem Assistenten fr Gehaltene Noten, erreichbar ber das Men Hilfsmittel > Assistent: Gehaltene Noten, knnen Sie die Gehaltenen Noten, fr einzelne Saiten einer Spur, und fr eine bestimmte Anzahl von Takten, gleichzeitig, bestimmen.
Natrliches Flageolett
Man kann einzelne Obertne der Saite zum Klingen bringen, wenn man die Saite beim Anschlag mit einem Finger der Greifhand, an bestimmten Stellen, nur kurz berhrt. Man erzeugt ein Flageolett durch leichtes Aufsetzen eines Fingers der linken Hand (aus Sicht eines Rechtshnders) auf den Teilungspunkten (1/2, 1/3, 1/4 usw.) einer Saite, und indem man, mit der anderen Hand, die Saite anschlgt und gleichzeitig die Greifhand loslsst. Am 12'ten, 5'ten und 7'ten Bund sind die gebruchlichsten und einfachsten Greifpositionen fr Flageolett's. Aber auch auf anderen Bnden lassen sich Flageoletttne erzeugen, was aber spieltechnisch recht schwierig werden kann.
Knstliches Flageolett
Verschiedene Arten von Flageoletttnen stehen zur Verfgung:
A.H. - Knstliches Flageolett
Um ein knstliches Flageolett (engl. artificial harmonic) zu erzeugen, drckt die linke Hand eine Saite bei einem Bund, als wie man eine normale Note spielt. Mit dem Zeigefinger der rechten Hand wird dieselbe Saite einige Bnde hher leicht berhrt, und ein anderer Finger der rechten Hand spielt die Saite an. Das kann allerdings anfangs schwierig zu spielen sein.
T.H. - Tapping Flageolett
Das Tapped Flageolett ist eine Art des knstlichen Flageoletts. Es wird erreicht, indem man auf der gleichen Saite, einige Bnde hher, ein schnelles Tapping durchfhrt.
-
Benutzung
37
P.H. - Plektrum Flageolett
Das Plektrum Flageolett (engl. pitch harmonic) wird mit einem Plektrum erzeugt. Die Saite wird mit dem Plektrum gespielt und der Daumen, der das Plektrum hlt, berhrt dabei leicht die Saite, so dass ein Flageolett entsteht. Am besten eignet sich diese Spielweise mit E-Gitarre und reichlicher Verzerrung, z. Bsp. durch Benutzung eines Distortion Effektgertes, oder durch bersteuerung der Verstrkerendstufe mit seiner Vorstufe.
S.H. - Halbes (Plek) Flageolett
Das Halbe (Plek.) Flageolett (engl. semi (pitch) harmonic) ist hnlich dem Plektrum Flageolett, mit Ausnahme dassder volle Klang der Saite, zustzlich zum Flageolett erhalten bleibt.
Tapping
Tapping ist verwandt mit der Hammering-Technik. Allerdings wird zum Tapping nur die Spielhand benutzt. Mit einem oder mehreren Fingern der Spielhand greift man gezielt einen oder mehrere Tne auf dem Griffbrett ab und lsst die Saite gleich wieder los, durch festes Aufdrcken eines oder mehrer Finger, z.Bsp des Mittelfingers, whrend die Greifhand dieselbe Saite an einem anderen Bund herunterdrckt. Es erklingt also der, an dem einen Bund, auf der entsprechenden Saite, gegriffene Ton und der, mit den Fingern der Spielhand, getappte. Man kann drei Tne spielen, indem man zustzlich nach dem Spielen des getappten Tons ein Pull-Off/Abziehen der Greifhand macht. Damit ist es mglich, ganze Akkorde und Melodien, in weiter Lage, sehr schnell erklingen zu lassen. Edi Van Halen ist einer der bekanntesten Vertreter dieser Technik. Der Ton der getappten Saite erklingt nicht ganz wie gewhnlich, was auch einen besonderen Reitz dieser Technik darstellt. Am besten eignet sich diese Spielweise ebenfalls fr E-Gitarre, bei der man mehr Bnde zu Verfgung hat und auf Grund der Verstrkung der Tonabnahme leichter tappen kann.
In Guitar Pro wird oberhalb der Tabulatur ein "T" Symbol gesetzt, um zu zeigen, dass die Note getappt gespielt werden soll. Ein besonderer Tappingsound wird aber nicht wiedergeben. Die Verzierung wird fr den gesamten Anschlag gesetzt
-
Guitar Pro 5
38
Slap (bassgitarre)
Den Slapping-Effekt spielt man, um einen perkussiven Ton zu erhalten. Er wird erzeugt indem man, whrend man das Handgelenk dreht, mit dem Knchel des Daumens der Spielhand die Basssaite auf einen der letzten Bnde, oder kurz hinter dem Halsende, anschlgt, anstatt die Saite zu zupfen. Der Daumen liegt parallel, er darf auch etwas berstreckt sein. Dem Slaping folgt oft der Pop-Effekt (siehe unten).
Pop (Bassgitarre)
Den Popping-Effekt erreicht man, indem man mit dem Zeigefinger eine der zwei hheren Saiten hochzieht (nicht zu hoch!) und dann grob auf das Griffbrett zurckfallen lsst. Der Popping-Effekt wird oft vorbereitet durch einen Slap (siehe oben).
Hammer On / Pull Off [H]
Hammer-On/Aufschlag (H.O.) und Pull-off /Abziehen (P.O.) sind bergnge zwischen zwei Noten, die auf derselben Saite gespielt werden. Der erste Ton wird normal angespielt, whrend der zweite Ton durch eine Technik der linken Hand (aus Sicht eines Rechtshnders) erzeugt wird.
Hammer-On bedeutet, mit einem weiteren Finger, auf der gleichen Saite, durch einen harten Aufschlag, eine hhere Note zum Erklingen zu bringen, whrend der Finger, der die erste Note gespielt hat, liegen bleibt.
Pull-Off ist im Grunde eine Umkehrung des Hammer-Ons: Man greift zwei Noten gleichzeitig auf einer Saite hintereinander, nmlich die Note, die zuerst erklingen soll (z. Bsp. mit dem Mittelfinger), und schon die nchste (z. Bsp mit dem Zeigefinger).
-
Benutzung
39
Dann wird die erste Note angeschlagen, und man zieht en Finger (hier den Mittelfinger) schnell und hart von der Saite ab; nicht direkt nach oben, sondern ein wenig schrg, um die Note einigermaen laut erklingen zu lassen.
Guitar Pro bestimmt automatisch, auf Grund der Ausrichtung, der ersten zur zweiten Note, ob es sich bei dem jeweiligen Verzierungseffekt, um ein Hammer-On, oder ein Pull-Off, handelt. Auch ist in der Partitur deshalb zum Einfgen dieses Effektes nicht die folgende, aufgeschlagene bzw. abgezogenen, Note, sondern die Ausgangnote auszuwhlen.
Fr gewhnlich, werden fr zwei Noten beide Effekte gemeinsam genutzt:
Saiten Ziehen [B]
Die Gitarrentechnik des Saitenziehens wird oft auch als "Bending" bezeichnet und vorwiegend gerne im Rock und Blues verwendet. Die Ziehrichtung der Finger kann auf- oder abwrts sein. Die Saite wird gezogen, indem man mit der Greifhand an einem Bund eine Saite drckt, anspielt und diese gleichzeitig dabei nach oben oder unten zieht, so dass sich die Tonhhe der Note ndert.
Durch Auswahl ber die Menleiste Effekte > Saite ziehen, oder durch Klicken mit der Maus, auf die entsprechende Schaltflche der Symbolleiste, erscheint der Dialog fr das Saitenziehen, indem przise Angaben, ber die Art und Weise der Vernderung der Saite gemacht werden knnen, so wie Sie sich es vorstellen. Ebenso ist die Ziehstrke definierbar, und es knnen in den verschiedenen Abschnitten Vibratoeffekte hinzuaddiert werden:
Mit Hilfe folgender Auswahlknpfe knnen Sie den Typ des Saitenziehen bestimmen
Sie knnen gegenber den gewhnlichen oben genannten Einstellungen, eine andere Auslenkung der Tonhhe whlen und zwar von einem Ton bis
-
Guitar Pro 5
40
zu maximal 3 Tnen. Die Bezeichnung "Full" steht fr einen "ganzen Ton". Ihre Auswahl wird in dem Tabulaturliniensystem durch unterschiedliche hinzugefgten Symbole angezeigt und der Wert der Vernderung wird mit eingetragen.
Die Kurve der Tonhhennderung kann modifiziert werden, indem Sie mit der Maus in die gewnschte Stelle des Gitters klicken. Um einen Punkt wieder zu lschen, klicken Sie einfach auf ihn drauf. Sie knnen fr einen Abschnitt zwischen zwei Punkten den Ton in ein Vibrato umwandeln indem Sie den ersten zweier Punkte mit der rechten Maustaste klicken. Durch mehrmaliges Klicken, ndern Sie die Strke des Vibratoeffekts (maximal 3 Level) bis hin zu dessen Zurcknahme.
Siehe auch: Einstellung fr Wiedergabe und Aufnahme
-
Benutzung
41
Vibratoarm
Ein Vibratoarm (auch Whammybar, Tremolo-System) ist ein ca. 15 cm langer Vibrato-Hebel, der stufenlos die Spannung der Saiten, und dadurch die Tonhhen aller Saiten mit einem Vibrato-System verndert. Der Vibratoarm wird (aus Sicht eines Rechtshnders) mit der rechten Hand benutzt Fr gewhnlich haben nur E-Gitarren oder Jazz-Gitarren ein Vibrato-System. Mit dem Vibrato-Hebel kann das Gleichgewicht, zwischen den Saiten und entgegen gerichteter Federspannung des Vibrato-Systems (durch eine Drehbewegung an der Brcke), kurzzeitig oder fr lnger gendert werden. Damit bewirkt dieser spezielle Soundeffekt drastische Tonhhenschwankungen, da die Gitarrensaiten, bei Benutzung des Hebels, durch das Niederdrcken erschlaffen. Nach Gebrauch, Loslassen werden die Saiten wieder in die alte Stimmung bzw. Gespanntheit durch das Vibrato-System zurck gezogen. Auch ein Ziehen aller Saiten, in die entgegengesetzte Richtung, ist so mglich, so wie eine stndige Hin und Her Bewegung. Am besten eignet sich diese Technik mit reichlicher Verzerrung, z. Bsp. durch gleichzeitiger Benutzung eines 'Heavy Metal Distortion'-Effektpedals.
Durch Auswahl ber die Menleiste Effekte Vibratoarm, oder durch Klicken mit der Maus auf die entsprechende Schaltflche der Symbolleiste, erscheint der Dialog fr den Vibratoarm, indem weitere Einstellungen vorgenommen werden knnen. Die Benutzung des Dialogs fr den Vibratoarm entspricht weitestgehend der Benutzung des Dialogs fr das Saitenziehen.
Gleiten (Glissando) [S] [Alt+S]
Die Gitarrentechnik des "Saitengleitens" (engl. Slide oder aus der Klassik: Glissando) kann grundstzlich auf- oder abwrts, kurz oder lang, langsam oder schnell, legato, in der schwierigsten Form auch "ausgespielt", gespielt werden. Saitengleiten ist fr ein, oder mehrere Noten, als auch ganze Akkorde, mglich. Der Ausgangston wird angeschlagen und der Zielton mit der linken Hand (aus Sicht eines Rechtshnders) durch das Gleiten auf dem Griffbrett zum Klingen gebracht. Der Druck des gleitenden Fingers sollte so gewhlt werden, dass der Finger, bei zu groem Druck, an der Saite nicht hngen bleibt und, bei zu geringem Druck, der Ton nicht abreit.
Mit Guitar Pro knnen mehrere verschiedene Stiltypen, fr das Gleiten, angegeben werden:
Langsames (Legato) gleiten: Die Note wird gespielt und der Finger gleitet zu einer zweiten Note, welche durch das Gleiten erklingt.
-
Guitar Pro 5
42
Schnelles Seitwrts gleiten: Die Note wird gespielt und der Finger gleitet zu einer zweiten Note, auf einem anderen Bund, welche aber getrennt angespielt wird.
Gleiten zum Ton von Unten: Die Note erklingt, indem der Finger auf den entsprechenden Bund gleitet. Der Ausgangston kommt von unten (aus Richtung des Steges). Der zu greifende Ausgangsbund ist unbestimmt.
Gleiten zum Ton von Oben: Die Note erklingt, indem der Finger auf den entsprechenden Bund gleitet. Der Ausgangston kommt von oben (aus Richtung des Sattels). Der zu greifende Ausgangsbund ist unbestimmt
Gleiten vom Ton nach unten: Die Note wird angespielt und der Finger gleitet in Stegrichtung zu einem tiefergelegenen, unbestimmten Bund
Gleiten vom Ton nach oben: Die Note wird angespielt und der Finger gleitet in Sattelrichtung zu einem hhergelegenen, unbestimmten Bund
Vibrato (links/rechts) [V]
Ein Vibrato erzeugt man durch schnelles hin und herbewegen eines Fingers der Greifhand mit Druck auf die Saite. Die Bewegung erzeugt eine leichte Tonhhenvernderung und der Ton erhlt einen singenden, schwebenden Charakter, steht aber auch lnger. Die Geschwindigkeit und die Variation des Bewegung (z.Bsp. langsamer werdend), kann sich nach der Tonhhe der Schwingung, nach der Dicke der Saite und je nach eigenem Empfinden richten.
Der Effekt fr das Vibrato wird durch ein Wellensymbol mit kleinen Schwingungen ber der Tabulatur angezeigt. Das Symbol hat eine Lnge entsprechend des Notenwertes, mit der die Note notiert ist.
Vibrato (rauf u. runter)
Die zweite Version des Vibratos (engl. wide vibrato) wird gediegener und strker gespielt, indem man mit der Greifhand eine, oder mehrere, Saiten greift und nach dem Anschlag, nach oben, oder unten, hin und her zieht. Den gleichen Effekt knnte man aber auch mit einem Vibratoarm am Steg der Gitarre erzielen.
-
Benutzung
43
Der Effekt fr dieses Vibrato wird durch ein Wellensymbol mit groen Schwingungen ber der Tabulatur angezeigt. Das Symbol hat eine Lnge entsprechend des Notenwertes, mit der die Note notiert ist.
Triller
Ein Triller ist in der Klassik ein rascher Wechsel einer Hauptnote, mit der kleinen, oder groen, Obersekunde (Nebennote: ein oder zwei Bnde oberhalb oder unterhalb). Der Triller beginnt mit der oberen, dissonanten Nebennote, aber kann auch von unten beginnen. Tempo und Lnge des Trillers richten sich nach der Lnge der Note ber der das Zeichen steht und nach dem Charakter des Stckes. Aus moderner Sicht knnte man sagen: einfach eine sehr schnelle Abfolge von Hammer-On's mit Pull Off's.
Durch Auswahl ber die Menleiste Effekte> Triller, oder durch Klicken mit der Maus auf die entsprechende Schaltflche der Symbolleiste, erscheint der Dialog fr den Triller, indem Sie Angaben ber den zu spielenden Bund des zweiten Tons, sowie die Geschwindigkeit, durch Auswahl eines Notenwertes, machen knnen. In Guitar Pro kann der zweite Ton beliebig weit entfernt vom ersten definiert werden und nicht nur zwei oder vier Bnde entfernt. Zu groe Abstnde sind aber spieltechnisch nicht realistisch.
Die Trillernote wird in der Tabulatur erhellt, in runde Klammern, neben der Hauptnote, dargestellt, da Wechselnoten in dem Standardnotenliniensystem nicht notiert werden.
Tremolo Picking
Das Tremolo Picking ist ein schneller Wechselschlag mit dem Plektrum der rechten Hand (aus Sicht eines Rechtshnders) an einer Note. In Guitar Pro knnen Sie verschieden Geschwindigkeiten whlen. Sehr schnelles Tremolo Picking mit dem Plektrum ist eine Mglichkeit, leicht, sehr schnelle Stcke eines Soloteils zu spielen. Dabei kommt die Plektrumbewegung mehr aus dem Arm, als aus dem Handgelenk; wie sonst meist blich. Am einfachsten spielt man z.Bsp alle Noten eines schnellen Licks auf derselben Saite, denn ein Saitenwechsel ist bei hoher Geschwindigkeit schwieriger.
-
Guitar Pro 5
44
Handballen gedmpfte Note [P]
Zur Erzeugung einer Handballen gedmpften Note (engl. Palm Mute), dmpft man die Saiten mit der Schlaghand und schlgt gleichzeitig die gewnschte Saite, im Allgemeinen mit einem Plektrum, an. Diese Technik kommt sehr oft im Heavy Metal vor, aber auch in anderen Stilen. Ein bekannter Vertreter ist z.B. Al Di Meola. Der Handballen sollte mglichst leicht aufliegen und dabei der Ton der Saite immer noch hrbar sein.
In der Partitur wird der gespielte Ton durch ein P.M ber der Tabulatur symbolisiert.
Vortragsangabe [T]
Mit der Textfunktion von Guitar Pro, erreichbar ber das Men Noten > Vortragsangabe [T] , oder durch Auswahl des Symbols [txt] auf der Noten - Symbolleiste, knnen Sie frei einen Text, oberhalb der Partitur, einfgen.
Falls Sie Songtexte Ihres Musikstckes eingeben mchten, ist es besser die dafr vorgesehen Funktion zu nutzen, die Sie ber das Men Datei > Eigenschaften [F5], Registerkarte Songtexte, finden, da Sie hier mehr Eingabemglichkeiten haben.
Akkord [A]
Ausfhrliche Informationen zu Akkorden erhalten Sie in dem Kapitel: Das Akkord Diagramm Werkzeug.
Wah-Wah
Das Wah-Wah ist ein Pedal-Effektgert, welches die Lautstrke je nach Bettigung mit dem Fu, auf dem Pedal, verndert. Praktisch wird dabei ein Lautstrkeregler Auf und Zu gedreht. Die mglichen Einstellungen sind An/Aus und Auf/Zu. Der Wah-Wah-Effekt wird nur beim Abspielen wiedergegeben, wenn auch RSE benutzt wird.
-
Benutzung
45
Effekteinstellung und Tempo ndern
Sie knnen, vor dem Beginn der Wiedergabe Ihres Musikstckes, Parameter fr die Spureffekte mit dem Mischpult und die Tempoeinstellung ber das Men, oder die Symbolleisten, festlegen. Doch es ist auch mglich zu jeder Zeit nderungen der Mischpulteinstellungen und des Tempos in der Partitur, vorzunehmen, wie zum Beispiel fr: Lautstrke, Balance, Tempo, Hall, Chorus,... .
Die nderung der Effektparameter betreffen entweder die aktive Spur, oder alle Spuren der Partition, je nach Ihrer Auswahl. Zum Beispiel knnten Sie so die Lautstrke aller Spuren am Ende der Partitur absenken.
Um nderungen fr Spureffekte oder Tempowechsel, whrend des Partiturverlaufes vorzunehmen, benutzen Sie bitte das Symbol , whlen Sie in der Menleiste Noten > Effekteinstellung und Tempo [F10] mit der Maus, auf die entsprechende Stelle der Spur. Es erscheint ein Dialog, mit dem Sie Ihre nderungen genau eingeben knnen.
-
Guitar Pro 5
46
A parameter change is indicated by a little red rectangle on top of the score when it cannot be displayed with a musical symbol (pan change...).
-
Benutzung
47
Hinweis: Falls Sie die Wiedergabe in der Mitte der Partitur beginnen, wird Guitar Pro alle Parametervernderung, die seit dem Partituranfang gemacht wurden, bercksichtigen und sofort fr die Wiedergabe umsetzten.
-
Guitar Pro 5
48
Songtexte hinzufgen
Um Songtexte in die Partitur hinzuzufgen, benutzen Sie bitte das Symbol whlen Sie ber die Menleiste
Datei > Eigenschaften [F5], und klicken Sie dann auf die Registerkarte fr Songtexte.
Die Eingabe der Songtexte in Guitar Pro erfolgt in einem textbasierten Eingabefeld, in Blockform, wobei der Text automatisch mit der ausgewhlten Spur abgeglichen wird. Hierdurch knnen Sie leicht den Text editieren (Kopieren, Ausschneiden, Einfgen,) und ihn in verschiedene Bereiche aufteilen (Refrain, Vers,).
Zur Eingabe Ihres Textes beachten Sie bitte folgende Schritte :
-
Benutzung
49
1. Spurauswahl
Zuerst mssen Sie eine Spur whlen, damit der Liedtext in der Partitur an der richtigen Stelle erscheint. Der eingegebene Text wird automatisch mit der Spur abgeglichen. In Guitar Pro gibt es ein paar besondere syntaktische Eingabemglichkeiten, um Ihren Text mit der Spurausgabe entsprechend Ihren Wnschen, formatieren zu knnen (siehe Pkt. 4 weiter unten).
Normalerweise werden Songtexte in die Melodiespur eingefgt, aber Sie knnen Sie auch in eine Instrumentenspur einfgen. Wahrscheinlich werden Sie dann aber einige Korrekturen an der Textausrichtung vornehmen mssen, denn es wre sehr berraschend, wenn jeder Anschlag auf genau eine Silbe passen wrde.
Beachten Sie bitte auch, dass Sie den Text nicht mit einer Spur verknpfen mssen, wenn Sie die Melodie des Liedes nicht kennen. Die Eingabe eines Songtextes kann lediglich Ihrer Information dienen.
2. Auswahl der Zeile
Sie knnen bis zu 5 Zeilen Text in die ausgewhlte Spur einfgen, welche dann untereinander dargestellt werden. Klicken Sie hierzu auf die entsprechende Registerkarte fr die Spurzeile und geben Sie dann den Text fr diese Zeile ein.
3. Taktauswahl fr die Textausgabe
Die Texteingabe muss nicht von Anfang an fr den ersten Takt, erfolgen, sondern kann mit einem beliebigen Takt beginnen und das unterschiedlich fr alle fnf Zeilen. So mssen Sie zum Beispiel keine Leerzeichen einfgen, falls der Text erst mit einem spteren Takt beginnen soll.
-
Guitar Pro 5
50
4. Songtexteingabe
In dem rechteckigen Editfeld fgen Sie Ihren Liedtext ein.
In Guitar Pro wird automatisch jede Silbe des eingegebenen Textes mit einem Anschlag in der ausgewhlten Spur verknpft. Ein Silbenwechsel wird durch die Eingabe eines LEERZEICHENS " " oder eines TRENNSTRICHS "-" erkannt. Indem Sie einen Bindestrich einfgen, knnen Sie somit ein Wort in zwei Silben teilen. Falls Ihnen die automatische Aufteilung zweier Wrter auf jeweils zwei Anschlge durch Guitar Pro, missfllt, knnen Sie die beiden Wrter durch ein PLUSZEICHEN "+" verknpfen, indem Sie das Leerzeichen damit ersetzen. Um einigen Anschlgen keinen Text zuzuordnen, geben Sie einfach mehrere Leerzeichen oder Trennstriche hintereinander ein.
Zeilenumbrche werden wie Leertasten behandelt, jedoch werden mehrere Zeilenumbrche nur als einer gezhlt. Damit knnen Sie Ihren Text ohne weitere Problem eingeben.
Texteingaben zwischen ECKIGEN KLAMMERN "[]" werden nicht in der Partitur angezeigt. Somit knnen Sie eckige Klammern fr Kommentare, oder berschriften Ihrer Abschnitte, wie ([INTRO], [REFRAIN], ), verwenden. Die Auswahlknpfe erlauben Ihnen, einfach, Text auszuschneiden, zu kopieren und wieder einzufgen.
Achtung! Falls Sie in einer Spur, in der Sie einen Songtext eingefgt haben, die Noten verndern, kann es sein, dass der Text nicht mehr richtig dargestellt wird. Dann mssen Sie, damit Guitar Pro den Text wieder neu ausrichten kann, den Dialog fr die Eingabe des Songtextes erneut aufrufen und mit OK besttigen.
-
Benutzung
51
Markierungen hinzufgen
Markierungen sind eine visuelle Referenz und werden in der Globalen Spurbersicht als Marker angezeigt. Damit knnen Sie verschieden Teile einer Partitur kennzeichnen, wie : Intro, Solo, Refrain, .
Marker sind in keinem Fall fest mit der Spur verbunden, haben aber eine logische Verknpfung zu dem jeweiligen Takt und man kann ihnen verschiedene Farben zuordnen.
Um einenMarker hinzuzufgen, machen Sie :
einen Doppelklick in den Markierungsbereich der Globale Spuransicht, oberhalb der Spuren, oder
benutzen Sie das Men Markierungen > Marker setzen [Umschalt+Einfg]
Mittels dem Symbol oder ber das Men Markierungen > Liste der Markierungen, knnen Sie einen Dialog aufrufen, der Ihnen erlaubt alle gesetzten Markierungen zu verwalten :
-
Guitar Pro 5
52
Sie knnen die Tastenkombination [Strg+Tab] und [Umschalt+Tab] benutzen, um zwischen einzelnen Markern hin und her zu navigieren.
-
Benutzung
53
Ausschneiden, Kopieren und Einfgen
Die Funktion Ausschneiden, Kopieren und Einfgen von Guitar Pro arbeitet in zweierlei Weise: einmal, wenn ein bestimmter Abschnitt mit der Maus oder der Tastatur markiert wird, werden nur die markierten Noten bearbeitet, ein Dialog erscheint nicht. Das Ausschneiden, Kopieren und Einfgen funktioniert wie mit einem Textverarbeitungsprogramm. Zum Anderen, wenn keine Markierung zuvor erfolgt, wird der ganze Takt verwendet und ein Dialog erscheint fr weitere Auswahlmglichkeiten; wie zum Beispiel 'Kopieren nur der aktuellen Spur' oder 'Kopieren aller Spuren dieses Taktes' oder 'Kopieren mehrere Takte'.
Takte ausschneiden
Benutzen Sie das Symbol oder whlen Sie ber die Menleiste Partitur > Takte ausschneiden [Strg+X], um einen oder mehrere Takte, aller Spuren der Partitur, auszuschneiden.
Takte kopieren
Benutzen Sie das Symbol oder whlen Sie ber die Menleiste Partitur > Takte kopieren [Strg+C], um einen oder mehrere Takte, der aktuellen Spur, oder aller Spuren der Partitur, zu kopieren.
-
Guitar Pro 5
54
Takte einfgen
Benutzen Sie das Symbol oder whlen Sie ber die Menleiste Partitur > Takte einfgen [Strg+V], um die zuvor ausgeschnittenen oder kopierten Takte einzufgen.
Die Takte werden, je nach dem wie sie kopiert wurden (alle Spuren oder nur eine Spur), wieder eingefgt.
Beim Kopieren oder Einfgen einer einzelnen Spur mssen beide Spuren, Quelle wie auch Ziel, dieselbe Anzahl von Saiten haben.
Whrend des Einfgens in die Spur knnen Sie auswhlen ob Sie : die Takte ab der aktuellen Position mit den einzufgenden Takten ersetzten mchten, die Takte vor der aktuellen Position einfgen, oder die Takte am Ende der Partitur hinzufgen wollen. Sie knnen ebenso die Anzahl der Einfgungen wiederholen, um so schnell eine ganze Spur mit den einzufgenden Takten aufzufllen (ntzlich bei Spuren mit Schlaginstrumentwiederholungen).
-
Benutzung
55
Wie kann man bei einer einzelnen Spur Takte einfgen oder lschen?
Auf Grund der konsequenten Bercksichtigung der musikalischen Integritt alle Spuren durch Guitar Pro (Siehe Thema : Taktbearbeitung), ist das Einfgen oder Lschen von Takten in nur eine Spur allein nicht anzuraten, da ein Takt in allen Spuren gleichzeitig vorhanden sein muss. Die Spuren wren nicht bereinstimment (kohrent) miteinander, wenn Sie zum Beispiel den 5. Takt der ersten Spur lschen knnten und ab dem 10. Takt wrde ein Wechsel der Taktangabe in der Partitur erfolgen. Dann wrde nmlich der Wechsel der Taktangabe fr die erste Spur mit dem 9. Takt erfolgen und die anderen Spuren wrden erst mit dem 10. Takt wechseln. Beim Einfgen ist es das gleiche Problem.
Falls Sie tatschlich nur fr eine Spur Takte einfgen oder lschen mchten, benutzen Sie bitte die Funktionen : Takte Kopieren / Takte Einfgen, wie am folgenden Beispiel dargestellt :
Einfgen eines Taktes in die aktuelle Spur, vor den 10. Takt
1. Gehen Sie zum 10. Takt ;
2. Benutzen Sie das Symbol oder whlen Sie ber die Menleiste Partitur > Takte kopieren [Strg+C], und whlen Sie den Bereich zwischen dem 10. und dem letzten Takt,Besttigen Sie mit OK ;
-
Guitar Pro 5
56
3. Gehen Sie zum 11. Takt ;
4. Benutzen Sie das Men Partitur > Takte einfgen [Strg+V], Besttigen Sie mit OK ;
5. Gehen Sie zum 10 Takt ;
6. Benutzen Sie das Men Partitur > Taktinhalt(e) entfernen, Besttigen Sie mit OK.
Die Methode fr das Lschen von Takten ist die gleiche.
Lschen des 10. Taktes in der aktuellen Spur
1. Gehen Sie zum 11. Takt ;
2. Benutzen Sie das Symbol oder whlen Sie ber die Menleiste Partitur > Takte kopieren [Strg+C], und whlen Sie den Bereich zwischen dem 11. und dem letzten Takt, Besttigen Sie mit OK ;
3. Gehen Sie zum 10. Takt ;
4. Benutzen Sie das Men Partitur > Takte einfgen [Strg+V], Besttigen Sie mit OK ;
5. Gehen Sie zum letzten Takt ;
6. Benutzen Sie das Men Partitur > Taktinhalt(e) entfernen, Besttigen Sie mit OK ;
Um mehrere Takte zu lschen, gehen Sie analog vor.
Hinweis : Mit Guitar Pro knnen Sie auch zwischen zwei verschiedenen Programmsitzungen Takte ausschneiden, kopieren und einfgen. So knnen Sie einfach eine ganze Spur von einer Datei bernehmen und in eine Spur einer anderen Datei hinzufgen.
-
Benutzung
57
Die Verwendung der Assistenten
Damit Sie beim Erzeugen Ihrer Partitur schneller vorankommen, sind in Guitar Pro eine Menge an Hilfsmitteln und Assistenten integriert worden. Diese stehen ber das Men Hilfsmittel zu Verfgung.
Assistenten fr die Notenbearbeitung :
GehalteneneNoten
Dieser Assistent erlaubt Ihnen nderungen fr 'Gehaltene' Noten auf eine Notengruppe auszuweiten."
Handballendmpfung
Dieser Assistent erlaubt Ihnen nderungen, fr Handballengedmpfte Noten, auf eine Notengruppe auszuweiten.
Dynamikwerte
Dieser Assistent erlaubt Ihnen die nderung, der Dynamikwerte der Noten, auf eine Notengruppe auszuweiten.
Um Dynamikwerte sichtbar z