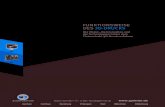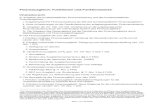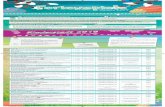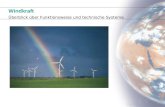HAND U H FEONADieses Handbuch führt Sie an die Funktionsweise der Ferienspiele-Software FEONA...
Transcript of HAND U H FEONADieses Handbuch führt Sie an die Funktionsweise der Ferienspiele-Software FEONA...

November 2020 www.feona.de
2
HANDBUCH FEONA
INHALT
Erste Schritte mit FEONA ......................................................................................................................... 6
Einloggen in den Administrationsbereich ............................................................................................. 7
Checklisten für Administratoren .......................................................................................................... 8
Tooltips ................................................................................................................................................ 8
Listen und Filter .................................................................................................................................... 9
Suchen .............................................................................................................................................. 9
Zurücksetzen .................................................................................................................................. 10
Sortieren von Listen mit dem Spaltenkopf ..................................................................................... 10
Teilnehmerverwaltung ........................................................................................................................... 11
Anlegen eines Teilnehmers ................................................................................................................ 11
Teilnehmer bearbeiten....................................................................................................................... 12
Stammdaten der Teilnehmer ............................................................................................................. 13
Datenschutz nach der Datenschutz-Grundverordnung (DSGVO) ....................................................... 15
Teilnehmer hat sein Kennwort vergessen .......................................................................................... 16
Neues Kennwort für Teilnehmer erstellen ......................................................................................... 17
Ferienspiele (Veranstaltungskalender) .................................................................................................. 18
Termine/Zeitplanung .......................................................................................................................... 18
Der Zeitplan .................................................................................................................................... 18
Einen Zeitplan erstellen .................................................................................................................. 18
Automatische Weiterschaltung ...................................................................................................... 18
Phase 1: Vorlaufphase ........................................................................................................................ 19
Importieren einer Veranstaltung vom Meldebogen ....................................................................... 20
Importieren einer Veranstaltung aus dem Vorjahr ......................................................................... 22
Einen Betreuer anlegen, bearbeiten, löschen ................................................................................ 22

November 2020 www.feona.de
3
Einen Benutzerzugang für Veranstalter anlegen ............................................................................ 23
Nachrichten vom Veranstalter........................................................................................................ 23
Eine Veranstaltung anlegen ............................................................................................................ 24
Eine Veranstaltung bearbeiten, kopieren, löschen ......................................................................... 31
Digitale Veranstaltungen ................................................................................................................ 32
Checklisteneintrag für Veranstaltungen hinzufügen ...................................................................... 34
Veranstaltung auf Plausibilität prüfen ............................................................................................ 35
Phase 2: Eingabe der Wunschlisten ................................................................................................... 35
Wunschlistensystem aus der Teilnehmersicht ............................................................................... 35
Überprüfung der Wunschliste ........................................................................................................ 38
Teilnehmer ohne Internet .............................................................................................................. 39
Phase 3: Die Zuteilung ........................................................................................................................ 40
Automatische Zuteilung.................................................................................................................. 40
Nachbearbeitung ............................................................................................................................ 42
Teilnehmer benachrichtigen ........................................................................................................... 43
Phase 4: Die Zahltage ......................................................................................................................... 44
Bezahlmethoden ............................................................................................................................ 44
Buchen ............................................................................................................................................ 47
Druckansichten ............................................................................................................................... 49
Einnahmebericht ............................................................................................................................ 50
Phase 5: Der Resteverkauf ................................................................................................................. 51
Restplätze ....................................................................................................................................... 51
Veranstaltungen hinzufügen .......................................................................................................... 51
Einstellungen DIrektbuchen ........................................................................................................... 52
Restplatzvergabe mit E-Payment .................................................................................................... 52
Phase 6: Ende der Vorbereitungen .................................................................................................... 53
Teilnehmerlisten ............................................................................................................................. 53

November 2020 www.feona.de
4
Phase 7: Start der Ferien .................................................................................................................... 54
Schwarzes Brett .............................................................................................................................. 55
Phase 8: Nachlese .............................................................................................................................. 55
Fotogalerie ..................................................................................................................................... 55
Veranstalter-Login ................................................................................................................................. 57
Login ................................................................................................................................................... 57
Passwort vergessen ............................................................................................................................ 58
Meldebogen ....................................................................................................................................... 58
Meine Veranstaltungen ...................................................................................................................... 59
Mitteilung senden .......................................................................................................................... 59
Hinweis an Teilnehmer ................................................................................................................... 60
Mitteilung an Administrator ............................................................................................................... 60
Meine Fotos ....................................................................................................................................... 60
Mein Konto......................................................................................................................................... 60
Zugangsdaten ändern ..................................................................................................................... 60
Basisfunktionen ..................................................................................................................................... 61
Einstellungen ändern ......................................................................................................................... 61
E-Mail an Teilnehmer/Veranstalter/Betreuer senden ........................................................................ 63
Einen neuen Administrator hinzufügen ............................................................................................. 63
Eine aktuelle Meldung einstellen ....................................................................................................... 64
Eine Startseite einstellen .................................................................................................................... 65
Eine neue Startseite erstellen ......................................................................................................... 65
Eine Startseite importieren ............................................................................................................ 65
Eine Datei hochladen ......................................................................................................................... 65
Texte individualisieren ....................................................................................................................... 66
Kontakt-Informationen anpassen ....................................................................................................... 67
Header in der Teilnehmersicht austauschen ...................................................................................... 67

November 2020 www.feona.de
5
Checklisten für Administratoren bearbeiten ...................................................................................... 67
Excel-Export ....................................................................................................................................... 68
Einstellungsliste ..................................................................................................................................... 69
Technischer Support .............................................................................................................................. 71
Kontakt .................................................................................................................................................. 71

November 2020 www.feona.de
6
ERSTE SCHRITTE MIT FEONA
Herzlich Willkommen bei FEONA!
Dieses Handbuch führt Sie an die Funktionsweise der Ferienspiele-Software FEONA heran. Im Kapitel
Erste Schritte mit FEONA lernen Sie die Funktionen kennen, die für einen schnellen Einstieg in die Soft-
ware nötig sind. In den nächsten Kapiteln wird der Ablauf der Ferienspiele mit der Software FEONA
detailliert erklärt. Der letzte Teil dieses Handbuches gibt Ihnen einen Überblick über alle Basisfunktionen
und Einstellungsmöglichkeiten von FEONA.
Erstanwendern empfehlen wir, das Handbuch Schritt für Schritt und parallel zur Anwendung der Soft-
ware durchzugehen. Fortgeschrittene Benutzer können für Detailinformationen Stichworte direkt über
das Inhaltsverzeichnis oder die Suchfunktion (Tastenkombination: Strg + F) finden. Zudem sind die FE-
ONA Schulungen eine gute Ergänzung zur Bedienung der Software.

November 2020 www.feona.de
7
EINLOGGEN IN DEN ADMINISTRATIONSBEREICH
Für den Zugang zum Administrationsbereich benötigen Sie Zugangsdaten. Diese bestehen aus einem
Benutzernamen und einem Kennwort, welche Ihnen bei der Einrichtung Ihrer Software übergeben wer-
den.
Um zum Login zu gelangen, geben Sie in Ihrem Webbrowser die Internetadresse Ihrer Ferienspiele ein
und rufen wie im untenstehenden Beispiel den Administrationsbereich auf, indem Sie die Adresse um
/admin erweitern.
Hinweis: Beachten Sie, dass die Administration von FEONA einen optimalen Betrieb nur mit den Browsern Internet Explorer, Firefox und Google Chrome in der aktuellen Version gewährleisten kann. Falls Sie gleichzeitig im Administrationsbereich und in der Teilnehmersicht arbeiten wollen, benutzen Sie dazu bitte zwei verschiedene dieser Browser!
Auf der aufgerufenen Seite sind unter dem Login auch aktuelle Infor-
mationen und Hinweise zu FEONA zu finden.
Nebenstehend ist die Anmeldemaske abgebildet. Geben Sie den Be-
nutzernamen und das Kennwort in die Textfelder ein und bestätigen
Sie die Eingaben mit der Schaltfläche ANMELDEN.
Sollten Sie sowohl den Veranstaltungskalender als auch die Ferienbetreuung (das Tool zur Ferienbetreu-
ung muss dazugebucht werden) benutzen, dann können Sie nach dem Login wählen, in welchen Bereich
Sie weitergeleitet werden möchten.
Für den Einstieg in den Bereich der Ferienspiele wählen Sie „Veranstaltungskalender“. Der Administra-
tionsbereich des Veranstaltungskalenders wird geladen und das Programm zeigt entsprechend der ak-
tuellen Phase die Checkliste für Administratoren an. Diese ist standardmäßig aktiviert, kann aber auf
Anfrage deaktiviert werden.
Hinweis: Sind Sie als Administrator angemeldet, wird angezeigt, wer neben Ihnen gerade im Administrations-bereich angemeldet ist. Sollten mehrere Administratoren gleichzeitig denselben Eintrag (z. B. einen Teilnehmer oder eine Veranstaltung) bearbeiten wollen, wird dies vom System unterbunden, um das Überschreiben von Daten zu verhindern.

November 2020 www.feona.de
8
CHECKLISTEN FÜR ADMINISTRATOREN
Beim Einloggen in den Administrationsbereich wird zunächst die Checkliste für Administratoren gela-
den. Diese zeigt die wichtigsten Punkte der aktuellen Phase an. Zusätzlich dazu sind die Funktionen, die
in der jeweiligen Phase am wichtigsten sind, über der Checkliste für Administratoren in Form von farbi-
gen Schaltflächen hinterlegt. Per Klick gelangen Sie so direkt zur jeweiligen Funktion.
Bei jedem Login können Sie auf der Checkliste für Administratoren einzelne Punkte mit einem Häkchen
als erledigt markieren. Die gesetzten Häkchen werden automatisch gespeichert. Mit einem Klick auf
WEITER fahren Sie wie gewohnt fort. Außerdem können die Checklisten für Administratoren individuell
bearbeitet werden (mehr dazu im Abschnitt Checklisten für Administratoren bearbeiten).
Hinweis: Es handelt sich bei den Checklisten für Administratoren nicht um die Checklisten für Veranstaltungen (z. B. für die Abgabe der Einverständniserklärung). Um die Checklisten für Veranstaltungen zu bear-beiten, lesen Sie das Kapitel Checklisteneintrag für Veranstaltungen hinzufügen.
TOOLTIPS
Um die Benutzeroberfläche nicht mit Informationen zu überladen, werden an einigen Stellen im Pro-
gramm sowohl in der Teilnehmersicht als auch im Administrationsbereich zusätzliche Informationen
mittels sogenannter Tooltips geliefert. Diese werden aktiviert, indem Sie mit dem Mauszeiger über ei-
nem Objekt, einem Symbol, einem Eingabefeld oder Textstellen (Bsp. ) stehen bleiben.

November 2020 www.feona.de
9
Das beigefügte Beispiel zeigt die Verwendung von Tooltips bei der Bankverbindung von Veranstaltern.
Tooltips werden häufig bei Info- oder Warnsymbolen verwendet, können aber auch an weiteren Sym-
bolen oder Textstellen im Programm gefunden werden.
LISTEN UND FILTER
Alle Übersichten in FEONA besitzen sogenannte Suchfilter. Mit diesen können Sie gezielt Datensätze
ein- bzw. ausblenden. Der Suchfilter befindet sich immer zwischen dem Menü und den angezeigten
Daten (Bsp. Veranstaltungsübersicht).
SUCHEN
Um mit einem Filter zu suchen, können Sie eine Reihe von Textfeldern mit Eingaben versehen: Sie kön-
nen so z. B. Teilnehmer mit bestimmten Veranstaltungen, Teilnehmer mit gleichem Nachnamen oder
Veranstaltungen mit einer bestimmten Veranstaltungsnummer suchen. Dies verkürzt bei einer großen
Anzahl an Teilnehmern oder Veranstaltungen die Zeit, die Sie benötigen, um einen bestimmten Teilneh-
mer oder eine bestimmte Veranstaltung zu finden.
Neben den Textfeldern gibt es Zusatzfilter, wie z. B. E-Mail Status, und die Möglichkeit, die Sortierung
zu ändern. Nachdem Sie die Filteroptionen ausgewählt haben, wenden Sie den Filter mit Klick auf die
Schaltfläche SUCHEN oder Drücken der Taste ENTER an. Bei einigen Vorgängen, z. B. dem Duplizieren
einer Veranstaltung, wird der Filter automatisch so eingestellt, dass nur die neuen Daten angezeigt wer-
den.
Hinweis: Sofern Sie den Titel des gesuchten Datensatzes nicht exakt kennen oder nach allen Einträgen suchen möchten, die eine bestimmte Bezeichnung enthalten, geben Sie vor und hinter dem Suchbegriff ein Sternchen (*) ein (Bsp.: *Tennis*). So werden alle Einträge aufgelistet, welche im Titel das Wort „Ten-nis“ enthalten.
Zur Anwendung
des Filters
Textfelder
Sortierreihenfolge
Zusatzfilter Anzahl der Einträge pro Seite

November 2020 www.feona.de
10
ZURÜCKSETZEN
Um einen Filter zurückzusetzen, klicken Sie auf die Schaltfläche RÜCKSETZEN. Es werden alle Datensätze
ungefiltert angezeigt.
SORTIEREN VON LISTEN MIT DEM SPALTENKOPF
An einigen Stellen im Programm können Sie Datensätze auch mit Hilfe der Spaltenköpfe sortieren. Ein
Beispiel dafür ist die Veranstaltungsübersicht.
In diesem Beispiel können die Daten durch Klicken auf den Spaltenkopf Nummer, Titel, veröffentlicht
oder Datum aufsteigend oder absteigend sortiert werden. Der kleine Pfeil neben/unter der Bezeichnung
des Spaltenkopfes (siehe „Nr.“) zeigt dabei die aktuelle Sortierreihenfolge an (▴= aufsteigend, ▾= ab-
steigend). Zum Ändern der Sortierreihenfolge klicken Sie erneut auf denselben Spaltenkopf. Immer,
wenn bei den Spaltenköpfen der Tooltip „hier klicken, um zu sortieren“ angezeigt wird, steht diese Funk-
tion zur Verfügung.

November 2020 www.feona.de
11
TEILNEHMERVERWALTUNG
ANLEGEN EINES TEILNEHMERS
Die Teilnehmerübersicht finden Sie unter dem Menüpunkt TEILNEHMER → ÜBERSICHT.
Teilnehmer werden aus den Vorjahren nicht übernommen, sodass sich die
Teilnehmer i. d. R. jedes Jahr erneut registrieren müssen. Sie können auch
manuell Teilnehmer aus dem Vorjahr importieren. Um einen neuen Teilneh-
mer anzulegen, nutzen Sie den Befehl BEARBEITEN → NEUER TEILNEHMER.
Es öffnet sich ein Dialogfenster zum Erstellen eines neuen Teilnehmers.
Um einen neuen Teilnehmer anzulegen, füllen Sie die vorliegenden Felder in den verschiedenen Reitern
aus.
Dabei ist es zwingend erforderlich, die Einwilligung zur Speicherung der personenbezogenen Daten von
einem Personensorgeberechtigten schriftlich einzuholen und die Einwilligung per Häkchen unter dem
Reiter „Datenschutz“ zu bestätigen. Für genauere Informationen lesen Sie das Kapitel Datenschutz nach
der Datenschutz-Grundverordnung (DSGVO).

November 2020 www.feona.de
12
Sofern Sie für die Registrierung der Teilnehmer besondere Abfragen (z. B. nach einem Schwimmabzei-
chen) vorgesehen haben, erscheint ein zusätzlicher Reiter mit dem Titel „Weitere Einstellungen“, in dem
die Angaben zu den entsprechenden Abfragen gemacht werden müssen.
Die Registrierung eines Teilnehmers ist ausschließlich mit einer gültigen E-Mail-Adresse möglich, welche
in dem Reiter/Feld (je nach Einstellung) „E-Mail" hinterlegt wird. Zusätzlich kann optional der Online-
Zugang aktiviert werden, falls der Teilnehmer sich zu einem späteren Zeitpunkt selbst einloggen oder in
seinen Teilnehmer-Account schauen möchte. Weitere Informationen zur Befüllung der einzelnen Reiter
finden Sie im Abschnitt Stammdaten der Teilnehmer. Mit der Schaltfläche ÜBERNEHMEN wird der Teil-
nehmer angelegt.
Hinweis: Um auf die Gesetzesänderung vom 01.01.2019 bzgl. des dritten Geschlechts „divers“ einzugehen, steht sowohl in der Teilnehmersicht als auch im Adminbereich von FEONA neben den bisherigen Ge-schlechtern „männlich“ und „weiblich“ nun auch das dritte Geschlecht „divers“ zur Verfügung. Sollten Sie die Unterscheidung der Geschlechter nicht benötigen, können diese vollständig deaktiviert wer-den. Sprechen Sie uns dazu gerne an (Lesen Sie dazu auch die Einstellungsliste).
TEILNEHMER BEARBEITEN
Der Administrator kann unter TEILNEHMER → ÜBERSICHT jeden Teilnehmer einzeln einsehen, bearbei-
ten und gegebenenfalls auch löschen.
Zum Bearbeiten eines Teilnehmers klicken Sie auf das Bearbeiten-Symbol ( ). In der sich öffnenden
Maske können alle Angaben inklusive derer, die vom Benutzer nicht mehr geändert werden können
(etwa das Geburtsdatum oder das Geschlecht (falls Sie die Geschlechterunterscheidung aktiviert ha-
ben)), angepasst werden. Zusätzlich können an dieser Stelle Informationen zu jedem Teilnehmer
ausgedruckt werden. Weitere Informationen dazu finden Sie im Abschnitt Stammdaten der Teilnehmer.
Zum Löschen des Teilnehmers klicken Sie auf das Löschen-Symbol ( ). Es ist nicht mehr möglich, eine
Liste ausgewählter Teilnehmer oder alle Teilnehmer auf einmal zu löschen.

November 2020 www.feona.de
13
STAMMDATEN DER TEILNEHMER
Für einen Teilnehmer können verschiedene Informationen hinterlegt werden.
Im ersten Reiter werden allgemeine Informationen zum Teilnehmer erfasst. Für einen Personensorge-
berechtigten kann ein Name und eine Mobiltelefonnummer angegeben werden, um diesen bei beson-
deren Vorkommnissen erreichen zu können. Die allgemeinen Teilnehmerinformationen können vom
Teilnehmer nachträglich geändert werden, wenn er auf der Teilnehmerseite über den Online-Zugang
eingeloggt ist. Lediglich das Geburtsdatum, das Geschlecht (falls aktiviert: männlich, weiblich oder di-
vers) und ggf. vorhandene Abfragen (z. B. zum Schwimmabzeichen) können nur durch den Administra-
tor geändert werden.
Beim Anlegen eines Teilnehmers muss die Einwilligung zur Speicherung der personenbezogenen Daten
schriftlich von einem Personensorgeberechtigten eingeholt werden. Liegt diese Einwilligung vor, kann
dies per Häkchen im Reiter „Datenschutz“ bestätigt werden. Für genauere Informationen lesen Sie das
Kapitel Datenschutz nach der Datenschutz-Grundverordnung (DSGVO).

November 2020 www.feona.de
14
Soll für den Teilnehmer ein Online-Zugang für die Teilnehmersicht aktiviert werden, kann dies in dem
entsprechenden Reiter vorgenommen werden.
Durch das Setzen des Häkchens bei „Online Zugang aktivieren“ werden die Felder zur Befüllung freige-
geben. Neben einem Benutzernamen und einem Kennwort kann an dieser Stelle auch der Anzeigemo-
dus des Teilnehmers in der Freundesliste anderer Teilnehmer festgelegt werden. Für die Nutzung des
Online-Zugangs ist es unbedingt erforderlich, dass zuvor eine gültige E-Mail-Adresse des Teilnehmers
erfasst wurde, da der Teilnehmer über Änderungen seiner Daten, Zuteilungen, Buchungen etc. per E-
Mail informiert wird.
Außerdem gibt es die Möglichkeit, unter dem Reiter „Notizen“ persönliche Notizen zu einzelnen Teil-
nehmern zu verfassen, die nur von den Administratoren eingesehen werden können.
Für Kommunen, die das SEPA-Lastschriftverfahren nutzen, steht ein zusätzlicher Reiter für die Eingabe
der Bankverbindung zur Verfügung. Hier kann als Voreinstellung zusätzlich gewählt werden, ob die Teil-
nehmer eine BIC erfassen sollen oder nicht.

November 2020 www.feona.de
15
Der Reiter „Weitere Einstellungen“ ist verfügbar, wenn Abfragen bei der Registrierung bzw. dem Anle-
gen von neuen Teilnehmern aktiviert sind.
Abfragen sind Auswahlfelder zur Abfrage von Informationen, die für die Teilnahme an bestimmten Ver-
anstaltungen wichtig sind. So kann etwa die Schwimmerlaubnis abgefragt werden, damit diese Informa-
tion den Betreuern später zur Verfügung steht. Wenn Sie spezifische Abfragen ergänzen oder entfernen
möchten, sprechen Sie uns gerne an. Die Abfragen erscheinen auch auf der Teilnehmerliste für die Ver-
anstalter. Gegen einen geringen Mehraufwand ist es darüber hinaus möglich, die individuellen Abfragen
auch auf die Einverständniserklärung für die Personensorgeberechtigten zu drucken. Bei Interesse spre-
chen Sie uns auch hierzu gerne an.
DATENSCHUTZ NACH DER DATENSCHUTZ-GRUNDVERORDNUNG (DSGVO)
Nach zweijähriger Übergangszeit trat am 25. Mai 2018 die neue Datenschutz-Grundverordnung
(DSGVO) in Kraft. Die DSGVO regelt die einheitliche Verarbeitung von personenbezogenen Daten mit
dem Ziel, diese personenbezogenen Daten zu schützen.
Um die Regelungen der DSGVO einzuhalten, wurden die Teilnehmerstammdaten in FEONA um einen
neuen Reiter mit dem Titel „Datenschutz“ ergänzt. In diesem Reiter wird festhalten, zu welchem Zeit-
punkt der Teilnehmer/Personensorgeberechtigte die Einwilligung zur Speicherung der personenbezo-
genen Daten des Teilnehmers gegeben hat. Bei der Online-Registrierung gibt der

November 2020 www.feona.de
16
Teilnehmer/Personensorgeberechtigte die entsprechende Einwilligung durch das Setzen eines Häk-
chens. Die Teilnehmer/Personensorgeberechtigten müssen an dieser Stelle darauf hingewiesen wer-
den, dass Sie Ihre Einwilligung jederzeit widerrufen können.
Wichtig ist darüber hinaus, dass Sie auch von Teilnehmern, die sich nicht online registrieren, eine schrift-
liche Einverständniserklärung zur Einwilligung in die Datenschutzbestimmungen einholen müssen, be-
vor Sie das Häkchen im Reiter „Datenschutz“ setzen dürfen. Auf dieser Einverständniserklärung muss
ebenfalls für den Teilnehmer/Personensorgeberechtigten ersichtlich sein, dass die Einwilligung jederzeit
widerrufen werden kann.
Ob bei allen Teilnehmern eine Einwilligung in die Datenschutzbestimmungen vorliegt, können Sie auf
einen Blick im Menü TEILNEHMER → ERWEITERTE ÜBERSICHT einsehen. Der Zeitpunkt, zu dem der
Teilnehmer seine Einwilligung gegeben hat, wird dort in der Spalte „Einwilligung“ vermerkt.
TEILNEHMER HAT SEIN KENNWORT VERGESSEN
Sollte ein Teilnehmer sein Kennwort vergessen haben, kann er dies selbst zurücksetzen, da alle
Teilnehmer mit einer gültigen E-Mail-Adresse registriert sind.
Mit einen Klick auf den Link KENNWORT VERGESSEN? unter dem Loginbereich gelangt der Teilnehmer
zu einem Formular, mittels welchem er sein Kennwort zurücksetzen kann.
Zum Zurücksetzen des Kennworts muss entweder die Teilnehmer-ID oder der vollständige Name und
das Geburtsdatum zur Legitimation angegeben werden. Wenn die Teilnehmer-ID bzw. der Name und
das Geburtsdatum übereinstimmen, wird dem Teilnehmer eine E-Mail gesendet, die einen Link enthält.
Dieser Link führt zu einer Eingabemaske.

November 2020 www.feona.de
17
In dieser Eingabemaske kann ein neues Kennwort vergeben
werden, welches durch ÜBERNEHMEN im System hinterlegt wird.
Ab sofort kann der Teilnehmer sich nur noch mit diesem Kennwort
einloggen.
Sollte ein Teilnehmer sein Kennwort vergessen haben und sich direkt an Sie wenn, so können Sie als
Administrator das Kennwort ändern, indem Sie wie im Kapitel Neues Kennwort für Teilnehmer erstellen
vorgehen.
NEUES KENNWORT FÜR TEILNEHMER ERSTELLEN
In der Teilnehmerübersicht befindet sich neben dem
Bearbeiten-Symbol auch ein Link zu den jeweiligen Zu-
gangsdaten. In dem zugehörigen Webseitendialog kön-
nen Benutzername und Kennwort neu vergeben wer-
den.
Mit der Zauberstab-Schaltfläche kann ein computerge-
neriertes Kennwort für den Teilnehmer vergeben wer-
den. Es kann aber auch ein gewünschtes Kennwort di-
rekt eingegeben werden.
Durch den Befehl ÜBERNEHMEN werden die neuen Zugangsdaten aktiviert und der Teilnehmer kann
sich ab sofort mit diesen einloggen.
Hinweis: Achten Sie bitte darauf, dass Sie ein sicheres Kennwort vergeben, um den Missbrauch von Daten zu verhindern. Setzen Sie den Haken für Kennwort muss beim erstmaligen Login vom Teilnehmer geändert werden, damit der Teilnehmer nach Eingabe des vorgegebenen Kennworts ein eigenes Kennwort vergeben kann. Sehen Sie im Sinne der Datensicherheit außerdem davon ab, Kennwörter am Telefon herauszugeben. Sofern kein persönlicher Kontakt besteht, versenden Sie das Kennwort besser über eine gesichterte E-Mail-Verbindung. Versenden Sie Benutzernamen/ID und Kennwörter immer separat voneinander.

November 2020 www.feona.de
18
FERIENSPIELE (VERANSTALTUNGSKALENDER)
Im Folgenden werden Sie durch den Ablauf der Ferienspiele, den Zeitplan und die einzelnen Phasen der
Ferienspiele geführt.
TERMINE/ZEITPLANUNG
FEONA unterteilt die Ferienspiele im Wunschlistenverfahren in mehrere Phasen. Sie werden erkennen,
dass diese Phasen sich mit dem Ablauf Ihrer Ferienspiele in der Realität decken. Die genaue Aufteilung
der Phasen ist nur im Administrationsbereich sichtbar.
Im Kopf des Administrationsbereichs lässt sich, wie rechts abge-
bildet, zu jeder Zeit nachvollziehen, in welcher Phase der Ferien-
spiele Sie sich befinden. An dieser Stelle können Sie auch die aktiven Phasen manuell wechseln, indem
Sie eine andere Phase im Dropdown-Menü auswählen.
Hinweis: Der Ablauf der Phasen verläuft chronologisch. Es wird daher nicht empfohlen, zwischen verschiede-nen Phasen zu springen oder zurückzuschalten. Für einen optimalen Ablauf ist die automatische Wei-terschaltung der Phasen unter EINSTELLUNGEN → TERMINE zu aktivieren.
DER ZEITPLAN
Der gesamte Zeitplan kann unter dem Menüpunkt EINSTELLUNGEN → TERMINE eingesehen und bear-
beitet werden.
EINEN ZEITPLAN ERSTELLEN
Auf der linken Seite der Terminplanungs-
seite können Sie in der Spalte „Datum“ alle
wichtigen Phasen der Ferienspiele datieren.
Mit Hilfe der Kalenderbox (mit dem Pfeil
hervorgehoben) kann für die vorgegebenen
Zeitpunkte ein Datum vergeben werden.
Wenn der Zeitplan vollständig ist, bestäti-
gen Sie Ihre Eingaben mit dem Befehl ÜBER-
NEHMEN.
Im Anschluss daran können die Eingaben verwendet werden, um die Schaltzeiten für die automatische
Weiterschaltung zu erzeugen.
AUTOMATISCHE WEITERSCHALTUNG
Neben der manuellen Weiterschaltung kann die Weiterschaltung auch zeitgesteuert automatisch erfol-
gen.

November 2020 www.feona.de
19
Auf der rechten Seite der Terminplanungsseite sind zunächst alle Phasen aufgelistet.
Um die automatische Weiterschaltung zu akti-
vieren, können Sie entweder die Daten aus dem
Zeitplan, den Sie zuvor festgelegt haben, erzeu-
gen oder selbst festlegen, wann in welche Phase
weitergeschaltet werden soll.
Bei einem Klick auf AUS TERMINPLAN ERZEUGEN
werden die vorhandenen Schaltzeiten durch die
zuvor festgelegten Daten überschrieben.
Für jede Phase kann die automatische Weiter-
schaltung durch Setzen der einzelnen Häkchen
aktiviert oder deaktiviert werden.
Sobald die Weiterschaltung aktiv ist, weist eine Meldung im
Kopf des Administrationsbereichs darauf hin.
PHASE 1: VORLAUFPHASE
Überblick: Was ist wichtig für diese Phase?
→ Meldebogen/Veranstalter-Login freischalten
→ Startseite(n) schreiben
→ Checkliste(n) für Veranstaltungen bearbeiten
In der ersten Phase der Ferienspiele können die Veranstalter ihre Veranstaltungen online melden. Die
Veranstaltungen werden daraufhin in einem Zwischenspeicher im System hinterlegt und können an-
schließend vom Administrator importiert und bearbeitet werden. Sie allein entscheiden dabei, welche
Veranstaltungen online veröffentlicht und somit für die Teilnehmer einsehbar und buchbar werden.
Weitere Informationen zur Nutzung des Veranstalter-Logins finden Sie im Kapitel Veranstalter-Login.
Die Teilnehmer können sich zu diesem Zeitpunkt i.d.R. noch nicht registrieren, dafür aber schon Ankün-
digungen auf der Startseite oder unter dem Menüpunkt AKTUELLES lesen.
Hinweis: Um die automatische Weiterschaltung zu speichern, vergessen Sie nicht, mit ÜBERNEHMEN zu be-stätigen. Bei der automatischen Weiterschaltung wird auch die zugehörige Startseite in der Teilneh-mersicht weitergeschaltet. Bitte überprüfen Sie daher, ob für alle Phasen eine Startseite geschrieben bzw. aktualisiert wurde.

November 2020 www.feona.de
20
IMPORTIEREN EINER VERANSTALTUNG VOM MELDEBOGEN
Sobald von einem Veranstalter online via Meldebogen eine Veranstaltung eingegangen ist, können Sie
diese unter dem Menüpunkt VERANSTALTUNGEN → MELDEBOGEN einsehen.
Die Übersicht zeigt alle online via Meldebogen gemeldeten Veranstaltungen an. Optional können auch
bereits importierte Veranstaltungen ausgeblendet werden, sodass nur Veranstaltungen, die noch nicht
importiert wurden, angezeigt werden. Einzelne Veranstaltung können Sie entweder entfernen ( ) oder
in die Veranstaltungsliste importieren ( ).
In der Spalte „Terminart“ sehen Sie, ob es sich um
- einen Einzeltermin,
- wiederholende Einzelter-
mine mit unterschiedlichen
Teilnehmern oder
- einen Kurs (zusammenhän-
gende Folge von Terminen
mit den gleichen Teilneh-
mern) handelt.
Ist die Spalte Terminart leer, handelt es sich um einen Einzeltermin. Die Dropdown-Auswahl „Unter-
schiedliche Teilnehmer“ bedeutet, dass der Veranstalter eine Veranstaltung mit wiederholenden Ein-
zelterminen mit verschiedenen Teilnehmern gemeldet hat. Die Auswahl „Gleiche Teilnehmer (Kurs)“
bedeutet, dass der Veranstalter auf dem Meldebogen die Option Kurs gewählt hat. Hier haben Sie die
Möglichkeit, die Auswahl zwischen unterschiedlichen und gleichen Teilnehmern zu ändern.
Darüber hinaus gibt es die Möglichkeit, mehrere Veranstaltungen gleichzeitig zu importieren und im
Anschluss daran der Reihe nach zu bearbeiten. Wählen Sie dazu die gewünschten Veranstaltungen
durch das Setzen der Häkchen in der linken Spalte aus. Um alle Veranstaltungen zu importieren, setzen
Sie das Häkchen im überordneten Spaltenkopf. Wenn Sie Ihre Auswahl getroffen haben, klicken Sie auf
AUSWAHL IMPORTIEREN. Dadurch öffnet sich die Bearbeitungsmaske für die erste importierte Veran-
staltung.

November 2020 www.feona.de
21
Nachdem Sie Ihre Änderungen innerhalb der verschiedenen Reiter einer Veranstaltung vorgenommen
haben, können Sie über die Auswahl unten rechts den NÄCHSTEN MELDEBOGEN aufrufen und bearbei-
ten. Nachdem Sie alle Veranstaltungen bearbeitet haben, verlassen Sie die Bearbeitungsmaske durch
einen Klick auf SPEICHERN UND SCHLIESSEN.
Die meisten Informationen können Sie in der Bearbeitungsmaske anpassen. Ein Detail, welches nach-
träglich nicht mehr änderbar ist, ist die Terminart. Daher ist es wichtig, dass Sie diese Information vor
dem Import der jeweiligen Veranstaltung überprüfen und ggf. die Auswahl im Dropdown-Menü anpas-
sen. Die Bedeutung der unterschiedlichen Terminarten können Sie im Kapitel Termine einsehen.
Auch das Löschen mehrerer Veranstaltungen gleichzeitig ist möglich.
Wählen Sie dazu die gewünschten Veranstaltungen aus und klicken Sie im
Anschluss auf AUSWAHL ENTFERNEN.
Die Meldebögen können auch für spätere Phasen freigeschaltet werden. Weitere Einstellungsmöglich-
keiten entnehmen Sie der Einstellungsliste.
Tipp: Um alle Veranstaltungen eines Veranstalters zu importieren, filtern Sie die Einträge zunächst nach der entsprechenden Veranstalter-ID und setzen Sie dann das Häkchen im Spaltenkopf, um alle Veranstal-tungen auszuwählen.

November 2020 www.feona.de
22
IMPORTIEREN EINER VERANSTALTUNG AUS DEM VORJAHR
Veranstaltungen, die jedes Jahr angeboten werden, können in der Veranstaltungsübersicht aus den Fe-
rienspielen des letzten Jahres importiert werden, sodass nur das Datum und die Veranstaltungsdetails
angepasst werden müssen.
Zunächst rufen Sie die Veranstaltungsübersicht unter VERANSTALTUNGEN → ÜBERSICHT auf.
Über den Befehl BEARBEITEN → IMPORTIEREN können Sie sowohl online
gemeldete Veranstaltungen als auch Veranstaltungen aus dem Vorjahr
importieren.
Über die Auswahlmaske für die Quelle
gelangen Sie zu den Veranstaltungen aus
dem letzten Jahr.
Es können im folgenden Schritt Veranstaltungen mit einem Häkchen ange-
wählt werden, die importiert werden sollen. Mit einem Klick auf IMPORTIE-
REN werden alle angewählten Veranstaltungen in die Veranstaltungsüber-
sicht aufgenommen.
Es erscheint eine neue Maske, die Ihnen den Import bestätigt und als nächsten Schritt die Bearbeitung
der Veranstaltungen, den Import weiterer Veranstaltungen und den Wechsel in die Übersicht anbietet.
EINEN BETREUER ANLEGEN, BEARBEITEN, LÖSCHEN
Über den Menüpunkt STAMMDATEN → BETREUER kann die
aktuelle Übersicht über alle verfügbaren Betreuer aufgerufen
werden. Um einen neuen Betreuer zur Liste hinzuzufügen,
wählen Sie im Reiter „Bearbeiten“ den Befehl NEUER BE-
TREUER aus.
Um einen vorhandenen Betreuer zu bearbeiten, nutzen Sie das Bearbeiten-Symbol ( ) in der ganz
rechten Spalte. Um einen Betreuer zu löschen, nutzen Sie das Löschen-Symbol ( ). Wenn Sie mehrere
Betreuer löschen möchten, markieren Sie zunächst die zu löschenden Betreuer durch Setzen des
Hinweis: Das Datum für eine importierte Veranstaltung muss noch an das aktuelle Jahr angepasst werden.

November 2020 www.feona.de
23
Häkchens vor den jeweiligen Betreuern. Wählen Sie dann im Reiter „Bearbeiten“ den Befehl AUSGE-
WÄHLTE LÖSCHEN.
Hinweis: Bitte überprüfen Sie vor dem Löschen eines Betreuers die farbliche Kennzeichnung in der Spalte „ak-tiv“. Ein roter Kreis bedeutet, dass der Betreuer in keiner aktuellen Veranstaltung eingetragen ist und somit problemlos gelöscht werden kann. Ein grüner Kreis bedeutet, der Betreuer ist aktiv. Er wird also in einer Veranstaltung genutzt und darf nicht ohne weiteres gelöscht werden. Wenn Sie mit der Maus über den grünen Kreis fahren, wird Ihnen per Tooltip aufgelistet, in welchen Veranstaltungen der Betreuer eingetragen ist.
EINEN BENUTZERZUGANG FÜR VERANSTALTER ANLEGEN
Mit Hilfe des Veranstalter-Logins können Veranstalter in einem separaten Bereich Veranstaltungen mel-
den, Korrektur lesen, Hinweistexte schalten, Teilnehmerlisten sicher ausdrucken und Nachrichten an
den Administrator senden. Hierfür muss der Veranstalter-Login aktiviert sein und der Veranstalter muss
einen Zugang erhalten. Die Aktivierung des Veranstalter-Logins ist mit Zusatzkosten verbunden.
Unter dem Menüpunkt STAMMDATEN → VERANSTALTER finden Sie eine Übersicht über alle Veranstal-
ter. Ist der Zugang zum Veranstalter-Login bereits für einen Veranstalter aktiviert, erkennen Sie dies
daran, dass Sie den Zugang in der Spalte „Login“ wieder deaktivieren ( ) können.
Um einen neuen Zugang für einen Veranstalter zu er-
stellen, öffnet sich beim Klicken auf den Link BEARBEI-
TEN ( ) eine Maske zum Setzen eines Benutzerna-
mens und Erzeugen eines Passworts. Mit einem Klick
auf ÜBERNEHMEN ist der neue Veranstalterzugang
aktiv.
Nun können Sie die Zugangsdaten mit einem Klick auf
SENDEN ( ) per E-Mail an den Veranstalter schi-
cken.
NACHRICHTEN VOM VERANSTALTER
Die Veranstalter können bei aktiviertem Veranstalter-Login zudem Mitteilungen, die bestimmte Veran-
staltungen betreffen, an die Organisatoren der Ferienspiele schicken.

November 2020 www.feona.de
24
Diese Mitteilungen können in der Veranstaltungsübersicht in der Spalte „Nachrichten“ eingesehen wer-
den.
Die Zahlen in der Klammer bedeuten dabei die ANZAHL DER EINGEGANGENEN NACHRICHTEN/ANZAHL
DER UNGELESENEN NACHRICHTEN. Zu den Nachrichten selbst gelangen Sie durch einen Klick auf die
Zahlen.
EINE VERANSTALTUNG ANLEGEN
In der Veranstaltungsübersicht können Sie auch eine neue Veranstaltung erstellen, ohne Informationen
zu importieren. Dazu müssen Sie zunächst die Veranstaltungsübersicht über den Menüpunkt VERAN-
STALTUNGEN → ÜBERSICHT aufrufen.
Über den Befehl BEARBEITEN → NEUE VERANSTALTUNG
wird eine neue Oberfläche zur Eingabe der Informationen
aufgerufen.
Diese Oberfläche enthält die folgenden neun Reiter (ähnlich wie Karteikarten), über welche Sie die zu-
gehörigen Eingabemasken erreichen.
Allge-mein
Ter-mine
Veranstal-ter/Ort
Be-treuer
Kos-ten
Bedingun-gen
Hin-weise
Ausschluss-liste
Notizen
Die neue Veranstaltung kann nach der Bearbeitung im
Vorschau-Modus angesehen werden. Damit diese auch in
der Veranstaltungsliste erscheint, muss sie unbedingt abgespeichert werden.
Hinweis: Zusätzlich zu den neun hier aufgeführten Reitern gibt es den Reiter „Digital“, durch welchen das An-bieten von digitalen Veranstaltungen ermöglicht wird. Dieser Reiter wird an dieser Stelle ausgelassen und im Kapitel Digitale Veranstaltungen detailliert beschrieben wird.
ALLGEMEIN
In jeder Eingabemaske können Sie spezifische Informationen eingeben. Informationen wie Titel und Be-
schreibung der Veranstaltung, ein Bild und die zugehörige Kategorie können durch einen Klick auf den
Reiter „Allgemein“ erstellt werden. Kategorien können Sie wahlweise neu erstellen oder aus vergange-
nen Ferienspielen importieren.

November 2020 www.feona.de
25
Zu jeder Veranstaltung kann mit der Schaltfläche AUS-
WAHL außerdem ein Bild hinzugefügt werden. Im
Webseitendialog werden alle verfügbaren Bilder, das
heißt bereits hochgeladene Bilder, angezeigt und Sie
können nun aus diesen auswählen. Mit ÜBERNEHMEN
wird das Bild eingestellt.
Darüber hinaus können Sie ein neues Bild hochladen. Dazu wählen Sie in einem weiteren Webseitendi-
alog, der durch einen Klick auf die Schaltfläche NEUES BILD geöffnet wird, ein Bild vom lokalen Computer
aus. Mit ÜBERNEHMEN wird das Bild hochgeladen und eingestellt.
Die Veranstaltungsnummer kann später vom System automatisch und chronologisch durchnummeriert
werden. Dazu wählen Sie in der Veranstaltungsübersicht den Menüpunkt EXTRAS → AUTOMATISCHE
NUMMERIERUNG.
Bei der Nummerierung kann ausgewählt werden, ob Folgeveranstaltungen die Nummer der Hauptver-
anstaltung übernehmen sollen oder einzeln nummeriert werden. Über die Nummerierung können Ver-
anstaltungen später gefunden werden.
Tipp: Um zusammengehörige Haupt- und Folgeveranstaltungen später auf den ersten Blick erkennen zu können, empfiehlt sich die Einstellung „In zeitlicher Abfolge neu durchnummerieren, Folgetermine er-halten die gleiche Nummer wie die Hauptveranstaltung“.

November 2020 www.feona.de
26
TERMINE
Der Reiter „Termine“ enthält Informationen über den Termin mit Datum und Uhrzeit, sowie mögliche
Folgetermine.
Der Termin wird jeweils über ein Anfangs- und Enddatum und eine Anfangs- und Endzeit definiert. Dazu
besteht die Möglichkeit, Folgetermine hinzuzufügen. Diese werden bei einer Buchung der Hauptveran-
staltung automatisch mitgebucht.
Hinweis: Folgetermine sind weitere Termine einer Veranstaltung und sind dafür geeignet, einen Kurs mit im-mer gleichen Teilnehmern zu erstellen. Sie sind nicht zu verwechseln mit Veranstaltungen gleichen Inhalts, die mehrfach für verschiedene Teilnehmer stattfinden.
VERANSTALTER/ORT
Der Reiter „Veranstalter/Ort“ bietet die Möglichkeit, Eingaben zum Veranstalter und Veranstaltungsort
zu tätigen sowie Haltestellen und Treffpunkte zu hinterlegen.
VERANSTALTER
Die Schaltfläche IMPORT öffnet einen neuen Webseitendialog. In diesem
können Veranstalter aus dem Vorjahr durch Setzen des Häkchens vor
dem Veranstalter ausgewählt werden.
Die Auswahl der Veranstalter müssen Sie durch ÜBERNEHMEN
bestätigen.
Ein neuer Veranstalter kann durch die Schaltfläche NEU erstellt werden. In der Eingabemaske, die sich
in einem neuen Dialog öffnet, können Sie die Kontaktdaten des Veranstalters und die Bankverbindung
hinterlegen. Mit ÜBERNEHMEN wird der Veranstalter hinzugefügt.
ORT
Der Veranstaltungsort kann entweder aus der Dropdown-Liste gewählt, vom letzten Jahr importiert o-
der neu erstellt werden.

November 2020 www.feona.de
27
HALTESTELLEN
Auch Haltestellen können entweder aus einer Liste ausgewählt, importiert oder neu erstellt werden.
Um eine Haltestelle auszuwählen, drücken Sie die Schaltfläche AUSWAHL. Es erscheint das Auswahl-
fenster. Haltestellen können mit dem Häkchen ausgewählt oder abgewählt werden. Anschließend be-
stätigen Sie Ihre Auswahl mit ÜBERNEHMEN.
Ist eine Haltestelle in der Liste nicht vorhanden,
kann sie importiert oder neu erstellt werden. Dazu
muss lediglich die zugehörige Schaltfläche betätigt
werden. Es öffnet sich ein Webseitendialog und
eine neue Haltestelle kann eingegeben werden.
Beim Import der Haltestellen müssen die zu importierenden Haltestellen mit dem Häkchen markiert
werden und mit einem Klick auf ÜBERNEHMEN bestätigt werden.
Haltestellen können mit der Schaltfläche ENTFERNEN aus der Auswahl entfernt werden. Immer die
jeweils angewählte, grün hinterlegte Haltestelle wird durch das Betätigen der Schaltfläche entfernt.
TREFFPUNKT
Der Treffpunkt kann entweder direkt eingegeben werden oder über die Schaltfläche AUSWAHL aus ei-
ner Liste ausgewählt werden. Zudem besteht die Möglichkeit, einen Treffpunkt zu importieren oder
zuvor definierte Fahrrouten auszuwählen.
Standardmäßig überlagert der Treffpunkt den Veranstaltungsort, sofern dieser angegeben wurde. D. h.,
in der detaillierten Veranstaltungsinformation (Teilnehmersicht) und der Veranstaltungsvorschau (Ad-
minbereich) wird nur der Treffpunkt angezeigt. Sollte kein Treffpunkt hinterlegt sein, wird auf den hin-
terlegten Veranstaltungsort zurückgegriffen. Dies ist eine Standardeinstellung. Weitere Einstellungen
finden Sie in der Einstellungsliste.
EINE FAHRROUTE ERSTELLEN
Um eine Fahrroute zu erstellen, wählen Sie im Menü STAMMDATEN den Menüpunkt FAHRROUTEN.
Mit einem Klick auf NEUE FAHRROUTE öffnet sich ein Webseitendialog, in dem Sie aus den vorhandenen
Haltestellen unter Angabe der Fahrtzeit zwischen den Haltestellen eine Route erstellen können.

November 2020 www.feona.de
28
BETREUER
Über die bereits bekannten Befehle IMPORT,
NEU und AUSWAHL können Sie für jede Ver-
anstaltung eine Liste mit Betreuern zusam-
menstellen. Ist der gewünschte Betreuer
nicht in der AUSWAHL zu finden, kann er
über den Befehl NEU direkt in der Bearbei-
tungsmaske hinzugefügt werden.
Hinzu kommen die Befehle AUF und AB, mit
denen Sie die Anzeigereihenfolge der Be-
treuer ändern können. Der oberste Betreuer
wird als Leiter der Veranstaltung angezeigt,
sodass dessen Telefonnumer und die E-Mail-
Adresse veröffentlicht werden können.
Einträge können generell immer mit der Schaltfläche ENTFERNEN entfernt werden. Es wird jeweils der
farblich hinterlegte Eintrag entfernt.
Darüber hinaus kann in dieser Maske eine Mindestanzahl an erforderlichen Betreuern für diese
Veranstaltung eingegeben werden, welche im Plausibilitäts-Check auf Einhaltung geprüft wird.
KOSTEN
Der Reiter „Kosten“ ist relevant für die Zahltage sowie für Ihren Einnahmebericht.
Ausgaben sind die Kosten, die dem Veranstalter bei der Durchführung der Veranstaltung entstehen.
Diese statische Zahl taucht nur im Einnahmebericht auf.
Einnahmen sind die Kosten, die für jeden Teilnehmer bei der Teilnahme entstehen.
In den Veranstaltungsdetails werden lediglich die Kosten für Kinder und Erwachsene angezeigt.
Hinweis: Dies ist eine Standardeinstellung. Weitere Einstellungen finden Sie in der Einstellungsliste.

November 2020 www.feona.de
29
Es können nach Absprache bis zu vier weitere Personengruppen individuell angelegt werden, z. B. „Fa-
milienpass“ oder „Ermäßigt“. In der Standardeinstellung werden die Kosten der weiteren Personengrup-
pen nicht angezeigt.
Die Kosten der verschiedenen Personengruppen erhalten ihre Relevanz bei den Zahltagen. Zu diesem
Zeitpunkt entscheidet die Einordnung in eine Personengruppe, wie viel der Teilnehmer letztlich für die
Veranstaltung bezahlt. Der Administrator erhält dann einen Überblick über die Einnahmen im endgülti-
gen Einnahmebericht.
Wird das Häkchen im Feld „Kosten werden beim Veranstalter bezahlt“ gesetzt, werden die Teilnehmer
in der Beschreibung der Veranstalter entsprechend darauf hingewiesen, dass die Teilnahmegebühr vor
Ort beim Veranstalter zu entrichten ist.
BEDINGUNGEN
Die BEDINGUNGEN bilden den Rahmen für die Veranstaltungen.
Hier wird festgelegt, wie viele Teilnehmer mindestens, bzw. höchstens an der Veranstaltung teilnehmen
können. Darüber hinaus können das Alter und das Geschlecht (falls aktiviert) der Teilnehmer einge-
grenzt werden. Auch die maximale Anzahl an Freunden in einer Gruppe kann an dieser Stelle individuell
eingestellt werden.
Die termingenaue Prüfung schließt Kinder aus, die am Tag der Veranstaltung nicht das erforderliche
Alter erreicht haben. Sofern dieses Häkchen nicht gesetzt wird, wird das erforderliche Alter mit dem
eingestellten Toleranzbereich abgeglichen. Die Toleranz der Altersprüfung lässt sich vom Administrator
unter dem Menüpunkt EINSTELLUNGEN → ALLGEMEIN ändern.
In dem Dropdown-Menü Geschlecht haben Sie die Möglichkeit, die Teilnahmebedingung auf „nur
männlich“, „nur weiblich“ oder „nur divers“ zu begrenzen. Möchten Sie keine Einschränkung bezüglich
des Geschlechts machen, wählen Sie „nicht relevant“.
Weitere Punkte, wie z. B. die Verpflegung oder die Begleitung durch einen Erwachsenen, können ange-
geben werden.
Hinweis: Das Dropdown-Menü Geschlecht erscheint an dieser Stelle nur dann, wenn Sie die Geschlechterun-terscheidung aktiviert haben. Sollte Sie die Geschlechterangaben nicht benötigen, können diese voll-ständig deaktiviert werden. Sprechen Sie uns dazu gerne an (Lesen Sie dazu auch die Einstellungs-liste.)

November 2020 www.feona.de
30
Wird der Haken bei Begleitung durch einen Erwachsenen gesetzt, ist die Veranstaltung in der Teilneh-
mersicht im Direktbuchen-Verfahren nicht mehr auswählbar.
Falls der Haken für Eltern können teilnehmen gesetzt ist, können diese an der Veranstaltung nur auf der
Freundesliste eines Kindes teilnehmen.
Soll eine Veranstaltung entweder ohne Anmeldung zugänglich sein oder direkt beim Veranstalter ge-
bucht werden, muss der Haken bei Anmeldung erforderlich entfernt werden.
Wenn die Teilnehmer sich direkt beim Veranstalter
anmelden müssen, kann ein ANZEIGETEXT hinzuge-
fügt werden. (Beispiel: „Anmeldung erfolgt über den
Sportverein unter 01234/5678“). Mit einer Angabe
im Feld INFOTEXT können Sie den Anzeigentext mit
weiteren, detaillierten Informationen versehen, wel-
che in Form eines Tooltips (Hilfetext) beim Überfliegen des Anzeigetextes mit dem Mauszeiger in den
Veranstaltungsdetails eingeblendet werden.
In der rechten oberen Ecke der Maske können Sie festlegen, ob die
Veranstaltung für Rollstuhlfahrer geeignet ist. Wählen Sie das Käst-
chen an, erscheint das orange Symbol in den Veranstaltungsdetails.
HINWEISE
Der Reiter „Hinweise“ bietet die Möglichkeit, reguläre Hinweise (z. B. Regenkleidung mitbringen) und
wichtige aktuelle Hinweise (z. B. Ausfall einer Veranstaltung) zur Beschreibung der Veranstaltung hinzu-
zufügen.
Wichtige aktuelle Hinweise werden in den Veranstaltungsdetails gelb hinterlegt und direkt unter den
Veranstaltungstitel geschrieben. Beide Hinweistypen finden sich auch in der Zuteilungsliste wieder.
AUSSCHLUSSLISTE
Der Reiter „Ausschlussliste“ steht Ihnen nur zur Verfügung, wenn Sie die Zuteilung der Veranstaltungen
per Losverfahren durchführen.
Hinweis: Mögliche Einstellungen zur Teilnahme von Erwachsenen finden Sie in der Einstellungsliste.

November 2020 www.feona.de
31
Unter diesem Reiter können Veranstaltungen hinzugefügt werden, die einer übergeordneten Zutei-
lungsregel unterliegen. Die ausgewählten Veranstaltungen werden gruppiert und es wird bei der Zutei-
lung maximal eine Veranstaltung aus der Gruppe zugeteilt. So können z. B. zwei Highlights gegeneinan-
der ausgeschlossen werden, damit ein Teilnehmer nicht beide Highlights zugeteilt bekommt und ein
anderer Teilnehmer leer ausgeht. Außerdem kann vermieden werden, dass ein Teilnehmer eine Reihe
von gleichartigen Veranstaltungen zugeteilt bekommt.
Sofern Sie mit verschiedenen Speichern (z. B. Oster und Sommer) arbeiten, wird Ihnen in der Auswahl
für die Ausschlussliste hinter jeder Veranstaltung angezeigt, in welchem Speicher diese geführt wird.
Sofern Sie die Ausschlüsse nur für Veranstaltungen aus einem bestimmten Speicher vornehmen möch-
ten, können Sie mithilfe des Dropdowns „Speicher“ nach dem entsprechenden Speicher filtern.
NOTIZEN
An dieser Stelle können zusätzliche Informatio-
nen durch das Setzen von Häkchen sowie das
Befüllen eines Freitextfeldes angegeben wer-
den, die nur für die Administratoren sichtbar
sind. Unter BERICHTE → VERANSTALTUNGEN
→ NOTIZEN können diese eingesehen und
ausgedruckt werden. Das Druckstück zeigt
sowohl die manuell eingegebenen Notizen als
auch die per Häkchen festgelegte Auswahl.
EINE VERANSTALTUNG BEARBEITEN, KOPIEREN, LÖSCHEN
In der Veranstaltungsübersicht können Sie Veranstaltungen löschen ( ), kopieren ( ) und bearbei-
ten ( ).
Um eine Veranstaltung zu bearbeiten, wählen Sie das zugehörige Bearbeiten-Symbol ( ). Es öffnet
sich die Bearbeiten-Maske, die identisch mit der Maske zum Erstellen einer Veranstaltung ist. Sie finden
auf der Maske alle neun Reiter vor, die bereits mit den Informationen der Veranstaltung gefüllt sind und
nun bearbeitet werden können.

November 2020 www.feona.de
32
Darüber hinaus besteht die Möglichkeit, sich alle Veranstaltungen eines Veranstalters direkt in der Ver-
anstalterübersicht anzeigen zu lassen und sie dort zu bearbeiten. Wählen Sie dazu den Menüpunkt
STAMMDATEN → VERANSTALTER. Eine Liste der zum Veranstalter zugehörigen Veranstaltungen kann
über den kleinen grünen Pfeil links neben der Veranstalter-ID geöffnet werden. Über das Bearbeiten-
Symbol ( ) öffnet sich die gewohnte Bearbeitungsmaske.
Die Befehle KOPIEREN ( ) und LÖSCHEN ( ) werden jeweils durch eine Sicherheitsabfrage bestä-
tigt.
Kopierte Veranstaltungen werden für
die gewünschten Änderungen direkt in
der Bearbeitungsmaske geöffnet. Um
die Kopie von der bestehenden Veran-
staltung abgrenzen zu können, erhält
die Kopie die Nummer 0 und den Titel
„Kopie von …“. Denken Sie daher bitte
daran, auch den Titel der Veranstal-
tung zu bearbeiten.
DIGITALE VERANSTALTUNGEN
Neben den „klassischen“ Veranstaltungen ermöglicht FEONA auch das Anbieten von digitalen Veran-
staltungen, um (z. B. im Rahmen von Kontaktbeschränkungen während der Corona-Pandemie) Ferien-
spiele von zuhause zu ermöglichen oder um ganz allgemein das Angebot an Veranstaltungen zu erwei-
tern. Der Kreativität sind dabei keine Grenzen gesetzt. Auf unserer Webseite können Sie sich zusätzlich
inspirieren lassen.
Um eine digitale Veranstaltung anzulegen, erstellen Sie zunächst wie im Kapitel Eine Veranstaltung an-
legen beschrieben die gewünschte Veranstaltung. Damit die Veranstaltung zu einer digitalen Veranstal-
tung wird, muss der Reiter „Digital“ mit Informationen befüllt werden.

November 2020 www.feona.de
33
Durch das Setzen des Häkchens bei „aktiviert“ wird die Bearbeitung der Felder ermöglicht und die Ver-
anstaltung vom System als digitale Veranstaltung erkannt. Die Veranstaltung wird von nun an in der
Veranstaltungsübersicht mit einem entsprechenden Icon ( ) als digital markiert.
Im Feld Text/URL wird die Webseite eingetragen, zu welcher der QR-Code weiterleiten soll, wenn er
vom Teilnehmer eingescannt wird. Im Feld Kommentar kann ein entsprechender Hinweis verfasst wer-
den, welcher – wie rechts im Bild zu sehen – unterhalb des QR-Codes angezeigt wird. Mit der Einstellung
zur Sichtbarkeit können Sie entscheiden, ob der QR-Code den Teilnehmern immer (also schon vor der
Buchung der Veranstaltung) oder erst nach Buchung und Bezahlung angezeigt werden soll. Außerdem
können Sie unter Buchungsbegrenzung entscheiden, ob die digitale Veranstaltung in der Gesamtzahl
aller gebuchten Veranstaltungen eines Teilnehmers berücksichtigt oder ignoriert werden soll. Diese Ein-
stellung ist relevant, wenn eine Begrenzung der maximalen Anzahl von Veranstaltungen pro Teilnehmer
eingestellt ist.
Tipp: QR-Codes können nützlich sein, um die Teilnehmer zu einer Webseite mit Informationen zur Veran-staltung oder einer Anmeldemaske etc. weiterzuleiten. Die Nutzung eines QR-Codes ist jedoch nicht zwingend erforderlich für eine digitale Veranstaltung und auch nicht in jedem Fall sinnvoll. Sofern Sie für die Veranstaltung keinen QR-Code einstellen möchten, lassen Sie das Feld Text/URL frei und setzen die Einstellung bei Sichtbarkeit auf „Nie“.

November 2020 www.feona.de
34
CHECKLISTENEINTRAG FÜR VERANSTALTUNGEN HINZUFÜGEN
Checklisteneinträge für Veranstaltungen erscheinen in der Buchungsmaske, um Sie zu erinnern, dass
bspw. eine Einverständniserklärung oder eine weitere spezielle Erklärung überprüft werden muss.
Neben der Einverständniserklärung, die in jeder FEONA Installation vorhanden ist, können weitere
Checklisteneinträge für Veranstaltungen hinzugefügt werden. Dazu öffnen Sie die Übersicht über alle
Checklisteneinträge über den Menüpunkt VERANSTALTUNGEN → CHECKLISTEN.
Vorhandene Checklisteneinträge können bearbeitet ( ) oder gelöscht ( ) und neue Checklisten-
einträge hinzugefügt werden. Der Link HINZUFÜGEN öffnet ein entsprechendes Dialogfenster.
Sie können für den Checklisteneintrag eine Bezeichnung und einen Gültigkeitsbereich vergeben. Soll der
Checklisteneintrag für alle Veranstaltungen gelten, haken Sie Gültig für alle Veranstaltungen an. Soll der
Checklisteneintrag nur für einzelne Veranstaltungen abgefragt werden, wählen Sie den Gültigkeitsbe-
reich aus den vorhandenen Veranstaltungen aus, indem Sie auf die Schaltfläche HINZUFÜGEN klicken
und die gewünschten Veranstaltungen markieren. Anschließend ÜBERNEHMEN Sie den neuen Check-
listeneintrag in die Liste.

November 2020 www.feona.de
35
VERANSTALTUNG AUF PLAUSIBILITÄT PRÜFEN
Nachdem alle Veranstaltungen eingegeben/importiert und bearbeitet wurden, können diese vor der
Veröffentlichung für die Wunschlisten-Phase auf Plausibilität überprüft werden. Wählen Sie dazu den
Menüpunkt VERANSTALTUNGEN → PLAUSIBILITÄTS-CHECK aus. Das System prüft nun alle vorhandenen
Veranstaltungen auf Widersprüche und fehlende Eingaben.
Der Plausibilitäts-Check prüft bspw., ob das angegebene Veranstaltungsdatum in diesem Jahr liegt, ob
die benötigte Anzahl an Betreuern eingetragen wurde und ob die Veranstaltung einer Kategorie zuge-
ordnet wurde. Alle Veranstaltungen mit Konflikten werden aufgelistet und können nun nacheinander
bearbeitet werden.
Hinweis: Bitte beachten Sie, dass der Plausibilitäts-Check lediglich als Hilfe dient. Eine Kontrolle der eingege-benen Daten durch den Administrator ist weiterhin notwendig.
PHASE 2: EINGABE DER WUNSCHLISTEN
Überblick: Was ist wichtig für diese Phase?
→ Registrierung der Teilnehmer
→ Eingabe der Wunschlisten
In dieser Phase können die Teilnehmer nach der Registrierung ihre Wunschliste zusammenstellen. Teil-
nehmer werden aus den Vorjahren nicht importiert, sodass sich die Teilnehmer/Eltern i. d. R. jedes Jahr
erneut registrieren müssen. Für die Administratoren und Organisatoren ist es in dieser Phase wichtig,
dass sie das Wunschlistensystem aus der Teilnehmersicht kennen, um den Teilnehmern Hilfestellung
bieten zu können.
Tipp: Damit Sie einen Überblick über das Wunschlistensystem erhalten, können Sie sich zu Testzwecken als Teilnehmer in der Teilnehmersicht registrieren.
WUNSCHLISTENSYSTEM AUS DER TEILNEHMERSICHT
Bei jeder Anmeldung eines Teilnehmers bei FEONA öffnet sich zunächst die Begrüßungsseite.
Die Teilnehmer können im nächsten Schritt die Veranstaltungsübersicht aufrufen, um Veranstaltungen
auf die Wunschliste zu setzen. Die Wunschliste ist auch über die Menüpunkte VERANSTALTUNGEN und
PERSÖNLICHER BEREICH → MEINE WUNSCHLISTE erreichbar.
In der Veranstaltungsübersicht werden alle Veranstaltungen nach Veranstaltungsnummer sortiert
angezeigt. Die Sortierreihenfolge kann durch verschiedene Filter beeinflusst werden.
Zudem können Teilnehmer in der Veranstaltungsübersicht zwischen der kurzen und langen Absicht
sowie der Kalenderansicht wählen.

November 2020 www.feona.de
36
Für jede Veranstaltung wird angezeigt, wie
stark die Nachfrage ist, bzw. ob diese bereits
überbucht ist. Wenn ein Teilnehmer mit der
Maus über den blauen oder roten Balken
fährt, wird ein Tooltip (Hilfetext) mit der prozentualen Buchungsauslastung angezeigt.
Mit einem Klick auf den Titel der Veranstaltung können zusätzlich die Details eingesehen werden.
Hinter der Veranstaltung finden Sie das Buchungssymbol, mit dem die Veranstaltung auf die Wunsch-
liste gesetzt werden kann. Manche Veranstaltungen haben eine Altersbeschränkung und können des-
halb nicht von allen Interessenten gebucht werden. In diesem Fall wird das Buchungssymbol durch ein
Infosymbol ersetzt, welches anzeigt, dass die Veranstaltung nicht für die entsprechende Altersklasse
geeignet ist.
Anhand der Füllung der Balken vor dem Veranstaltungstitel können die Teilnehmer erkennen, wie häufig
die Veranstaltung schon von anderen Teilnehmern ausgewählt wurde. Liegen bereits für 100 % der ver-
fügbaren Plätze Wunschlistenbuchungen vor (roter Balken), können Veranstaltungen trotzdem gebucht
werden. Die Teilnehmer sollten sich lediglich dessen bewusst sein, dass die Wahrscheinlichkeit für eine
Zuteilung sinkt.
Wurde die Veranstaltung ausgewählt, erscheint ein grüner Haken, der anzeigt, dass die Veranstaltung
sich jetzt auf der Wunschliste des Teilnehmers befindet.
Wenn der Teilnehmer nun zur Wunsch-
liste wechselt, wird die gebuchte Veran-
staltung dort aufgeführt.
Die Details zu der Buchung können über den Pfeil ( ) rechts neben der Veranstaltung eingeblendet
werden.
Bedeutung der Symbole
Veranstaltung als Einzelperson gebucht
Veranstaltung mit Freund(en) gebucht
Einladung von einem Freund
Folgeveranstaltung

November 2020 www.feona.de
37
Nachdem der Teilnehmer eine
Veranstaltung zu seiner
Wunschliste hinzugefügt hat,
können Freunde zu der Veran-
staltung eingeladen werden. Am
besten können die Teilnehmer
diese über die eindeutige Teil-
nehmer-ID des Freundes finden.
Die Anzahl der Freunde, die standardmäßig eingeladen werden können, wird bei der Einrichtung der
Ferienspiele festgelegt, kann aber auch jedes Jahr geändert werden. Darüber hinaus kann diese Anzahl
für jede Veranstaltung individuell angepasst werden. Sehen Sie dazu auch die Kapitel Bedingungen und
Einstellungen.
Außerdem kann an dieser Stelle gewählt werden, ob die Teilnehmer nur gemeinsam oder auch allein an
dieser Veranstaltung teilnehmen wollen. Bei der Option „nur gemeinsam teilnehmen“ werden Teilneh-
mer nicht zu der Veranstaltung zugeteilt, wenn einer der Freunde die Einladung noch nicht angenom-
men hat. Dies gilt auch für Freunde, die zu alt bzw. zu jung für die Veranstaltung sind.
AMPELSYSTEM
Das Ampelsystem in der Wunschliste zeigt an, ob für die Zuteilung alle Voraussetzungen erfüllt sind. Es
wird zwischen grün, gelb und rot unterschieden.
Ein grünes Symbol ( ) zeigt an, dass alle Voraussetzungen für die Zuteilung erfüllt sind.
Ein gelbes Symbol ( ) zeigt an, dass der Teilnehmer zwar zugeteilt werden kann, es aber noch Prob-
leme mit der Freundesliste oder der Haltestellenauswahl gibt. An dieser Stelle sollten die Einstellungen
noch einmal überprüft werden.
Ein rotes Symbol ( ) zeigt an, dass der Teilnehmer für diese Veranstaltung nicht zugeteilt werden kann.
Dies kann der Fall sein, wenn er nur gemeinsam mit seinen Freunden an der Veranstaltung teilnehmen
will, diese jedoch die Einladung noch nicht angenommen haben, oder wenn für die Veranstaltung eine
erwachsene Begleitung erforderlich ist, diese jedoch noch nicht eingeladen wurde oder noch nicht zu-
gesagt hat.
Das Ampelsymbol erscheint, wenn der Teil-
nehmer sich anmeldet. Beim Klick auf die Am-
pelöffnet sich ein Hinweistext, um die Teil-
nehmer darauf aufmerksam zu machen, dass
bei der Wunschliste Probleme vorliegen.
EINE EINLADUNG ANNEHMEN
Einladungen werden neben der Wunschliste unter dem Menüpunkt EINLADUNGEN mit dem Namen des
einladenden Teilnehmers angezeigt. Dort kann der Teilnehmer mit den entsprechenden Symbolen die

November 2020 www.feona.de
38
Einladungen annehmen ( ) oder verwerfen ( ). Möchte der Teilnehmer nicht auf eine Einladung
reagieren, kann er die Einladung auch offenlassen und keine Aktion durchführen.
ÜBERSCHNEIDUNGEN
Unter dem Menüpunkt ÜBERSCHNEIDUNGEN werden Veranstaltungen angezeigt, die eine zeitliche
Überschneidung haben.
Vom Teilnehmer kann dann eine Prioritätenliste erstellt werden, indem er rechts die Priorität für die
jeweilige Veranstaltung einstellt (P1 – P20). Wenn beide Veranstaltungen zugeteilt werden könnten,
wird die Veranstaltung mit der höheren Priorität (P1) gegenüber der Veranstaltung mit der niedrigen
Priorität (P20) bevorzugt behandelt.
Außerdem werden die Symbole für Einzelbuchung und Buchung mit Freundesliste angezeigt. Nur der
Einladende kann hierbei die Priorität der Gruppenveranstaltung ändern.
NACHRICHTENSYSTEM
Neben den Überschneidungen gibt es
noch den Menüpunkt NACHRICHTEN,
wo Nachrichten zu den Einladungen o-
der Veränderungen auf der Wunschliste
gespeichert werden.
Diese können wahlweise auch an die E-Mail-Adresse gesendet werden, sofern bei der Registrierung das
entsprechende Häkchen gesetzt wurde.
ÜBERPRÜFUNG DER WUNSCHLISTE
Für den Administrator ist es kurz vor Ende der zweiten Phase wichtig zu überprüfen, ob alle Wunschlis-
ten für die Zuteilung in Ordnung sind und keine Probleme mehr vorliegen.

November 2020 www.feona.de
39
Dazu wird im Administrationsbereich der Menüpunkt TEILNEHMER → WUNSCHLISTEN PRÜFEN aufge-
rufen.
Das System generiert nach dem Aufruf WUNSCHLISTE PRÜFEN eine Liste mit allen Teilnehmern, bei
deren Wunschliste noch Probleme bestehen. Außerdem können Teilnehmer angezeigt werden, die
keine Buchungen vorgenommen haben.
Diese Teilnehmer können Sie per E-Mail informieren. Der Link WUNSCHLISTE bietet dem Administrator
zudem die Möglichkeit, Änderungen an der jeweiligen Wunschliste vorzunehmen und die Probleme di-
rekt zu lösen.
TEILNEHMER OHNE INTERNET
Natürlich können auch Teilnehmer ohne Internet an den Ferienspielen teilnehmen. Im Administrations-
bereich können Teilnehmer registriert werden und Veranstaltungen gebucht werden.
Wie ein neuer Teilnehmer angelegt werden kann, lesen sie im Abschnitt Anlegen eines Teilnehmers.
Tipp: Es ist zu empfehlen, Sprechzeiten für Teilnehmer ohne Internet und Teilnehmer, die Probleme bei der Registrierung haben, einzurichten.
EINGABE DER WUNSCHLISTE
Die Wunschlisten können von einem Administrator erstellt und bearbeitet werden. Auch Einladungen
kann der Administrator bearbeiten.
Wunschlisten können eingesehen werden, indem Sie den Menüpunkt TEILNEHMER → WUNSCHLIS-
TEN/ZUTEILUNGEN aufrufen.
Die Übersicht zeigt bereits, welcher Teilnehmer wie viele Veranstaltungen gebucht hat und wie hoch
seine Kosten sind. Mit einem Klick auf den Link WUNSCHLISTE gelangen Sie direkt zur Wunschliste des
zugehörigen Teilnehmers.

November 2020 www.feona.de
40
Es werden die Reiter „Wunschliste“, „Einladungen“ und „Überschneidungen“ analog der Teilnehmer-
sicht dargestellt. Der Reiter „Nachrichten“ wird durch den Reiter „Auswahl Veranstaltungen“ ersetzt.
Dieser Reiter bietet Ihnen die Möglichkeit, Veranstaltungen durch einen Klick auf das Hinzufügen-Sym-
bol ( ) zu der Wunschliste des Teilnehmers hinzuzufügen.
Veranstaltungen ohne dieses Symbol können aufgrund der Altersbeschränkung nicht hinzugefügt wer-
den.
PHASE 3: DIE ZUTEILUNG
Überblick: Was ist wichtig für diese Phase?
→ Zuteilung durch das automatische Losverfahren
→ Login gesperrt
Die spannendste Phase ist sicherlich die Phase der Zuteilung. In dieser Phase können sich die Kinder
zwar nicht mehr einloggen, sich aber noch bestimmte Bereiche anschauen wie die Startseite, Aktuelles
oder das Gästebuch. In dieser Phase lost der Administrator die Zuteilung der Kinder zu den Veranstal-
tungen aus. Dabei werden die Wunschlisten und die Freundeslisten, sowie alle eingestellten Parameter
berücksichtigt. Wenn mehr Teilnehmer die Veranstaltung ausgewählt haben als Plätze verfügbar sind,
lost das System automatisch zwischen diesen aus.
AUTOMATISCHE ZUTEILUNG
Die automatische Zuteilung rufen Sie über das Menü ZUTEILUNGEN → AUSFÜHREN/DETAILS auf. Die
Schaltfläche AUTOMATISCHE ZUTEILUNG AUSFÜHREN öffnet eine neue Oberfläche.
Dort wird zunächst angezeigt, ob und wann ein Administrator bereits eine Zuteilung durchgeführt hat.
Es empfiehlt sich, vor der Zuteilung die Wunschlisten zu prüfen.
Die Reihenfolge, in der die Veranstaltungen zugeteilt bzw. ausgelost werden, hängt von dem Überbu-
chungsstatus ab. Veranstaltungen, die sehr stark frequentiert sind, werden zuerst zugeteilt, um Teilneh-
mern, die bereits beim Losverfahren nicht berücksichtigt werden konnten, eine gerechte Chance auf
eine Zuteilung zu einer anderen Veranstaltung zu bieten. Die Reihenfolge der Veranstaltungen können
Sie dennoch manuell bearbeiten. Dazu klicken Sie auf die Schaltfläche REIHENFOLGE ÄNDERN.
Es öffnet sich ein neuer Webseitendialog,
der die Möglichkeit bietet, Veranstaltungen
in der Zuteilungsliste nach oben oder nach
unten zu schieben. Mit der Schaltfläche
RESET kann der Originalzustand wieder
hergestellt werden.

November 2020 www.feona.de
41
Im nächsten Schritt starten Sie die automatische Zuteilung durch einen Klick auf die Schaltfläche AUTO-
MATISCHE ZUTEILUNG STARTEN.
Die Zuteilung läuft im Fenster unterhalb der Schaltflächen ab. Dort werden die jeweiligen Schritte der
Zuteilung chronologisch angezeigt. Sobald in der oberen Zeile eine entsprechende Meldung steht, ist
die Zuteilung erfolgreich abgeschlossen worden.
Nach der erfolgreichen Zuteilung gelangen Sie über die Schaltfläche ZURÜCK ZUR ÜBERSICHT zur Zutei-
lungsübersicht, wo Sie die Zuteilungen zu den Veranstaltungen einzeln einsehen können. Die Übersicht
zeigt für die jeweilige Veranstaltung an, welche Teilnehmer zugeteilt wurden. Über die Pfeiltasten oben
links und rechts kann zwischen den verschiedenen Veranstaltungen hin und her navigiert werden.
Einige der Teilnehmer, die nicht zugeteilt wurden, können Sie über das Menü NACHRÜCKLISTE einse-
hen. Für die Nachrückliste kann eine maximale Anzahl eingestellt werden, sodass die Zahl der Teilneh-
mer auf der Nachrückliste beschränkt wird. In der Nachrückliste können Sie die Positionen der Teilneh-
mer gegebenenfalls bearbeiten. Diese Funktion kann mit der Schaltfläche BEARBEITEN, die sich unter-
halb der Nachrückliste befindet, aufgerufen werden.
Das PROTOKOLL liefert darüber hinaus für jede Veranstaltung eine Übersicht, wer aus welchem Grund
nicht zugeteilt worden ist. Außerdem können Sie Teilnehmer von der Nachrückliste in eine andere Ver-
anstaltung verschieben, falls der Veranstalter eine Zusatzveranstaltung anbieten kann. Der Menüpunkt
VERSCHIEBEN öffnet ein neues Fenster. Dort wird zunächst die Zusatzveranstaltung ausgewählt.
Im nächsten Schritt können entweder alle oder einzelne Teilnehmer mit dem Pfeil nach rechts (>) in die
Veranstaltung geschoben werden. Teilnehmer, bei denen sich durch den neuen Termin eine
Überschneidung ergeben würde, weden mit einem Ausrufungszeichen ( ) markiert. Die Änderungen
müssen im Anschluss noch ÜBERNOMMEN werden.
Tipp: Die verschobenen Teilnehmer sollten per E-Mail über den neuen Termin informiert werden. (E-Mail an Teilnehmer/Veranstalter/Betreuer schicken)

November 2020 www.feona.de
42
NACHBEARBEITUNG
Nach der Zuteilung bietet FEONA an, die Zuteilungsverhältnisse zu überprüfen und zu bearbeiten. Dazu
öffnen Sie mit dem Menüpunkt TEILNEHMER → WUNSCHLISTEN/ZUTEILUNGEN die Übersicht über die
Wunschlisten und Zuteilungen der Teilnehmer. An dieser Stelle können die Teilnehmer nach dem Zutei-
lungsverhältnis sortiert werden.
Die Teilnehmer werden nach dem prozentualen Zuteilungsverhältnis angezeigt. Teilnehmer mit einem
Zuteilungsverhältnis von 0-25% werden zudem rot hervorgehoben. In solchen Fällen können die Zutei-
lungen nachträglich geändert werden. Durch einen Klick auf den Link NICHT ZUGETEILT gelangen Sie zu
der ersten Veranstaltung, die der Teilnehmer nicht erhalten hat.
Über den Menüpunkt NACHBEARBEITUNG öffnet sich ein Webseitendialog, der alle Teilnehmer dieser
Veranstaltung aufführt, um diese gegebenenfalls zu entfernen. Zudem können hierüber sehr schnell
neue Teilnehmer hinzugefügt werden. Hinter allen Teilnehmern befinden sich Informationen zu Freun-
deslisten und möglichen Überschneidungen. Ob ein Teilnehmer nach dem Entfernen automatisch auf
die Nachrückliste gesetzt wird, hängt von der Einstellung ab, die zum Beginn der Ferienspiele getroffen
wurde. Diese können Sie unter EINSTELLUNGEN → ALLGEMEIN ändern.
Nachdem Sie Teilnehmer entfernt oder hinzugefügt haben, bestätigen Sie Ihre Nachbearbeitung mit
ÜBERNEHMEN.
Über den Befehl BEARBEITEN im Dropdown NACHRÜCKLISTE kann ein Teilnehmer auch nachträglich auf
der Nachrückliste hinzugefügt werden. Dazu klicken Sie die Schaltfläche HINZUFÜGEN und wählen per
Häkchen den Teilnehmer aus, den Sie auf der Nachrückliste ergänzen wollen. Anschließend wird die
Auswahl mit ÜBERNEHMEN bestätigt. Die aktualisierte Nachrückliste muss im Anschluss noch mit dem
Button SPEICHERN gespeichert werden.
Nach Absprache mit dem Veranstalter kann auch das Kontingent für eine überbuchte Veranstaltung
erhöht werden. Dazu wählen Sie den Menüpunkt KONTINGENTE aus. Dort kann die Teilnehmerzahl für
die ausgewählte Veranstaltung erhöht werden.

November 2020 www.feona.de
43
Hinweis: Für eine korrekte Anzeige der Zuteilungsverhältnisse müssen diese über den Menüpunkt TEILNEH-MER → WUNSCHLISTEN/ZUTEILUNGEN → ANSICHT → ZUTEILUNGSVERHÄLTNIS AKTUALISIEREN ak-tualisiert werden.
TEILNEHMER BENACHRICHTIGEN
Nach der Zuteilung können die Teilnehmer über das Menü ZUTEILUNGEN → AUSFÜHREN/DETAILS über
ihr Zuteilungsergebnis benachrichtigt werden, indem Sie auf die Schaltfläche BENACHRICHTIGUNG AN
TEILNEHMER SENDEN klicken. In dem sich öffnenden Fenster können Sie alle E-Mails, die versendet
werden sollen, noch einmal als Vorschau sehen. Wenn Sie die Benachrichtigungen abschicken möchten,
klicken Sie JETZT SENDEN. Ein Dialogfenster fragt Sie noch einmal, ob die E-Mails wirklich gesendet wer-
den sollen, denn dieser Schritt kann nicht rückgängig gemacht werden. Außerdem können die E-Mails
nur einmal gesendet werden. Die E-Mails werden aus Sicherheitsgründen nur an Teilnehmer mit einer
aktivierten E-Mail-Adresse gesendet.
Hinweis: Nur, wenn wirklich alle Zuteilungen nachbearbeitet sind, sollten die Benachrichtigungen abgeschickt werden!
Das nachfolgende Beispiel zeigt den Standardtext für eine E-Mail an Teilnehmer, die zu mindestens einer
kostenpflichtigen Veranstaltung zugeteilt wurden. Um diesen und weitere Texte zu bearbeiten, lesen
Sie im Kapitel Texte individualisieren.
Hallo [[Teilnehmer.Name]], Die Auslosung zum [[Text.Ferienpass]] [[Datum.Jahr]] hat stattgefunden. Nachfolgend findest du die Veranstaltungen, die dir zugeteilt wurden: [[veranstaltungen]] Die Gesamtkosten für alle Veranstaltungen belaufen sich auf [[GesamtKosten]]. Wichtig: Bringe bitte zu den Zahltagen unbedingt die von einem Erziehungsberechtigten unterschrie-bene Einverständniserklärung mit. Um Portokosten für den Postversand sparen zu können, möchten wir dich noch bitten den Erhalt der Zuteilungsliste mit dem folgenden Link zu bestätigen: [[ConfirmationLink]] Weitere Informationen sowie eine Vorlage der Einverständniserklärung findest du im Internet unter [[FepaURL]] Wir hoffen du bist mit deiner Zuteilung zufrieden und wünschen dir schon jetzt schöne und erlebnis-reiche Ferien. [[Text.GrussFormel.Kind]]
Die Variablen (in eckigen Klammern) werden automatisch vom System gefüllt und sind für jedes Kind und jede Ferienspiele individuell.

November 2020 www.feona.de
44
PHASE 4: DIE ZAHLTAGE
Überblick: Was ist wichtig für diese Phase?
→ Bearbeitung der Buchungen
→ Bezahlen der Veranstaltungen
In dieser Phase sollen die Teilnehmer ihre Kosten über eine der von Ihnen gewählten Bezahlmethoden
begleichen. Zudem werden die unterschriebenen Einverständniserklärungen abgegeben.
BEZAHLMETHODEN
Der vom Teilnehmer zu zahlende Betrag kann über vier verschiedene Wege beglichen werden. Zur Ver-
fügung stehen Ihnen die Barzahlung, das SEPA-Lastschriftverfahren, die Überweisung und das E-Pay-
ment. Sie entscheiden in Absprache mit H&P IT-Solutions, welche Methode Sie nutzen wollen. Alle Be-
zahlmethoden können auch nebeneinander genutzt werden.
BARZAHLUNG
Die Barzahlung ist der klassische Weg, die Kosten für die gebuchten Veranstaltungen zu entrichten. Viele
Kommunen setzen auf dieses Verfahren, da der persönliche Kontakt zu Teilnehmern und Eltern gegeben
ist. Bezahlte Beträge werden in der Buchungsmaske übernommen. Weitere Informationen finden Sie
im Kapitel Buchen.
SEPA-LASTSCHRIFT
Das Lastschriftverfahren erfolgt nach dem aktuellen Standard des SEPA-Lastschriftverfahrens. Bei der
Registrierung der Teilnehmer können diese eine BIC und IBAN hinterlegen, sodass das angegebene
Konto später mit den Kosten für die Veranstaltungen belastet werden kann.
Für eine ordnungsgemäße Abbuchung muss Ihnen ein SEPA-Lastschriftmandat für die Teilnehmer vor-
liegen. Wenn ein solches Mandat nicht vorliegt, darf auch keine Abbuchung vorgenommen werden. Die
Übersicht über erteilte und nicht erteilte SEPA-Lastschriftmandate finden Sie unter dem Menüpunkt
TEILNEHMER → ERWEITERTE ÜBERSICHT. Das Formular für ein SEPA-Lastschriftmandat finden Sie unter
dem Menüpunkt BERICHTE → SEPA-LASTSCHRIFTMANDAT.
Um das Lastschriftverfahren während der Zahltage zu starten, wählen Sie im Menüpunkt BUCHEN die
Schaltfläche LASTSCHRIFT.
Es öffnet sich die Übersicht über alle Beträge, die zum aktuellen Zeitpunkt eingezogen werden können.
Bei grau hinterlegten Teilnehmern können keine Beträge eingezogen werden, da entweder kein SEPA-
Lastschriftmandat vorliegt oder die Bankverbindung ungültig ist. Alle anderen Teilnehmer sind voraus-
gewählt und können gegebenenfalls vom aktuellen Buchungsvorgang ausgeschlossen werden.

November 2020 www.feona.de
45
Wenn Sie Ihre Auswahl getroffen haben, muss im Feld „Termin“ ein Datum für die Buchung angegeben
werden, bevor im folgenden Schritt mit dem Klick auf BUCHEN eine SEPA-XML-Datei erstellt wird. Bitte
besprechen Sie zuvor mit Ihrer Bank, welcher Termin für den Einzug geeignet ist. In der Regel reichen
sieben Werktage zwischen Erstellung der Datei und dem Einzug aus. Sollte der Termin dennoch
unpassend gewählt worden sein, kann dieser im Nachineinein noch verändert werden.
ÜBERWEISUNG
Der Bezahlvorgang bei der Überweisung ähnelt der Barzahlung insofern, dass bezahlte Beträge nach
Eingang auf dem Konto, wie im Kapitel Buchen gezeigt, in der Buchungsmaske übernommen werden.
Bei der Bezahlmethode Überweisung müssen Sie den Teilnehmern mitteilen, wohin und bis zu welchem
Stichtag das Geld überwiesen werden muss.
E-PAYMENT
Das neue Bezahlverfahren E-Payment hat gegenüber den Standard-Bezahlmethoden den Vorteil, dass
online gebuchte Veranstaltungen auch online bezahlt werden können. Ihnen stehen die folgenden Zah-
lungsmöglichkeiten zur Verfügung: Giropay, SEPA-Lastschrift, Kreditkarte, paydirekt und PayPal. Sie als
Kommune wählen aus, welche der Bezahlmethoden den Teilnehmern zur Verfügung stehen sollen.
Die Teilnehmer können ihre Zahlungen also
bequem von Zuhause tätigen. Nach der Zutei-
lung können die Teilnehmer ihre zugeteilten
Veranstaltungen wie gewohnt in der Teilneh-
mersicht unter MEIN VERANSTALTUNGSKA-
LENDER einsehen.
Um die Veranstaltungen online zu bezahlen,
wählt der Teilnehmer die Schaltfläche ZUR
KASSE GEHEN. Links daneben wird noch ein-
mal der Gesamtbetrag für alle Veranstaltun-
gen inkl. Ferienpass angezeigt.

November 2020 www.feona.de
46
Außerdem haben die Teilnehmer in dieser Maske noch die Möglichkeit, Veranstaltungen, an denen sie
doch nicht teilnehmen möchten, vor dem Bezahlvorgang zurückzugeben.
Auf der darauffolgenden Seite wird die Aus-
wahl noch einmal zusammengefasst. Mit ei-
nem Klick auf JETZT BEZAHLEN wird der Teil-
nehmer auf die E-Payment-Maske weitergelei-
tet, auf der er die gewünschte Bezahlmethode
aus den zur Verfügung stehenden auswählen
kann. Nach der Wahl der Bezahlmethode wird
der Teilnehmer auf die entsprechende Seite
(Online-Banking, Paypal etc.) weitergeleitet
und die Zahlung wird abgewickelt.
Nach erfolgreicher Bezahlung erhält der Teilnehmer auf der Seite
eine Bestätigungsmeldung und zusätzlich eine Bestätigung per E-
Mail. Außerdem sind die bezahlten Veranstaltungen nun mit ei-
nem grünen Haken versehen.
Während des gesamten Bezahlvorgangs wird der Teilnehmer für die Bearbeitung in der Buchungsüber-
sicht im Adminbereich gesperrt. So wird verhindert, dass das E-Payment und manuelle Buchungen
durcheinandergeraten.
Nach dem Bezahlvorgang werden die Veranstaltungen auch in der Buchungsübersicht des Teilnehmers
im Adminbereich als bezahlt markiert ( ). Über den blauen Button ( ) in der Spalte „Aktion“ können
Details zum Online-Bezahlvorgang des Teilnehmers eingesehen werden. Ein grünes Symbol ( )
signalisiert, dass der Bezahlvorgang erfolgreich war.
Die Zahlungen werden außerdem im Einnahmebericht unter dem Menüpunkt BERICHTE → EINNAH-
MEN in der Spalte „E-Payment“ aufgelistet. So können Sie im Einnahmebericht einsehen, wie viel Euro
der Einnahmen durch Barzahlung und wie viel Euro per E-Payment eingenommen wurden.

November 2020 www.feona.de
47
Funktioniert die Zahlung z. B. bei Abbruch der Internetverbindung
nicht, wird der Teilnehmer zurück zu FEONA geleitet und er erhält
die Meldung, dass der Vorgang abgebrochen wurde. In diesem Fall
wird keine E-Mail an den Teilnehmer versendet.
Nach einem Abbruch des Bezahlvorgangs sind die Buchungen in der Buchungsübersicht weiterhin offen.
Der Teilnehmer muss das Bezahlverfahren erneut starten. Auch abgebrochene Zahlvorgänge können
über den blauen Button ( ) in der Buchungsübersicht im Adminbereich eingesehen werden. Diese
sind mit einem roten Symbol gekennzeichnet ( ).
Sofern das E-Payment freigeschaltet ist, findet es auch bei der Restplatzvergabe Anwendung. Hierfür
wurde ein Warenkorb-System entwickelt. Lesen Sie dazu im Kapitel Restplatzvergabe mit E-Payment.
Tipp: Erfolgt die Vergabe von Plätzen bei Ihnen ausschließlich per Direktbuchen, also ohne Wunschlisten und Auslosung, lesen Sie ebenfalls im Kapitel Restplatzvergabe mit E-Payment, da für das Direktbu-chen im Rahmen des E-Payments ausschließlich das Warenkorb-System verwendet wird.
Die Zahlungsabwicklung erfolgt über eine verschlüsselte Verbindung und wird mittels einer Schnittstelle
zum Programm pmPayment der Firma GovConnect GmbH aus Hannover ermöglicht. Wenn Sie das kos-
tenpflichtige E-Payment nutzen möchten, sprechen Sie uns für die Freischaltung gerne an. Zusätzlich zu
der Freischaltung durch H&P IT-Solutions müssen Sie als Kommune einen Vertrag mit dem Zahlungs-
dienstleister GovConnect GmbH abzuschließen, wodurch weitere jährliche Kosten entstehen.
Hinweis: Wenn die Veranstaltungen online bezahlt werden, achten Sie darauf, ob für die Veranstaltungen wei-tere Voraussetzungen gelten, also ob z. B. eine unterschriebene Einverständniserklärung abgegeben werden muss und fordern Sie diese ein.
BUCHEN
An den Zahltagen können die Veranstaltungen von den Administratoren endgültig und verbindlich ge-
bucht werden. Auch kostenlose Veranstaltungen müssen bei den jeweiligen Teilnehmern als gebucht
markiert werden, damit diese Plätze nicht verfallen.
Dazu klicken Sie auf den Menüpunkt BUCHEN. Es wird eine Teilnehmerübersicht mit der Anzahl der
Veranstaltungen, dem Status der Buchung und dem Status der Checklisteneinträge für Veranstaltungen
anzeigt.

November 2020 www.feona.de
48
Das Stiftsymbol ( ) öffnet die Buchungsmaske des jeweiligen Teilnehmers.
Zunächst muss der Administrator überprüfen, ob die voreingestellte Personengruppe die passende ist.
Die Kosten für eine Veranstaltung können für die verschiedenen Personengruppen variieren.
In der Buchungsmaske eines Teilnehmers werden alle Veranstaltungen und die Kosten angezeigt.
Der Administrator hat die Möglichkeit, Veranstaltungen zu löschen ( ).
Im nächsten Schritt können mit dem Link ALLE BUCHEN alle zugeteilten Veranstaltungen gebucht
werden. Die Kosten werden summiert und der zu zahlende Betrag berechnet.
Für die Sicherstellung der Teilnahme muss gegebenenfalls noch eine Einverständniserklärung
abgegeben werden. Diese kann unter den Checklisteinträgen für Veranstaltungen in der
Buchungsmaske abgehakt werden. Solange
die Einträge nicht vollständig abgehakt
wurden, wird der Teilnehmer in der Spalte
„Status“ in der Gesamtübersicht mit einem entsprechenden Symbol ( ) markiert.
Tipp: Es wird empfohlen, für jedes Kind eine persönliche Einverständniserklärung einzufordern. Diese kann automatisch mit den Daten des Teilnehmers in der Buchungsmaske über den Link EINVERSTÄNDNISERKLÄRUNG ausgedruckt werden.
Alle Änderungen werden mit dem Klick auf ÜBERNEHMEN gespeichert.
In der Übersicht ändert sich der Status des Teilnehmers von nicht bezahlt ( ) auf bezahlt ( ).
VERANSTALTUNGEN HINZUFÜGEN
Administratoren können Veranstaltungen zu der Zuteilungsliste eines Teilnehmers hinzufügen, in denen
noch freie Plätze vorhanden sind.
Dazu klicken Sie in der Zuteilungsübersicht des entsprechenden Teilnehmers unten links auf den Link
HINZUFÜGEN. Es öffnet sich ein neuer Webseitendialog, der alle Veranstaltungen mit freien Plätzen
anzeigt. Dort können Veranstaltungen für den Teilnehmer direkt ausgewählt werden.
Mit ÜBERNEHMEN werden die Veranstaltungen der Buchungsmaske hinzugefügt.

November 2020 www.feona.de
49
Tipp: Es wird empfohlen, das Hinzufügen von Veranstaltungen nur in der Resteverkaufsphase zuzulassen.
STORNIERUNG
Bereits bezahlte Veranstaltungen werden beim Klicken des ENTFERNEN-Symbols
( ) in der Buchungsmaske nicht direkt entfernt, sondern zunächst nur storniert.
Das heißt, dass die Veranstaltungen auf der Stornierungsliste stehen. Diese Liste können Sie im Reiter
„Stornierungen“ einsehen. Sobald eine Veranstaltung in den Stornierungsbereich verschoben wird, ist
der Platz für andere Teilnehmer verfügbar.Kostenlose Veranstaltungen werden direkt in den Papierkorb
verschoben.
Im Stornierungsbereich muss für eine abgeschlossene Stornierung die Schaltfläche BETRAG ERSTATTEN
( ) betätigt werden, um die Veranstaltung entgültig für den Teilnehmer zu entfernen. Für die
Stornierung kann eine gesonderte Quittung gedruckt werden. Wenn Sie das Stornieren einer
kostenpflichtigen oder Löschen einer kostenfreien Veranstaltung wieder rückgängig machen wollen,
betätigen Sie das blaue Häkchen ( ) im Reiter „Stornierungen“ oder im Reiter „Papierkorb“.
Alle Änderungen werden nur dann gespeichert, wenn Sie diese mit ÜBERNEHMEN bestätigen. Wenn
noch nicht gespeichterte Änderungen vorliegen, wird die Schaltfläche ÜBERNEHMEN rot umrandet.
Tipp: Achten Sie darauf, dass der Stornierungsbereich immer leer (0) ist, damit der Einnahmebericht später keine Fehler enthält. Einträge im Papierkorb können dagegen zur Nachvollziehbarkeit bestehen bleiben.
DRUCKANSICHTEN
In der Buchungsmaske können neben der Einverständniserklärung auch Druckansichten für die Veran-
staltungen der Teilnehmer ausgegeben werden.
Es kann eine Zuteilungsliste ausgedruckt werden, die die Veranstaltungen des Teilnehmers aufführt.
Diese Auflistung kann der Teilnehmer auch in seinem Account unter MEIN FERIENPASS ausdrucken.
Darüber hinaus können Teilnehmerkarten ausgedruckt werden, sodass Teilnehmer bspw. für jede Ver-
anstaltung eine eigene Eintrittskarte abgeben können. Hier können nach Absprache sechs oder acht
Karten auf ein DIN A4-Blatt abgedruckt werden. Die Entscheidung darüber, ob einzelne Eintrittskarten
je Veranstaltung abgegeben werden, liegt in Ihrer Hand.
QUITTUNG
Darüber hinaus steht dem Administrator die Funktion QUITTUNG DRUCKEN zur Verfügung. Dazu klickt
der Administrator neben dem zu zahlenden Betrag auf den Link QUITTUNG. Dort wird beim erstmaligen
Quittungsdruck eine automatische Quittung generiert. Sollte etwas geändert werden, sodass eine neue
Quittung benötigt wird, muss diese manuell eingegeben werden. Für Stornierungen können gesonderte
Quittungen erstellt werden.

November 2020 www.feona.de
50
ANMELDEBESTÄTIGUNG/RECHNUNG
Falls eine Quittung für den Zahlungsnachweis nicht ausreicht, kann in der Buchungsmaske zusätzlich
eine Rechnung, bzw. Anmeldebestätigung, ausgedruckt werden. Dieses Formular muss freigeschaltet
werden und kann nach Absprache mit H&P IT-Solutions individuell angepasst werden.
EINNAHMEBERICHT
Ihren Einnahmebericht finden Sie unter dem Menüpunkt BERICHTE → EINNAHMEN. Dort werden in
einem Dokument zunächst die Gesamteinnahmen und -erstattungen angezeigt. Sofern Sie für Ihre Teil-
nehmer das E-Payment zur Zahlung freigeschaltet haben, werden in dieser Ansicht die Einnahmen aus
Barzahlungen und aus dem E-Payment separat aufgeführt.
In der Kopfzeile können Sie den Bericht mit einem Klick auf EXPORTIEREN in ein gewünschtes Dateifor-
mat (z. B. Excel) überführen. Das entsprechende Dateiformat kann im Dropdown-Menü ausgewählt wer-
den.
Alternativ können auch die Einnahmen eines Tages oder die Einnahmen verschiedener Zahltagadminis-
tratoren mithilfe der Filtereinstellungen angezeigt werden. So können z. B. die Tageseinnahmen eines
Zahltagadministrators beim Kassensturz genau nachvollzogen werden. Um einen Administrator auszu-
wählen, klicken Sie in das Feld ADMINISTRATOREN. Dort öffnet sich eine Liste mit verfügbaren Adminis-
tratoren. Wählen Sie einen der Administratoren aus und bestätigen Sie mit ÜBERNEHMEN. Mit AKTUA-
LISIEREN wird der gewählte Filter angewendet.
Wenn Sie das Häkchen bei „Details anzeigen“ setzen und AKTUALISIEREN wählen, wird die Gesamtüber-
sicht über Einnahmen und Erstattung in eine Detailansicht aufgegliedert. In dieser können Sie für jede

November 2020 www.feona.de
51
Veranstaltung einsehen, für welchen Teilnehmer welche Buchung/Erstattung getätigt wurde. Sofern Sie
für Ihre Teilnehmer das E-Payment zur Zahlung freigeschaltet haben, können Sie in der Detailansicht
sehen, welcher Teilnehmer per E-Payment und welcher Teilnehmer in bar bezahlt hat. Außerdem kön-
nen Sie die oben abgebildeten Filter (alle – nur Barzahlung – nur E-Payment) nutzen, um den Einnah-
mebericht nach Veranstaltungen zu filtern, die ausschließlich in bar oder ausschließlich per E-Payment
bezahlt wurden. Die übrigen Filter, z. B. nach einem bestimmten Datum oder Administrator, können mit
diesen Einstellungen kombiniert werden.
PHASE 5: DER RESTEVERKAUF
Überblick: Was ist wichtig für diese Phase?
→ Vergabe von Restplätzen
In der fünften Phase wird der Resteverkauf angeboten. Dort können die restlichen freien Plätze von den
Teilnehmern gebucht werden. Diese Phase ist optional und kann auch ausgeschaltet werden, weil der
Resteverkauf z. B. über einen längeren Zeitraum (z. B. während der kompletten Ferien) stattfinden soll.
Mit der Funktion Direktbuchen ist es möglich, dass die Teilnehmer Restplätze online buchen können.
Hier wird wie bei der persönlichen Buchung das Prinzip: „Wer zuerst kommt, mahlt zuerst.“ angewandt.
RESTPLÄTZE
Eine Übersicht über die Restplätze steht unter dem Menüpunkt ZUTEILUNGEN → FREIE PLÄTZE bereit.
Dort werden alle Veranstaltungen aufgeführt, für die noch freie Plätze zur Verfügung stehen.
Diese kann mit einem Klick auf GESAMTÜBERSICHT DRUCKEN etwa für einen
Aushang gedruckt werden.
VERANSTALTUNGEN HINZUFÜGEN
Um Teilnehmern eine Veranstaltung zuzuteilen, öffnen Sie zunächst die Buchungsübersicht mit dem
Menüpunkt BUCHEN. Im nächsten Schritt wird mit BEARBEITEN ( ), wie auch schon in der Zahltags-
phase, die Buchungsmaske eines Teilnehmers aufgerufen. Anschließend klicken Sie in der Zuteilungs-
übersicht des entsprechenden Teilnehmers unten links auf den Link HINZUFÜGEN. Es öffnet sich ein
neuer Webseitendialog, der alle Veranstaltungen mit freien Plätzen anzeigt.
Dort können Veranstaltungen für den Teilnehmer direkt ausgewählt werden, indem Sie vor der ge-
wünschten Veranstaltung das entsprechende Häkchen setzen. Mit ÜBERNEHMEN werden die ausge-
wählten Veranstaltungen der Buchungsmaske hinzugefügt.

November 2020 www.feona.de
52
Im nächsten Schritt können mit dem Link ALLE BUCHEN alle ausgewählten Veranstaltungen gebucht
werden. Die Kosten werden summiert und der zu zahlende Betrag berechnet. Wenn der zu zahlende
Betrag bezahlt ist, klickt der Administrator auf ÜBERNEHMEN. In der Übersicht ändert sich der Status
des Teilnehmers von nicht bezahlt ( ) auf bezahlt ( ).
EINSTELLUNGEN DIREKTBUCHEN
Unter dem Menüpunkt VERANSTALTUNGEN → EINSTELLUNGEN DIREKTBUCHEN können Sie mit dem
Setzen/Entfernen der entsprechenden Häkchen für jede Veranstaltungen auswählen, ob diese direkt
buchbar sein soll, ob für sie eine Einverständniserklärung vorliegen muss, ob sie direkt beim Veranstalter
bezahlt werden soll und bis wie viele Stunden vor der Veranstaltung diese noch buchbar sein soll.
Sofern Sie in den Einstellungen einer Veranstaltung angegeben haben, dass für Kinder bis zu einem
bestimmten Alter (Reiter Bedingungen) oder für Kinder mit einer Behinderung (Reiter Notizen) eine
erwachsene Begleitung erforderlich ist, ist diese Veranstaltung in der Teilnehmersicht automatisch nicht
mehr direkt buchbar. Daher werden die Einstellungsmöglichkeiten für die entsprechende Veranstaltung
in der Übersicht ausgegraut (siehe Musterveranstaltung 1).
RESTPLATZVERGABE MIT E-PAYMENT
Kommunen, die die Platzvergabe mittels Wunschlisten und Auslosung durchführen, und bereits in der
Phase Zahltage das E-Payment nutzen, können das E-Payment auch in der Phase Resteverkauf verwen-
den. Wenn Sie als Kommune die Plätze nicht mittels Auslosung, sondern per Direktbuchen vergeben,
gilt dieser Abschnitt ebenfalls für Sie, da es sich bei der Restplatzvergabe und dem Direktbuchen um
den gleichen Ablauf handelt.
Für die Restplatzvergabe bzw. für das
Direktbuchen wurde ein Warenkorb-
System für die Buchung von Veranstal-
tungen entwickelt. Ausgewählte Veran-
staltungen können über die Schaltflä-
che HINZUFÜGEN in den Warenkorb ge-
legt werden. Mit einem Klick auf MEIN
WARENKORB kann der Teilnehmer die
ausgewählten Veranstaltungen noch
einmal in einer Übersicht einsehen,
nicht gewünschte Veranstaltungen ent-
fernen und dann wie im Kapitel E-Pay-
ment beschrieben bezahlen.

November 2020 www.feona.de
53
Tipp: Alle Informationen zu den Voraussetzungen und zur Freischaltung des E-Payments finden Sie im Ka-pitel E-Payment.
PHASE 6: ENDE DER VORBEREITUNGEN
Überblick: Was ist wichtig für diese Phase?
→ Teilnehmerlisten an Veranstalter senden, wenn kein Veranstalter-Login benutzt wird
Diese Phase bildet den Übergang vom Resteverkauf zum Start der Ferien. Die Vorbereitungen sind an
dieser Stelle abgeschlossen und die Ferien können beginnen.
TEILNEHMERLISTEN
Bevor die Veranstaltungen beginnen, müssen die Teilnehmerlisten erzeugt und versendet werden.
Unter dem Menüpunkt BERICHTE → TEILNEHMERLISTEN lassen sich für jede Veranstaltung Teilnehmer-
listen und auch Nachrücklisten als PDF-Datei erstellen. Außerdem können Teilnehmerlisten gesammelt
für einen Veranstalter oder Betreuer erstellt werden.
Ist zudem der Haken Nachrückliste anhängen aktiviert, wird beim Erzeugen der jeweiligen Teilnehmer-
liste die Nachrückliste an diese angehängt.

November 2020 www.feona.de
54
Den Umfang der Teilnehmerlisten können Sie variabel einstellen lassen. So kann z. B. die Adresse der
Teilnehmer ein- bzw. ausgeblendet werden. Außerdem werden in der Teilnehmerliste die bei der Re-
gistrierung abgefragten Angaben abgedruckt. Weitere Einstellungsmöglichkeiten zu den Teilnehmerlis-
ten entnehmen Sie bitte der Einstellungsliste.
Tipp: Im Sinne des Datenschutzes empfehlen wir Ihnen, die Daten der Teilnehmer so gering wie möglich zu halten. Sollte es nötig sein, den Veranstaltern die Addressdaten zur Verfügung zu stellen, beachten Sie bitte, dass es dem Veranstalter nicht erlaubt ist, die Teilnehmer zu kontaktieren.
TEILNEHMERLISTEN VERSENDEN
Per E-Mail
Betreuer oder Veranstalter empfangen keine Bestätigungs-E-Mail zur Aktivierung des E-Mail-Accounts
und können so nicht vom System verifiziert werden. Das heißt, dass keine automatischen E-Mails ver-
schickt werden dürfen.
Die Teilnehmerlisten müssen also nach dem Erstellen auf Ihrem lokalen Computer gespeichert werden.
Dann können die Teilnehmerlisten als Anhang mit Ihrem E-Mail-Account oder über den Menüpunkt
TEILNEHMER → E-MAIL SENDEN an die jeweiligen Veranstalter oder Betreuer verschickt werden.
Veranstalter-Login
Wenn Sie den Veranstalter-Login für die Veranstalter aktiviert haben, können die Veranstalter ihre Teil-
nehmerlisten selbst herunterladen und ausdrucken. Die Dateiübertragung erfolgt über eine SSL-gesi-
cherte Verbindung und stellt somit den sichersten Weg dar, die Teilnehmerlisten an die Veranstalter zu
senden.
Per Post
Sie können die erstellten Teilnehmerlisten ausdrucken und anschließend per Post an die Veranstalter
schicken. Aus Datenschutzgründen sollten Sie über der Adresse den Vermerk „Persönlich/Vertraulich“
hinzufügen.
PHASE 7: START DER FERIEN
Überblick: Was ist wichtig für diese Phase?
→ In der Teilnehmersicht wird angezeigt, welche Veranstaltungen am Tag und am Folgetag anliegen
→ Schwarzes Brett zur Organisation von Fahrgemeinschaften
Mit dem Beginn der Veranstaltungen endet auch die Vorbereitungszeit der Organisatoren. Die Teilneh-
mer können sich jederzeit in die Teilnehmersicht einloggen und unter MEIN VERANSTALTUNGSKALEN-
DER nachschauen, an welchen Veranstaltungen sie teilnehmen und wann und wo diese stattfinden.

November 2020 www.feona.de
55
SCHWARZES BRETT
Über das Schwarze Brett können Fahrgemeinschaften zu bestimmten Veranstaltungen gebildet werden.
Das Besondere hierbei ist, dass nur Teilnehmer der entsprechenden Veranstaltung über das jeweilige
Schwarze Brett miteinander kommunizieren können. Das Schwarzes Brett ist für die Teilnehmer erst in
der Menüleiste sichtbar, wenn die Zuteilung und die Zahltage vorüber sind – also dann, wenn jeder
Teilnehmer sicher weiß, an welchen Veranstaltungen er teilnehmen wird. Aus datenschutzrechtlichen
Gründen werden die Felder Name, Telefon und E-Mail nicht mehr vorausgefüllt, wenn ein Teilnehmer
einen neuen Eintrag für das Schwarze Brett schreiben möchte.
Auch der Administrator kann Nachrichten verfassen. Dazu wird im Menü EXTRAS der Menüpunkt
SCHWARZES BRETT aufgerufen.
Das Schwarze Brett kann deaktiviert werden. Weitere Informationen finden Sie in der Einstellungsliste.
PHASE 8: NACHLESE
Überblick: Was ist wichtig für diese Phase?
→ Fotogalerie
Die letzte Phase ist die Nachlese. Die Teilnehmer können sich nun nicht mehr einloggen. Es lohnt sich
aber auf alle Fälle, die Webseite weiterhin zu besuchen, um z. B. die Fotogalerien anzuschauen.
FOTOGALERIE
Der Administrator kann unter EXTRAS → FOTOGALERIE neue Alben anlegen und vorhandene Alben um
Bilder ergänzen.
Um ein neues Album anzulegen, klicken Sie auf den Button „neues Album“.
Mit einem Klick auf das Löschen-Symbol ( ) können Sie ein bestehendes Album löschen.

November 2020 www.feona.de
56
Mit einem Klick auf das Bearbeiten-Symbol ( ) wird das Fotoalbum im Bearbeitungsmodus
aufgerufen. Im Bearbeitungsmodus kann der Titel bearbeitet werden und entschieden werden, ob das
Album für Teilnehmer sichtbar ist. Diese Änderungen müssen gespeichert werden.
Außerdem können an dieser Stelle neue Fotos hochgeladen werden. Dazu klicken sie auf die
Schaltfläche HINZUFÜGEN.
In einer neuen Oberfläche können wahlweise mit Flash oder mit Silverlight
Fotos hinzugefügt werden. Es wird ein Adobe Flash Player oder ein
Microsoft Silverlight Addon benötigt. Über die Schaltfläche AUSWÄHLEN
gelangen Sie zu Ihrem lokalen Speicher, aus welchem Sie das gewünschte
Bild auswählen können. Bitte wählen Sie ein Bild vom Typ *.jpg oder *.jpeg.
Das Bild darf außerdem die Größe von 5 MB nicht überschreiten. Optimal ist
eine Breite von 600 Pixel und eine Höhe zwischen 100 und 1000 Pixel. Das
Hochladen mehrerer Bilder ist auf zusammen 50 MB beschränkt. Sie können diesen Vorgang aber be-
liebig oft wiederholen. Die Größe der Bilder wird beim Hochladen reduziert, damit der Uploadvorgang
und auch die Ansicht der Bilder in der Galerie schneller abläuft.
Mit einem Klick auf ÜBERNEHMEN werden alle ausgewählten Bilder in das Album geladen und Sie
werden automatisch zurück zur Bearbeitungsmaske des Albums geleitet, in der die neuen Bilder nun
aufgeführt werden.
Wenn gewünscht, drehen Sie das Bild im Anschluss über den entsprechenden Befehl in der Spalte
„Drehen“ ( ).
Die Fotos können von allen Besuchern der Webseite eingesehen werden. Es gibt eine Einstellungsmög-
lichkeit, mit der nur die registrierten Teilnehmer die Fotogalerie einsehen können. Diese entnehmen Sie
der Einstellungsliste. Darüber hinaus können auch Administratoren nur für die Fotogalerie erstellt
werden. Mehr dazu lesen Sie im Kapitel Einen neuen Administrator hinzufügen.
Hinweis: Die Bilder, die Sie verwenden und hochladen, unterliegen Ihrer Verantwortung. Bitte beachten Sie die entsprechenden Datenschutz-Regelungen und Copyright-Vorschriften.

November 2020 www.feona.de
57
VERANSTALTER-LOGIN
Zur Nutzung des Veranstalter-Logins muss dieser aktiviert sein und der Veranstalter von Ihnen einen
Zugang erhalten. Die Aktivierung des Veranstalter-Logins ist mit Zusatzkosten verbunden, bietet jedoch
viele Vorteile sowohl für den Veranstalter als auch für die Administratoren.
Mit Hilfe des Veranstalter-Logins können Veranstalter in einem separaten Bereich Veranstaltungen mel-
den und Korrektur lesen sowie Nachrichten zu einer konkreten Veranstaltung an den Administrator sen-
den. Meldet sich der Veranstalter zu Beginn des Jahres erstmalig mit seinen Zugangsdaten im Veran-
stalter-Login an, wird er aufgefordert, die Aktualität seiner Daten (Adresse etc.) zu bestätigen, sodass
diese aktuell gehalten werden. Darüber hinaus können die Meldebögen aus den Vorjahren beim Melden
von Veranstaltungen importiert werden, sodass im besten Fall lediglich die Daten für das neue Jahr ak-
tualisiert werden müssen. Ein weiterer Vorteil des Veranstalter-Logins ist, dass die Veranstalter sich ta-
gesaktuelle Teilnehmerlisten über eine gesicherte Verbindung abrufen und ausdrucken können. Die Ad-
ministratoren können vor dem Start einer Veranstaltung im Admin-Bereich einsehen, ob der Veranstal-
ter die aktuellen Listen abgerufen hat.
Zur Einrichtung des Veranstalter-Logins kontaktieren Sie uns gerne.
Die folgenden Abschnitte beschreiben den Veranstalter-Login aus der Sicht der Veranstalter.
LOGIN
Für den Zugang zum Veranstalterbereich werden Zugangsdaten benötigt. Diese bestehen aus einem
Benutzernamen und einem Kennwort, die vom Administrator der Ferienspiele bereitgestellt werden.
Weitere Informationen zum Erstellen eines Zugangs für Veranstalter finden Sie im Kapitel Einen
Benutzerzugang für Veranstalter anlegen.
Um zum Login zu gelangen, gibt der Veranstalter in seinem Webbrowser die Adresse www.ferienpass-
musterort.de/veranstalter ein. Beachten Sie, dass „ferienpass-musterort“ dabei durch die jeweilige
Kommune oder die Ferienpass-Domain ersetzt werden muss.
Nebenstehend ist das Login-Formular abgebildet. Benutzername
und Kennwort können in die Textfelder eingegeben und mit der
Schaltfläche ANMELDEN überprüft werden.
Der Veranstalterbereich wird bei richtiger Eingabe geladen und es
erscheint ein Dialog zur Bestätigung der Daten des Veranstalters.

November 2020 www.feona.de
58
PASSWORT VERGESSEN
Sollte ein Veranstalter sein Kennwort vergessen haben, so kann er dieses zurücksetzen, indem er den
Link PASSWORT VERGESSEN? unter dem Login anklickt.
Es wird eine E-Mail an die hinterlegte E-Mail-Adresse geschickt. Über einen Link gelangt der
Veranstalter zu einem Formular, über welches er sein Kennwort zurücksetzen kann.
MELDEBOGEN
Der Meldebogen im Veranstalterbereich gleicht dem Meldebogen, der in der Teilnehmersicht unter
KONTAKT → MELDEBOGEN FÜR VERANSTALTER zu finden ist. Die Informationen zum Veranstalter wer-
den an dieser Stelle jedoch nicht mehr abgefragt, da diese im Zugang hinterlegt sind und automatisch
ergänzt werden.
Zu beachten ist dabei, dass alle Felder, die mit einer 1) versehen sind, für alle Teilnehmer der Ferienspiele
sichtbar sind. Felder, die mit einem * gekennzeichnet sind, sind Pflichtfelder.
Mit dem Feld Bild/Logo im Veranstaltungsmeldebogen kann der Veranstalter ein Bild hochladen. Bitte
beachten Sie, dass nur Bilder vom Dateityp *.png, *.jpg, *.jpeg und *.gif hochgeladen werden können.
Bilder mit einer Dateigröße von mehr als 100 KB erzeugen eine Fehlermeldung. Die Bilder dürfen eine
Größe von 125 Pixel in der Breite und 250 Pixel in der Höhe nicht überschreiten.

November 2020 www.feona.de
59
Im weiteren Verlauf des Meldebogens werden die Bedingungen für die Teilnahme festgelegt. Beachten
Sie dabei, dass Alter und Teilnehmerzahl auch nach oben bzw. unten unbeschränkt sein können. Die
zugehörigen Felder werden dann leer gelassen.
Über ein weiteres Formular, das am unteren Ende des Meldebogens
über die Schaltfläche BETREUER HINZUFÜGEN geöffnet werden kann,
werden Betreuer hinzugefügt.
Nachdem der Datenschutzerklärung zugestimmt wurde, kann der Ver-
anstalter seine Angaben auf Korrektheit prüfen und im Anschluss daran
absenden.
MEINE VERANSTALTUNGEN
Der Menüpunkt MEINE VERANSTALTUNGEN bietet einen Überblick über alle Veranstaltungen, die ein
Veranstalter gemeldet hat. Dabei können Sie zwischen einer langen und einer kurzen Ansicht wählen.
Angezeigt werden nur Veranstaltungen, die vom Administrator in den Veranstaltungskalender impor-
tiert wurden.
MITTEILUNG SENDEN
Für Hinweise oder Änderungswünsche bezüglich einer bestimmten Veranstaltung steht dem Veranstal-
ter die Funktion MITTEILUNG SENDEN zur Verfügung. Diese Mitteilung wird direkt an die Veranstaltung
geheftet, sodass der Administrator der Ferienspiele direkt weiß, auf welche Veranstaltung sich die Mit-
teilung bezieht. Weitere Informationen finden Sie im Kapitel Nachrichten vom Veranstalter.

November 2020 www.feona.de
60
HINWEIS AN TEILNEHMER
Das Hinweisfeld für die Teilnehmer kann ebenfalls bearbeitet werden. Dazu muss mit der Schaltfläche
HINWEISE AN TEILNEHMER ein neues Fenster geöffnet werden. Dort können aktuelle Nachrichten, wie
z. B. der Ausfall der Veranstaltung bekannt gegeben werden.
Diese Funktion ist standardmäßig deaktiviert.
MITTEILUNG AN ADMINISTRATOR
Die Funktion MITTEILUNG SENDEN ermöglicht dem Veranstalter, eine Nachricht per E-Mail an den Ad-
ministrator zu schicken.
MEINE FOTOS
Die Veranstalter können Fotos zu ihren Veranstaltungen hinzufügen. Die Funktion MEINE FOTOS liefert
zuerst einen Überblick über alle bereits hochgeladenen Fotoalben. Mit der Schaltfläche NEUES ALBUM
kann ein neues Fotoalbum erstellt und anschließend ein Name für das Album vergeben werden.
Für den Upload von Fotos stehen zwei Möglichkeiten zur Verfügung. Für Windows PCs ab Windows 7
empfiehlt sich der komfortable Upload mit Silverlight. Falls Sie ein anderes Betriebssystem nutzen oder
kein Silverlight zur Verfügung steht, kann alternativ auch der einfache Upload gewählt werden.
Die Fotos können auf dem Computer ausgewählt werden und mit einem Klick auf ÜBERNEHMEN zum
Album hinzugefügt werden. Eine Beschreibung kann im Nachhinein in der Übersicht hinzugefügt wer-
den, indem das Bearbeiten-Symbol ( ) angewählt wird.
Diese Funktion ist standardmäßig deaktiviert.
Hinweis: Überprüfen Sie vor dem Veröffentlichen der hochgeladenen Fotos, ob die Rechte anderer mit den Fotos verletzt werden könnten. Beachten Sie auch die neuen Vorgaben durch die DSGVO.
MEIN KONTO
Der Bereich MEIN KONTO bietet den Veranstaltern die Möglichkeit, ihre Daten jederzeit zu ergänzen
oder zu ändern.
ZUGANGSDATEN ÄNDERN
Falls der Veranstalter seine Zugangsdaten ändern möchte, sollte er darauf achten, dass sein Kennwort
mindestens sechs Zeichen lang ist und auch Zeichen aus mehreren Zeichengruppen enthält (Buchsta-
ben, Zahlen und Sonderzeichen).
Zur Sicherheit wird vor der Änderung der Zugangsdaten noch einmal das alte Kennwort abgefragt. Beim
nächsten Login muss der Veranstalter sich mit den neuen Zugangsdaten anmelden.

November 2020 www.feona.de
61
BASISFUNKTIONEN
Im Folgenden finden Sie eine Übersicht über alle Basisfunktionen, die in den jeweiligen Phasen verfüg-
bar sind.
EINSTELLUNGEN ÄNDERN
Der Administrator hat die Möglichkeit, einige Einstellungen von FEONA zu ändern. Dazu rufen Sie unter
EINSTELLUNGEN → ALLGEMEIN die EINSTELLUNGEN auf.
Tipp: Es empfiehlt sich, diese Einstellungen in jedem Jahr erneut auf Aktualität zu überprüfen.
Meldebogen
Der Meldebogen kann für den Veranstalter ein- und ausgeblendet werden. Im Modus "automatisch" wird die Anzeige des Meldebogens phasenabhängig gesteuert. Es empfiehlt sich, den Meldebogen spä-testens zum Ende der Ferien zu deaktivieren, da vor dem Jahreswechsel gemeldete Veranstaltungen für das kommende Jahr von FEONA nicht in das neue Jahr übernommen werden.
Meldebogen im Veranstalter-Login
Blendet den Meldebogen im Veranstalter-Login ein und aus. Es empfiehlt sich, den Meldebogen spätes-tens zum Ende der Ferien zu deaktivieren, da vor dem Jahreswechsel gemeldete Veranstaltungen für das kommende Jahr von FEONA nicht in das neue Jahr übernommen werden.
Teilnehmerregistrierung
Diese Einstellung steuert die Sichtbarkeit des Regist-rierungslinks für die Teilnehmer. Im Modus "auto-matisch" wird die Anzeige des Links phasenabhängig gesteuert.
Veranstaltungen im Vorlauf
Diese Einstellung legt fest, ob veröffentlichte Veran-staltungen bereits in der Vorlauf-Phase angezeigt werden. Wird "automatisch" ausgewählt, dann ver-hält sich das System wie in früheren Versionen.
Maximale Anzahl der Wunschlisten-Einträge
Diese Einstellung erlaubt, die Zahl der Wunschlisten-einträge, also die Anzahl der Veranstaltungen, die ein Teilnehmer auf seine Wunschliste setzen kann, zu beschränken. Der Wert -1 bedeutet eine unbe-grenzte Anzahl an möglichen Wunschlisteneinträ-gen.

November 2020 www.feona.de
62
Anmeldung ausblenden
Diese Einstellung deaktiviert den Login für die Teil-nehmer. So kann verhindert werden, dass die Teil-nehmer sich in FEONA einloggen und dort aktiv sind, z. B. während Sie Änderungen auf der Seite vorneh-men möchten. Außerdem kann für das Sperren des Logins ein optionaler Grund angegeben werden.
Veranstaltungen ausblenden
Diese Einstellung blendet in der Navigation den Me-nüpunkt Veranstaltungen aus.
Wunschlisten ausblenden
Diese Einstellung blendet in der Navigation den Me-nüpunkt Wunschlisten aus und unterdrückt das Bu-chen auf die Wunschliste.
Mein Ferienpass ausblenden
Diese Einstellung blendet in der Navigation den Me-nüpunkt Mein Ferienpass bzw. Mein Veranstaltungs-kalender aus.
Freie Plätze ausblenden
Diese Einstellung deaktiviert die Ansicht der freien Plätze.
Teilnehmer automatisch auf Nachrückliste
Diese Einstellung ist für die Nachbearbeitung der Zu-teilung von Bedeutung. Ist die Einstellung deakti-viert, so wird ein Teilnehmer, der bei der Nachbear-beitung aus einer Veranstaltung entfernt wurde, nicht auf die Nachrückliste gesetzt.
Grenzen für die Altersprüfung
Mit dieser Einstellung lässt sich die Toleranz der Al-tersbegrenzung justieren. Eine Einstellung vom 01.01. bis zum 31.12 desselben Jahres lässt alle teil-nehmen, die in diesem Jahr das Mindestalter er-reicht haben. Dabei wird immer zugunsten des Teil-nehmers entschieden. Wenn der Teilnehmer das Mindestalter erst vor der Veranstaltung erreicht, wird er trotzdem zugeteilt.
Änderungsprotokolle
Es werden einmal pro Tag E-Mails versendet, die auf geänderte Teilnehmerlisten oder auf eine Änderung der Liste mit offenen Buchungen hinweisen. Es kön-nen auch mehrere Empfänger mit Komma getrennt eingetragen werden. Bitte überprüfen Sie die Einga-ben in den Empfängerlisten regelmäßig auf Aktuali-tät. Durch eine Aktualisierung in der Programmie-rung kann es außerdem vorkommen, dass Einträge gelöscht wurden und manuell nachgetragen werden müssen.

November 2020 www.feona.de
63
E-MAIL AN TEILNEHMER/VERANSTALTER/BETREUER SENDEN
FEONA stellt ein Mailingsystem zur Verfügung, mit dem Teilnehmer, Veranstalter oder Betreuer benach-
richtigt gezielt werden können. Es ist auch möglich, an einzelne Teilnehmer, alle Teilnehmer und Teil-
nehmer bestimmter Veranstaltungen zu schreiben.
Das Mailingsystem kann im Menü unter TEILNEHMER → E-MAIL SENDEN aufgerufen werden.
Im ersten Schritt können die Zielgruppe, sowie einzelne Empfänger aus der Zielgruppe ausgewählt wer-
den. Die Veranstalter und Betreuer werden in einer einfachen Liste dargestellt.
Die Teilnehmer können durch Filter sortiert werden, sodass etwa nur Teilnehmer für die Veranstaltung
„Musterveranstaltung 1“ ausgewählt werden. So können gezielt die Teilnehmer einer Veranstaltung
über einen Ausfall oder ähnliches informiert werden. Darüber hinaus können Sie auch verschiedene
Filteroptionen kombinieren. Wenn Sie beispielsweise unter Zuteilungen die Dropdown-Option „mindes-
tens 1 Veranstaltung“ auswählen und zusätzlich den Haken bei Einverständniserklärung nicht abgege-
ben setzen, werden alle Teilnehmer mit mindestens einer Zuteilung ausgewählt, von denen die Einver-
ständniserklärung noch nicht vorliegt.
Nachdem die Auswahl der Teilnehmer festgelegt und mit ÜBERNEHMEN bestätigt wurde, werden die
Empfänger in der Empfängerzeile aufgelistet. Daraufhin können Betreff und Text der Nachricht einge-
geben werden. Außerdem können Anhänge, wie z. B. Flyer im PDF, mit der E-Mail versendet werden.
Die Schaltfläche SENDEN sendet im Anschluss die eingegebene Nachricht an alle Empfänger, deren An-
zahl links neben der Schaltfläche nochmals überprüft werden kann. Die Schaltfläche PROTOKOLL öffnet
ein neues Fenster, welches ein Protokoll über alle von Administratoren versendeten E-Mails bereitstellt.
EINEN NEUEN ADMINISTRATOR HINZUFÜGEN
Um einen weiteren Administrator, z. B. für die Zahltage oder die Fotogalerie in der Nachlaufphase zu
erstellen, wählen Sie im Menü EXTRAS den Menüpunkt BENUTZERVERWALTUNG. Die dort aufgeführten
Administratoren haben jeweils nur eingeschränkte Zugriffsrechte.
Dort können Sie mit dem Link HINZUFÜGEN einen neuen Administrator mit eingeschränktem Zugriff
hinzufügen. Dazu öffnet sich ein neues Fenster, in welchem Sie Ihre Eingaben tätigen können.

November 2020 www.feona.de
64
Wichtig ist dabei, dass Sie die Gültigkeitsdauer und die Berechtigungen des Administrators einschränken
können. Speichern Sie Ihre Eingaben im Anschluss mit ÜBERNEHMEN.
Sofern Sie die Einrichtung eines weiteren Administrators ohne Zugriffsbeschränkung wünschen, spre-chen Sie uns gerne an.
EINE AKTUELLE MELDUNG EINSTELLEN
Aktuelle Meldungen lassen sich zu jeder Zeit auf der Teilnehmerseite
einblenden.
Um eine neue Meldung zu schreiben, rufen Sie den Menüpunkt EXTRAS
→ AKTUELLES auf.
Alle geschriebenen Meldungen können in der geladenen An-
sicht eingesehen, aktiviert und deaktiviert werden.
Sobald eine Meldung deaktiviert ist, erscheint sie nicht mehr
auf der Teilnehmeroberfläche und ist somit nicht mehr öf-
fentlich sichtbar.
Um einen neuen Eintrag zu erstellen, wählen Sie im Menü BE-
ARBEITEN den Befehl NEUER EINTRAG aus.
In einem Dialogfenster können Datum, Titel und Text der
Nachricht bearbeitet werden. Mit einem Klick auf ÜBERNEH-
MEN ist die Meldung gespeichert.
Standardmäßig werden neue Meldungen nicht direkt veröffentlicht, das heißt,
damit die Meldung tatsächlich für alle Teilnehmer angezeigt wird, muss in der
Übersicht das Häkchen in der Spalte „veröffentlicht“ gesetzt werden.
Vorhandene Meldungen können über die Spalte Aktion bearbeitet ( ) oder gelöscht ( ) werden.

November 2020 www.feona.de
65
EINE STARTSEITE EINSTELLEN
Die Startseite für die Teilnehmer kann für jede Phase der Ferien-
spiele einzeln angepasst oder importiert werden.
Dazu muss zunächst der Menüpunkt EXTRAS → STARTSEITEN aufge-
rufen werden.
EINE NEUE STARTSEITE ERSTELLEN
Zum Erstellen der Startseite muss zunächst die zu-
gehörige Phase wie rechts abgebildet ausgewählt
werden.
Die Startseite wird geladen und kann im Editor be-
arbeitet werden.
Mit der Schaltfläche VORSCHAU kann die erstellte
Seite vor dem Speichern noch einmal so, wie sie
später für die Teilnehmer aussehen wird, überprüft
werden.
Hinweis: Die bearbeitete Seite muss unbedingt gespeichert werden, bevor Sie weiter im Administrationsbe-reich arbeiten können, da ansonsten möglicherweise Daten verloren gehen.
EINE STARTSEITE IMPORTIEREN
Neben der Erstellung einer neuen Startseite besteht auch die Möglichkeit, eine Startseite aus dem ver-
gangenen Jahr zu importieren. Der Import einer Startseite erfolgt für jede Phase einzeln. Es wird jeweils
die ausgewählte Phase überschrieben.
Mit einem Klick auf IMPORT öffnet sich ein neuer Webseitendialog, der die zugehörige Startseite aus
dem Vorjahr anzeigt.
Ein Klick auf ÜBERNEHMEN lädt die Seite in den Editor. Wenn die Seite jetzt gespeichert wird, ist der
vorherige Entwurf überschrieben. Verlassen Sie die Bearbeitungsseite, ohne zu speichern, wird beim
nächsten Aufruf der vorherige überschriebene Entwurf wieder angezeigt.
EINE DATEI HOCHLADEN
Im Downloadbereich kann ein Administrator wichtige Dokumente, wie z. B. eine Einverständniserklä-
rung oder einen Programmflyer, zum Download für die Teilnehmer bereitstellen.
Dazu rufen Sie den Downloadbereich im Menü EXTRAS → DOWNLOADS auf. Dort wird zunächst eine
Übersicht über alle hochgeladenen Dokumente angezeigt.

November 2020 www.feona.de
66
Um eine neue Datei hochzuladen, wählen Sie zunächst die entsprechende Datei auf Ihrem lokalen Com-
puter über die Schaltfläche AUSWAHL aus. Im nächsten Schritt können Sie eine Bezeichnung für das
ausgewählte Dokument vergeben. Mit der Schaltfläche DATEI HOCHLADEN wird die ausgewählte Datei-
zusammen mit der zugehörigen Bezeichnung hochgeladen. Damit das Dokument für den Download ak-
tiv/verfügbar ist, muss lediglich noch der Haken in der Spalte sichtbar gesetzt werden.
TEXTE INDIVIDUALISIEREN
Der Administrator kann die Standardtexte für Mailings und den Veranstaltungskalender über den Me-
nüpunkt EINSTELLUNGEN → TEXTE individuell anpassen. Der anzupassende Text kann rechts aus der
Liste ausgewählt werden, woraufhin die Vorlage im Editor geladen wird.
In den Texten werden Variablen benutzt, um Daten aus FEONA automatisch in die E-Mails einzubinden.
Eine Übersicht über die möglichen Variablen finden Sie unter der Schaltfläche ÜBERSICHT VARIABLEN.
Mit der Schaltfläche VORSCHAU kann der bearbeitete Text mit den eingesetzten Variablen überprüft
werden. Damit die Änderung wirksam wird, muss diese unbedingt mit der Schaltfläche SPEICHERN be-
stätigt werden. Sollte Sie eine gespeicherte Änderung verwerfen und zum Standardtext zurückschalten
wollen, betätigen Sie die Schaltfläche RESET AUF STANDARD.

November 2020 www.feona.de
67
KONTAKT-INFORMATIONEN ANPASSEN
Über den Menüpunkt EINSTELLUNGEN → KONTAKT-INFORMATIONEN kann der Administrator eine
Kontakt-E-Mail-Adresse vergeben und die in der Teilnehmersicht angezeigte Kontaktseite bearbeiten.
An die Kontakt-E-Mail-Adresse werden alle Anfragen geschickt, die auf der Teilnehmerseite per ausge-
fülltem Kontaktformular an Sie gerichtet werden.
In der Eingabemaske können die Kontaktin-
formationen für das Kontaktformular ange-
geben werden. Es empfiehlt sich, die vorge-
gebene Struktur beizubehalten und die feh-
lenden Daten lediglich zu ergänzen.
Mit der Schaltfläche VORSCHAU kann der
bearbeitete Text auf der FEONA Benutzer-
seite angesehen werden. Damit die Ände-
rung wirksam wird, muss unbedingt mit der
Schaltfläche SPEICHERN bestätigt werden.
Sofern noch nicht gespeicherte Änderungen
vorliegen, erscheint ein kleines Sternchen in
der Schaltfläche SPEICHERN.
Darüber hinaus kann das Original wiederhergestellt werden, falls Sie aus Versehen nicht gewünschte
Änderungen speichern. Betätigen Sie dazu die Schaltfläche ORIGINAL WIEDERHERSTELLEN.
Tipp: Wenn Ihnen ein Teilnehmer eine Anfrage über das Kontaktformular auf der Teilnehmerseite schickt, wird mit den eingetragenen Daten eine automatische E-Mail für Sie erzeugt. Der Absender der auto-matisch generierten E-Mail ist FEONA und nicht der Teilnehmer selbst, sodass Sie nicht auf die erhal-tene E-Mail antworten können. Um dem Fragesteller zu antworten, öffnen Sie bitte eine neue E-Mail in Ihrem E-Mail-Programm und geben als Empfänger die in der erhaltenen E-Mail aufgeführte E-Mail-Adresse des Teilnehmers an.
HEADER IN DER TEILNEHMERSICHT AUSTAUSCHEN
Der Header, also der obere angezeigte Bereich einer Teilnehmerseite, kann individualisiert und ausge-
tauscht werden. Für Informationen über das notwendige Format und zum Austausch des Headers neh-
men Sie gerne Kontakt mit uns auf.
CHECKLISTEN FÜR ADMINISTRATOREN BEARBEITEN
Hinweis: Es handelt sich bei den Checklisten für Administratoren nicht um die Checklisten für Veranstaltungen (z. B. für die Abgabe der Einverständniserklärung). Um die Checklisten für Veranstaltungen zu bear-beiten, lesen Sie das Kapitel Checklisteneintrag für Veranstaltungen hinzufügen.

November 2020 www.feona.de
68
Um Ihre Checklisten für Administratoren zu individualisieren, können Sie
entweder nach dem Login oder im Menü HILFE → CHECKLISTE auf die Schalt-
fläche BEARBEITEN klicken oder Sie wählen das Menü EXTRAS → CHECKLIS-
TEN FÜR ADMINISTRATOREN.
Es öffnet sich eine Maske, in der Sie alle Checklisten für Administratoren der verschiedenen Phasen
einsehen können.
Es können an dieser Stelle neue Checklisteneinträge hinzugefügt ( ), sowie Einträge gelöscht ( )
und bearbeitet ( ) werden. In der Spalte „Position“ kann über die Pfeilsymbole eine Priorität/Reihen-
folge der Einträge vergeben werden.
Sollte Ihnen einmal ein Fehler unterlaufen sein, können die gespeicherten Standardeinträge jederzeit
mit der Schaltfläche ALLE AUF STANDARD SETZEN wiederhergestellt werden.
Hinweis: Es empfiehlt sich, wenn Sie die Checklisten für Administratoren nach eigenem Bedarf bearbeitet ha-ben, diesen Stand als Standard zu speichern, sodass dieser immer wieder hergestellt werden kann. Benutzen Sie dazu die Schaltfläche ALS STANDARD SPEICHERN. Prüfen Sie Ihre Eingaben zuvor gründ-lich.
EXCEL-EXPORT
An einigen Stellen im Programm können Listen in ein EXCEL-Dokument überführt und im Anschluss her-
untergeladen werden. Bspw. können Teilnehmer-, Veranstalter- und Betreuerlisten sowie weitere Lis-
ten exportiert werden. Es werden immer alle Einträge unabhängig von der aktuellen Filterauswahl ex-
portiert.

November 2020 www.feona.de
69
EINSTELLUNGSLISTE
Neben den allgemeinen Einstellungen, die auch der Administrator ändern kann, gibt es für FEONA auch
einige Einstellungen, die in Absprache mit Ihrem Ansprechpartner, der H&P-IT-Solutions GbR, geändert
werden können. Die folgende Liste zeigt, welche Einstellungen verändert werden können.
Teilnehmerregistrie-rung/-verwaltung
Geschlechter deaktivieren In FEONA haben Sie die Möglichkeit, zwischen den Geschlechtern männlich, weiblich und di-vers zu unterscheiden. Sollten Sie jedoch keine Geschlechterangaben benötigen bzw. wün-schen, können diese deaktiviert werden.
Abfrage der BIC (Kontoverbin-dung) aktivieren
Standardmäßig fragt FEONA die Teilnehmer bei der Registrierung bei der Eingabe einer Konto-verbindung nicht nach der BIC, da diese aus der IBAN hervorgeht. Sofern gewünscht, kann die BIC-Abfrage jedoch aktiviert werden.
Veranstaltungen
Teilnahme Erwachsener Mit dieser Einstellung können Erwachsene an Veranstaltungen teilnehmen, das heißt, diese können auch Veranstaltungen ohne Begleitung eines Kindes buchen. Dazu muss in der Veran-staltung der zugehörige Haken bei Eltern er-wünscht gesetzt sein und das Höchstalter sollte möglichst hoch (z. B. 99) eingestellt werden.
Hauptbetreuer/Leiter Standardmäßig wird der erste, oben aufgelistete Betreuer als Leiter der Veranstaltung angezeigt. Auf Wunsch können auch zwei oder kein Be-treuer als Leiter angezeigt werden.
Hauptbetreuer/E-Mail Die Telefonnummer und die E-Mail-Adresse des Hauptbetreuers, also des Leiters der Veranstal-tung, werden in den Veranstaltungsdetails ange-zeigt. Wahlweise kann nur die E-Mail-Adresse oder auch keine Kontaktmöglichkeit angezeigt wer-den.
Hauptbetreuer/Telefon Die Telefonnummer und die E-Mail-Adresse des Hauptbetreuers, also des Leiters der Veranstal-tung, werden in den Veranstaltungsdetails ange-zeigt. Wahlweise kann nur die Telefonnummer oder auch keine Kontaktmöglichkeit angezeigt wer-den.
Betreuer ausblenden Durch diese Einstellung werden in der Veranstal-tung alle Betreuer ausgeblendet.
Treffpunkt & Ort Diese Einstellung ermöglicht, dass in der De-tailansicht Veranstaltungsort und Treffpunkt un-tereinander angezeigt und mit der jeweils ent-sprechenden Überschrift kenntlich gemacht werden.
Anzahl Teilnehmer auf Freun-desliste
Mit dieser Einstellung kann die maximale Anzahl von Teilnehmern auf der Freundesliste einer Veranstaltung begrenzt werden. Die Stan-dardeinstellung ist 5.
Einzelbuchung als Gruppen-kopf
Diese Option erlaubt dem Gruppenkopf einer Freundesliste, die Veranstaltung zusätzlich als Einzelbuchung auf die Wunschliste zu setzen.
Zuteilung Anzahl Teilnehmer auf der Nachrückliste
Mit dieser Einstellung kann die maximale Anzahl der Teilnehmer auf der Nachrückliste eingestellt werden.

November 2020 www.feona.de
70
Nachrückliste für Teilnehmer anzeigen
Mit dieser Option kann den Teilnehmern ange-zeigt/ausgeblendet werden, ob sie auf einer Nachrückliste stehen.
Teilnehmer bei Überschnei-dung auf Nachrückliste
Teilnehmer, die wegen einer Überschneidung nicht zugeteilt wurden, werden bei Aktivierung dieser Option trotzdem auf die Nachrückliste ge-setzt.
Teilnehmer auf Nachrückliste setzen beim Entfernen
Wird ein Teilnehmer aus der Zuteilung entfernt, wird er standardmäßig nicht in die Nachrückliste verschoben. Diese Einstellung ermöglicht es, dass der Teilnehmer automatisch auf die Nach-rückliste gesetzt wird. Diese Einstellung kann durch den Administrator auch unter Einstellungen → Allgemein geändert werden.
Teilnehmerlisten
Anzeigemodus: Alter Sie können eine der folgenden Optionen aus-wählen: Nur Alter (in Jahren) anzeigen, Geburts-datum anzeigen, beides anzeigen
Anzeigemodus: Adresse Die Spalte Adresse kann ein- bzw. ausgeblendet werden.
Anzeigemodus: Bezahlte Teil-nehmer
Die Spalte bezahlt/nicht bezahlt kann ein- bzw. ausgeblendet werden.
Individueller Eintrag Am Ende der Teilnehmerliste kann ein individu-eller Text eingefügt werden.
Gästebuch Ein- bzw. Abschaltung Das Gästebuch kann je nach Bedarf aktiviert o-der deaktiviert werden.
Fotogalerie
Fotogalerie nur für Teilnehmer sichtbar
Diese Einstellung beschränkt den Zugriff auf die Fotogalerie nur für die Teilnehmer, sodass alle, die Zugriff auf die Fotogalerie erhalten wollen, sich als Teilnehmer anmelden müssen.
Schwarzes Brett Ein- bzw. Abschaltung Das Schwarze Brett kann je nach Bedarf aktiviert oder deaktiviert werden.

November 2020 www.feona.de
71
TECHNISCHER SUPPORT
Bei technischen Fragen, Änderungswünschen oder Störungen erreichen Sie uns per E-Mail unter sup-
[email protected]. Um ein möglichst schnelles und umfangreiches Bild Ihrer Situation zu bekommen, ist
es sehr hilfreich für uns, wenn Sie Ihrer Nachricht Screenshots beifügen und die IDs der Teilneh-
mer/Veranstalter, um die es geht, mitteilen.
KONTAKT
Unter den nachfolgende Kontaktdaten können Sie gerne Kontakt zu uns aufnehmen. Wir freuen uns auf
Ihre Fragen und Anregungen.
H&P IT-Solutions GbR Stettiner Straße 4 49176 Hilter
Telefon: 05424/39509 Telefax: 05424/3965717 E-Mail: [email protected] Internet: www.hp-it-solutions.de
Aktuelle Informationen finden Sie unter www.feona.de und unter www.wirsindferienspiele.de!