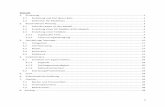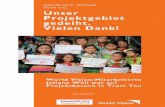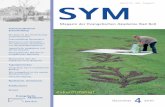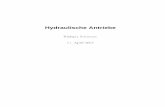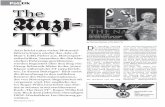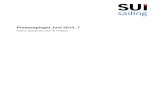Handbuch -...
Transcript of Handbuch -...
Inhalt
1 Einführung ................................................................................ 1
Vorteile von empower ........................................................... 1
Aufbau des Handbuchs ........................................................... 1
2 Neue Präsentationen .................................................................... 1
Masterauswahl .................................................................... 1
Standard-Vorlage ................................................................. 2
Präsentationseinstellungen ..................................................... 2
Masterfelder ....................................................................... 2
Vorlagen nutzen .................................................................. 3
Schrift und Farben ............................................................... 5
Layout Tools ....................................................................... 6
Position Painter .................................................................. 12
Agenda Editor .................................................................... 12
Senden ............................................................................ 16
Sprache ........................................................................... 16
Tools .............................................................................. 16
Design Check ..................................................................... 17
3 Folienmanagement ..................................................................... 20
Bibliothek (Vollbibliothek) ..................................................... 20
Ordnerstruktur anlegen ......................................................... 22
Speichern innerhalb der Bibliothek ........................................... 22
Einstellungen beim Speichern ................................................. 25
Präsentationen innerhalb der Bibliothek erstellen ......................... 26
Suche und Filter ................................................................. 27
Checkout-Funktion .............................................................. 29
Label-Funktion ................................................................... 30
Versionsverlauf .................................................................. 30
Mehrsprachigkeitsfunktion ..................................................... 31
Berechtigungen .................................................................. 34
Designs ............................................................................ 36
Offline-Modus .................................................................... 36
Offline-Ordner erstellen ........................................................ 37
empower Sync ................................................................... 37
Updates-Button .................................................................. 38
In Bibliothek anzeigen .......................................................... 38
Ablaufdatum ..................................................................... 38
empower Link .................................................................... 39
4 Updates .................................................................................. 40
Was sind Updates? ............................................................... 40
Wie entstehen Updates? ........................................................ 40
Wann erhalte ich eine Update-Meldung? ..................................... 41
Grundsätzliche Update-Einstellungen ........................................ 41
Update Center ................................................................... 42
Updates in der Bibliothek verwalten ......................................... 43
Update-Assistent ................................................................ 43
5 Folienmigration ......................................................................... 46
Grundsätzliche Problematik ................................................... 46
Master anwenden ................................................................ 46
Format ändern ................................................................... 48
Design Check ..................................................................... 49
6 Administration .......................................................................... 50
empower Customizing Einstellungen ......................................... 50
Designs ............................................................................ 50
Farben ............................................................................ 51
Schriftarten und Schriftgrößen ................................................ 53
Corporate Design Check ........................................................ 54
Upload und Update .............................................................. 55
Versionierung .................................................................... 57
Mehrsprachigkeit ................................................................ 57
Startup und Master .............................................................. 58
Features .......................................................................... 59
Rechtschreibprüfung ............................................................ 60
Branding .......................................................................... 61
CD Admins ........................................................................ 62
Ersteinrichtung .................................................................. 62
Smart Objects anpassen ........................................................ 63
Agenda anpassen ................................................................ 64
Aufbau Ordnerstruktur Best Practice ......................................... 67
Feedback und Fehler melden .................................................. 68
Die empower Auflistungsfunktion ............................................. 68
Beim Design Check ignorieren ................................................. 70
Layout-Schutz einrichten ....................................................... 70
Logo-Schutz einrichten ......................................................... 71
Masterfelder einrichten ........................................................ 72
Logo einbinden................................................................... 73
7 Excel® mit PowerPoint® verbinden .................................................. 77
Excel® Verlinkung ............................................................... 77
Format anwenden ............................................................... 79
8 Glossar ................................................................................... 80
Rubrik: Präsentation ........................................................... 80
“Neu“-Button .................................................................... 80
„Agenda“-Button ................................................................ 80
Präsentationseinstellungen .................................................... 80
Master auswählen ............................................................... 80
Footer ............................................................................. 80
„Neue Folie“ ..................................................................... 80
Layout ............................................................................ 80
Zurücksetzen .................................................................... 80
Senden ........................................................................... 80
Sprache ........................................................................... 80
Tools .............................................................................. 81
Design Check ..................................................................... 81
Rubrik: Schrift und Farben ................................................... 81
Schriftdesign ..................................................................... 81
Textausrichtung ................................................................. 81
Aufzählungszeichen ............................................................ 81
Schriftfarben ..................................................................... 81
Linienfarben ...................................................................... 81
Füllfarben ........................................................................ 81
Formatpinsel ..................................................................... 81
Rubrik: Bibliothek .............................................................. 81
Bibliothek ......................................................................... 81
Präsentation speichern ......................................................... 81
In Bibliothek speichern ......................................................... 82
Updates ........................................................................... 82
In Bibliothek ...................................................................... 82
Offline arbeiten.................................................................. 82
Sprache wechseln ............................................................... 82
Rubrik: Formen ................................................................. 82
Smart Objects .................................................................... 82
Formen ............................................................................ 82
Excel® Tabelle .................................................................. 82
Rubrik: Layout .................................................................. 82
Position Painter .................................................................. 82
Rubrik: Hilfe ..................................................................... 82
empower Hilfe ................................................................... 83
empower Customizing .......................................................... 83
Externe Verknüpfung ............................................................ 83
/ / / SEITE 1
1 Einführung
Vorteile von empower
Stellen Sie unternehmensweit einheitliche Power-
Point® Inhalte in Ihrem Corporate Design zur Verfü-
gung – empower, das PowerPoint® Add-In, bietet ein
intelligentes Folienmanagementsystem, gepaart mit
Corporate Design Tools und Effizienz steigernden
Features.
Aufbau des Handbuchs
Willkommen bei empower, dem Add-In für Power-
Point®. Dieses Handbuch unterstützt Sie dabei, em-
power zu verstehen und die ersten Schritte in em-
power zu bestreiten. Aber auch wenn Sie bereits mit
empower arbeiten, hilft Ihnen dieses Handbuch bei
der täglichen Anwendung. Hier sind alle wichtigen
Funktionen und Buttons einzeln erklärt. Falls Sie ei-
nen bisher unbekannten Button entdecken oder sich
schon immer gefragt haben, welche Funktion ein
einzelner Button besitzt, finden Sie hier die Ant-
wort.
Das Handbuch ist wie folgt aufgebaut: Die ersten Ka-
pitel dienen dazu, empower grundsätzlich zu verste-
hen. Hier werden keine einzelnen Funktionen er-
klärt, sondern Vorgehensweisen erläutert. Es wird
zum Beispiel beschrieben, wie man eine Mastervor-
lage nutzt, wie man innerhalb der Bibliothek nach
Präsentationen sucht oder wie man alte Folien in
neue überführt. Die Anleitungen werden hier the-
matisch geordnet in Kapiteln zusammengefasst. Im
Anschluss finden Sie das Glossar, welches alle vor-
handenen Funktionen und Buttons einzeln erklärt.
In beiden Teilen finden Sie innerhalb der Texte Ver-
linkungen zu anderen Kapiteln oder Glossareinträ-
gen, die weiterführende Informationen enthalten.
Um Verlinkungen zu folgen, halten Sie „STRG“ ge-
drückt und klicken Sie auf die Kapitelnummer.
2 Neue Präsentationen In diesem Kapitel werden alle wichtigen Vorgehens-
weisen zur Erstellung einer neuen Präsentation er-
läutert.
Masterauswahl
Um eine neue Präsentation zu erstellen, öffnen Sie
zunächst wie gewohnt PowerPoint®. Automatisch
öffnet sich ein Auswahlfenster von empower: Hier
werden alle Master angezeigt, die Sie in empower
hinterlegt haben.
Wählen Sie nun den Master aus, mit dem Sie Ihre
Präsentation erstellen wollen und klicken Sie auf
„Neue Präsentation erstellen“. Anschließend wird
eine neue Präsentation mit dem ausgewählten Mas-
ter geöffnet und Sie können mit der Arbeit begin-
nen.
Das Masterauswahlfenster ist eine Standardeinstel-
lung in empower und stellt sicher, dass neue Präsen-
tationen nur noch auf Basis eines in empower frei-
gegebenen Masters erstellt werden. In den
„Customizing-Einstellungen“ von empower kann das
Auswahlfenster deaktiviert werden. Dann besteht
allerdings die Möglichkeit, dass Mitarbeiter Präsen-
tationen erstellen, die nicht CD-konform sind.
/ / / SEITE 2
Standard-Vorlage
Um nicht jedes Mal beim Öffnen von PowerPoint®
einen Master auswählen zu müssen, können Sie ei-
nen Master als Standard-Vorlage festlegen.
Dazu öffnen Sie PowerPoint®, wählen im Auswahl-
fenster den gewünschten Master aus und klicken an-
schließend auf „Standard-Vorlage“. Wenn Sie jetzt
PowerPoint® starten, öffnet sich automatisch eine
Präsentation mit der gewünschten Vorlage.
Um nachträglich einen anderen Master als Standard-
Vorlage festzulegen oder generell die Standard-Vor-
lage zurückzunehmen, klicken Sie in der empower
Leiste auf „Neu“. Im Auswahlfenster können Sie
über den „Standard-Vorlage“-Button die gewünsch-
ten Änderungen vornehmen.
Präsentationseinstellungen
Bevor Sie anfangen, eine Präsentation mit Inhalten
zu füllen, sollten Sie über die „Präsentationseinstel-
lungen“ die Sprache und Fußzeile der Präsentation
einstellen. Klicken Sie dazu auf den Button „Präsen-
tationseinstellungen“ in der empower-Leiste.
Unter „Sprache“ können Sie die Sprache für die ge-
samte Präsentation einstellen. Damit legen Sie die
Rechtschreibprüfung für alle Folien der Präsentation
mit einem Klick fest.
Darunter können Sie auswählen, welche Elemente
der Fußzeile angezeigt werden sollen: Datum und
Uhrzeit, die Foliennummer und die Fußzeile. Beach-
ten Sie, dass unabhängig von Ihrer Auswahl nur die
Elemente, die auch im Folienmaster definiert sind,
auf den Folien angezeigt werden können. Klicken Sie
anschließend auf „OK“, um die Fußzeile und die
Spracheinstellung auf die gesamte Präsentation an-
zuwenden. Bitte ändern Sie die Fußzeile immer nur
über diese Funktion, damit sowohl die Funktionali-
tät der Fußzeilen-Felder als auch die im Master de-
finierte Formatierung erhalten bleiben und Sie eine
einheitliche Fußzeile in Ihrer Präsentation verwen-
den.
Abhängig von Ihrem Master werden Ihnen unter den
„Präsentationseinstellungen“ ggf. auch Optionen
für Masterfelder oder Logos angezeigt. Informatio-
nen dazu finden Sie in den folgenden zwei Kapiteln.
Masterfelder
Über die Funktion „Masterfelder“ können, zusätz-
lich zur Kopf- und Fußzeile, Felder im Master defi-
niert werden, in die zentrale Informationen einge-
geben werden können, die dann auf allen Folien der
aktuellen Präsentation erscheinen. Die Funktion
/ / / SEITE 3
„Masterfelder“ steht nur dann zur Verfügung, wenn
der Master dafür entsprechend eingerichtet wurde.
Wie Sie Masterfelder erstellen können, erfahren Sie
in Kapitel 6.23.
Unter dem Button „Präsentationseinstellungen“ in
der empower Leiste können Sie die Masterfelder be-
arbeiten.
Je nachdem, wie Ihre Masterfelder eingerichtet
wurden, können Sie hier entweder einen vorgegebe-
nen Text auswählen, selber einen Text eintragen o-
der über eine Checkbox ein Masterfeld an- oder ab-
wählen. Anschließend klicken Sie auf „OK“ und das
Masterfeld wird auf allen Folien der aktuellen Prä-
sentation eingefügt.
Vorlagen nutzen
Mit empower haben Sie die Möglichkeit, Präsentati-
onen schnell und effizient aus zentral bereitgestell-
ten Inhalten zusammen zu stellen. In der Schnellzu-
griffsleiste finden Sie, abhängig von Ihren unterneh-
mensinternen Einstellungen von empower, Vorlagen
für Folien, Textelemente, Diagramme, Tabellen,
Symbole, Bilder und SmartArts.
Um Ihre Präsentation zu füllen, können Sie also be-
reits in empower hinterlegte Folienvorlagen ver-
wenden. Öffnen Sie dazu den Ordner „Folien“ und
wählen Sie eine gewünschte Folienvorlage aus. Sie
haben nun zwei Optionen die Folie in Ihre Präsenta-
tion einzufügen: Klicken Sie auf „Einfügen“ wird die
Folie in der Präsentation verwendet, d.h. sie fügt
sich in den Master der aktuell geöffneten Präsenta-
tion ein und Sie können sie mit Ihrem gewünschten
Inhalt füllen.
/ / / SEITE 4
Sie können die Folie aber auch über den Button „Mit
Master“ einfügen. Dann wird die Folie so eingefügt,
wie sie in der Datenbank hinterlegt ist. D.h. der Mas-
ter kann von dem in Ihrer Präsentation abweichen.
Dies ist hilfreich, wenn Sie z.B. Folien von Kunden
in deren ursprünglichen Design verwenden wollen.
Um Ihre Präsentation zu erstellen können Sie natür-
lich auch selbst neue Folien entwerfen. Dazu klicken
Sie auf „Neue Folie“ und wählen ein passendes Lay-
out aus Ihrem Master aus. Die Folie können Sie dann
wie gewohnt bearbeiten.
Die Platzhalter-Optionen sind allerdings mit den
empower Vorlagen-Ordnern verknüpft. Wenn Sie
z.B. auf den Diagramm-Button drücken, öffnet sich
der Diagramm-Vorlagen-Ordner und Sie können ein-
fach eine passende Diagramm-Vorlage einfügen.
Auch die anderen Platzhalter-Optionen können Sie
analog verwenden. Die Inhalte der Vorlagen-Ordner
können Sie natürlich auch unabhängig von Platzhal-
tern einfügen. Wählen Sie dazu das gewünschte Ele-
ment aus und klicken Sie auf „Einfügen“.
Beim Einfügen von Bildern aus empower in In-
haltsplatzhalter können Sie das Einfügeverhalten
/ / / SEITE 5
der Bilder selbst bestimmen. In PowerPoint® gibt es
grundsätzlich einen Unterschied beim Einfügen von
Bildern in Inhalts- und Bildplatzhalter: Wird ein Bild
in einen Bildplatzhalter eingefügt, wird das Bild an
die Größe des Platzhalters angepasst und deswegen
ggf. nur ein Ausschnitt davon gezeigt. Wird ein Bild
in einen Inhaltsplatzhalter eingefügt, wird das Bild
als Ganzes eingefügt – auch, wenn es dann nicht die
Größe des Platzhalters einnimmt.
Beim Einfügen eines Bildes aus empower in einen In-
haltsplatzhalter können Sie wählen, ob der Platzhal-
ter wie ein Bildplatzhalter behandelt werden soll.
Wählen Sie ein Bild in der Schnellzugriffsleiste aus,
können Sie vor dem Einfügen über das Zahnrad-Sym-
bol auswählen, ob das Bild an die Auswahl, sprich
den Platzhalter, angepasst werden soll.
Ist diese Funktion aktiv, wird das Bild wie in einen
Bildplatzhalter eingefügt.
Sollten Sie mit dem Ergebnis nicht zufrieden sein,
können Sie über den grauen Button „Bild vollständig
einfügen“ das Bild auch im Nachhinein noch voll-
ständig einfügen lassen (entsprechend der Inhalts-
platzhalter-Funktionalität).
Schrift und Farben
Bei der Erstellung Ihrer Präsentation sollten Sie zur
Formatierung von Text und Formen ausschließlich
die Rubrik „Schrift und Farben“ in der empower
Leiste benutzen.
Die Rubrik „Schrift und Farben“ aus der empower
Leiste ähnelt den Rubriken „Schriftart“ und „Ab-
satz“, die Sie im Start-Menü von PowerPoint® fin-
den. In der empower Leiste sind diese jedoch mit
empower verknüpft und auf das Corporate Design
Ihres Unternehmens angepasst. Hier stehen Ihnen
nur diejenigen Schriftarten, -größen und -farben zur
Verfügung, die dem Corporate Design entsprechen.
Ebenso sind Linien- und Füllfarben festgelegt.
Wenn Sie Inhalte auf Folien erstellen oder ändern,
sollten Sie diese also über die „Schrift und Farben“-
Rubrik anpassen. Nur so können Sie sicherstellen,
dass Ihre Inhalte dem Corporate Design entspre-
chen. Denn das PowerPoint®-Menü, das sich durch
Rechtsklick auf ein Objekt öffnet, bietet die Stan-
dard-PowerPoint®-Formatierungen an und kann
keine Einhaltung des Corporate Designs gewährleis-
ten.
In der Rubrik „Schrift und Farben“ finden Sie außer-
dem neben dem Standard-PowerPoint®-Auflistungs-
Button einen zusätzlichen Auflistungs-Button, den
Sie an den farbigen Aufzählungszeichen erkennen.
/ / / SEITE 6
Wenn Sie diesen Button nutzen, werden die Aufzäh-
lungszeichen eingefügt, die in Ihrem Master defi-
niert sind und somit dem Corporate Design entspre-
chen.
Der Standard-PowerPoint®-Button bietet wieder
jegliche PowerPoint®-Formatierung an.
Layout Tools
Die empower Layout Tools unterstützen Sie dabei,
Ihren PowerPoint®-Präsentationen ein einheitliches
Design zu geben, indem Sie u.a. Objekte auf den Fo-
lien passgenau innerhalb des so genannten „Arbeits-
bereichs“ ausrichten.
Der „Arbeitsbereich“ wird im Master durch den
Text-Platzhalter auf dem Master-Layout festgelegt.
Er markiert den Bereich, in dem sämtlicher Inhalt
auf einer Folie liegen sollte - ausgenommen sind na-
türlich Titel und Fußzeile.
Mit einem Klick auf den Button „Layout Toolbar“
öffnet sich auf der rechten Seite die komplette Lay-
out Toolbar.
Nun können Sie, je nachdem welche Elemente Sie
auf der aktuellen Folie selektiert haben, alle Funk-
tionen der Layout Tools nutzen.
/ / / SEITE 7
Möchten Sie die Funktionen der Layout Toolbar di-
rekt über die empower Leiste nutzen, können in den
Einstellungen rechts oben individuell Gruppen von
Tools selektiert werden, die dann direkt im Reiter
angezeigt und mit nur einem Klick erreicht werden
können.
Größe und Position
Unter der Rubrik „Größe und Position“ finden Sie
eine Reihe von Tools, die Sie beim Ausrichten und
Formatieren von Inhalten auf Folien unterstützen.
In diesem Bereich gibt es generell die Möglichkeit,
bevor Sie eines der Tools anwenden, ein Referen-
zobjekt auszuweisen. Damit legen Sie fest, an wel-
chem Objekt sich die jeweilige Funktion primär ori-
entieren soll. Um ein Referenzobjekt festzulegen,
markieren Sie zunächst alle Elemente, die bearbei-
tet werden sollen, und klicken anschließend auf das
Objekt, das als Referenzobjekt dienen soll. Möchten
Sie z.B. drei Objekte links ausrichten, würde sich
der Button „Linksbündig“ standardmäßig an dem
Objekt ganz links orientieren (hier dunkelblau).
Wenn Sie jedoch das mittlere Objekt als Referen-
zobjekt setzen, werden alle Elemente links an dem
Referenzobjekt ausgerichtet (hier hellblau).
Anordnen
Bis auf den Button „Position tauschen“ handelt es
sich in dieser Sektion um generische PowerPoint®-
Funktionen. Die Buttons „Linksbündig“, „Rechts-
bündig“, „Oben ausrichten“ und „Unten ausrichten“
richten zwei Objekte entsprechend an einander aus.
Wird nur ein einziges Objekt auf der Folie ausge-
wählt, wird dieses am entsprechenden Rand der Fo-
lie (links, rechts, oben oder unten) ausgerichtet.
„Horizontal verteilen“ und „Vertikal verteilen“ ver-
teilt Objekte innerhalb der zwei äußeren Objekte
einer Selektion entsprechend horizontal oder verti-
kal. Wird nur ein Objekt ausgewählt, wird dieses im
/ / / SEITE 8
Verhältnis zur Folie horizontal bzw. vertikal mittig
ausgerichtet.
Wenn Sie zwei Elemente markiert haben, können Sie
über den „Position tauschen“-Button mit einem
Klick die Position der Elemente wechseln.
Position
Unter „Position“ können Sie ein selektiertes Objekt
direkt im bzw. am Arbeitsbereich ausrichten. So
können Objekte links, rechts, oben und unten sowie
in die obere linke und rechte bzw. die untere linke
und rechte Ecke ausgerichtet werden. Der Button in
der Mitte ordnet ein Element in der Mitte des Ar-
beitsbereichs an.
Haben Sie keine Elemente auf der Folie selektiert,
werden alle frei liegenden Elemente, mit Ausnahme
von Platzhaltern, automatisch nach der von Ihnen
gewählten Richtung ausgerichtet.
Größe
Unter der Rubrik „Größe“ können Sie Elemente der
Größe nach an einander anpassen. Markieren Sie
dazu zwei Elemente und wählen z.B. „Gleiche
Breite“. Die Elemente übernehmen dann die Breite
des zuletzt selektieren Elements, wenn Sie kein Re-
ferenzobjekt gesetzt haben. Durch mehrmaliges Kli-
cken auf den Button können Sie zwischen den Brei-
ten der verschiedenen Objekte wechseln. Analog
können Sie den Button „Gleiche Höhe“ und „Gleiche
Größe“ verwenden.
Über die Buttons „Nach links anpassen“, „Nach
rechts anpassen“, „Nach oben anpassen“ und „Nach
unten anpassen“ können zwei oder mehrere Ele-
mente der Größe nach angepasst werden, um ent-
sprechend links, rechts, oben und unten bündig aus-
gerichtet zu werden.
Auswahl
In der Sektion „Auswahl“ finden Sie die generischen
PowerPoint®-Funktionen zum Anordnen von Ele-
menten auf Folien.
Sie können Elemente gruppieren und Gruppierungen
wieder aufheben. Außerdem können Elemente ent-
weder direkt in den Hintergrund bzw. Vordergrund
gerückt werden oder auch nur eine Ebene nach hin-
ten bzw. vorne. Über den Button unten rechts kön-
nen Sie sich auch das Auswahlfenster von Power-
Point® anzeigen lassen, in dem alle Elemente auf
der Folie, auch unsichtbare, angezeigt werden.
/ / / SEITE 9
Um ein Element unsichtbar zu machen, klicken Sie
einfach im Auswahlfenster auf das Augen-Symbol
rechts neben dem Objektnamen. Unsichtbare Ele-
mente werden natürlich auch vom Design Check
nicht berücksichtigt.
Mit Hilfe der Auswahlbuttons rechts können Sie mit
einem Klick mehrere Elemente auf einer Folie selek-
tieren. „Gleiche Objekte“ selektiert alle Objekte,
die den gleichen Typ des aktuell ausgewählten Ele-
ments haben, also beispielsweise alle Rechtecke,
alle Textboxen, etc. Über den Button „Gleiche
Farbe“ werden alle Objekte, die die gleiche Farbe
wie das ausgewählte Objekt haben, selektiert.
Strecken
Mit den Buttons „An Breite anpassen“, „An Höhe an-
passen“ und „An Fläche anpassen“ können Sie ein-
zelne oder mehrere Elemente mit einem Klick an
den Arbeitsbereich anpassen. Wenn Sie ein einzel-
nes Element auf der Folie selektieren, wird das Ele-
ment entsprechend an die Breite, Höhe oder die ge-
samte Fläche des Arbeitsbereichs angepasst. Wenn
Sie mehrere Elemente selektieren, werden diese
Elemente proportional zu einander in der Größe an-
gepasst und im Arbeitsbereich ausgerichtet. Ist kein
Element selektiert, werden alle Elemente auf der
Folie, ausgenommen Platzhalter, im Arbeitsbereich
ausgerichtet. So können Sie beispielsweise bei der
Folienmigration mit einem Klick alle Elemente auf
einer Folie passgenau im Arbeitsbereich verteilen.
Eine weitere Funktion ist das Angleichen der Ab-
stände verschiedener Elemente zueinander, sowohl
horizontal als auch vertikal. Um die Abstände zwi-
schen zwei oder mehreren Elementen anzugleichen,
wählen Sie die Elemente aus (es können die
Abstände zwischen Formen, Feldern und Objekten
angepasst werden) und klicken entweder auf „Glei-
che Abstände horizontal“ oder auf „Gleiche Ab-
stände vertikal“.
Es öffnet sich ein Pop-up-Fenster, in welchem Sie
den gewünschten Abstand zwischen den Elementen
festlegen und die Fläche, innerhalb der die Ele-
mente liegen sollen, bestimmen können. Dabei kön-
nen Sie zwischen „An Selektion anpassen“, „An Ar-
beitsbereich anpassen“ und „Größe nicht anpassen“
wählen. Wählen Sie „An Selektion anpassen“ aus,
geben jeweils die beiden äußeren Elemente den
Rahmen des Bereichs vor, in dem die Elemente lie-
gen sollen. D.h. die Größe der Elemente wird ange-
passt, um die gewünschten Abstände zwischen den
Elementen zu erreichen und diese gleichzeitig in der
durch die Selektion vorgegebenen Fläche anzuord-
nen.
Wählen Sie „An Arbeitsbereich anpassen“, werden
die Elemente im Arbeitsbereich verteilt und der
Größe nach angepasst, um die gewünschten Ab-
stände zu erreichen. Sie können sich auch für
„Größe nicht anpassen“ entscheiden. Dann werden
die Elemente nicht angepasst, sondern einfach mit
den eingestellten Abständen vertikal bzw. horizon-
tal auf der Folie verteilt.
/ / / SEITE 10
Über den Button „Form teilen“ lässt sich aus jeder
beliebigen Form mit wenigen Einstellungen eine
Matrix erstellen. Fügen Sie dazu die gewünschte
Form, beispielsweise ein Rechteck, auf der Folie ein
und klicken anschließend auf „Form teilen“.
Es öffnet sich ein Pop-up-Fenster in dem Sie die ge-
wünschte Anzahl an Zeilen und Spalten eingeben
können. Außerdem können Sie den horizontalen und
vertikalen Abstand zwischen den einzelnen Elemen-
ten festlegen. Zum Schluss wählen Sie noch aus, ob
die Matrix insgesamt die Größe des aktuell markier-
ten Objekts einnehmen oder auf den ganzen Ar-
beitsbereich angepasst werden soll. Mit einem Klick
auf „OK“ wird automatisch eine entsprechende Mat-
rix erstellt.
Mit dem „Position Painter“ können Sie, ähnlich zum
Format-Pinsel von Microsoft®, Positions- und Grö-
ßen-Parameter von einem Objekt auf andere Ob-
jekte übertragen. Ausführliche Informationen zum
Position Painter finden Sie in Kapitel 2.8.
Andocken
Über die Funktion Andocken können zwei oder meh-
rere Elemente aneinander ausgerichtet werden. Der
Button „Links andocken“ dockt Elemente nach links
aneinander an.
Die Buttons „Rechts andocken“, „Oben andocken“
und „Unten andocken“ funktionieren analog. Wäh-
rend bei „Oben andocken“ und „Unten andocken“
die Elemente entsprechend nach unten bzw. oben
gerückt werden, werden bei „Vertikal andocken“
und „Horizontal andocken“ die Elemente mittig zu-
einander angedockt.
Anpassen
In der Rubrik „Anpassen“ finden Sie hauptsächlich
generische PowerPoint®-Funktionen, die das Aus-
richten von Elementen vereinfachen.
Winkel
Mit den Buttons „Linksdrehung 90°“ und „Rechts-
drehung 90°“ können Sie ein Element entsprechend
um 90° drehen. Über „Horizontal kippen“ und „Ver-
tikal kippen“ können Sie ein Element entsprechend
an der horizontalen oder vertikalen Achse spiegeln.
Wählen Sie ein Element mit abgerundeten Ecken aus
und klicken auf „Runde Ecken angleichen“, werden
/ / / SEITE 11
die Ecken einheitlich an einen in der Datenbank hin-
terlegten Winkel angepasst.
Gleiches gilt für Richtungspfeile und eingekerbte
Richtungspfeile (zu finden im empower Ribbon un-
ter Formen > Blockpfeile), die über den Button
„Winkel angleichen“ einheitlich formatiert werden
können.
Die Winkel für Runde Ecken und (eingekerbte) Rich-
tungspfeile können in der empower Datenbank ein-
gestellt werden.
Zeichnen
Hier finden Sie die generischen PowerPoint®-Funk-
tionen um Formen zusammenzufügen.
Über „Vereinigung“ werden die markierten Ele-
mente zu einer einzigen Form zusammen gefügt.
Über den Button „Kombinieren“ werden markierte
Elemente zu einer Form vereint, dabei wird aller-
dings der Überlappungsbereich herausgeschnitten.
Die Funktion „In Einzelmengen“ teilt die markierten
Elemente, abhängig von ihren Überlappungen, in
einzelne Formen auf. Über „Schnittmenge bilden“
wird nur der Überlappungsbereich der markierten
Elemente erhalten. Über „Subtrahieren“ wird der
Bereich der zuletzt ausgewählten Form aus der zu-
erst ausgewählten Form ausgeschnitten.
Objekt
Unter der Rubrik „Objekt“ finden Sie die Stan-
dardeinstellungen von PowerPoint® zur Größe und
den Eigenschaften von Formen und Textfeldern.
Hier können Sie direkt die Höhe und Breite des mar-
kierten Elements einsehen und verändern, sowie
über das Kettensymbol das Seitenverhältnis sperren
bzw. entsperren. Wählen Sie „Text verkleinern“
aus, passt sich die Schriftgröße innerhalb des Ele-
ments automatisch an, wenn dieser ansonsten über
das Element hinauslaufen würde. Wird „Form anpas-
sen“ ausgewählt, passt sich nicht der Text sondern
die Größe der Form der Textmenge an. Wenn keine
der beiden Einstellungen genutzt werden soll, wäh-
len Sie „Nicht anpassen“ aus. Darüber hinaus kann
über „Umbrechen“ der automatische Zeilenum-
bruch aktiviert werden.
Ränder
In der Rubrik „Ränder“ können Sie die inneren Rän-
der eines markierten Elements direkt eingeben.
Darüber hinaus können Sie die Ränder eines mar-
kierten Elements mit „Rand merken“ analog zum
Format-Pinsel von PowerPoint® merken und über
„Anwenden“ auf andere Objekte übertragen, indem
Sie ein Objekt auswählen und auf „Anwenden“ kli-
cken. Über den Button „Entfernen“ können Sie die
Ränder eines Objekts mit einem Klick auf 0 cm set-
zen.
/ / / SEITE 12
Zeilen
In der Rubrik „Zeilen“ finden Sie die generischen
PowerPoint®-Einstellungen zum Zeilenabstand. Un-
ter „Zeilenabstand“ können Sie den Zeilenabstand
für das markierte Element einrichten. Haben Sie
hier „Genau“ ausgewählt, können Sie unter „Maß“
den genauen Wert eintragen. Unter „Vor“ und
„Nach“ können Sie zusätzlich den Abstand vor und
nach einer Zeile einstellen.
Position Painter
Mit dem „Position Painter“ steht Ihnen ein Layout
Tool zur Verfügung, mit dem Sie, ähnlich zum For-
mat-Pinsel von Microsoft®, Positions- und Größen-
Parameter von einem Objekt auf andere Objekte
übertragen können.
Soll z.B. Element 2 an Element 1 (Vorlagen-Objekt)
angepasst werden, wählen Sie Element 1 aus und
drücken Sie den „Position Painter“-Button. Es öffnet
sich ein Menüfenster.
Der „Position Painter“ hat jetzt bereits die folgen-
den Parameter von Element 1 gespeichert: Die
Breite, die Höhe, die Ausrichtung von links, von
rechts, von oben und von unten.
Sie können nun auswählen, welche der Parameter
Sie auf ein anderes Objekt anwenden wollen. Die
ausgewählten Parameter sind dann farblich hervor-
gehoben. Wenn Element 2 exakt die gleiche Größe
und Position des Referenzobjekts haben soll, wählen
Sie die Parameter Breite, Höhe, Von links und Von
oben aus. Selektieren Sie nun das Element 2 und kli-
cken dann auf „Anwenden“. Somit haben Sie Ele-
ment 2 an das Element 1 angepasst.
Nehmen wir wieder unser Beispiel zur Hilfe. Wählen
Sie Element 1 aus und drücken Sie den „Position
Painter“-Button. Wählen Sie im Menüfenster nur die
Breite aus. Selektieren Sie nun Element 2 und kli-
cken dann auf „Anwenden“. Das Element 2 hat nun
die gleiche Breite wie Element 1.
Sie können jetzt natürlich auch noch weitere Ele-
mente anpassen. Wählen Sie dazu die entsprechen-
den Elemente aus und klicken Sie erneut auf „An-
wenden“. Die Parameter von Element 1 bleiben so
lange gespeichert, bis Sie die Parameter eines an-
deren Elements durch das Klicken auf „Merken“
speichern oder das Tool schließen.
Wenn verschiedene Elemente auf unterschiedlichen
Folien alle die gleiche Position einnehmen sollen,
können Sie auf „Mehrfach anwenden“ klicken. Ana-
log zum Doppelklick auf den Format-Pinsel können
Sie nun die einmal gespeicherten Parameter direkt
mehrfach durch Anklicken der entsprechenden Ob-
jekte anwenden.
Wenn mit Hilfe des „Position Painter“ Bilder ange-
passt werden, besteht immer die Gefahr, dass diese
verzerren. Deswegen werden Höhe und Breite bei
Bildern nie direkt zusammen angepasst. Zunächst
wird nur die Höhe, dann nur die Breite des Bildes
angepasst. Anschließend können beide Parameter
angewandt werden, was aber in den meisten Fällen
zu einer Verzerrung des Bildes führt.
Agenda Editor
Der Agenda-Editor unterstützt Sie bei der Erstellung
von Agenda- oder Kapitelseiten, die Ihrer Präsenta-
tion die notwendige Struktur verleihen. Um eine
Agenda zu erstellen klicken Sie einfach auf den But-
ton „Agenda“ in der empower-Leiste.
/ / / SEITE 13
Nachdem Sie den Agenda-Editor aufgerufen haben,
können Sie zunächst - sofern mehrere Layouts hin-
terlegt sind - ein Agenda Layout auswählen und dann
direkt die verschiedenen Agenda-Punkte eintippen
und mit „Enter“ in die Liste unten einfügen.
Zu jedem angelegten Agenda-Punkt können Sie op-
tional, z.B. im Falle eines Workshops, die Dauer o-
der den Referenten angeben, sofern diese Funktion
für die ausgewählte Agenda aktiviert ist.
Des Weiteren können Sie Agenda-Punkte auch in Un-
terpunkte umwandeln, indem Sie die Gliederungs-
ebene des Punktes nach rechts oder links verschie-
ben. Die Agenda hat drei Ebenen: es können Haupt-
punkte, Unterpunkte und eine zweite Ebene von Un-
terpunkten erstellt werden, sofern diese Funktion in
Ihrer Agenda aktiviert ist.
Um die Reihenfolge der Punkte zu ändern, können
Sie diese einfach per Drag & Drop verschieben oder
die Auf- und Abwärtspfeile benutzen.
Dazu noch ein Tipp für Profis: Sie können die Punkte
auch über die Tastatur einrücken und verschieben.
Halten Sie dazu Strg gedrückt und drücken auf die
Pfeiltaste nach rechts oder links, um die Ebene zu
verändern. Drücken Sie Strg und die Pfeiltaste nach
oben oder unten, um den Punkt zu verschieben. Um
zwischen den Punkten hin und her zu navigieren,
können Sie einfach die Pfeiltasten nach oben oder
unten nutzen.
Um einen bestehenden Agenda-Punkt zu löschen,
klicken Sie einfach auf das „Löschen-Symbol“ ganz
rechts. empower fragt ab, ob ggf. Agenda-Unter-
punkte sowie mögliche Inhaltsfolien der Präsenta-
tion zu diesem Agenda-Punkt ebenfalls gelöscht
werden sollen. Bitte beachten Sie, dass Sie den
Löschvorgang von Kapiteln und dazugehörigen Fo-
lien nicht mehr rückgängig machen können.
Nachdem Sie alle gewünschten Agenda-Punkte ein-
gepflegt haben, können Sie rechts noch eine Reihe
von Einstellungen an der Agenda vornehmen:
/ / / SEITE 14
Sie können z.B. ein Agenda-Deckblatt auswählen,
das alle Agenda-Punkte in einer Übersicht zeigt und
vor den einzelnen Agenda-Folien eingefügt wird. Die
Kapiteltrennseite ist standardmäßig angewählt und
bezeichnet die einzelnen Agenda-Folien, die zwi-
schen Ihren Präsentationsfolien eingefügt werden.
Außerdem können Sie auswählen, ob Sie auch eigene
Agenda-Folien für die Unterpunkte erstellen lassen
möchten, sofern Unterpunkte vorhanden sind. Dar-
über hinaus können Sie entscheiden, ob Unter-
punkte, falls vorhanden, auf allen Agenda-Folien zu
sehen sein sollen oder nur jeweils beim aktuellen
Agenda-Punkt.
Unter dem Punkt Elemente können Sie eine Leiste
mit Kapitelüberschriften für einen besseren Über-
blick auf den Inhaltsfolien oder die Navigations-
Leiste für ein direktes Navigieren zwischen den
Agenda-Punkten im Präsentationsmodus auswählen,
falls diese in Ihrer Agenda aktiviert sind. Außerdem
können Sie auch die Seitenzahlen zu den Agenda-
Punkten anzeigen lassen, falls diese in der Agenda
aktiviert sind.
Ist unter Agenda Optionen die automatische Aktua-
lisierung aktiviert, werden die Seitenzahlen, die Na-
vigation und die Kapitelüberschriften automatisch
ergänzt bzw. aktualisiert, wenn in die Präsentation
neue Folien eingefügt oder kopiert, oder alte Folien
aus der Präsentation gelöscht werden. Ist die Funk-
tion „Abschnitte erstellen“ aktiviert, wird die Prä-
sentation entsprechend der Hauptpunkte der
Agenda automatisch in native PowerPoint®-Ab-
schnitte unterteilt.
Sollte die Agenda so viele Punkte enthalten, dass
diese nicht mehr auf eine einzige Folie passen, kann
die gesamte Agenda entweder automatisch verklei-
nert und auf die Größe der Folie angepasst oder auf
mehrere Folien verteilt werden, damit sie nicht
über die Folie hinausragt.
/ / / SEITE 15
Wenn Sie alle gewünschten Einstellungen vorgenom-
men haben, klicken Sie auf „Agenda einfügen“ und
empower erstellt automatisch die Agenda-Folien in
der Präsentation.
Diese können Sie jetzt nach Belieben innerhalb Ihrer
Präsentation verschieben bzw. weitere Inhaltsfolien
zwischen den Agenda-Folien einfügen. Auf allen In-
haltsfolien werden nun automatisch die Kapitel-
überschriften und die Navigation eingefügt. Die Ka-
pitelüberschriften zeigen den kompletten Pfad des
aktuellen Agenda-Punkts inklusive aller Ebenen an.
Die Navigation zeigt alle Agenda-Punkte der ersten
Ebene und hebt den aktuellen Agenda-Punkt hervor,
so dass Sie genau wissen, an welcher Stelle Ihrer
Präsentation Sie sich gerade befinden.
Im Präsentationsmodus können Sie über die Naviga-
tion direkt zum jeweiligen Agenda-Punkt springen.
Auch auf den Agenda-Folien sind die einzelnen
Agenda-Punkte verlinkt, so dass Sie mit einem Klick
zu einem beliebigen anderen Agenda-Punkt springen
können.
Wenn es spätere Änderungen an der Agenda gibt,
führen Sie diese bitte immer im Agenda-Editor aus.
Klicken Sie dazu einfach auf die Agenda in der Prä-
sentation und wählen „Agenda bearbeiten“.
Alternativ können Sie auch direkt über den Agenda-
Button in der empower-Leiste wieder auf den
Agenda-Editor zugreifen.
Dann können Sie die notwendigen Korrekturen ein-
arbeiten und empower passt automatisch alle
Agenda-Folien an. Die Agenda-Folien sind zwar nor-
male PowerPoint®-Folien, dennoch sollten Sie diese
nie von Hand ändern, da die Änderungen sonst nicht
in den Editor übernommen werden und sich z.B. die
Kapitelüberschriften oder die Navigation auf den In-
haltsfolien nicht automatisch aktualisieren. Der
Agenda-Editor hingegen setzt diese Änderungen in-
telligent um. Und wenn Sie z.B. die Reihenfolge
zweier Agenda-Punkte vertauschen, wirkt sich dies
ebenfalls direkt auf Ihre Präsentation aus: Die je-
weiligen Agenda-Folien verschieben sich und neh-
men dabei alle ihre nachfolgenden Folien mit.
/ / / SEITE 16
Senden
Die Funktion „Senden“ dient dazu, einzelne Folien
oder die gesamte Präsentation direkt an einen Emp-
fänger per Email zu versenden. Wählen Sie dazu in
der aktuell geöffneten Präsentation eine oder meh-
rere Folien aus, die Sie versenden möchten. Klicken
Sie nun auf „Senden“.
Es erscheint ein kleiner empower-Dialog. Hier kön-
nen Sie den Namen der Datei bei Bedarf anpassen
und entscheiden, ob nur die ausgewählten Folien,
die aktuelle Folie oder alle Folien versendet werden
sollen. Anschließend wählen Sie ein oder mehrere
Formate aus, in dem die Datei verschickt werden
soll. Je nach Office-Version stehen Ihnen die For-
mate PowerPoint® 2003, PowerPoint®
2007/2010/2013, PDF sowie „Notizenseite als PDF“
zur Verfügung. Klicken Sie dann auf „Neue E-Mail“.
empower öffnet nun ein neues E-Mail-Fenster Ihres
E-Mail-Programms (Outlook oder Lotus Notes). Sie
müssen nun nur noch den Empfänger angeben und
können die E-Mail anschließend direkt versenden.
Sprache
Ein Klick auf „Sprache“ öffnet ein Menüfenster, mit
dem Sie auf Knopfdruck die Rechtschreibprüfung für
die gesamte Präsentation oder einzelne Folien um-
stellen können.
Gerade wenn Präsentationen aus verschiedenen
Sprachen entstanden sind, ist es sehr hilfreich, die
Rechtschreibprüfung zentral einzustellen.
Wählen Sie die gewünschte Sprache aus und klicken
Sie auf „Auf Folie(n) anwenden“, um die Recht-
schreibprüfung für die aktuell ausgewählte Folie (o-
der Folien) anzuwenden – oder auf „Auf Präsenta-
tion anwenden“, um direkt die ganze Präsentation
umzustellen.
Tools
Unter den Tools verbergen sich vier kleine Werk-
zeuge:
Layouts bereinigen
Animationen entfernen
Notizen und Kommentare löschen
Pack & Go
/ / / SEITE 17
Über „Layouts bereinigen“ können Sie mit einem
Klick überflüssige Layouts, die sich z.B. im Zuge ei-
ner Folienmigration automatisch in einen Master
eingefügt haben, löschen. Weitere Informationen zu
dieser Funktion finden Sie im Kapitel 5.2.
„Animationen entfernen“ löscht ausnahmslos alle
bestehenden Animationen in der Präsentation. Dies
gilt sowohl für Folienanimationen als auch für Foli-
enübergänge.
„Notizen entfernen“ löscht mit einem Klick alle
Notizen auf den Folien der aktuellen Präsentation.
Mit „Pack & Go“ können Sie alle Daten der aktuellen
Präsentation in einen lokalen Ordner auf Ihrem
Computer, auf einen USB-Stick oder eine CD kopie-
ren. Diese Funktion ist besonders dann sehr wert-
voll, wenn Sie die Präsentation auf ein anderes Me-
dium kopieren möchten und dabei z.B. Videos mit in
den Ordner kopiert werden sollen.
Design Check
Der Design Check überprüft Ihre gesamte Präsenta-
tion auf die Einhaltung des Corporate Designs. Kli-
cken Sie dazu einfach auf den „Design Check“-But-
ton.
Auf der rechten Seite listet der Design Check alle
Verstöße gegen das Corporate Design auf. Dabei
wird pro Folie immer das Design geprüft, dem die
jeweilige Mastervorlage zugewiesen ist. Ist dem
Master, auf dem die Folie beruht, kein Master zuge-
wiesen, werden alle in empower hinterlegten De-
signs zur Prüfung herangezogen.
Der Design Check überprüft die verwendete Master-
vorlage, die Schriftfarben, Füllfarben, Linienfarben,
Schriftgrößen und Schriftarten. Außerdem prüft em-
power, ob die verwendeten Aufzählungszeichen de-
nen im Master entsprechen und ob ihre Farbe mit
einer der zulässigen Schriftfarben übereinstimmt.
/ / / SEITE 18
Wenn Inhalte auf Folien im Bereich des Logo-Schutz-
raums liegen oder über Platzhalter hinausragen,
wird dies ebenfalls angezeigt. Die Titel-Platzhalter
werden noch einmal gesondert auf Farbe, Schrift-
art, Größe und Position im Vergleich zum Master-
Layout geprüft.
Die Verstöße gegen das Corporate Design werden
nach dem jeweiligen Typ des Verstoßes getrennt an-
gezeigt. Dabei können Sie auswählen, ob die Ver-
stöße noch einmal nach Folien gegliedert aufgelistet
werden sollen oder direkt für die gesamte Präsenta-
tion.
So sehen Sie zum Beispiel, welche falschen Schrift-
farben in der Präsentation verwendet wurden. Wenn
Sie auf einen Eintrag klicken, selektiert empower
automatisch die Folie und das Element, das den Feh-
ler aufweist. Gleichartige Fehler werden gruppiert
dargestellt. Dies ermöglicht Ihnen mit einem X in
der Überschrift, ganz einfach alle gleichen Verstöße
zu markieren und direkt zu ersetzen, in dem Sie eine
korrekte Schriftfarbe auswählen und „Anwenden“
klicken.
Wenn auf Folien Elemente über dem Logo-Schutz-
raum oder dem Layout-Schutzraum liegen, zeigt der
Design Check diese Verstöße ebenfalls an. Mit einem
Klick auf den Eintrag werden die Elemente auf den
entsprechenden Folien selektiert und Sie können
diese verschieben, so dass Sie nicht mehr im Layout-
Schutzraum liegen. Bei falschen Aufzählungszeichen
wählen Sie einfach ein passendes aus der Liste aus.
Es werden Ihnen alle Aufzählungszeichen angezeigt,
die im Master des jeweiligen Designs definiert sind.
Beim Titel-Platzhalter werden die Verstöße pro Mas-
ter angezeigt, falls Sie in der Präsentation mehrere
Master verwenden. Über „Auto-Korrektur“ werden
die Titel in Schriftfarbe, Schriftart, Größe und Posi-
tion an den Titel-Platzhalter aus dem Master ange-
passt.
Auch bei den Farb- und Schriftart-/Schriftgrößen-
verstößen können Sie die „Auto-Korrektur“ nutzen,
wenn Sie nicht alle Design Check Verstöße einzeln
bearbeiten wollen. Bei Farben wählt empower au-
tomatisch die Farbe aus dem Corporate Design aus,
die der angemerkten Farbe am ähnlichsten ist. Bei
Schriftgrößen wird die nächst größere oder kleinere
/ / / SEITE 19
freigegebene Schriftgröße aus empower automa-
tisch angewandt. Analog wird bei Schriftarten ver-
fahren. Die Auto-Korrektur können Sie für jede
Rubrik von Verstößen einzeln anwenden oder direkt
mit einem Klick auf „Alle Fehler automatisch kor-
rigieren“ alle Design Check Verstöße auf einmal au-
tomatisch korrigieren lassen.
Wenn Sie alle Punkte in der Liste korrigiert haben,
zeigt Ihnen der Design Check entsprechend an, dass
keine Verstöße mehr vorliegen.
/ / / SEITE 20
3 Folienmanagement In diesem Kapitel werden alle wichtigen Vorgehens-
weisen für ein sinnvolles Folienmanagement vorge-
stellt. Unter Folienmanagement verstehen wir das
Arbeiten innerhalb der Bibliothek sowie das Verwal-
ten der darin gespeicherten Inhalte.
Bibliothek (Vollbibliothek)
Über die Funktion „Bibliothek“ erhalten Sie Zugriff
auf die gesamten, zentral verfügbaren Power-
Point®-Inhalte. empower bietet grundsätzlich zwei
Wege, wie Sie mit der Bibliothek arbeiten können:
entweder öffnen Sie die Bibliothek in einer Vollan-
sicht über den „Bibliothek“-Button in der empower-
Leiste oder Sie nutzen den Schnellzugriff auf der
rechten Seite.
Wenn Sie die Bibliothek über den „Bibliothek“-But-
ton öffnen, erscheint ein Dialogfenster. Hier sehen
Sie auf der linken Seite die Ordnerstruktur der Bib-
liothek, die analog zum Explorer von Microsoft® auf-
gebaut ist. Die Bibliothek gliedert sich dabei in die
drei Bereiche Unternehmensbibliothek, Benut-
zerbibliothek und Vorlagenbibliothek.
Die Unternehmensbibliothek sollte Folien und Prä-
sentationen mit fertigen Inhalten enthalten, die
dem gesamten Unternehmen zur Verfügung stehen
sollen. Idealerweisen haben alle Mitarbeiter hier zu-
mindest Leserechte, um Zugriff auf diese zentralen
Unternehmensinhalte zu haben.
Die Benutzerbibliothek hingegen ist nutzerspezi-
fisch. Jeder Nutzer hat in empower seine eigene Be-
nutzerbibliothek, in der er eigene Folienbibliothe-
ken anlegen und verwalten kann. Hier werden Pro-
jekte gespeichert, die noch in Bearbeitung sind und
noch nicht dem gesamten Unternehmen zur Verfü-
gung gestellt werden sollen. Nur wenn Sie Kollegen
über die „Einstellungen“ für einzelne Ordner Rechte
zuweisen, können diese ebenfalls auf die entspre-
chenden Inhalte Ihrer Benutzerbibliothek zugreifen.
Auf diese Weise können Sie z.B. an gemeinsamen
Projekten arbeiten. Sollten andere Nutzer Ordner
für Sie freigeben, werden Ihnen diese ebenfalls in
Ihrer Benutzerbibliothek angezeigt.
/ / / SEITE 21
Der Bereich Corporate Design Vorlagen ist unter-
nehmensweit einsehbar (sofern mindestens Lese-
rechte vorhanden sind) und enthält Vorlagen für
z.B. Folien, Diagramme oder auch Bilder. Dieser Be-
reich sollte zentral gepflegt werden und Arbeitsvor-
lagen zur Verfügung stellen, mit denen alle Mitar-
beiter im Unternehmen schnell und einfach neue,
CD-konforme Folien bzw. Präsentationen erstellen
können.
Im „Papierkorb“ landen alle Elemente, die Sie aus
der Bibliothek löschen. Jedes Element wird stan-
dardmäßig nach 6 Tagen unwiderruflich gelöscht.
Die Dauer bis zur unwiderruflichen Löschung kann
jedoch verlängert werden. Bis dahin können Sie alle
Elemente über einen Rechtsklick wiederherstellen
und sich auch den Ursprungsordner des Elements an-
zeigen lassen.
Wenn Sie einen Ordner aus der Bibliothek auf der
linken Seite auswählen, dann sehen Sie rechts alle
Elemente, die in diesem Ordner hinterlegt sind. Da-
bei kann ein Element entweder eine ganze Präsen-
tation, eine einzelne Folie oder ein Objekt (z.B. ein
Diagramm, eine Tabelle oder eine Textbox) sein.
Um welche Art von Element es sich handelt, erken-
nen Sie am Icon rechts unten.
Natürlich können auch Master in der Bibliothek hin-
terlegt werden. Zu jedem Objekt sind außerdem
weitere Metainformationen wie Autor, letztes Ände-
rungsdatum, Anzahl der Einfüge-Operationen, Be-
wertung und Sprache unternehmensweit einsehbar.
Um ein Element in einer größeren Vorschau anzuse-
hen, klicken Sie einfach auf die Lupe links oben.
In der Vollbibliothek können Sie – sofern Sie die ent-
sprechenden Rechte besitzen – die Reihenfolge der
angezeigten Elemente einfach per Drag & Drop ver-
schieben. Mit einem Klick auf das Favoriten-Symbol
(s.u.) können Sie dieses zu den Favoriten hinzufü-
gen. Das Element wird dann zusätzlich im Favoriten-
ordner der Schnellzugriffsleiste angezeigt.
/ / / SEITE 22
Ordnerstruktur anlegen
Bevor Sie eine Ordnerstruktur für Ihre Unterneh-
mensbibliothek anlegen, sollten Sie sich Gedanken
machen, wie die Inhalte, die Sie Ihren Mitarbeitern
zur Verfügung stellen wollen, sinnvoll gegliedert
werden können. Empfehlungen und Tipps hierzu fin-
den Sie im Kapitel 6.17.
Nachdem Sie sich für eine passende Ordnerstruktur
entschieden haben, können Sie mit dem Anlegen der
Ordner beginnen. Um einen neuen Ordner in der
Bibliothek zu erstellen, öffnen Sie zunächst über
den „Bibliothek“-Button die Bibliotheksansicht.
Wählen Sie anschließend einen Bereich aus, in dem
Sie den neuen Ordner erstellen wollen (Unterneh-
mensbibliothek, Benutzerbibliothek oder Corporate
Design Vorlagen), und klicken dann unten links auf
„Neuer Ordner“.
empower erstellt nun einen neuen Ordner im ge-
wünschten Bereich. Um den Namen des Ordners an-
zupassen, müssen Sie den neuen Ordner auf der
rechten Seite des Dialogfensters auswählen und un-
ten links auf „Umbenennen“ klicken. Nach Eingabe
des gewünschten Namens bestätigen Sie die Ände-
rung mit „Enter“.
Um einen Ordner zu löschen wählen Sie den Ordner
analog im rechten Bereich des Dialogfensters aus
und klicken anschließend auf „Löschen“.
Für das Umbenennen und Löschen von Ordnern gibt
es noch einen alternativen Weg. Sie können den ent-
sprechenden Ordner auch mit einem Rechtsklick in
der Ordnerstruktur auf der linken Seite des Dialog-
fensters auswählen und dann die gewünschte Aktion
durchführen.
Beachten Sie, dass beim Löschen eines Ordners auch
alle Inhalte des Ordners inklusive Unterordner ge-
löscht werden.
Speichern innerhalb der Biblio-thek
ACHTUNG: Bitte achten Sie grundsätzlich darauf,
dass Präsentationen im PPTX- oder PPT-Format ge-
speichert werden müssen, damit eine einwandfreie
Funktionalität von empower gewährleistet werden
kann.
Um ein Element in die Bibliothek hochzuladen, se-
lektieren Sie das gewünschte Element und klicken
auf „In Bibliothek speichern“.
Nun haben Sie – abhängig von Ihrer Selektion – die
Möglichkeit, die gesamte Präsentation, die ausge-
wählte Folie, den Master, mehrere Folien oder ein
Folienset, ein Einzel-Objekt oder mehrere Objekte
hochzuladen.
/ / / SEITE 23
In unserem Bespiel wählen wir die Option „Folie“.
Jetzt haben Sie die Wahl zwischen „Speichern“ und
„Speichern unter“. Analog zu allen Microsoft
Office®-Programmen wird bei „Speichern“ die Folie
überschrieben, sofern Sie bereits in der Bibliothek
abgelegt wurde. Wenn Sie „Speichern unter“ aus-
wählen, öffnet sich der bekannte Speichern-Dialog
zur Auswahl eines Ordners. Würden Sie auf „Spei-
chern“ klicken, obwohl das Element noch nicht in
empower hinterlegt ist, würde sich ebenfalls der
Speichern-Dialog zur Auswahl eines Ordners öffnen.
Öffnet sich der Speichern-Dialog, so können Sie auf
der linken Seite einen entsprechenden Ordner aus-
wählen, in dem bspw. die Folie gespeichert werden
soll. Bei Bedarf können Sie natürlich auch ad-hoc ei-
nen Ordner hinzufügen. Anschließend können Sie
den vorgeschlagenen Namen übernehmen oder ab-
ändern und bei Bedarf Stichwörter eintragen. Unten
rechts wird Ihnen angezeigt, ob die Folie dem Cor-
porate Design entspricht.
Mit einem Klick auf „OK“ wird die Folie in der Bibli-
othek gespeichert.
Möchten Sie ein bestehendes Element aus der Bibli-
othek aktualisieren, gehen Sie wie folgt vor. Fügen
Sie das Element aus der Bibliothek in Ihre Präsenta-
tion ein und führen die gewünschten Anpassungen
durch.
Wenn Sie nun auf „Speichern“ klicken, wird das Ele-
ment direkt in der Bibliothek überschrieben.
Sie können aber auch auf „Speichern unter“ klicken.
Dann wählen Sie z.B. die Folie aus, wenn Sie die Fo-
lie aktualisieren möchten. Nun merkt empower au-
tomatisch, dass dieses Element bereits in der Bibli-
othek vorhanden ist und schlägt eine Aktualisierung
vor. Ein Klick auf „Überschreiben“ überschreibt das
Element in der Bibliothek.
Optional können Sie das bestehende Objekt auch als
eigenständiges Objekt in die Bibliothek hochladen.
Dafür müssen Sie einen anderen Speicherort aus-
wählen, oder dem Element einen anderen Namen
geben. Sie sollten ein Objekt aber immer nur dann
/ / / SEITE 24
als eigenständiges Element hochladen, wenn das
Objekt nichts mehr mit dem ursprünglichen zu tun
hat und zusätzlich in der Bibliothek erscheinen soll.
Bei Elementen, die Sie aus dem Vorlagenbereich
herunterladen und verändern, schlägt empower
standardmäßig vor, ein neues Objekt hochzuladen,
damit zentrale Vorlagen nicht aus Versehen über-
schrieben werden können.
Um mehrere Folien auf einmal hochzuladen, mar-
kieren Sie alle gewünschten Folien und wählen Sie
im Speichern-Dialog „Ausgewählte Folien“ aus. Die
Folien werden dann in einem Rutsch als einzelne
Elemente in der Bibliothek gespeichert.
Die Option „Folienset“ speichert ebenfalls alle Fo-
lien in der Bibliothek - allerdings wird Ihnen in der
Bibliothek nur die erste Folie angezeigt und Sie kön-
nen in der Bibliothek auch nicht auf die einzelnen
Folien zugreifen. Wenn Sie das Folienset in eine Prä-
sentation einfügen, stehen Ihnen aber wieder alle
Folien zur Verfügung. Diese Option bietet sich im-
mer dann an, wenn es eine Gruppe von Folien gibt,
die immer nur zusammen verwendet werden sollen.
Mit dem Folienset verhindern Sie, dass ein Nutzer
nur eine Folie des Sets zweckentfremdet benutzt.
Um einen neuen Master in der Bibliothek abzulegen,
wählen Sie im Speichern-Dialog „Master“ aus und
klicken auf „Speichern unter“. Jetzt erscheint zu-
nächst der Hinweis, dass der Master mit allen Folien
in dieser Präsentation abgespeichert wird. Das
heißt, es wird nicht nur die Mastervorlage sondern
auch alle Folien der aktuell geöffneten Präsentation
in empower hinterlegt.
Wenn Sie später über „Neu“ eine neue Präsentation
mit diesem Master öffnen, werden in die neue Prä-
sentation automatisch alle Folien angezeigt, die Sie
jetzt zusammen mit dem Master hochladen. So kön-
nen Sie Standard-Folien festlegen, die bei jedem
Öffnen einer neuen Präsentation mit diesem Master
angezeigt werden sollen.
Nach einem Klick auf „OK“ wählen Sie einen Ordner
aus, in dem der Master abgelegt werden soll. An-
schließend können Sie dem Master einen Namen ge-
ben. Klicken Sie auf „OK“ und es erscheint ein Fens-
ter, in dem Sie die nötigen Informationen für die
„Master anwenden“ Funktion eingeben müssen.
Nachdem Sie auf „Anwenden“ klicken, erscheint ein
zweites Fenster, in dem Sie den Master einem De-
sign in empower zuweisen können.
/ / / SEITE 25
Weitere Informationen zum Einrichten der „Master
anwenden“-Funktion und den Designs finden Sie in
Kapitel 5.2 und Kapitel 6.2. Anschließend wird der
Master in empower gespeichert.
Wenn Sie Bilder in empower speichern möchten,
können Sie dies auch direkt über die Bibliothek tun,
ohne vorher alle Bilder auf einer Folie einzufügen
und über „In Bibliothek speichern“ in der Bibliothek
abzulegen. Gehen Sie einfach mit einem Rechtsklick
auf den gewünschten Zielordner in der Bibliothek
und wählen dann „Bilder importieren“ aus.
Anschließend können Sie über den Button rechts ei-
nen Ordner auf Ihrem PC auswählen, aus dem Bilder
importiert werden sollen. Über „Bestehende Ele-
mente überschreiben“ kann festgelegt werden, ob
Elemente im Zielordner der empower Bibliothek
überschrieben werden sollen, falls sie dort bereits
vorhanden sind. Wird diese Option nicht ausge-
wählt, werden alle Elemente neu hinzugefügt und
auch automatisch neu benannt. Ist die Option „Un-
terverzeichnisse einschließen“ aktiviert, werden
alle Unterordner des lokal ausgewählten Ordners
mit Inhalten (Bilder) in die Bibliothek gespeichert
und auch im Verzeichnis abgebildet. Klicken Sie nun
auf „OK“ und die Bilder werden in die empower Bib-
liothek importiert.
Bitte beachten Sie, dass Sie bei empower professio-
nal grundsätzlich nur Elemente in die Benutzerbib-
liothek hinzufügen können, es sei denn Sie sind als
Administrator ausgecheckt. Bei empower enterprise
haben Sie je nach Ihren zugeteilten Rechten die
Möglichkeit, Elemente in die Unternehmensbiblio-
thek hochzuladen.
Einstellungen beim Speichern
Wenn Sie Elemente in der empower Bibliothek spei-
chern, stehen Ihnen im Speichern-Dialog zusätzlich
verschiedene Optionen zur Verfügung.
Grundsätzlich haben Sie die Möglichkeit unter
„Speichern im Ziel“ festzulegen, an welcher Stelle
ein Element in seinem Zielordner eingefügt werden
soll. Über „Vorne einfügen“ wird das Element an
/ / / SEITE 26
erster Stelle im Ordner eingefügt, über „Hinten ein-
fügen“ an letzter.
Wenn in empower die Mehrsprachigkeitsfunktion ak-
tiviert ist, können Sie direkt beim Speichern eines
Elements diesem eine Sprache zuweisen. Dazu wäh-
len Sie einfach im Speichern-Dialog rechts neben
„Sprache“ die gewünschte Sprache aus. (Weitere
Informationen zur Mehrsprachigkeitsfunktion finden
Sie in Kapitel 3.10.)
Wenn Sie mehrere Objekte auf einmal in empower
speichern, z.B. mehrere Folien, können Sie bereits
im Speichern-Dialog über den „Erweitert“-Button
für jede Folie einzeln einen eigenen Namen und in-
dividuelle Stichwörter eingeben und pro Folie eine
Sprache für die Mehrsprachigkeitsfunktion zuwei-
sen. Klicken Sie anschließend auf „OK“, kommen Sie
zurück zum Speichern-Dialog. Hier können Sie wie
gewohnt einen Zielordner auswählen und das Spei-
chern erneut mit „OK“ bestätigen.
Wenn Sie ein Element speichern wollen, dass aus der
empower Bibliothek stammt und sich in einem Up-
date-Verbund befindet, können Sie im Speichern-Di-
alog auch die Einstellungen für das Update-Verhal-
ten dieses Elements beim Verteilen von Updates
vornehmen. Weitere Informationen zur Update-
Funktion von empower finden Sie in Kapitel 4.
Präsentationen innerhalb der Bib-liothek erstellen
Mit empower können Sie neue Präsentationen auch
direkt in der Bibliothek zusammenstellen. Wählen
Sie hierzu einen Ordner aus, in dem Sie eine neue
Präsentation erstellen wollen, und klicken Sie dann
auf „Neue Präsentation“.
empower legt dann eine neue Präsentation an, die
noch keine Folien enthält.
/ / / SEITE 27
Über den „Split-Screen“-Modus können Sie jetzt
einfach eine zweite Bibliotheksansicht öffnen und
ganz bequem Inhalte aus anderen Ordnern und Prä-
sentationen per Drag & Drop in Ihre neue Präsenta-
tion hereinziehen.
Standardmäßig werden die Folien dabei kopiert –
wenn Sie aber die Umschalt-Taste gedrückt halten,
können Sie Folien auch verschieben, sofern Sie die
nötigen Rechte dazu besitzen. Sie können Präsenta-
tionen natürlich auch ohne den „Split-Screen“ er-
stellen, der Übersichtlichkeit halber empfehlen wir
jedoch diese Vorgehensweise.
Suche und Filter
Um die Navigation in der Bibliothek zu vereinfa-
chen, haben Sie oberhalb des Ordnerinhalts die Mög-
lichkeit Filter anzuwenden. Sie können nach Präsen-
tationen, Text & Formen, Folien, Diagrammen, Ta-
bellen, Bildern, Videos, SmartArts und Mastern fil-
tern. (Der Filter für Master wird nur in solchen Ord-
nern angezeigt, in denen Master auch grundsätzlich
abgespeichert werden dürfen.) Darüber hinaus kön-
nen Sie auch Elemente, die als Favoriten markiert
sind, für die eine Updatemeldung vorliegt oder die
als „Sprachvariante veraltet“ markiert sind, filtern.
Wählen Sie z.B. den Folien-Filter aus, werden Ihnen
im aktuell geöffneten Ordner nur die darin enthal-
tenen Folien angezeigt.
Sie können natürlich auch mehrere Filter gleichzei-
tig anwenden. Durch erneutes Klicken auf einen Fil-
ter wird dieser wieder deaktiviert. Mit einem Klick
auf „X“ können Sie alle Filter auf einmal zurückset-
zen. Zusätzlich können Sie alle Inhalte nach ihrer
Sprachzuweisung filtern. Mit der Sortierungs-Funk-
tion können Sie, analog zu Microsoft Office®, die In-
halte eines Ordners nach verschiedenen Kriterien
sortieren.
Die Google-ähnliche Suche von empower ermöglicht
es Ihnen, gezielt nach Elementen in der Bibliothek
zu suchen. Sie durchsucht dabei alle Inhalte eines
Objektes inklusive Schlagworten, Texten, Notizen
und Alternativtexten. Hier zahlt sich auch eine ge-
zielt eingesetzte Verwendung von Schlagworten
aus. Die Suchtreffer-Ergebnisse werden dabei nach
Ihrer Relevanz aufgelistet, so dass Sie immer die
besten Suchtreffer ganz oben finden. Bitte beach-
ten Sie, dass die Suche nur bei empower enterprise
und nur im Online-Modus zur Verfügung steht.
Zusätzlich bietet die Google-ähnliche Suche zahlrei-
che weitere Suchmöglichkeiten, mithilfe derer Sie
die Suche noch effizienter gestalten können. So
steht Ihnen z.B. die Kategorien-Suche zur Verfü-
gung.
/ / / SEITE 28
Mithilfe dieser können Sie innerhalb folgender Kate-
gorien suchen:
Name
Keywords
Title
Content
Notes
Footer
AllText
Author
Editor
Wenn Sie mit der Kategorien-Suche arbeiten, sucht
empower nach dem Suchbegriff ausschließlich in-
nerhalb der angegebenen Kategorie. Beachten Sie,
dass die Kategorien, unabhängig von Ihrer empower
Version, allesamt in Englisch angegeben werden
müssen. Wollen Sie z.B. nach dem Suchbegriff „ma-
deinoffice“ in den Fußzeilen suchen, geben Sie fol-
gendes in das Suchfeld ein: Footer:madeinoffice
So können Sie mit jeder der oben aufgeführten Ka-
tegorien verfahren und somit innerhalb dieser su-
chen.
Mit der Platzhalter-Suche (Wildcard-Search) steht
Ihnen eine Suchfunktion zur Verfügung, mit der Sie
nach Gruppen von Dateien suchen können, die ähn-
liche Namen besitzen. Mit der Platzhalter-Einzelzei-
chen-Suche können Sie nach Begriffen suchen, die
sich durch ein einzelnes Zeichen unterscheiden. Be-
nutzen Sie dazu das Fragezeichen „?“. Dies bietet
sich bei einem Verdacht von eventuellen Recht-
schreibfehlern an. Sie können so z.B. nach „Test“
oder „Text“ suchen.
Mit der multiplen Platzhalter-Suche erweitern Sie
die Suche nach beliebig vielen Zeichen unmittelbar
nach Ihrem Suchbegriff. So können Sie z.B. nach
„Test“, „Tests“ oder „Tester“ suchen. Nutzen Sie
dazu einfach das Sternsymbol „*“.
Zusätzlich stehen Ihnen Operatoren zur Verfügung,
mit denen Sie Suchbegriffe verknüpfen können.
Mit dem Operator „AND“ verknüpfen Sie zwei Such-
begriffe. Das heißt, es wird nach einem Dokument
gesucht, welches beide Suchbegriffe enthält. Be-
achten Sie, dass „AND“ immer großgeschrieben wer-
den muss.
Mit dem Operator „OR“ wird innerhalb der gesam-
ten Bibliothek nach Dokumenten gesucht, die ent-
weder den einen oder den anderen Suchbegriff ent-
halten. Auch hier muss „OR“ immer großgeschrie-
ben werden.
Mit dem Operator „NOT“ spezifizieren Sie die Su-
che. D.h. Sie suchen nach einem Suchbegriff und
schließen gleichzeitig einen anderen aus. Es werden
Ihnen also Dokumente angezeigt, die nur den ersten
und nicht den zweiten Suchbegriff enthalten. Be-
achten Sie auch hier, dass „NOT“ großgeschrieben
werden muss.
Mit dem Operator „+“ suchen Sie ebenfalls nach
zwei Suchbegriffen gleichzeitig. Der Begriff, der di-
rekt nach dem Plus gesetzt wird, sollte in dem Do-
kument enthalten sein, der zweite Begriff kann,
muss aber nicht enthalten sein. Beachten Sie, dass
zwischen Plus und dem ersten Suchbegriff kein Leer-
zeichen stehen darf.
/ / / SEITE 29
Checkout-Funktion
Mit Hilfe der Checkout-Funktion von empower kön-
nen Sie in der Bibliothek für alle Nutzer sichtbar ma-
chen, dass Sie an einem Element arbeiten und somit
Überschneidungen bei der Bearbeitung durch an-
dere Nutzer vermeiden.
Um eine Folie in der Bibliothek auszuchecken, kli-
cken Sie mit Rechtsklick darauf und wählen unter
„Zusammenarbeit“ „Auschecken“.
Es erscheint für alle Nutzer sichtbar ein roter Hin-
weis auf der Folie, dass diese Folie momentan aus-
gecheckt ist, also bearbeitet wird. Wenn man mit
der Maus über die Folie fährt, wird außerdem ange-
zeigt, von wem diese Folie gerade bearbeitet wird.
Wenn Sie jetzt die Folie in PowerPoint® einfügen,
können Sie wie gewohnt die gewünschten Änderun-
gen daran vornehmen. Beim Speichern der Folie in
der Bibliothek erscheint dann eine Abfrage, ob Sie
die Folie jetzt direkt beim Speichern in der Biblio-
thek wieder einchecken möchten oder nicht. Wenn
Sie keine weiteren Änderungen daran vornehmen
möchten, wählen Sie „Ja“ aus. Die Folie wird dann
in der Bibliothek gespeichert und automatisch wie-
der eingecheckt.
Sie können Elemente auch direkt in der Bibliothek
einchecken, in dem Sie mit Rechtslick auf das Ele-
ment gehen und unter „Zusammenarbeit“ „Einche-
cken“ auswählen.
Elemente, die durch einen anderen Nutzer ausge-
checkt sind, können Sie trotzdem öffnen um diese
in PowerPoint® zu verwenden und zu bearbeiten.
Wenn Sie z.B. Änderungen an einer ausgecheckten
Folie vornehmen und die Folie anschließend wieder
in die Bibliothek speichern möchten, erscheint eine
Warnmeldung, dass diese Folie gerade von einem
anderen Nutzer ausgecheckt ist. Wenn Sie auf
„Checkout ignorieren und trotzdem speichern“ kli-
cken, wird die Folie inklusive der Änderungen in der
Bibliothek gespeichert, bleibt aber trotzdem ausge-
checkt.
/ / / SEITE 30
Der Nutzer, der diese Folie ausgecheckt hat, be-
kommt dann beim Speichern eine Meldung, dass in
der Zwischenzeit Änderungen an der Folie vorge-
nommen wurden und kann entscheiden, ob er diese
berücksichtigen möchte oder nicht.
Label-Funktion
Mit der Label-Funktion von empower können Sie auf
allen Elementen der Bibliothek, für die Sie mindes-
tens Schreibrechte besitzen, ein Label anbringen,
das in der Bibliotheksansicht direkt auf dem Ele-
ment angezeigt wird. Mit Hilfe dieser Funktion kön-
nen Sie vor allem das gemeinsame Arbeiten an Prä-
sentationen effizienter gestalten.
Wenn Sie z.B. mit mehreren Kollegen an einer Prä-
sentation arbeiten, können Sie für jede Folie mar-
kieren, welcher Kollege für die Bearbeitung der je-
weiligen Folie zuständig ist. Dazu markieren Sie die
entsprechenden Folien und gehen mit einem Rechts-
klick über „Zusammenarbeit“ auf „Label hinzufü-
gen“.
Es öffnet sich ein Menüfenster, in dem Sie das ge-
wünschte Label eingeben oder ein Label aus der
Liste auswählen können. In der Liste werden immer
die letzten zehn von Ihnen verwendeten Labels an-
gezeigt.
Nach einem Klick auf „Label hinzufügen“ wird auf
den Folien das entsprechende Label angezeigt.
Im Gegensatz zur gängigen Praxis, einfach Post-Its
auf den einzelnen Folien einzufügen und abzuspei-
chern, können Sie die Notizen so auf einen Blick in
der Bibliothek lesen. Was Sie als Label setzen steht
Ihnen völlig frei, Sie können z.B. Aufforderungen
wie „Daten aktualisieren“ oder Markierungen wie
„Entwurf“ mit Hilfe der Label-Funktion für alle em-
power-Nutzer sichtbar machen.
Um ein Label zu ändern, klicken Sie mit rechts auf
das Element und wählen „Label bearbeiten“. Um
ein Label zu löschen wählen Sie „Label entfernen“.
Versionsverlauf
Die Funktion „Versionsverlauf“ ermöglicht den Zu-
griff auf ältere Versionen einer Folie. Während das
Update Center dem Nutzer anzeigt, welche Version
einer Folie unter welchem Pfad liegt und wie das
Updateverhalten der einzelnen Versionen einge-
stellt ist, konzentriert sich der Versionsverlauf aus-
schließlich auf die einzelnen Versionen der ausge-
wählten Folie, auch wenn diese nicht mehr in der
Bibliothek hinterlegt sind, und kann beliebige Versi-
onen wiederherstellen.
/ / / SEITE 31
Mit einem Rechtsklick auf eine Folie in der Biblio-
thek können Sie sich den detaillierten Versionsver-
lauf der ausgewählten Folie anzeigen lassen. Auf
der linken Seite stehen einzeln aufgelistet alle Ver-
sionen der Folie mit Erstelldatum, Uhrzeit sowie
dem Bearbeiter der Folie. Als erstes ist immer die
aktuelle Version abgebildet, d.h. die zuvor ausge-
wählte Folie, die durch „(aktuell)“ gekennzeichnet
ist.
Auf der rechten Seite wird eine Vorschau der ausge-
wählten Version der Folie angezeigt. Über die Funk-
tion „Änderungen zur aktuellen Version anzei-
gen“ können Sie sich die Änderungen zur aktuellen
Folie optisch anzeigen lassen.
Über „Wiederherstellen“ wird die ausgewählte
Version wiederhergestellt und als neueste Version
gespeichert. Über „Einfügen“ lässt sich die ausge-
wählte Version der Folie in die aktuell geöffnete
Präsentation einfügen. Wenn Sie „Mit Master“ aus-
wählen, wird die Folie mit dem Master in die aktu-
elle Präsentation eingefügt, mit dem die Folie ur-
sprünglich in der Bibliothek gespeichert wurde.
Mehrsprachigkeitsfunktion
Die Funktion „Mehrsprachigkeit“ hilft Ihnen, Ele-
mente, die in mehreren Sprachversionen in em-
power abgelegt sind, einfacher zu verwalten. Für
jedes Element in der Bibliothek (egal ob Folie, Prä-
sentation, Objekt oder Master) kann eine Sprachzu-
ordnung festgelegt werden. Wenn dasselbe Element
in verschiedenen Sprachvarianten abgelegt wird,
kann zwischen den einzelnen Elementen eine
„Sprachverbindung“ erstellt werden. Diese Verbin-
dung ermöglicht es Ihnen über den „Sprache wech-
seln“-Button aus der empower-Leiste mit wenigen
Klicks ohne langes Suchen in der Bibliothek andere
Sprachversionen eines Elements zu öffnen (z.B. bei
einer sprachverwandten Präsentation) oder dieses
zu ersetzten (wie z.B. eine Folie innerhalb einer
Präsentation). Außerdem können die Elemente in
der Bibliothek nach Sprachen gefiltert werden.
/ / / SEITE 32
Um einem Element in der Bibliothek eine Sprache
zuzuweisen, klicken Sie mit rechts darauf und wäh-
len unter „Mehrsprachigkeit“ über „Sprache aus-
wählen“ die gewünschte Sprache aus.
Soll z.B. eine Folie neu in der Bibliothek abgelegt
werden, kann dieser auch direkt im Speichern-Dia-
log eine Sprache zugewiesen werden. Welche Spra-
chen generell zur Auswahl stehen, kann vom Admi-
nistrator in den „Einstellungen“ festgelegt werden.
Weitere Informationen dazu finden Sie im Kapitel
6.8. Zusätzlich zu den verschiedenen Sprachen gibt
es auch die Möglichkeit der Folie den Wert „Univer-
sal“ zuzuweisen. Alle Elemente, die als „Universal“
markiert werden, werden in der Bibliothek ange-
zeigt - unabhängig davon, welche Sprache gefiltert
wird. Als „Universal“ markierte Elemente stehen
also automatisch in allen Sprachen zur Verfügung.
Diese Funktion eignet sich z. B. für Grafiken oder
Folien mit Elementen, die keinen Text enthalten.
Wenn ein Element neu in der Bibliothek gespeichert
wird, kann im Speichern-Dialog auch „Nicht zuge-
wiesen“ ausgewählt werden. Dann wird dem Ele-
ment keine spezifische Sprache zugewiesen und die
Mehrsprachigkeitsfunktion steht für dieses Element
nicht zur Verfügung. Die Zuweisung der Sprache
kann dann jedoch im Nachhinein in der Bibliothek
wie oben beschrieben wieder geändert werden.
Nach einem Rechtsklick auf ein Element in der Bib-
liothek stehen Ihnen im Kontextmenü unter „Mehr-
sprachigkeit“ verschiedene Funktionen zur Verfü-
gung: Unter „Sprache auswählen“ wird angezeigt,
welche Sprache der Folie aktuell zugewiesen ist und
hier kann dem Element auch eine andere Sprache
zugewiesen werden. Über „Sprache entfernen“
kann die Sprachzuweisung auch komplett gelöscht
werden. Dies entspricht dem Wert „Nicht zugewie-
sen“.
Außerdem kann jetzt eine Sprachverbindung zwi-
schen zwei Elementen erstellt werden. Dazu wählen
Sie „Für neue Sprachverbindung merken“ aus. An-
schließend wählen Sie bei dem Partnerelement in
einer anderen Sprache „Sprachverbindung herstel-
len“ aus und die Elemente werden der Sprachver-
bindung hinzugefügt.
Über „Sprachvariante(n)“ können Sie sich jetzt alle
Sprachvarianten dieses Elements anzeigen lassen. Es
öffnet sich ein zweites Bibliotheksfenster, in dem
das entsprechende Element in der Bibliothek ausge-
wählt ist. Über „Sprachverbindung verlassen“
kann eine Sprachverbindung wieder getrennt wer-
den.
Als weitere Funktion können Folien aus einer
Sprachverbindung als veraltet markiert werden,
wenn z.B. an einer Folie Änderungen vorgenommen
wurden, die auch an allen anderen Folien des
Sprachverbunds in der jeweiligen Sprache ergänzt
werden müssen. Diese Funktion ist unabhängig von
der Updatefunktion in empower.
/ / / SEITE 33
Wenn Sie an einer Folie aus einem Sprachverbund
Änderungen vorgenommen haben, erscheint beim
Speichern der Folie in der Bibliothek ein Hinweis,
dass diese Folie in einem Sprachverbund ist. em-
power fragt ab, ob die anderen Sprachvarianten der
Folie durch die Änderungen jetzt veraltet sind und
ebenfalls angepasst werden müssen. Wenn Sie auf
„Ja“ klicken, werden die anderen Folien des Sprach-
verbunds in der Bibliothek automatisch als veraltet
markiert.
Unabhängig davon können Sie eine Folie auch direkt
in der Bibliothek als veraltet markieren, indem Sie
mit rechts auf die Folie klicken und „Als veraltet
markieren“ auswählen.
Der Vorteil dieser Funktion ist, dass Sie jetzt in der
Bibliothek nach veralteten Folien filtern können.
Dazu wählen Sie den Filter „Sprachvariante veral-
tet“. Somit haben Sie stets einen Überblick dar-
über, welche Folien in der Bibliothek evtl. ange-
passt oder z.B. neu übersetzt werden müssen.
Wenn Sie mit rechts auf eine als veraltet markierte
Folie klicken, können Sie sich außerdem die veral-
tete Folie zusammen mit einer neueren Sprachvari-
ante in die aktuell geöffnete Präsentation einfügen
lassen. Wenn im Sprachverbund der Folie mehrere
aktuelle Folien vorhanden sind, können Sie auswäh-
len, welche der aktuellen Sprachvarianten zusam-
men mit der veralteten angezeigt werden soll. In
der Präsentation können Sie dann auf einen Blick se-
hen, welche Änderungen an der veralteten Folie
vorgenommen werden müssen.
Die Inhalte der Bibliothek können außerdem hin-
sichtlich ihrer Sprachzuweisung gefiltert und bear-
beitet werden. Über den Sprachfilter können Sie
sich z.B. nur deutsche Elemente anzeigen lassen.
Über „Alle anzeigen“ wird der Filter wieder aufge-
hoben.
In einer geöffneten Präsentation können Sie den
„Sprache wechseln“-Button verwenden, um die ge-
samte Präsentation mit einem Klick in eine andere
Sprache zu überführen. Wählen Sie einfach die ge-
wünschte Sprache aus und wenden Sie sie auf die
gesamte Präsentation oder die ausgewählte Folie
an.
Sollte eine Folie noch nicht in der entsprechenden
Sprachvariante in der Bibliothek hinterlegt sein, er-
scheint ein entsprechender Hinweis.
/ / / SEITE 34
Diese Markierung kann über den „Sprache wech-
seln“-Button wieder entfernt werden.
Berechtigungen
In der Bibliotheksansicht haben Sie die Möglichkeit
für jeden Ordner in empower individuelle Bearbei-
tungsrechte bzw. Verwaltungsrechte an die Nutzer
zu vergeben.
Wählen Sie einfach einen Ordner aus, für den Sie
Rechte vergeben möchten, und klicken Sie auf das
„Eigenschaften“-Symbol unten. In dieser ersten
Übersicht sehen Sie, welche Benutzer bereits wel-
che Art von Berechtigung für diesen Ordner besit-
zen.
In empower gibt es vier unterschiedliche Berechti-
gungstypen: Administrator, Editor, Autor und Leser.
Ein Administrator darf zum einen Ordner und Un-
terordner hinzufügen oder löschen, Berechtigungen
an Nutzer erteilen sowie Inhalte erstellen, aktuali-
sieren, lesen und löschen.
Ein Editor kann alle Inhalte in einem Ordner lesen,
aktualisieren, löschen und neue Inhalte hinzufügen.
Jedoch kann er keine Ordner anlegen oder Berech-
tigungen erteilen.
Ein Autor darf alle Inhalte in einem Ordner lesen,
aktualisieren und neue Inhalte hinzufügen. Die von
ihm erstellten Elemente kann er bearbeiten und lö-
schen, die Elemente anderer Nutzer nur verwenden.
Ein Leser darf Inhalte eines Ordners verwenden, er
kann jedoch keinerlei Änderungen daran vorneh-
men. Beachten Sie, dass empower standardmäßig
allen Nutzern Leserechte zuteilt und diese Option
daher nur dann verfügbar und erforderlich ist, wenn
nicht allen Nutzern Leserechte zugeteilt werden sol-
len. Um die Standardeinstellung zu ändern, wenden
Sie sich bitte an Ihre IT-Abteilung.
Sie können sich diese Informationen zu den Benut-
zertypen und Berechtigungen jederzeit anzeigen
lassen, wenn Sie mit dem Cursor über das unten ge-
kennzeichnete Fragezeichen fahren.
Für einen bestehenden Nutzer können Sie die Be-
rechtigung ändern, indem Sie in der Übersicht unter
„Berechtigung“ den gewünschten Benutzertypen
auswählen. Um einem neuen Benutzer Rechte für
/ / / SEITE 35
den aktuellen Ordner zu erteilen, gehen Sie auf
„Hinzufügen“.
Suchen Sie den Benutzer in der Active Directory Su-
che über eines der angegebenen Kriterien. Anschlie-
ßend wählen Sie nun den entsprechenden Nutzer aus
der Ergebnisliste aus, selektieren die gewünschte
Berechtigungsart und fügen ihn über einen Klick auf
„OK“ hinzu.
Um einem Nutzer seine Berechtigung wieder zu ent-
ziehen, wählen Sie den Nutzer aus und entfernen ihn
über den „Entfernen“-Button.
Wenn Sie einen Ordner in Ihrer Benutzerbibliothek
für einen anderen Nutzer freigeben, haben Sie die
Möglichkeit, den entsprechenden Nutzer per E-Mail
darüber zu benachrichtigen. Nachdem Sie den Nut-
zer hinzugefügt haben, werden Sie gefragt, ob Sie
den neu hinzugefügten Nutzer per E-Mail benach-
richtigen möchten. Wenn Sie auf „Ja“ klicken, öff-
net empower automatisch eine neue E-Mail in Ihrem
E-Mail-Programm. Diese ist bereits an den Nutzer
adressiert und enthält eine Benachrichtigung über
die Freigabe des Ordners und einen Link, über den
er direkt zum freigegebenen Ordner gelangt.
Sie können nicht nur einzelnen Nutzern, sondern
auch Gruppen der Active Directory Rechte verge-
ben. Dabei gehen Sie den gleichen Weg über „Hin-
zufügen“ und wählen die entsprechende Gruppe
aus. Geben Sie den Gruppennamen in das Feld „An-
zeigename“ ein. Bei Gruppen können Sie sich dann
in der Übersicht auch die einzelnen Mitglieder der
Gruppe anzeigen lassen.
Die Rechte, die Sie auf einem Ordner erteilen, wer-
den automatisch auf alle seine Unterordner vererbt
und können auch nicht auf tieferer Ebene wieder
aufgehoben werden. Wollen Sie lediglich für einen
Unterordner Rechte vergeben, dann können Sie dies
tun, indem Sie die entsprechenden Ordner separat
auswählen.
/ / / SEITE 36
Designs
In empower 7 können mehrere Corporate Designs
hinterlegt werden. Ein Corporate Design kann einer
oder mehreren Master-Vorlagen zugewiesen werden
und beinhaltet vordefinierte Farben, Schriften und
eine oder mehrere Agenda-Vorlagen. Optional kön-
nen auch für jedes Design eigene Corporate Design
Vorlagenordner angelegt werden.
Wenn Sie einen 4:3- und einen 16:9-Master haben,
können Sie hierfür z.B. zwei Designs anlegen, um je-
weils eine eigene Agenda zu verwenden und sepa-
rate Text-Elemente bereitzustellen. Haben Sie in Ih-
rem Unternehmen mehrere Marken, dann können
Sie pro Master und Marke ein Design anlegen.
Das jeweilige Design wird immer dann aktiv, wenn
ein Master in Verwendung ist, der sich auf dieses De-
sign bezieht. D.h. in der empower-Leiste werden
unter „Schrift und Farben“ nur die für dieses Design
freigegebenen Schriftarten, Schriftgrößen und Far-
ben angezeigt. Auch im Agenda-Editor stehen nur
diejenigen Agenda-Layouts zur Verfügung, die für
dieses Design angelegt wurden. Wenn für dieses De-
sign auch spezielle Ordner in der Vorlagenbibliothek
angelegt wurden, werden diese beim Öffnen der
Vorlagenordner in der Schnellzugriffsleiste automa-
tisch angezeigt. Der Design Check prüft pro Folie im-
mer nach den Vorgaben des jeweiligen Designs.
Neue Designs können nur von Corporate Design Ad-
ministratoren im empower Customizing Bereich an-
gelegt und verwaltet werden. Weitere Informatio-
nen dazu finden Sie in Kapitel 6.2.
Beim Speichern eines Masters in die Bibliothek kön-
nen Sie diesen allerdings einem bestehenden Design
zuweisen, müssen es aber nicht. Um den Master ei-
nem Design zuzuweisen, wählen Sie das entspre-
chende Design aus der Liste aus und klicken auf „Zu-
weisen“. Ansonsten wählen Sie „Nicht zuweisen“
aus.
Wird ein Master keinem Design zugewiesen, erlaubt
der Design Check für Folien, die auf diesem Master
beruhen, alle in empower hinterlegten Designs, d.h.
alle Schriftarten, -größen und -farben und es stehen
alle Agenda-Vorlagen zur Verfügung.
Offline-Modus
Der „Offline-Modus“ ermöglicht das Arbeiten mit
empower für den Fall, dass keine Verbindung zum
Unternehmensnetzwerk möglich ist - so z.B. im
Home Office oder auf Geschäftsreisen. Um in den
„Offline-Modus“ zu wechseln, klicken Sie auf „Off-
line arbeiten“.
Im „Offline-Modus“ stehen Ihnen alle Inhalte der
Ordner zur Verfügung, die als „Offline-Ordner“ ge-
kennzeichnet sind. Sie können allerdings nur Ele-
mente herunterladen und keine neuen in der Daten-
bank speichern. Das ist erst wieder im „Online-Mo-
dus“ möglich. Wie Sie Offline-Ordner erstellen kön-
nen, erfahren Sie im nächsten Kapitel 3.14.
empower erstellt für die „Offline-Ordner“ eine vir-
tuelle Datenbank auf Ihrem Computer, in der die In-
halte gespeichert werden. Im „Online-Modus“
gleicht der „empower Sync“ die Inhalte in einem
von Ihrer IT-Abteilung festgelegten Intervall mit der
empower Datenbank ab. Wenn Sie sichergehen wol-
len, dass Ihnen im „Offline-Modus“ der aktuelle
/ / / SEITE 37
Stand der Inhalte lokal zur Verfügung steht, betäti-
gen Sie den empower Sync einmal manuell, bevor
Sie in den „Offline-Modus“ wechseln. Weitere Infor-
mationen zum „empower Sync“ finden Sie im Kapi-
tel 3.15.
Offline-Ordner erstellen
Um die Inhalte eines Ordners auch im „Offline-Mo-
dus“ verfügbar zu machen, können Sie den Ordner
als „Offline-Ordner“ kennzeichnen. Wählen Sie dazu
den gewünschten Ordner in der Bibliothek aus und
klicken Sie auf „Offline verfügbar“.
Anschließend öffnet sich ein Menüfenster:
Sie können hier den einzelnen Ordner oder diesen
Ordner inklusive aller seine Unterordner offline ver-
fügbar machen. Mit einem Klick auf eine der beiden
Optionen ist der Ordner ab jetzt offline verfügbar.
Das erkennen Sie nun auch auf einen Blick an dem
grünen Offline-Symbol.
Wenn der Ordner nicht mehr offline verfügbar sein
soll, gehen Sie den gleichen Weg über „Offline ver-
fügbar“ und wählen die dritte Option „Ordner und
alle Unterordner nicht mehr offline verfügbar ma-
chen“.
empower Sync
Der „empower Sync“ kümmert sich ohne Ihr Zutun
um das regelmäßige Synchronisieren mit der Daten-
bank. In einem von Ihrer IT-Abteilung festgelegten
Intervall wird die virtuelle Datenbank auf Ihrem
Computer mit der empower Datenbank abgeglichen.
Wenn Sie einmal kurzfristig das Büro verlassen müs-
sen und sicherstellen wollen, dass Sie die aktuells-
ten Daten offline verfügbar haben, können Sie den
„empower Sync“ manuell starten. In der Windows-
Taskleiste rechts unten gibt es ein empower „Sync“-
Symbol. Mit einem Rechtsklick auf dieses Symbol
öffnet sich ein kleines Kontextmenü. Wählen Sie
hier „Jetzt synchronisieren“ und empower startet
sofort einen Synchronisationsvorgang. Sobald dieser
Vorgang abgeschlossen ist, erscheint ein kleiner Hin-
weis.
Sollte mal ein Problem bei der Synchronisation auf-
getreten sein, so wählen Sie einfach „Zurücksetzen“
und empower stellt den lokalen Datenbestand wie-
der her.
/ / / SEITE 38
Und wenn Sie unterwegs sind und z.B. eine UMTS-
Karte nutzen, können Sie den regelmäßigen Sync-
Vorgang bei Bedarf einfach „deaktivieren“ bzw.
„aktivieren“.
Updates-Button
Ein Klick auf „Updates“ überprüft die aktuell geöff-
nete Präsentation auf Updates.
Wenn in der aktuell geöffneten Präsentation Ele-
mente enthalten sind, von denen es bereits eine
neuere Version in der Bibliothek gibt, öffnet sich der
Update-Assistent und Sie können entscheiden, wie
Sie mit den einzelnen Updates verfahren wollen.
Weitere Informationen zur Update-Funktion von
empower finden Sie in Kapitel 4.
In Bibliothek anzeigen
Anhand des Buttons „In Bibliothek anzeigen“ können
Sie bei der jeweils ausgewählten Folie oder einem
ausgewählten Objekt überprüfen, ob dieses aus der
empower Bibliothek stammt oder nicht und wenn ja,
in welchem Ordner es liegt. Ist der Knopf ausge-
graut, stammt das Element nicht aus der Bibliothek.
Ist der Knopf hingegen aktiv, wissen Sie sofort, dass
dieses Element aus der Bibliothek stammt.
Wenn Sie auf „In Bibliothek anzeigen“ klicken, öff-
net sich die Folienbibliothek und zeigt Ihnen das
ausgewählte Objekt in der Bibliothek an. Hier finden
Sie außerdem weitere Informationen über das aus-
gewählte Objekt.
Ablaufdatum
Für jedes Element in der Bibliothek kann ein Ablauf-
datum festgelegt werden, wenn mindestens Editor-
Rechte vorhanden sind. Wenn für ein Element ein
Ablaufdatum hinterlegt ist, wird dieses Element
nach Ablauf des Datums automatisch in den Papier-
korb verschoben.
Um ein Ablaufdatum festzulegen, wählen Sie das
entsprechende Element mit einem Rechtsklick aus
und wählen „Ablaufdatum“.
Hier können Sie über die Kalenderübersicht ein Ab-
laufdatum auswählen oder direkt ein Datum in das
Feld eingeben. Außerdem haben Sie die Möglichkeit
festzulegen, ob das Element ein Lösch-Update ver-
teilen soll, wenn es in den Papierkorb verschoben
wird.
/ / / SEITE 39
Mit einem Klick auf „OK“ ist das Ablaufdatum ge-
setzt. Dieses wird jetzt auch in den Metadaten des
Elements unterhalb der Inhaltsansicht angezeigt.
Um das Ablaufdatum wieder zu entfernen, öffnen
Sie das Menü erneut und wählen „Kein Ablaufda-
tum“.
empower Link
Wenn Sie anderen empower Nutzern einen direkten
Verweis auf ein Element aus der Bibliothek geben
möchten, können Sie ihnen einen Link per Email zu-
kommen lassen.
Dazu gehen Sie mit einem Rechtsklick auf das ge-
wünschte Element und wählen dann „Link als Email
senden“. Anschließend öffnet sich automatisch Ihr
E-Mailprogramm mit einer vorformulierten, neuen
E-Mail. Diese E-Mail müssen Sie jetzt nur noch an
den gewünschten Empfänger adressieren und ab-
schicken. Der Empfänger der E-Mail kann dann mit
einem Klick auf das darin enthaltene Bild direkt auf
den entsprechenden Inhalt in empower zugreifen.
Sie können sich den Link zu einem Element in der
empower Bibliothek auch direkt per Rechtsklick
über „Link in Zwischenablage kopieren“ oder über
den Button „Pfad kopieren“ weiter unten in die
Zwischenablage kopieren.
/ / / SEITE 40
Anschließend erscheint ein Hinweis, dass der Link in
die Zwischenablage kopiert ist und Sie ihn in der
Zielanwendung einfügen können. Jetzt können Sie
den Link in jede beliebige Datei wie z.B. in eine
Word®-Datei einfügen. Ein Klick auf diesen Link öff-
net ebenfalls das entsprechende Element in der em-
power Bibliothek.
4 Updates In diesem Kapitel wird die grundsätzliche Systema-
tik der Update-Funktion von empower erklärt.
Was sind Updates?
Updates beschreiben alle Änderungen an den unter-
schiedlichen Elementen der empower Bibliothek,
also z.B. Änderungen an Folien, Präsentationen oder
Formen, die inhaltliche oder designtechnische Aus-
wirkungen auf andere Elemente haben. empower
bietet entsprechend eine umfassende Update-Funk-
tion, die je nach den individuellen Anforderungen
und der individuellen Arbeitsweise definiert werden
kann.
Grundsätzlich gibt es vier Aktionen, die ein Update
initiieren:
Inhaltliche Anpassungen an einem Element
(z.B. der Text auf einer Folie wird aktuali-
siert)
das Löschen eines Elements,
das Hinzufügen eines Elements (z.B. wird
eine zusätzliche Folie in eine Präsentation
eingefügt)
und Änderungen an einer Mastervorlage.
Updates stehen für jede Elementart zur Verfügung:
Es gibt
Folien-Updates,
Formen-Updates,
Präsentations-Updates
und Master-Updates.
Wie entstehen Updates?
Beim ersten Speichern eines Elements in der em-
power Bibliothek werden zusätzliche Informationen
an das Element angehangen, die eine eindeutige
Identifizierung des Elements ermöglichen. Das Ele-
ment bekommt eine individuelle ID-Nummer und ei-
nen Zeitstempel zugeordnet.
Wird dieses Element nun in einem anderen Kontext
wiederverwendet und dupliziert, entsteht eine Ver-
bindung zwischen dem Ursprungselement und seiner
Kopie – sie bilden einen Update-Verbund. Wenn Sie
z.B. eine einzelne Folie in den Folienpool der Unter-
nehmensbibliothek speichern und diese dann zu-
sätzlich an anderer Stelle in empower abspeichern,
sind die Ursprungsfolie und die Kopie miteinander
verbunden. Beide Elemente, Ursprungsfolie und Ko-
pie, haben jetzt in der Element-Vorschau ein Ket-
ten-Symbol, welches diese Verbindung anzeigt.
Wenn jetzt zu einem späteren Zeitpunkt Änderun-
gen an der Ursprungsfolie vorgenommen werden und
diese anschließend in der Bibliothek aktualisiert
wird, kann empower dies anhand des Zeitstempels
erkennen und die Kopie der Folie erhält eine Up-
date-Meldung. An dem orangenen Update-Symbol in
der Element-Vorschau erkennen Sie, dass für dieses
Element ein oder mehrere Updates vorliegen und Sie
können die Updates mit einem Rechtsklick auf das
Element direkt in der Bibliothek verwalten. Weitere
Informationen hierzu finden Sie in Kapitel 4.6 Up-
dates in der Bibliothek verwalten.
/ / / SEITE 41
Wenn Sie die Kopie der Folie jetzt in eine Präsenta-
tion einfügen, öffnet sich außerdem der Update-As-
sistent, der Ihnen verschiedene Handlungsoptionen
für den Umgang mit diesem Update zeigt. Weitere
Informationen zum Update-Assistenten finden Sie
im Kapitel 4.7.
Ein Update-Verteiler entsteht nicht nur bei Elemen-
ten, die in der empower Bibliothek gespeichert wer-
den, sondern auch, wenn die Kopie des Ursprungs-
elements lokal gespeichert wird. Wenn Sie die Kopie
lokal speichern, werden die angehängte ID und der
Zeitstempel mitgespeichert. Wird die Kopie zu ei-
nem späteren Zeitpunkt erneut geöffnet, erkennt
empower daran die Verbindung zur Ursprungsfolie
und initiiert ebenfalls eine Update-Meldung.
Ein Update-Verteiler kann natürlich aus einer Viel-
zahl von Elementen bestehen. Wird z.B. eine Folie
in vier verschiedenen Präsentationen (lokal und/o-
der in der empower Bibliothek abgespeichert) ver-
wendet, bilden die Ursprungsfolie und alle vier Ko-
pien einen Update-Verteiler. Änderungen an der Ur-
sprungsfolie führen zu Update-Meldungen bei allen
vier Kopien.
Wann erhalte ich eine Update-Meldung?
Um eine Update-Meldung zu erhalten müssen drei
Bedingungen erfüllt sein:
1. Sie verwenden ein Element, das ursprüng-
lich aus der empower Bibliothek stammt.
2. Es gab eine Änderung an einem aktuellen
Vorgängerelement.
3. Sie haben Schreibrechte (Editor oder Ord-
ner Administrator) auf dem Ordner, aus
dem Sie ein nicht aktuelles Element nut-
zen.
Sollten Sie in der Element-Vorschau das Update-
Symbol sehen und beim Einfügen des Elements den-
noch keine Update-Meldung erhalten, haben Sie
keine Schreibrechte im aktuellen Ordner. In diesem
Fall ist davon auszugehen, dass das Element noch in
der bestehenden Version verwendet werden soll.
Weitere Informationen zu den Berechtigungsarten
finden Sie im Kapitel 3.11.
Grundsätzliche Update-Einstel-lungen
Bei Elementen, die mit anderen Elementen in einem
Update-Verteiler verbunden sind, kann für jedes
Element einzeln eingestellt werden, wie es sich im
Falle von Updates verhalten soll – vorausgesetzt Sie
haben die dafür erforderlichen Rechte. Mit einem
Rechtsklick auf das Element in der Bibliothek öffnet
sich ein Menü, in dem unter „Update“ verschiedene
Aktionen zu den Updates durchgeführt und unter
„Update-Nachrichten konfigurieren“ die Update-
Verteilung konfiguriert werden kann.
Standardmäßig ist hier eingestellt, dass ein Element
nur Update-Meldungen von seinem Vorgänger
empfängt. Wenn man das Ursprungselement als Mut-
terelement betrachtet und jedes davon kopierte
Element als Tochterelement, würde mit dieser Ein-
stellung nur das Tochterelement Updates vom Mut-
terelement erhalten, aber nicht umgekehrt.
Wenn die Option „Alle verfügbaren Updates anzei-
gen“ ausgewählt wird, erhält das Element eine Up-
date-Meldung, egal an welchem Element des Up-
date-Verteilers etwas geändert wird. Mit dieser Ein-
stellung würde also auch das Mutterelement Up-
dates von seinen Tochterelementen erhalten.
Sie können auch entscheiden, dass für ein Element
keine (temporären) Updates angezeigt werden sol-
len. Das Element erhält dann keine Update-Meldun-
gen mehr aus dem Update-Verteiler, sendet aber
trotzdem Update-Meldungen an andere Elemente,
/ / / SEITE 42
wenn an ihm etwas geändert wird. Die Update-An-
zeige kann jedoch jederzeit wieder aktiviert wer-
den, in dem Sie eine der zuvor vorgestellten Einstel-
lungen auswählen.
Mit der Funktion „Aus diesem Update-Verteiler
entfernen“ wird das Element schließlich gänzlich
aus dem Update-Verteiler entfernt. D.h. jegliche
Verbindung zu den anderen Elementen wird ge-
trennt – es werden weder Update-Meldungen von
dem Element gesendet noch empfangen. Das Ele-
ment ist wieder ein unverbundenes Einzelelement
mit einer neuen, eindeutigen ID und einem Zeit-
stempel.
Wenn Sie ein Element nachträglich wieder in einen
Update-Verteiler hinzufügen wollen, können Sie
dies direkt in der Bibliothek über das Kontextmenü,
das sich mit Rechtsklick auf das Element öffnet, vor-
nehmen. Weitere Informationen dazu finden Sie in
Kapitel 4.6.
Update Center
Mithilfe des Update Centers erhalten Sie einen
Überblick über alle Elemente eines Update-Ver-
bunds und ihren jeweiligen Versionsstand. So kön-
nen Sie bspw. sicherstellen, dass die von Ihnen vor-
genommenen Änderungen an einer zentralen Folie
für alle verbundenen Folien direkt übertragen wer-
den.
Mit einem Rechtsklick auf ein Element können Sie
unter „Updates“ das Update Center öffnen. Dieses
enthält die Update-Historie des ausgewählten Ele-
ments.
Das Update Center zeigt die verschiedenen Versi-
onsstände des Elements mit dem dazugehörigen Da-
tum und Uhrzeit an. Jede Version kann natürlich an
verschiedenen Orten in der Bibliothek abgelegt sein.
Deswegen wird zusätzlich der Pfad der verschiede-
nen Versionen angezeigt. Wenn Sie mit dem Cursor
darüberfahren, erscheint der komplette Pfad. Sie
können also mithilfe des Update Centers nachvoll-
ziehen, welche Version eines Elements wo verwen-
det wird.
Außerdem können für jedes Element einzeln die je-
weiligen Updateeinstellungen konfiguriert werden.
Dazu wählen Sie einfach rechts neben dem Pfad das
gewünschte Updateverhalten aus. Die Einstellungen
entsprechen den grundsätzlichen Einstellungen aus
Kapitel 4.4.
Zusätzlich können Sie eine oder mehrere Versionen
auswählen und mit einem Klick über den „Aktuali-
sieren“-Button unten links auf den neusten Stand
bringen oder über „Update-Verbund verlassen“ aus
dem Update-Verbund entfernen.
/ / / SEITE 43
Updates in der Bibliothek verwal-ten
Wenn Sie bereits genau wissen, wie Sie mit einem
bestimmten Update verfahren wollen, können Sie
dieses auch direkt in der Bibliothek verwalten.
In dem Kontextmenü, das sich mit Rechtsklick auf
ein Element mit einer Updatemeldung öffnet, kön-
nen Sie unter „Updates“ z.B. ein Element mit einem
Klick auf „Update annehmen“ direkt annehmen,
ohne den Weg über das Update Center oder den Up-
date-Assistenten zu gehen. Über einen Klick auf
„Diese Version auf alle verbundenen Elemente
anwenden“ können Sie die Version des aktuell aus-
gewählten Elements auch automatisch auf alle Ele-
mente, die sich mit diesem Element in einem Up-
date-Verbund befinden, anwenden. D.h. Änderun-
gen, die Sie z.B. an einer Folie vorgenommen haben,
werden dann auf allen verbundenen Folien in em-
power automatisch aktualisiert. Über „Gehe zu di-
rektem Vorgänger“ können Sie sich den direkten
Vorgänger des Elements im Update-Verbund in der
Bibliothek anzeigen lassen.
Des Weiteren können Sie auch direkt in der Biblio-
thek Update-Verbünde erstellen bzw. ein Element
zu einem bestehenden Update-Verbund hinzufügen.
Klicken Sie dazu auf ein Element und wählen Sie im
Kontextmenü „Für Update-Verteiler merken“. An-
schließend wählen Sie ein zweites Element aus, mit
dem ein Update-Verbund hergestellt werden soll,
und klicken im Kontextmenü auf „Update-Verteiler
mit XY erstellen“, wenn sich das Element noch
nicht in einem Update-Verbund befindet, bzw. „XY
in diesen Update-Verteiler aufnehmen“, wenn das
Element in einen bestehenden Update-Verbund auf-
genommen wird.
Wenn in empower die Standardeinstellung für das
Erhalten von Updates „Nur Updates vom Vorgänger“
ist, erscheint anschließend ein Pop-Up-Fenster, in
dem Sie den Update-Modus für diesen Update-Ver-
bund einstellen können. Dies ist notwendig, da
durch das Ersellen des Update-Verteilers direkt in
der Bibliothek kein eindeutiges Mutter- bzw. Toch-
terelement festgelegt wird.
Wählen Sie „Keine Updates erhalten“, erhalten die
Elemente keine Update-Meldungen aus dem Update-
Verteiler, senden aber trotzdem Update-Meldungen
an andere Elemente, wenn an ihnen etwas geändert
wird. Wählen sie „Alle Updates erhalten“, erhalten
die Elemente eine Update-Meldung, egal an wel-
chem Element des Update-Verteilers etwas geän-
dert wird.
Update-Assistent
Der Update-Assistent zeigt eine Übersicht aller Up-
dates, die in einer aktuell geöffneten Präsentation
vorliegen, und gibt Ihnen die Möglichkeit, diese ein-
zeln oder gesamt zu verwalten. Wenn Elemente mit
/ / / SEITE 44
Update-Meldungen aus der Bibliothek in eine aktuell
geöffnete Präsentation eingefügt werden oder eine
Präsentation geöffnet wird, für die Update-Meldun-
gen vorliegen, öffnet empower automatisch die Up-
date-Übersicht.
Hier sehen Sie die Anzahl der Update-Meldungen in
der aktuellen Präsentation und können mit einem
Klick auf „Updates anzeigen“ den Update-Assisten-
ten öffnen oder mit einem Klick auf den „Erwei-
tert“-Button für alle Updates auf einmal eine der
folgenden zwei Aktionen wählen: entweder werden
alle Updates in der aktuellen Präsentation ausge-
führt oder es wird gar kein Update ausgeführt und
die Update-Meldung wird auch nicht noch einmal er-
scheinen.
Ein Klick auf „Updates anzeigen“ öffnet ebenfalls
den Update-Assistenten, in dem jedes Update der
Reihe nach einzeln aufgeführt wird. Je nach Art des
Updates stehen dann verschiedene Optionen zur
Verfügung. Wurde eine inhaltliche Anpassung an ei-
nem Element vorgenommen oder etwas hinzugefügt
(z.B. eine weitere Folie in eine Präsentation einge-
fügt), wird im Update-Assistenten auf der linken
Seite die alte und rechts die aktuelle Version des
jeweiligen Elements angezeigt. Zur schnellen Iden-
tifikation der Änderungen werden diese gelb hinter-
legt.
Für jedes Update können Sie dann eine der folgen-
den Optionen auswählen:
„Jetzt nicht updaten“: Das Update wird nicht
angewendet. Beim nächsten Öffnen des Ele-
ments wird das Update jedoch erneut ange-
zeigt.
„Nur dieses Update ignorieren“: Das Update
wird nicht angewendet und auch beim nächs-
ten Öffnen des Objektes nicht mehr angezeigt.
Zukünftige Updates, d.h. spätere Änderungen
an dem Element werden dann wieder ange-
zeigt.
„Nicht updaten und nie mehr anzeigen“: Das
Update wird nicht angewendet und auch zu-
künftige Updates werden nicht mehr ange-
zeigt. Das Element wird aus seinem Update-
Verteiler entfernt und ist anschließend ein un-
verbundenes Einzelelement. (Diese Option
entspricht der Funktion „Aus dem Update-Ver-
teiler entfernen“ aus Kapitel 4.4.)
„Folie updaten“: Das Update wird angewen-
det.
„Updaten und alte Version behalten“: Das
Update wird angewendet und in der Bibliothek
gespeichert. Zusätzlich bleibt die alte Version
des Elements in der aktuellen Präsentation be-
stehen und kann so z.B. lokal archiviert wer-
den.
„Alle Instanzen updaten“: Alle Updates einer
Elementart werden ausgeführt.
/ / / SEITE 45
Wird ein Element aus der Bibliothek gelöscht (z.B.
eine überflüssige Folie wird aus einer Präsentation
entfernt), zeigt der Update-Assistent vier Optionen
an, wie mit dem Lösch-Update umgegangen werden
kann:
„Jetzt nicht löschen“: Das Update wird nicht
angewendet, d.h. das Element wird nicht ge-
löscht. Beim nächsten Öffnen des Elements
wird das Update jedoch erneut angezeigt.
„Folie löschen“: Das Update wird angewendet
und das Element wird gelöscht.
„Nicht löschen und nie mehr anzeigen“: Das
Update wird nicht angewendet, d.h. das Ele-
ment wird nicht gelöscht. Auch zukünftige Up-
dates werden nicht mehr angezeigt. Das Ele-
ment wird aus seinem Update-Verteiler ent-
fernt und ist anschließend ein unverbundenes
Einzelelement. (Diese Option entspricht der
Funktion „Aus dem Update-Verteiler entfer-
nen“ aus Kapitel 4.4.)
„Alle Instanzen löschen“: Alle Lösch-Updates
in der aktuell geöffneten Präsentation werden
ausgeführt, d.h. alle Elemente mit Lösch-Up-
dates werden entfernt.
Wenn der Master in der Bibliothek aktualisiert wird,
erhalten alle Folien bzw. Präsentationen eine Up-
date-Meldung. Im Update-Assistenten stehen bei ei-
nem Master-Update die gleichen Optionen wie bei
inhaltlichen Änderungen zur Verfügung:
„Jetzt nicht updaten“: Der neue Master wird
nicht angewendet. Beim nächsten Öffnen des
Elements wird das Master-Update jedoch er-
neut angezeigt.
„Nur dieses Update ignorieren“: Der Master
wird nicht angewendet und das Update auch
beim nächsten Öffnen des Objektes nicht mehr
angezeigt. Zukünftige Updates, d.h. spätere
Änderungen, werden allerdings wieder ange-
zeigt.
„Nicht updaten und nie mehr anzeigen“: Der
Master wird nicht angewendet und auch zu-
künftige Updates werden nicht mehr ange-
zeigt. Das Element wird aus seinem Update-
Verteiler entfernt und ist anschließend ein un-
verbundenes Einzelelement. (Diese Option
entspricht der Funktion „Aus dem Update-Ver-
teiler entfernen“ aus Kapitel 4.4.)
„Master updaten“: Der Master wird angewen-
det.
„Alle Instanzen updaten“: Alle Master-Up-
dates werden ausgeführt.
/ / / SEITE 46
5 Folienmigration Dieses Kapitel beschäftigt sich mit dem Thema Foli-
enmigration. Viele Firmen besitzen bereits alte Prä-
sentationen mit vorgefertigten Masterfolien. Wenn
nun ein neues Corporate Design entworfen wurde,
müssen alle bisherigen Präsentationen geändert
werden, um dem neuen Corporate Design zu ent-
sprechen. Was früher sehr mühevoll und mit viel
Zeitaufwand verbunden war, ist mit empower kein
Problem mehr. Erfahren Sie in den nächsten Kapi-
teln, wie Sie mithilfe von empower alte Folien in das
neue Design überführen können.
Grundsätzliche Problematik
Wenn alte Präsentationen in einen neuen Master
überführt werden sollen, ist dies oft mit viel Ar-
beitsaufwand verbunden. In alten Präsentationen
werden oft Schriftarten, -farben und -größen ver-
wendet, die im neuen Design nicht mehr erwünscht
sind und per Hand angepasst werden müssen. Solche
Präsentationen enthalten oft auch mehrere Master,
die durch nur einen Master ersetzt werden sollen.
Und selbst wenn die alte Präsentation auf nur einem
Master basiert, enthält dieser oft Folienlayouts, die
im neuen Master nicht vorhanden sind.
In empower stehen Ihnen mit „Master anwenden“
und dem „Design Check“ intelligente Tools zur Ver-
fügung, mit deren Hilfe Sie die Folienmigration
deutlich effizienter gestalten können.
Master anwenden
Mit empower können Sie Präsentationen mit einem
Klick in andere Master überführen. Haben Sie z.B.
den gleichen Master für verschiedene Produkte in
unterschiedlichen Farbgebungen und mit unter-
schiedlichen Produkt-Logos hinterlegt, können Sie
über den Master-Vorlagen-Ordner in der Schnellzu-
griffsleiste einfach die ganze Präsentation oder
auch einzelne Folien in einen anderen Master über-
führen.
Öffnen Sie dazu die gewünschte Präsentation in
PowerPoint® und wählen Sie dann einen Master aus.
Wenn Sie nun auf „Folie(n)“ klicken, wird die aktu-
ell ausgewählte Folie überführt. Ein Klick auf „Prä-
sentation“ hat die Überführung der gesamten Prä-
sentation zur Folge.
Rechts neben den Button „Folie(n)“ finden Sie ein
Zahnrad-Symbol, über das Sie verschiedene zusätz-
liche Funktionen beim „Master anwenden“ auswäh-
len können, die Sie bei der Folienmigration unter-
stützen.
Wenn Sie z.B. alte Präsentationen in einen neuen
Master überführen, der sich vom alten Master stark
unterscheidet, führt dies in der Regel zu Schwierig-
keiten: oft bleiben alte Layouts, die im neuen Mas-
ter nicht vorkommen, erhalten. Auf diesen Layouts
ist in der Regel auch die Fußzeile falsch formatiert
bzw. veraltet und lässt sich nur durch manuelles Zu-
weisen eines neuen Layouts, dem Zurücksetzen der
Folie sowie dem Deaktivieren und anschließendem
Aktivieren der Fußzeile korrigieren. Durch das Akti-
vieren der Funktionen „Layouts zurücksetzen“ und
/ / / SEITE 47
„Layouts bereinigen“ löst empower diese Probleme
direkt beim Anwenden des Masters.
„Layouts zurücksetzen“ setzt alle Layouts auf das
Ursprungsformat zurück und löst somit jegliche Fuß-
zeilenproblematik. Diese Funktion finden Sie übri-
gens auch in der empower Leiste unter der Rubrik
„Präsentation“.
„Layouts bereinigen“ löscht alle überflüssigen Lay-
outs, die durch die Masteranwendung aus dem alten
Master erhalten bleiben. Gleichzeitig weist sie die-
sen Folien das am besten passende Layout aus dem
aktuellen Master zu bzw. greift auf ein Standard-
Layout zurück, das vorab einmal für den Master de-
finiert werden muss (siehe weiter unten). Diese
Funktion finden Sie ebenfalls in der empower Leiste
in der Rubrik „Präsentation“ unter „Tools“.
Die Funktion „Intelligenter Formatwechsel“ unter-
stützt Sie dabei, Präsentationen in ein neues Format
zu überführen. Wenn Sie beispielsweise eine Präsen-
tation in 4:3 auf einen neuen Master im 16:9-Format
überführen möchten, wählen Sie vor dem Master-
Anwenden „Intelligenter Formatwechsel“ aus.
Dann wird die alte Präsentation automatisch an das
neue Seitenverhältnis angepasst, Objekte werden
entsprechend des neuen Seitenverhältnisses auf den
Folien verteilt und es wird verhindert, dass z.B. Bil-
der oder Hintergrundgrafiken verzerrt werden. Bitte
beachten Sie, dass diese Funktion nur dann genutzt
werden kann, wenn beide Master (der Master der
Präsentation und der Master, der darauf angewen-
det werden soll) die gleiche Folienhöhe aufweisen.
Zusätzlich können Sie in den Einstellungen auswäh-
len, ob beim Anwenden des Masters Folienüber-
gänge in der aktuellen Präsentation erhalten blei-
ben sollen oder nicht. Ist die Funktion „Folienüber-
gänge anwenden“ deaktiviert, werden beim An-
wenden eines neuen Masters auf eine Präsentation
automatisch alle Folienübergänge in der Präsenta-
tion gelöscht.
Um die Funktion „Layouts bereinigen“ verwenden
zu können, muss der in empower hinterlegte Master
einmal dafür eingerichtet werden. Dazu öffnen Sie
über „Neu“ eine neue Präsentation mit Ihrem Mas-
ter. Anschließend speichern Sie diesen über „In Bib-
liothek speichern“ – „Master“ – „Speichern“ und in
der Bibliotheksansicht klicken Sie auf „Überschrei-
ben“.
Es erscheint ein Auswahlfenster, in dem Sie festle-
gen können, was geschieht, wenn Sie mit diesem
Master die „Layouts bereinigen“-Funktion nutzen.
/ / / SEITE 48
Zunächst können Sie ein Layout auswählen, das au-
tomatisch verwendet werden soll, wenn eine Folie
in der alten Präsentation auf einem Layout basiert,
das im neuen Master nicht enthalten ist. Wir emp-
fehlen das „Nur Titel“-Layout, das in fast jedem
Master enthalten ist.
Außerdem können Sie festlegen, welche Informatio-
nen in der Fußzeile generell angezeigt werden sol-
len: Das Datum, die Fußzeile und die Seitennummer.
Wenn in der alten Präsentation ein „Leer“-Layout
verwendet wurde, können Sie über „Leeres Layout
vermeiden“ festlegen, dass der Folie anstatt des
„Leer“-Layouts aus dem neuen Master das Layout
zugewiesen wird, das Sie oben als Standard festge-
legt haben. Dadurch wird vermieden, dass Folien,
auf denen überhaupt keine Struktur in Form von
Platzhaltern vorhanden ist, erneut mit einem
„Leer“-Layout in die neue Präsentation übertragen
werden. Das „Nur Titel“-Layout beispielsweise ent-
hält zumindest einen Platzhalter für den Titel, der
auf so gut wie jeder Folie verwendet wird.
Zusätzlich können Sie den Layout-Schutz aktivieren.
Ist diese Funktion aktiviert, werden beim Design
Check alle Elemente als Verstoß angezeigt, die auf
einer Folie außerhalb der Platzhalter liegen. Wei-
tere Informationen hierzu finden Sie in Kapitel 6.21.
Anschließend klicken Sie auf „Anwenden“ und der
Master wird mit den zusätzlichen Informationen ge-
speichert. Ab jetzt können Sie die Funktion „Layouts
bereinigen“ nutzen.
Format ändern
Nachdem eine alte Präsentation mit Hilfe der „Mas-
ter anwenden“-Funktion in einen neuen Master
überführt wurde, kann es sein, dass trotzdem noch
einzelne Textelemente auf den Folien liegen und
Texte nicht direkt in die Platzhalter des neuen Mas-
ters eingefügt wurden. Denn das Ergebnis nach dem
Ausführen der „Master anwenden“-Funktion hängt
stark davon ab, wie konsequent in der alten Präsen-
tation mit Platzhaltern gearbeitet wurde.
Mit der Funktion „Format ändern“ können Sie mit
einem Klick Texte in Platzhalter auf der aktuellen
Folie oder in Textelemente aus dem Vorlagenordner
einfügen. Klicken Sie dazu auf das Element mit dem
zu überführenden Text (Platzhalter, Textelement,
Form) und es erscheint links über dem Element ein
Overlay „Format ändern“.
Ein Klick darauf öffnet eine Liste, die zunächst alle
Platzhalter der aktuellen Folie (mit Ausnahme der
Platzhalter für die Fußzeile) und unterhalb des
Trennstriches alle Textelemente des entsprechen-
den Corporate Design Vorlagenordners anzeigt.
/ / / SEITE 49
Wählen Sie nun einen der Platzhalter aus, wird der
Text automatisch in den entsprechenden Platzhal-
ter auf der Folie eingefügt. Sollte sich bereits Text
in diesem Platzhalter befinden, wird der zu über-
führende Text unter dem bestehenden im Platzhal-
ter eingefügt.
Sie können aber auch ein Textelement aus der Liste
auswählen, dann wird automatisch das entspre-
chende Element aus der Bibliothek auf der Folie in-
klusive des zu überführenden Textes eingefügt.
Hat sich der zu überführende Text ursprünglich in
einem Textelement (z.B. Textfeld) befunden, wird
das Element nach der Überführung gelöscht. Wird
Text aus einem Platzhalter überführt, bleibt dieser
auf der Folie bestehen.
Design Check
Nachdem Sie mithilfe der „Master anwenden“-Funk-
tion den neuen Master erfolgreich auf eine alte Prä-
sentation angewandt und die Inhalte auf den Folien
ggf. neu ausgerichtet haben (hier können Sie gut mit
den Layout-Tools arbeiten), besteht immer noch die
Möglichkeit, dass die Präsentation noch alte Schrift-
arten, -farben und -größen enthält, die nicht mehr
CD-konform sind. Mit dem „Design Check“ können
Sie solche Verstöße mit wenigen Klicks finden und
beheben. Mehr Informationen zum „Design Check“
finden Sie im Kapitel 2.13.
/ / / SEITE 50
6 Administration In diesem Kapitel wird erklärt, welche grundsätzli-
chen Einstellungen in empower vorgenommen wer-
den können. Diese Einstellungen sind nötig, um si-
cherzustellen, dass die PowerPoint®-Anwender Ih-
res Unternehmens nur mit vorgegebenen Schriftgrö-
ßen, Farben usw. arbeiten, sodass jede Präsentation
den Corporate Design-Vorgaben entspricht.
empower Customizing Einstellun-gen
In den „Einstellungen“ unter „empower Customi-
zing“ können Sie als Administrator die grundlegen-
den Einstellungen von empower verwalten. Bitte be-
achten Sie, dass sich alle Änderungen, die Sie hier
vornehmen, für alle empower-Nutzer im gesamten
Unternehmen auswirken.
Haben Sie Änderungen im empower Customizing-Be-
reich vorgenommen, können Sie diese mit „Anwen-
den“ speichern und anschließend weitere Änderun-
gen vornehmen. Klicken Sie auf „OK“, werden alle
Änderungen gespeichert und das empower Customi-
zing Fenster schließt sich.
Je nachdem, welche Änderungen Sie vorgenommen
haben, müssen Sie empower neu starten, bevor die
Änderungen umgesetzt werden.
Designs
Als Administrator haben Sie die Möglichkeit, meh-
rere Corporate Designs zu hinterlegen. Ein Corpo-
rate Design kann einer oder mehreren Master-Vorla-
gen zugewiesen werden und beinhaltet vordefi-
nierte Farben, Schriften und eine oder mehrere
Agenda-Vorlagen. Optional können auch für jedes
Design eigene Corporate Design Vorlagenordner an-
gelegt werden.
Wenn Sie einen 4:3- und einen 16:9-Master haben,
können Sie hierfür z.B. zwei Designs anlegen, um je-
weils eine eigene Agenda zu verwenden und sepa-
rate Text-Elemente bereitzustellen. Haben Sie in Ih-
rem Unternehmen mehrere Marken, dann können
Sie pro Master und Marke ein Design anlegen.
Das jeweilige Design wird immer dann aktiv, wenn
ein Master in Verwendung ist, der sich auf dieses De-
sign bezieht. D.h. in der empower-Leiste werden
unter „Schrift und Farben“ nur die für dieses Design
freigegebenen Schriftarten, Schriftgrößen und Far-
ben angezeigt. Auch im Agenda-Editor stehen nur
diejenigen Agenda-Layouts zur Verfügung, die für
dieses Design angelegt wurden. Wenn für dieses De-
sign auch spezielle Ordner in der Vorlagenbibliothek
angelegt wurden, werden diese beim Öffnen der
Vorlagenordner in der Schnellzugriffsleiste automa-
tisch angezeigt. Der Design Check prüft pro Folie im-
mer nach den Vorgaben des jeweiligen Designs.
In den „Einstellungen“ finden Sie unter „Designs“
eine Übersicht aller in empower hinterlegten Corpo-
rate Designs.
Hier können Sie bestehende Designs bearbeiten oder
löschen und neue Designs hinzufügen. Bitte beach-
ten Sie, dass beim Löschen eines Designs auch die
/ / / SEITE 51
dazugehörigen Ordner in der Vorlagenbibliothek in-
klusive ihres Inhalts gelöscht werden. Dasselbe gilt
auch, wenn einzelne Vorlagenordner im Design ab-
gewählt werden.
Die Einstellungen zu Farben, Schriftarten und
Schriftgrößen der unterschiedlichen Designs können
Sie in den Einstellungen unter der jeweiligen Rubrik
für jedes Design einzeln einstellen.
Um ein neues Design anzulegen, speichern Sie am
besten den dazugehörigen Master wie gewohnt über
den Button „In Bibliothek speichern“ in der Biblio-
thek. Nachdem Sie links einen Zielordner ausge-
wählt haben, in dem der Master gespeichert werden
soll, und dem Master einen entsprechenden Namen
gegeben haben, klicken Sie auf „OK“. Anschließend
erscheint eine Abfrage zu den erweiterten Einstel-
lungen des Masters. Weitere Informationen zu die-
sen Einstellungen finden Sie in Kapitel 5.2. Klicken
Sie auf „Anwenden“ und es erscheint ein Fenster, in
dem Sie diesem Master ein Design zuweisen können.
Wenn Sie hier ein Design auswählen, würden Sie den
Master einem der bestehenden Designs zuordnen.
Da aber ein neues Design anlegt werden soll, wählen
Sie „+“.
Anschließend können Sie dem Design einen Namen
geben und festlegen, ob und wenn ja welche Corpo-
rate Design Vorlagenordner speziell für dieses De-
sign angelegt werden sollen. Wählen Sie dazu die
entsprechenden Ordner aus – z.B. Folienvorlagen. In
der Vorlagenbibliothek wird dann im Ordner „Fo-
lien“ jeweils ein eigener Unterordner mit dem Titel
des Designs angelegt. Darunter können Sie festle-
gen, ob die Farben, Schriftarten und Schriftgrößen
des Masters direkt mit in das neue Design übernom-
men werden sollen.
Anschließend steht Ihnen das neu angelegte Design
zur Verfügung und Sie können den Master dem neuen
Design zuweisen.
Farben
In der Rubrik „Farben“ können Sie für jedes Design
einzeln die dazugehörigen Farben definieren. Nach-
dem Sie oben das gewünschte Design ausgewählt ha-
ben, können Sie zunächst entscheiden, ob Sie über-
haupt eine Einschränkung der Farbpalette durch
empower wünschen oder nicht.
Wenn ja, können Sie hier alle Farben definieren, die
dem Benutzer von empower für das ausgewählte De-
sign zur Verfügung stehen sollen.
/ / / SEITE 52
Sie können zusätzliche Farben anlegen oder nicht
gewünschte Farben wieder löschen. Mit den Pfeilen
können Sie die Reihenfolge der Farben verändern.
Klicken Sie auf „Farbe hinzufügen“, um eine neue
Farbe anzulegen, und geben Sie zunächst die RGB-
Werte ein.
Anschließend können Sie der Farbe einen Namen ge-
ben und die Anwendbarkeit der Farbe als Füll-,
Schrift- oder Linienfarbe beschränken. Wählen Sie
z.B. nur Füllfarbe aus, kann diese Farbe nur als Füll-
farbe, nicht als Linien- oder Schriftfarbe benutzt
werden. Sie wird dann auch nur im Farbpicker der
Füllfarben angezeigt.
Zusätzlich können Sie erlauben, dass diese Farbe
auch mit Transparenz eingesetzt werden darf und
einstellen, ob die Farbe den Nutzern auch im Farb-
picker zur Verfügung stehen soll. Wenn Sie eine
Farbe mit einem Klick auf das Augen-Symbol für die
Auswahl deaktivieren, wird diese Farbe zwar vom
Design Check berücksichtigt, steht den Nutzern aber
nicht zur Anwendung in empower zur Verfügung.
D.h. sie wird in der empower-Leiste nicht in den
entsprechenden Farbpickern angezeigt.
Um eine Farbe zu löschen, wählen Sie diese einfach
aus und klicken auf „Entfernen“. Bitte beachten
Sie, dass Sie das Löschen einer Farbe nach dem Kli-
cken auf „OK“ oder „Anwenden“ nicht mehr rück-
gängig machen können.
Um die Farben in den Farbpickern in der empower-
Leiste möglichst übersichtlich darzustellen, können
Sie außerdem Überschriften und leere Platzhalter
zwischen den Farbfeldern einfügen. Um eine Über-
schrift einzufügen klicken Sie auf „Überschrift hin-
zufügen“ und geben entsprechend einen Text in das
graue Feld ein.
/ / / SEITE 53
Beim Anlegen der Farben sollten Sie beachten, dass
eine Überschrift immer unter den bereits bestehen-
den Farbfeldern eingefügt wird und mit den Pfeil-
tasten nur vor oder hinter die bereits angelegten
Farben verschoben werden kann, nicht dazwischen.
Über „Leeren Platzhalter hinzufügen“ können Sie
außerdem einen Platzhalter in Form eines Farbfel-
des hinzufügen. Je nachdem, ob Sie den Platzhalter
als Füll-, Schrift- oder Linienfarbe ‚aktivieren‘, er-
scheint er in den entsprechenden Farbpickern. Der
Platzhalter wird dort als leere Stelle angezeigt und
kann so die Verteilung der Farben in den Farbpick-
ern auf eine bestimmte Spaltenzahl unterstützen.
Unter „Farb-Layouts“ können Sie dann die Spalten-
zahl der Farbpicker für Füll-, Schrift- und Linienfar-
ben einstellen und eine Vorschau sehen.
Schriftarten und Schriftgrößen
In der Rubrik „Schriftarten und Schriftgrößen“ ha-
ben Sie die Möglichkeit für jedes Design einzeln ein-
zustellen, welche Schriftarten und Schriftgrößen in
empower zur Verfügung stehen sollen. Nachdem Sie
das gewünschte Design ausgewählt haben, können
Sie zunächst festlegen, ob Sie grundsätzlich eine
Einschränkung von Schriftarten und Schriftgrößen in
empower wünschen.
Wenn ja, können Sie hier jeweils Schriftarten und -
größen hinzufügen. Um eine Schriftart hinzuzufü-
gen, wählen Sie die gewünschte Schrift aus und kli-
cken auf „Hinzufügen“.
/ / / SEITE 54
Um eine Schriftgröße hinzuzufügen, tragen Sie diese
ein und klicken anschließend auf „Hinzufügen“ o-
der drücken „Enter“.
Ist das Feld „Zeige Vorschau“ aktiviert, können Sie
sehen, wie die jeweilige Schriftart in den verschie-
denen Schriftgrößen aussieht.
Corporate Design Check
Unter „Corporate Design Check“ können Sie Ein-
stellungen zum Design Check in empower vorneh-
men.
Zunächst können Sie auswählen, ob Elemente nur
nach einem erfolgreichen Design Check in die Bib-
liothek gespeichert werden können. Wählen Sie
hier “An“ aus, können nur Elemente, die Ihrem Cor-
porate Design entsprechen, in der Bibliothek abge-
legt werden.
So vermeiden Sie, dass Ihre Mitarbeiter Inhalte
hochladen, die gegen das Corporate Design versto-
ßen. Bitte beachten Sie, dass dann wirklich nur CD-
konforme Inhalte hochgeladen werden können, In-
halte von Kunden können beispielsweise nicht mehr
abgelegt werden.
Beim Öffnen oder Speichern von Präsentationen
kann mit Hilfe der folgenden Optionen automatisch
ein Design Check durchgeführt werden. Der automa-
tisierte Design Check verhindert dabei weder das
Speichern, Öffnen oder Schließen von Präsentatio-
nen.
Wählen Sie „Design Check beim Speichern“ aus,
wird der Design Check jedes Mal automatisch durch-
geführt, wenn Sie eine Präsentation in der Biblio-
thek speichern. Sollte die Präsentation Design Check
/ / / SEITE 55
Verstöße enthalten, erhalten Sie rechts im Spei-
chern-Dialog einen Hinweis dazu.
Wählen Sie „Design Check beim Öffnen“ aus, wird
der Design Check automatisch beim Öffnen einer
Präsentation durchgeführt. Wenn die Präsentation
Verstöße gegen das Corporate Design enthält, er-
scheint eine entsprechende Benachrichtigung.
Außerdem können Sie pro Design einstellen, welche
der folgenden Parameter der Design Check generell
überprüfen soll:
Titelplatzhalter
Logoschutz
Layout-Schutz
Schriftarten
Schriftgrößen
Schriftfarben
Füllfarben
Linienfarben
Farben in Aufzählungszeichen
Stil von Aufzählungszeichen
Upload und Update
In der Rubrik „Upload und Update“ können Einstel-
lungen zum Hochladen von Elementen, zum Update-
Assistenten, zum Ablaufdatum und zum grundsätzli-
chen Verhalten von Updates vorgenommen werden.
Indem Sie die oben aufgeführte Funktion auswählen,
ermöglichen Sie den Nutzern mehrere Folien auf
einmal als Folienset in die Bibliothek hochzuladen.
Ist diese Option nicht ausgewählt, steht im „Spei-
chern unter“-Dialog trotz Auswahl mehrerer Folien
die Option „Folienset“ nicht zur Verfügung. Bei ei-
nem Foliensatz, der als „Folienset“ in der Bibliothek
gespeichert wird, wird Ihnen in der Bibliothek im-
mer nur die erste Folie angezeigt und Sie können in
der Bibliothek auch nicht auf die einzelnen Folien
zugreifen. Wenn Sie das „Folienset“ in eine Präsen-
tation einfügen, stehen Ihnen aber wieder alle Fo-
lien zur Verfügung. Diese Option bietet sich immer
dann an, wenn es eine Gruppe von Folien gibt, die
immer nur zusammen verwendet werden sollen. Mit
dem „Folienset“ verhindern Sie, dass ein Nutzer nur
eine Folie des Sets zweckentfremdet benutzt.
Mit der Option „Aktualisierungsassistent öffnet au-
tomatisch“ können Sie festlegen, wie der Nutzer
von empower über Updates informiert werden soll.
/ / / SEITE 56
Standardmäßig startet immer sofort der Aktualisie-
rungsassistent, sollte ein Element mit veraltetem
Inhalt geöffnet werden. Ist die Option deaktiviert,
wird über eine Benachrichtigungsleiste informiert,
wenn Elemente mit veraltetem Inhalt geöffnet wer-
den. Generell kann die Aktualisierungsroutine auch
manuell gestartet werden, indem Sie auf den „Up-
dates“-Button im Bereich Bibliothek klicken.
Über die Einstellung „Ablaufdatum aktivieren“
können Sie die gleichnamige Funktion aktivieren. Ist
die Funktion aktiv, kann für die Elemente in der Bib-
liothek ein Datum festgelegt werden, nach dessen
Ablauf das jeweilige Element automatisch in den Pa-
pierkorb verschoben wird.
Unter „Einstellungen für Verbindungen“ kann das
Standardverhalten beim Erhalten und Verteilen von
Updates innerhalb eines Update-Verbunds konfigu-
riert werden.
Die Standardeinstellung für das Erhalten von Up-
dates ist i.d.R. „Nur Updates vom Vorgänger“, d.h.
ein Element erhält Updates nur vom direkten Vor-
gänger im Update-Verbund.
Eine weitere Option ist, dass ein Element in der Bib-
liothek Updates von allen Elementen innerhalb ei-
nes Update-Verbundes erhält, unabhängig davon, an
welcher Stelle eine Aktualisierung durchgeführt
wurde. Ist „Keine Updates erhalten“ aktiviert, er-
halten die Elemente in der Bibliothek grundsätzlich
keine Updates.
Über die „An/Aus“-Schalter können diese Optionen
auch generell aktiviert bzw. deaktiviert werden.
Wird eine Option deaktiviert, steht sie im Kontext-
menü, das sich mit Rechtsklick auf ein Element in
der Bibliothek öffnet, nicht zur Verfügung. In der
Bibliothek können Sie die Standardeinstellungen
nämlich für ein oder mehrere Elemente verändern.
Bitte beachten Sie, dass diese Änderung dann nur
für das ausgewählte Element bzw. die ausgewählten
Elemente gelten. Weitere Informationen hierzu fin-
den Sie in Kapitel 4.4.
Bezüglich des Standardverhaltens für das Verteilen
von Updates stehen jeweils fünf Optionen zur Ver-
fügung, die separat für die Aktionen „Speichern“
bzw. „Speichern unter“ von Elementen in der Bib-
liothek ausgewählt werden können:
Wählen Sie die Option „Update erzwin-
gen“ aus, wird bei der Aktualisierung von
einem Element diese Änderung auch auto-
matisch auf alle Elemente im Update-Ver-
bund angewandt. Es erscheint keine Up-
date-Meldung mehr, stattdessen wird das
Update automatisch durchgeführt.
„Update verteilen“ bedeutet, dass alle
Elemente standardmäßig Updates vertei-
len.
„Update nicht verteilen“ bedeutet, dass
die Elemente zwar innerhalb der empower
Bibliothek keine Updates verteilen, aber
lokal abgelegte Elemente des Update-Ver-
bunds beim Öffnen eine Update-Meldung
angezeigt bekommen.
„Update deaktivieren“ deaktiviert das
Verteilen von Updates sowohl für Elemente
in der Bibliothek als auch für lokal gespei-
cherte Elemente. (Bei diesen beiden Opti-
onen verbleiben die Elemente im Gegen-
satz zur folgenden Option in einem Update-
Verbund und zeigen das Ketten-Symbol,
obwohl keine Updates verteilt werden.)
Mit der Einstellung „Aus dem Update-Ver-
teiler entfernen“ werden standardmäßig
überhaupt keine Verbindungen erstellt.
Alle Elemente werden als unverbundene
Einzelelemente ohne Update-Verbund in
der Bibliothek abgelegt. Es werden weder
/ / / SEITE 57
Updates verteilt noch empfangen. Die Up-
date-Funktion wird hiermit quasi deakti-
viert!
Die Option „Update erzwingen“ kann für das Ver-
teilen von Updates beim „Speichern unter“ zusätz-
lich auch deaktiviert werden. Wird diese Funktion
deaktiviert, steht sie im „Speichern unter“-Dialog
für den Nutzer nicht zur Verfügung.
Weitere Informationen zur Updatefunktion von em-
power finden Sie im Kapitel 4.
Versionierung
In der Rubrik „Versionierung“ kann grundsätzlich
eingestellt werden, ob in empower alte Versionen
von Elementen in der Unternehmensbibliothek oder
der Benutzerbibliothek gespeichert werden sollen o-
der nicht.
Wenn Sie die Versionierung in der Unternehmens-
bibliothek nutzen möchten, aktivieren Sie die Funk-
tion mit einem Klick auf „Ja“. Anschließend können
Sie die Anzahl der gespeicherten Versionen pro Ele-
ment begrenzen. Dadurch können Sie den benötig-
ten Speicherplatz auf der Datenbank ggf. erheblich
reduzieren. Wenn die Anzahl der Versionen einge-
schränkt werden soll, wählen Sie „Ja“ aus und ge-
ben dann die gewünschte Anzahl ein.
Die gleichen Einstellungen können analog auch für
die Versionierung in der Benutzerbibliothek vorge-
nommen werden.
Mehrsprachigkeit
In der Rubrik „Mehrsprachigkeit“ kann das Feature
„Mehrsprachigkeit“ aktiviert und verwaltet wer-
den.
Wenn Sie das Feature in empower verwenden möch-
ten, aktivieren Sie es mit einem Klick auf „Ja“. An-
schließend kann in der Übersicht eingestellt wer-
den, welche Sprachen für das Feature „Mehrspra-
chigkeit“ zur Verfügung stehen sollen. In der linken
Übersicht können Sie die gewünschte(n) Sprache(n)
auswählen und diese über einen Klick auf „Hinzufü-
gen“ aktivieren. Um eine Sprache zu deaktivieren,
wird diese auf der rechten Seite ausgewählt und mit
einem Klick auf „Entfernen“ deaktiviert. Über die
Buttons „Nach oben“ und „Nach unten“ kann die
Reihenfolge der Sprachen verändert werden.
/ / / SEITE 58
Startup und Master
Unter „Startup und Master“ können Sie das Verhal-
ten von empower beim Öffnen von PowerPoint®,
dem Speichern von Mastern und bezüglich des „Off-
line-Modus“ konfigurieren.
Wählen Sie die Option „Master-Auswahl beim Start
erzwingen“, öffnet sich nach dem Start von Power-
Point® ein Fenster, in dem Sie dazu aufgefordert
werden, einen in empower hinterlegten Master aus-
zuwählen bevor PowerPoint® geöffnet wird. D.h.
PowerPoint® kann nur noch mit einer zentral frei-
gegebenen Master-Vorlage geöffnet werden. Dies
hat den Vorteil, dass die Nutzer von empower nicht
mehr die Möglichkeit haben auf einer Blanko-Vor-
lage zu arbeiten und so Präsentationen zu erstellen,
die nicht dem Corporate Design entsprechen. Des-
wegen ist diese Option auch standardmäßig ausge-
wählt. Um trotzdem nicht bei jedem Start von
PowerPoint® eine Masterauswahl treffen zu müs-
sen, können Sie einen Master als Standard-Vorlage
definieren. Die Anleitung dazu finden Sie im Kapitel
2.2.
Wenn die Option „Master-Auswahl beim Start er-
zwingen“ deaktiviert ist, öffnet sich PowerPoint®
wie gewohnt mit einer Blanko-Vorlage.
Mit den folgenden zwei Optionen können Sie einstel-
len, in welchen Bereichen der Bibliothek Master ab-
gespeichert werden können. Grundsätzlich können
Master nur in der Vorlagen-Bibliothek im Master-
Vorlagen-Ordner abgespeichert werden – vorausge-
setzt der jeweilige Nutzer hat die dafür erforderli-
chen Rechte. Mit der ersten Option können Sie zu-
sätzlich das Ablegen von Mastern in der Unterneh-
mensbibliothek erlauben, mit der zweiten Option
das Speichern von Mastern in der Benutzerbiblio-
thek.
Über „Kopf- und Fußzeilenfelder in den Präsenta-
tionseinstellungen anzeigen“ können Sie die Ein-
stellungen für die Kopf- und Fußzeilenfelder unter
dem Button „Präsentationseinstellungen“ in der
empower Leiste aktivieren. Ist die Funktion deakti-
viert, können Sie unter dem Button „Präsentations-
einstellungen“ nur die Sprache der aktuell geöffne-
ten Präsentation einstellen.
Unter „Offline“ können Sie festlegen, in welchem
Modus empower starten soll. Grundsätzlich können
Sie unter der ersten Option einstellen, ob empower
im Offline- oder Online-Modus starten soll. Wählen
Sie hier „An“ aus, damit empower immer im „Off-
line-Modus“ startet. Diese Option ist vor allem
dann sinnvoll, wenn die Kapazität Ihres Intranets be-
reits stark ausgelastet ist. empower arbeitet im Off-
line-Modus zunächst nur lokal und benötigt nur dann
Kapazitäten, wenn die Daten mit der empower Da-
tenbank synchronisiert werden. Ansonsten startet
empower im „Online-Modus“.
/ / / SEITE 59
Ist die Option „Online-/ Offline-Modus wiederher-
stellen“ aktiv, wählt empower den Offline-bzw. On-
line-Status immer nach der vorangegangenen Sit-
zung aus. Haben Sie also in der vorherigen Sitzung
offline gearbeitet, öffnet sich empower das nächste
Mal auch im „Offline-Modus“. Ist diese Einstellung
aktiv, wird die Einstellung der ersten Option nur für
den ersten Start von empower genutzt. Weitere In-
formationen zum „Offline-Modus“ finden Sie im Ka-
pitel 3.13.
Mit der dritten Option können Sie zusätzlich festle-
gen, dass alle Ordner der Unternehmensbibliothek
automatisch für alle Nutzer offline verfügbar sind.
Diese Einstellung kann jedoch von Administratoren
auf den jeweiligen Unterordnern wieder überschrie-
ben werden. Weitere Informationen zu den Berech-
tigungen innerhalb von empower finden Sie im Ka-
pitel 3.11.
Features
In der Rubrik „Features“ können Sie die Verfügbar-
keit von Funktionen verwalten, die dem Benutzer in
der empower-Leiste zur Verfügung stehen sollen. Ist
eine Funktion aktiviert, erscheint sie in der Menü-
leiste von empower.
Rechts sehen Sie alle Funktionen, die bereits akti-
viert sind und in der empower-Leiste zur Verfügung
stehen. Links sind Funktionen, die zurzeit nicht ak-
tiv sind. Um eine Funktion zu aktivieren oder deak-
tivieren, wählen Sie die gewünschte Funktion aus
und drücken Sie entweder „Aktivieren“, wenn Sie
eine Funktion hinzufügen möchten, oder „Deakti-
vieren“, wenn Sie eine Funktion entfernen möch-
ten.
Unter der Rubrik „Hilfe“ finden Sie den Unterpunkt
„External Link“. Diese Funktion erstellt in der em-
power-Leiste einen personalisierbaren Button. Die-
ser Button kann mit einem beliebigen Ordner, einem
Programm oder auch einer Website verknüpft wer-
den, sodass sich diese per Knopfdruck öffnen lässt.
Der Nutzer hat somit die Möglichkeit schnell zu ei-
nem häufig benutzten Ordner, Programm oder einer
Website zu gelangen ohne unnötige Zeit mit der Su-
che danach zu verschwenden. Um diese Verknüp-
fung zu erstellen, müssen Sie den Link zum ge-
wünschten Programm in das Eingabefeld „Externer
Link“ unten einfügen und die Änderung mit „OK“
bestätigen. Sie haben außerdem die Möglichkeit,
mithilfe des Eingabefensters „Externer Link-Be-
schriftung“ dem Button einen personalisierten Na-
men zu geben.
/ / / SEITE 60
Unter „Corporate Design Vorlagen“ wird einge-
stellt, welche Vorlagen-Ordner in der Schnellzugrif-
fleiste angezeigt werden sollen. Folgende Ordner
stehen Ihnen zur Verfügung:
Slide Templates
Text Elements
Icons
Chart Templates
Table Templates
Images
SmartArt Templates
Presentation Templates
Videos
Mit den „Platzhalter Einstellungen“ legen Sie fest,
welches Verhalten ausgelöst wird, wenn Benutzer
die Platzhalter Funktion verwenden. D.h. wenn Be-
nutzer in einem Platzhalter eine der unten aufge-
führten Schaltflächen betätigen.
Für jede der sechs Einfüge-Optionen können Sie zwi-
schen drei Funktionen wählen: bei „integriert“ öff-
net sich die normale PowerPoint® Auswahl. Wählen
Sie „deaktiviert“ aus, erscheint eine Meldung, dass
die Anwendung nicht zur Verfügung steht. Bei „em-
power“ öffnet sich der entsprechende Ordner (so-
fern er über die Feature-Liste aktiviert ist) in der
Schnellzugriffsleiste, in der Ihre auf das Corporate
Design abgestimmten Vorlagen abgelegt sind. Bei
ClipArt/Onlinegrafiken öffnet sich bei der Einstel-
lung „empower“ der Bilder-Ordner.
Rechtschreibprüfung
In der Rubrik „Rechtschreibprüfung“ können Sie
festlegen, welche Sprachen ganz oben bei der Aus-
wahl für die Rechtschreibprüfung erscheinen sollen.
Um eine Sprache hinzuzufügen wählen Sie diese
links aus, klicken auf „Hinzufügen“ und schieben
sie mit den Pfeil-Buttons an die gewünschte Posi-
tion.
/ / / SEITE 61
Möchten Sie eine Sprache wieder entfernen, wählen
Sie diese aus und klicken auf „Entfernen“.
Branding
In der Rubrik „Branding“ können Sie das Design von
empower individuell an ihr Unternehmen anpassen.
Unter „Ribbon Name“ können Sie einen Namen,
z.B. den Namen Ihres Unternehmens, eingeben, der
über der empower-Leiste erscheint.
Außerdem können Sie eine „Branding Farbe“ ein-
stellen, die die empower-Standardfarbe Orange,
also z.B. die Farbe der Schnellzugriffsleiste, ersetzt.
Geben Sie dazu einfach den RGB-Wert ein.
/ / / SEITE 62
CD Admins
In der Rubrik „CD Admins“ können Corporate Design
Administratoren hinzugefügt oder entfernt werden.
Ein Corporate Design Administrator hat Zugriff auf
alle Bearbeitungsmöglichkeiten unter dem Menü
„empower Customizing“, d.h. er kann sowohl die
grundlegenden und unternehmensweit gültigen Ein-
stellungen in empower verändern, als auch die
Agenda und die Smart Objects (Prozesskette, Am-
pel, Harvey Ball und Stempel) anpassen.
Um einen Nutzer als Corporate Design Administrator
hinzuzufügen, suchen Sie diesen über eines der Kri-
terien (Nachname, Vorname, Anzeigename oder Ac-
countname) in der Active Directory. Anschließend
wählen Sie den entsprechenden Eintrag aus der Er-
gebnisliste aus und fügen ihn mit einem Klick auf
„Hinzufügen“ als CD Admin hinzu. Um einen Nutzer
aus der Liste zu entfernen, wählen Sie rechts den
entsprechenden Nutzer aus und entfernen ihn mit
einem Klick auf „Entfernen“.
Ersteinrichtung
Mithilfe des Customizing Wizards können Sie in we-
nigen Klicks die Ersteinrichtung von empower selbst
vornehmen.
Der Wizard führt Sie dabei Schritt für Schritt durch
die Einrichtung von empower.
Zunächst werden Sie aufgefordert, eine Präsentati-
onsvorlage auszuwählen, die Ihren Master enthält
und dem Unternehmensdesign entspricht. Aus die-
ser Vorlage zieht sich empower automatisch alle In-
formationen wie Schriftarten, Schriftfarben, Füll-
farben und Linienfarben. Der Master dieser Präsen-
tationsvorlage wird außerdem fortan als zentrale
Mastervorlage in empower hinterlegt.
/ / / SEITE 63
Nach Auswahl der passenden Vorlage werden zu-
nächst alle im Master hinterlegten Farben, Schrift-
arten und Schriftgrößen angezeigt. Sollen die
Schriftarten und Schriftgrößen in empower nicht
eingeschränkt werden, kann diese Funktion deakti-
viert werden, indem Sie „Alle Schriftarten zulas-
sen“ bzw. „Alle Schriftgrößen zulassen“ auf „An“
stellen. Über die Einstellungen von empower können
auch im Nachhinein jederzeit zusätzliche Farben,
Schriftarten und Schriftgrößen hinzugefügt werden.
Weitere Informationen dazu finden Sie in Kapitel 6.3
und Kapitel 6.4.
Im nächsten Schritt können Sie den Namen der em-
power-Leiste ändern und eine Branding-Farbe ein-
stellen. Wählen Sie bei „Branding Farbe aktivie-
ren“ „An“ aus, können Sie eine Farbe für das em-
power Design aus dem Master auswählen oder selbst
eine Farbe definieren. Die Branding-Farbe ersetzt
die Standard-Farbe der empower-Menüfenster und -
leisten, wie z.B. der Schnellzugriffsleiste.
Mit dem Klick auf „Weiter“ wird der Customizing
Wizard ausgeführt, was einige Minuten dauern kann.
Nach dem Ausführen des Customizing Wizards muss
empower neu gestartet werden, damit die Änderun-
gen angezeigt werden. Sollten die Änderungen nicht
direkt umgesetzt werden, schließen Sie Power-
Point® erneut und betätigen dann den empower
Sync einmal manuell mit einem Klick auf „Jetzt syn-
chronisieren“. Nach Ablauf des Synchronisations-
vorgangs können Sie PowerPoint® wieder öffnen.
Weitere Informationen hierzu finden Sie in Kapitel
3.15.
Smart Objects anpassen
Das Design der Smart Objects: Prozesskette, Ampel,
Harvey Ball und Stempel können Sie unter „em-
power Customizing“ ändern.
Dazu laden Sie das jeweilige Objekt herunter, pas-
sen es an und laden es wieder hoch.
/ / / SEITE 64
Wenn z.B. das Design des Stempels verändert wer-
den soll, klicken Sie auf „Herunterladen“ und der
Stempel wird auf der aktuellen Folie eingefügt. An-
schließend haben Sie die Möglichkeit, die gewünsch-
ten Änderungen an dem Objekt durchzuführen. Um
die Änderungen zu speichern, muss das Objekt mar-
kiert und mit einem Klick auf „Hochladen“ wieder
hochgeladen werden.
Speziell beim Stempel fragt empower vor dem Hoch-
laden, ob der Beispieltext im Stempel entfernt wer-
den soll. Klicken Sie auf ja, wenn ein Blind-Text
beim Herunterladen des Stempels angezeigt werden
soll. Ansonsten bleibt der Beispieltext bestehen,
den Sie im Stempel eingetragen haben. Nachdem
der Stempel erfolgreich hochgeladen wurde, kann
der aktualisierte Stempel über die „Smart Objects“
einfügt werden.
Über die Funktion „Vordefinierte Texte bearbei-
ten“ können Sie festlegen, welche Stempel-Texte
grundsätzlich in empower hinterlegt sein sollen. Fü-
gen Sie hier einen Text hinzu oder löschen Sie nicht
benötigte Texte.
Die Prozesskette, die Ampel und den Harvey Ball
können Sie auf die gleiche Weise anpassen. Beach-
ten Sie bei allen Anpassungen, dass keine Gruppie-
rungen der Elemente gelöscht oder hinzugefügt wer-
den dürfen. Zum Hochladen müssen außerdem im-
mer alle Elemente des Objekts markiert sein.
Bei der Ampel sollten Sie außerdem darauf achten,
immer die richtige Variante unter der angegebenen
Farbe zu speichern.
Agenda anpassen
Unter „empower Customizing“ können Sie neue
Agenden in empower hinzufügen, bestehende Agen-
den anpassen und alte Agenden löschen.
Um eine bestehende Agenda anzupassen, wählen Sie
unter „empower Customizing“ und „Herunterladen“
die gewünschte Agenda aus. empower fügt dann in
die aktuell geöffnete Präsentation das Agenda-
Template ein, auf dem Ihre Agenda basiert.
/ / / SEITE 65
Mit diesem Template können Sie alle notwendigen
Informationen zur Agenda festlegen, auf deren Basis
der Agenda-Editor dann später die individuellen
Agenden in Ihren Präsentationen erstellt. Allen Ele-
menten dieses Templates wurde ein spezifischer
„Tag“ zugewiesen, den Sie mit Rechtsklick auf ein
Element unter „Agenda Tags“ einsehen können.
Das erste Element ohne Highlight definiert alle
Agenda-Punkte auf erster Ebene, die in einer Prä-
sentation aktuell nicht besprochen werden.
Das erste Element mit Highlight definiert den
Agenda-Punkt auf erster Ebene, der in einer Präsen-
tation aktuell verwendet und in der Regel farblich
hervorgehoben wird.
Das Unterelement ohne Highlight definiert alle Un-
terpunkte der Agenda, die gerade nicht ausgewählt
sind.
Das Unterelement mit Highlight definiert den Unter-
punkt, der gerade aktuell verwendet und in der Re-
gel farblich hervorgehoben wird. Die Elemente auf
der dritten Ebene folgen derselben Logik.
Außerdem werden für jedes Element einzeln die
Felder für das Aufzählungszeichen, die Seitenzahl
und – bei Agenda-Punkten auf erster Ebene – das
Feld für Dauer und Referent definiert. Darüber hin-
aus kann das Titelfeld der Agenda angepasst wer-
den.
Bei all diesen Feldern handelt es sich um Textboxen,
die Sie nach Ihren Wünschen gestalten können. So
kann z.B. die Schriftfarbe angepasst und den Fel-
dern eine andere Füllfarbe zugeteilt werden.
Beachten Sie dabei, dass auf keinen Fall Gruppie-
rungen von mehreren Elementen erstellt werden
dürfen. Dadurch werden die Tags, die an den Fel-
dern hängen, gelöscht und die Agenda funktioniert
nicht mehr richtig. Auch ein nachträgliches Aufhe-
ben der Gruppierung kann diesen Effekt nicht wie-
der rückgängig machen. Sie können die Tags der Ele-
mente allerdings nachträglich über die Auswahlliste
wieder vergeben. Dennoch sollten Sie darauf achten
keine Elemente zu löschen oder zu gruppieren.
Die Abstände zwischen den einzelnen Agenda-Punk-
ten liest empower einfach von den Abständen der
Elemente auf diesem Template aus. Der Abstand,
den das erste Element ohne und das erste Element
mit Highlight auf diesem Template zueinander ha-
ben, ist also auch der Abstand, den zwei Agenda-
Punkte auf erster Ebene später in der Agenda ha-
ben.
Das Textfeld mit dem Tag „AGENDA_BREADCRUMP“
definiert das Design des Feldes mit den Kapitel-
überschriften. Auch hier können Sie Schriftart, -
größe und -farbe, sowie die Position und Größe des
Feldes anpassen.
/ / / SEITE 66
Auch für die Navigation können Sie Anpassungen
analog vornehmen. Für die Navigation gibt es aller-
dings zwei Textfelder: ein hervorgehobenes (für den
aktuellen Agenda-Punkt) und eines ohne Highlight
(für die restlichen Agenda-Punkte).
Auch diese Felder können Sie wie alle anderen in der
Schriftart, -größe und -farbe sowie der Position und
Größe des Feldes anpassen.
Nachdem Sie alle Änderungen vorgenommen haben,
können Sie das angepasste Agenda-Template wieder
hochladen. Dafür muss die Agenda-Folie ausgewählt
sein. Unter „Hochladen“ können Sie jetzt eine be-
stehende Agenda überschreiben oder über „Neu
hinzufügen“ die Agenda zusätzlich zu den beste-
henden in empower hinterlegen.
Bevor das neue Agenda-Template gespeichert wird,
erscheint ein Dialogfeld, in dem Sie weitere grund-
legende Einstellungen für die Agenda auswählen
können.
Wählen Sie zunächst das Design aus, dem die Agenda
zugeordnet werden soll. Wenn Sie kein Design aus-
wählen, steht die Agenda grundsätzlich immer zur
Verfügung – unabhängig davon, welcher Master ge-
rade verwendet wird. Anschließend können Sie der
Agenda einen Namen geben.
Wenn Sie die Funktion „Deckblatt mit Highlight“
aktivieren, werden auf dem Deckblatt der Agenda
alle Agenda-Punkte mit Highlight dargestellt.
/ / / SEITE 67
Wenn Sie die Funktion „Titel editierbar“ aktivie-
ren, können Sie im Agenda-Editor einen individuel-
len Titel für die jeweilige Agenda eingeben. Ist die
Funktion deaktiviert, wird standardmäßig
„AGENDA“ als Titel eingefügt.
Ist die Funktion „Highlights für Unterpunkte“ akti-
viert, wird auch bei Unterpunkten der aktuelle
Agenda-Punkt mit Highlight dargestellt.
Ist die Funktion „Highlight für Unterpunkte bei
Hauptpunkten“ aktiviert, werden auf den Agenda-
Folien, bei denen ein Hauptpunkt gehighlightet ist,
auch dessen Unterpunkte mit Highlight dargestellt.
Um im Agenda-Editor die Seitenzahlen auf den
Agenda-Folien anwählen zu können, muss die Funk-
tion hier aktiviert werden.
Die Aktivierung der Funktion „Kein Highlight für
Ober- und Unterpunkte“ führt dazu, dass bei einem
gehighlighteten Unterpunkt der Hauptpunkt nicht
mit Highlight dargestellt wird.
Über die Funktion „Zwei Spalten“ kann ein Agenda-
Template für eine zweispaltige Agenda hochgeladen
werden. Hierfür muss zuvor allerdings ein spezielles
Template angelegt werden.
In den Feldern „Format String“ kann das Format der
Aufzählungszeichen für die Agenda-Punkte pro
Ebene definiert werden. Standardmäßig werden
arabische Zahlen ohne Aufzählungspunkt angezeigt
(Bsp. 1, 2, 2.1, 2.2, …). Um einen Aufzählungspunkt
zu setzen, können Sie hier „%1%.“ (ohne Anführungs-
zeichen) einsetzen. Alternativ können Sie die fol-
genden Formeln verwenden:
%a% für Kleinbuchstaben
%A% für Großbuchstaben
%i% für kleine Römische Zahlen
%I% für große Römische Zahlen
Nachdem Sie alle gewünschten Einstellungen vorge-
nommen haben, klicken Sie auf „OK“ und das Temp-
late wird in empower gespeichert. Über den
Agenda-Editor können Sie jetzt eine Agenda im
neuen Design erstellen.
Wenn Sie eine alte Agenda löschen möchten, gehen
Sie einfach in das empower Customizing Menü und
wählen Sie unter „Löschen“ die entsprechende
Agenda aus. Beachten Sie jedoch, dass dieser Vor-
gang nicht wieder rückgängig gemacht und die
Agenda nicht wiederhergestellt werden kann.
Aufbau Ordnerstruktur Best Prac-tice
Wie in Kapitel 3 beschrieben umfasst das Folienma-
nagement neben der Vergabe von Berechtigungen
auch das Anlegen einer, für Ihr Unternehmen sinn-
vollen, Ordnerstruktur und die zentrale Pflege der
Inhalte in empower. Nur so kann garantiert werden,
dass alle Mitarbeiter stets mit den aktuellsten Inhal-
ten arbeiten und die Vorteile von empower optimal
genutzt werden können.
Bevor Sie eine Ordnerstruktur für Ihre Unterneh-
mensbibliothek anlegen, sollten Sie sich also Gedan-
ken machen, wie die Inhalte, die Sie Ihren Mitarbei-
tern zur Verfügung stellen wollen, sinnvoll geglie-
dert werden können. Generell empfehlen wir einen
zentralen Folienpool anzulegen, in dem einzelne
Folien abgelegt werden, die bereits fertig gestaltet
und zur Verwendung freigegeben sind. Diese Folien
können in verschiedenen Ordnern je nach Themen-
gebiet gegliedert und in der Unternehmensbiblio-
thek hinterlegt werden. Die Inhalte aller Folien im
Folienpool sollten nur zentral angepasst werden.
Auf diese Weise garantieren Sie, dass die Folien je-
derzeit aktuell und CD-konform sind. Hierzu sollten
/ / / SEITE 68
Sie die Administratorrechte für diese Ordner bei ei-
nem kleinen Team bündeln, das für die Pflege der
Folien zuständig ist.
In weiteren Ordnern können dann Präsentationen
zur Verfügung gestellt werden, die aus den Folien
des Folienpools zusammengestellt sind. So wird si-
chergestellt, dass auch die Inhalte der Präsentatio-
nen zentral gepflegt werden und immer aktuell
sind. Dies funktioniert wie folgt: Sobald eine Folie
aus dem Pool, die auch in einer Präsentation ver-
wendet wird, zentral angepasst wurde, erscheint
beim Öffnen der Präsentation eine Updatemeldung.
empower informiert Sie darüber, dass eine Folie der
Präsentation nicht mehr aktuell ist und gibt Ihnen
die Möglichkeit diese zu aktualisieren.
Feedback und Fehler melden
Um empower kontinuierlich zu verbessern und opti-
mal an Ihre Wünsche und Bedürfnisse anzupassen,
sind Ihre Erfahrungen mit empower und Ihre Mei-
nung zu dem Produkt und den einzelnen Funktionen
für uns von großer Bedeutung. Aus diesem Grund hat
jeder empower-Nutzer die Möglichkeit, schnell und
einfach ein Feedback an den empower Support zu
senden oder eventuell auftretende Fehler direkt zu
melden.
Um ein Feedback zu senden klicken Sie in der Rubrik
„Hilfe“ auf den „empower Hilfe“-Button und wählen
Sie die Funktion „Feedback senden“ aus. Es öffnet
sich eine an den empower Support adressierte E-
Mail, in die Sie ihr Feedback schreiben können. Sie
haben jedoch auch jeder Zeit die Möglichkeit uns
direkt via [email protected] zu
kontaktieren.
Wenn Sie einen Fehler in empower melden möch-
ten, nutzen Sie ebenfalls den „empower Hilfe“-But-
ton und wählen Sie die Funktion „Einen Fehler mel-
den“. Auch hier öffnet sich eine bereits an den em-
power Support adressierte E-Mail, an welche auto-
matisch alle Log-Dateien von empower angehangen
werden. Diese Dateien ermöglichen es dem em-
power Support den aufgetretenen Fehler nachvoll-
ziehen und beheben zu können. Bitte beschreiben
Sie in der E-Mail kurz das aufgetretene Verhalten
und geben Sie, wenn möglich, die einzelnen Schritte
an, die zum Auftreten des Fehlers geführt haben.
Die empower Auflistungsfunktion
In empower gibt es eine erweiterte Funktion zur
Verwendung von Auflistungszeichen in Power-
Point®. Dabei wird die Standardfunktion von Power-
Point® um folgende Funktionen erweitert: Es kön-
nen Bilder als Auflistungszeichen im Master definiert
werden und mit Hilfe der empower Auflistungsfunk-
tion können die im Master definierten Auflistungs-
zeichen auch auf Textelemente angewandt werden.
/ / / SEITE 69
Bei der Nutzung der empower Auflistungsfunktion
ist zu beachten, dass nur ein Bild eingebunden wer-
den kann. Sie können jedoch dieses Bild auf unter-
schiedlichen Ebenen verwenden (bspw. auf Ebene 2
und Ebene 3).
Die empower Auflistungsfunktion kann in zwei
Schritten eingerichtet werden: Zunächst müssen
Sie das gewünschte Bild im Master einbinden und an-
schließend noch einmal in die Auflistungsfunktion
von empower.
Wenn Sie die Auflistungszeichen grundsätzlich für
alle Layouts bestimmen wollen, gehen Sie in der
„Masteransicht“ auf das oberste (Mutter-)Layout
(siehe Bild unten). Hier können Sie nun Ihre Auflis-
tungszeichen definieren. Die Einstellungen, die Sie
hier vornehmen, wirken sich auf alle Platzhalter auf
den folgenden Layouts aus.
Hier müssen Sie jetzt mit Hilfe der Standardfunktion
von PowerPoint® das Bild-Auflistungszeichen ein-
binden. Selektieren Sie dazu die gewünschte Ebene
auf dem Platzhalterbereich, welcher sich auf dem
Mutterlayout befindet, und wechseln Sie von dem
Reiter „Folienmaster“ zu dem Reiter „Start“. Dort
können Sie unter dem Bereich „Absatz“ die be-
kannte Aufzählungszeichenfunktion von Power-
Point® aufrufen und anschließend in den Bereich
„Nummerierung und Aufzählungszeichen…“ wech-
seln.
Innerhalb des Fensters „Nummerierung und Aufzäh-
lungszeichen“ können Sie nun auf „Bild“ klicken. Sie
werden anschließend gebeten, eine Bilddatei von
einem Speichermedium (z.B. ein Nutzerordner auf
Ihrem lokalen Rechner) auszuwählen. Nachdem Sie
dies getan haben, klicken Sie im Fenster „Numme-
rierung und Aufzählungszeichen“ auf „OK“.
Anschließend müssen Sie nun dasselbe Bild mit der
empower-Funktion „Auflistungsbild setzen“ ein-
binden. Diese Funktion finden Sie unter dem Menü
„Folienmaster“ rechts neben dem Button „Master-
ansicht schließen“.
Wenn Sie auf den „Auflistungsbild setzen“-Button
klicken, werden Sie sofort gebeten, eine Bilddatei
/ / / SEITE 70
von einem Speichermedium zu wählen. Wählen Sie
nun dasselbe Bild aus, welches Sie auch zuvor ver-
wendet haben.
Nun haben Sie ein Bild erfolgreich als Auflistungszei-
chen festgelegt. Fahren Sie folgend mit einer wei-
teren Ebene fort, oder verlassen Sie die Masteran-
sicht und speichern Sie den Master z.B. in empower.
Beim Design Check ignorieren
Corporate Design Administratoren können einzelne
Elemente in Präsentationen oder dem Master vom
Design Check ausschließen. Wenn beispielsweise in
einer Präsentation rote Hinweispfeile verwendet
werden, um beim gemeinsamen Arbeiten mit Kolle-
gen auf zu bearbeitende Elemente aufmerksam zu
machen, können diese vom Design Check ausgenom-
men werden. Die Signalfarbe Rot soll nicht generell
in empower zur Verfügung gestellt werden, die
Pfeile aber nicht jedes Mal vom Design Check ange-
merkt werden.
Um ein Element vom Design Check auszunehmen,
gehen Sie mit einem Rechtsklick darauf und wählen
„Beim Design Check ignorieren“. Wie bei jeder Än-
derung speichern Sie anschließend die Präsenta-
tion/ die Folie/ das Element (bzw. den Master,
wenn Sie ein Element im Master bearbeitet haben)
in die Bibliothek.
Layout-Schutz einrichten
Mit Hilfe des Layout-Schutzes können Sie sicherstel-
len, dass Elemente auf Folien immer nur innerhalb
der Platzhalter bzw. eines vorgegebenen Bereichs
liegen und nicht darüber hinausragen. Dadurch er-
halten Ihre Präsentationen ein einheitliches Design.
Der Layout-Schutz wird im Master aktiviert und ein-
gerichtet. Dazu speichern Sie den Master zunächst
in der Bibliothek, bzw. speichern ihn erneut ab und
überschreiben ihn, falls er schon in der Bibliothek
hinterlegt war. Bei den Masterinformationen setzen
Sie dann den Layout-Schutz auf „An“.
Wenn der Layout-Schutz aktiv ist, sind automatisch
alle Platzhalter auf den Layouts des Masters als Lay-
out-Schutzraum definiert. Wenn jetzt eine Form auf
einer Folie eingefügt wird, die über den Platzhalter
hinausragt, wird diese Form vom Design Check als
Verstoß gegen den Layout-Schutzraum angezeigt.
In fast jedem Master gibt es aber auch Layouts, auf
denen keine oder nur wenige Platzhalter liegen. Auf
dem „Nur Titel“- oder auch „Leer“-Layout bei-
spielsweise sollen Elemente frei angeordnet werden
können. Bei aktiviertem Layout-Schutz würde der
Design Check allerdings bei jedem Element, das auf
der Folie abgelegt wird, einen Verstoß gegen den
Layout-Schutzraum anzeigen.
Um die individuellen Gestaltungsmöglichkeiten
nicht einzuschränken, lassen sich - zusätzlich zu den
/ / / SEITE 71
Platzhaltern - benutzerdefinierte Layout-Schutzbe-
reiche definieren. Dazu fügen Sie einfach eine Form
auf dem gewünschten Layout ein, mit dem Sie den
Bereich markieren, in dem Elemente auf der Folie
liegen dürfen.
Anschließend klicken Sie mit der rechten Maustaste
auf das Element und wählen „Layout-Schutz festle-
gen“ aus.
Jetzt ist der Bereich des Elements für dieses Layout
als Layout-Schutz definiert. Auf die gleiche Art und
Weise lässt sich auch auf Layouts mit Platzhaltern
der Layout-Schutz um weitere Bereiche erweitern.
Damit das graue Element, das den Layout-Schutz-
Bereich markiert, später auf den Folien nicht zu se-
hen ist, können Sie es über einen Rechtsklick auf das
Element und „Design Check Objekte ausblenden“
ausblenden. Wenn Sie das Element später noch ein-
mal bearbeiten möchten, gehen Sie einfach mit ei-
nem Rechtsklick auf das Layout und wählen „Design
Check Objekte einblenden“.
Um die Änderungen zu speichern, muss der Master
abschließend wieder in der Bibliothek gespeichert
werden.
Logo-Schutz einrichten
Analog zum Layout-Schutz können Sie mit dem Logo-
Schutz sicherstellen, dass keine Elemente im Be-
reich eines Logos liegen oder dieses überdecken.
Um den Logo-Schutz einzurichten, öffnen Sie den
Master und wechseln in die Masteransicht. Anschlie-
ßend fügen Sie auf dem gewünschten Layout eine
Form ein, die den Logo-Schutz-Bereich markieren
soll. Um den Logo-Schutz-Bereich besser einstellen
zu können, können Sie die Füllfarbe der Form auf
transparent einstellen. So können Sie die Form über
das Logo legen und die genaue Größe des Bereichs
festlegen. Anschließend gehen Sie mit einem
Rechtsklick auf das Element und wählen „Logo-
Schutz festlegen“.
Wenn Sie den Logo-Schutz auf allen Layouts einheit-
lich einrichten möchten, können Sie die Form ein-
fach kopieren und auf den restlichen Layouts einfü-
gen. Mit einem Rechtsklick auf eins der Elemente
und einem Klick auf „Design Check Elemente aus-
blenden“ werden alle Elemente ausgeblendet, da-
mit Sie in den fertigen Präsentationen nicht mehr zu
sehen sind. Abschließend muss der Master in der Bib-
liothek gespeichert werden und der Logo-Schutz ist
eingerichtet.
/ / / SEITE 72
Masterfelder einrichten
Masterfelder können Textfelder oder Formen sein,
die im Master hinterlegt sind und über die „Präsen-
tationseinstellungen“ in der empower-Leiste je
nach Definition mit einem Text gefüllt bzw. generell
in der Präsentation an-/abgewählt werden können.
Masterfelder erscheinen, wenn aktiviert, auf allen
Folien einer Präsentation – so kann eine Präsenta-
tion beispielsweise mit wenigen Klicks als ‚vertrau-
lich‘ gekennzeichnet werden.
Um ein Masterfeld einzurichten müssen Sie zunächst
über den Reiter „Ansicht“ in der PowerPoint®-
Leiste in die „Folienmaster“-Ansicht wechseln. An-
schließend fügen Sie auf das erste, große Layout im
Master (Mutter-Layout) ein Textfeld ein, das Sie als
Masterfeld definieren möchten. Ziehen Sie das Feld
an die gewünschte Position und formatieren Sie es
wie gewünscht (z.B. Schriftart/-farbe/-größe). An-
schließend markieren Sie das Feld und klicken in der
PowerPoint®-Leiste (immer noch Rubrik „Folien-
master“), rechts oben auf „Masterfeld definieren“.
Hier haben Sie drei grundsätzliche Typen für das
Masterfeld zur Auswahl: „Masterfeld für Text“,
„Masterfeld für Optionen“, „Festes Masterfeld“.
Wählen Sie „Masterfeld für Text“ können Sie in das
Masterfeld später einen Text frei eingeben. Unter
„Name“ sollten Sie dem Feld eine Bezeichnung ge-
ben, die später im Menü „Präsentationseinstellun-
gen“ angezeigt wird. Dazu können Sie auch eine Be-
schreibung zu dem Masterfeld eingeben, die eben-
falls im Menü „Präsentationseinstellungen“ unter
dem Namen des Feldes erscheint. Das Masterfeld
kann zudem auch einer Sprache zugewiesen wer-
den, standardmäßig ist hier „Für alle Sprachen defi-
nieren“ ausgewählt. In diesem Fall erscheint das
Masterfeld unabhängig davon, welche Sprache für
die aktuelle Präsentation eingestellt ist. Wenn das
Masterfeld einer bestimmten Sprache zugewiesen
wird, ist es in der Präsentation auch nur dann ver-
fügbar, wenn diese ebenfalls in der entsprechenden
Sprache eingestellt ist. So können Sie ein Masterfeld
mehrfach anlegen und pro Sprache den Namen und
ggf. die Beschreibung in der entsprechenden Über-
setzung zur Verfügung stellen. Wählen Sie die Op-
tion „Dieses Feld ist ein Pflichtfeld“, öffnen sich
die „Präsentationseinstellungen“ automatisch,
wenn eine Präsentation mit diesem Master geöffnet
wird.
Über ein „Masterfeld für Optionen“ können Sie
eine Auswahl an Texten vorgeben, die der Anwender
später aus einer Drop-down-Liste auswählen kann.
Um eine Option hinzuzufügen, klicken Sie auf das
Plus-Zeichen und geben den gewünschten Text ein.
Über das Minus-Symbol können Sie Einträge aus der
Liste löschen und über die Pfeil-Buttons die Reihen-
folge ändern.
/ / / SEITE 73
Als dritte Option können Sie ein „festes Masterfeld“
einstellen. Hier gibt es nur die Option, das Master-
feld über eine Checkbox in den Präsentationsein-
stellungen in die Präsentation einzufügen oder dar-
aus zu entfernen. Diese Option eignet sich, wenn
das Masterfeld nur optional eingefügt bzw. nur ein
fester Text verwendet werden soll. Sie können diese
Funktion aber beispielsweise auch dazu nutzen,
eine bestimmte Form oder ein Symbol/Logo optio-
nal in die Präsentation einfügen zu können.
Nachdem Sie das Masterfeld definiert haben, sollten
Sie es über „Masterfelder ausblenden“ ausblenden
und die Änderungen im Master in der Bibliothek
speichern. Über „Masterfelder einblenden“ können
Sie sich das Feld jederzeit zur erneuten Bearbeitung
wieder anzeigen lassen.
Wenn Sie jetzt eine Präsentation mit diesem Master
öffnen, können Sie in den „Präsentationseinstellun-
gen“ das Masterfeld für die aktuelle Präsentation
bearbeiten.
Logo einbinden
Mit der Logo-Funktion von empower können Sie über
die Präsentationseinstellungen in ein und denselben
Master mit einem Klick ein Logo an einem fest defi-
nierten Platz einfügen und austauschen. Auf diese
Weise können Sie z.B. unternehmensweit mit nur ei-
nem Master arbeiten, obwohl Sie für verschiedene
Tochtergesellschaften unterschiedliche Logos inner-
halb Ihrer Präsentationen verwenden.
Um die Logo-Funktion nutzen zu können, muss diese
zunächst in den empower Customizing Einstellungen
/ / / SEITE 74
unter „Features“ aktiviert werden. Dazu öffnen Sie
die Rubrik „Präsentationseinstellungen“, wählen
„Logoplatzhalter“ aus und klicken dann auf „Akti-
vieren“.
Anschließend können Sie die Logo-Funktion einrich-
ten, d.h. es müssen zunächst die gewünschten Logos
in der Vorlagenbibliothek unter „Bilder“ im „Logo“-
Ordner abgelegt und in Ihrem Master Logo-Platzhal-
ter definiert werden. Ein Logo-Platzhalter zeigt an,
auf welchem Layout und an welcher Position das da-
zugehörige Logo eingefügt werden soll. Die Verbin-
dung zwischen Logoplatzhalter und Logo wird durch
eine einheitliche Bezeichnung von Logoplatzhalter
und dazugehörigem Logo mit einem Hashtag defi-
niert.
Um ein Logo zu speichern, fügen Sie es auf einer Fo-
lie ein, positionieren es an der gewünschten Stelle
und klicken dann auf „In Bibliothek speichern“. An-
schließend wählen Sie links unter „Bilder“ den Logo-
Ordner aus. Jetzt müssen Sie dem Logo einen Na-
men geben, der folgender Logik entspricht: Name
des Logos#Name des Logoplatzhalters. Also zum
Beispiel „empower slides#rechts unten“ für das em-
power slides-Logo, das rechts unten auf einer Folie
angezeigt werden soll. Mit einem Klick auf „OK“
wird das Logo dann mit im „Logo“-Ordner gespei-
chert.
Wenn Sie direkt mehrere Logos auf einmal speichern
wollen, markieren Sie einfach alle Logos auf der Fo-
lie und wählen im Speichern-Dialog „Mehrere Ob-
jekte“ und dann „Speichern unter“ aus. Über einen
Klick auf „Erweitert“ können Sie dann beim Hochla-
den von mehreren Logos den einzelnen Logos je-
weils einen eigenen Namen geben.
Wechseln Sie jetzt in der PowerPoint®-Leiste in den
Reiter „Ansicht“ und von dort in die „Folienmaster“-
Ansicht.
/ / / SEITE 75
In der Masteransicht fügen Sie dann über die em-
power-Leiste eine beliebige Form auf dem Layout
ein, auf dem später das Logo über die Logo-Funktion
angezeigt werden soll. Positionieren Sie den Platz-
halter in Größe und Position exakt so wie das Logo.
Dann markieren Sie die Form auf dem Layout und
klicken anschließend, in der Folienmasteransicht,
auf den Button „Logoplatzhalter“ und dann auf „Lo-
goplatzhalter festlegen“.
Dadurch wird die Form als Logoplatzhalter definiert.
Jetzt muss der Platzhalter noch durch eine eindeu-
tige Bezeichnung dem dazugehörigen Logo zugewie-
sen werden. Dazu öffnen Sie den Auswahlbereich
von PowerPoint®, den Sie in den Layout Tools unter
der Rubrik „Auswahl“ finden.
Im Auswahlfenster werden Ihnen nun alle Elemente
auf dem Layout angzeigt. Darunter ist auch die
Form, die Sie als Logoplatzhalter definiert haben,
mit der Bezeichnung „MIO_LOGOPLACEHOLDER#“.
Diese Bezeichnung muss jetzt noch hinter dem Hash-
tag mit dem Namen des Platzhalters ergänzt wer-
den, den Sie auch dem dazugehörigen Logo verge-
ben haben. In unserem Beispiel sähe die Bezeich-
nung also so aus: MIO_LOGOPLACEHOLDER#rechts
unten.
Jetzt können Sie den Logoplatzhalter, d.h. die Form
auf dem Layout, kopieren und auf allen weiteren
Layouts einfügen, auf denen das entsprechende
Logo über die Logofunktion eingefügt werden soll.
Wenn Sie einen Logoplatzhalter auf einem Layout
über einen Bildplatzhalter legen, müssen Sie zu-
sätzlich einen zweiten Logoplatzhalter auf dem
Bildplatzhalter anlegen, damit das Logo später in
der Präsentationsansicht automatisch immer über
dem Bildplatzhalter liegt! Fügen Sie dazu einfach
eine weitere beliebige Form auf dem Layout ein und
/ / / SEITE 76
legen diese ebenfalls auf den Bildplatzhalter. Über
einen Klick auf „Logoplatzhalter festlegen“ aktivie-
ren Sie jetzt auch diesen Platzhalter. Anschließend
müssen Sie im Auswahlfenster den Platzhalter be-
nennen, wobei Sie diesmal „USE_PLACEHODER#“ vor
dem Namen des Logoplatzhalters ergänzen:
MIO_LOGOPLACEHOLDER#USE_PLACEHO-
DER#rechts unten.
Bevor Sie den Master nun erneut in der Bibliothek
speichern, sollten Sie alle Logoplatzhalter über „Lo-
goplatzhalter ausblenden“ ausblenden. Über „Lo-
goplatzhalter einblenden“ können Sie sich die For-
men jederzeit erneut anzeigen lassen und ggf. lö-
schen, falls die Logo-Funktion deaktiviert werden
soll.
Um diese Änderungen am Master zu sichern, sollten
Sie den Master nun in der Bibliothek speichern. Kli-
cken Sie dazu in der empower-Leiste auf „In Biblio-
thek speichern“ und wählen „Master“ aus. Über
„Speichern unter“ können Sie den alten Master jetzt
im Master-Vorlagen-Ordner überschreiben oder den
Master als zusätzlichen neuen Master hinzufügen.
Ab jetzt können Sie bei diesem Master über die
„Präsentationseinstellungen“ das gewünschte
Logo in die aktuell geöffnete Präsentation einfügen.
Es wird auf allen Layouts des Masters eingefügt, auf
denen Sie den entsprechenden Logoplatzhalter an-
gelegt haben und erscheint daher auch auf den ent-
sprechenden Folien der Präsentation.
Bitte beachten Sie, dass ein Logo auf Folien bzw.
Layouts, bei denen die Funktion „Hintergrundgrafi-
ken ausblenden“ aktiviert ist, dementsprechend
nicht angezeigt wird.
Wenn Sie mehrere Logos mit demselben Namen aber
unterschiedlichen Hashtags, also Namen für den Lo-
goplatzhalter, speichern, wird in den Präsentations-
einstellungen nur ein Logo angezeigt. empower fügt
trotzdem auf den Layouts entsprechend jeweils das
passende Layout zum Logoplatzhalter ein.
/ / / SEITE 77
7 Excel® mit PowerPoint® verbinden
Mit empower können Tabellen auf PowerPoint®-Fo-
lien mit den Excel®-Dateien, auf denen Sie basie-
ren, verknüpft werden. Auf diese Weise ist sicher-
gestellt, dass die Daten in Ihren Präsentationen im-
mer auf dem aktuellen Stand sind.
Excel® Verlinkung
Mit der Funktion „Excel® Tabelle“ können Excel®-
Tabellen intelligent in PowerPoint®-Präsentationen
eingebunden werden.
Um eine Tabelle zu verlinken, fügen Sie zunächst
eine Tabelle aus den Corporate Design Vorlagen auf
einer Folie ein.
Klicken Sie dann auf „Excel® Tabelle“ und anschlie-
ßend auf „Neu“.
Es öffnet sich ein Dialogfenster, über das Sie mit ei-
nem Klick auf „Durchsuchen“ die gewünschte
Excel®-Datei auf Ihrem Computer auswählen kön-
nen.
Nachdem Sie auf „Öffnen“ geklickt haben, öffnet
sich die ausgewählte Excel®-Datei und Sie können
darin den Bereich markieren, der in Ihre Power-
Point®-Präsentation eingefügt werden soll. An-
schließend klicken Sie auf „Wähle selektierten Be-
reich aus“.
/ / / SEITE 78
Wenn Sie bei „Aktualisiere Daten automatisch
beim Öffnen“ „Ja“ auswählen, wird die Tabelle auf
der Folie jedes Mal automatisch aktualisiert, wenn
die Folie oder die Präsentation aus der Bibliothek
geöffnet wird. Klicken Sie dann auf „OK“. Anschlie-
ßend erscheint eine Pop-Up-Benachrichtigung, in
der Sie gefragt werden, ob die erste Zeile als Über-
schrift der Tabelle verwendet werden soll. Wenn Sie
sich dagegen entscheiden, wird die oberste Daten-
reihe, die Sie in der Excel-Tabelle ausgewählt ha-
ben, als erste Werte-Zeile verwendet.
Anschließend fügt empower die Werte des ausge-
wählten Bereichs in die Tabellenvorlage auf der Fo-
lie ein. Diese Tabelle in PowerPoint® ist nun mit der
Excel®-Datei auf Ihrem Computer verknüpft und
entspricht außerdem Ihrem Corporate Design.
Wenn sich innerhalb der Excel®-Datei Werte än-
dern, können Sie diese auf den PowerPoint®-Folien
mit einem Klick über „Aktualisieren“ aktualisieren.
empower überprüft die Ursprungsdatei und zeigt die
geänderten Werte an. Über das Menü in der em-
power-Leiste können Sie sich über „Verlinkte Ta-
belle öffnen“ auch die verlinkte Excel®-Datei an-
zeigen lassen, um die Werte abzugleichen.
Über „Bearbeiten“ können Sie den ausgewählten
Bereich der Excel®-Datei verändern und über „Ent-
fernen“ die Verlinkung zwischen der Excel®-Datei
und PowerPoint® trennen. Die Tabelle auf der Folie
wird dabei nicht gelöscht.
Über „Verwalten“ erhalten Sie eine Übersicht aller
verlinkter Tabellen in Ihrer Präsentation. Sie sehen
den Speicherort der Ursprungsdatei und können
diese einfach mit einem Klick auf den Pfad öffnen.
Indem Sie mehrere oder alle Einträge markieren,
können Sie die Tabellen auf einmal aktualisieren o-
der Ihre Verknüpfungen löschen. Zusätzlich können
Sie einstellen, welche Tabellen beim Öffnen auto-
matisch aktualisiert werden sollen.
/ / / SEITE 79
Format anwenden
Sowohl in der Vollbibliothek als auch in der Schnell-
zugriffsleiste finden Sie in den Corporate Design
Vorlagen-Ordnern von Textelementen, Diagram-
men, Tabellen und Symbolen neben dem „Einfü-
gen“-Button auch die Funktion „Anwenden“. Diese
ermöglicht es Ihnen die Formatierung der CD-kon-
formen Vorlagen-Elemente mit einem Klick auf
falsch- oder noch unformatierte Elemente zu über-
tragen.
Wenn eine Tabelle z.B. nicht dem Corporate Design
entspricht, wählen Sie einfach in der Schnellzu-
griffsleiste im Ordner „Tabellen“ eine passende
Vorlage aus. Markieren Sie die Tabelle auf der Folie
und klicken Sie auf „Anwenden“. empower wendet
jetzt das Format der Vorlage auf die Tabelle in der
Präsentation an. Neben dem „Anwenden“-Button
können Sie über das Zahnrad zwei weitere Optionen
aktivieren:
Wenn „Position anwenden“ ausgewählt ist,
wird nicht nur das Format, sondern auch die
Position der Vorlage auf einer Folie auf die
ausgewählte Tabelle angewandt.
Mit „Größe anwenden“ wird zudem die Größe
der Tabelle an die der Vorlage angepasst.
Bei Diagrammen gibt es zusätzlich zu den Funktio-
nen „Position anwenden“ und „Größe anwenden“
die Option „Diagrammtyp übernehmen“. Hiermit
können Sie einfach den Typ Ihres Diagramms um-
wandeln, indem Sie die passende Vorlage auswählen
und auf „Anwenden“ klicken.
Bei den Textelementen können Sie über die Funk-
tion „Format anwenden“ jeglichen Text aus einer
Textbox einfach in das jeweilige Textelement der
Vorlagenbibliothek integrieren. Wählen Sie dazu die
gewünschte Vorlage aus und klicken Sie auf „Anwen-
den“. Anschließend können Sie dieses Element in je-
des beliebige Textelement umwandeln.
/ / / SEITE 80
8 Glossar
Rubrik: Präsentation
Die Rubrik „Präsentation“ beinhaltet empower-
Funktionen zum Einfügen einer Agenda, Bearbeiten
der gesamten Präsentation, Auswahl des Masters
und Versenden einzelner Folien oder der ganzen
Präsentation.
“Neu“-Button
Mit Hilfe des „Neu“-Button können Sie eine neue
Präsentation erstellen. Es öffnet sich ein Dialogfens-
ter, in dem Sie einen Master auswählen müssen, mit
dem sich dann anschließend eine neue Präsentation
öffnet.
Siehe Kapitel 2.1
„Agenda“-Button
Der „Agenda“-Button öffnet den Agenda-Editor mit
dessen Hilfe Sie eine Agenda erstellen, Agenda-
punkte anpassen oder ein anderes Agenda-Design
auswählen können.
Siehe Kapitel 2.9
Präsentationseinstellungen
Über den Button „Präsentationseinstellungen“ kön-
nen Sie die Sprache und die Fußzeile für die gesamte
Präsentation einheitlich einstellen. Wenn Ihr Master
dafür eingerichtet ist, können Sie hier auch Logos
einfügen oder Masterfelder bearbeiten.
Siehe Kapitel 2.3
Master auswählen
Der „Master auswählen“-Button ermöglicht es
Ihnen, Präsentationen mit einem Klick in andere
Master zu überführen. Nach Knopfdruck öffnet sich
die Masterübersicht in der Schnellzugriffsleiste.
Hier können Sie den gewünschten Master auswählen
und auf die aktuelle Folie oder die ganze Präsenta-
tion anwenden.
Siehe Kapitel 5.2
Footer
Mithilfe des „Footer“-Buttons können Sie die Anga-
ben in der Fußzeile, wie Text, Datum sowie die Fo-
liennummer, in der aktuellen Präsentation bzw. auf
der ausgewählten Folie optional aktivieren/deakti-
vieren und/oder Änderungen vornehmen.
„Neue Folie“
Der „Neue Folie“-Button ermöglicht es Ihnen eine
neue Folie in die aktuelle Präsentation einzufügen.
empower fügt standardmäßig das zweite Layout des
Masters ein, mit Hilfe des Dropdown-Menüs können
Sie jedoch auch andere Layouts auswählen.
Siehe Kapitel 2.5
Layout
Mit Hilfe des „Layout“-Buttons können Sie das Lay-
out einer ausgewählten Folie verändern. empower
zeigt Ihnen alle Layouts des in dieser Präsentation
verwendeten Masters an.
Zurücksetzen
Mit „Zurücksetzen“ setzen Sie alle Platzhalter der
aktuellen Folie zurück auf ihre Standardeinstellun-
gen. Dies hat Einfluss auf die Größe, die Position und
die Formateinstellungen der Platzhalter sowie auf
die Fußzeile.
Siehe Kapitel 5.2
Senden
Die Funktion „Senden“ dient dazu, einzelne Folien
oder die gesamte Präsentation direkt per E-Mail zu
versenden.
Siehe Kapitel 2.10
Sprache
Mit Hilfe des „Sprache“-Buttons können Sie die
Rechtschreibprüfung für einzelne Folien oder die
gesamte Präsentation zentral umstellen.
Siehe Kapitel 2.11
/ / / SEITE 81
Tools
Unter den „Tools“ verbergen sich die vier kleinen
Werkzeuge: „Layouts bereinigen“, „Animationen
entfernen“, „Notizen und Kommentare löschen“
und „Pack & Go“.
Siehe Kapitel 2.12
Design Check
Der „Design Check“ überprüft Ihre gesamte Präsen-
tation auf die Einhaltung des Corporate Designs,
zeigt eventuelle Verstöße an und gibt Ihnen die Mög-
lichkeit, diese schnell zu korrigieren.
Siehe Kapitel 2.13
Rubrik: Schrift und Farben
Die Rubrik „Schrift und Farben“ ermöglicht u.a. das
CD-konforme Bearbeiten der Schriftart, -farbe und -
größe ausschließlich mit den in empower hinterleg-
ten Vorgaben. Des Weiteren finden Sie hier Funkti-
onen zur Textausrichtung, zum Einfügen von Auf-
zählungszeichen und Einfärben von Objekten.
Schriftdesign
Durch Anklicken der entsprechenden Funktion kön-
nen Sie die gewünschte Schriftart auswählen und die
Schriftgröße bestimmen. Darüber hinaus haben Sie
die Möglichkeit einen markierten Text zu unterstrei-
chen, in fett oder kursiv zu setzen, oder ihn hoch
oder tief zu stellen.
Siehe Kapitel 2.6
Textausrichtung
Mit diesen Funktionen können Sie die Ausrichtung
des Textes anpassen.
Aufzählungszeichen
Ein Klick auf den empower-spezifischen Button fügt
die im Master definierten Aufzählungszeichen vor
dem markierten Text ein. Sie haben außerdem die
Möglichkeit zwischen den verschiedenen im Master
definierten Textebenen hin und her zu springen.
Siehe Kapitel 2.6
Schriftfarben
Hinter diesem Button verbirgt sich eine Galerie der
Corporate Design Schriftfarben. Per Knopfdruck
können Sie die gewünschte Farbe auf einen markier-
ten Text anwenden.
Siehe Kapitel 2.6
Linienfarben
Hinter diesem Button verbirgt sich eine Galerie der
Corporate Design Linienfarben. Per Knopfdruck kön-
nen Sie die gewünschte Farbe auf eine markierte Li-
nie anwenden.
Siehe Kapitel 2.6
Füllfarben
Hinter diesem Button verbirgt sich eine Galerie der
Corporate Design Füllfarben. Per Knopfdruck kön-
nen Sie die gewünschte Farbe auf ein markiertes Ob-
jekt anwenden.
Siehe Kapitel 2.6
Formatpinsel
Der „Formatpinsel“ überträgt das Format eines Ob-
jekts auf ein anderes Objekt. Hierzu sollten Sie das
Basisobjekt markieren, den „Formatpinsel“ drücken
und anschließend das Objekt, auf welches das For-
mat übertragen werden soll, anklicken.
Rubrik: Bibliothek
Die Rubrik Bibliothek beinhaltet empower-Funktio-
nen zum Verwalten von Bibliotheksinhalten.
Bibliothek
Der „Bibliothek“-Button öffnet die empower Biblio-
thek in einem Dialogfenster. Hier finden Sie alle von
Ihnen hinterlegten PowerPoint®-Inhalte wie Präsen-
tationen, Diagramme, Textelemente, Bilder, etc.
Siehe Kapitel 3.1
Präsentation speichern
Mit Hilfe dieser Funktion können Sie die aktuell ge-
öffnete Präsentation in der Bibliothek speichern.
Besteht die Präsentation bereits, haben Sie die Mög-
lichkeit die alte Version zu aktualisieren oder eine
neue Version hinzuzufügen.
/ / / SEITE 82
In Bibliothek speichern
Mit dem „In Bibliothek speichern“-Button können
Sie aktuelle Inhalte in der Bibliothek speichern.
Siehe Kapitel 3.3
Updates
Ein Klick auf „Updates“ überprüft die aktuell geöff-
nete Präsentation auf Updates und überlässt Ihnen
die Wahl, wie Sie mit den einzelnen Updates verfah-
ren möchten.
Siehe Kapitel 3.16
In Bibliothek
Anhand des „In Bibliothek“-Buttons können Sie bei
der jeweils ausgewählten Folie oder einem ausge-
wählten Objekt überprüfen, ob dieses aus der em-
power Bibliothek stammt oder nicht. Falls es aus der
Bibliothek stammt, zeigt empower Ihnen, in wel-
chem Ordner es hinterlegt ist.
Siehe Kapitel 3.17
Offline arbeiten
Die Funktion „Offline arbeiten“ ermöglicht es Ihnen
empower zu nutzen, auch wenn Sie keine Verbin-
dung zum Unternehmensnetzwerk herstellen kön-
nen. Im „Offline-Modus“ haben Sie Zugriff auf die
Inhalte aller „Offline-Ordner“.
Siehe Kapitel 3.13
Sprache wechseln
Über diesen Button können einzelne Folien oder die
gesamte Präsentation mit einem Klick in eine an-
dere Sprache überführt werden, wenn die Mehrspra-
chigkeitsfunktion in empower aktiviert ist.
Siehe Kapitel 3.10
Rubrik: Formen
Die Rubrik „Formen“ beinhaltet empower-Funktio-
nen zum Einfügen, Bearbeiten und Updaten von Ob-
jekten oder Bildern in der aktuellen Präsentation.
Smart Objects
Mit Hilfe des „Smart Objects“-Buttons können Sie
die personalisierten „Smart Objects“ einfügen. Sie
haben die Wahl zwischen der Value Chain, dem
Stempel mit verschiedenen Texten, dem Harvey Ball
und der Ampel.
Siehe Kapitel 6.15
Formen
Der „Formen“-Button verbirgt eine Auswahl an Stan-
dardformen, Linien und Pfeilen, die per Knopfdruck
eingefügt werden können.
Excel® Tabelle
„Excel® Tabelle“ verlinkt eine Tabelle in Power-
Point® mit einer Excel®-Tabelle. Die PowerPoint®-
Tabelle kann anschließend in der Bibliothek gespei-
chert werden und wird bei jedem Einfügen in eine
Präsentation automatisch aktualisiert. Die Tabelle
aktualisiert sich auch nach Klicken auf den „Aktua-
lisieren“-Button.
Siehe Kapitel 7.1
Rubrik: Layout
Unter der Rubrik „Layout“ können Sie über den But-
ton „Layout Toolbar“ rechts neben der Schnellzu-
griffsleiste eine ganze Reihe von Layout Tools ein-
blenden. Falls Sie einzelne Sektionen der Tools für
die empower-Leiste aktiviert haben, werden diese
zusätzlich auch unter der Rubrik „Layout“ ange-
zeigt. Für die einzelnen Tools: Siehe Kapitel 2.7
Position Painter
Mit dem „Position Painter“ können Sie Positions-
und Größenparameter von einem Objekt auf andere
übertragen. Hierbei können Sie alle Parameter auf
einmal übertragen oder nur bestimmte Parameter
einzeln anwenden.
Siehe Kapitel 2.8
Rubrik: Hilfe
In der Rubrik „Hilfe“ finden Sie Hilfevideos zu vielen
Funktionen von empower, können uns Feedback zur
Software geben oder Fehler melden. Außerdem kön-
nen CD-Administratoren hier unter dem „empower
Customizing“-Button die grundlegenden Einstellun-
gen von empower bearbeiten.
/ / / SEITE 83
empower Hilfe
Unter „empower Hilfe“ können Sie sich Hilfe- und
Einführungsvideos ansehen, Feedback an den em-
power Support senden oder einen Fehler melden.
Darüber hinaus können Sie die Sprache in empower
anpassen oder die Produktinformationen aufrufen.
Siehe Kapitel 6.18
empower Customizing
Der „empower Customizing“-Button gibt dem Admi-
nistrator Zugriff auf die Einstellungen von empower.
Es besteht die Möglichkeit die Agenda, die Smart
Objects und die Grundeinstellungen von empower
anzupassen.
Siehe Kapitel 6
Externe Verknüpfung
Der „Externe Verknüpfung“-Button ist ein persona-
lisierbarer Button. Ein Klick auf den Button öffnet
einen voreingestellten Ordner, ein Programm oder
auch eine Website. Der Nutzer hat somit die Mög-
lichkeit schnell zu einem häufig benutzen Ordner,
Programm oder einer Website zu gelangen ohne un-
nötige Zeit mit der Suche danach zu verschwenden.
Welcher Ordner, Programm oder Website mit dem
Button verknüpft wird kann in den „Einstellungen“
vom Administrator eingestellt werden.
Siehe Kapitel 6.10