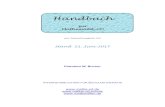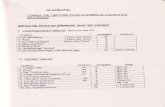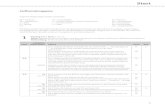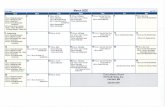Handbuch - Ashampoo · 2020. 7. 23. · verbunden sind. Daher gibt es die Möglichkeit, die Daten...
Transcript of Handbuch - Ashampoo · 2020. 7. 23. · verbunden sind. Daher gibt es die Möglichkeit, die Daten...

Handbuch


GrundlegendeFunktionen
ProgrammnavigationLaufwerke auswählenDateien auswählenAusgabeformat und QualitätauswählenAusgabeort auswählenDateinamenschema festlegenFortschritt prüfenErgebnis prüfen
FunktionenCover-Editor
FormatauswahlTitel oder InhalthinzufügenCover gestaltenNeuen Text einfügen
Text formatierenSchriftart und FarbeSymbole und Internet-AdressenKreisförmiger Text
Neue Tabelle einfügenFormatierung undAusrichtungSchriftart und FarbeZellen zur Tabellehinzufügen undentfernenZeile verschieben /Spalte anzeigen
Objekte ausrichtenWerkzeugleisteVorschau des CoversFormate bearbeiten(Überblick)
Papierformat wählenMehrere Objekte aufeiner Seite druckenFormat de�nierenDisc Radius verändernÜbersicht derFormateigenschaften
Nach dem DruckenRippen (Extrahieren)BrennenOrganisierenBearbeiten
Dateien bearbeitenTempo ändern undTonhöhe beibehaltenGeschwindigkeit undTonhöhe ändernTonhöhe ändern undGeschwindigkeitbeibehalten
Audio-Dateien teilenStart & Ende SchneidenMetadaten bearbeitenAudio-DateienkonvertierenAnalysierenNormalisierenEqualizer
Video zu MusikAufnehmen
Von Mikrofon

Alles was Sie hörenWiedergabelisten erstellen
Titelmixer


GrundlegendeFunktionen
Programmnavigation

Über das Haussymbol gelangen Sie zu der Ashampoo Music Studio 8Startseite zurück. Ggf. werden Sie vor dem Wechsel gefragt, ob Siebereits durchgeführte Änderungen verwerfen möchten.
Über das Fragezeichensymbol haben Sie jederzeit Zugri� auf die fürden für die aktuelle Darstellung relevanten Abschnitt in derintegrierten Programmhilfe.
Mit den Pfeilsymbolen können Sie zwischen den einzelnen Schrittender aktuell ausgewählten Funktion (z.B. Extrahieren) navigieren, umbeispielsweise nachträglich Änderungen an Einstellungenvorzunehmen oder um andere Tracks auszuwählen. Das Pfeilsymbol-Rechts hat dabei die Funktion einer "Weiter"-Taste und startet diegewünschte Operation, nachdem alle nötigen Einstellungenvorgenommen wurden. Das Haussymbol bringt Sie jederzeit zurückzur Startseite.
Tastaturkürzel
Klicken Sie auf "Ctrl", um die für den aktuellen Programmbereich

verfügbaren Tastaturkürzel samt Funktionsbeschreibung anzuzeigen.
Laufwerke auswählen
Die Laufwerksauswahl erfolgt immer über einen dem untendargestellten Bild ähnlichen Dialog.
1: Falls Sie mehrere Laufwerke besitzen, können Sie auswählen,welches Laufwerk Sie zum Auslesen oder Brennen verwendenmöchten.
2: Sie können weiter angeben, mit welcher Geschwindigkeit die Datengelesen werden sollen. Es wird empfohlen, die EinstellungAutomatisch beizubehalten.
Dateien auswählen
Das Hinzufügen von Dateien erfolgt in Ashampoo Music Studio 8immer über den unten dargestellten Dialog (hier wurdestellvertretend für alle Dateiauswahldialoge der beim Brennen vonDateien für eine Audio-CD angezeigte Dialog verwendet).

1: Hier werden alle hinzufügten Titel angezeigt. Sie können Dateienaus dem Windows Explorer direkt in diesen Bereich ziehen. Die Titelkönnen, wie bei Listen üblich, markiert werden. EineMehrfachauswahl ist möglich.
2: Entfernt die Datei aus dem Projekt.
3: Klicken und ziehen Sie hier mit der Maus, um den Eintrag innerhalbder Liste zu verschieben.
4: Fügt die ausgewählten Dateien dem Projekt hinzu.
5: Fügt dem Projekt alle Dateien aus dem ausgewählten Ordner hinzu.
6: Je nach Programmfunktion stehen hier weitere Einstellungen, z.B.für das Crossfading, bereit.

7: Ordnet die aktuellen Dateien nach dem Zufallsprinzip neu an.
8: Entfernt alle Dateien aus dem Projekt.
9: Hier kann der ausgewählte Titel probegehört werden.
Unter den Erweiterten Einstellungen (Zahnrad-Symbol) �nden Sie zweiunterschiedliche Brennmethoden, die zur Auswahl stehen Disc AtOnce und Track At Once. Das Programm wählt dabei die jeweilsrichtige Methode automatisch aus. Bei Disc at once wird dabei diekomplette Disc in einem Vorgang geschrieben (optimal für Daten-CDswie MP3- oder WMA-Discs oder Audio-CDs ohne Pausen), Track atonce ist hingegen bei normalen Audio-CDs die Standardeinstellung.Sollte es dadurch Probleme geben (z.B. beim Player im Autoradio oderein älteres Gerät spielt nicht sauber ab), so versuchen Sie den jeweilsanderen Modus.
Dort können Sie auch eine Pause zwischen den Tracks de�nieren.
Ausgabeformat und Qualität auswählen
An mehreren Programmstellen muss das Ausgabeformat festgelegt

werden. Dies erfolgt immer über eine dem unten dargestellten Dialogähnliche Auswahlseite. Die Anzahl der jeweils verfügbaren Formatekann dabei je nach ausgewählter Programmfunktion variieren.
1: Wählen Sie hier das gewünschte Ausgabeformat aus.
2: Neben dem gewählten Format haben auch die Frequenz und dieBitrate Ein�uss auf die Musikqualität. Hier �nden Sie Voreinstellungenfür unterschiedliche Qualitätsstufen. Je nach aktueller Auswahlwerden die genannten Parameter automatisch justiert.
3: Direkten Ein�uss auf die Frequenz und die Bitrate können Sie hiernehmen, sowie zwischen 1-Kanal- (Mono) und2-Kanal-Ton (Stereo)umschalten.

Ausgabeort auswählen
Für einige Funktionen muss der Speicherort festgelegt werden.
Dafür klicken Sie auf "Durchsuchen" und wählen dort dasAusgabeverzeichnis aus. Sie können dann durch Ihr System browsenund den gewünschten Ordner aussuchen.
Klicken Sie auf Unterordner anlegen, bietet sich Ihnen eine guteMöglichkeit, entweder manuell einen Ordnernamen einzugeben oderOrdner automatisch anlegen und die Lieder darin ablegen zu lassen.Dazu werden die Meta-Informationen (Tags) ausgelesen undentsprechend der Variablen (nach Künstlernamen, Album, etc. s.Dateinamenschema festlegen) angelegt und die Songs gespeichert. Sokönnen auch größere Mengen an Songs bequem in einer

übersichtlichen Struktur geordnet werden. VorgefertigteVariablenkombinationen �nden Sie unter "Vorlage setzen".
Sie können in dem Textfeld sogenannte Platzhalter, auch Variablengenannt, verwenden, mit denen beim Speichern automatischTitelmerkmale, z.B. der Künstlername, eingefügt werden. NähereInformationen zu Platzhaltern �nden Sie unter Dateinamenschemafestlegen.
In einigen Fällen wird der Ausgabeordner über einen anderen Dialogfestgelegt:
Wählen Sie einfach den gewünschten Zielordner aus oder verwendenSie die rechte Schalt�äche, um einen neuen Ordner zu erstellen.

Dateinamenschema festlegen
An mehreren Stellen im Programm muss ein Namensschema für zuerstellende Dateien festgelegt werden. Hierfür wird ein demdargestellten Bild ähnlicher Dialog verwendet.
Bei den von Prozentzeichen umgebenden Begri�en handelt es sichum sogenannte Platzhalter, auch Variablen genannt. Diese stehenstellvertretend für titelspezi�sche Angaben, z.B. wird von AshampooMusic Studio 8 für %ARTIST% später automatisch der angegebeneKünstlername eingefügt.
Es stehen 4 voreingestellte, sowie eine benutzerde�nierte Regel fürdie Titelbenennung zur Verfügung. Bei den voreingestellten Regelnsind hinter der jeweiligen Auswahl die verwendeten Platzhalterangegeben. Die Auswahl selbst zeigt für den unten ausgewählten Titeljeweils das zu erwartende Resultat. Die fünfte Auswahlmöglichkeit,unter der sich ein Texteingabefeld be�ndet, ermöglicht diebenutzerde�nierte Kombination von Platzhaltern. In demBildschirmfoto ist dort "%TRACK%.) %ARTIST% - %TITLE%"voreingetragen. Über dem Textfeld wird das zu erwartende Resultat

für die eigene Regel angezeigt, in diesem Fall "01.) Trance Opera -Conquest Of Paradise". Die Verfübaren Variablen �nden Sie unter"Platzhalter hinzufügen".
%TRACK% (Nummer des Songs) %TITLE% (Titel des Songs) %FILENAME% (Dateiname) %ALBUM% (Album, auf dem der Song enthalten ist) %GENRE% (Genre des Internpreten) %YEAR% (Erscheinungsjahr) %FORMAT% (wie MP3, WMA, WAV, OGG, OPUS oder FLAC)
Fortschritt prüfen
Die Fortschrittsanzeige sehen Sie immer dann, wenn das Programmeine längere Berechnung vornehmen muss. Dies kann z.B. sein, wenndie Tonspur eines längeren Videos extrahiert wird oder mehrereTracks hintereinander gemixt werden.
Ergebnis prüfen

Wenn ein Prozess erfolgreich beendet wurde, können Sie dasProgramm beenden oder zur Hauptseite zurückkehren.

Funktionen
Cover-Editor
Formatauswahl

Wählen Sie zunächst den gewünschten Cover-Typ aus. Sie können"Disc" (3) unabhängig von dem oben ausgewählten Format (1) beiBedarf mit auswählen, sowie als einziges Format über "Nur Disc". Fürdie Auswahl unterstützte Papierformate werden mittig links angezeigt(2) bzw. be�nden sich für "Disc" in der Dropdown-Liste. Über die Stift-Symbole haben Sie die Möglichkeit, eigene Formate zu de�nieren odervorhandene anzupassen, bzw. den Disc-Radius anzupassen.
Falls Sie eine Hintergrundgra�k verwenden möchten, können Sieunter Punkt 4, ein Bild für den gewünschten Cover-Typ hinzufügen (+)oder entfernen (x).
Titel oder Inhalt hinzufügen
Klicken Sie in die Felder Titel bzw. Untertitel, um dort Ihre Dateineinzugeben. Unter der Titeleingabe be�ndet sich eine kleine Leiste, woder Inhalt der Disc (Musik, Daten, etc.) ausgewählt werden kann.Klicken Sie auf den entsprechenden Typ und fahren Sie fort. DieseAuswahl bewirkt, das beim späteren Erstellen einer Tabelle dierichtigen Bezeichnungen vorgeben sind (z.B.Dauer für Musikstücke

statt Größe für Dateien).
Wer jemals Interpreten, Titel und Dauer von 25 Stücken einer Musik-CD eingetragen hat, kennt die Mühen, die mit diesem Unterfangenverbunden sind. Daher gibt es die Möglichkeit, die Daten von der CDzu importieren. Legen Sie dazu die CD / DVD, für die Sie die Hülleerstellen wollen, in Ihr Laufwerk. Danach klicken Sie auf "Importieren".
Cover gestalten
1: Über 4 Schalt�ächen können Sie problemlos neue Objekte (Bilder,Tabellen, etc.) integrieren.
Über Neues Bild fügen Sie Ihrem Cover ein neues Bild hinzu. KlickenSie hier, ö�net sich ein Explorer, mit dem Sie Ihre Bilddateien ö�nen

und auswählen können. Nutzen Sie diese Option, wenn Sie Bilder voreinem Hintergrund platzieren möchten.
Der Hintergrund lässt sich erstellen / ändern, indem Sie auf dieseButton klicken. Wiederum ö�net sich ein Explorer, ein Bild kannausgewählt werden. Dieses Bild wird aber gleich als Hintergrundde�niert und eingepasst.
Neuer Text ö�net auf Ihrem Cover ein Textbox mit dem StandardtextDoppelklicken zum Editieren. Nach dem Doppelklick ö�net sich einkleiner Texteditor, in dem Sie den Text und seine Formatierung(Aussehen, Schriftart) anpassen können. Nähere Details �nden Siehier!
Über Neue Tabelle fügen Sie eine leere Tabelle ein. Mit einem Klick aufdas jeweilige Feld können Sie problemlos Inhalte einfügen bzw.ändern.
2: Die Werkzeugleiste bietet Ihnen einen unkomplizierten Zugang zuzahlreichen Grundfunktionen aus dem Bereich Bildbearbeitung undsonstige Programmoptionen.
3: Ashampoo Music Studio 8 stellt hochwertige Themes (alsokünstlerisch gestaltete Vorlagen) zur Verfügung, die sie als Grundlagefür Ihre Projekte nutzen können.

Haben Sie schon mehrere Objekte (also Texte, Tabellen, Bilder, etc.)platziert, können Sie über "Objekte" direkten Zugri� darauf nehmen.Dies ist besonders sinnvoll, wenn Sie mehrere Objekte nahbeieinander platziert haben oder diese sich überschneiden.

Mit einem Linksklick auf den Objektnamenkönnen Sie das Objektformatieren, ein Rechtsklick stellt Ihnen die Funktionen derBefehlsleiste zur Verfügung.
Neuen Text einfügen
Wenn Sie einen Text hinzufügen möchten, stellt Ihnen Cover-Editordirekten Zugri� auf einige Funktionen zur Verfügung, mit denen Sieviel Zeit und Mühe sparen können.
So können Sie z.B. direkt Titel, Untertitel oder Inhalt aus denvorhergegangen Schritten (was von der Disc importiert werdenkonnte, bzw. was Sie bereits eingegeben haben) übernommenwerden.

Klicken Sie einfach auf Text. Es erscheint dann ein Menü, in dem Sieden Text eingeben und formatieren können.
Text formatieren
1: Ausschneiden von markiertem Text 2: Kopieren von markiertem Text 3: Fügt Text aus der Zwischenablage ein 4: Formatiert den Text fett 5: Formatiert den Text kursiv 6: Formatiert den Text unterstrichen 7: Formatiert den Text linksbündig 8: Formatiert den Text zentriert 9: Formatiert den Text rechtsbündig
Schriftart und Farbe
1: Hier können Sie Fonts (also Schriftarten) auswählen 2: Hier können Sie die Textfarbe auswählen

Symbole und Internet-Adressen
1: Hier können Sie Symbole und Sonderzeichen einfügen 2: Hier können Sie URLs (Internetadressen) einfügen
Kreisförmiger Text
Wenn Sie einen kreisförmigen Text einfügen wollen, wählen Sie"Neuen Text" und dann "Kreistext". Es ö�net sich dann ein Menü, indem Sie Ihren Text eingeben und wunschgemäß formatieren können.Wenn Sie damit fertig sind, drücken Sie bitte "OK", um den Text in IhrProjekt zu übernehmen. Ziehen Sie die Markierungen um denKreistext mit der Maus, um die Krümmung anzupassen.

Neue Tabelle einfügen
Formatierung und Ausrichtung
1: Formatiert den Text fett 2: Formatiert den Text kursiv 3: Formatiert den Text unterstrichen 4: Formiert den Text linksbündig 5: Formatiert den Text zentriert

6: Formatiert den Text rechtsbündig
Schriftart und Farbe
1: Hier können Sie Fonts (also Schriftarten) auswählen 2: Hier können Sie die Textfarbe auswählen
Zellen zur Tabelle hinzufügen und entfernen
1: Fügt Spalten hinzu 2: Fügt eine Zeile hinzu (unterhalb der Position, wo sich Ihr Cursorbe�ndet) 3: Fügt eine Zeile am Ende der Tabelle hinzu 4: Löscht eine Spalte 5: Löscht eine Zeile 6: Leert den Inhalt einer Zeile
Zeile verschieben / Spalte anzeigen

Wenn sich Ihr Mauscursor in einer Zeile be�ndet, können Sie diese mit"Rauf" oder "Runter" innerhalb der Tabelle bewegen. Unter "SichtbareSpalten:" können Sie bestimmen, welche Spalten in Ihrem Projektangezeigt werden sollen.
Objekte ausrichten
Wenn Sie auf eine Objekt klicken und dabei die Maustaste gedrückthaben, können Sie das Objekt verschieben. Folgende Tasten könnenSie dabei zusätzlich gedrückt halten, um Hilfslinien anzuzeigen:
STRG: Ihnen wird die Blattmitte (vertikal und horizontal mit roten,gestrichelten Linien angezeigt. Schieben Sie das Objekt darüber, bleibt

es dort "haften", wie bei all den hier geschilderten Funktionen. STRG + SHIFT: Zusätzlich zur Blattmitte werden Ihnen noch die Mittender andern Objekte angezeigt. ALT: Sie können das Objekt an anderen Objekten ausrichten (parallel,angrenzend, etc.) Die Konturen der anderen Objekte werden durchrote Linien angezeigt.
Werkzeugleiste
Funktionen von links nach rechts:
Neues Projekt: Erzeugt ein neues Projekt. Vorher haben Sie aber nochdie Möglichkeit, Ihr aktuelles Projekt zu speichern.
Projekt laden: Lädt ein bereits vorhandenes Projekt.
Projekt speichern: Speichert Ihr Projekt mit den aktuellenEinstellungen.
Rückgängig: Macht Ihre letzte Eingabe rückgängig.
Wiederherstellen: Stellt eine vorher rückgängig gemachte Aktionwieder her
Ausschneiden: Wenn Sie ein Objekt markiert haben, können Sie eshiermit ausschneiden.
Kopieren: Wenn Sie ein Objekt markiert haben, können Sie es mit

diesem Button in die Zwischenablage kopieren.
Einfügen: Wenn Sie ein Objekt in der Zwischenablage haben, könnenSie es hier in Ihr Projekt einfügen.
Duplizieren: Wenn Sie ein Objekt markiert haben und diesen Buttonwählen, wird das Objekt erneut ins Bild eingefügt.
Löschen: Wenn Sie ein Objekt markiert haben und diesen Buttonwählen, wird das Objekt gelöscht.
Zoom alle Objekte: Wenn Sie diesen Button wählen, wird die Ansichtso verkleinert, dass alle Objekte in den sichtbaren Bildausschnittpassen.
Reinzoomen: Stellt Ihr Cover vergrößert dar
Rauszommen: Stellt Ihr Cover verkleinert dar
Zoom Auswahl: Wenn Sie ein Objekt markiert haben und diesenButton wählen, wird das Objekt vergrößert angezeigt.
In den Vordergrund: Platziert das betro�ene Objekt an erster Stelle inder Objekthierarchie. Das Objekt wird entsprechend über alleanderen angezeigt.
In den Hintergrund: Platziert das betro�ene Objekt an unterster Stellein der Objekthierarchie. Das Objekt wird entsprechend unter allenanderen angezeigt.
Links drehen: Wenn Sie ein Objekt markiert haben und diesen Buttonwählen, wird das Objekt um 90 Grad nach links gedreht

Rechts drehen: Wenn Sie ein Objekt markiert haben und diesenButton wählen, wird das Objekt um 90 Grad nach rechts gedreht
Vertikal spiegeln: Wenn Sie ein Objekt markiert haben und diesenButton wählen, wird das Objekt vertikal gespiegelt
Horizontal spiegeln: Wenn Sie ein Objekt markiert haben und diesenButton wählen, wird das Objekt horizontal gespiegelt
Vorschau des Covers
Nach dem Design können Sie Ihr Projekt hier zu Papier bringen. Dabeihaben Sie die Wahl, ob Sie Ihr Projekt mit Schnittmarken druckenmöchten, um das Ausschneiden zu erleichtern.
Formate bearbeiten (Überblick)
Da die von Cover-Editor bereitgestellten Formate festgelegtenStandards entsprechen, sind sie für die meisten Projekte absolut

ausreichend. Sie können aber auch die Formate bearbeiten, um auchfür sehr spezielle Fälle gewappnet zu sein.
Klicken Sie einfach hinter der von Ihnen ausgewählten Coverart auf"Papierformate editieren".
Es ö�net sich nun ein Menü, in dem alle Formate aufgelistet sind, dieIhrer ausgewählten Coverart zugeordnet sind Wenn Sie ein Formatanklicken, sehen Sie auf der linken Seite gleich eine schematischeDarstellung davon. Damit die ursprünglichen Formate nicht verlorengehen können (wonach sie mühsam wieder eingerichtet werdenmüssten), sind sie schreibgeschützt. Klicken Sie stattdessen aufkopieren und geben einen neuen Namen für Ihr Format dafür ein (z.B.DIN A4 neu). Klicken Sie anschließend auf "Weiter".
Sie werden nun durch sämtliche Parameter (Einstellungen, Formate,etc.) des Formats geführt. Ändern Sie die Werte nach IhrenBedürfnissen und klicken Sie zum Übernehmen der Werte jeweils aufWeiter.
Wenn Sie alle Änderungen vorgenommen haben, sehen Sie eineÜbersicht, in der alle Einstellungen Ihres Formats abgebildet sind.

Wenn Sie mit dem Ergebnis zufrieden sind, wählen Sie "Beenden",ansonsten können Sie mit "Zurück" ohne Probleme noch weitereÄnderungen vornehmen.
Wenn Sie die Änderungen übernommen haben, steht nun Ihr eigenes,individuelles Format zur Auswahl.
Im Gegensatz zu den mitgelieferten Formaten können Sie ihr eigenesFormat jederzeit bei Bedarf bearbeiten.
Papierformat wählen

Um die von Ihnen designten Cover am Ende des Prozesses korrektdrucken zu können, ist die Wahl des Papierformats von zentralerBedeutung.
Drucken Sie z.B. mehrere Cover zusammen, werden diese kaum aufeine DIN A4-Seite passen. Deswegen kann hier die Anzahl der Seitengewählt werden, ebenso wie die Ausrichtung der Seite, da z.B. einDVD-Case nicht im Hochformat auf eine Seite passen würde.
Wichtig ist auch, dass Sie das korrekte Druckmedium (also woraufgedruckt wird) angeben. Hier gibt es folgende Möglichkeiten:
Blatt Papier: Hierbei handelt es sich um ein handelsübliches BlattPapier.
Etikett/Einschub: Viele Hersteller (darunter Zweckform und andere)bieten vorgefertige Etiketten/Einschübe an. Wenn Sie ein solchesDruckmedium verwenden wollen, wählen Sie bitte diese Option.
CD/DVD/Blu-ray Disk: Mit dieser Option wird direkt auf die CD

gedruckt. Dazu ist es notwendig, dass jeweils der richtige Drucker undnachher beim Druck in den Druckeinstellungen das passende Formatund Papierschacht gewählt werden.
Mehrere Objekte auf einer Seite drucken
Nachdem Sie gerade de�niert haben, worauf gedruckt werden soll,können Sie nun bestimmen, was gedruckt werden soll. Setzen Sieeinfach ein Häkchen vor das Projekt, welches Sie eine Seite druckenmöchten. Nutzen Sie ein Format, bei dem z.B. 2 Disks auf einer Seitesind (dies z.B.ist bei vielen Zweckform-Vorlagen möglich), können Siedie Anzahl entsprechend auf zwei erhöhen.
Format definieren

Hier werden nun die wichtigsten Informationen, die für das Gelingendes Drucks notwendig sind, eingegeben. Darum ist es auch essentiell, dass die Maße sehr genau erfasstwerden. Treten hier Fehler auf, kann es zu Verschiebungen im Druckkommen. Um die von Ihnen durchgeführten Änderungen deutlicherzu machen, wird Ihnen auf der linken Seite des Dialogs eineGesamtvorschau geliefert, rechts sind die Details des geradegeänderten Wertes dargestellt.
Folgende Maße sind (abhängig vom gewählten Format) einzugeben:
Entfernung von oben: Der Abstand vom oberen Seitenrand zumElement
Entfernung von links: Der Abstand vom linken Seitenrand zumElement
Breite: Die Breite des Elements

Höhe: Die Höhe des Elements
Breite (Falte): Die Breite der Falte des Elements. Hierbei variiert jenach Format, welche Breite damit gemeint ist. Handelt es sich um einFormat mit einem "Buchrücken" (so wie DVD Case oder Blu-ray Case),so ist das die Breite des Rückens, bei gefalteten Formaten wie beiBooklets ist es die Breite bis zur Faltung.
Hintergrund-Überlappung: Damit z.B. bei Zweckform-Etiketten keinkleiner weißer Rand entsteht, lässt man das Programm leicht überden Rand des Etiketts hinweg drucken. Dadurch ensteht ein randloserDruck auf dem Etikett, nachdem man es aus der Vorlage nimmt. DieBreite, um die der Drucker jetzt weiter druckt, wird hier eingestellt(maximal 1.5 cm).
Zur besseren Orientierung wird das jeweils gemeinte Format in derkleinen Vorschau auf der linken und rechten Seite blau markiert.
Disc Radius verändern
Bedruckbare CDs / DVDs sehen am besten aus, wenn sie vollständigbedruckt sind. Die verfügbare Fläche ist aber von Anbieter zu Anbieterverschieden. Sogenannte Fullface-Datenträger erlauben einen Drucküber die komplette Ober�äche, bei anderen Produkten muss außenoder innen ein gewisser Rand frei bleiben. Diese Angaben stehennormalerweise auf den Verpackungen und erlauben so eine exakteNutzung der zur Verfügung stehenden Ober�äche.

Wählen Sie zunächst das gewünscht Format aus, um es per"Durchmesser Disc" zu bearbeiten.
Schauen Sie nun auf die Angaben des CD-Herstellers (auf derVerpackung oder der Internetseite). Im Notfall können Sie natürlichauch von Hand nachmessen. Geben Sie dann einfach den inneren undäußeren Durchmesser ein und klicken auf "OK", um Ihre Eingabe zuübernehmen.
Übersicht der Formateigenschaften

Zur besseren Übersicht (und um die Maße ein letztes Mal zukontrollieren) sehen Sie nun eine Zusammenfassung allerbereitgestellten Daten.
Nach dem Drucken
Dieser Dialog bietet Ihnen nach dem Druck mehrere Möglichkeiten,

fortzufahren.
Rippen (Extrahieren)
Immer mehr Musikfreunde übernehmen ihre komplette CD-Sammlung in den Computer, um die Songs dann von der Festplatteaus zu hören. Die Audio-CD Ripping-Funktion kümmert sich darum,die Musikstücke auszulesen und sie im WMA, AAC, MP3, Ogg Vorbis,FLAC, WAV und OPUS-Format auf dem PC zu speichern.
Schnelles Rippen Diese Funktion überspringt die Auswahl des Ausgabeformats, derAusgabequalität, des Zielordners und der Namensgebung undverwendet stattdessen die zuletzt verwendeten Einstellungen (sofernvorherige Einstellungen vorhanden sind).
Vorgehensweise
Zunächst muss das für das Auslesen des Datenträgers zuverwendende Laufwerk ausgewählt werden.
Nachdem Sie die Leseeinstellungen vorgenommen haben gelangenSie zur Trackauswahl.

Sie können Künstlernamen für das gesamte Album (1) und für dieeinzelnen Tracks eingeben (2). Wenn Sie die Felder der Tracks leerlassen, wird automatisch der Album-Künstler verwendet. Außerdemkönnen Sie das Jahr angeben, in dem das Album herausgekommen istund das Album in eine Musik-Kategorie (Genre) einordnen.
Mit einem Klick auf das CD-Symbol können Tracks ein passendesCover zuordnen.

Wenn Sie schon eine entsprechende Gra�k haben, klicken Sie auf "AusDatei laden" und wählen dann das entsprechende Bild aus.
Wenn Sie ein Bild über die Internet-Suche zuordnen wollen, klicken Sieauf die gleichnamige Schalt�äche.

Es ö�net sich nun ein Menü wo im oberen Feld ein Suchvorschlag desProgramms enthalten ist. In diesem Beispiel: "Mystery Trance Vol. 6".Ist der Vorschlag okay, klicken sie auf den dahinterstehenden Pfeil,der die Internetsuche beginnt. Es erscheint dann ein Liste mitSuchergebnissen unterhalb. Klicken Sie auf ein Suchergebnis und eserscheint rechts eine Vorschau des Covers.
Sollte der Vorschlag unpassend sein, klicken Sie in das obere Feld undgeben Sie einen eigenen Suchbegri� ein. Mit einem Klick auf denHaken rechts unten beenden Sie den Vorgang, mit "X" brechen sie ihnab.
Wählen Sie dann aus, welche Tracks in Dateien umgewandelt werdensollen, indem Sie einen Haken daneben machen.

In den Song hinein hören können Sie natürlich auch.
Wählen Sie einfach den gewünschten Song aus und klicken dann obenauf das Play-Symbol.
Anschließend wählen Sie noch das Ausgabeformat, dasDateinamenschema sowie den Ausgabeort aus.
Brennen
Das Brennen erfolgt nach der Auswahl der Brennmethode in 3Schritten:

1. Ausgabeformat festlegen
2. Dateien auswählen
3. Laufwerk auswählen und den Vorgang durch Click auf den Weiter-Pfeil unten rechts starten.
Organisieren
1. Zunächst müssen die zu organisierenden Dateien ausgewähltwerden.
2. Standardmäßig werden die Dateien in dem Ordner (und mit demNamen) gespeichert, in dem die Ursprungsdatei liegt. Setzen Sieandernfalls einfach ein Häkchen vor Anderen Zielordnerverwenden, um einen anderen Speicherplatz auszusuchen, undNeuen Dateinamen verwenden, um die Dateibenennung zuanzupassen. Klicken Sie auf "Weiter", um den Prozessabzuschließen.
Bearbeiten
Diese Funktionsgruppe bietet Ihnen die Möglichkeit, Ihre eigenenAudio-Tracks umfassend zu bearbeiten. Dabei ist es möglich, dieMusik zu schneiden, neu zu mischen oder mit Überblende�ekten zuversehen.

Dateien bearbeiten
Es stehen Ihnen drei Spuren zur Verfügung, auf denen SieAudiodateien bearbeiten, nacheinander abspielen oder "ineinander"mischen können.
1: Dies sind die verfügbaren Bearbeitungsfunktionen. Je nachdem, obSie einen ganzen Track oder nur einen Bereich daraus markierthaben, werden passende Funktionen angezeigt.
2: Die geö�neten Audiodaten werden hier angezeigt. Durch Ziehenmit der linken Maustaste können Sie den jeweils zu bearbeitendenBereich markieren. Wenn Sie einen Track markiert haben, können Sieihn auch in eine andere Spur ziehen, wenn der Bereich noch frei (also

nicht durch einen anderen Track versperrt) ist.
3: Diese Funktionen werden immer auf die aktuelle Auswahl bzw. dieaktuelle Mauscursorposition angewendet:Hineinzoomen/Herauszommen, Änderungen rückgängigmachen/wiederherstellen, Auswahl in die Zwischenablage kopieren,Auswahl ausschneiden, Auswahl aus Zwischenablage einfügen.
4: Über die Play/Stop-Schalt�ächen können Sie entweder den jeweilsmarkierten Bereich (2) oder die gesamte Audiospur inklusive derbereits durchgeführten Änderungen probehören.
5: Hier können Sie die aktuellen Einstellungen als Projektdateispeichern oder ein bereits vorhandenes Projekt ö�nen. Wichtig: Inden Projektdateien werden Querverweise auf die jeweils verwendetenAudiodateien gespeichert. Die Originaldateien müssen sich für einerneutes Ö�nen daher noch an der Ursprungsposition auf dembetro�enen Laufwerk be�nden.
Bearbeitungsfunktionen
Sobald sich die Maus über einem Track oder einer markiertenAuswahl be�ndet, erscheint die Leiste mit den passendenBearbeitungsfunktionen.
1: Setzt Stille an Punkt ein, wo sich der Marker be�ndet. Sie könnendann auswählen, wie lang die Stille sein soll.

2: Ö�net den Equalizer.
3: Tempo ändern und Tonhöhe beibehalten
4: Geschwindigkeit und Tonhöhe ändern
5: Tonhöhe ändern und Geschwindigkeit beibehalten
6: Veschiebt den Anfang des Tracks auf die aktuelle Markerposition.
7: Veschiebt das Ende des Tracks auf die aktuelle Markerposition.
8: Löscht die aktuelle Auswahl bzw. den gesamten Track
9: Ersetzt die Aktuelle Auswahl durch Stille.
10: Ermöglicht das Einblenden eines Bereich, den Sie markiert haben.Der markierte Bereich muss sich da am Anfang des Tracks be�nden.
11: Ermöglicht das Ausblenden eines Bereich, den Sie markiert haben.Der markierte Bereich muss sich da am Ende des Tracks be�nden.
12: Hier können Sie die Lautstärke eines markierten Bereichsbestimmen, es erscheint ein Schieberegler zum bequemen Einstellender Lautstärke.
13: Stellt den markierten Bereich frei (löscht davor und danach alles)und kopiert ihn in die Zwischenablage.
14: Fügt die Zwischenablage ans Ende des Tracks hinzu.
Nachdem die Bearbeitung abgeschlossen ist, muss das zu

verwendende Ausgabeformat, gefolgt von dem Ausgabeort festgelegtwerden.
Tempo ändern und Tonhöhe beibehalten
Verwenden Sie den Schieberegler, um die Abspielgeschwindigkeit fürden Track zu erhöhen/verringern. Die Tonhöhe wird dabei nichtverändert. Verwenden Sie die Vorschaufunktion, um IhreEinstellungen Probe zu hören.
Geschwindigkeit und Tonhöhe ändern

Verwenden Schieberegler, um sowohl die Abspielgeschwindigkeit alsauch die Tonhöhe des Tracks zu erhöhen/verringern. Verwenden Siedie Vorschaufunktion, um Ihre Einstellungen Probe zu hören.
Tonhöhe ändern und Geschwindigkeit beibehalten
Verwenden Sie den Schieberegler, um die Tonhöhe unabhängig von

der Geschwindigkeit zu ändern. Verwenden Sie die Vorschaufunktion,um Ihre Einstellungen Probe zu hören.
Audio-Dateien teilen
Mitschnitte und Liveaufnahmen in einzelne Songs zu schneiden istmanuell ein oftmals anstrengendes Unterfangen. Ashampoo MusicStudio 8 erkennt Pausen automatisch, splittet die Aufnahmeentsprechend und speichert die Teile dann separat im gewünschtenFormat ab. Durch regelbare Toleranz sind auch Liveaufnahmen ohneechte Pausen kein Problem, und Hörbücher lassen sich in passende"Häppchen" aufteilen.
Zunächst müssen die betro�enen Dateien ausgewählt werden.
Auto-Split

Der Auto-Splitter bietet als Grundfunktion die Aufteilung in festeIntervalle. Sie können einstellen, in welchen Abständen der Schnittgesetzt werden soll. Die Standardeinstellung ist "30 Sekunden".
Wenn Sie eine andere Länge bevorzugen, klicken Sie in das Feld undgeben dann eine andere Dauer in Sekunden an. Mit einem Klick auf"Auto-Split" werden die entsprechenden Schnittmarken gesetzt.
Intelligente Automatik

Eine Aufteilung rein aufgrund der Zeitintervalle ist natürlich nichtimmer zielführend. Bei Hörbüchern oder Liveaufnahmen ist eineAufteilung nach Pausen, bzw. leiseren Passagen, sinnvoller. Mit derintelligenten Automatik durchsucht das Programm Ihre Sounddateinach Pausen bzw. leisen Abschnitten.
Je nachdem, wie Sie den Schieberegler bei Toleranz gesetzt haben,reagiert das Programm von hochemp�ndlich (null Toleranz, nur beiStille wird Schnittmarke gesetzt) bis zu tolerant (auch leise bis wenigdynamische Passagen werden als mögliche Schnittmarke erkannt).Setzen Sie das Häkchen, um die intelligente Automatik zu aktivieren.Es erscheinen dann blaue Linie, die die vorgeschlagenenSchnittmarken darstellen. Wenn Sie mit einer Schnittmarkeunzufrieden sind, fahren sie einfach mit der Maus darüber, um sie zulöschen oder zu verschieben. Möchten Sie manuell einen Schnitteinfügen, setzen Sie einen Marker an die gewünschte Stelle undklicken dann auf das Scheren-Symbol. Wenn Sie mit denSchnittmarken zufrieden sind, klicken Sie auf "Weiter".

Nun müssen nur noch Ausgabeformat und Speicherort festgelegtwerden.
Start & Ende Schneiden
1: Dies ist die aktuelle Abspielposition. Klicken Sie mit links innerhalbder Audiospur, um die Abspielposition zu verändern.
2+3: Die Bereiche vor (2) und hinter (3) den blauen Markierungenwerden ausgeschnitten. Sie können die Markierungen mit der Mausziehen, um ihre Position zu verändern.

4: Werkzeugleiste
1+2: Setzt die End-/Startmarkierung für die zu entfernenden Bereichauf die aktuelle Abspielposition.
3: Schaltet die aktuell für die Entfernung ausgewählten Bereiche imVorschauplayer stumm, so dass sie akustisch prüfen können, ob dieBereiche richtig setzt sind.
4: Zoomt in die Audiodarstellung hinein.
5: Zoomt aus der Audiodarstellung heraus.
6: Zoomt soweit aus der Audiodarstellung heraus, dass diese komplettzu sehen ist.
7: Macht die zuletzt durchgeführte Aktion rückgängig.
8: Stellt die zuletzt rückgängig gemachte Aktion wieder her.





Metadaten bearbeiten
Zunächst müssen die betro�enen Dateien ausgewählt werden.
Die Metadaten können Sie direkt über Titelliste bearbeiten. Hierfürwählen Sie zunächst den gewünschten Eintrag aus und klicken dannmit der linken Maustaste auf das Stiftsymbol.

Es ö�net sich ein kleines Menü, wo Sie fehlende Metadaten ergänzenoder berichtigen können. Das Genre wird dabei über dieDropdownliste ausgewählt. Falls noch kein oder ein falsches Covervorhanden ist, klicken Sie auf "Ändern".
Wenn Sie ein Bild über die Internet-Suche zuordnen wollen, klicken Sieauf die gleichnamige Schalt�äche. Es ö�net sich nun ein Menü mitdem Suchvorschlag des Programms (hier: "Beethoven").

Ist der Vorschlag okay, klicken sie auf den Pfeil, der die Internetsuchebeginnt. Es erscheint dann ein Liste mit Suchergebnissen unterhalb.Klicken Sie auf ein Suchergebnis und es erscheint rechts eineVorschau des Covers. Sollte der Vorschlag unpassend sein, klicken Siein das obere Feld und geben Sie einen eigenen Suchbegri� ein.
Mit einem Klick auf den Haken rechts unten beenden Sie den Vorgang,mit "X" brechen sie ihn ab.
Audio-Dateien konvertieren
1. Zunächst müssen die zu organisierenden Dateien ausgewähltwerden.
2. Standardmäßig werden die Dateien in dem Ordner (und mit demNamen) gespeichert, in dem die Ursprungsdatei liegt, zumeist ist

dies auch sinnvoll. Setzen Sie andernfalls einfach ein Häkchen vorAnderen Zielordner verwenden, um einen anderen Speicherplatzauszusuchen, und Neuen Dateinamen verwenden, um dieBenennung zu ändern. Klicken Sie auf "Weiter", um den Prozessabzuschließen.
Analysieren
Die Funktion "Analysieren" von Ashampoo Music Studio 8 überprüft,ob die Meta-Daten ihrer Songs vollständig sind, was z.B. bei derCoversuche oder automatischer Verarbeitung von Belang ist. Fehlteine Information, können Sie sie direkt ergänzen, auch Cover könnengesucht werden. Weiterhin wird analysiert, ob die Dateiendungen derTracks korrekt sind. Fehler werden dabei automatisch korrigiert.
Fügen Sie zunächst die zu analysierenden Dateien hinzu und klickenSie dann auf "Weiter".

Die Analyse zeigt an, ob alle Meta-Daten vorhanden sind. Falls dieDaten unvollständig sind, klicken Sie auf Metadaten ändern. Es ö�netsich ein Menü, in dem Sie fehlende Daten ergänzen und einpassendes Cover suchen können.
Haben Dateien die falsche Endung, wird dies ebenso angezeigt undautomatisch behoben. Klicken Sie auf "Weiter", um die Analyseabzuschließen.
Normalisieren

Die Funktion "Normalisierung" von Ashampoo Music Studio 8 erlaubtes Ihnen, auf einfache Weise die Lautstärke mehrerer Dateien auf dasgleiche Niveau zu bringen. Es ist ein altbekanntes Problem: Sie stellensich eine tolle Auswahl von Musikstücken zusammen und möchten Siein Ihrem Media Player oder CD-/DVD-Player abspielen. Aber währendSie das tun, stellen Sie fest, dass die Dateien unterschiedlich laut sindund Sie andauernd die Abspiellautstärke anpassen müssen. DieseProblem wird durch die Normalisierung gelöst. Ashampoo MusicStudio 8 analysiert Ihre Dateien, erkennt ihre jeweilige maximaleLautstärke und bringt sie auf ein einheitliches Niveau. Wenn Sie diesmit allen Ihren Dateien machen, werden Sie nie wieder mühsam mitdem Lautstärkeregler hantieren müssen!
1. Wählen Sie die betro�enen Dateien aus.
2. Legen Sie das Ausgabeformat fest.
3. Wählen Sie den Ausgabeort aus.
4. Legen Sie das Dateinamenschema fest.
Equalizer

Durch den Equalizer können sie mittels der Schieberegler bestimmteFrequenzbereiche anheben (z.B. die Bässe besonders betonen) und sodem Klangbild völlig neue Facetten geben. Besonders bei älteren oderwenig professionellen Aufnahmen lohnt sich ein Herumprobieren, umauch alten Schätzen zu neuem Glanz zu verhelfen. Ziehen Sie dieSchieberegler einfach mit der Maus auf die gewünschten Positionen.
Voreinstellungen

Es kann durchaus zeitaufwändig sein, durch reines Ausprobierenoptimale Einstellungen zu �nden. Daher gibt es zahlreiche, optimierteEinstellungen, die sich hinter der Dropdownliste verstecken. Dort�nden sie passend betitelt Vorsteinstellungen, die oftmals optimalden Hörgewohnheiten der Genres entsprechen. Verwenden Sie denPlayer unten zum Probehören.
Video zu Musik
Mit "Video zu Musik" können Sie die Musik Ihrer Lieblingsvideos aufIhren PC holen.

1. Wählen Sie das gewünschte Video aus.
2. Die Bearbeitung entspricht der Bearbeitung regulärer Audio-Dateien mit dem Unterschied, dass hier nur eine Spur zur Verfügungsteht und die Bearbeitungsleiste auf drei Funktionen beschränkt ist.
3. Legen Sie das Ausgabeformat fest.
4. Wählen Sie den Ausgabeort aus.
Aufnehmen
Von Mikrofon
Von allen Audioeingängen der Soundkarte lassen sich neueMusiksignale aufzeichnen, so etwa auch von einem angeschlossenesMikrofon, von einem analogen Plattenspieler oder aus demInternetradio.

So können Sie auf der linken Seite eine Schnittstelle auswählen (1). Inder Mitte (2) sehen Sie die angeschlossenen Geräte (ein Gerät kannverschieden angesteuert werden, so kann z.B. ein Mikro mehrfacherscheinen). Wählen Sie eines aus und klicken dann rechts (3) auf Teststarten. Wenn die Balken rechts ausschlagen, ist das Programmaufnahmebereit. Sollte sich (in diesem Beispiel bei einem Mikrofon)nichts tun, versuchen Sie eine andere Schnittstelle oder ein anderesGerät, bis der Test erfolgreich ist.
Abschließend müssen noch Ausgabeformat und Ausgabeort festgelegtwerden.

Der Aufnahmeprozess erfolgt über den oberen Dialog.
1: Hier können Sie den Aufnahmepegel anpassen.
2: Verwenden Sie diese Schalt�ächen um die Aufnahme zustarten/pausieren/stoppen.
3: Abgeschlossene Aufnahmen werden hier angezeigt. Über das Stift-Symbol können Sie die jeweiligen Metadaten bearbeiten oder dieAufnahme mit der "X"-Schalt�äche löschen.
Alles was Sie hören
Die Vorgehensweise ist identisch zur Mikrofonaufnahme, allerdingswird stattdessen der Ton den Sie hören, z.B. beim Abspielen einerAudio-Datei, aufgenommen.
Wiedergabelisten erstellen

Wiedergabelisten bieten die angenehmste Möglichkeit, Songs inbeliebiger Reihenfolge abspielen zu lassen.
Wählen Sie zunächst die betro�enen Dateien aus. Anschließendwählen Sie das Zielformat und schließlich den Speicherort aus.
Titelmixer
Mit Titelmixer fügen Sie eine beliebige Zahl an Songs zu einemeinzigen Song zusammen. Dabei werden die Songs in der von Ihnenangegebenen Reihenfolge zusammengefügt, wobei zwischen denSongs ein weicher Überblende�ekt (Crossfading) eingesetzt wird.
Zunächst müssen die zu mixenden Dateien ausgewählt werden.

Das Besondere an einem Mix sind neben der Reihenfolge dieÜberblendungen der Songs ineinander (Crossfades). Zu denCrossfade-Optionen und zum Ein- und Ausblenden gelangen Sie überdas Zahnrad-Symbol links unten.

Die Dauer der Überblendungen können Sie per Schieberegler oderdurch direkte Eingabe in das graue Feld festlegen. Wenn Sie den Mixmit einem Fade-In (Sound eingeblendet) oder Fade-Out (Sound wirdausgeblendet) ausstatten möchten, setzen Sie ein Häkchen vor denentsprechenden Optionen. Bei dem DJ-Titelmixer haben Sie zusätzlichdie Möglichkeit, alle Songs in Ihrem Mix an dieDurchschnittsgeschwindigkeit anzupassen. Das Programm analysiertdazu bereits beim Hinzufügen der Songs die jeweilige Geschwindigkeitund zeigt diese als bpm-Wert (beats per minute) in der Übersicht an.