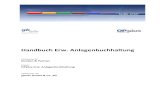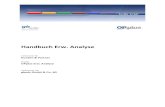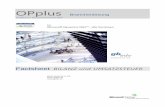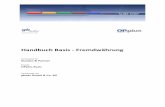Handbuch Basis - download.gbedv.dedownload.gbedv.de/docs_branche/800/manual_opp_basis.pdf ·...
Transcript of Handbuch Basis - download.gbedv.dedownload.gbedv.de/docs_branche/800/manual_opp_basis.pdf ·...

Handbuch Basis
Vorbereitet für
Kunden und Partner
Projekt
OPplus
Vorbereitet von
gbedv

manual_opp_basis.docx
gbedv
Dokumentation
Handbuch Basis
2 von 132
Inhalt Allgemein ................................................................................................................................................. 6
Struktur dieses Handbuchs .................................................................................................................. 6
Erläuterung der in diesem Handbuch verwendeten Symbole ............................................................ 6
Navigationsbereich OPplus ..................................................................................................................... 7
Modul OPplus Lizenzinformation ............................................................................................................ 8
Einrichtungskonfiguration ................................................................................................................... 9
Modul OPplus Basis ............................................................................................................................... 12
OPplus Einrichtung ............................................................................................................................ 12
Einrichtungsdaten OPplus erstellen .............................................................................................. 12
Register „Erw. Ausgleich“ .............................................................................................................. 13
Register „Autom. Ausgleich I“ ....................................................................................................... 15
Register „Autom. Ausgleich II“ ...................................................................................................... 17
Register „Zlg. Import“ .................................................................................................................... 23
Register „Texte“............................................................................................................................. 24
Register „Währung“ ...................................................................................................................... 25
Kontierungshinweistexte ................................................................................................................... 26
GV Code Kontierungsregeln .............................................................................................................. 27
Kontierungsregeln ............................................................................................................................. 27
Register „Zeile 1“ ........................................................................................................................... 29
Register „Zeile 2“ ........................................................................................................................... 31
Register „Zeile 3“ ........................................................................................................................... 33
Register „Zeile 4“ ........................................................................................................................... 35
Register „Optionen“ ...................................................................................................................... 37
Debitorenkarte .................................................................................................................................. 39
Kreditorenkarte ................................................................................................................................. 40
Bankkonten ....................................................................................................................................... 41
Erw. Debitor Bankkonten .................................................................................................................. 41
Debitor Bankkonto für den Import sperren .................................................................................. 41
Erw. Kreditor Bankkonten ................................................................................................................. 42
Kreditor Bankkonto für den Import sperren ................................................................................. 42
Erw. Fibu Buch.-Blattvorlagen ........................................................................................................... 44
Erw. Fibu Buch.-Blattvorlagen ....................................................................................................... 44
Buch.-Blattnamen .......................................................................................................................... 45

manual_opp_basis.docx
gbedv
Dokumentation
Handbuch Basis
3 von 132
Zlg. Import Schnittstellen .................................................................................................................. 45
Zlg. Import Verzeichnisse .................................................................................................................. 51
Zahlungsbedingungen ....................................................................................................................... 53
CSV Ports ........................................................................................................................................... 54
Register „Allgemein“ ..................................................................................................................... 54
Register „Import“ .......................................................................................................................... 56
Register „Export“ ........................................................................................................................... 57
Felder der Zeile .............................................................................................................................. 58
Button Mapping ............................................................................................................................ 62
CSV Port Funktionen im Ribbon .................................................................................................... 63
CSV Port Zeile ................................................................................................................................ 65
Schritt für Schritt: Einrichten eines CSV-Ports für den Bankimport .............................................. 67
Hinweis zu „CSV-Port Import direkt in ein Fibu Buch.-Blatt“ ........................................................ 69
Import von Zahlungsdateien (Kontoumsätze) ................................................................................... 69
Zlg. Import via CSV Port (mit Standardschnittstelle) ..................................................................... 69
Zlg. Import via CSV Port (ohne Standardschnittstelle) .................................................................. 70
Zlg. Import via MT 940 Wenn Sie den Bericht Zlg. Import via MT940 aufrufen, öffnet sich das
Dateiimportdialogfenster für eine STA-Datei: ............................................................................... 71
Zlg. Import via BESR (Zahlungsimport CH) .................................................................................... 72
Zlg. Import via CAMT Wenn Sie den Bericht Zlg. Import via MT940 aufrufen, öffnet sich das
Dateiimportdialogfenster für eine STA-Datei: ............................................................................... 73
Zlg. Import via CREMUL (Zahlungsimport AT) ............................................................................... 73
Zlg. Import via REMADV ................................................................................................................ 74
Zlg. Import via REMADV und ZIS ................................................................................................... 75
Zlg. Import via REMADV als CSV .................................................................................................... 78
Zlg. Import via Kreditkarte (EPA) ................................................................................................... 78
Offene Zlg. Importjournale ................................................................................................................ 79
Reiter Aktionen & Navigate ........................................................................................................... 80
Zlg. Importjournal löschen ............................................................................................................ 82
Alle Zlg. Importjournale ................................................................................................................. 83
Übertrag der importierten Zahlungsdateien in Fibu Buch.-Blätter ................................................... 83
Zlg. Import in Fibu Buch.-Blatt ....................................................................................................... 83
Buch.-Blatt, Button Funktion → Zlg. Import .................................................................................. 84
Zlg. Import -> Logfile ...................................................................................................................... 85

manual_opp_basis.docx
gbedv
Dokumentation
Handbuch Basis
4 von 132
Erw. Zahlungseingang (Funktionalitäten des Buch.-Blattes) ............................................................ 86
Zusätzliche Spalten ........................................................................................................................ 86
Register Aktionen .......................................................................................................................... 88
Zahlungstransaktionen ...................................................................................................................... 88
Der Komfortausgleich ........................................................................................................................ 89
Register Navigate........................................................................................................................... 91
Das Fenster Erweiterter Ausgleich .................................................................................................... 91
Register Navigate........................................................................................................................... 94
Vorkontierung / OP Ausgleich beim Zlg. Import in Fibu Buch.-Blätter ............................................. 95
Vorkontierung beim Zlg. Import in Fibu Buch.-Blätter .................................................................. 95
OP-Ausgleich beim Zlg. Import in Fibu Buch.-Blätter .................................................................... 99
Funktionalität ‚ Rücklastschriften‘ (=Rücküberweisung) ............................................................... 99
Erweiterung durch SEPA Rücklastschriften ................................................................................. 103
Praxistipps für den Einsatz des Erweiterten Ausgleichs von OPplus ............................................... 106
Skonto gewährt bzw. Skonto erhalten ........................................................................................ 106
Skonto bei Teilzahlungen ............................................................................................................ 106
Darstellung Dimension für Skontokorrektur ............................................................................... 106
Darstellung Splitbuchung beim Verlassen des Erw. Ausgleiches ................................................ 107
Beispiele Prozessablauf beim Zlg. Import mit dem Modul Basis .................................................... 108
Export der Kontoauszugsdaten aus der Banksoftware ............................................................... 108
Prozessablauf Basis – allgemeingültige Voraussetzungen .......................................................... 109
Prozessablauf – Beispiel Import MT940 (einzelne Datei)............................................................ 109
Prozessablauf – Beispiel Import MT940 (mehrere Dateien) ....................................................... 110
Prozessablauf – Beispiel Import CSV Port (Standardschnittstelle) .............................................. 110
Währungstool .................................................................................................................................. 111
Register Währung ........................................................................................................................ 111
Währungseinrichtung .................................................................................................................. 111
Währungswechselkurse importieren .......................................................................................... 112
Automatische Aktualisierung der Währungswechselkurse ......................................................... 113
Kassenbuch ...................................................................................................................................... 114
Journal Kassenbuch ..................................................................................................................... 116
Fremdwährungskassenbuch ........................................................................................................ 117
Scheckeinreicher ............................................................................................................................. 117
Basis / Zahlungsverkehr / Sachkonto – Offene Posten → Fremdwährung ..................................... 119

manual_opp_basis.docx
gbedv
Dokumentation
Handbuch Basis
5 von 132
Register Währung ....................................................................... Fehler! Textmarke nicht definiert.
Anwendungsbeispiel „Kurs FW mit MW ausgleichen“ ................................................................ 121
Anwendungsbeispiel „Kurs FW in FW ausgleichen“ .................................................................... 125
Anwendungsbeispiel „Kursdifferenzen auf Sachkonten berechnen“ ......................................... 128

manual_opp_basis.docx
gbedv
Dokumentation
Handbuch Basis
6 von 132
Allgemein
Struktur dieses Handbuchs Dieses Handbuch beinhaltet eine Beschreibung der Funktionalitäten der zertifizierten Branchenlösung OPplus, bezogen auf die folgenden Module:
OPplus Basis
Die Funktionalitäten dieses Moduls befinden sich in der Gruppe „Basis“ des Navigationsbereiches OPplus. Das Handbuch beinhaltet die Beschreibung der einzelnen Felder sowie eine Prozessbeschreibung beim Einsatz von OPplus. Für weitergehende Informationen zu den Feldern drücken Sie F1, um die Onlinehilfe aufzurufen. Bei der Durchsicht des Handbuches ist zu beachten, dass bestimmte Module auch einzeln erworben werden können und somit Erläuterungen, Menüpunkte und Abbildungen modulübergreifender Funktionalitäten nicht zwingend jedem Anwender zur Verfügung stehen. Die folgenden Module der zertifizierten Branchenlösung OPplus sind in separaten Handbüchern beschrieben: das Modul Zahlungsverkehr, das Modul OP-geführte Sachkonten, das Modul Erw. Postenanzeige und Druck, das Modul Erw. Analyse (Bilanz und Organschaft).
Erläuterung der in diesem Handbuch verwendeten Symbole
Information – Mit diesem Symbol werden Passagen gekennzeichnet, welche zusätzlichen wichtigen Informationen enthalten, die bei der Anwendung zu beachten sind.
Erinnerung – Erinnert an bereits genannte wichtige Informationen oder Prozesse, die beim Einsatz von OPplus zu optimierten Ergebnissen verhelfen.
Tipp – Mit diesem Symbol sind Passagen gekennzeichnet, welche dem Anwender helfen sollen, die Funktionalität in der Praxis korrekt einzusetzen.
Warnung – Mit diesem Symbol werden Informationen versehen, die unbedingt zu beachten sind, um Fehler bei der Anwendung zu vermeiden.

manual_opp_basis.docx
gbedv
Dokumentation
Handbuch Basis
7 von 132
Navigationsbereich OPplus Sobald die OPplus-Objekte auf der Datenbank eingespielt sind, steht Ihnen OPplus standardmäßig unterhalb des Bereichs Finanzmanagement als neuer Navigationsbereich zur Verfügung:
Im Navigationsbereich OPplus werden bei Einsatz aller Module folgende Gruppen angezeigt – wobei die Gruppe Historie modulunabhängig gelistet wird:

manual_opp_basis.docx
gbedv
Dokumentation
Handbuch Basis
8 von 132
Modul OPplus Lizenzinformation Dieses Kapitel beschreibt den Nutzen des Moduls OPplus Lizenzinformation, zu finden im Navigationsbereich der Gruppe Allgemein. Dieses Modul ist immer integriert und Voraussetzung; unabhängig zu den verwendeten OPplus Module.
Über die Form OPplus Lizenzinformation können Sie ersehen, welche Module in der Kundenlizenz enthalten und eingerichtet sind. Sie können OPplus in einer Datenbank implementieren, ohne in jedem Mandant alle Module zu aktivieren. Für die Lizensierung ist es erforderlich, dass das entsprechende Modul lizensiert ist. Eingerichtet gilt das Modul, wenn die Einrichtung des Moduls gestartet wurde.
Wenn das Modul Verbände lizensiert ist, so ist auch automatisch der Haken bei „Eingerichtet“ gesetzt, da es keine Verbandseinrichtung gibt. Hier wird nicht geprüft, ob Verbände / Verbünde angelegt worden sind. Über diese Form können Sie nun auch die Benutzerrollen für alle lizensierten Module einrichten. Für die Nutzung des Basismoduls ist, falls Sie den Zlg. Import nutzen wollen außerdem die Lizensierung eines der Granules Voraussetzung:
5157930 OPplus 1 – 5 Interfaces
5157940 OPplus 6 – 20 Interfaces
5157950 OPplus > 20 Interfaces
Nach der Umstellung müssen die vorhandenen Schnittstellen registriert werden. Dazu gibt es im Menü OPplus Basis – Einrichten die Stapelverarbeitung: „Zlg. Importschnittstelle registrieren“. Die registrierten Schnittstellen können über die Page Registrierte Zlg.-Schnittstellen angezeigt werden.

manual_opp_basis.docx
gbedv
Dokumentation
Handbuch Basis
9 von 132
Einrichtungskonfiguration Über die Einrichtungskonfiguration ist es möglich, OPplus Einrichtungstabellen aus einer Datenbank in eine andere oder von Mandant A in Mandant B zu transportieren. Der Aufruf dazu befindet sich in der OPplus Lizenzinformation.

manual_opp_basis.docx
gbedv
Dokumentation
Handbuch Basis
10 von 132
Der Bericht ist in 2 Teile unterteilt. Im oberen Bereich gibt es 3 Optionen:
Option Beschreibung Richtung Hier wählen Sie aus, ob die Daten importiert oder exportiert werden sollen.
Dateiname Dieses Feld muss den Dateinamen der Datei, die eingelesen bzw. erstellt werden soll, enthalten.
Mandant
In diesem Feld haben Sie die Möglichkeit zwischen 3 Optionen zu wählen:
Alle
o Export Ist diese Option gewählt, so werden alle Mandanten in der Datenbank durchlaufen und die Daten entsprechend in die Datei exportiert.
o Import Ist diese Option gewählt, so werden die in der Textdatei vorhandenen Daten in alle Mandanten der Datenbank importiert. Sind in die Datei mehrere Mandanten exportiert worden, so werden die Daten des ersten Mandanten der Datei importiert.
Aktuell o Export
Ist diese Option gewählt, so werden die Daten des aktuellen Mandanten in die Textdatei exportiert.
o Import Ist diese Option gewählt, so werden die Daten der Textdatei in den aktuell ausgewählten Mandanten importiert.
Mandantenbezogen o Export
Diese Option steht für den Export nicht zur Verfügung. o Import
Diese Option ist sinnvoll, wenn vorher alle Mandantendaten exportiert worden sind, jedoch nicht alle Mandanten in der zu importierenden Datenbank vorhanden sind. Es wird dann geprüft, ob der entsprechende Mandant in der aktuellen Datenbank vorhanden ist. Wenn dies der Fall ist, so findet ein Import statt. Ist dies nicht der Fall, so wird dieser übersprungen.

manual_opp_basis.docx
gbedv
Dokumentation
Handbuch Basis
11 von 132
Im unteren Bereich befindet sich die Auswahl der Export-/Importdaten entsprechend der Module:
Hierbei wird schon beim Öffnen des Berichtes geprüft, welche Module in der Lizenz bereits freigeschaltet sind. Der Lizenz entsprechend werden dann die einzelnen Haken bereits voreingestellt gesetzt. Dies kann durch den Anwender übersteuert werden. Bei der Option „Import“ werden alle Module automatisch gesetzt, die in der Lizenz freigeschaltet worden sind. Bei der Option „Export“ werden alle Module automatisch gesetzt, die in der Lizenz freigeschaltet worden sind und zusätzlich (mindestens) einen Datensatz in der entsprechenden Tabelle enthalten. Wichtige Hinweise:
die aktuelle Kundenlizenz muss im Server aktiv sein
durch den Import werden KEINE Nummernserien erzeugt / bearbeitet

manual_opp_basis.docx
gbedv
Dokumentation
Handbuch Basis
12 von 132
Modul OPplus Basis Dieses Kapitel beschreibt Einrichtung und Anwendung des Moduls OPplus Basis, zu finden im Navigationsbereich der Gruppe Basis.
OPplus Einrichtung Im Fenster OPplus Einrichtung werden die Ersteinrichtungsdaten erstellt (einmalig) sowie Vorgabeinformationen für den Bankimport und Ausgleich hinterlegt. Sie müssen das Fenster OPplus Einrichtung für jeden Mandanten, den Sie mit Microsoft Dynamics™ NAV verwalten, ausfüllen. Dieser Abschnitt beschreibt die Registerkarten und die Felder im Fenster OPplus Einrichtung. Um das Fenster OPplus Einrichtung anzuzeigen, klicken Sie im Navigationsbereich auf OPplus → Basis → Einrichtung → OPplus Einrichtung
Einrichtungsdaten OPplus erstellen
Bevor Sie mit dem Modul Basis arbeiten können, müssen Sie zwingend die Ersteinrichtungsdaten erstellen: Klicken Sie im Navigationsbereich auf OPplus → Basis → Einrichtung → OPplus Einrichtung → Einrichtungsdaten OPplus erstellen Die gezeigte Abfrage erscheint für jeden Mandanten Ihrer Datenbank, unabhängig davon, von welchem Mandanten aus Sie diese Funktion aufrufen. Durch diese Ersteinrichtung werden u.a. bestimmte Einrichtungsfelder mit Daten vorbelegt sowie die für das Modul notwendigen Fibu-Buchblätter angelegt.
Nur beim erstmaligen Aufruf werden alle Einrichtungsdaten erstellt, so dass vorhandene Konfigurationsdaten nicht überschrieben werden.
Beim Erstellen der OPplus Einrichtungsdaten werden automatisch OPplus Rollen angelegt. Diese müssen dann den jeweiligen Benutzern zugeordnet werden, damit Sie mit den OPplus Modulen reibungslos arbeiten können.

manual_opp_basis.docx
gbedv
Dokumentation
Handbuch Basis
13 von 132
Register „Erw. Ausgleich“
Option Beschreibung Release Nr. Zeigt die Versionsnummer der installierten OPplus-Version an.
Grenzwert Skontoausbuchung
Beim erstmaligen Ausführen der Funktion Einrichtungsdaten OPplus erstellen wird der Wert auf 10,00 voreingestellt. Hier tragen Sie den gültigen Wert in Mandantenwährung (MW) ein, welcher bei der Funktion „Saldo ausgleichen“ im Fenster Erweiterter Ausgleich der Grenzwertvalidierung dienen wird.
Ist der verbleibende Ausgleichssaldo kleiner oder gleich als der hier eingetragene Wert, wird der Ausgleichssaldo vom System als Skonto ausgebucht.
Ist der verbleibende Ausgleichssaldo höher als der hier eingetragene Wert, wird der Ausgleichssaldo vom System nicht als Skonto verbucht.
Dieser Grenzwert wird nur beim Ausführen der Funktion „Saldo ausgleichen“ berücksichtigt. Eine nachträgliche manuelle Erhöhung des Betrages in der zugehörigen Fibu Buch.-Blattzeile würde eine Übersteuerung ermöglichen.
Verbandsnummern Hier geben Sie den Code der Nummernserie ein, die bei der Anlage von Verbänden verwendet werden soll.
Buchung im Erw. Ausgleich splitten
Wenn Sie hier ein Häkchen setzen, wird die Buchung im Buchungsblatt als Splittbuchung (Aufteilungsbuchung) dargestellt, sofern Sie einen Ausgleich im „Erweiterten Ausgleich“ mit einem Ausgleichssaldo bestätigen. Dabei wird die erste Zeile als Bankbuchung, die folgenden Zeilen als Buchungen auf die Personenkonten, die letzte Zeile ggf. als Saldobuchung getätigt. Wenn Sie das Feld frei lassen, wird jede Zeile für sich ins Buchungsblatt gestellt, mit dem entsprechenden Bankkonto als Gegenkonto. Siehe auch Kapitel Darstellung Splitbuchung beim Verlassen des Erw. Ausgleiches
Zahlungsdatum berücksichtigen
Wenn Sie hier einen Haken setzen, werden im Erweiterten Ausgleich nur die Posten angezeigt, deren Buchungsdatum vor dem Buchungsdatum der zugehörigen Fibu Buch.-Blattzeile liegt.
Mehrfachzahlung zulassen
Setzen Sie hier einen Haken, wenn Sie eine Rechnung/Gutschrift innerhalb eines Fibu Buch.-Blattes durch mehrere (Teil-) Zahlungen ausgleichen wollen.
Zlg. Summe Buchen Haben Sie im Erweiterten Ausgleich mehrere Posten markiert, so wird die Zahlung beim Buchen in ihre jeweiligen Anteile gesplittet. Setzen Sie hier einen Haken, wird zunächst auf dem Debitor die Gesamtzahlungssumme gebucht, anschließend als Storno wieder ausgebucht, und dann erfolgen die einzelnen Ausgleichsbuchungen.

manual_opp_basis.docx
gbedv
Dokumentation
Handbuch Basis
14 von 132
Kassenbuch beim Buchen automatisch drucken
In diesem Feld definieren Sie, ob beim Buchen der Buch.-Blätter der Buch.-Blattvorlage KASSE der Bericht Kassenbuch automatisch gedruckt werden soll.
Dimension für Skontokorrektur
Für die Skontokorrektur können Sie aus den folgenden Parametern wählen: MWST. Posten
Die Dimensionen der Skontokorrekturbuchung werden aus den Dimensionen der MWST-Posten gebildet.
Fibu Buch.-Blattzeile (immer) Die Dimensionen der Skontokorrekturbuchung werden aus den Dimensionen der Fibu Buch.-Blattzeile übernommen
Nicht leere Fibu Buch.-Blattzeile Die Dimensionen der Skontokorrekturbuchung werden aus den Dimensionen der Fibu Buch.-Blattzeile übernommen, wenn hier explizit Werte angeben werden.
Sachkonto (immer) Die Dimensionen der Skontokorrekturbuchung werden aus den Dimensionsvorgaben des Skontokontos übernommen
Fibu Buch.-Blattzeile (wenn MWST Posten leer) Die Dimensionen der Skontokorrekturbuchung werden aus den Dimensionen der MWST-Posten gebildet. Werden hier keine gefunden, so werden die Dimensionen der Skontokorrekturbuchung aus der Fibu Buch.-Blattzeile übernommen.
Sachkonto (wenn MWST Posten leer) Die Dimensionen der Skontokorrekturbuchung werden aus den Dimensionsvorgaben der MWST-Posten übernommen. Werden hier keine gefunden, so werden die Dimensionen der Skontokorrekturbuchung aus den Vorgaben des Skontokontos übernommen.
Dimension für Ausgleichsdetail-posten
Analog zur Skontokorrektur können Sie aus folgenden zwei Parametern für die Dimension der Ausgleichsdetailposten wählen:
Fibu Buch.-Blattzeile Die Dimensionen werden aus den Dimensionen der Fibu Buch.-Blattzeile übernommen.
Ausgeglichener Posten Die Dimensionen werden aus den ausgeglichenen Posten übernommen.
Kassenbuch Saldoprüfung
Hier können Sie einrichten, wann und ob die Saldoprüfung im Kassenbuch vorgenommen werden soll. Es gibt die Optionen:
Bei Eingabe Beim Buchen Keine
Bei Eingabe bedeutet, dass bei jeder Eingabe einer Buchblattzeile eine Saldoprüfung vorgenommen wird und der Tagessaldo größer 0 sein muss. Beim Buchen bedeutet, dass eine einmalige Prüfung beim Buchen vorgenommen wird. Keine bedeutet, dass die Prüfung nicht stattfindet.
Belegdatum zugel. ab
Im NAV-Standard ist es möglich das zugelassene Buchungsdatum einzugrenzen. Soll auf das Belegdatum ebenfalls eine Plausibilitätsprüfung erfolgen, so kann hier das zugelassene, früheste Belegdatum eingetragen werden.
Belegdatum zugel. bis
Im NAV-Standard ist es möglich das zugelassene Buchungsdatum einzugrenzen. Soll auf das Belegdatum ebenfalls eine Plausibilitätsprüfung erfolgen, so kann hier das zugelassene, späteste Belegdatum eingetragen werden.
Sachkontentexte in Posten übernehmen
Wenn dieser Haken gesetzt wird, so wird in die Sachposten bei Buchungen aus Einkaufs- und Verkaufsbelegen der entsprechende Text des Feldes „Beschreibung“ übernommen. Der NAV Standard übergibt bei der Buchung immer den Buchungstext. Auch werden Beschreibungstexte bei Anlagenbuchungen aus den entsprechenden Belegen in die Posten übernommen.
Tage Fälligkeits-berechnung
Wenn in der Einrichtung im Feld „Tage Fälligkeitsberücksichtigung“ ein Wert eingetragen
worden ist, so wird beim automatischen Ausgleich auf die Posten ein Filter auf das
Fälligkeitsdatum gesetzt.
Dies wird an einem Beispiel deutlich. Einrichtung: 14 Buchungsdatum: 01.01.14

manual_opp_basis.docx
gbedv
Dokumentation
Handbuch Basis
15 von 132
Es wird der Filter „..15.01.14“ auf das Fälligkeitsdatum gesetzt. Es werden also nur die bis zum 15.01.14 fälligen Posten für den Ausgleich berücksichtigt. Dies ist bspw. bei Ratenzahlungen unter Angabe der gleichen Belegnummer sinnvoll. In NAV sind für die Raten verschiedene Belegnummern gebucht, wie z.B. „RATE_001“, „Rate_002“, „Rate_003“. Über den Import wird nur "RATE" übergeben. Es konnte vorher kein automatischer Ausgleich durchgeführt werden, da alle 3 Posten für die Kontierung in Frage gekommen wären und somit der Betrag nicht übereinstimmte. Wenn man von einer monatlichen Rate ausgeht und nur die nächsten 14 Tage berücksichtigt, so wird nur eine Rate fällig sein. Der Betrag stimmt überein und der automatische Ausgleich kann durchgeführt werden.
Handbuch im Internet
Hier wird die Adresse der Homepage von OPplus angezeigt. Zum Download des aktuellen Handbuchs klicken Sie auf den Hyperlink-Button rechts neben dem Feld.
Register „Autom. Ausgleich I“
Option Beschreibung Skontotoleranzbetrag Dieses Feld enthält den maximalen Betrag in Mandantenwährung einer Skontotoleranz.
Die OPplus-Module werten ausschließlich dieses Feld aus. Einstellungen aus der Finanzbuchhaltung Einrichtung des Standards werden nicht berücksichtigt.
Min. Länge Debitornummer
Tragen Sie hier die minimale Länge Ihrer Debitorennummern ein. Sie können das Feld auch leer lassen (entspricht dem Wert 0).
Max. Länge Debitornummer
Tragen Sie hier die maximale Länge Ihrer Debitorennummern ein. Sie können das Feld auch leer lassen (entspricht dem Wert 0). In Verbindung mit dem Feld „Min. Länge Debitornummer“ erhalten Sie so einen Längenbereich, welcher beim Import gegen die Tabelle Debitor validiert wird.
Min. Länge Kreditornummer
Tragen Sie hier die minimale Länge Ihrer Kreditornummern ein. Sie können das Feld auch leer lassen (entspricht dem Wert 0).

manual_opp_basis.docx
gbedv
Dokumentation
Handbuch Basis
16 von 132
Max. Länge Kreditornummer
Tragen Sie hier die maximale Länge Ihrer Kreditornummern ein. Sie können das Feld auch leer lassen (entspricht dem Wert 0). In Verbindung mit dem Feld „Min. Länge Kreditornummer“ erhalten Sie so einen Längenbereich, welcher beim Import gegen die Tabelle Kreditor validiert wird.
Min. Länge Debitor Belegnr.
Tragen Sie hier die minimale Länge Ihrer Debitor Belegnummer ein. Sie können das Feld auch leer lassen (entspricht dem Wert 0).
Max. Länge Debitor Belegnr.
Tragen Sie hier die maximale Länge Ihrer Debitor Belegnummer ein. Sie können das Feld auch leer lassen (entspricht dem Wert 0).
Min. Länge Debitor Ext. Belegnr.
Tragen Sie hier die minimale Länge Ihrer Debitor Ext. Belegnummer ein. Sie können das Feld auch leer lassen (entspricht dem Wert 0).
Max. Länge Debitor Ext. Belegnr.
Tragen Sie hier die maximale Länge Ihrer Debitor Ext. Belegnummer ein. Sie können das Feld auch leer lassen (entspricht dem Wert 0).
Min. Länge Kreditor Belegnr.
Tragen Sie hier die minimale Länge Ihrer Kreditor Belegnummer ein. Sie können das Feld auch leer lassen (entspricht dem Wert 0).
Max. Länge Kreditor Belegnr.
Tragen Sie hier die maximale Länge Ihrer Kreditor Belegnummer ein. Sie können das Feld auch leer lassen (entspricht dem Wert 0).
Min. Länge Kreditor Ext. Belegnr.
Tragen Sie hier die minimale Länge Ihrer Kreditor Ext. Belegnummer ein. Sie können das Feld auch leer lassen (entspricht dem Wert 0).
Max. Länge Kreditor Ext. Belegnr.
Tragen Sie hier die maximale Länge Ihrer Kreditor Ext. Belegnummer ein. Sie können das Feld auch leer lassen (entspricht dem Wert 0).
Führende Nullen überlesen
Wenn Sie dieses Feld aktivieren, werden beim Zlg. Import führende Nullen im Verwendungszweck nicht berücksichtigt.
Dieses Feld sollten Sie z. B aktivieren, wenn Ihre Belegnr. oder Debitoren/Kreditorennummern mit mehreren Nullen beginnen können und Sie davon ausgehen, dass diese im Verwendungszweck bei Überweisungen weggelassen werden.
Debitorkontierung ohne Posten akzeptieren
Ist dieser Haken gesetzt, so wird eine Kontierung des Debitors auch vorgenommen, wenn dieser keine offenen Posten hat. Sie sollten dieses Feld aktivieren, wenn Sie häufig mit Vorkassezahlungen arbeiten.
Kreditorkontierung ohne Posten akzeptieren
Ist dieser Haken gesetzt, so wird eine Kontierung des Kreditors auch vorgenommen, wenn dieser keine offenen Posten hat.
Gültige Zeichen im Beleg
Tragen Sie hier alle Buchstaben und Ziffern ein, die entweder in Ihren Belegnummern oder in Ihren Debitoren/ Kreditorennummern vorkommen können. Dieses Feld kann bis zu 20 Zeichen enthalten, sowohl Ziffern als auch Buchstaben.
Die Funktion Zlg. Import verwendet die Eintragungen in diesem Feld folgendermaßen: Zunächst werden alle Verwendungszweckzeilen zu einer einzigen Zeile zusammengezogen. In dieser werden alle Zeichen aus dem Bankbeleg durch Leerzeichen ersetzt, die nicht im Feld „Gültige Zeichen im Beleg“ eingetragen sind. Nur über die verbleibenden Zeichen wird versucht Ausgleiche zu erkennen und vorzuschlagen.
Filter Debitornummer Wenn in diesem Feld ein Navision-typischer Filter eingetragen wird, wird der automatische Ausgleich der offenen Posten optimiert. Das bedeutet, dass nur Suchbegriffe, die den Filterkriterien entsprechen, bei der Debitorensuche berücksichtigt werden.
Filter Kreditornummer Wenn in diesem Feld ein Navision-typischer Filter eingetragen wird, wird der automatische Ausgleich der offenen Posten optimiert. Das bedeutet, dass nur Suchbegriffe, die den Filterkriterien entsprechen, bei der Kreditorensuche berücksichtigt werden.
Filter Debitor Belegnr. Wenn in diesem Feld ein Navision-typischer Filter eingetragen wird, wird der automatische Ausgleich der offenen Posten optimiert. Das bedeutet, dass nur Suchbegriffe, die den Filterkriterien entsprechen, bei der Belegnummernsuche berücksichtigt werden.
Priorität Bankkontensuche
Dieses Feld steuert, ob die Suche über die Bankverbindungen vor oder nach der Suche über die Verwendungszwecke ausgeführt wird.
Priorität Zlg. - Transaktionssuche
Dieses Feld steuert, ob die Suche über die Zahlungstransaktionen vor oder nach der Suche über die Verwendungszwecke ausgeführt wird.
Logfile beim Zahlungsimport erstellen
Wenn hier der Haken gesetzt worden ist, so wird beim Import eines Importjournals ins Zahlungsbuchblatt eine Log-Datei unter dem Verzeichnis C:\Temp\LOG.TXT erstellt. Diese beinhaltet die abgearbeiteten Schritte zur Findung von Konto + Beleg. Sinnvoll ist dieser Haken nur dann, wenn unklar ist, wieso bestimmte Belege nicht

manual_opp_basis.docx
gbedv
Dokumentation
Handbuch Basis
17 von 132
gefunden werden. So kann an Hand der erstellten Datei nachvollzogen werden, welche Suchroutinen das Programm durchlaufen wird. Es ist zu empfehlen diesen Haken dann hier wieder zu entfernen, da die Performance dadurch beeinträchtigt wird.
Logfile Pfad und Name In diesem Feld muss, wenn ein Logfile erstellt werden soll, ein Pfad, sowie ein Dateiname eingerichtet werden.
Nummernserie gesperrte Bankkonten
Für den Fall, dass Sie ein Bankkonto für den Bankimport sperren möchten, muss hier eine Nummernserie hinterlegt sein, die dann als Code der Bank herangezogen wird.
Erw. Ausgleich im Editiermodus starten
Wenn Sie den Erw. Ausgleich im Editiermodus starten möchten, so muss dieser Haken gesetzt werden. Wenn dieser Haken nicht gesetzt ist, müssen Sie im Ausgleich manuell den Button „Liste bearbeiten“ auswählen, bevor Sie Zuordnungen vornehmen können.
Register „Autom. Ausgleich II“
Option Beschreibung Debitor Belegnr. analysieren
Wenn dieses Feld aktiviert ist, werden die Belegnummern der Debitorenposten zur Analyse herangezogen.
Debitor Ext. Belegnr. analysieren
Wenn dieses Feld aktiviert ist, werden die externen Belegnummern der Debitorenposten zur Analyse herangezogen.
Kreditor Belegnr. analysieren
Wenn dieses Feld aktiviert ist, werden die Belegnummern der Kreditorenposten zur Analyse herangezogen.
Kreditor Ext. Belegnr. analysieren
Wenn dieses Feld aktiviert ist, werden die externen Belegnummern der Kreditorenposten zur Analyse herangezogen.
Debitor Bankverbindung analysieren
Wenn dieses Feld aktiviert ist, werden die Bankverbindungen der Debitoren analysiert und für den Ausgleich herangezogen.
Kreditor Bankverbindung analysieren
Wenn dieses Feld aktiviert ist, werden die Bankverbindungen der Kreditoren analysiert und für den Ausgleich herangezogen.

manual_opp_basis.docx
gbedv
Dokumentation
Handbuch Basis
18 von 132
Debitor Bankverbindung einfügen
Wenn dieses Feld aktiviert ist, werden automatisch die nicht vorhandenen Bankverbindungen für die Debitoren angelegt. Diese Bankverbindung ist in dem Debitor Bankkonto entsprechend gekennzeichnet und wird lediglich für Bankimporte genutzt. Sie können diese Funktionalität auch je Debitor abstellen [Kapitel Debitorenkarte]
Kreditor Bankverbindung einfügen
Wenn dieses Feld aktiviert ist, werden automatisch die nicht vorhandenen Bankverbindungen für die Kreditoren angelegt. Diese Bankverbindung ist in dem Kreditor Bankkonto entsprechend gekennzeichnet und wird lediglich für Bankimporte genutzt. Sie können diese Funktionalität auch je Kreditor abstellen [ Kapitel Kreditorenkarte ]
Debitorenposten Betrag analysieren
Wenn dieses Feld aktiviert ist, wird ein Ausgleich auf den Debitorenposten auch dann vorgenommen, wenn in den Verwendungszwecken zwar keine Belegnummer angegeben wird, das System aber genau einen offenen Posten findet, dessen Betrag mit dem Zahlbetrag übereinstimmt.
Kreditorposten Betrag analysieren
Wenn dieses Feld aktiviert ist, wird ein Ausgleich auf den Kreditorenposten auch dann vorgenommen, wenn in den Verwendungszwecken zwar keine Belegnummer angegeben wird, das System aber genau einen offenen Posten findet, dessen Betrag mit dem Zahlbetrag übereinstimmt.
Aufträge analysieren
Wenn Sie dieses Feld aktivieren, werden beim Import in die Fibu-Buchblätter auch die offenen Aufträge analysiert um eine Kontierung zu erreichen.
Bestellungen analysieren
Wenn Sie dieses Feld aktivieren, werden beim Import in die Fibu-Buchblätter auch die offenen Bestellungen analysiert um eine Kontierung zu erreichen.
Zahlungstrans-aktionen analysieren
Wenn Sie dieses Feld aktivieren, wird beim Import in die Fibu-Buchblätter auch die Tabelle Zahlungstranskationen analysiert um eine Kontierung zu erreichen.
Deb. Belegnummer Beginn ab
Hier legen Sie den Beginn der Debitor Belegnummer im Verwendungszweck fest. Es können positive, sowie negative Ganzzahlen eingetragen werden. Dieses Feld bestimmt bei der OP-Suche während des Imports, ab welcher Stelle der angegebenen Belegnummer im Verwendungszweck diese mit den Belegnummern in den OP verglichen werden sollen, weil z.B. alle Rechnungen mit dem gleichen Zeichen beginnen. Beispielszenarien finden Sie im Kapitel Automatischer Ausgleich II – Beispielszenarien Belegnummer Beginn/Länge
Deb. Belegnummer Länge
Hier tragen Sie Länge der Debitor Belegnummer im Verwendungszweck ein. Ein Eintrag in diesem Feld erzwingt den Mindestwert 1 im Feld „Deb. Belegnummer Beginn ab“. Es können nur positive Ganzzahlen eingetragen werden. Dieses Feld bestimmt bei der OP-Suche während des Imports, wie viel Stellen der angegebenen Belegnummer im Verwendungszweck mit den Belegnummern in den OP verglichen werden sollen. Beispielszenarien finden Sie im Kapitel Automatischer Ausgleich II – Beispielszenarien Belegnummer Beginn/Länge
Ext. Deb. Belegnummer Beginn ab
Hier legen Sie den Beginn der Ext. Debitor Belegnummer im Verwendungszweck fest. Es können positive, sowie negative Ganzzahlen eingetragen werden. Dieses Feld bestimmt bei der OP-Suche während des Imports, ab welcher Stelle der angegebenen Ext. Belegnummer im Verwendungszweck diese mit den Ext. Belegnummern in den OP verglichen werden sollen, weil z.B. alle Rechnungen mit dem gleichen Zeichen beginnen. Beispielszenarien finden Sie im Kapitel Automatischer Ausgleich II – Beispielszenarien Belegnummer Beginn/Länge
Ext. Deb. Belegnummer Länge
Hier tragen Sie Länge der Ext. Debitor Belegnummer im Verwendungszweck ein. Ein Eintrag in diesem Feld erzwingt den Mindestwert 1 im Feld „Ext. Deb. Belegnummer Beginn ab“. Es können nur positive Ganzzahlen eingetragen werden. Dieses Feld bestimmt bei der OP-Suche während des Imports, wie viel Stellen der angegebenen Belegnummer im Verwendungszweck mit den Ext. Belegnummern in den OP verglichen werden sollen. Beispielszenarien finden Sie im Kapitel Automatischer Ausgleich II – Beispielszenarien Belegnummer Beginn/Länge
Kred. Belegnummer Beginn ab
Hier legen Sie den Beginn der Kreditor Belegnummer im Verwendungszweck fest. Es können positive, sowie negative Ganzzahlen eingetragen werden. Dieses Feld bestimmt bei der OP-Suche während des Imports, ab welcher Stelle der angegebenen Belegnummer im Verwendungszweck diese mit den Belegnummern in den

manual_opp_basis.docx
gbedv
Dokumentation
Handbuch Basis
19 von 132
OP verglichen werden sollen, weil z.B. alle Rechnungen mit dem gleichen Zeichen beginnen. Beispielszenarien finden Sie im Kapitel Automatischer Ausgleich II – Beispielszenarien Belegnummer Beginn/Länge
Kred. Belegnummer Länge
Hier tragen Sie Länge der Kreditor Belegnummer im Verwendungszweck ein. Ein Eintrag in diesem Feld erzwingt den Mindestwert 1 im Feld „Kred. Belegnummer Beginn ab“. Es können nur positive Ganzzahlen eingetragen werden. Dieses Feld bestimmt bei der OP-Suche während des Imports, wie viele Stellen der angegebenen Belegnummer im Verwendungszweck mit den Belegnummern in den OP verglichen werden sollen. Beispielszenarien finden Sie im Kapitel Automatischer Ausgleich II – Beispielszenarien Belegnummer Beginn/Länge
Ext. Kred. Belegnummer Beginn ab
Hier legen Sie den Beginn der Ext. Kreditor Belegnummer im Verwendungszweck fest. Es können positive, sowie negative Ganzzahlen eingetragen werden. Dieses Feld bestimmt bei der OP-Suche während des Imports, ab welcher Stelle der angegebenen Ext. Belegnummer im Verwendungszweck diese mit den Ext. Belegnummern in den OP verglichen werden sollen, weil z.B. alle Rechnungen mit dem gleichen Zeichen beginnen. Beispielszenarien finden Sie im Kapitel Automatischer Ausgleich II – Beispielszenarien Belegnummer Beginn/Länge
Ext. Kred. Belegnummer Länge
Hier tragen Sie Länge der Ext. Kreditor Belegnummer im Verwendungszweck ein. Ein Eintrag in diesem Feld erzwingt den Mindestwert 1 im Feld „Ext. Kred. Belegnummer Beginn ab“. Es können nur positive Ganzzahlen eingetragen werden. Dieses Feld bestimmt bei der OP-Suche während des Imports, wie viel Stellen der angegebenen Belegnummer im Verwendungszweck mit den Ext. Belegnummern in den OP verglichen werden sollen. Beispielszenarien finden Sie im Kapitel Automatischer Ausgleich II – Beispielszenarien Belegnummer Beginn/Länge
Abwarten im Deb. Posten berücksichtigen
Wenn Sie dieses Feld aktivieren, wird ein Ausgleich beim Import in das Buchblatt nicht vorgenommen, wenn in dem zugehörigen Debitorenposten im Feld Abwarten ein Eintrag vorhanden ist.
Abwarten im Kred. Posten berücksichtigen
Wenn Sie dieses Feld aktivieren, wird ein Ausgleich beim Import in das Buchblatt nicht vorgenommen, wenn in dem zugehörigen Kreditorenposten im Feld Abwarten ein Eintrag vorhanden ist.
Debitor Saldomethode
Ein Haken in diesem Feld bewirkt, dass der Zahlbetrag mit dem Saldo des Debitors verglichen wird. Stimmt dieser überein, werden alle offenen Posten des jeweiligen Debitors für den Ausgleich markiert.
Kreditor Saldomethode
Ein Haken in diesem Feld bewirkt, dass der Zahlbetrag mit dem Saldo des Kreditors verglichen wird. Stimmt dieser überein, werden alle offenen Posten des jeweiligen Kreditors für den Ausgleich markiert.

manual_opp_basis.docx
gbedv
Dokumentation
Handbuch Basis
20 von 132
Automatischer Ausgleich II - Beispielszenarien Belegnummer Beginn ab/Länge
Sie können über diese Felder für die Angaben der Debitor Belegnummer, Debitor Externen Belegnummer, Kreditor Belegnummer und Kreditor Externen Belegnummer in den Verwendungszwecken einen festgelegten Beginn und eine Länge für den Ausgleich bestimmen. Für das Feld „Beginn ab“ können positive, sowie negative Ganzzahlen eingetragen werden. Für das Feld „Länge“ können nur positive Ganzzahlen eingetragen werden. Beispielszenarien Im Folgenden werden ein paar Beispielszenarien aufgezeigt. Daran soll verdeutlicht werden, wie die verschiedenen Einrichtungen miteinander zusammen agieren. Positive Werte in „Beginn ab“ ohne Länge Beispiel für dieses Szenario ist die Belegnummer „GB-12345678“. Die ersten 3 Zeichen sollen hier übersprungen werden, da Sie nicht der signifikante Teil einer Belegnummer sind, sondern beispielsweise ein Kürzel für eine Niederlassung. In der Einrichtung muss dann also „Beginn ab“ = 4 hinterlegt werden.
Einrichtung
Beginn ab 4
Länge 0
Auswirkung
Belegnummer im Verwendungszweck GB-12345678
Belegnummer zum Ausgleich 12345678
Für die Findung des Ausgleichsbeleges wird dann lediglich „12345678“ herangezogen. Negative Werte in „Beginn ab“ ohne Länge Beispiel für dieses Szenario ist die Belegnummer „12345678-GB“. Die letzten 3 Zeichen sollen hier übersprungen werden, da Sie nicht der signifikante Teil einer Belegnummer sind, sondern beispielsweise ein Kürzel für eine Niederlassung. Nun ist es möglich hier einen negativen Wert in das Feld „Beginn ab“ einzutragen. Dies wäre in diesem Beispiel „-4“. Durch das minus wird der eingetragene Wert einfach von hinten betrachtet: (von rechts nach links gelesen) „BG-87654321“. Die 4 ist dann wieder der Beginn aber der 4. Stelle rückwärts gelesen.

manual_opp_basis.docx
gbedv
Dokumentation
Handbuch Basis
21 von 132
Einrichtung
Beginn ab -4
Länge 0
Auswirkung
Belegnummer im Verwendungszweck 12345678-GB
Belegnummer zum Ausgleich 12345678
Für die Findung des Ausgleichsbeleges wird lediglich „12345678“ herangezogen. Verwendung von „Länge“ Es ist nicht möglich explizit NUR eine Länge anzugeben. Wenn eine feste Länge verwendet werden soll und diese gleich beim ersten Zeichen beginnen soll, dann muss in „Beginn ab“ eine 1 eingetragen werden. In einem Beispiel könnte es so aussehen, dass Die Belegnummer immer aus 8 Stellen besteht und am Ende verschieden lange Kürzel für Niederlassungen angefügt wurden. Beispielbelegnummer: „12345678-ABC-01“ In der Einrichtung wird dann der Wert „Beginn ab“ auf 1 gesetzt. Die Länge wird dann auf 8 gesetzt.
Einrichtung
Beginn ab 1
Länge 8
Auswirkung
Belegnummer im Verwendungszweck 12345678-ABC-01
Belegnummer zum Ausgleich 12345678
Es steht der String „12345678“ – also die ersten 8 Zeichen – zur Belegsuche zur Verfügung. Positive Werte in „Beginn ab“ mit Länge Weiterhin besteht die Möglichkeit, dass am Beginn immer ein Kürzel übergeben wird, dann eine Belegnummer von fester Länge aufgeführt wird und noch ein Suffix mitgegeben wird. Eine beispielhafte Nummer wäre „ABCD-12345678-001“. Die ersten 5 Zeichen gehören zum Präfix, es folgt eine 8-stellige Belegnummer und dann ein 4 stelliger Suffix. In der Einrichtung wäre dann nötig das Feld „Beginn ab“ auf 6 zu setzen und die „Länge“ auf 8 zu setzen.
Einrichtung
Beginn ab 6
Länge 8
Auswirkung
Belegnummer im Verwendungszweck ABCD-12345678-001
Belegnummer zum Ausgleich 12345678
Auch hier steht zur Belegsuche wieder „12345678“ zur Verfügung. Negative Werte in „Beginn ab“ mit Länge In diesem Beispiel ist es so, dass das Präfix eine unbekannte Länge aufweist. Als Suffix hingegen besteht eine feste Länge. Es wird am Ende ein 3-stelliger Suffix aufgeführt. Die Belegnummer ist 8 Zeichen lang. Es wird dann für das Feld „Beginn ab“ der Wert -4 eingetragen und für das Feld „Länge“ der Wert 8.

manual_opp_basis.docx
gbedv
Dokumentation
Handbuch Basis
22 von 132
Beispielnummer 1: „111-12345678-GB“
Einrichtung
Beginn ab -4
Länge 8
Auswirkung
Belegnummer im Verwendungszweck 111-12345678-GB
Belegnummer zum Ausgleich 12345678
Beispielnummer 2: „99999-12345678-GB“
Einrichtung
Beginn ab -4
Länge 8
Auswirkung
Belegnummer im Verwendungszweck 99999-12345678-GB
Belegnummer zum Ausgleich 12345678
Bei beiden eingegangenen Belegnummern kommt am Ende der Wert „12345678“ für die Belegnummer heraus. Der String wird von OPplus gedreht „BG-87654321-111“ und dann ab dem 4. Zeichen gelesen -> 87654321. Dieser String wird dann wieder in Original-Leserichtung verwendet -> 12345678. Der String wird von OPplus gedreht „BG-87654321-99999“ und dann ab dem 4. Zeichen gelesen -> 87654321. Dieser String wird dann wieder in Original-Leserichtung verwendet -> 12345678.
Absicherung bei zu kurzen Werten Die Mindestlänge, die von OPplus auf Basis des Programmcodes zur Suche verwendet wird, ist 4. Wenn ein Suchbegriff durch den „Beginn ab“ und/oder die „Länge“ zu kurz sein würde, wird die Belegnummer so benutzt wie im Verwendungszweck angegeben Beispiel 1 – Belegnummer wird mit 9 Stellen im Verwendungszweck angegeben
Einrichtung
Beginn ab 7
Länge 0
Auswirkung
Belegnummer im Verwendungszweck 123456789
Belegnummer zum Ausgleich 123456789 Da nur 3 Stellen übrig bleiben würden, wird die Belegnummer wie angegeben verwendet.
Beispiel 2 - Belegnummer wird mit 8 Stellen im Verwendungszweck angegeben
Einrichtung
Beginn ab -5
Länge 6
Auswirkung
Belegnummer im Verwendungszweck 12345678
Belegnummer zum Ausgleich 12345678 Da nur 4 Stellen übrig bleiben und die Länge aber 6 Stellen ist, wird die Belegnummer wie angegeben verwendet.

manual_opp_basis.docx
gbedv
Dokumentation
Handbuch Basis
23 von 132
Beispiel 3 – Belegnummer wird mit 9 Stellen im Verwendungszweck angegeben Einrichtung
Beginn ab 5
Länge 3
Auswirkung
Belegnummer im Verwendungszweck 123456789
Belegnummer zum Ausgleich 123456789 Da 5 Stellen übrig bleiben und die Länge aber 3 Stellen ist, wird die Belegnummer wie angegeben verwendet.
Register „Zlg. Import“
Option Beschreibung Standardschnittstelle In diesem Feld können Sie eine Standardschnittstelle für den Zahlungsimport via CSV
Port hinterlegen.
Zlg. Import Journalnummern
In diesem Feld müssen Sie die Nummernserie hinterlegen, die für den Import der Kontoauszüge verwendet werden soll.
Zlg. Import Schnittstellen-nummern
In diesem Feld müssen Sie die Nummernserie hinterlegen, die für die Codevergabe bei den Importschnittstellen verwendet werden soll.
Dieses Feld sollte möglichst nur in dem Mandanten gefüllt sein, der zum Einlesen der Kontoauszüge verwendet wird. Sollten dafür mehrere Mandanten genutzt werden, sollten hier unterschiedliche Nummernserien hinterlegt sein. Dies führt sonst ggf. zu Problemen beim Mandantenübergreifenden Aufteilen!
Standard-Zlg. Importdatei
Ist hier ein Pfad und Dateiname eingetragen, wird dieser Eintrag immer bei Verwendung der Standardschnittstelle beim Zlg. Import via CSV Port berücksichtigt.
Importpfad MT940 Hier tragen Sie den Pfad für den MT940 Import ein (z.B. C:\transfer\). Der Eintrag in diesem Feld wird bei der Funktion MT940-Verzeichnis berücksichtigt.
Backup-Pfad MT940 Hier muss der Pfad eingetragen, wenn der Import File nicht gelöscht werden soll (z.B. C:\transfer\backup). Der Eintrag wird bei der Funktion MT940 Verzeichnis berücksichtigt.
Dateierweiterung MT940
Hier kann die Dateierweiterung (z.B.: * .sta) für die MT940-Datei eingetragen werden. Der Eintrag in diesem Feld wird bei der Funktion MT940-Verzeichnis berücksichtigt.
Abwarten bei Rücklastschrift
Wenn dieses Feld ausgefüllt wird und beim Import eine Rücklastschrift erkannt wird, so wird der entsprechende Originalposten auf „Abwarten“ gesetzt und mit dem Wert aus der Einrichtung (3-Stelliger Code) gefüllt. Damit kann verhindert werden, dass der Originalbeleg nochmal eingezogen wird.

manual_opp_basis.docx
gbedv
Dokumentation
Handbuch Basis
24 von 132
Vor Verzeichnisimport aufrufen
Hier können Sie eine Batch-Datei hinterlegen, die vor dem Verzeichnisimport aufgerufen wird. Hier ist es sinnvoll eine Datei zu hinterlegen, die automatisch die Bankdateien abholt und in das entsprechende Verzeichnis ablegt. Eine gute Möglichkeit bietet Ihnen hier windata. Die Dateien können ohne Eingreifen des Anwenders von der Bank abgeholt und auf dem Dateisystem abgelegt werden. Danach wird der OPplus Standard-Verzeichnisimport aufgerufen und die Dateien verarbeitet.
Register „Texte“
Option Beschreibung Text Ausgleichsbuchung Zahlung
In diesem Feld kann hinterlegt werden, welcher Text beim Ausgleich eines offenen Postens in das Beschreibungs-Feld der Fibu Buch Buch.-Blattzeile übertragen werden soll, wenn in der Fibu Buch.-Blattzeile die Belegart Zahlung ist.
Text Ausgleichsbuchung
In diesem Feld kann hinterlegt werden, welcher Text beim Ausgleich eines offenen Postens in das Feld Beschreibung der Fibu Buch Buch.-Blattzeile übertragen werden soll, wenn in der Fibu Buch.-Blattzeile die Belegart leer ist.
Text Saldobuchung In diesem Feld kann hinterlegt werden, welcher Text bei Verwendung der Funktion Saldo ausgleichen im Fenster Erw. Ausgleich in das Feld Beschreibung der Fibu Buch Buch.-Blattzeile übertragen werden soll.
Text Summenbuchung Zlg.
In diesem Feld kann hinterlegt werden, welcher Text in das Feld Beschreibung der Fibu Buch Buch.-Blattzeile übertragen werden soll, wenn die Option ‚ Zlg.Summe buchen‘ auf JA gesetzt ist [Feld auf Register „Erw. Ausgleich“].
Text Rundungsbuchung
Hier kann hinterlegt werden, welcher Text bei einer von der Anwendung herbeigeführten Rundungsbuchung in das Feld Beschreibung übertragen werden soll.
Ausgleichstexte bei Einzelausgleich verwenden
Mit aktiver Option werden die Texte auch beim manuellen Ausgleich verwendet, wenn dieser über die Maske Erweiterter Ausgleich erfolgt.
Bei der Einrichtung der Texte können Sie folgende Platzhalter verwenden:
%1 die Belegnummer des ausgeglichenen Postens %2 der Ausgleichsbetrag %3 der Skontobetrag %4 Skonto % %5 Kontonummer %6 Kontoname

manual_opp_basis.docx
gbedv
Dokumentation
Handbuch Basis
25 von 132
%7 externe Belegnummer %8 externe Belegnummer wenn gefüllt ansonsten die NAV interne Belegnummer %9 bei Kreditoren die externe Belegnummer wenn gefüllt ansonsten die NAV interne
Belegnummer; bei Debitoren immer die interne NAV Belegnummer %10 Belegart (1 Zeichen)
Beispiel
Feld Feldinhalt
Text Ausgleichsbuchung Zahlung
Ausgl. %1,Zlg. %2 ./. Skt %3
Mit dieser Einrichtung würde bei Ausgleich der Rechnung F01001 mit einer Zahlung in Höhe von 470,40 unter Abzug von Skonto in Höhe von 9,60 folgender Text übersetzt: „Ausgl. F01001,Zlg. -470,40 ./. Skt -9,60“.
Wenn Sie keine Texte einrichten, werden für die Buchungstexte – analog zum Standard – die Namen der jeweiligen Konten verwendet.
Register „Währung“
Die Standardfelder dieses Registers stehen im Zusammenhang mit dem Währungstool und ist im Kapitel OPplus Währungstool erläutert.

manual_opp_basis.docx
gbedv
Dokumentation
Handbuch Basis
26 von 132
Zusätzlich ist es aber möglich sich in Absprache mit Ihrem Partner 3 weitere Felder einblenden zu lassen, die zum Thema Fremdwährung gehören. Diese Felder sind mit Beispielen im Bereich OPplus Fremdwährung genauer beschrieben.
Kontierungshinweistexte Die Tabelle Kontierungshinweistexte wird vom Bankimport bei der Auswertung des Verwendungszwecks verarbeitet.
Option Beschreibung Art In diesem Feld wird die Art ausgewählt (Debitornummer, Kreditornummer oder
Belegnummer).
Hinweistext In dieses Feld werden die von den Debitoren oder Kreditoren genutzten Abkürzungen eingetragen (z.B. Kd-Nr. oder KD.).
Präfix Hier kann ein Präfix angegeben werden (Beispiel 1).

manual_opp_basis.docx
gbedv
Dokumentation
Handbuch Basis
27 von 132
Suffix Hier kann ein Suffix angegeben werden (Beispiel 2).
Beginn ab Wenn in diesem Feld ein Wert eingetragen ist, wird mit der Prüfung ab einer bestimmten Stelle begonnen.
Länge In dieses Feld kann die Länge der Belegnummer eingetragen werden.
Beispiel 1: Kontonummer mit Präfix Ihre Debitorennummern beginnen stets mit „D“, es folgt eine 5-stellige Nummer („D12345“). Bei der Zahlung geben Ihre Kunden die Nummer mal mit dem „D“, mal ohne „D“ an. Erstellen Sie eine Zeile vom Typ „Kontonummer“; lassen Sie die Spalte Hinweistext leer; tragen Sie unter Präfix „D“ ein: Die Anwendung versucht nun, sowohl die Variante „D12345“ als auch die Variante „12345“ zuzuordnen. Beispiel 2: Belegnummer mit Suffix Ihre Rechnungsnummern beginnen stets mit einer 6-stelligen Nummer, der das Kürzel „VR“ folgt: „123456VR“. Einige Kunden geben das Kennzeichen „VR“ an, andere nicht. Erstellen Sie eine Zeile vom Typ „Belegnummer“; lassen Sie den Hinweistext leer; tragen Sie unter Suffix „VR“ ein: .Beim Bankimport wird nun nach den Varianten mit und ohne Suffix gesucht.
GV Code Kontierungsregeln Die Tabelle GV Code Kontierungsregeln wird vom Bankimport bei der Auswertung des Verwendungszwecks verarbeitet. In dieser Ansicht werden Ihnen nur die Kontierungsregeln für das Feld Geschäftsvorfallcode (GV Code) der Bankbelege angezeigt (das bedeutet: es besteht ein programmtechnisch vordefinierter Filter auf dem Feld „Feldnummer“ mit dem Filterwert 42). Mit OPplus Basis erhalten Sie in dieser Tabelle bereits Einträge für die GV Codes 004 (Abbuchung), 005 (Einzug), 009 (Rücklastschrift), 051 (Überweisung) und 052 (Dauerauftrag), wenn Sie die Einrichtungsdaten erstellen. Sollten in einer Importdatei auf den Zeilen andere Werte im Feld GV Code enthalten sein, werden diese von der Anwendung automatisch als neue Schlagwörter im Feld „Schlagwort“ in dieser Tabelle eingetragen. Dabei wird das Feld „Belegart“ immer mit Zahlung und das Feld „Kontoart“ immer mit Debitor vorbelegt. Es ist hier auch möglich Gebühren (z.B. PayPal) mit zu berücksichtigen (Import via CSV-Port). Die Einrichtung der Gebühren findet dann über die Optionen statt („Gebühren aus CSV-Port“, „Betrag ohne Gebühren“ und „Gebührenvorzeichen drehen“). Alle weiteren Kontierungsregeln werden Ihnen über das Menü Basis → Einrichten > Kontierungsregeln angezeigt. Die Erläuterung der einzelnen Felder finden Sie im Kapitel Kontierungsregeln.
Sie können an dieser Stelle auch Kontierungsregeln für andere Felder des Bankbeleges eingeben. Geben Sie jedoch hier im Feld „Feldnummer“ einen anderen Wert als 42 an, wird der Datensatz durch den fest vordefinierten Filter herausgefiltert. Sie können diesen dann aber immer noch über das Menü Kontierungsregeln sehen/ändern.
Kontierungsregeln In dieser Ansicht werden Ihnen alle Kontierungsregeln mit Ausnahme derer für das Feld Geschäftsvorfallcode (GV Code) der Bankbelege angezeigt. Diese werden Ihnen über das Menü GV Code Kontierungsregeln angezeigt. Die Tabelle Kontierungsregeln wird vom Bankimport bei der Auswertung des Verwendungszwecks verarbeitet.

manual_opp_basis.docx
gbedv
Dokumentation
Handbuch Basis
28 von 132
Anm.: Die Abbildung enthält nicht alle Spalten/Felder-> Weitere Optionen über Aktionen -> Bearbeiten zu finden
Bitte beachten Sie, dass bei einer Kontierung immer nur 1 Kontierungsregel gezogen wird. Dies ist die erste, die im System gefunden wird. Wenn Sie 2 Kontierungsregeln einpflegen, bei denen das Schlagwort in beiden Fällen gleich ist, so muss die Kontierungsregel, die ein zweites Schlagwort beinhaltet, zwingend in der Reihenfolge über der „allgemeinen“ Kontierungsregel stehen. Hier ein Beispiel:
Nun wird das System zunächst schauen, ob es die Kombination „Schlagwort 1“ UND „Schlagwort 2“ gibt. Wenn ja, dann wird Konto 1400 verwendet. Wenn nein, dann wird nur „Schlagwort 1“ gesucht. Wenn dies der Fall ist, dann wird Konto 1600 verwendet. Wäre die Reihenfolge wie folgt:
Würde das System schauen, ob es „Schlagwort 1“ gibt. Wenn ja, dann nimmt er Konto 1400 und beendet die Prüfung. Ob der „speziellere“ Fall Inkl. „Schlagwort 2“ auch vorhanden ist und eventuell Konto 1600 eingetragen werden müsste, wird gar nicht mehr abgefragt. Demnach ist die Reihenfolge der Kontierungsregeln bei der Anlage schon wichtig. Immer zuerst die Einrichtung mit Schlagwort 1 und Schlagwort 2 und danach die Einrichtung mit Schlagwort 1 ohne Schlagwort 2.

manual_opp_basis.docx
gbedv
Dokumentation
Handbuch Basis
29 von 132
Außerdem darf das aktuelle Jahr nicht als Schlagwort eingerichtet werden. Eine Kontierung würde dadurch immer stattfinden. Dies wird durch eine Prüfung bei der Eingabe verhindert. Da in dieser tabellarischen Ansicht nicht alle konfigurierbaren Felder angezeigt werden, muss man über den Button Start -> Bearbeiten auf die jeweilige Kontierungsregel-Karte verzweigen.
Aus der oben gezeigten Maske kann man über „Aktionen“ in die Karte wechseln und hat die Möglichkeit für bis zu 4 Zeilen eine Vorkontierung einzurichten. Außerdem besteht u.a. die Möglichkeit die Buchungsgruppen, sowie die unterschiedlichen Shortcutdimensionen einzutragen.
Sie können an dieser Stelle auch Kontierungsregeln für das Feld Geschäftsvorfallcode eingeben. Der Datensatz wird aber durch den fest vordefinierten Filter herausgefiltert. Sie können diesen dann aber immer noch über das Menü GV Code Kontierungsregeln sehen/ändern.
Register „Zeile 1“

manual_opp_basis.docx
gbedv
Dokumentation
Handbuch Basis
30 von 132
Option Beschreibung Schlagwort Dieses Feld kann zur Kontierungshilfe herangezogen werden, um einen Textschlüssel (z.B.
070 für Schecks) oder den Text im Verwendungszweck oder im Feld Auftraggeber für einen Kontierungsvorschlag zu verwenden. Beim Zgl. Import via REMADV werden nun die Kontierungsregeln zur Kontierung der Abzugsarten genutzt. Beim Einlesen eines REMADV werden die gefundenen Abzugsarten im Feld Schlagwort eingetragen.
Schlagwort 2 Dieses Feld kann zum Schlagwort 1 zusätzlich zur Kontierungshilfe herangezogen werden. Haben Sie beim Aufruf des REMADV einen Partner angegeben wird dieser im Feld „Schlagwort 2“ eingetragen. So haben Sie die Möglichkeit, pro Partner bei gleichen Abzugsarten unterschiedliche Kontierungen zu hinterlegen.
Haben Sie einen Eintrag im Schlagwort 2 vorgenommen, wird die Kontierung nur vorgeschlagen, wenn das Schlagwort 1 und das Schlagwort 2 vorkommen.
Import in Kontonr. Wenn Sie hier eine NAV Bankkontonummer eingetragen, wird die Kontierung nur vorgeschlagen, wenn das Schlagwort 1 (und ggf. das Schlagwort 2) in Verbindung mit dieser Bankverbindung vorkommt.
Belegart Hier können Sie eine Belegart für die Vorkontierung wählen.
Kontoart Hier können Sie eine Kontoart angeben, wenn Bankbelege mit diesem Textschlüssel generell auf ein bestimmtes Konto gebucht werden.
Kontonr. Hier können Sie eine Kontonummer angeben, wenn Bankbelege mit diesem Textschlüssel generell auf ein bestimmtes Konto gebucht werden. Die angezeigte Übersicht hängt von der im Feld Kontoart gewählten Kontoart ab: Sachkonto, Debitor, Kreditor oder Bankkonto.
Beschreibung Dieses Feld dient der Eintragung einer Beschreibung (Buchungstext), welche im Kontierungsvorschlag erscheinen soll (z.B. „Mietvertrag Firma Meyer“). Die Beschreibung der Buchblattzeile wird der Kontobezeichnung entnommen. Hier können Sie – wie bei den wiederkehrenden Buchungsblättern des Standards – Platzhalter verwenden. Es stehen folgende Codes zur Verfügung: %1 Laufender Tag als Name (z. B. Montag) %2 Laufende Woche als Nummer (z. B. 47) %3 Laufender Monat als Zahl (z.B. 11) %4 Laufender Monat als Name (z. B. November) %5 Name der aktuellen Buchhaltungsperiode (z. B. November) %6 Laufendes Jahr als Nummer (z. B. 2007) %7 vorheriger Monat als Nummer (z. B. 10) %8 vorheriger Monat als Text %9 Vorjahr als Nummer
Buchungsart Hier können Sie in Anhängigkeit zur Kontoart Eintragungen vornehmen. Ist in der Kontonr. bereits ein Vorgabewert hinterlegt, so wird dieser hier entsprechend eingetragen.
Geschäftsbuch.gr. Hier können Sie in Anhängigkeit zur Kontoart Eintragungen vornehmen. Ist in der Kontonr. bereits ein Vorgabewert hinterlegt, so wird dieser hier entsprechend eingetragen.
Produktbuch.gr. Hier können Sie in Anhängigkeit zur Kontoart Eintragungen vornehmen. Ist in der Kontonr. bereits ein Vorgabewert hinterlegt, so wird dieser hier entsprechend eingetragen.
MwSt.-Geschäftsbuch.gr.
Hier können Sie in Anhängigkeit zur Kontoart Eintragungen vornehmen. Ist in der Kontonr. bereits ein Vorgabewert hinterlegt, so wird dieser hier entsprechend eingetragen.
MwSt.-Produktbuch.gr.
Hier können Sie in Anhängigkeit zur Kontoart Eintragungen vornehmen. Ist in der Kontonr. bereits ein Vorgabewert hinterlegt, so wird dieser hier entsprechend eingetragen.
Shortcutdim-1 bis 8 Hier können Sie in Anhängigkeit zur Kontoart Eintragungen vornehmen. Ist in der Kontonr. bereits ein Vorgabewert hinterlegt, so wird dieser hier entsprechend eingetragen.

manual_opp_basis.docx
gbedv
Dokumentation
Handbuch Basis
31 von 132
Register „Zeile 2“
Option Beschreibung Belegart 2. Zeile In dieses Feld können Sie die Belegart für die Vorkontierung der 2. Zeile auswählen.
Kontoart 2. Zeile In dieses Feld geben Sie eine Kontoart an, wenn bei Bankbelegen mit diesem Schlüssel generell der im Feld Differenzbetrag eingegebene Betrag auf ein bestimmtes Konto gebucht werden soll.
Kontonr. 2. Zeile In dieses Feld geben Sie eine Kontonummer an, wenn bei Bankbelegen mit diesem Schlüssel generell der im Feld Differenzbetrag eingegebene Betrag auf ein bestimmtes Konto gebucht werden soll. Die Anwendung wird für diesen Bankbeleg beim Import dann automatisch eine zweite Zeile mit dieser Kontierung erstellen. Die angezeigte Übersicht hängt von der im Feld Kontoart 2. Zeile gewählten Kontoart ab: Sachkonto, Debitor, Kreditor oder Bankkonto
In Verbindung mit aktivierter Rücküberweisung in dieser Kontierungsregel wird die 2. Zeile nur dann errichtet, wenn Sie als Kontonr. 2. Zeile entweder ein Sachkonto erfasst haben oder die Kontoart 2. Zeile = Debitor ist und das Feld Kontonr.2 Zeile leer ist. Weiter Einzelheiten zu der Funktionalität ‚Rücklastschrift‘ (Rücküberweisung) können Sie dem Kapitel Funktionalität ‚Rücklastschriften' (= Rücküberweisung) beim Zlg. Import in Fibu Buch.-Blätter entnehmen.
Beschreibung 2. Zeile
Dieses Feld dient der Eintragung einer Beschreibung (Buchungstext), welche im Kontierungsvorschlag erscheinen soll (z.B. „Mietvertrag Firma Meyer“). Die Beschreibung der Buchblattzeile wird der Kontobezeichnung entnommen. Hier können Sie – wie bei den wiederkehrenden Buchungsblättern des Standards – Platzhalter verwenden. Es stehen folgende Codes zur Verfügung: %1 Laufender Tag als Name (z. B. Montag) %2 Laufende Woche als Nummer (z. B. 47) %3 Laufender Monat als Zahl (z.B. 11) %4 Laufender Monat als Name (z. B. November) %5 Name der aktuellen Buchhaltungsperiode (z. B. November) %6 Laufendes Jahr als Nummer (z. B. 2007) %7 vorheriger Monat als Nummer (z. B. 10) %8 vorheriger Monat als Text %9 Vorjahr als Nummer

manual_opp_basis.docx
gbedv
Dokumentation
Handbuch Basis
32 von 132
Betrag 2. Zeile Wenn Sie in diesem Feld einen Betrag eingeben, wird sobald diese Kontierungsregel greift eine zweite Buchblattzeile erstellt auf welcher dann der Wert inkl. des Vorzeichens eingetragen wird. Bitte beachten Sie hierbei auch die Abhängigkeit zu der Einstellung im Feld „Betrag 2. Zeile reduzieren“. Wird dieses Feld gefüllt, wird das Feld „Prozent vom Betrag 2. Zeile“ automatisch auf den Wert 0,00 gesetzt.
Buchungsart 2. Zeile Hier können Sie in Anhängigkeit zur Kontoart Eintragungen vornehmen. Ist in der Kontonr. bereits ein Vorgabewert hinterlegt, so wird dieser hier entsprechend eingetragen.
Geschäftsbuch.gr. 2. Zeile
Hier können Sie in Anhängigkeit zur Kontoart Eintragungen vornehmen. Ist in der Kontonr. bereits ein Vorgabewert hinterlegt, so wird dieser hier entsprechend eingetragen.
Produktbuch.gr. 2. Zeile
Hier können Sie in Anhängigkeit zur Kontoart Eintragungen vornehmen. Ist in der Kontonr. bereits ein Vorgabewert hinterlegt, so wird dieser hier entsprechend eingetragen.
MwSt.-Geschäftsbuch.gr. 2. zeile
Hier können Sie in Anhängigkeit zur Kontoart Eintragungen vornehmen. Ist in der Kontonr. bereits ein Vorgabewert hinterlegt, so wird dieser hier entsprechend eingetragen.
MwSt.-Produktbuch.gr. 2. Zeile
Hier können Sie in Anhängigkeit zur Kontoart Eintragungen vornehmen. Ist in der Kontonr. bereits ein Vorgabewert hinterlegt, so wird dieser hier entsprechend eingetragen.
Felder Shortcutdim-1 bis 8 2. Zeile
Hier können Sie in Anhängigkeit zur Kontoart Eintragungen vornehmen. Ist in der Kontonr. bereits ein Vorgabewert hinterlegt, so wird dieser hier entsprechend eingetragen.
Prozent vom Betrag 2. Zeile
Über dieses Feld können Sie eine prozentuale Ermittlung des Betrags für die 2. Zeile einrichten. Dabei wird der Prozentsatz vom Betrag der Ursprungszeile gerechnet. Bitte beachten Sie hierbei auch die Abhängigkeit zu der Einstellung im Feld „Betrag 2. Zeile reduzieren“. Wird dieses Feld gefüllt, wird das Feld „Betrag 2. Zeile“ automatisch auf den Wert 0,00 gesetzt.
Betrag 2. Zeile reduzieren?
Ist hier ein Haken gesetzt dann wird der Ursprungsbetrag der Zeile 1 um den Wert des Betrags 2. Zeile reduziert.
Delkredere 2. Zeile Hier kann der Anwender eintragen, ob es sich bei dieser Zeile um Delkredere handelt oder nicht.
Abkürz. Gebühren 2. Zeile
In diesem Feld können Sie das Kürzel für die Gebührensuche im Verwendungszweck einrichten. Dabei werden alle gefundenen Gebühren summiert in die Buch.-Blattzeile eingetragen, z.B. FREMD Auch ist es möglich mehrere Kürzel semikolonsepariert einzutragen (bspw. FREMD;EIGEN). Es wird in der Buch.-Blattzeile dann eine Summe aller Gebühren von FREMD und EIGEN eingetragen.
Nullzeilen unterdrücken 2. Zeile
Dieser Haken kann gesetzt werden, wenn eine Gebührensuche durchgeführt wird. Sollte dann keine Gebühr gefunden worden sein, so wird normalerweise eine Zeile mit Betrag „0,00€“ erzeugt. Wenn diese Zeile unterdrückt und nicht eingetragen werden soll, so muss dieser Haken gesetzt werden.

manual_opp_basis.docx
gbedv
Dokumentation
Handbuch Basis
33 von 132
Register „Zeile 3“
Option Beschreibung Belegart 3. Zeile In dieses Feld können Sie die Belegart für die Vorkontierung der 3. Zeile auswählen.
Kontoart 3. Zeile In dieses Feld geben Sie eine Kontoart an, wenn bei Bankbelegen mit diesem Schlüssel generell der im Feld Differenzbetrag eingegebene Betrag auf ein bestimmtes Konto gebucht werden soll.
Kontonr. 3. Zeile In dieses Feld geben Sie eine Kontonummer an, wenn bei Bankbelegen mit diesem Schlüssel generell der im Feld Differenzbetrag eingegebene Betrag auf ein bestimmtes Konto gebucht werden soll. Die Anwendung wird für diesen Bankbeleg beim Import dann automatisch eine zweite Zeile mit dieser Kontierung erstellen. Die angezeigte Übersicht hängt von der im Feld Kontoart 3. Zeile gewählten Kontoart ab: Sachkonto, Debitor, Kreditor oder Bankkonto.
Beschreibung 3. Zeile
Dieses Feld dient der Eintragung einer Beschreibung (Buchungstext), welche im Kontierungsvorschlag erscheinen soll (z.B. „Mietvertrag Firma Meyer“). Die Beschreibung der Buchblattzeile wird der Kontobezeichnung entnommen. Hier können Sie – wie bei den wiederkehrenden Buchungsblättern des Standards – Platzhalter verwenden. Es stehen folgende Codes zur Verfügung: %1 Laufender Tag als Name (z. B. Montag) %2 Laufende Woche als Nummer (z. B. 47) %3 Laufender Monat als Zahl (z.B. 11) %4 Laufender Monat als Name (z. B. November) %5 Name der aktuellen Buchhaltungsperiode (z. B. November) %6 Laufendes Jahr als Nummer (z. B. 2007) %7 vorheriger Monat als Nummer (z. B. 10) %8 vorheriger Monat als Text %9 Vorjahr als Nummer
Betrag 3. Zeile Wenn Sie in diesem Feld einen Betrag eingeben, wird sobald diese Kontierungsregel greift eine zweite Buchblattzeile erstellt auf welcher dann der Wert inkl. des Vorzeichens eingetragen wird. Bitte beachten Sie hierbei auch die Abhängigkeit zu der Einstellung im Feld „Betrag 3. Zeile reduzieren“.

manual_opp_basis.docx
gbedv
Dokumentation
Handbuch Basis
34 von 132
Wird dieses Feld gefüllt, wird das Feld „Prozent vom Betrag 3. Zeile“ automatisch auf den Wert 0,00 gesetzt.
Buchungsart 3. Zeile Hier können Sie in Anhängigkeit zur Kontoart Eintragungen vornehmen. Ist in der Kontonr. bereits ein Vorgabewert hinterlegt, so wird dieser hier entsprechend eingetragen.
Geschäftsbuch.gr. 3. Zeile
Hier können Sie in Anhängigkeit zur Kontoart Eintragungen vornehmen. Ist in der Kontonr. bereits ein Vorgabewert hinterlegt, so wird dieser hier entsprechend eingetragen.
Produktbuch.gr. 3. Zeile
Hier können Sie in Anhängigkeit zur Kontoart Eintragungen vornehmen. Ist in der Kontonr. bereits ein Vorgabewert hinterlegt, so wird dieser hier entsprechend eingetragen.
MwSt.-Geschäftsbuch.gr. 3. Zeile
Hier können Sie in Anhängigkeit zur Kontoart Eintragungen vornehmen. Ist in der Kontonr. bereits ein Vorgabewert hinterlegt, so wird dieser hier entsprechend eingetragen.
MwSt.-Produktbuch.gr. 3. Zeile
Hier können Sie in Anhängigkeit zur Kontoart Eintragungen vornehmen. Ist in der Kontonr. bereits ein Vorgabewert hinterlegt, so wird dieser hier entsprechend eingetragen.
Prozent vom Betrag 3. Zeile
Wird dieses Feld gefüllt, wird das Feld „Betrag 3. Zeile“ automatisch auf den Wert 0,00 gesetzt. Über dieses Feld können Sie eine prozentuale Ermittlung des Betrags für die 3. Zeile einrichten. Die Grundlage zur Berechnung wird übe das Feld „Grundlage für Prozent“ definiert. Bitte beachten Sie auch die Abhängigkeit zu der Einstellung im Feld „Betrag 3. Zeile reduzieren“.
Betrag 3. Zeile reduzieren
Ist hier ein Haken gesetzt dann wird der Ursprungsbetrag der Zeile 1 um den Wert des Betrags 3. Zeile reduziert.
Grundlage für Prozentberechnung
Reduzierter Betrag: falls vorherigen Zeilen den Ursprungsbetrag schon reduziert haben Ursprungsbetrag: rechnet vom Ursprungsbetrag
Felder Shortcutdim. 1 bis 8 3. Zeile
Hier können Sie in Anhängigkeit zur Kontoart Eintragungen vornehmen. Ist in der Kontonr. bereits ein Vorgabewert hinterlegt, so wird dieser hier entsprechend eingetragen.
Delkredere 3. Zeile Delkredere handelt oder nicht.
Abkürz. Gebühren 3. Zeile
In diesem Feld können Sie das Kürzel für die Gebührensuche im Verwendungszweck einrichten. Dabei werden alle gefundenen Gebühren summiert in die Buch.-Blattzeile eingetragen, z.B. FREMD Auch ist es möglich mehrere Kürzel semikolonsepariert einzutragen (bspw. FREMD;EIGEN). Es wird in der Buch.-Blattzeile dann eine Summe aller Gebühren von FREMD und EIGEN eingetragen.
Nullzeilen unterdrücken 3. Zeile
Dieser Haken kann gesetzt werden, wenn eine Gebührensuche durchgeführt wird. Sollte dann keine Gebühr gefunden worden sein, so wird normalerweise eine Zeile mit Betrag „0,00€“ erzeugt. Wenn diese Zeile unterdrückt und nicht eingetragen werden soll, so muss dieser Haken gesetzt werden.

manual_opp_basis.docx
gbedv
Dokumentation
Handbuch Basis
35 von 132
Register „Zeile 4“
Option Beschreibung Belegart 4. Zeile In dieses Feld können Sie die Belegart für die Vorkontierung der 4. Zeile auswählen.
Kontoart 4. Zeile In dieses Feld geben Sie eine Kontoart an, wenn bei Bankbelegen mit diesem Schlüssel generell der im Feld Differenzbetrag eingegebene Betrag auf ein bestimmtes Konto gebucht werden soll.
Kontonr. 4. Zeile In dieses Feld geben Sie eine Kontonummer an, wenn bei Bankbelegen mit diesem Schlüssel generell der im Feld Differenzbetrag eingegebene Betrag auf ein bestimmtes Konto gebucht werden soll. Die Anwendung wird für diesen Bankbeleg beim Import dann automatisch eine zweite Zeile mit dieser Kontierung erstellen. Die angezeigte Übersicht hängt von der im Feld Kontoart 4. Zeile gewählten Kontoart ab: Sachkonto, Debitor, Kreditor oder Bankkonto.
Beschreibung 4. Zeile
Dieses Feld dient der Eintragung einer Beschreibung (Buchungstext), welche im Kontierungsvorschlag erscheinen soll (z.B. „Mietvertrag Firma Meyer“). Die Beschreibung der Buchblattzeile wird der Kontobezeichnung entnommen. Hier können Sie – wie bei den wiederkehrenden Buchungsblättern des Standards – Platzhalter verwenden. Es stehen folgende Codes zur Verfügung: %1 Laufender Tag als Name (z. B. Montag) %2 Laufende Woche als Nummer (z. B. 47) %3 Laufender Monat als Zahl (z.B. 11) %4 Laufender Monat als Name (z. B. November) %5 Name der aktuellen Buchhaltungsperiode (z. B. November) %6 Laufendes Jahr als Nummer (z. B. 2007) %7 vorheriger Monat als Nummer (z. B. 10) %8 vorheriger Monat als Text %9 Vorjahr als Nummer
Betrag 4. Zeile Wenn Sie in diesem Feld einen Betrag eingeben, wird sobald diese Kontierungsregel greift eine zweite Buchblattzeile erstellt auf welcher dann der Wert inkl. des Vorzeichens eingetragen wird. Bitte beachten Sie hierbei auch die Abhängigkeit zu der Einstellung im Feld „Betrag 3. Zeile reduzieren“. Wird dieses Feld gefüllt, wird das Feld „Prozent vom Betrag 4. Zeile“ automatisch auf den Wert 0,00 gesetzt.

manual_opp_basis.docx
gbedv
Dokumentation
Handbuch Basis
36 von 132
Buchungsart 4. Zeile Hier können Sie in Anhängigkeit zur Kontoart Eintragungen vornehmen. Ist in der Kontonr. bereits ein Vorgabewert hinterlegt, so wird dieser hier entsprechend eingetragen.
Geschäftsbuch.gr. 4. Zeile
Hier können Sie in Anhängigkeit zur Kontoart Eintragungen vornehmen. Ist in der Kontonr. bereits ein Vorgabewert hinterlegt, so wird dieser hier entsprechend eingetragen.
Produktbuch.gr. 4. Zeile
Hier können Sie in Anhängigkeit zur Kontoart Eintragungen vornehmen. Ist in der Kontonr. bereits ein Vorgabewert hinterlegt, so wird dieser hier entsprechend eingetragen.
MwSt.-Geschäftsbuch.gr. 4. Zeile
Hier können Sie in Anhängigkeit zur Kontoart Eintragungen vornehmen. Ist in der Kontonr. bereits ein Vorgabewert hinterlegt, so wird dieser hier entsprechend eingetragen.
MwSt.-Produktbuch.gr. 4. Zeile
Hier können Sie in Anhängigkeit zur Kontoart Eintragungen vornehmen. Ist in der Kontonr. bereits ein Vorgabewert hinterlegt, so wird dieser hier entsprechend eingetragen.
Prozent vom Betrag 4. Zeile
Wird dieses Feld gefüllt, wird das Feld „Betrag 4. Zeile“ automatisch auf den Wert 0,00 gesetzt. Über dieses Feld können Sie eine prozentuale Ermittlung des Betrags für die 4. Zeile einrichten. Die Grundlage zur Berechnung wird übe das Feld „Grundlage für Prozent“ definiert. Bitte beachten Sie auch die Abhängigkeit zu der Einstellung im Feld „Betrag 4. Zeile reduzieren“.
Betrag 4. Zeile reduzieren
Ist hier ein Haken gesetzt dann wird der Ursprungsbetrag der Zeile 1 um den Wert des Betrags 4. Zeile reduziert.
Grundlage für Prozentberechnung
Reduzierter Betrag: falls vorherigen Zeilen den Ursprungsbetrag schon reduziert haben Ursprungsbetrag: rechnet vom Ursprungsbetrag
Felder Shortcutdim-1 bis 8 4. Zeile
Hier können Sie in Anhängigkeit zur Kontoart Eintragungen vornehmen. Ist in der Kontonr. bereits ein Vorgabewert hinterlegt, so wird dieser hier entsprechend eingetragen.
Delkredere 4. Zeile Hier kann der Anwender eintragen, ob es sich bei dieser Zeile um Delkredere handelt oder nicht.
Abkürz. Gebühren 4. Zeile
In diesem Feld können Sie das Kürzel für die Gebührensuche im Verwendungszweck einrichten. Dabei werden alle gefundenen Gebühren summiert in die Buch.-Blattzeile eingetragen, z.B. FREMD Auch ist es möglich mehrere Kürzel semikolonsepariert einzutragen (bspw. FREMD;EIGEN). Es wird in der Buch.-Blattzeile dann eine Summe aller Gebühren von FREMD und EIGEN eingetragen.
Nullzeilen unterdrücken 4. Zeile
Dieser Haken kann gesetzt werden, wenn eine Gebührensuche durchgeführt wird. Sollte dann keine Gebühr gefunden worden sein, so wird normalerweise eine Zeile mit Betrag „0,00€“ erzeugt. Wenn diese Zeile unterdrückt und nicht eingetragen werden soll, so muss dieser Haken gesetzt werden.

manual_opp_basis.docx
gbedv
Dokumentation
Handbuch Basis
37 von 132
Register „Optionen“
Option Beschreibung Import unterdrücken
Aktivieren Sie dieses Feld, wenn Bankbelege mit diesem Textschlüssel beim Bankimport nicht berücksichtigt werden sollen.
Dies ist z.B. sinnvoll bei Zahlungsausgängen (Schecks, Überweisungen), wenn diese bereits direkt auf das Bankkonto gebucht sind. Damit die unterdrückten Zeilen nicht offen im Journal stehen bleiben, werden diese automatisch auf „gebucht“ gesetzt.
Ausgleich unterdrücken
Wenn Sie hier einen Haken setzen, wird zwar kontiert, aber ein möglicher Ausgleich wird nicht vorgenommen.
Nur Kontoart prüfen Ist das Feld ‚Nur Kontoart prüfen‘ aktiviert, wird der automatische Ausgleich beim Import nur für Konten der voreingestellten Kontoart versucht.
Transitbuchung Im Zusammenspiel von OPplus und den AddOn Modulen des deutschen Zahlungsverkehrs wurde die Transitfunktionalität wieder ergänzt. D.h. wenn Sie in den Kontierungsregeln eine Kontierung auf ein Bankkonto vornehmen und dieses als Transitbuchung kennzeichnen, wird dies zweizeilig übernommen, wobei die erste Zeile nicht als Transitbuchung gekennzeichnet wird und die zweite Zeile als Transitzeile gekennzeichnet wird.
Betragsfilter Hier können Sie definieren, bei welchem Betrag die Kontierungsregel angewandt werden soll. Folgende Optionen stehen zur Verfügung: Leer - die Regel gilt bei positiven und negativen Beträgen. Dies ist die Standardeinstellung. Positiv - die Regel gilt nur , wenn der Betrag der Zlg. Importzeile positiv ist Negativ –die Regel gilt nur, wenn der Betrag der Zlg. Importzeile negativ ist
GV Code Filter Wenn Sie in diesem Feld einen Eintrag vornehmen, so gilt die Kontierungsregel nur für Importzeilen, die diesen Geschäftsvorfallcode beinhalten.
Faktor Dieser kann, wie auch im CSV Ports bspw. zum Ändern des Vorzeichens genutzt werden. Diese wird dann aber, je nach Einrichtung, pro GV-Code/Kontierungsregel vorgenommen. Anwendung findet dies, wenn in der einzulesenden Datei nur Absolutwerte übertragen werden und diese je nach GV-Code positiv oder negativ sind.

manual_opp_basis.docx
gbedv
Dokumentation
Handbuch Basis
38 von 132
Prüfe Betrag Ist dieses Feld gefüllt, so wird die Kontierungsregel nur angewendet, wenn der Zahlbetrag diesem Feld entspricht.
Rücklastschrift Wenn Sie in diesem Feld einen Haken setzen können Sie bei dieser Kontierungsregel die OPplus Funktion bzgl. einer Debitoren Rücklastschrift anwenden. Einzelheiten hierzu können Sie dem Kapitel Funktionalität ‚Rücklastschriften' (= Rücküberweisung) beim Zlg. Import in Fibu Buch.-Blätter entnehmen.
Feldtrenner Auszugstext
Dieses Feld steht im Zusammenhang mit dem vorhergehenden Feld Abkürz.Gebühren. Wenn Ihre Bank in den Verwendungszwecken der Importzeile einen Feldtrenner verwendet so geben Sie diesen hier ein.
Dezimaltrenner Gebühren
Dieses Feld steht im Zusammenhang mit dem vorhergehenden Feld Abkürz.Gebühren. In diesem Feld können Sie den Dezimaltrenner Komma oder Punkt auswählen. Die Vorbelegung ist Komma.
Als erledigt markieren
Setzen Sie hier einen Haken wird der Ausgleichstatus auf ‚Erledigt‘ anstatt auf ‚Automatisch‘ gesetzt, wenn diese Kontierungsregel greift.
Als Skonto in REMADV verarbeiten
Aktivieren Sie dieses Feld wird bei Nutzung dieser Kontierungsregel beim Import einer REMADV Datei die zugehörige Importzeile als Skonto verarbeitet.
Gebühren aus CSV-Port
Wenn dieser Haken gesetzt wird, wird der Wert der Spalte „Gebühren“ aus der Zahlungsimportzeile als Betrag für die neue Gebühren-Buch-Blattzeile verwendet. Wird der Haken nicht gesetzt, wird der Betrag aus der GV-Code Kontierungsregel herangezogen. Außerdem werden bei gesetztem Haken die Gebührenzeilen mit einem Betrag = 0 nicht ausgegeben.
Betrag ohne Gebühren
Wird dieser Haken gesetzt, wird der Betrag unverändert aus der Zahlungsimportzeile übernommen. Wird der Haken nicht gesetzt, wird der Betrag um die Gebühren reduziert.
Gebühren-vorzeichen drehen
Wird der Haken gesetzt, wird beim Übertrag das Vorzeichen der Gebühren gedreht:
Delkredere Wenn dieser Haken gesetzt ist, so wird diese Buchungszeile als Delkredere gebucht. Dies betrifft den REMADV-Import.
Belastung im REMADV
Wenn dieser Haken gesetzt ist, wird diese Zeile als Belastung für den REMADV-Import gekennzeichnet.
Pro Beleg kontieren Wenn dieser Haken gesetzt ist, so wird eine Belastung im REMADV –Import pro Beleg kontiert und nicht am Ende als Gesamtsumme gebucht.

manual_opp_basis.docx
gbedv
Dokumentation
Handbuch Basis
39 von 132
Debitorenkarte Aus der Debitorenübersicht können Sie über Strg+Umschalt+E die Debitorenkarte im Bearbeitungsmodus aufrufen. Mit dem Modul Basis wird die Debitorenkarte um das Register OPplus ergänzt:
Option Beschreibung Verbandsnr. In dieses Feld geben Sie die Nummer des Debitorenverbandes ein, zu dem der Debitor
gehört. Um die Verbandsnummer zu sehen, die angelegt sind klicken Sie auf den AssistButton rechts im Feld. Wie ein Verband eingerichtet wird, können Sie im Handbuch für Verbände nachlesen.
Verbandsschlüssel Dies Feld steht im Zusammenhang mit dem Feld Verbandsnr. . Hier kann optional ein Verbandsschlüssel zur späteren Sortierung in der Maske Erweiterter Ausgleich eingegeben werden.
Avis ab Posten Dieses Feld wird vom OPplus Zahlungsverkehr verwendet. Hier kann die Anzahl der Posten eingetragen werden, ab welcher ein Avis erstellt werden soll. Das Feld ist mit dem Wert 0 vorbelegt. Ist der Eintrag leer (Wert 0), berücksichtigt die Anwendung die Einstellung in der Einrichtung des OPplus Zahlungsverkehrs.
Neuer Kopf ab Posten
Dieses Feld wird vom OPplus Zahlungsverkehr verwendet.
Std.-Entgeltregelung Dieses Feld wird vom OPplus Zahlungsverkehr verwendet.
Saldobestätigungs-code
Dieses Feld wird von OPplus Postenanzeige & Druck verwendet.
Bankkonto beim Bankimport überlesen
Dieses Feld zeigt an, ob importierte Bankverbindungen bei diesem Debitor automatisch angelegt werden sollen oder nicht (= überlesen). Zusätzlich werden die zugeordneten Bankkonten von Personenkonten, die mit diesem Kennzeichen markiert sind, bei der Kontierung nicht mehr berücksichtigt. Das Feld ist mit der Option Nein (= leer) vorbelegt.
Autom. Ausgleich unterdrücken
Dieses Feld zeigt an, ob der automatische Ausgleich unterdrückt werden soll oder nicht. Das Feld ist mit der Option Nein (= leer) vorbelegt.
Elektronischer Dokumenten-versand
Dieses Feld wird von OPplus E-Doc verwendet.
Handelsart Dieses Feld wird vom OPplus Zahlungsverkehr verwendet.
Leistungsnummer Dieses Feld wird vom OPplus Zahlungsverkehr verwendet.

manual_opp_basis.docx
gbedv
Dokumentation
Handbuch Basis
40 von 132
Kreditorenkarte Aus der Kreditorenübersicht können Sie über Strg+Umschalt+E die Kreditorenkarte im Bearbeitungsmodus aufrufen. Mit dem Modul Basis wird die Kreditorenkarte um das Register OPplus ergänzt:
Option Beschreibung Verbandsnr. Geben Sie hier die Nummer des Kreditorenverbandes ein, zu dem der Kreditor gehört. Um
die angelegten Verbandsnummer zu sehen, klicken Sie auf den AssistButton rechts im Feld. Wie ein Verband eingerichtet wird, können Sie im Handbuch für Verbände nachlesen.
Verbandsschlüssel Hier kann optional ein Verbandsschlüssel zur späteren Sortierung in der Maske Erweiterter Ausgleich eingegeben werden.
Avis ab Posten Dieses Feld wird vom OPplus Zahlungsverkehr verwendet. Hier kann die Anzahl der Posten eingetragen werden, ab welcher ein Avis erstellt werden soll. Das Feld ist mit dem Wert 0 vorbelegt. Ist der Eintrag leer (Wert 0), berücksichtigt die Anwendung die Einstellung in der Einrichtung des OPplus Zahlungsverkehrs.
Neuer Kopf ab Posten
Dieses Feld wird vom OPplus Zahlungsverkehr verwendet.
Std.-Entgeltregelung Dieses Feld wird vom OPplus Zahlungsverkehr verwendet.
Saldobestätigungs-code
Dieses Feld wird von OPplus Postenanzeige & Druck verwendet.
Bankkonto beim Bankimport überlesen
Dieses Feld zeigt an, ob importierte Bankverbindungen bei diesem Kreditor automatisch angelegt werden sollen oder nicht (= überlesen). Das Feld ist mit der Option Nein (= leer) vorbelegt.
Autom. Ausgleich unterdrücken
Dieses Feld zeigt an, ob der automatische Ausgleich unterdrückt werden soll oder nicht. Das Feld ist mit der Option Nein (= leer) vorbelegt.
Elektronischer Dokumenten-versand
Dieses Feld wird von OPplus E-Doc verwendet.
Handelsart Dieses Feld wird vom OPplus Zahlungsverkehr verwendet.
Leistungsnummer Dieses Feld wird vom OPplus Zahlungsverkehr verwendet.

manual_opp_basis.docx
gbedv
Dokumentation
Handbuch Basis
41 von 132
Bankkonten Über diesen Menüpunkt greifen Sie auf die Bankkontoübersicht zu. Es handelt sich dabei um die gleiche Form, die auch über den Navigationsbereich Finanzmanagement verfügbar ist.
Erw. Debitor Bankkonten Mit dem Modul Basis stehen beim Debitor Bankkonto folgende Optionen zur Verfügung:
das Bankkonto für den Import sperren
Debitor Bankkonto für den Import sperren
Mitunter ist es sinnvoll, ein Debitor Bankkonto für den Import zu sperren: Bareinzahlungen kommen z.B. immer vom selben Konto der Auftraggeber-Bank. Damit die Anwendung nicht jeweils eine falsche Kontonummer vorschlägt, nämlich die des ersten Debitors, der nach Einsatz von OPplus eine Bareinzahlung vorgenommen hat, müssen Sie dieses Konto für den Bankimport sperren, so dass diese Bankverbindung vom Importmodul nicht mehr ausgewertet wird. Um ein Bankkonto eines Debitors zu für den Import zu sperren, öffnen Sie das Menü Basis → Einrichten → Erw. Debitor Bankkonten. Sie sehen nun die Erw. Debitor Bankkontenübersicht. Im Ribbon-Bereich „Vorgang“ können Sie das markierte Bankkonto für den Import sperren:
Wenn Sie ein Debitor Bankkonto für den Import sperren, wird das Feld Name überschrieben; und zwar mit dem Text „Gesperrt für BI“, ergänzt um das Tagesdatum, z.B. „Gesperrt für BI am 30.11.08“. Der Code ergibt sich aus der Nummernserie, welche in der OPplus Einrichtung hinterlegt werden kann. Über die Schaltfläche Erw. Debitor Bankkonten erreichen Sie auch die Übersicht der gesperrten Debitor Bankkonten:

manual_opp_basis.docx
gbedv
Dokumentation
Handbuch Basis
42 von 132
Wenn Sie ein Debitor Bankkonto für den Import gesperrt haben, kann es nicht wieder entsperrt werden. In einem solchen Fall müssten Sie das Bankkonto neu anlegen.
Bei der Ersteinrichtung von OPplus werden Ihre eigenen Bankkonten von der Anwendung automatisch für den Import gesperrt. Damit Sie Ihre eigenen gesperrten Bankkonten sehen können, werden Ihnen diese beim Aufruf der Erw. Debitoren Bankkontenübersicht am Beginn der Tabelle ebenfalls angezeigt.
Erw. Kreditor Bankkonten Mit dem Modul Basis stehen beim Kreditor Bankkonto folgende Optionen zur Verfügung:
Das Bankkonto für den Import sperren
Kreditor Bankkonto für den Import sperren
Um ein Bankkonto eines Kreditors für den Import zu sperren, öffnen Sie das Menü Basis → Einrichten → Erw. Kreditor Bankkonten. Sie sehen nun die Erw. Kreditor Bankkontenübersicht. Im Ribbon-Bereich „Vorgang“ können Sie das markierte Bankkonto für den Import sperren:

manual_opp_basis.docx
gbedv
Dokumentation
Handbuch Basis
43 von 132
Wenn Sie ein Kreditor Bankkonto für den Import sperren, wird das Feld Name überschrieben mit dem Text „Gesperrt für BI“, ergänzt um das Tagesdatum, z.B. „Gesperrt für BI am 30.11.08“. Der Code ergibt sich aus der Nummernserie, welche in der OPplus Einrichtung hinterlegt werden kann. Die Liste der gesperrten Kreditor Bankkonten erreichen Sie ebenfalls über die Schaltfläche Erw. Kreditor Bankkonten:
Wenn Sie ein Kreditor Bankkonto für den Import gesperrt haben, kann es nicht wieder entsperrt werden. In einem solchen Fall müssten Sie das Bankkonto neu anlegen.
Bei der Ersteinrichtung von OPplus werden Ihre eigenen Bankkonten von der Anwendung automatisch für den Import gesperrt. Damit Sie Ihre eigenen gesperrten Bankkonten sehen können, werden Ihnen diese beim Aufruf der Erw. Kreditoren Bankkontenübersicht am Beginn der Tabelle ebenfalls angezeigt

manual_opp_basis.docx
gbedv
Dokumentation
Handbuch Basis
44 von 132
Erw. Fibu Buch.-Blattvorlagen
Erw. Fibu Buch.-Blattvorlagen
Über die Ersteinrichtung [Kapitel Einrichtungsdaten OPplus erstellen] werden folgende OPplus Fibu Buch.-Blattvorlagen erstellt:
KASSE – Kassenbuch Die Fibu Buch.-Blattvorlage KASSE ist dem Menüpunkt Basis → Kassenbuch zugeordnet. Einzelheiten bzgl. der Funktionalität Kassenbuch finden Sie in dem Kapitel Kassenbuch erläutert.
SCHECK – Scheckeinreicher Die Fibu Buch.-Blattvorlage SCHECK ist dem Menüpunkt Basis → Scheckeinreicher zugeordnet. Einzelheiten bzgl. der Funktionalität Scheckeinreicher finden Sie in dem Kapitel Scheckeinreicher erläutert.
ZE-ERW – Erw. Zahlungseingang Die Fibu Buch.-Blattvorlage ZE-ERW ist dem Menüpunkt Basis → Erw. Zahlungseingang zugeordnet. In dieser Fibu Buch.-Blattvorlage steht Ihnen der Zlg. Import, der erweiterte Ausgleich und der Komfortausgleich zur Verfügung. Einzelheiten bzgl. der Funktionalität Erweiterter Zahlungseingang finden Sie u.a. in dem Kapitel Erw. Zahlungseingang (Funktionalitäten des Buch.-Blattes) erläutert
ZA-ERW – Erw. Zahlungsausgang Die Fibu Buch.-Blattvorlage ZA-ERW ist Teil des Moduls Zahlungsverkehr. Sie können die neuen Fibu Buch.-Blattvorlagen über Basis → Einrichtung → Erw. Fibu Buch.-Blattvorlagen ansehen:
Die OPplus Fibu Buch.-Blattvorlagen sind mit der Ausgleichsmethode ‚Erweitert‘ vordefiniert. Die Ausgleichsmethode Erweitert definiert, dass Sie im Fibu Buch.-Blatt unter der Funktion Buchungen ausgleichen... den Erweiterten Postenausgleich aufrufen.
Sie sollten die Standardzahlungsbuchungsblätter nicht auf Ausgleichsmethode Erweitert einrichten, denn im Standard werden die Möglichkeiten, die der Erweiterte Ausgleich im Bereich Skonto bietet, nicht genutzt. Über den Button Vorlage können Sie je Vorlage auf die Übersicht der zugeordneten Buchblattnamen wechseln.

manual_opp_basis.docx
gbedv
Dokumentation
Handbuch Basis
45 von 132
Buch.-Blattnamen
Je Erw. Fibu Buch.-Blattnamen können Sie folgende Parameter einstellen:
Verwendungszwecke zeigen Setzen Sie hier einen Haken, wenn die Verwendungszwecke auch in der Maske Erweiterter Ausgleich angezeigt werden sollen.
Saldobuchung unterdrücken Wenn Sie den Erweiterten Ausgleich mit OK verlassen, obwohl Sie einen Saldo zwischen den zugeordneten Rechnungen und der Zahlung haben, wird diese Differenz in einer neuen Buchungsblattzeile eingestellt. Dieses Verhalten können Sie dadurch abstellen, indem Sie hier einen Haken setzen.
Anzahl gefüllter Zeilen In diesem Feld wird die Anzahl der Buchblattzeilen gezeigt, die im Feld Beschreibung einen Eintrag haben.
Saldo beim Ausgleich prüfen Wenn Sie den Erweiterten Ausgleich mit OK verlassen, obwohl Sie einen Saldo zwischen den zugeordneten Rechnungen und der Zahlung haben, müssen Sie, sofern diese Option angehakt ist, diese Differenz erst bestätigen, bevor Sie den Ausgleich verlassen können.
Skontodatum prüfen Hier legen Sie die Voreinstellung für das Feld „Skt. Datum“ aus dem Erweiterten Ausgleich fest. Unabhängig von der Einstellung beim Ausgleich selbst wird bei jedem neuen Ausgleich das Feld „Skt. Datum“ aus diesem Vorgabefeld übernommen.
Skontodifferenzen bilden Hier legen Sie die Voreinstellung für das Feld „Skt. Diff.“ aus dem Erweiterten Ausgleich fest. Unabhängig von der Einstellung beim Ausgleich selbst wird bei jedem neuen Ausgleich das Feld „Skt. Diff.“ aus diesem Vorgabefeld übernommen.
Skt. Datum vs. Belegdatum prüfen Normalerweise wird das Skontodatum gegen das Buchungsdatum der Zahlung geprüft. In der Regel ist dieses auch identisch mit dem Belegdatum der Zahlung. Sind beide nicht identisch und soll das Skontodatum gegen das Belegdatum geprüft werden, so setzen Sie hier einen Haken.
Zlg. Import Schnittstellen Die Tabelle Zlg. Import Schnittstellen regelt die Beziehung zwischen Kontoangaben in externen Dateien (Auszüge und Avise) und den Konten der Anwendung. Dabei muss es sich nicht notwendigerweise um Bankkonten handeln. Der Import von Kontoauszügen mit mehr als 512 Zeichen im Verwendungszweck ist mit OPplus möglich. An dieser Stelle wird geregelt, welche Konten bei welchem Mandanten importiert werden. Weiter kann festgelegt werden, welchem (Bank-) Konto die Buchungen zugeordnet werden und welches Buchungsblatt ggf. bei der Weiterverarbeitung Verwendet finden soll.

manual_opp_basis.docx
gbedv
Dokumentation
Handbuch Basis
46 von 132
Sollten Sie Dateien einlesen, die Bankverbindungen enthalten, die noch nicht in dieser Tabelle vorhanden sind, legt das System beim Zlg. Import für jede gefundene Kombination aus Bank-ID, Konto-ID und Währungs-ID eigenständig eine neue Zeile an. Voraussetzung ist die Zuweisung einer Nummernserie im Feld Zlg. Importschnittstellennummern auf dem Register Zlg. Import der OPplus-Einrichtung. Weitere notwendige Inhalte müssen vom Benutzer manuell gepflegt werden. Folgende Felder müssen je Bankverbindung mindestens korrekt gepflegt sein: - Import in Mandant - Import in Kontoart - Import in Kontonr.
Fehlt dieser Feldinhalt in der Schnittstelle, so ist das Feld in den zugehörigen Zlg. Importzeilen ebenfalls leer, wodurch der Zlg. Import in das Fibu-Buchblatt fehlschlagen würde.
- Import als - Belegnummernpräfix (Empfehlung: eindeutig je Bankverbindung) - Import in Buch.-Blattvorlagenname (OPplus ERW-ZE ist auszuwählen) - Import in Buch.-Blatt Name (siehe “Erw. Zahlungseingang“ oben) In die Tabelle Zlg. Import Zeile werden nur Umsätze jener Konten eingelesen, denen im Feld „Import in Mandant“ der Tabelle Zlg. Import Schnittstellen ein Wert zugewiesen ist. Die Importschnittstellen werden beim ersten Stapelimport der MT940 Dateien automatisch mit den korrespondierenden Bankkonten der einzelnen Mandanten versorgt, wenn dies möglich ist.
Anm.: Die Abbildung enthält nicht alle Spalten/Felder
Option Beschreibung Code Das System legt beim Import für jede neue Bankverbindung in der Importdatei
automatisch eine neue Zlg. Import Schnittstelle an. Das Feld Code wird dabei vom System anhand der hinterlegten Nummernserie für die Zlg. Import Schnittstellennummern gefüllt. Der Code kann auch manuell eingegeben oder geändert werden, solange die Eindeutigkeit gewahrt bleibt.
Neu Dies ist eine Markierung für eine Schnittstelle, die noch nicht freigegeben ist. Wird über den Import eine neue Schnittstelle angelegt, so wird diese als „Neu“ gekennzeichnet. Dieser Haken kann manuell oder durch Einrichtung eines Mandanten geändert werden.
Import in Mandant In diesem Feld tragen Sie den Mandanten ein, bei dem eingelesene Zahlungsinformationen eingetragen werden sollen. In diesem Feld können Sie nur Werte aus der Tabelle Mandant

manual_opp_basis.docx
gbedv
Dokumentation
Handbuch Basis
47 von 132
eingeben. Um sich die zur Verfügung stehenden Werte anzeigen zu lassen, klicken Sie bitte auf den Lookup-Button rechts im Feld.
Wird in diesem Feld ein Wert eingetragen, so muss im entsprechenden Mandanten ein Mandantenwährungscode eingerichtet sein. Ansonsten gibt es eine Fehlermeldung, da dieser für den Import von Zahlungsdateien Voraussetzung ist.
Bleibt dieses Feld leer, wird das gewählte Konto beim Import überlesen. Das bedeutet ebenfalls, dass dieses Konto nicht bei der Abprüfung der Importschnittstellen berücksichtigt wird.
Schnittstellen Bank-ID
Durch dieses Feld wird eine Bank identifiziert: Bei der Schnittstelle spielt es keine Rolle, ob dies durch Angabe einer regulären Bankleitzahl, BIC oder dergleichen geschieht. Das Feld kann auch leerbleiben. Für die Identifizierung eines Kontos in einer externen Zahlungsinformations-Datei (Auszug, Avis) wird eine eindeutige Kombination aus Konto, Bank und Währung benötigt; wenigstens erforderlich ist dabei die Angabe eines Kontos.
Schnittstellen Währungs-ID
In diesem Feld müssen Sie den Währungscode des externen Kontos eintragen. Der Wert muss mit dem Währungscode übereinstimmen, der in der externen Datei enthalten ist (z.B. EUR für Euro, USD für US-Dollar).
Schnittstellen Kontonr.
Dieses Feld identifiziert eine Kontonummer in der externen Datei.
Import in Kontoart In diesem Feld wählen Sie die Kontoart, auf das die Zahlungsinformationen der gewählten Importschnittstelle beim Einlesen in ein Fibu Buch.-Blatt vorkontiert werden sollen. Es stehen die folgenden Optionen zur Verfügung: Sachkonto, Debitor, Kreditor und Bankkonto.
Import in Kontonr. In diesem Feld müssen Sie die Kontonummer eingeben, auf das die Zahlungsinformationen der gewählten Importschnittstelle beim Einlesen in ein Fibu Buch.-Blatt vorkontiert werden sollen. Die angezeigte Übersicht hängt von der im Feld Kontoart gewählten Kontoart ab: Sachkonto, Debitor, Kreditor oder Bankkonto
Der Lookup vom Feld Import in Kontonr. wird jeweils in dem Mandanten ausgeführt, der in Import in Mandant angegeben ist. Wenn der Eintrag im Feld "Import in Mandant" geändert wird, wird der Inhalt des Feldes "Import in Kontonr." entfernt.
Import als In diesem Feld wählen Sie aus ob das Konto, definiert als Import in Kontonr. in der Importschnittstelle, als Konto oder Gegenkonto in die Fibu Buch.-Blattzeilen eingetragen werden soll. Bitte berücksichtigen Sie, dass die Auswahl sich darauf auswirkt, ob die Beträge positiv oder negativ im Buchblatt dargestellt werden. Wird das Import in Konto in das Feld Kontonr. geschrieben, und z.B. das Personenkonto (Debitor/Kreditor) somit in das Feld Gegenkonto, wird damit auch der Effekt unterdrückt, dass der Buchungstext bei Änderung des Gegenkontos geändert wird.
Wird das Import in Konto im Feld Gegenkonto importiert, und die Kontierung des Feldes Kontonr. geändert, so wird der vorhandene Buchungstext von der Anwendung NICHT wie im Standard durch die jeweilige Kontobezeichnung überschrieben.
Belegnummern-präfix
In diesem Feld können Sie einen Präfix eintragen, aus dem beim Import der Bankbelege in die Buchungszeile eine Belegnummer nach folgendem Schema generiert wird: Belegnummernpräfix + Kontoauszugsnummer + Kontoauszugszeilennummer.
Wenn Sie das Belegnummernpräfix „sprechend“ gestalten (z.B. mit Informationen zum Jahr und zur Bank), können Sie später aus der Belegnummer direkt herauslesen, auf welchem Auszug die Zahlung zu finden ist. Beispiel : Eintragung im Feld „Belegnummernpräfix“: SPK10- Erzeugte Belegnummer: SPK10-016-007 Entspricht Zeile 7 auf Auszug Nr. 016 bei der Sparkasse im Jahr 2010
Letzte Auszugsnr. In diesem Feld wird die letzte Auszugsnummer angezeigt, die von der gewählten

manual_opp_basis.docx
gbedv
Dokumentation
Handbuch Basis
48 von 132
Schnittstelle verwendet wurde.
Import in Buch.-Blattvorlagenname
Hier legen Sie fest, welche Buchungsblattvorlage für die Weiterverarbeitung der gewählten Schnittstelle verwendet werden soll. Um sich die zur Verfügung stehenden Werte anzeigen zu lassen, klicken Sie bitte auf den Lookup-Button rechts im Feld.
Import in Buch.-Blattname
Hier legen Sie fest, welches Buchungsblatt für die Weiterverarbeitung der gewählten Schnittstelle verwendet werden soll. Um sich die zur Verfügung stehenden Werte anzeigen zu lassen, klicken Sie bitte auf den Lookup-Button rechts im Feld. Die angezeigte Übersicht hängt von der im Feld Import in Buch.-Blattvorlagenname gewählten Buch.-Blattvorlage ab.
Beschreibung füllen mit
In diesem Feld wählen Sie aus mit welcher Information der Zlg. Importzeile das Feld Beschreibung in der Fibu Buch.-Blattzeile gefüllt werden soll. Es stehen die folgenden Optionen zur Verfügung:
Leer
(die Beschreibung wird wie im Standard mit der Bezeichnung der eingetragenen Kontonummer gefüllt)
Auftraggeber
Buchungstext
Verwendungszweck
Ein Gegenkonto pro Journal
„Ein Gegenkonto pro Journal“ bedeutet, dass beim Zahlungsimport das Gegenkonto nicht in jeder Zeile eingefügt wird, sondern als Gegenbuchung auf der letzten Zeile. Diese Funktion wird häufig für den Import von Zahlungsavisen verwendet.
Ausgleich unterdrücken
Die Option „Ausgleich unterdrücken„ verwenden Sie, wenn Sie Posten importieren wollen, die ohne Ausgleichsroutinen aus den Zlg-Importposten übernommen werden sollen.
Vorzeichen prüfen Dies schaltet die Kumulierung zwischen Rechnungen und Gutschriften ab und betrachtet diese einzeln.
Import via MT940 Wurden mit dieser Schnittstelle MT940 Kontoauszüge eingelesen, setzt das System hier einen Haken.
Beträge „Ausgewiesen“ verwenden
Es wird keine Skontoprüfung durchgeführt, wenn dieser Haken gesetzt ist. Die Beträge werden 1:1 aus der Importzeile übernommen.
Posten nach Buchung löschen
Das Feld Posten nach Buchung löschen bewirkt, dass nach dem Buchen der Zlg. Importposten gelöscht wird.
Als Auszug verwalten
Das Feld „Als Auszug verwalten“ führt dazu, dass die importierten Zahlungen durch die Buchung als Bankkontoauszüge im Sinne der Standardanwendung verwaltet werden. D.h. es wird die Navision Standard Bankkontenabstimmung hierdurch simuliert.
MT942 als Auszug kennzeichnen
Das Feld „MT942 als Auszug kennzeichnen“ steuert, ob Sie überhaupt Vormerkdateien einlesen wollen.
Vormerkposten importieren
Das Feld „Vormerkposten importieren“ steuert, ob Sie diese Vormerkposten als echte Zahlungsposten weiterverarbeiten wollen.
MT940b/Camt54 verarbeiten
Setzen Sie hier einen Haken wird der Import als MT940b-Datei verarbeitet. Diese Datei wird in der Regel über das Programm Business Line ausgelesen und hat eine andere Namenssyntax (Endung „.zus“) als MT940-Datein. Sollte dieser Haken gesetzt sein, die Datei jedoch nicht verfügbar sein (weil bspw. nicht immer eine Übermittlung einer MT940b Datei stattfindet), so erscheint keine Fehlermeldung. Der Import wird ohne MT940b Datei durchgeführt.
ANSI in ASCII konvertieren
Hier legen Sie fest, ob die externe Datei aus dem Windows-Zeichenformat (ANSI) in das der Anwendung (ASCII) konvertiert werden soll.
Zweizeiliger Import Durch diese Einrichtung wird der Bankimport nicht mehr in einer Zeile mit Konto / Gegenkonto gefüllt, sondern wird in einer Splitbuchung über 2 Zeilen dargestellt.
Benutze Orig. Währungscode im Bankimport
Ist dieser Haken gesetzt, so wird der Originale Währungscode, sowie der entsprechende Fremdwährungsbetrag ins Buchblatt übertragen. Der Betrag (MW) und somit der Währungsfaktor ergeben sich dann aus der im Import übermittelten Werte für Betrag und Betrag (FW). Diese Funktion ist ausschließlich auf einem Bankkonto in Mandantenwährung zulässig.

manual_opp_basis.docx
gbedv
Dokumentation
Handbuch Basis
49 von 132
Bitte klären Sie vor dem Setzen dieses Hakens ab, ob die entsprechende Bank diese Infos überhaupt in der Datei übermittelt. Dies bietet nicht jede Bank an.
SVWZ-Tag nicht unterstützt
Beim Import via MT940 gibt es Banken, die den Tag „SVWZ+“ in der Datei nicht übergeben. Wenn dies der Fall ist, so werden folgende Felder der Importzeile nicht korrekt gefüllt:
Mandats ID (MREF)
EndtoEndID (EREF)
Kreditor ID (CRED)
Debitor ID (DEBT)
Wenn die Bank die Kürzel „SVWZ+“, „MREF+“, „EREF+“, „CRED+“ und „DEBT+“ nicht übermittelt, so muss die Zahlungsimportschnittstelle entsprechend angepasst werden. Hier muss der Haken bei „SVWZ-Tag nicht unterstützt“ gesetzt werden.
Angelegt am In diesem Feld wird das Erstellungsdatum inkl. Uhrzeit angezeigt.
Angelegt von In diesem Feld wird der Anwender angezeigt, der die Schnittstelle erzeugt hat.
Im System hat der Kunde eine offene Rechnung (Belegnummer 12345)über 100€ und eine offene Gutschrift (Belegnummer 12345) über 20€. Wird in der Zahldatei der Betrag von 80€ mit der Belegnummer 12345 übertragen, so gleicht das System beide Posten automatisch aus. Werden in der Zahldatei zwei Datensätze für jeden Posten übertragen, würde der automatische Ausgleich über OPplus nicht funktionieren, da der kumulierte Betrag der Belegnummer 12345 im System 80€ entspricht und nicht 100€ (Rechnung) oder 20€ (Gutschrift). Für diesen Fall gibt es in der Zahlungsimportschnittstelle das Feld „Vorzeichen prüfen“. Dies schaltet die Kumulierung zwischen Rechnungen und Gutschriften ab und betrachtet diese einzeln. Es wird bei dem oben genannten Beispiel zunächst die Rechnung über 100€ ausgeglichen und danach die Gutschrift über 20€.
Es können Probleme auftreten, wenn man die Kontoauszüge, die über mehrere Mandanten verteilt werden, nicht im „Standard-Einlese-Mandanten“ importiert hat, sondern in einem, der in der Liste der Mandanten darüber steht.
Wechselt man dann in einen Mandanten, in dem noch Zeilen zu verarbeiten sind, sucht das System in allen Mandanten nach der dazugehörigen Schnittstelle, um die notwendigen Informationen zu erhalten. Da die Nummerierung immer wieder von vorne beginnt, wird die Schnittstelle aus dem „falschen“ Mandanten herangezogen. Dies führt zu Fehlermeldungen.

manual_opp_basis.docx
gbedv
Dokumentation
Handbuch Basis
50 von 132
Es darf nur ein Mandant mit Schnittstellen versorgt und eingerichtet sein.

manual_opp_basis.docx
gbedv
Dokumentation
Handbuch Basis
51 von 132
Zlg. Import Verzeichnisse In den Zlg. Import Verzeichnissen werden Importverzeichnisse für die verschiedenen Zlg. Importdateitypen hinterlegt. So ist es möglich folgende Dateitypen über eine Stapelverarbeitung einzulesen:
MT940
CSV Port
CREMUL
CAMT
BESR
REMADV
Kreditkarte
Option Beschreibung Dateiart In diesem Feld wird die Dateiart ausgewählt, die durch die Stapelverarbeitung importiert
werden soll.
Verzeichnis In diesem Feld wird das zu importierende Verzeichnis eingetragen. Dies muss der komplette Dateipfad sein.
Zum einen ist wichtig, dass am Ende des Dateipfades ein Backslash „\“ steht. Zum anderen muss unbedingt darauf geachtet werden, dass der User bei Verzeichnissen, die auf einem Server liegen, Berechtigungen zum Lesen und Schreiben von Dateien hat.
Backup-Pfad Alle eingelesen Dateien werden nach erfolgreicher Verarbeitung in dem hier eingetragenen Verzeichnis gesichert.
Zum einen ist wichtig, dass am Ende des Dateipfades ein Backslash „\“ steht. Zum anderen muss unbedingt darauf geachtet werden, dass der User bei Verzeichnissen, die auf einem Server liegen, Berechtigungen zum Lesen und Schreiben von Dateien hat.
Dateifilter Sollte ein Verzeichnis mehrere Dateien beinhalten, kann hier ein Filter auf eine Dateiendung gesetzt werden. Dies ist z.B. bei MT940 sinnvoll, da diese z.B. immer als eine STA-Datei gespeichert werden. Durch die Eingabe von „*.STA“ werden auch ausschließlich Dateien mit der Endung STA importiert.

manual_opp_basis.docx
gbedv
Dokumentation
Handbuch Basis
52 von 132
CSV Port Sofern ein CSV Port zum Import aufgerufen werden soll, so kann hier der vorher eingerichtete CSV Port eingetragen werden. Dieser wird dann für den Import herangezogen.
Ebenfalls können die Funktionen zum Einlesen eines Verzeichnisses ausgewählt werden. Um ein Verzeichnis in einer Stapelverarbeitung einzulesen, stellen Sie sich auf den gewünschten Datensatz und klicken auf „Verzeichnis einlesen“.
Des Weiteren besteht die Möglichkeit ein vorher eingelesenes Verzeichnis wiederherzustellen. Dabei werden die eingelesenen Dateien aus dem Backup-Verzeichnis wieder in das Ursprungsverzeichnis zurückgeschoben. Dazu nutzen Sie einfach die Funktion „Verzeichnis wiederherstellen“.
Dabei werden alle Objekte, die sich im Backup-Verzeichnis befinden, wiederhergestellt. Dies geschieht unabhängig von Einlesedatum oder Einlesezeit.
Ein kleines Beispiel zur Nutzung dieser Funktion: Diese Funktion ist hilfreich, wenn Sie zum Beispiel einen CSV Port nutzen, um Zahlungen zu importieren. Hier kann es vorkommen, dass keine Kontonummern in der Schnittstelle übergeben werden. Im CSV Port wird also ein Vorgabewert definiert. Nach dem Import mehrerer Dateien fällt dann auf, dass ein Zahlendreher in der Einrichtung vorhanden ist. Dieser Zahlendreher wird korrigiert, das Verzeichnis widerhergestellt und neu eingelesen. Um alle eingerichteten Verzeichnisse zu importieren, nutzen Sie die Funktion „Alle einlesen“. Dabei werden nacheinander alle Verzeichnisse importiert und im Backup-Verzeichnis gesichert.
Sofern Schnittstellen neu angelegt werden, wird das Feld „Neu“ in der Zlg. Import Schittstelle auf „Ja“ gesetzt. Sofern Schnittstellen vorhanden sind, die das Kennzeichen „neu“ enthalten, bekommen Sie eine entsprechende Hinweismeldung.

manual_opp_basis.docx
gbedv
Dokumentation
Handbuch Basis
53 von 132
Zahlungsbedingungen Über das Modul OPplus Basis haben Sie die Möglichkeit das Fälligkeitsdatum in Gutschriften automatisch auf das Buchungsdatum setzen zu lassen. Gutschriften sind damit sofort fällig. Die Einrichtung findet über die Zahlungsbedingung statt: Hier gibt es das Feld „Gutschrift sofort fällig“.

manual_opp_basis.docx
gbedv
Dokumentation
Handbuch Basis
54 von 132
CSV Ports Dieses Kapitel richtet sich an die technische Abteilung in Ihrem Haus. Über diesen Menüpunkt werden die Schnittstellen zu externen Text-Dateien im CSV-Format verwaltet. Wenn Sie das Menü aufrufen, öffnet sich eine CSV Port Übersicht.
Mit OPplus erhalten Sie bereits folgende vordefinierte Standard-Bankschnittstellen: MULTICASH, SFIRM-I und SFIRM-II, AVIS_OPP. Klicken Sie auf eine der Bankschnittstellen doppelt, öffnet sich die CSV Port Karte!
Register „Allgemein“
Um einen neuen CSV Port anzulegen, müssen Sie im Kopf stehend, einen neuen Datensatz einfügen (Strg+N). Optional kann dies auch aus der Übersicht vorgenommen werden.
Option Beschreibung Code Dieses Feld enthält einen eindeutigen Code für den CSV-Port. Sie müssen hier
eine Eingabe machen, bevor Sie die übrigen Felder ausfüllen können.
Beschreibung Hier tragen Sie eine Beschreibung des CSV-Ports ein. Dieses Feld kann bis zu 50 Zeichen enthalten.
Dateiname Hier müssen Sie den kompletten Pfad und Dateiname der zu bearbeitenden Datei eintragen. Über den AssistButton rechts im Feld kann eine bestehende Datei ausgewählt werden.
Der Eintrag ist zwingend bei der CSV-Port Karte, die als Standardschnittstelle

manual_opp_basis.docx
gbedv
Dokumentation
Handbuch Basis
55 von 132
verwendet werden soll. Sie können in einer CSV Importkarte auch mit sog. Wildcards arbeiten. Dann muss die Importdatei beim Import aber jeweils ausgewählt werden. Beispiel:
Richtung Hier legen Sie fest, ob es sich um eine Import- oder Exportschnittstelle handelt.
Die Einstellung hat Auswirkung auf andere Felder in der CSV-Karte, die dann entsprechend aktiv werden bzw. ausgegraut sind.
Bankimport Wird im Feld Bankimport ein Haken gesetzt, wird die Schnittstelle an die Zahlungsimportdatei gebunden. Importierte Daten gehen immer in die Tabelle Zahlungsposten. In diesem Fall müssen Sie dafür Sorge tragen, dass mindestens die Felder Bank-ID, Konto-ID und Währungs-ID definiert sind.
Tabelle In dieses Feld tragen Sie die Nummer der Tabelle in der NAV-Datenbank ein, die von der aktuellen Schnittstelle gelesen oder bearbeitet werden soll. Um sich die zur Verfügung stehenden Werte anzeigen zu lassen, klicken Sie bitte auf den Lookup-Button rechts im Feld.
Sortieren n. Schlüssel
Dieses Feld ist nur bei der Richtung EXPORT aktiv. Hier bestimmen Sie die Sortierung für den Export. Über den AssistButton rechts im Feld erreichen Sie die für die gewählte Tabelle zur Verfügung stehenden Schlüssel.
Import File löschen
In dieses Feld kann eingetragen werden, ob die Importdatei (z.B. umsatze.txt) nach dem Import gelöscht werden soll oder nicht. Folgende Optionen stehen zur Verfügung: Fragen - Nachdem die Datei importiert ist erhalten Sie eine Abfrage, ob die Datei gelöscht werden soll oder nicht. Ja - Die Datei wird nach dem Import immer gelöscht. Es erfolgt dabei keine Abfrage. Nein - Die Datei wird nach dem Import nicht gelöscht. Es erfolgt dabei keine Abfrage.
Zeichensatz ext. Datei
In diesem Feld wird der Zeichensatz der Ziel- bzw. Quelldatei angegeben: NAV (ASCII) oder Windows (ANSI).
Feldtrenner In diesem Feld wird der Feldtrenner der Ziel- bzw. Quelldatei angegeben. Machen Sie hier keine Angaben, wird das Tabulator-Zeichen eingesetzt.
Feldbegrenzer Import: In diesem Feld wird geregelt, ob Feldinhalte in sog. „Delimiter“ (Feldbegrenzer) eingeschlossen werden sollen. Zur Auswahl stehen folgende Werte <keine> = keine Begrenzer ‘‘ = doppelte Anführungszeichen ‘ = einfache Anführungszeichen Export: Feldinhalte, die das als Separator (Feldtrenner) definierte Zeichen enthalten, werden immer zwischen doppelten Anführungszeichen ausgegeben.
Feste Spaltenbreite
Ist hier ein Haken gesetzt, können Sie in dem Feld Zeilenlänge einen Wert eintragen.
Zeilenlänge Dieses Feld ist nur aktiv, wenn Feste Spaltenbreite = Ja. Den festen Wert tragen Sie dann hier ein.
Imp. / Exp. Protokollieren
Legt fest, ob die mit der gewählten Schnittstelle vorgenommenen Import- bzw. Exportvorgänge protokolliert werden sollen. Das Feld hat keine Auswirkung bei der Bearbeitung von Kontoauszügen und Avisen. Diese werden im Zahlungsjournal automatisch protokolliert.
Nur letzten Vorgang protokollieren
Dieses Feld ist nur dann aktiv, wenn Imp./Exp.protokollieren = JA ist. Setzen Sie hier einen Haken dann wird im CSV-Protokoll immer nur der letzte Vorgang aufgeführt.

manual_opp_basis.docx
gbedv
Dokumentation
Handbuch Basis
56 von 132
Register „Import“
Dieser Reiter wird nur angezeigt, wenn die Richtung auf „Import“ gestellt ist.
Option Beschreibung Zeilen überspringen Dieses Feld ist nur für den Import relevant.
Hier legen Sie fest, wie viele Zeilen, die am Beginn einer Import-Datei stehen übersprungen werden sollen.
Zeilen abschneiden Dieses Feld ist nur für den Import relevant. Hier legen Sie fest, wie viele Zeilen am Ende einer Import-Datei überlesen werden sollen.
OnModify / OnValidate-Trigger ausführen
Dieses Feld ist nur bei der Richtung IMPORT aktiv. Ist die Option aktiv, legt sie fest, ob Sätze beim Einfügen oder Ändern nach den Regeln der zugrunde liegenden Tabelle validiert werden sollen.
Bestehende überspringen
Dieses Feld ist nur bei der Richtung IMPORT aktiv. Ist hier ein Haken gesetzt überspringt der Import solche Zeilen, die sich bereits mit identischen Werten in der Zieltabelle befinden.
Beträge Der Wert von numerischen Feldern kann bei der Ein- bzw. Ausgabe folgendermaßen behandelt werden:
wie gespeichert, d.h. wie in der Datei / Tabelle vorgefunden
absolut, d.h. Absolutbetrag
umkehren, d.h. Vorzeichen umkehren.
Datumsformat Hier können Sie das Datumsformat der Quelldatei eintragen. Sie verwenden dazu die Platzhalter d, m und y.
Dezimaltrenner Hier tragen Sie den Dezimaltrenner ein, der Standardwert ist , (Komma).
Tausendertrenn-zeichen
Hier tragen Sie das Tausendertrennzeichen ein, der Standardwert ist. (Punkt).
Filtertext Im CSV-Port hat man die Möglichkeit Zeilen mit bestimmten Textphrasen zu filtern. Beim Import wird die gesamte Zeile auf den Text geprüft. In Abhängigkeit zum Feld mit dem Namen „Filtertext als ‚auslassen‘“ wird die Zeile dann importiert oder nicht.
Filtertext als „auslassen“
Beim Import wird die gesamte Zeile auf den Filtertext geprüft. Ist die Phrase vorhanden, wird die Zeile importiert. Wenn der Haken bei „Filtertext als „auslassen““ gesetzt ist, wird diese Zeile nicht eingelesen.

manual_opp_basis.docx
gbedv
Dokumentation
Handbuch Basis
57 von 132
Register „Export“
Dieser Reiter wird nur angezeigt, wenn die Richtung auf „Export“ gestellt ist.
Option Beschreibung Feldnamen ausgeben
Dieses Feld ist nur bei der Richtung EXPORT aktiv. Ist dieses Feld markiert, werden in der ersten Zeile der Exportdatei die Feldnamen ausgegeben.
Datumsformat Dieses Feld ist nur für den Export relevant. Hier kann ein gültiger Format-String zur Ausgabe von Datumsfeldern eingetragen werden. Dieser Wert kann für jedes definierte Feld individuell geändert werden.
Dezimalformat Dieses Feld ist nur für den Export relevant. Hier kann ein gültiger Format-String zur Ausgabe von Dezimalfeldern eingetragen werden. Dieser Wert kann für jedes definierte Feld individuell geändert werden.
Format Wahrheitsfelder
Dieses Feld ist nur für den Export relevant. Hier kann die Ausgabe von Wahrheitsfeldern festgelegt werden. Zur Auswahl stehen: "'ja/nein", "yes/no", "wahr/falsch", "true/false" sowie "0/1".
Bool. Groß / Kleinschreibung
Dieses Feld ist nur für den Export relevant. Die Groß-/Kleinschreibung regelt die Darstellung der bei "Format Wahrheitsfelder" gewählten Werte. Zur Auswahl stehen: alles groß ("JA/NEIN") alles klein ("ja/nein") gemischt ("Ja/Nein").
Groß / Kleinschrei-bung Textfeld
Hier wird die Groß-/Kleinschreibung von Textfeldern / Spalten geregelt. Zur Auswahl stehen: alles groß alles klein unverändert, d.h. wie in Tabelle oder Datei vorgefunden. Dieser Wert kann für einzelne Spalten/Felder überschrieben werden über den Menüpunkt Feld im Bereich CSV Port Funktionen.
Null als Leerstring Dieses Feld ist nur für den Export relevant. Ist dieses Feld markiert, werden Zahlenfelder mit dem Wert Null nicht mit der Ziffer "0", sondern als leere Zeichenfolge ausgegeben.
Beträge Der Wert von numerischen Feldern kann bei der Ein- bzw. Ausgabe folgendermaßen behandelt werden:
wie gespeichert, d.h. wie in der Datei / Tabelle vorgefunden
absolut, d.h. Absolutbetrag
umkehren, d.h. Vorzeichen umkehren.

manual_opp_basis.docx
gbedv
Dokumentation
Handbuch Basis
58 von 132
Dezimaltrenner Hier tragen Sie den Dezimaltrenner ein, der Standardwert ist , (Komma).
Tausendertrenn-zeichen
Hier tragen Sie das Tausendertrennzeichen ein, der Standardwert ist . (Punkt).
Felder der Zeile
Anm.: Die Abbildung enthält nicht alle Spalten/Felder
Option Beschreibung Spalte Hier tragen Sie die Position des gewählten Felds in einer Zeile der Aus- bzw. Eingabedatei
ein, sozusagen seine Spaltennummer. Standardmäßig werden die Spaltennummern mit dem Faktor 10 multipliziert, um ggf. eine nachträgliche manuelle Anordnung zu erleichtern.
Beim Import ist zwingend zu beachten, dass die Reihenfolge der externen Spalten eingehalten wird.
Feldnr. In diesem Feld tragen Sie die Nummer des Eingabe-/Ausgabefelds ein. Um sich die zur Verfügung stehenden Werte anzeigen zu lassen, klicken Sie bitte auf den Lookup-Button rechts im Feld. Die angezeigte Übersicht hängt von der im Feld Tabelle des CSV Karten Kopfes gewählten Tabelle ab.
Feldname In diesem Feld wird der Name des ausgewählten Feldes angezeigt. Er dient nur der Information und kann nicht geändert werden.
Beschreibung Hier geben Sie eine optionale Beschreibung der Ein- bzw. Ausgabespalten an.
Lesen Sie über den Menüpunkt "Datei einlesen u. testen" im Bereich CSV Port Funktionen eine Datei ein, werden hier die in der ersten Zeile gefundenen Werte eingetragen: Das ist hilfreich für die Zuweisung der entsprechenden Tabellenfelder, insbesondere wenn sich dort aussagekräftige Spaltenüberschriften befinden sollten.
Formatstring / Fixtext
Import: Das ausgewählte Feld wird konstant mit der hier ggf. eingegebenen Zeichenfolge gefüllt. Export: Hier können Sie für das gewählte Feld nach den geltenden Regeln der Anwendung eine Formatierungsangabe machen.
Präfix Dieses Feld ist nur für den Export relevant. Hier tragen Sie eine feste Zeichenfolge ein, die vor dem eigentlichen Feldinhalt ausgeben

manual_opp_basis.docx
gbedv
Dokumentation
Handbuch Basis
59 von 132
werden soll. Eingetragen wird z.B. der Wert „Kundennummer, der Feldinhalt lautet „4711“, ausgegeben wird „Kundennummer4711“. Um das Ergebnis „Kundennummer 4711“ zu erzielen, muss zusätzlich der Haken beim Feld „Leerstelle vorher“ gesetzt sein. Einzelheiten hierzu finden Sie im Kapitel CSV Port Karte – Ribbon Funktionen.
Suffix Dieses Feld ist nur für den Export relevant. Eine feste Zeilenfolge, die zusätzlich zum eigentlichen Feldinhalt ausgeben werden soll. Eingetragen wird z.B. der Wert „EUR“, der Feldinhalt lautet „22,54“, ausgegeben wird „22,54EUR“. Um das Ergebnis „22,54 EUR“ zu erzielen, muss zusätzlich der Haken beim Feld „Leerstelle nachher“ gesetzt sein. Einzelheiten hierzu finden Sie im Kapitel CSV Port Karte – Ribbon Funktionen.
Filter Dieses Feld ist nur für den Export relevant. Hier können Sie für das gewählte Feld nach den geltenden Regeln der Anwendung einen Filter eingeben.
Feldlänge Wenn Sie in diesem Feld einen Wert eintragen, so wird der Inhalt des Feldes auf die Anzahl an Zeichen beschränkt. Ist der Feldinhalt größer, so werden die letzten Zeichen entsprechend abgeschnitten.
Faktor Wenn Sie einen Faktor eintragen, so werden die numerischen Werte mit diesem Faktor multipliziert. Hier könnten Sie bspw. das Vorzeichen mit dem Faktor „-1“ drehen.
Von Spalte Wenn Sie nur einen bestimmten Teil eines Wertes benötigen, so können Sie mit „Von Spalte“ arbeiten. Geben Sie hier einen Wert ein, so wird der entsprechende Wert erst ab dieser Position betrachtet. Bspw.:
Von Spalte = 5
Text = 1234TestTest1234
Es wird der Text TestTest1234 berücksichtigt.
Bis Spalte Wenn Sie nur einen bestimmten Teil eines Wertes benötigen, so können Sie mit „Bis Spalte“ arbeiten. Geben Sie hier einen Wert ein, so wird der entsprechende Wert bis zu dieser Position betrachtet. Bspw.:
Bis Spalte = 12
Text = 1234TestTest1234 Es wird der Text 1234TestTest berücksichtigt.
Spaltenbreite Wenn Sie nur einen bestimmten Teil eines Wertes benötigen, so können Sie mit „Von Spalte“ und „Bis Spalte“ arbeiten. Daraus ergibt sich dann die Spaltenbreite. Bspw.:
Von Spalte = 5
Bis Spalte = 12
Text = 1234TestTest1234 Es wird der Text TestTest berücksichtigt-
Nicht validieren Ist hier ein Haken gesetzt, wird der Wert in NAV ohne Validate importiert.
Filter Datensatz ignorieren
Wenn Sie bestimmte Werte nicht übertragen möchten, so könnten Sie hier einen Filtertext eingeben. Ist dieser Filtertext vorhanden, so wird die Zeile entsprechend nicht importiert bzw. exportiert.
Kunden-Funktionsnr.:
In diesem Feld kann der Kunde eine spezielle Funktionsnummer angeben, die dann in der Verarbeitung ausprogrammiert werden muss.
Hier gibt es beispielsweise eine vordefinierte Funktion „999“. Wenn im CSV Port ein Bankimport durchgeführt wird, so können die Verwendungszwecke ebenfalls importiert werden. Nun kommt es vor, dass es Dateien gibt, die in einer Zeile viel Text abbilden – mehr als in NAV pro Feld möglich. Wird nun die Funktion „999“ eingetragen, so sorgt das System dafür, dass der gesamte Text auf die vorhandenen Verwendungszweckzeilen aufgeteilt und nicht abgeschnitten wird.
Verwendung für Feldverknüpfung
Wenn dieser Haken gesetzt ist, so müssen Sie entsprechend über das CSV Port Mapping eine Verknüpfung vornehmen.
Formel enthalten Ist dieser Haken gesetzt, so ist im Feld „Formatstring / Fixtext“ eine Formel enthalten, die

manual_opp_basis.docx
gbedv
Dokumentation
Handbuch Basis
60 von 132
analysiert werden soll. Es wird dabei also nicht einfach der feste Text des Feldes ausgegeben, sondern eine Berechnung dieser Funktion angestoßen.+
Unterdrücken Import: Diese Spalte ist zwar in der Datei vorhanden, wird aber beim Einlesen übersprungen. Export: Dieses Feld wird bei der Ausgabe nicht berücksichtigt.
Weitere Einstellungen je Zeile können bei Bedarf über den Button Funktionen → Feld vorgenommen werden. Einzelheiten hierzu finden Sie im Kapitel CSV Port Karte – Ribbon Funktionen. Erweiterung Formatstring / Fixtext Da in CSV-Dateien auch Werte übergeben werden, die noch nachkalkuliert werden müssen, damit sie in NAV entsprechend verwendet werden können, gibt es jetzt die Möglichkeit, Formeln in die CSV-Ports zu integrieren. Zum Beispiel wird ein Betrag übergeben, der aber noch mit einem Gebührenbetrag aus einer anderen Spalte addiert werden soll oder ein Wert soll um die MwSt angehoben werden. Um Formeln nutzen zu können, wurde das Feld „Formatstring / Fixtext“ erweitert. Dieses Feld dient zur Eingabe der Formel. Damit die Formel auch als solche erkannt wird, muss für das Feld die Eigenschaft „Formel vorhanden“ gesetzt werden. Um Felder in einer neuen Spalte für eine Berechnung zu nutzen, können die Spalten mit dem Zeichen ‚#‘ angegeben werden. Dazu muss dann der Haken bei „Verwendung für Feldverknüpfung“ gesetzt werden. Das veranlasst das System dazu, sich den Wert zu merken. Diese Felder können vor der Verarbeitung in der Formel bereits über die Feldeinstellungen vorformatiert werden (z.B. Vorzeichen, Faktor). Zusätzlich kann auch das kalkulierte Feld über die Feldeigenschaften noch angepasst werden.

manual_opp_basis.docx
gbedv
Dokumentation
Handbuch Basis
61 von 132
Die Formeln werden der Reihenfolge nach abgearbeitet. Mathematische Regeln, wie Punktrechnung vor Strichrechnung, muss über das Setzen von Klammern realisiert werden. Auch das Berechnen mit Prozenten ist nicht implementiert, das das Prozentzeichen für die Verwendung von „Prozentcodes“ zur Benutzung von Variablen (Heute, Monatsletzter…) genutzt wird. Mit dieser neuen Funktionalität sind aber „komplexere“ Berechnungen möglich. Formelbeispiele: Berechnung Eingabemöglichkeit (nach Ergebniswunsch) Spalte 2 * 0,19 #2*0,19 Spalte 2 + Spalte 4 #2+#4 Spalte 2 + Spalte 4 * 2 (#2+#4)*2 oder #2+(#4*2) Spalte 2 * 2 + Spalte 4 * 2 (#2*2)+(#4*2) Spalte 2 + Spalte 4 * 2 * 0,19 ((#2+#4)*2)*0,19 Für die Berechnung stehen folgende Rechenarten zur Verfügung: Addition: + Subtraktion: - Division: / Multiplikation: * Potenz: ^

manual_opp_basis.docx
gbedv
Dokumentation
Handbuch Basis
62 von 132
Button Mapping
Es ist möglich im CSV Port ein Mapping vorzunehmen und dadurch vorhandene Werte der Quelldatei (Alter Wert) beim Import auf neue Werte umzustellen. Dies kann bspw. bei Kostenstellen Verwendung finden.

manual_opp_basis.docx
gbedv
Dokumentation
Handbuch Basis
63 von 132
CSV Port Funktionen im Ribbon
CSV Protokoll
Hierüber können Sie sich die protokollierten Aktionen des CSV-Ports ansehen, wenn die importierten Daten kein Bankimport waren.
Aktionen bzgl. CSV Ports ungleich Bankimport /Avis werden nur protokolliert, wenn auf dem Register Optionen des CSV Port Kartenkopf das Feld Imp / Exp protokollieren aktiviert ist.
Zlg. Importjournal Hierüber können Sie sich die protokollierten Aktionen des CSV Ports ansehen, wenn die importierten Daten ein Bankimport waren.
Kopie anlegen Wenn Sie diese Funktion aufrufen, erzeugt die Anwendung eine identische Kopie des aktiven CVS Ports mit dem Zusatz „+“.Kopieren Sie z.B. den Port „Multicash“, erzeugt die Anwendung einen neuen CSV Port mit dem Code „Multicash+“.
Exportieren… Diese Funktion exportiert die Stammdaten des CSV Ports in eine Datei.
Vorschau
Nur für den Import. Die Vorschau erweist sich vor allem bei der Definition eines Ports mit festen Feldpositionen als nützlich, was u.U. ein mühseliges Geschäft sein kann. Zur Anzeige der Vorschau nutzen wir bis auf weiteres die Standardpage 8626 „Migrationsdatensätze“. Bitte beachten Sie, dass diese Page die Felder stets in der Reihenfolge der Tabellendefinition anzeigt, nicht in der, die Sie für den CSV-Port definiert haben. Bitte beachten Sie ferner, dass in diesem Zusammenhang die Spalte „Ungültig“ ohne Bedeutung ist und dass der Button „Migration“ ohne Funktion ist -- schlimmstenfalls kann darüber ein Runtime Error ohne Folgen hervorgerufen werden.
Import / Export Über diese Funktion wird entsprechend der eingestellten Richtung der Import / Export ausgeführt.
Felder/Spalten

manual_opp_basis.docx
gbedv
Dokumentation
Handbuch Basis
64 von 132
Alle aktiv
in allen Zeilen das Feld „Unterdrücken“ auf Nein setzen
Alle inaktiv in allen Zeilen das Feld „Unterdrücken“ auf Ja setzen
Alle validieren in allen Zeilen das Feld „Nicht validieren“ auf Nein setzen
Nichts validieren in allen Zeilen das Feld „Nicht validieren“ auf Ja setzen
Spaltennr. 1,2,3… das Feld „Spalte“ neu von 1 an durchnummerieren. Die angezeigte Sortierung bleibt erhalten.
Spaltennr. 10,20,30… das Feld „Spalte“ neu von 10 an durchnummerieren. Die angezeigte Sortierung bleibt erhalten.
Felder/Spalten neu Das Untermenü Felder / Spalten neu enthält Funktionen, mit denen die Definition der Felder / Spalten für den CSV-Port komplett neu erstellt werden.
Aus Tabelle neu einlesen fügt eine Zeile für jedes Feld der ausgewählten Tabelle ein.
Aus Datei neu einlesen Testet die Datei und legt für jede gefundene Spalte eine Zeile an. Tipp: Wenn eine umfangreiche Tabellendefinition vorliegt, die Importdatei aber nur wenige Spalten enthält, benutzen Sie am besten die Funktion Felder / Spalten -> Alle inaktiv, und aktivieren anschließend die gewünschten Felder.
Benutzerdefiniert neu erstellen 5, 10 oder 20 Spalten mit den Standardeinstellungen anlegen
Felder/Spalten anhängen Das Untermenü Felder / Spalten anhängen enthält Funktionen, mit denen vorhandenen Definitionen weitere Felder / Spalten hinzugefügt werden. Die einzelnen Punkte entsprechen denen des Untermenüs Felder / Spalten neu:

manual_opp_basis.docx
gbedv
Dokumentation
Handbuch Basis
65 von 132
Aus Tabelle
Aus Datei anhängen
Benutzerdefiniert anhängen
CSV Port Zeile
Folgende zusätzlichen Felder stehen in der Karte CSV Port Zeilen zur Verfügung:
Option Beschreibung Links abschneiden In diesem numerischen Feld können Sie die Zeichenanzahl angeben, die links im Wert des
Feldes abgeschnitten werden soll.
Rechts abschneiden In diesem numerischen Feld können Sie die Zeichenanzahl angeben, die rechts im Wert des Feldes abgeschnitten werden soll.
Feldlänge Wenn Sie in diesem Feld einen Wert eintragen, so wird der Inhalt des Feldes auf die Anzahl an Zeichen beschränkt. Ist der Feldinhalt größer, so werden die letzten Zeichen entsprechend abgeschnitten.

manual_opp_basis.docx
gbedv
Dokumentation
Handbuch Basis
66 von 132
Formatstring / Fixtext
Import: Das ausgewählte Feld wird konstant mit der hier ggf. eingegebenen Zeichenfolge gefüllt. Export: Hier können Sie für das gewählte Feld nach den geltenden Regeln der Anwendung eine Formatierungsangabe machen.
Präfix Dieses Feld ist nur für den Export relevant. Hier tragen Sie eine feste Zeichenfolge ein, die vor dem eigentlichen Feldinhalt ausgeben werden soll. Eingetragen wird z.B. der Wert „Kundennummer, der Feldinhalt lautet „4711“, ausgegeben wird „Kundennummer4711“. Um das Ergebnis „Kundennummer 4711“ zu erzielen, muss zusätzlich der Haken beim Feld „Leerstelle vorher“ gesetzt sein. Einzelheiten hierzu finden Sie im Kapitel CSV Port Karte – Ribbon Funktionen.
Leerstelle vorher Dieses Feld ist nur für den Export relevant und legt fest, ob zwischen dem eigentlichen Feldinhalt und der unter „Text vorher“ eingetragenen Zeichenfolge eine Leerstelle eingefügt werden soll, so dass z.B. „Kd.Nr. 4711“ statt „Kd.Nr.4711“ ausgegeben werden kann.
Suffix Dieses Feld ist nur für den Export relevant. Eine feste Zeilenfolge, die zusätzlich zum eigentlichen Feldinhalt ausgeben werden soll. Eingetragen wird z.B. der Wert „EUR“, der Feldinhalt lautet „22,54“, ausgegeben wird „22,54EUR“. Um das Ergebnis „22,54 EUR“ zu erzielen, muss zusätzlich der Haken beim Feld „Leerstelle nachher“ gesetzt sein. Einzelheiten hierzu finden Sie im Kapitel CSV Port Karte – Ribbon Funktionen.
Leerstelle nachher Dieses Feld ist nur für den Export relevant. Legt fest, ob zwischen dem eigentlichen Feldinhalt und der unter „Text nachher“ eingetragenen Zeichenfolge eine Leerstelle eingefügt werden soll, so dass z.B. „22,54 EUR“ statt „22,54EUR“ ausgegeben werden kann.
Auffüllen Ist das Feld Spaltenbreite gefüllt, kann hier festgelegt werden, ob die Spalte auf der linken oder der rechten Seite mit dem im Feld Füllzeichen eingetragenen Zeichen aufgefüllt wird. Ist der Feldinhalt länger als der bei „Spaltenbreite“ eingegebene Wert, wird er an der entsprechenden Position gekürzt.
Zeichen z. Auffüllen Soll die gewählte Spalte auf der linken oder der rechten Seite gefüllt werden, kann hier ein beliebiges Füllzeichen eingetragen werden. Eine Eingabe in diesem Feld ist jedoch nur dann sinnvoll, wenn unter „Spaltenbreite“ ebenfalls ein Wert eingetragen wurde.
Groß/Kleinschrei-bung Textfelder
Hier wird die Groß-/Kleinschreibung von Textfeldern / Spalten geregelt. Zur Auswahl stehen:
wie gespeichert (d.h. wie in Tabelle oder Datei vorgefunden.)
klein
groß Die Eintragung je Feld hat höhere Priorität als der Eintrag auf der CSV Port Karte im Kopf.
Beträge Betragsfelder können auf drei Arten behandelt werden: Wie gespeichert (der Betrag wird übernommen, wie in Datei oder Tabelle vorgefunden) Absolut (der Betrag wird vorzeichenlos betrachtet) Umkehren (das Vorzeichen des Betrags wird umgekehrt)
Erhöhen / Verringern
Beträge in diesem Feld werden um den eingegebenen Betrag erhöht oder vermindert.
Faktor Beträge in diesem Feld werden mit dem eingetragenen Wert multipliziert.
Spaltenbreite Dieses Feld ist nur für den Export relevant. Hier kann die maximale Ausgabebreite des gewählten Felds angegeben werden. Zugehörige Formatierungen (z.B. „Text vorher“, „Text nachher“) werden eingerechnet, nicht aber Feldbegrenzer oder -trenner.
Von Spalte Wenn Sie nur einen bestimmten Teil eines Wertes benötigen, so können Sie mit „Von Spalte“ arbeiten. Geben Sie hier einen Wert ein, so wird der entsprechende Wert erst ab dieser Position betrachtet. Bspw.:
Von Spalte = 5
Text = 1234TestTest1234

manual_opp_basis.docx
gbedv
Dokumentation
Handbuch Basis
67 von 132
Es wird der Text TestTest1234 berücksichtigt.
Bis Spalte Wenn Sie nur einen bestimmten Teil eines Wertes benötigen, so können Sie mit „Bis Spalte“ arbeiten. Geben Sie hier einen Wert ein, so wird der entsprechende Wert bis zu dieser Position betrachtet. Bspw.:
Bis Spalte = 12
Text = 1234TestTest1234 Es wird der Text 1234TestTest berücksichtigt.
Nicht validieren Ist hier ein Haken gesetzt, wird der Wert in NAV ohne Validate importiert.
Unterdrücken Import: Diese Spalte ist zwar in der Datei vorhanden, wird aber beim Einlesen übersprungen. Export: Dieses Feld wird bei der Ausgabe nicht berücksichtigt.
Automatisch hochzählen
Hier können Sie eintragen, ob dieses Feld automatisch hochgezählt werden soll. Dies ist sinnvoll, wenn Sie eine laufende Nummer oder Zeilennummer in einer Tabelle eintragen müssen und diese vom System erstellt werden soll.
Wert für automatisches Hochzählen
Hier tragen Sie ein, in welchem Rhythmus die laufende Nummer hochgezählt werden soll. Üblicherweise würden in NAV die Zeilennummern in 10.000er Schritten gezählt werden; Laufende Nummern jedoch in 1er Schritten.
Verwendung für Feldverknüpfung
Wenn dieser Haken gesetzt ist, so müssen Sie entsprechend über das CSV Port Mapping eine Verknüpfung vornehmen.
Formel enthalten Ist dieser Haken gesetzt, so ist im Feld „Formatstring / Fixtext“ eine Formel enthalten, die analysiert werden soll. Es wird dabei also nicht einfach der feste Text des Feldes ausgegeben, sondern eine Berechnung dieser Funktion angestoßen.+
Schritt für Schritt: Einrichten eines CSV-Ports für den Bankimport
Auszugsdatei analysieren Öffnen Sie ein Muster der externen Auszugsdatei in einem Texteditor oder einer Tabellenkalkulation. Verschaffen Sie sich einen Überblick über Feldtrenner, Zeichensatz und eventuell überflüssige Kopf- und Fußzeilen. Wir nehmen hier an, dass Sie eine CSV-Datei im ANSI-Zeichensatz mit Semikolon als Feldtrenner vorfinden; in der ersten Zeile finden sich Spaltenüberschriften, in der letzten ist der Saldo ausgewiesen. Dazwischen befinden sich die Umsätze eines Ihrem Bankimport bislang unbekannten Kontos.
Sie sollten bei der Einrichtung mit einer Kopie der Auszugsdatei arbeiten, weil das System den Zugriff auf eine bereits geöffnete CSV-Datei in der Regel mit einer Fehlermeldung verweigert. Auch im laufenden Betrieb kann dies passieren, wenn die Datei aus irgendeinem Grund anderweitig geöffnet ist.

manual_opp_basis.docx
gbedv
Dokumentation
Handbuch Basis
68 von 132
CSV-Port anlegen
OPplus → Basis → Einrichtung → CSV Port
Vergeben Sie einen Code und eine Beschreibung.
Tragen Sie Pfad und Namen der Auszugsdatei ein.
Setzen Sie den Haken im Feld Bankimport: Die Felder Richtung, Tabelle sowie „Sortieren nach Schlüssel“ werden automatisch mit den erforderlichen Werten gefüllt.
Legen Sie Zeichensatz (Windows) und Feldtrenner (Semikolon) fest.
CSV-Port Zeilen anlegen Nun muss für jede Spalte der Auszugsdatei eine CSV-Port-Zeile erstellt werden. Diese etwas mühselige Arbeit erleichtert die Funktion „Datei einlesen und testen“ (Button Funktionen). Sollte die Auszugsdatei den technischen Mindestanforderungen für einen Bankimport nicht entsprechen, bricht die Funktion mit einer Fehlermeldung ab. Bei erfolgreichem Aufruf wird für jede Spalte der Auszugsdatei eine CSV-Port-Zeile angelegt. Dabei werden die Felder Position und Beschreibung gefüllt. Die Reihe der Positionsnummern ist großzügig gespreizt, um das nachträgliche Einfügen zu erleichtern, die Werte im Feld Beschreibung stammen aus der ersten Zeile der Auszugsdatei. In unserem Beispiel finden wir hier nun - untereinander angeordnet wohlgemerkt - die Spaltenüberschriften der Auszugsdatei.
Zeilen und Spalten zuordnen Ordnen Sie den Spalten, die Sie übernehmen wollen, die entsprechenden Felder der Tabelle Zlg. Importzeile zu. Dazu klicken Sie auf den LookUpButton des Feldes Feldnr. Es öffnet sich die CSV Port Feldauswahl. Felder, die bereits ausgewählt wurden, sind hier fett markiert. Suchen Sie das gewünschte Feld, bestätigen Sie die Wahl mit dem OK-Button, und das Fenster Feldauswahl schließt sich. In der Zeile des CSV-Ports sind nun die Nummer und – im Feld Beschreibung – der Name des Felds zu sehen. Arbeiten auf diese Weise Zeile für Zeile ab. Es ist nicht nötig, Spalten, die übersprungen werden sollen, ausdrücklich mit Unterdrücken = Ja zu markieren; solange einer Zeile / Spalte kein Feld zugeordnet ist, wird sie beim Import ohnehin ignoriert. Unerlässlich ist allerdings, in den Zeilen des CSV-Ports die exakte Reihenfolge der Spalten in der Auszugsdatei beizubehalten. Nur der Vollständigkeit halber sei erwähnt, dass Sie Spalten, die rechts von der letzten zu importierenden stehen, in Ihrem Port ohne Schaden löschen könnten. Überprüfen Sie, ob die für den Bankimport unverzichtbaren Felder Bank-ID (Bankleitzahl), Bank Account-ID (Bankkonto) und Currency-ID (Währungscode) zugewiesen sind. Sollte dies nicht der Fall sein, müssen Sie diese per Hand nachtragen. Fügen Sie die fehlenden Felder dann hinzu. Wenn die Datei keine Informationen zum Bankkonto hat, wie z.B. bei Zahlungsavisen, denken Sie sich das Bankkonto und die BLZ aus oder tragen z.B. die Debitorennr. als Wert ein. Stoßen Sie jetzt einen ersten Importversuch an: „Import/Export“. Aufgrund der Spaltenbezeichnungen in der ersten Zeile unserer imaginären Datei werden Sie eine Fehlermeldung erhalten. Tragen Sie im CSV-Port-Kopf nun nach „Zeile überspringen“: „1“; auch die letzte Zeile des Auszugs mit dem Saldo interessiert uns nicht, daher wird auch im Feld „Zeilen abschneiden“ der Wert 1 eingetragen. Nun sollte der neue CSV-Port den technischen Anforderungen genügen.

manual_opp_basis.docx
gbedv
Dokumentation
Handbuch Basis
69 von 132
Einrichten der Zlg. Importschnittstelle Nehmen Sie einen weiteren Importversuch vor. Jetzt erhalten Sie die Meldung „1 Zlg. Importschnittstelle angelegt“.
Diese Schnittstelle muss nun für die Weiterverarbeitung gewissermaßen freigeschaltet werden. Dazu öffnen Sie Übersicht der Zahlungsimport-Schnittstellen: Zgl. Importschnittstellen. Die gerade neu angelegte Bankverbindung finden Sie am Ende. Füllen Sie zunächst nur das Feld „Import in Mandant“ aus - über das Feintuning der Schnittstelle erfahren Sie mehr an anderer Stelle des Handbuchs. Schließen Sie das Fenster, wechseln Sie wieder in die CSV-Port-Karte, stoßen Sie dort ein letztes Mal die Funktion „Import/Export“ an und schließen Sie Karte.
Kontrolle des Imports
Das Ergebnis des Imports sehen Sie im Zahlungsimport-Journal: Zlg. Importjournal.
Hinweis zu „CSV-Port Import direkt in ein Fibu Buch.-Blatt“
Wenn eine Datei über einen CSV-Port direkt in ein Buch-Blatt importiert werden soll, ist auf einige Dinge zu achten:
Der Haken bei "Bankimport" darf nicht gesetzt sein. Damit ist die Auswahl der Zieltabelle möglich. Wenn der Haken gesetzt ist, wird die Importtabelle direkt auf 5157809 "Zlg. Importzeile" gesetzt.
Um die Daten in ein Buch-Blatt einzulesen ist die Tabelle 81"Fibu Buch. -Blattezeile" zu wählen.
Wenn die Schlüsselfelder (Buch.-Blatt Vorlagenname, Buch.-Blattname, Zeilennummer) nicht über die Datei eingelesen werden, sind diese unten an Feldzuweisungen anzufügen.
Damit die Zeilennummer dann auch automatisch hochgezählt und eingetragen wird, gibt es in der Karte zur Zeile die Felder "Automatisch hochzählen" und "Wert für automatisches Hochzählen" worüber der Intervall festgelegt wird.
Import von Zahlungsdateien (Kontoumsätze) Dieses Kapitel behandelt den Import von Kontoumsätzen aus externen Dateien. Abhängig von deren Format und von der OPplus-Einrichtung führt der Weg über separate Menüpunkte.
Zlg. Import via CSV Port (mit Standardschnittstelle)
Wenn Sie eine Standardschnittstelle definiert haben, bei der ein gültiger Dateiname hinterlegt ist, erhalten Sie bei Aufruf des Zlg. Import via CSV Port folgende Abfrage:
Ja = Die in der Standardschnittstelle hinterlegte Datei wird eingelesen und es erfolgen die entsprechenden Einträge im Zlg. Importjournal. Nein = Es öffnet sich die Übersicht der vorhandenen CSV-Ports zur Auswahl. Die weiteren Schritte entnehmen Sie bitte dem Abschnitt Zlg. Import via CSV Port (ohne Standardschnittstelle)

manual_opp_basis.docx
gbedv
Dokumentation
Handbuch Basis
70 von 132
Sie können in der OPplus Einrichtung auf dem Register Zlg. Import eine Standardschnittstelle definieren (siehe Kapitel OPplus einrichten → Registerkarte Zlg. Import). Damit diese für den Zlg. Import via CSV verwendet werden kann, muss entweder
in der OPplus Einrichtung das Feld Standard- Zlg. Importdatei oder
in der zugehörigen CSV-Karte das Feld Dateiname vorbelegt sein.
Zlg. Import via CSV Port (ohne Standardschnittstelle)
Haben Sie keine Standardschnittstelle definiert oder ist auf der CSV-Karte der Standardschnittstelle kein Dateiname eingetragen, öffnet sich bei Aufruf des Zlg. Import via CSV Port die CSV Port Übersicht mit vorhandenen CSV Ports für den Bankimport. Wählen Sie den Port aus, mit dem Sie den Import durchführen wollen, und starten Sie ihn über die Schaltfläche Funktionen → Import / Export:
Bitte beachten Sie, dass nur solche CSV Ports verwendet werden können, bei denen im Feld Dateiname ein gültiger Eintrag vorhanden ist. Die in dem ausgewählten CSV Port hinterlegte Datei wird eingelesen und die entsprechenden Eintragungen ins Zlg. Importjournal werden angelegt.

manual_opp_basis.docx
gbedv
Dokumentation
Handbuch Basis
71 von 132
Zlg. Import via MT 940
Wenn Sie den Bericht Zlg. Import via MT940 aufrufen, öffnet sich das Dateiimportdialogfenster für eine STA-
Datei:
Wenn Sie die Auswahl mit „Öffnen“ bestätigen, wird die ausgewählte Datei eingelesen und die entsprechenden Eintragungen im Zlg. Importjournal vorgenommen. Wenn eine Schnittstelle neu angelegt wird, so enthält diese das Kennzeichen „Neu“. Ist dieses Feld gesetzt, kann kein Import vorgenommen werden.
Sollte jedoch vor Aufruf der Funktion „Zlg. Import via MT940“ schon eine Schnittstelle das Kennzeichen „neu“ haben, bekommen Sie folgende Meldung:

manual_opp_basis.docx
gbedv
Dokumentation
Handbuch Basis
72 von 132
Die Option „Ja“ führt den Import aus. Alle als „Neu“ gekennzeichneten Schnittstellen werden dabei vom System überlesen. Die Option „Nein“ bricht den Import ab. Hintergrund: Wenn man erst einmal die Bankdaten eines Mandanten einlesen und die anderen Banken vorerst hinten anstellen möchte, dann werden nur die Bankdaten der korrekt angelegten Schnittstellen verarbeitet. Dieses Feld wird nur beim MT940 Import berücksichtigt.
Mit der Funktion „MT940 Verzeichnis“ lassen sich die MT940-Dateien eines kompletten Verzeichnisses in einem Arbeitsschritt einlesen. Die Funktion ist über das Zlg. Importjournal zu erreichen und wird im Abschnitt MT940-Verzeichnis näher erläutert.
Zlg. Import via BESR (Zahlungsimport CH) Wenn Sie den Bericht Zlg. Import via BESR aufrufen, öffnet sich folgendes Dateiimportdialogfenster für eine V11-Datei:
Wenn Sie die Auswahl mit „Öffnen“ bestätigen, wird die ausgewählte Datei eingelesen und die entsprechenden Eintragungen im Zlg. Importjournal vorgenommen.

manual_opp_basis.docx
gbedv
Dokumentation
Handbuch Basis
73 von 132
Zlg. Import via CAMT
Wenn Sie den Bericht Zlg. Import via MT940 aufrufen, öffnet sich das Dateiimportdialogfenster für eine STA-
Datei:
Wenn Sie die Auswahl mit „Öffnen“ bestätigen, wird die ausgewählte Datei eingelesen und die entsprechenden Eintragungen im Zlg. Importjournal vorgenommen. Wenn eine Schnittstelle neu angelegt wird, so enthält diese das Kennzeichen „Neu“. Ist dieses Feld gesetzt, kann kein Import vorgenommen werden.
Zlg. Import via CREMUL (Zahlungsimport AT) Wenn Sie den Bericht Zlg. Import via CREMUL aufrufen, öffnet sich folgendes Dateiimportdialogfenster für eine Cremul-TXT-Datei:
Wenn Sie die Auswahl mit „Öffnen“ bestätigen, wird die ausgewählte Datei eingelesen und die entsprechenden Eintragungen im Zlg. Importjournal vorgenommen.

manual_opp_basis.docx
gbedv
Dokumentation
Handbuch Basis
74 von 132
Zlg. Import via REMADV
Mit dieser Stapelverarbeitung können Sie ein Zahlungsavis im REMADV Format in ein Buchungsblatt importieren.
Option Beschreibung Buch-Blattvorlagenname
Geben Sie den Namen der Fibu Buch.-Blattvorlage ein, welche die Buchungszeilen aufnehmen sollen. Klicken Sie auf den AssistButton rechts im Feld, um die bestehenden Fibu Buch.-Blattvorlagen einzublenden.
Buch.-Blattname Geben Sie den Namen des Fibu Buch.-Blattes ein, das die Buchungszeilen aufnehmen sollen. Klicken Sie auf den AssistButton rechts im Feld, um die bestehenden Fibu Buch.-Blattnamen einzublenden.
Dateiname Hier sind der komplette Pfad und Dateiname der zu bearbeitenden Datei einzutragen. Über den AssistButton kann eine bestehende Datei ausgewählt werden.
Belegnr. In dieses Feld müssen Sie eine Belegnummer eintragen.
Belegnr. hochzählen Wenn Sie dieses Feld aktivieren, erhält jede Buchblattzeile eine eigene Belegnummer, hochgezählt basierend auf dem Eintrag Belegnr.
Buchungsdatum Geben Sie das Datum an, an dem die Sachposten gebucht werden sollen.
Buch.-Blatt leeren Wenn Sie hier einen Haken setzen, werden vor Erstellen der Fibu Buchblattzeilen bereits vorhandene Zeilen gelöscht.
Gegenkonto In dieser Zeile wählen Sie im linken Feld die Kontoart für das Gegenkonto. Es stehen die folgenden Optionen zur Verfügung: Sachkonto, Debitor, Kreditor und Bankkonto. Rechts geben Sie die Kontonr. ein. Klicken Sie auf den AssistButton, um die bestehenden Kontonummern einzublenden. Die angezeigte Übersicht hängt von der gewählten Kontoart ab.
Partner Der Eintrag in diesem Feld kann bei den Kontierungsregeln im Schlagwort 2 benutzt werden. Haben Sie beim Aufruf des REMADV einen Partner angegeben wird dieser dort im Feld „Schlagwort 2“ eingetragen. So haben Sie die Möglichkeit, pro Partner bei gleichen Abzugsarten unterschiedliche Kontierungen zu hinterlegen.

manual_opp_basis.docx
gbedv
Dokumentation
Handbuch Basis
75 von 132
Beim Zgl. Import via REMADV werden die Kontierungsregeln zur Kontierung der Abzugsarten genutzt. Beim Einlesen eines REMADV werden die gefundenen Abzugsarten im Feld Schlagwort eingetragen. Haben Sie beim Aufruf des REMADV einen Partner angegeben wird dieser im Feld „Schlagwort 2“ eingetragen. So haben Sie die Möglichkeit, pro Partner bei gleichen Abzugsarten unterschiedliche Kontierungen zu hinterlegen. Weiterhin gibt es die Möglichkeit die im REMADV gefundene Belegnr. zur Belegsuche über die Kontierungshinweistexte zu beeinflussen.
Zlg. Import via REMADV und ZIS
Mit dieser Stapelverarbeitung können Sie ein Zahlungsavis im REMADV Format importieren. Im Gegensatz zum Zlg. Import via REMADV wird dieser Import nicht direkt ins Buch.-Blatt importiert, sondern gemäß OPplus Logik über Zahlungsimportschnittstellen und Zahlungsimportjournale importiert.
Option Beschreibung Dateiname Hier sind der komplette Pfad und Dateiname der zu bearbeitenden Datei einzutragen.
Über den AssistButton kann eine bestehende Datei ausgewählt werden.
Partner Der Eintrag in diesem Feld kann bei den Kontierungsregeln im Schlagwort 2 benutzt werden. Haben Sie beim Aufruf des REMADV einen Partner angegeben wird dieser dort im Feld „Schlagwort 2“ eingetragen. So haben Sie die Möglichkeit, pro Partner bei gleichen Abzugsarten unterschiedliche Kontierungen zu hinterlegen.
Buchungsdatum Geben Sie das Datum an, an dem die Sachposten gebucht werden sollen.
Die Verarbeitungsroutinen beim Import ins Erw. Buch.-Blatt sind dann gemäß OPplus Standard. Es wird hierbei versucht eine Kontierung und eine automatische Auszifferung vorzunehmen. Nicht automatisch ausgezifferte Zeilen müssen dann hier vom Anwender bearbeitet werden. Wichtig beim Import via REMADV: Der Wert, der in der Option „Partner“ angegeben wird, wird in der Zahlungsimportschnittstelle im Feld „Schnittstellen Kontonr.“ eingetragen. Wird dieser Partner nicht gefunden, so wird eine neue Zahlungsschnittstelle angelegt.

manual_opp_basis.docx
gbedv
Dokumentation
Handbuch Basis
76 von 132
Außerdem werden in den GV Kontierungsregeln beim Import Datensätze angelegt. Diese beinhalten als Schlagwort einen Suchbegriff zur Kontierung (für Belege / für Abzüge / usw.) und als Schlagwort 2 den Partner.
In diesem Beispiel wurden 2 GV Codes angelegt, die auf Belege hinweisen (DOC*) und 5 GV Codes, die auf Abzüge hinweisen (AJT*). Auf welche Konten diese gebucht werden, müssen Sie dann selbst entscheiden.

manual_opp_basis.docx
gbedv
Dokumentation
Handbuch Basis
77 von 132
Auch gibt es für diese Fälle ein neues Feld in den GV Code Kontierungsregeln: „pro Beleg kontieren“.
Wenn hier der Haken gesetzt ist, hat dies den Effekt, dass pro Zeile im Buchblatt eine Zusatzzeile eingefügt wird. Ist der Haken nicht gesetzt, so wird am Ende eine Gesamtsummenzeile eingefügt. Für den Fall, dass der angelegte GV Code sich auf Skonto bezieht, gibt es das Feld „Als Skonto im REMADV verarbeiten“. Wenn hier der Haken gesetzt ist, so wird (wenn ein zugehöriger Beleg gefunden wird) Skonto auf den Beleg bezogen gebucht und ins Buchblatt gestellt. Werden keine Belege gefunden, so wird am Ende des Buchblattes eine kumulierte Summenzeile für den offenen, nicht zugeordneten Skontobetrag eingetragen. Die gleiche Funktionalität gilt für „Delkredere“.

manual_opp_basis.docx
gbedv
Dokumentation
Handbuch Basis
78 von 132
Zlg. Import via REMADV als CSV
Mit dieser Stapelverarbeitung können Sie ein Zahlungsavis im REMADV Format (als CSV Datei) importieren. Im Gegensatz zum Zlg. Import via REMADV wird dieser Import nicht direkt ins Buch.-Blatt importiert, sondern gemäß OPplus Logik über Zahlungsimportschnittstellen und Zahlungsimportjournale importiert.
Wird der Menüpunkt aufgerufen, öffnet sich (wie bspw. beim Import via MT940) direkt ein Auswahlfenster. Hier kann eine CSV Datei ausgewählt werden. Die Verarbeitungsroutinen beim Import ins Erw. Buch.-Blatt sind dann gemäß OPplus Standard. Es wird hierbei versucht eine Kontierung und eine automatische Auszifferung vorzunehmen. Nicht automatisch ausgezifferte Zeilen müssen dann hier vom Anwender bearbeitet werden.
Zlg. Import via Kreditkarte (EPA)
Wenn Sie den Bericht Zlg. Import via Kreditkarte aufrufen, öffnet sich folgendes Dateiimportdialogfenster für eine Kreditkarten-TXT-Datei:
Wenn Sie die Auswahl mit „Öffnen“ bestätigen, wird die ausgewählte Datei eingelesen und die entsprechenden Eintragungen im Zlg. Importjournal vorgenommen.

manual_opp_basis.docx
gbedv
Dokumentation
Handbuch Basis
79 von 132
Offene Zlg. Importjournale In der Tabelle Offene Zlg. Importjournale werden alle eingelesenen und noch offenen Dateien der CSV Ports für Bankimport / Avis und alle eingelesenen Dateien des MT940 Formats angezeigt. Offen sind alle Zlg. Importjournale, die bei denen das Feld „Zeilen nicht gebucht“ nicht auf „0“ steht. Es entsteht dabei pro Kontonummer in der externen Datei ein separater Eintrag. Zusätzlich besteht über den Button Funktion die Möglichkeit, mehr als eine MT940-Datei in einem Arbeitsschritt einzulesen. Einzelheiten hierzu weiter unten.
Anm.: Die Abbildung enthält nicht alle Spalten/Felder
Option Beschreibung Nr. Die Nummer des Zahlungsimport-Journals dient der eindeutigen Kennzeichnung. Der Wert
wird vom System eingetragen und kann nachträglich nicht geändert werden.
Der Wert entstammt dem Nummernkreis, der für Zlg. Importjournale vor der erstmaligen Verwendung im OPplus-Setup zugewiesen werden muss.
Dateiformat Anzeige des verwandten Dateiformats beim Import. Der Wert wird vom System eingetragen und kann nachträglich nicht geändert werden.
Dateiname Ursprünglicher Pfad und Name der beim angezeigten Import verarbeiteten Datei.
Zlg. Importschnittstelle
Anzeige der zugeordneten Zlg. Importschnittstelle. Sie können in die Details der Zlg. Importschnittstelle verzweigen, indem Sie auf den AssistButton rechts im Feld klicken.
Zeilen importiert Anzahl der Posten, die beim angezeigten Import in die Tabelle Zahlungsimportzeile eingetragen wurden. Sie können die zur Berechnung herangezogenen Zahlungsimportzeilen einblenden, indem Sie auf den AssistButton rechts im Feld klicken.
Zeilen gebucht Anzeige, wie viel der zugehörigen Importzeilen gebucht wurden.
Betrag Summe der Posten, die beim angezeigten Import in die Tabelle Zahlungsimportzeile eingetragen wurden. Sie können die zur Berechnung herangezogenen Zahlungsimportzeilen einblenden, indem Sie auf den AssistButton rechts im Feld klicken.
Import in Kontonr. Nummer des Bankkontos, in den die zugehörigen Zeilen importiert wurden.
Auszugsnr. Zugehörige Bankauszugsnummer aus der Importdatei.
Umsatzzeilen in Datei
Anzahl der Posten, die beim angezeigten Import insgesamt in der externen Datei gefunden wurden.
Importdatum Datum des angezeigten Import-Vorgangs.
Uhrzeit Uhrzeit des angezeigten Import-Vorgangs.
Benutzer-ID Kennung des Benutzers, der den angezeigten Import-Vorgang veranlasst hat.

manual_opp_basis.docx
gbedv
Dokumentation
Handbuch Basis
80 von 132
Reiter Aktionen & Navigate
Import Zeilen Zu jedem Zlg. Importjournal lassen sich die zugehörigen Importzeilen über den Register Navigate → Import Zeilen:
Option Beschreibung Valutadatum Dieses Feld zeigt das Valutadatum der angezeigten Zahlungsimportzeile.
Buchungsdatum Das Buchungsdatum der angezeigten Zahlungsimportzeile.
Import in Kontoart Dieses Feld zeigt die Kontoart für die das System in der Zlg. Import Schnittstelle beim Import einen Eintrag gefunden hat.
Import in Konto Nr. Dieses Feld zeigt die Kontonr. für die das System in der Zlg. Import Schnittstelle beim Import einen Eintrag gefunden hat.
Primanota Primanota der angezeigten Zahlungszeile.
Währungs-ID Das Währungskürzel der angezeigten Zahlungsimportzeile.
Betrag Dieses Feld zeigt den Betrag der angezeigten Zahlungsimportzeile.
Verwendungszweck 1
Verwendungszweck 1 der angezeigten Zahlungsimportzeile.
Verwendungszweck 2
Verwendungszweck 2 der angezeigten Zahlungsimportzeile.
Zlg. Import Schnittstellencode
Der Code der Zlg. Import Schnittstelle, über den die angezeigte Zahlungszeile eingelesen wurde.
Bank-ID Bank-ID der angezeigten Zahlungsimportzeile.
Bankkonto-ID Die Bankkonto-ID der angezeigten Zahlungsimportzeile.
Auszugsnr. Dieses Feld zeigt die Auszugsnr. der angezeigten Zahlungsimportzeile.
Gebucht Gibt an, ob die angezeigte Zahlungsimportzeile bereits gebucht wurde. Sie können den Inhalt jederzeit ändern.
Gebuchte Belegnr. Zeigt die Belegnr. mit der diese Importzeile gebucht wurde.
Lfd. Nr. Laufende Nummer der Import Zeile in der Tabelle Zlg. Import Zeilen.
Kontiert durch Dies Feld gibt die Information darüber, wodurch die Zeile kontiert wurde. Es gibt dabei folgende Möglichkeiten:
GV Code
Kontierungsregel
Bankverbindung
Kontonummer
Belegnummer
Auftrag
Bestellung
Ext. Belegnummer
Mandatsreferenz (bei Rücklastschriften)
Kontierungsregel lfd. Nummer
Wird die Kontierung über eine Kontierungsregel vorgenommen, wird hier direkt auf die zugehörige Kontierungsregel verwiesen
Kontiert durch Begriff
Wenn die Kontierung durch ein Schlagwort vorgenommen wurde, wird hier der entsprechende Begriff eingetragen.

manual_opp_basis.docx
gbedv
Dokumentation
Handbuch Basis
81 von 132
Kontiert durch Beleg Wenn die Kontierung durch einen Beleg vorgenommen wurde, wird hier die entsprechende Belegnummer eingetragen.
Mandats-ID (MREF) Hier wird die MREF (Mandatsreferenz) angezeigt, wenn sie übergeben wird.
EndToEndID (EREF) Hier wird die EREF (End-To-End ID) angezeigt, wenn sie übergeben wird.
Kreditor-ID(CRED) Hier wird die CRED (Kreditor-ID) angezeigt, wenn sie übergeben wird.
Debitor-ID (DEBT) Hier wird die DEBT (Debitor-ID) angezeigt, wenn sie übergeben wird.
SEPA Fehlercode Hier wird der SEPA Fehlercode (bei Rücklastschriften) angezeigt, wenn erübergeben wird.
SEPA Rückgabegrund
Hier wird der SEPA SEPA Rückgabegrund(bei Rücklastschriften) angezeigt, der hinter dem SEPA Fehlercode steckt.
Gebühr 1 ausgewiesen
Wird in der Datei die Gebühr 1 explizit ausgewiesen, so wird diese hier entsprechend angezeigt. Das Kürzel in der Datei ist „CHGS+“.
Gebühr 2 ausgewiesen
Wird in der Datei die Gebühr 2 explizit ausgewiesen, so wird diese hier entsprechend angezeigt. Das Kürzel in der Datei ist „COAM+“.
Gebühr 3 ausgewiesen
Wird in der Datei die Gebühr 3 explizit ausgewiesen, so wird diese hier entsprechend angezeigt. Dies ist für weitere Kürzel schon implementiert.
Wichtig ist, dass OPplus bei der Ausgleichsfindung in 2 Schritten arbeitet. Im ersten Schritt wird lediglich versucht eine Kontierung durchzuführen. Dies geschieht anhand von Kontierungsregeln, Kontierungshinweistexten und Einrichtungen. Wenn hier ein Konto gefunden wurde, beginnt ein komplett anderer Programmabschnitt. Dieser ist für die Suche von Belegen zuständig und analysiert die verschiedenen Texte noch einmal auf Grund der Einrichtungen für Belege aus der OPplus Einrichtung. Durch diesen Hinweis auf die Kontierung weiß das System schon vorher, wie das Konto gefunden wurde. Sollte die Zuordnung der Zahlung durch eine Übereinstimmung von Belegnummer der Zahlung zu Belegnummer im System durch den Beleg geschehen sein, ist es möglich, dass der Beleg schon durch einen einfachen Filter gefunden wurde. Es müssen nicht mehr alle Posten durchsucht werden, um einen Beleg zu finden. Als gebucht kennzeichnen
Die Anwendung kennzeichnet Importzeilen als „Gebucht“, wenn zugehörige Fibu Buch.-Blattzeilen gebucht werden. Zusätzlich besteht die Möglichkeit zugehörige Importzeilen manuell als „Gebucht“ zu kennzeichnen. Dies kann entweder
für ein gesamtes Importjournal über den Button Journal → Als gebucht kennzeichnen erfolgen oder
je Importzeile über den Button Journal → Import Zeilen → Feld „Gebucht“ erfolgen.
Importzeilen, die nicht als gebucht gekennzeichnet sind, werden beim Import des Zlg. Importjournals in ein Fibu Buch.-Blatt automatisch berücksichtigt.
In Erw. Zahlungseingang importieren
Über diesen Menüpunkt wird das aktuelle Zlg.-Importjournal in das Buchblatt importiert, das in der zugehörigen Zlg. Importschnittstelle hinterlegt ist.
Erw. Zahlungseingang öffnen
Über diesen Menüpunkt wird das Buchblatt geöffnet, das in der zugehörigen Zlg. Importschnittstelle hinterlegt ist.
MT940-Verzeichnis Für die Funktion MT940- Verzeichnis müssen folgende Felder der OPplus Einrichtung definiert sein:
Importpfad MT940
Backup-Pfad MT940
Dateierweiterung MT940
Wenn Sie die Funktion auswählen, importiert die Anwendung aus dem Importpfad MT940 alle vorhandenen Dateien mit der Dateierweiterung, die im Feld Dateierweiterung MT940 eingetragen ist.

manual_opp_basis.docx
gbedv
Dokumentation
Handbuch Basis
82 von 132
Für jede bei diesem Vorgang gefundene Bankverbindung wird ein Satz in der Tabelle Zlg. Importjournal erstellt. Parallel verschiebt die Anwendung die importierten Dateien aus dem Importpfad MT940 in den Backup-Pfad MT940.
MT940… Diese Funktion erlaubt das Einlesen einer einzelnen MT940-Datei über den Bericht Zlg. Import via MT940. Erläuterungen zu diesem Bericht finden Sie im Kapitel Zlg. Import via MT 940 (einzelne Datei).
CSV-Port… Diese Funktion fragt, wenn vorhanden, ob der Standard-CSV-Port verwendet werden soll. Sollte dies nicht der Fall sein, wird die CSV-Port Übersicht angezeigt. Zlg. Import via via CSV Port
BESR... Diese Funktion erlaubt das Einlesen einer einzelnen V11-Datei über den Bericht Zlg. Import via BESR. Erläuterungen zu diesem Bericht finden Sie im Kapitel Zlg. Import via BESR.
CREMUL… Diese Funktion erlaubt das Einlesen einer einzelnen CREMUL-TXT-Datei über den Bericht Zlg. Import via CREMUL. Erläuterungen zu diesem Bericht finden Sie im Kapitel Zlg. Import via CREMUL.
CAMT… Diese Funktion erlaubt das Einlesen einer einzelnen CAMT-XML-Datei über den Bericht Zlg. Import via CAMT. Erläuterungen zu diesem Bericht finden Sie im Kapitel Zlg. Import via CAMT.
REMADV… Diese Funktion erlaubt das Einlesen eines einzelnen Zahlungsavises über den Bericht Zlg. Import via REMADV. Erläuterungen zu diesem Bericht finden Sie im Kapitel Zlg. Import via REMADV.
Kreditkarte (EPA)… Diese Funktion erlaubt das Einlesen einer einzelnen EPA-Datei über den Bericht Zlg. Import via Kreditkarte (EPA). Erläuterungen zu diesem Bericht finden Sie im Kapitel Zlg. Import via Kreditkarte(EPA).
Zlg. Import Schnittstellen Diese Funktion öffnen die Zlg. Import Schnittstellen. Genauere Informationen zur den Schnittstellen finden Sie im Kapitel Zlg. Import Schnittstelle.
Zlg. Import Verzeichnisse Diese Funktion öffnet die Zlg. Import Verzeichnisübersicht. Hier können Sie hinterlegen, welches
Verzeichnis für welchen Dateiimport berücksichtigt werden soll. Genauere Informationen zu den Zlg. Import Verzeichnissen erhalten Sie im Kapitel Zlg. Import Verzeichnisse.
Zlg. Importjournal löschen
Sie können vorhandene Zlg. Importjournale löschen. Diese Funktionalität dient nicht nur der Anfangsphase, in der es dem Anwender doch einmal passieren kann, Dateien doppelt zu importieren – sondern auch dem folgenden Szenario: Es wird eine Datei eingelesen, bei der die Anwendung aufgrund einer neuen Bank in der Datei einen neuen Eintrag in der Tabelle Zlg. Import Schnittstellen vornimmt. Die zugehörigen Zeilen in der Datei werden bei diesem Import überlesen. Sie haben nun die Möglichkeit, die fehlenden Daten in der Tabelle Zlg. Import Schnittstelle nachzupflegen. Dann löschen Sie das ursprüngliche Zlg. Importjournal und starten den Import erneut. Aufgrund der nachgepflegten Daten werden die zugehörigen Zeilen mit eingelesen.
Wenn Sie den ursprünglichen Import mit der Funktion MT940-Verzeichnis durchgeführt haben müssen Sie die Datei erst zurückholen (siehe Abschnitt Zlg. Importjournal).
Sie können Importjournale auch dann löschen, wenn zugehörige Importzeilen als gebucht gekennzeichnet sind. Bitte beachten Sie dabei, dass dabei bei dem zugehörigen gebuchten Posten die Information im Feld Imp. Zahlungsbeleg (= Lfd. Nr. der Importzeile) verloren geht.

manual_opp_basis.docx
gbedv
Dokumentation
Handbuch Basis
83 von 132
Alle Zlg. Importjournale
Zu der Ansicht „Offene Zlg. Importjournale“ haben Sie zusätzlich die Übersicht über alle Importjournale. Diese befindet sich unter dem Menüpunkt „Alle Zlg. Importjournale“. Diese enthält eine ungefilterte Übersicht der Journale mit den gleichen Funktionen, wie zuvor beschrieben.
Übertrag der importierten Zahlungsdateien in Fibu Buch.-Blätter Der Übertrag der importierten Zahlungsposten (Kontoumsätze und Avise) in Fibu Buch.-Blätter kann – abhängig von der Vorgehensweise - über die folgenden Menüpunkte erfolgen: Basis → Zlg. Import in Fibu Buch.-Blatt
Rufen Sie die Stapelverarbeitung über dieses Menü auf, erfolgt der Übertrag der Zlg. Importzeilen in die Fibu Buch-Blätter, die in den Zlg. Importschnittstellen hinterlegt sind.
Basis → Erw. Zahlungseingang → Buch.-Blatt, Button Funktion → Zlg. Import Rufen Sie die Stapelverarbeitung aus einem Fibu Buch.-Blatt heraus auf, erfolgt der Übertrag der Zlg. Importzeilen immer in dieses Fibu Buch.-Blatt, d.h. der Eintrag in der Zlg. Importschnittstelle wird übersteuert.
Informationen für den Import von Avisen im Format REMADV finden Sie im Kapitel Zlg. Import via REMADV.
Zlg. Import in Fibu Buch.-Blatt
Rufen Sie die Stapelverarbeitung Zlg. Import in Fibu Buch.-Blatt über Basis → Zlg. Import in Fibu Buch.-Blatt auf, erstellen Sie Fibu Buch.-Blatt Zeilen auf der Basis der Zlg.-Importzeilen. Die Zlg. Importzeilen werden dabei in das Fibu Buch.-Blatt geschrieben, das in den zugehörigen Zlg. Importschnittstellen hinterlegt ist. Bei der Erstellung der Fibu Buch.-Blattzeilen werden die Einträge der folgenden Felder der Zlg. Importschnittstellen berücksichtigt:
Import in Kontoart
Import in Kontonr.
Belegnummernpräfix
Import in Buch.-Blattvorlage
Import in Buch.-Blattname Erläuterungen zu den Feldern der Zlg. Importschnittstelle finden Sie im Kapitel Zlg. Importschnittstelle.

manual_opp_basis.docx
gbedv
Dokumentation
Handbuch Basis
84 von 132
Beim Aufruf öffnet sich folgendes Berichtsfenster:
Register Zlg. Importzeile In diesem Register können Sie filtern, welche Zeilen der Tabelle Zlg. Importzeilen berücksichtigt werden sollen. Bitte beachten Sie, dass Einträge in der Spalte Filter bzgl. der Felder der Tabelle Zlg. Importzeilen manuell vorzunehmen sind. Sie müssen dabei auf die korrekte Schreibweise achten. Das Feld Importjournalnr. kann per Lookup in der Spalte Filter gefüllt werden. Wenn Sie die getroffene Auswahl mit OK bestätigen, werden die gefilterten Zlg. Importzeilen unter Berücksichtigung der hinterlegten Kriterien der zugehörigen Zlg. Importschnittstelle in Fibu Buch.-Blätter importiert. Während des Imports in die Fibu Buch.-Blätter wird von der Anwendung anhand der Einstellungen in der OPplus Einrichtung, den Kontierungshinweistexten und den Kontierungsregeln, versucht Ausgleiche auf offene Posten zu erzielen sowie weitere Vorkontierungen vorzunehmen. Nach erfolgreichem Übertrag in die Fibu Buch.-Blätter müssen Sie diese einzeln bearbeiten und buchen. Erläuterungen hierzu finden Sie im Kapitel Erw. Zahlungseingang (Bearbeiten der importierten Daten).
Buch.-Blatt, Button Funktion → Zlg. Import
Rufen Sie den Bericht Zlg. Import in Fibu Buch.-Blatt über den Button Funktion aus einem Fibu Buch.-Blatt auf, werden dabei - abweichend zu dem Aufruf über Zlg. Import in Fibu Buch.-Blatt - die Zlg. Importzeilen immer in das Fibu Buch.-Blatt geschrieben, aus dem heraus Sie diese Stapelverarbeitung gestartet haben. Bei der Erstellung der Fibu Buch.-Blattzeilen werden folgende Felder der Zlg. Importschnittstelle berücksichtigt:
Import in Kontoart
Import in Kontonr.
Belegnummernpräfix
Erläuterungen zu den Feldern der Zlg. Importschnittstelle finden Sie im Kapitel Zlg. Importschnittstelle)

manual_opp_basis.docx
gbedv
Dokumentation
Handbuch Basis
85 von 132
Die Erläuterung bzgl. der Register Zlg. Importzeilen und Optionen der Stapelverarbeitung Zlg. Import in Fibu Buch.-Blatt finden Sie im Kapitel Zlg. Import in Fibu Buch.-Blatt.
Wollen Sie den Import in die Fibu Buch.-Blätter vornehmen, die in der Tabelle Zlg. Importschnittstelle hinterlegt sind, müssen Sie die Stapelverarbeitung zwingend über das Navigationsmenü Zlg. Import in Fibu Buch.-Blatt aufrufen.
Zlg. Import -> Logfile
Um eine Logfile zu erstellen, muss in der Einrichtung der Haken „Logfile beim Zahlungsimport erstellen“ in der OPplus Einrichtung gesetzt sein. Wenn der Zlg. Import aufgerufen wird und keine Lfd. Nr. eingetragen wird, kommt eine Fehlermeldung:
Wenn eine Logfile erstellt werden soll, ist es von Nöten, dass eine Lfd. Nr. eingetragen wird, um die Performance aufrecht zu erhalten und die Datei übersichtlich zu halten. Dies stört auch nicht weiter, da das Logfile für Testzwecke zu nutzen ist und aufzeigen soll, wieso ein bestimmter Beleg nicht automatisch ausgeziffert wird. Die Datei hat folgenden Aufbau:
Einrichtungen OPplus
Suche pro Zeile
a. Verwendungszwecke
b. Anzeige der Suchbegriffe aus Verwendungszwecke

manual_opp_basis.docx
gbedv
Dokumentation
Handbuch Basis
86 von 132
c. Spezialsuchbegriffe (Erweiterungen durch Einrichtungen)
Suche (Hier wird angezeigt, ob die Suche erfolgreich war, oder nicht)
Erw. Zahlungseingang (Funktionalitäten des Buch.-Blattes) In diesem Kapitel werden die Unterschiede des OPplus Erw. Zahlungseingangs Buch.-Blattes im Vergleich zum Standard dargestellt.
Zusätzliche Spalten

manual_opp_basis.docx
gbedv
Dokumentation
Handbuch Basis
87 von 132
Ausgleichsstatus Dieses Feld wird vom System je Zeile gefüllt
Ausgleichsstatus Automatisch : ein oder mehrere Posten wurden ausgeglichen
Ausgleichsstatus Kontiert : das System hat eine Kontierung eingetragen, aber es wurde kein Ausgleich vorgenommen
Ausgleichsstatus Offen: es waren beim Import keinerlei Treffer möglich Zu buchender Skontobetrag
Wird mit der aktuellen Buchungsblattzeile genau ein Beleg ausgeglichen (d.h. die Felder Ausgleich-mit Belegart und Ausgleich-mit Belegnr. sind gefüllt), so wird in diesem Feld der Betrag angezeigt, der tatsächlich als Skonto gebucht wird.
Dieses Feld kann manuell geändert werden. Wird dieses Feld geändert, so wird die Änderungsdifferenz automatisch vom Betrag abgezogen. Beispiel:
Zustand Betrag Zu buchender Skontobetrag Vor Änderung -98,00 -2,00
Eingabe -3,00
Nach Änderung -97,00 -3,00
Zugeordneter Ausgleichsbetrag, Zugeordneter Skontobetrag
Werden mit der aktuellen Buchungsblattzeile mehrere Belege ausgeglichen (d.h. die Felder Ausgleich-mit Belegart und Ausgleich-mit Belegnr. sind nicht gefüllt), so können Sie mit Hilfe der DrillDown-Funktion auf diesen Feldern sehen, wie der Zahlungsbetrag auf offene Posten aufgeteilt ist und welcher Skontobetrag insgesamt gebucht wird:
Zwei weitere zusätzliche Spalten bedienen die Funktionalität Rücklastschrift bzw. Rücküberweisung: Rücküberweisung und Öffnen von-ID. Einzelheiten hierzu können Sie dem Kapitel Funktionalität ‚Rücklastschriften' (= Rücküberweisung) beim Zlg. Import in Fibu Buch.-Blätter entnehmen.

manual_opp_basis.docx
gbedv
Dokumentation
Handbuch Basis
88 von 132
Register Aktionen
Posten ausgleichen [Umschalt+F11]
Es öffnet sich Erweiterter Ausgleich, der immer dann benötigt wird, wenn mit einer Zahlung mehrere Rechnungen ausgeglichen werden sollen.
Rundungszeilen f. MW-Konvertierung einfügen Sie können die Funktion „Rundungszeilen f. MW-Konvertierung einfügen" verwenden, um eine Rundungskorrekturzeile in das Fibu Buch.-Blatt einzufügen. Wenn der Fremdwährungsbetrag ausgeglichen ist, wird eine Rundungskorrekturzeile die Mandantenwährung ausgleichen.
Posten suchen [Strg+Umschalt+L] Ist in der Buchungsblattzeile die Kontoart (bzw. Gegenkontoart) Debitor angegeben, so wechselt man durch Eingabe von Strg+Umschalt+L in die Anzeige aller Debitorenposten. Wird diese Anzeige mit OK verlassen, so wird die entsprechende Debitorennr. in das Feld Kontonr. (bzw. Gegenkontonr.) übertragen. Analoges gilt für die Kontoart Kreditor (bzw. Gegenkontoart). Der Cursor wird daraufhin direkt in das Feld Betrag positioniert.
Zlg. Import Dieser Menüpunkt ist im Kapitel Register Aktionen in Buch.-Blatt → Zlg. Import erläutert.
Komfortausgleich Aufgrund der Komplexität des Komfortausgleichs wird diese im Kapitel Der Komfortausgleich separat erläutert.
Zlg. Importzeile zeigen [Strg+F3] Über diesen Menüpunkt können Sie sich die zugehörige Zlg. Importzeile anzeigen lassen.
Rücklastinfos verarbeiten Diese Funktion ist Bestandteil der Funktionalität Rücklastschrift / Rücküberweisung. Einzelheiten hierzu können Sie dem Kapitel Funktionalität ‚Rücklastschriften' (= Rücküberweisung) beim Zlg. Import in Fibu Buch.-Blätter entnehmen.
Zahlungstransaktionen Nicht ins OPplus Menü integriert, aber vorhanden, sind die Zahlungstransaktionen. Dies ist eine Tabelle, die beim automatischen Ausgleich berücksichtigt wird, damit bspw. eine bessere Webshopintegration ermöglicht werden kann. Diese Tabelle wird von OPplus nur als Vorlage zur Verfügung gestellt und zur Kontenfindung ausgewertet, jedoch nicht mit Daten versorgt. Die Versorgung der Tabelle mit Daten müsste kundenindividuell geschehen. Fallbeispiel: Sie haben einen Webshop. Aus diesem Webshop werden Daten zur Verfügung gestellt und eingelesen. Es findet durch Navision kein automatischer Ausgleich statt. Wird nun die Tabelle „Zahlungstransaktionen“ durch den Import gefüllt, so wird diese Tabelle beim automatischen Ausgleich berücksichtigt und Belege werden ggf. direkt ausgeglichen.

manual_opp_basis.docx
gbedv
Dokumentation
Handbuch Basis
89 von 132
Der Komfortausgleich In dem Kapitel Das Fenster Komfortausgleich finden Sie weitere hilfreiche Erläuterungen zum Einsatz der oben aufgeführten Funktionen in der Praxis.
Zur schnellen Kontrolle und zur weiteren Zuordnung eignet sich der Komfortausgleich, auf die im Folgenden näher eingegangen wird. Zum Komfortausgleich gelangt man über den Button Funktion im Erw. Zahlungseingangs Buch.-Blatt oder direkt über Umschalt + F3.
Hier sind alle für den Ausgleich relevanten Informationen zusammengefasst. Im oberen Abschnitt Buchung finden Sie Ihre Buchungsblattzeilen und im unteren Abschnitt Offene Posten folgendermaßen die zugehörigen Posten:
Ist ein Sachkonto eingetragen, werden Ihnen im unteren Bereich die Posten des Sachkontos angezeigt, absteigend sortiert nach Buchungsdatum. Wenn Sie das OPplus Modul OP-geführte Sachkonten parallel im Einsatz haben, und ein OP-geführtes Sachkonto im Feld „Kontonr.“ eingetragen ist, sehen Sie alle zugehörigen offenen Sachposten.

manual_opp_basis.docx
gbedv
Dokumentation
Handbuch Basis
90 von 132
Ist ein Debitor im Feld „Kontonr.“ eingetragen, sehen Sie im OP-Fenster nur offene Debitorenposten von diesem Debitor. Ist das Feld „Kontonr.“ leer, sehen sie alle offenen Debitorenposten.
Ist ein Kreditor im Feld „Kontonr.“ eingetragen, sehen Sie im OP-Fenster nur offene Kreditorenposten von diesem Kreditor. Ist das Feld „Kontonr.“ leer, sehen sie alle offenen Kreditorenposten.
Auf der rechten Seite befinden sich die Informationen zum Auszug aus der Importzeile. Die ausgeglichenen Posten werden dabei in grüner Schriftfarbe und fett formatiert dargestellt. Ergänzen nicht gefüllter Kontonummern:
Um die fehlenden Kontonummern zu erfassen, gibt es im Komfortausgleich verschiedene Möglichkeiten:
Durch Eingabe Sie können die Kontonummer selbstverständlich wie gewohnt direkt in das Feld Kontonr. der Buchungsblattzeile eingeben.
Durch das Feld Belegsuche Wenn das Feld Kontonr. leer ist, werden Ihnen alle Offenen Posten der eingetragenen Kontoart im unteren Drittel angezeigt (z.B.: Kontoart = Debitor, Anzeige aller offenen Debitorenposten). Geben Sie nun die Belegnummer im Feld Belegsuche ein, durchsucht das System das Feld Belegnummer der offenen Posten. Sollte die Belegnummer gefunden werden, wird die Anzeige der offenen Posten automatisch auf den zugehörigen Debitoren / Kreditoren gefiltert.
Durch Suchen in den offenen Posten Wenn Sie in den offenen Posten den Cursor auf den richtigen Posten positioniert haben, wird die Kontonummer durch Eingabe von F9 (Ausgleichs-ID setzen) automatisch in die Buchungsblattzeile übernommen.
Der Ausgleich Der Ausgleich des aktuellen Postens erfolgt durch Eingabe von F7. Hierdurch werden die Felder „Ausgleich-mit Belegart“ und „Ausgleich-mit Belegnr.“ mit denen des Postens gefüllt. Das Feld Betrag bleibt unverändert, und in das Feld „zu buchender Skontobetrag“ wird der angezeigte Wert aus der Spalte Skonto übernommen. Anschließend wird die ausgeglichene Zeile farbig markiert dargestellt. Die Spalte Offen zeigt die Differenz aus dem Restbetrag des Postens und der Summe aus Betrag und Skontobetrag der Buchungsblattzeile. Ist der Ausgleich eines Postens fälschlicherweise erfolgt, so kann er durch erneutes Drücken von F7 einfach zurückgenommen werden.
Der Komfortausgleich dient dazu, schnell und unkompliziert große Datenmengen zuordnen und ausgleichen zu können. Sie sollten anfangs sehr sorgfältig schauen und kontrollieren, denn Ihre Eingaben werden nicht auf Plausibilität geprüft.

manual_opp_basis.docx
gbedv
Dokumentation
Handbuch Basis
91 von 132
Register Navigate
Über diesen Button stehen Ihnen folgende Funktionen zur Verfügung:
Posten ausgleichen
Über diesen Menüpunkt gelangen Sie in den Erweiterter Ausgleich. Karte
Dies öffnet je nach Kontoart der Zeile die Sachkontokarte, Debitorenkarte oder Kreditorenkarte. Sofern die Kontonummer gefüllt ist, wird in der jeweiligen Karte der Datensatz direkt angezeigt. Ansonsten wird der erste Datensatz angezeigt.
Posten suchen
Über diesen Menüpunkt gelangen Sie in die Erw. Debitorposten. In der Anzeige der Offenen Posten haben Sie die Möglichkeit über Filter den passenden Posten zu finden.
Das Fenster Erweiterter Ausgleich In dem Kapitel Das Fenster Erweiterter Ausgleich finden Sie weitere hilfreiche Erläuterungen zum Einsatz der oben aufgeführten Funktionen in der Praxis.
Wenn Sie im Erw. Zahlungseingang Buch.-Blatt oder im Komfortausgleich stehend die Funktion Posten ausgleichen… [Umschalt + F11] aufrufen, öffnet sich der Erweiterte Ausgleich, welcher immer dann benötigt wird, wenn mit einer Zahlung mehrere Rechnungen ausgeglichen werden sollen. Durch den erweiterten Ausgleich ist eine Verteilung von Zahlungen unter Berücksichtigung von Skonto und/oder Abzugsbeträgen in beliebiger Höhe auf beliebige Rechnungen möglich.
Praxisbeispiel: An einen Debitor werden zwei Ausgangsrechnungen geschrieben. Rechnungsnummer 50 über 80,00 Euro und Rechnungsnummer 51 über 100,00 Euro. Der Debitor zahlt einen Betrag i.H.v. 128,00 Euro, welcher sich auf zwei Ausgangsrechnungen bezieht. Mit diesem Betrag ist die eine Rechnung-Nr. 50 über 80,00 Euro zu 100% bezahlt worden. Die restlichen 48,00 beziehen sich auf die Rechnung-Nr. 51 über 100 Euro. Der Kunde hat die Rechnung um 50% (50 Euro gekürzt) und von den verbleibenden 50 Euro hat er sich 2 Euro (Skonto) abgezogen. Die gekürzten 50 Euro sind strittig und sollen als offen auf der Rechnung 51 stehen bleiben.

manual_opp_basis.docx
gbedv
Dokumentation
Handbuch Basis
92 von 132
Hier wird aber auch eine Maske angezeigt, die sich vom gewohnten Bild unterscheidet, es ist der sogenannte „Erweiterte Ausgleich“. Vieles in dieser Maske entspricht dem, was bereits in der Maske Komfortausgleich beschrieben wurde. Die Spalte Skonto ist eine berechnete Spalte. Sie ergibt sich aus dem Feld „Restskonto möglich“ des Postens. Allerdings wird das Skontodatum nur dann berücksichtigt, wenn sie im Feld „Skt. Datum“ ein Häkchen gesetzt haben. Sie können außerdem die im Posten hinterlegte Skontobedingung durch Eingabe eines Skontowertes in das linke untere Feld Skonto mit einem anderen Wert vorbelegen. Die sich neu ergebenden Skontowerte werden zwar beim Ausgleich berücksichtigt, nicht aber in die Posten zurückgeschrieben.
Über den Wert „Skonto %“ im Abschnitt „Optionen“ ist es möglich eine globale Vorgabe für Skonto einzustellen. Hier hat man aber leider nicht die Möglichkeit den Wert „0“ einzutragen, da dann keine Validierung ausgeführt wird. Hier kann man sich mit einem kleinen Trick behelfen. Gibt man im Feld „%“ den Wert „-1“ ein, so wird für die Validierung der Wert „0“ verwendet und dieser Wert auch vorgegeben. Zusätzlich haben Sie hier die Option „Skt. Diff.“. Mit dieser Option „Skonto Differenz bilden“ legen Sie fest, wie der Erweiterte Ausgleich sich bei Ablauf der Skontofrist verhält. In Kombination mit dem Feld „Skt. Datum“ erreichen Sie, dass beim Betätigen der Taste F7 für Ausgleich der angezeigte Skontobetrag automatisch als offener Betrag stehen bleibt, sofern die Skontofrist überschritten ist. Sie haben so die Möglichkeit, diese unberechtigten Skontoabzüge als Differenz offen stehen zu lassen und beim Kunden anzumahnen. Die drei Spalten Skonto, Skonto % und Zahlung können Sie den Ausgleichsbetrag pro Rechnung individuell aufteilen. Durch Eingabe in das Feld „Skonto“ wird der eingegebene Betrag als Skonto anerkannt und der Posten mit der Differenz aus Offen – Skonto als Zahlung geschlossen. Die Plausibilitätsprüfung Skonto kann auch auf Posten, die ohne Belegart gebucht wurden, angewandt werden. Sie können auch bei Überzahlungen den Skontobetrag so editieren, dass die Überzahlung als Skonto gebucht wird.

manual_opp_basis.docx
gbedv
Dokumentation
Handbuch Basis
93 von 132
Analoges gilt, wenn Sie einen Prozentwert erfassen. Geben Sie einen Wert in das Feld Zahlung ein, so bleibt der Skontobetrag unverändert und der Offene Betrag ergibt sich aus der Differenz von Restbetrag – Zahlung – Skonto. Auch in dieser Maske können Sie eine Ausgleichsmarkierung mit F7 setzen und löschen. Sind Sie mit der Zuordnung der Rechnungen fertig, so betätigen Sie den OK-Button. Sie sehen jetzt, dass das Feld „Ausgleich-mit Belegnr.“ leer ist, dafür können Sie die zugeordneten Beträge im Feld „Zugeordneter Ausgleichsbetrag“ anzeigen. Im erweiterten Ausgleich wird, soweit vorhanden, die höchste Mahnstufe zu einem offenen Posten als zusätzliches Feld angezeigt. Werden bei Teilzahlungen jeweils Skonti gewährt, so können in der Ausgleichsmaske die bereits gewährten Skontowerte angezeigt werden. Der insgesamt mögliche Skontobetrag berechnet sich aus dem vereinbarten abzgl. des Parameters bereits gewährten Skontobetrags (jeweils in Mandantenwährung). Weitere Besonderheiten im Erweiterten Ausgleich:
In der Maske Erweiterter Ausgleich haben Sie die Möglichkeit, die Spalte Zahlungstext einzublenden. Hier können Sie schon beim Erfassen des Ausgleichs jeder einzelnen ausgeglichenen Position einen individuellen Buchungstext zuordnen.
Sie können also mit Hilfe dieses Moduls unter Navision durchaus Skonto anerkennen, und dennoch einen Restbetrag auf dem Posten stehen lassen. Zahl- und Skontobeträge werden so gebucht, wie Sie es in der Ausgleichsmaske festlegen und nicht, wie es zum Zeitpunkt der Rechnungsstellung im Posten hinterlegt wurde.
Der Ausgleichsvorgang kann jederzeit unterbrochen und wieder aufgenommen werden. Aber nur durch Betätigen des OK-Buttons (bzw. der Enter- oder ESC-Taste, siehe unten) wird das Feld Ausgleichs-ID mit dem Wort DETAILPOSTEN gefüllt, und nur dann wird der Ausgleich auch verbucht.

manual_opp_basis.docx
gbedv
Dokumentation
Handbuch Basis
94 von 132
Wird kein Text zugeordnet, so werden die Texte gemäß der Grundeinrichtung verwendet. Im Erw. Ausgleich ist es nun möglich über den LookUp des Feldes „Ausgl. Restbetrag“ direkt in den Posten zu verzweigen. Ist zusätzlich das Modul Postenanzeige & Druck im Einsatz, so wird auch die jeweilige Erw. Postendarstellung von OPplus angezeigt.
Register Navigate
Unter diesen Button stehen Ihnen folgende Funktionen zur Verfügung:
Rest ausbuchen Diese Funktion führt dazu, dass der Betrag der Spalte Offen zum Betrag in Skonto addiert wird und der Posten somit über Skonto geschlossen wird.
Dies ist auch möglich, wenn der Wert im Zahlbetrag 0,00 ist. Sie können also auf einfache Weise Differenzen über Skonto ausbuchen.
Ausgleich übernehmen/löschen
Über diesen Menüpunkt erfolgt der Ausgleich des aktuellen Postens. Ist der Ausgleich eines Postens fälschlicherweise erfolgt, so kann der Ausgleich durch erneutes Aufrufen dieser Funktion wieder zurückgenommen werden.
Ausgleich für Markierte setzen
Diese Funktion ermöglicht es Ihnen auf mehreren markierten Datensätzen den Ausgleich gleichzeitig zu setzen. Einen fälschlicherweise erfolgten Ausgleich können Sie über den Menüpunkt Ausgleich übernehmen/löschen wieder zurücknehmen (oder durch Drücken der F7 Taste).

manual_opp_basis.docx
gbedv
Dokumentation
Handbuch Basis
95 von 132
Saldo ausgleichen Bleibt in der Zeile beim Ausgleich setzen ein offener Saldo auf dem Posten, den Sie über Skonto ausgleichen wollen, so können Sie dies über diese Funktion durchführen. Hierdurch wird der aktuelle Wert der Spalte Offen über Skonto ausgebucht. Sie können über diese Funktion allerdings nur maximal den Betrag ausbuchen, der in der OPplus Einrichtung im Feld ‚Grenzwert Skontoausbuchung‘ eingetragen ist.
Posten suchen Über diesen Menüpunkt gelangen Sie in die Debitorenposten.
Bankauszug zeigen Über diesen Menüpunkt wird Ihnen die zugehörige Zlg.Importzeile als Bankauszug angezeigt.
Postenbemerkungen Dieser Menüpunkt steht Ihnen nur zur Verfügung, wenn Sie parallel das OPplus Modul Erw. Postenanzeige und Druck lizenziert haben. Sie gelangen hierüber in die Postenbemerkung des aktuell markierten Postens.
Ausgeglichene Buchungen
Über diesen Menüpunkt gelangen Sie in die ausgeglichenen Debitoren- bzw. Kreditorenposten des aktuell markierten Postens im unteren Teil des Fensters Erw. Asugleich. Diese Funktion kann hilfreich sein, wenn sich auf dem Posten Teilausgleiche befinden. Haben Sie das OPplus Modul OP-führende Sachkonten parallel im Einsatz werden Ihnen hierüber ebenfalls ausgeglichene Sachposten angezeigt.
Gesamten Ausgleich löschen
Über diese Menüpunkt können Sie den gesamten aktuellen Ausgleich löschen.
Weitere Felder Die weiteren Menüpunkte (Skt. Datum berücksichtigen, Skt. Differenz bilden, Nur offene Posten, Nur ausgeglichene Posten, Verband und Kontoart) finden Sie auch unter dem Reiter Optionen wieder.
Vorkontierung / OP Ausgleich beim Zlg. Import in Fibu Buch.-Blätter
Vorkontierung beim Zlg. Import in Fibu Buch.-Blätter
Das Füllen der Kontonummer geschieht in vier Schritten, die durchlaufen werden, solange keine Kontonummer zugeordnet wurde. 1. Schritt: Kontierungsregeln Ist über die Kontierungsregeln eine Kontonummer zugeordnet, wird diese eingetragen. Die Zuordnung über Kontierungsregeln kann eine große Hilfe darstellen: So ist es z.B. möglich, eine Vorkontierung auf das entsprechende Sachkonto vorzunehmen, wenn im Verwendungszweck der Text „Sollzinsen“ erscheint.

manual_opp_basis.docx
gbedv
Dokumentation
Handbuch Basis
96 von 132
Wird neben einem Schlagwort ein „Schlagwort 2“ in der Tabelle der Kontierungsregeln angegeben, so müssen beide Schlagworte im Bankbelege gefunden werden, um eine Kontierung auszulösen. Die Einstellungen können für jede Bankverbindung individuell gehandhabt werden. Zudem kann die Vorkontierung mit den globalen Dimensionen 1 und 2 (in der Regel Kostenstelle, Kostenträger), sowie den Shortcutdimensionen und die Buchungsgruppen versorgt werden. Es besteht auch die Möglichkeit, Einstellungen bzgl. einer Transitbuchung oder einer zweiten, dritten oder vierten Buchungszeile vorzunehmen. Praxisbeispiel: Die Bank bucht am 01.11.2014 den Betrag von 25,00 Euro für Sollzinsen 10/2014 ab und gibt im Verwendungszweck nur Sollzinsen an. Es soll auf das Sachkonto 2110 gebucht werden mit Text „Zinsaufwand 10/2014“.
Weitere Erläuterungen zu den Kontierungsregeln finden Sie im Kapitel Basis → Einrichten → Kontierungsregeln. 2. Schritt: Bankverbindung Wenn es sich nicht um eine Bareinzahlung handelt, kann aus der Bankverbindung auf den Debitor bzw. Kreditor geschlossen werden, falls diese Bankverbindung in Ihrem System gespeichert ist.
Dieses System kann lernen! Sobald eine Buchungszeile einem Debitor bzw. Kreditor zugeordnet wurde, wird die entsprechende Bankverbindung automatisch in die Tabelle Debitor Bankkonten bzw. Kreditor Bankkonten eingetragen. Sie können die automatisch angelegte Bankverbindung daran erkennen, dass ein Hinweis in der Debitor Bankkontokarte eingetragen wird, aus welchem Auszug diese Bankverbindung importiert wurde. Auf dem Reiter „OPplus“ ist das Feld „Eingefügt durch Bankimport“ dann mit einem Haken versehen.

manual_opp_basis.docx
gbedv
Dokumentation
Handbuch Basis
97 von 132
Wenn Sie für bestimmte Debitoren / Kreditoren die importierten Bankverbindungen nicht speichern wollen, können Sie dies je Stammdatensatz separat definieren. Erläuterungen hierzu finden Sie im Kapitel Basis → Einrichten → Debitorenkarte bzw. Basis → Einrichten → Kreditorenkarte Ein Anwendungsbeispiel sind zum Beispiel Debitoren, die für eine Anzahl verschiedener Debitoren Zahlungen leisten, ohne dass diese Debitoren zu einem Verband gehören würden. Als Beispiel wäre eine Stadtverwaltung zu nennen, die Zahlungen für diverse öffentliche Einrichtungen leistet. Hierbei werden Bankverbindungen mit BLZ / Kontonummer, wie auch IBAN / BIC berücksichtigt. Die Eingabe von Leerzeichen oder anderen Trennzeichen spielt dabei keine Rolle. 3. Schritt: Kundennr. ist in den Verwendungszwecken angegeben 4. Schritt: Belegnr. ist in den Verwendungszwecken angegeben. Damit das Zuordnen einer Kontonummer über die in den Verwendungszwecken angegebenen Informationen funktioniert, müssen in der OPplus Einrichtung die Felder Gültige Zeichen im Beleg, Länge Debitornummer und Länge Kreditornummer gefüllt sein. Die Stapelverarbeitung Zlg. Import in Fibu Buch.-Blatt geht folgendermaßen vor: Zunächst werden alle Verwendungszweckzeilen zu einer einzigen Zeile zusammengezogen. In dieser werden alle Zeichen aus dem Bankbeleg durch Leerzeichen ersetzt, die nicht im Feld „Gültige Zeichen im Beleg“ eingetragen sind. Sie sollten hier alle Buchstaben und Ziffern eintragen, die entweder in Ihren Beleg-

manual_opp_basis.docx
gbedv
Dokumentation
Handbuch Basis
98 von 132
oder Ihren Kontonummern auftreten können. In der Regel sind dies die Ziffern 0 bis 9, oft ein R für Rechnung, ein G für Gutschrift und ggf. noch Trennzeichen. In diesem Fall würden Sie eintragen: „Gültige Zeichen im Beleg: „ 0123456789RG-“
Lassen Sie dieses Feld leer, wenn Ihre Kontonummern Buchstaben und Ziffern enthalten. Nun bleiben als Verwendungszweck bestimmte „Restworte“ stehen, die nur aus den angegebenen Zeichen bestehen. All diese „Worte“, die so viel Zeichen lang sind, wie im Feld Länge Debitornummer (bzw. Kreditornummer) angegeben sind, werden darauf getestet, ob sie einer gültigen Kontonummer entsprechen. Führt auch dieser Weg zu keiner gültigen Kontonummer, so werden diese „Worte“ im vierten Schritt daraufhin geprüft, ob es einen offenen Debitorenposten, bzw. Kreditorenposten gibt, dessen Belegnummer dem gesuchten „Wort“ entspricht. Für die Kontobestimmung über die Belegnummer sind die Felder
Debitor Belegnr. Analysieren Kreditor Belegnr. Analysieren Debitor Ext. Belegnr. Analysieren Kreditor Ext. Belegnr. analysieren einerseits
und andererseits die Felder Min. Länge Debitor Belegnr. Max. Länge Debitor Belegnr. Min. Länge Debitor Ext. Belegnr. Max. Länge Debitor Ext. Belegnr. Min. Länge Kreditor Belegnr. Max. Länge Kreditor Belegnr. Min. Länge Kreditor Ext. Belegnr. Max. Länge Kreditor Ext. Belegnr.
ausschlaggebend. Die Felder, die Sie auf analysieren geschlüsselt haben, werden untersucht. Die Voreinstellung des Systems ist, dass bei Debitorenposten nach dem Feld Belegnr. und bei Kreditorenposten nach dem Feld Ext. Belegnr. gesucht wird. Geben Sie in den entsprechenden Längenfeldern einen Wert ein, so werden nur die „Worte“ aus den Belegtexten untersucht, die die entsprechende Länge aufweisen. In der Voreinstellung sind diese Felder nicht gefüllt. Füllen Sie diese Felder nur, wenn Ihre Belegnummern immer bestimmte Längen aufweisen. Kontierungshinweistexte Auch die Tabelle Kontierungshinweistexte wird beim Zlg. Import in Fibu Buch.-Blatt verarbeitet. Erläuterungen hierzu finden Sie im Kapitel Kontierungshinweistexte.
Haben Sie zusätzlich das Modul OP-geführte Sachkonten im Einsatz werden beim Import in die Fibu-Buch.-Blätter auch diese offenen Posten zum automatischen Ausgleich berücksichtigt.

manual_opp_basis.docx
gbedv
Dokumentation
Handbuch Basis
99 von 132
OP-Ausgleich beim Zlg. Import in Fibu Buch.-Blätter
Voraussetzung für den OP-Ausgleich ist, dass bei der Vorkontierung das Feld „Kontonr.“ gefüllt wurde. Nur wenn das System über einen der beschriebenen vier Schritte im Kapitel Vorkontierung durch OPplus beim Zlg. Import in Fibu Buch.-Blätter eine Kontonummer finden konnte, wird versucht, den OP-Ausgleich vorzunehmen. Hierbei haben die Felder Startposition Belegnummer, Startposition Ext. Belegnummer, Skontotoleranztage und Skontotoleranzbetrag eine zentrale Bedeutung. Der OP-Ausgleich selbst findet wiederum in mehreren Schritten statt: 1. Schritt: Saldomethode Der Saldo des Kontos entspricht der Zahlung. Dann werden alle offenen Posten auf dem Konto durch diese Zahlung geschlossen. 2. Schritt: Belegmethode Alle offenen Posten des gefundenen Kontos werden nach folgender Methode geprüft: Ist der Beleg mit der Belegnummer ab Feld „Startposition Belegnummer“ im Verwendungszweck genannt? Alle so gefundenen Posten werden markiert. Hat das System nur einen Posten gefunden, wird der Zahlbetrag mit dem Rechnungsbetrag (unter Berücksichtigung der Skontotoleranzen) verglichen und ggf. zum Ausgleich markiert. Hat das System mehrere Posten gefunden, so muss die Summe der Rechnungsbeträge (abzgl. der erlaubten Skontobeträge) mit der Zahlung übereinstimmen, dann werden die entsprechenden Rechnungen zum Ausgleich markiert.
Beispiel: Ihre Belegnummern lauten R02-012017, R02-012018, G02-034251; der Kunde gibt oft im Auszug nur an: „R-Nr. 12017,12018, ./. 34251“. Das System würde diese Belege finden, wenn Sie das Feld „Startposition Belegnummer“ auf 6 einstellen, da Ihre Belegnummern erst ab der 6. Stelle signifikant sind.
Je höher Sie den Wert einstellen, desto ungenauer wird die Suche. Die Wahrscheinlichkeit von Fehlzuordnungen steigt. Je niedriger Sie den Wert einstellen, desto exakter müssen die Angaben im Auszug mit der tatsächlichen Belegnummer übereinstimmen. Dies führt dazu, dass u.U. weniger Posten zugeordnet werden. Diese Ausführungen gelten analog für das Feld „Ext. Belegnummer“. Hinweis: Die Suche funktioniert nur dann debitorisch, wenn in der Einrichtung das Feld „ Debitor Externe Belegnummer analysieren“ aktiviert ist.
3. Schritt: Betragsmethode Wird beim Zlg. Import ins Erw. Zlg.Eingangsbuchblatt kein offener Posten aufgrund der Belegnummer gefunden, wird nach dem offenen Betrag gesucht. Wird genau ein offener Posten gefunden, der mit dem Zahlbetrag übereinstimmt, wird der Ausgleich zugeordnet. Voraussetzung ist aber, dass bereits über andere Verfahren die Kontierung der Importzeile stattgefunden hat. Die Betragssuche wird also nur innerhalb eines bereits zugeordneten Kontos vorgenommen.
Funktionalität ‚ Rücklastschriften‘ (=Rücküberweisung)
Die Funktion „Rücklastschrift“ (Rücküberweisung) dient der schnellen Verarbeitung von Rücklastschriften bzgl. ausgeglichener Debitorenposten. Voraussetzung für eine erfolgreiche Anwendung ist, dass der Ursprungsdebitorenposten mit der Belegart Rechnung mit dem zugehörigen Debitorenposten der Belegart Zahlung bereits ausgeglichen ist.

manual_opp_basis.docx
gbedv
Dokumentation
Handbuch Basis
100 von 132
Deutsche Geldinstitute verwenden für Rücklastschriften einen bestimmten Geschäftsvorfallcode (derzeit 109), welcher auch in den elektronischen Kontoauszügen mitgegeben wird. Die Funktionalität der ‚Rücklastschrift‘ (Rücküberweisung)
hebt durch Ihre Kennzeichnung der ursprünglichen Zahlung den dortigen Ausgleich auf ( wodurch Rechnung und Ursprungszahlung wieder offen sind)
setzt den Ausgleich der Rücklastschrift auf die Ursprungszahlung und
erzeugt Ihnen für die im Verwendungszweck angegeben Gebühren eine 2. Zeile im Buch.-Blatt, bereits kontiert aus der Kontierungsregel für den GV Code 109 und dem Gebührenbetrag als Betrag. Hierbei können Sie in der Kontierungsregel wählen, ob die 2. Zeile (also der Gebührenbetrag) auf ein Aufwandskonto oder auf dem zugehörigen Debitoren gebucht werden soll, damit die Rücklastschriftgebühr dort dann als Forderung (=offener Posten) zu finden ist.
Folge daraus ist, dass die Ursprungsrechnung wieder offen ist und somit beim nächsten Zahlungsvorschlag wieder berücksichtigt wird. Folgende Einrichtungen und Menüs sind bei dieser Funktion vorzunehmen / zu verwenden:
Zeile‘ Feld ‚Abkürz. Gebühren‘, Feld ‚Feldtrenner‘ und Feld ‚Dezimaltrenner‘
Erw. ZE Buch.-Blattzeile: Feld ‚Rücküberweisung‘ und Feld ‚Öffnen von ID‘
Erw. ZE Buch.-Blatt – Button Funktion -> Menü ‚Rücklastinfo verarbeiten‘
GV Kontierungsregeln: Feld ;Schlagwort 1‘ ‚Rücküberweisung‘ = Ja, Feld ‚Kontonr. 2. Hinweis: Es wird keine 2. Zeile bei Rücklastschrift (Rücküberweisung) erzeugt, wenn die Kontoart der 2. Zeile Sachkonto ist und keine Kontonummer eingetragen worden ist. D.h. nur wenn auch eine Sachkontonummer (ggf. für Gebühren) eingerichtet ist, wird diese Zeile auch erzeugt. Wird die Kontoart "Debitor" oder "Kreditor" gewählt wird und keine Kontonummer eingetragen, so wird automatisch die Kontonummer der vorherigen Zeile herangezogen und eingetragen. Beispiel Kontierungsregel GV Code 109 – Rücklastschrift (Rücküberweisung) mit Eintrag Sachkonto „Geb. Aus Rücklastschrift“ als Kontonr. 2. Zeile Für den Rücklastschrift-GV Code 109 aktivieren Sie unter GV Kontierungsregeln das Feld „Rücklastschrift“ und tragen in dem Feld „Kontonr. 2. Zeile“ das Sachkonto zur Verbuchung der anfallenden Gebühren ein. Kennen Sie zusätzlich die Abkürzung der Gebühren aus dem Verwendungszweck tragen Sie diese ebenfalls in der Kontierungsregel (pro Zeile) ein.

manual_opp_basis.docx
gbedv
Dokumentation
Handbuch Basis
101 von 132
Beispiel:
Wenn eine Buchblattzeile aufgrund dieser Kontierungsregel, eine Kontierung erhält, wird diese in der Erw. Fibu Buch.-Blattzeile als ‚Rücküberweisung‘ (Rücklastschrift) gekennzeichnet und die 2. Zeile wird mit dem im Verwendungszweck gefundenen Gebührenbetrag gefüllt. Beispiel:

manual_opp_basis.docx
gbedv
Dokumentation
Handbuch Basis
102 von 132
Weiterverarbeitung in der Erw. Zahlungseingangs Buch.-Blattzeile In der Zeile mit der Kennung Rücküberweisung (Rücklastschrift) gehen Sie nun in das Feld ‚Öffnen von ID‘ und verzweigen in das dahinterliegende Fenster ‚Rücküberweisungsposten öffnen‘, indem Ihnen die auf dem zugehörigen Debitoren und ausgeglichenen Zahlungen angezeigt werden:
In dem Fenster ‚Rücküberweisungsposten öffnen‘ setzen Sie auf dem entsprechenden Posten mit „ID setzen“ die ‚Öffnen-ID‘:
Verlassen Sie das Fenster mit OK (=Enter) verlassen wird das Feld ‚Öffnen von ID‘ in der Buchblattzeile gefüllt:

manual_opp_basis.docx
gbedv
Dokumentation
Handbuch Basis
103 von 132
Ist das Feld ‚Öffnen von-ID‘ gefüllt führen Sie über das Register Aktionen die Funktion ‚Rücklastinfos verarbeiten‘ aus:
Bei dieser Funktion werden die gebuchten Ausgleiche der Zahlungsposten gekennzeichnet mit der ‚Öffnen von-ID‘ wieder aufgehoben und parallel wird die Ausgleich-ID auf die nun wieder offene Ursprungszahlung gesetzt. Danach müssen Sie noch buchen. Ein Buchen der Zahlposten bei nicht verarbeiteten Rücküberweisungsposten ist ausgeschlossen. Im anderen Fall erscheint eine entsprechende Meldung:
Erweiterung durch SEPA Rücklastschriften
Die ganze Thematik der oben aufgeführten Rücklastschriften ist für den Bereich SEPA noch einmal genauer aufgeschlüsselt worden. Im Menü finden Sie hierzu unter Basis -> Einrichtung -> SEPA Fehlercodes eine Übersicht der gängigen Gründe für eine SEPA Rücklastschrift. Bei Durchführung der OPplus Einrichtung werden diese Datensätze automatisch vom System angelegt. Diese werden von der Bank vorgegeben und können bei Bedarf angepasst werden.

manual_opp_basis.docx
gbedv
Dokumentation
Handbuch Basis
104 von 132
Option Beschreibung Code In diesem Feld wird der von der Bank mitgeteilte Code für den Fehlercode eingetragen.
Textschlüsselergänzung
Der Wert für Textschlüsselergänzung entspricht dem Wert, der in der Datei übermittelt wird. Über dieses Feld wird die Zuordnung beim Bankimport vorgenommen.
Import in Kontonummer
Hier können Sie, wenn nötig, eine bestimmte Bank eintragen, für die der Code gelten soll. Wenn nichts eingetragen ist, so gilt dieser global für alle Banken.
SEPA Rückgabegrund
In diesem Feld wird der von der Bank gegebene Grund eingetragen. Dieses Feld ist dabei lediglich ein Info-Feld.
Beschreibung In der Beschreibung wird die deutsche Übersetzung bzw. Beschreibung des Grundes eingetragen. Dieses Feld ist ebenfalls nur ein Info-Feld.
Nachverfolgen Wenn dieser Haken gesetzt ist, bedeutet dies eine Nachverfolgung dieses Rückgabegrundes. Dahinter steht, dass bei Auftreten dieses Rückgabegrundes ein Datensatz erzeugt wird, bei dem ein Anwender tätig werden muss. Dies wird im Abschnitt „SEPA Nachverfolgungen“ beschrieben.

manual_opp_basis.docx
gbedv
Dokumentation
Handbuch Basis
105 von 132
SEPA Nachverfolgungen
Die SEPA Nachverfolgungen sind im Menü unter Basis -> Aufgaben -> SEPA Nachverfolgungen zu finden.
Option Beschreibung Lfd. Nummer In diesem Feld wird eine laufende Nummer angezeigt.
Debitorennummer der Buchung
Dieses Feld zeigt die Debitorennummer, die bei der Buchung verwendet worden ist.
Buchungsdatum In diesem Feld wird das Buchungsdatum der zugehörigen Buchung angezeigt.
Belegnummer der Buchung
Dieser Wert entspricht der Belegnummer der Buchung.
Zlg. Import Lfd. Nummer
Hier wird die laufende Nummer des Zahlungsimportes angezeigt. Darüber können Sie genau sehen, welche Importzeile dieser Rücklastschrift entspricht.
Mandatsreferenz Hier wird die verwendete Mandatsreferenz angezeigt.
SEPA Fehlercode Dies ist der Fehlercode, der über die Textschlüsselergänzung im Import zugeordnet worden ist.
SEPA Fehlerbeschreibung
Hier wird das Feld „Beschreibung“ aus den SEPA Fehlercodes angezeigt.
Erledigt durch Hier können Sie Ihr Benutzerkürzel eintragen, wenn Sie den Fall bearbeitet haben.
Notiz Hier können Sie, wenn gewünscht, eine kleine Notiz ergänzen. Bspw. wäre hier sinnvoll einzutragen, welche Tätigkeit Sie durchgeführt haben (z.B. Mandat sperren).
Erledigt am Dieses Feld wird automatisch gefüllt, wenn Sie einen Wert in „Erledigt durch“ eintragen.
Diese Tabelle wird gefüllt, wenn ein Datensatz des Bankimportes, der als Rücklastschrift gekennzeichnet ist, aus dem Buchblatt gebucht wird. Dies geschieht nicht, wenn die Rücklastinfos verarbeitet werden, sondern erst beim Buchen. Außerdem wird in dieser Tabelle nur ein Datensatz erzeugt, wenn der entsprechende SEPA Fehlercode mit dem Haken „Nachverfolgen“ gekennzeichnet ist. Diese Übersicht dient der vereinfachten Behandlung von Rücklastschriften und dient Ihnen dazu, genau klassifizieren zu können, Debitoren / Mandate von einer Rücklastschrift betroffen sind und mit welchem Grund diese von der Bank nicht akzeptiert worden sind.

manual_opp_basis.docx
gbedv
Dokumentation
Handbuch Basis
106 von 132
Praxistipps für den Einsatz des Erweiterten Ausgleichs von OPplus
Skonto gewährt bzw. Skonto erhalten
Im Gegensatz zum Standard wird bei mehrfachen Zahlungen mit Skonto für eine Rechnung im Debitorenposten im Feld „Skonto gewährt (MW)“ nicht der jeweils letzte Betrag gespeichert, sondern die Summe der gewährten Skonti. Analoges gilt für Kreditorenposten.
Skonto bei Teilzahlungen
Um im Standard Skonto zu realisieren, müssen Sie die vom Ausgleich betroffenen Posten schließen. Mit Hilfe von OPplus können Sie Skonto auch dann realisieren, wenn Sie bei Posten nur einen Teilausgleich buchen wollen.
Darstellung Dimension für Skontokorrektur
Wird OPplus eingesetzt, so werden die Dimensionen beim Erstellen einer Rechnung auch in den MWST-Posten gespeichert, so dass bei der Steuerkorrekturbuchung im Zusammenhang mit gewährten Skonti die entsprechenden Dimensionscodes zurückgebucht wurden. Es kann aber sein, dass keine MWST-Posten bei der Rechnung gebildet wurden oder dass aus anderen Gründen die Dimensionsposten z. B. aus dem Skontokonto selbst berechnet werden sollen. Einbuchen einer Rechnung mit zwei Artikeln auf zwei verschiedene Kostenstellen
Belegart Sachkontonummer Betrag Lfd. Nr. Bereich Kostenstelle
Rechnung 6210 -200,00 3223 30 2230
Rechnung 5610 -25,60 3224 30 2230
Rechnung 6910 40,00 3225 30 2230
Rechnung 6210 -50,00 3226 30 2220
Rechnung 5610 -6,40 3227 30 2220
Rechnung 6910 10,00 3228 30 2220
Rechnung 2310 232,00 3229 30
Rechnung 9360 0,00 3230 30
Fall 1 Navision Standard bei Zahlung ohne Kostenstelle
Belegart Sachkontonummer Betrag Lfd. Nr. Bereich Kostenstelle
Zahlung 2910 227,36 2921 30
Zahlung 5610 0,51 2922 30
Zahlung 5610 0,13 2923 30
Zahlung 9250 4,00 2924 30
Zahlung 2310 -232,00 2925 30
Zahlung 9350 0,00 2926 30

manual_opp_basis.docx
gbedv
Dokumentation
Handbuch Basis
107 von 132
Fall 2 Mit OPplus Einstellung MWST. Posten Belegart Sachkontonummer Betrag Lfd. Nr. Bereich Kostenstelle
Zahlung 2910 227,36 3279 30
Zahlung 5610 0,51 3280 30
Zahlung 5610 ,013 3281 30
Zahlung 9250 3,2 3282 30 2330
Zahlung 9250 0,8 3283 30 2220
Zahlung 2310 -232,00 3284 30
Zahlung 9350 0,00 3285 30
Fall 3 Mit OPplus Fibu-BuchBlattzeile Immer Belegart Sachkontonummer Betrag Lfd. Nr. Bereich Kostenstelle
Zahlung 2910 227,36 3279 30
Zahlung 5610 0,51 3280 30
Zahlung 5610 ,013 3281 30
Zahlung 9250 3,2 3282 30
Zahlung 9250 0,8 3283 30
Zahlung 2310 -232,00 3284 30
Zahlung 9350 0,00 3285 30
Fall 4Mit OPplus Sachkonto Immer (Kostenstelle Verkauf im Konto hinterlegt)
Belegart Sachkontonummer Betrag Lfd. Nr. Bereich Kostenstelle
Zahlung 2910 227,36 3279 30
Zahlung 5610 0,51 3280 30
Zahlung 5610 ,013 3281 30
Zahlung 9250 3,2 3282 30 VERKAUF
Zahlung 9250 0,8 3283 30 VERKAUF
Zahlung 2310 -232,00 3284 30
Zahlung 9350 0,00 3285 30
Darstellung Splitbuchung beim Verlassen des Erw. Ausgleiches
In der OPplus Einrichtung können Sie definieren, ob Buchungen beim Verlassen des Erw. Ausgleiches gesplittet werden sollen oder nicht. Beispiel: Sie erfassen eine Zahlung über 23.500 mit Gegenkonto GIRO und gleichen eine Rechnung in Höhe von 11.948,70 auf Debitor 10000 und eine Rechnung über 11.592,63 auf Debitor 20000 aus. Der Ausgleich wird mit einem Saldo von 41,33 verlassen.

manual_opp_basis.docx
gbedv
Dokumentation
Handbuch Basis
108 von 132
Die folgende Tabelle zeigt die resultierenden Buchungsblattzeilen je nach Einstellung des Feldes:
Beispiele Prozessablauf beim Zlg. Import mit dem Modul Basis In diesem Kapitel werden mögliche Prozessabläufe bei Einsatz des Moduls Basis der Branchenlösung OPplus dargestellt. Bitte berücksichtigen Sie, dass die Darstellung in diesem Kapitel erfolgt, um aufzuzeigen, wie ein Unternehmen die Funktionalitäten dieses Moduls im Tagesgeschäft nutzbringend einbinden könnte. Das bedeutet, dass die dargestellten Prozesse nicht unbedingt auf Ihr Unternehmen zutreffen müssen. Um Nutzungsvorteile zugeschnitten auf die Prozesse in Ihrem Unternehmen ermitteln zu können, stehen wir Ihnen gerne beratend zur Seite. Unsere Kontaktdaten finden Sie unter www.gbedv.de .
Export der Kontoauszugsdaten aus der Banksoftware
Der Transfer der Kontoauszugsdaten erfolgt mit Ihrer Banksoftware. Dies ist z.B. das Programm Multicash (z.B. im Einsatz bei der Deutschen Bank bzw. DB direct), bei der Dresdner Bank wird das Programm unter dem Namen Drecash, bei der Commerzbank unter dem Namen Cotel, bei den Volksbanken unter dem Namen Genocash angeboten) oder das Programm S-Firm (bei den Sparkassen). In dieser Software tragen Sie alle Bankkonten ein, deren Kontoauszugsdaten Sie exportieren wollen. Die Berechtigungen dazu müssen Sie mit Ihrer Bank abstimmen. Beachten Sie, dass Sie mit einer Software alle Auszugsdaten auf Ihren Rechner transferieren können, auch die der Banken, die Ihnen die Software nicht zur Verfügung gestellt hat. Das Übertragen der Kontoauszugsdaten in Ihr Bankprogramm kann täglich automatisiert erfolgen. Die Auszugsdaten werden im standardisierten Format MT 940 auf der Festplatte gespeichert. Dieses Format kann wahlweise direkt in MS Dynamics NAV eingelesen werden oder das Programm wandelt diese Daten in eine sogenannte WVD-Datei (Weiterverarbeitungsdatei) um, welche in der Regel den Namen UMSATZ.TXT trägt. Diese Datei enthält dann alle Auszugsinformationen aller Bankverbindungen, deren Daten Sie in Multicash oder S-Firm importiert haben. Auch das Erstellen dieser Datei kann automatisiert werden. Wie Sie in Ihrem Bankprogramm die erforderlichen Einstellungen vornehmen, entnehmen Sie bitte dem Handbuch der Banksoftware, oder fragen Sie Ihren Kundenberater.
Buchung im Erw . Ausgleich splitten: Nein
BuchungsdatumBelegart Belegnr. Kontoart Kontonr. Beschreibung Betrag Gegenkontoart Gegenkontonr.
30.12.2008 Zahlung 4711 Debitor 10000 Möbel-Meller KG -11.948,70 Bankkonto GIRO
30.12.2008 Zahlung 4711 Debitor 20000 Blütenhaus GmbH -11.592,63 Bankkonto GIRO
30.12.2008 Zahlung 4711 Debitor 10000 Ausgleichssaldo 41,33 Bankkonto GIRO
Buchung im Erw . Ausgleich splitten Ja
BuchungsdatumBelegart Belegnr. Kontoart Kontonr. Beschreibung Betrag Gegenkontoart Gegenkontonr.
30.12.2008 Zahlung 4711 Bankkonto GIRO Möbel-Meller KG 23.500,00 Sachkonto
30.12.2008 Zahlung 4711 Debitor 10000 Möbel-Meller KG -11.948,70 Sachkonto
30.12.2008 Zahlung 4711 Debitor 20000 Blütenhaus GmbH -11.592,63 Sachkonto
30.12.2008 Zahlung 4711 Debitor 10000 Ausgleichssaldo 41,33 Sachkonto

manual_opp_basis.docx
gbedv
Dokumentation
Handbuch Basis
109 von 132
Mit OPplus erhalten Sie folgende vordefinierte Standard-Bankschnittstellen für den Datenimport: MULTICASH, SFIRM-I und SFIRM-II, AVIS_OPP. Einzelheiten hierzu finden Sie im Kapitel CSV Port Karte.
Prozessablauf Basis – allgemeingültige Voraussetzungen
Bevor Sie nach dem Import externer Daten beim Ausgleich offener Posten eine annehmbare Trefferquote dank definierter Kontierungsregeln erwarten können, sollten Sie anhand der folgenden Checkliste Mindesteinstellungen in der Anwendung vorgenommen haben:
Bereich Checkpoint OPplus-Ersteinrichtungsdaten erstellen Muss
Zlg. Importschnittstellen pflegen Muss je Importschnittstelle: Mindestangabe „Import in Mandant“
Konfigurationsdaten einstellen, u.a. OPplus Einrichtung Autom. Ausgleich Kontierungshinweistexte Kontierungsregeln
unternehmensspezifisch (optional)
Anlegen Verband unternehmensspezifisch (optional)
Anlegen debitorisch/kreditorischer Verbund unternehmensspezifisch (optional)
Debitor/Kreditor Bankkonto – Import unterdrücken unternehmensspezifisch (optional)
Debitor/Kreditor Bankkonto – Ausgleich unterdrücken unternehmensspezifisch (optional)
Debitor/Kreditor – Avis Posten individuell definiert unternehmensspezifisch (optional)
CSV-Ports anlegen unternehmensspezifisch (optional)
Um die Trefferquote zu erhöhen, empfehlen wir, folgende OPplus-Tabellen auf der Grundlage Ihrer aktuellen Daten kontinuierlich zu pflegen:
Basis → Einrichten → Kontierungshinweistexte
Basis → Einrichten → GV Code Kontierungsregeln
Basis → Einrichten → Kontierungsregeln
Prozessablauf – Beispiel Import MT940 (einzelne Datei)
A) Prozessablauf, wenn beim Datei-Import neue Zlg. Importschnittstellen angelegt wurden und die entsprechenden Kontoumsätze auch in einen Mandanten eingelesen werden sollen:
1. Basis → Zlg. Importjournal → Button Funktion → MT940-Datei einlesen 2. Im Fenster Zlg. Import via MT940 den Dateinamen eintragen (manuell oder über AssistButton
rechts im Feld) und die Richtung Importieren auswählen, mit OK bestätigen. 3. Die Datei wird eingelesen und es erfolgt ein Eintrag in der Tabelle Zlg. Importjournale. 4. Basis → Zlg. Importjournal → Button Funktion → Zlg. Import Schnittstellen → Pflege neu
angelegter Zlg. Import Schnittstellen 5. Basis → Zlg. Importjournal → Auswahl des Zlg. Importjournals aus Schritt 1 → markieren und
löschen 6. Nach erfolgreichem Löschen erneutes Einlesen der MT940-Datei aus Schritt 1 (Basis → Zlg.
Importjournal → Button Funktion → MT940-Datei einlesen) 7. Übertrag der importierten Daten in Fibu Buch.-Blätter
B) Prozessablauf, wenn keine neuen Zlg. Importschnittstellen angelegt wurden: 1. Basis → Zlg. Importjournal → Button Funktion → MT940-Datei einlesen 2. Im Fenster ‚Zlg. Import via MT940‘ den Dateinamen eintragen (manuell oder über
AssistButton rechts im Feld) und die Richtung Importieren auswählen, mit OK bestätigen. 3. Die Datei wird eingelesen und es erfolgt ein Eintrag in der Tabelle Zlg. Importjournale. 4. Basis → Zlg. Importjournal → Button Funktion → Zlg. Import Schnittstellen → Gegencheck,
dass keine neuen Zlg. Import Schnittstellen vorhanden sind 5. Übertrag der importierten Daten in Fibu Buch.-Blätter

manual_opp_basis.docx
gbedv
Dokumentation
Handbuch Basis
110 von 132
Prozessablauf – Beispiel Import MT940 (mehrere Dateien)
A) Prozessablauf, wenn beim Datei-Import neue Zlg. Importschnittstellen angelegt wurden und die entsprechenden Kontoumsätze auch in einen Mandanten eingelesen werden sollen:
1. Basis → Zlg. Importjournal → Button Funktion → MT940-Verzeichnis 2. Wenn Sie die Auswahl bestätigen, wird das MT940-Verzeichnis durchsucht und vorhandene
Dateien importiert. 3. Basis → Zlg. Importjournal → Button Funktion → Zlg. Import Schnittstellen → Pflege neu
angelegter Zlg. Import Schnittstellen 4. Basis → Zlg. Importjournal → Auswahl der Zlg. Importjournale aus Schritt 1 → markieren und
löschen 5. Nach erfolgreichem Löschen erneutes Einlesen der Daten aus Schritt 1 (Basis → Zlg.
Importjournal → Button Funktion → MT940-Verzeichnis) 6. Übertrag der importierten Daten in Fibu Buch.-Blätter
B) Prozessablauf, wenn keine neuen Zlg. Importschnittstellen angelegt wurden: 1. Basis → Zlg. Importjournal → Button Funktion → MT940-Verzeichnis 2. Wenn Sie die Auswahl bestätigen, wird das MT940-Verzeichnis durchsucht und vorhandene
Dateien importiert. 3. Basis → Zlg. Importjournal → Button Funktion → Zlg. Import Schnittstellen → Gegencheck,
dass keine neuen Zlg. Import Schnittstellen vorhanden sind 4. Übertrag der importierten Daten in Fibu Buch.-Blätter
Prozessablauf – Beispiel Import CSV Port (Standardschnittstelle)
A) Prozessablauf, wenn beim Datei-Import neue Zlg. Importschnittstellen angelegt wurden und die entsprechenden Kontoumsätze auch in einen Mandanten eingelesen werden sollen:
1. Basis → Zlg. Import via CSV 2. Bitte die Abfrage „Standardschnittstelle verwenden?“ Mit Ja bestätigen, damit die im CSV
Port hinterlegte Datei importiert wird. 3. Basis → Zlg. Importjournal → Button Funktion → Zlg. Import Schnittstellen → Pflege neu
angelegter Zlg. Import Schnittstellen 4. Basis → Zlg. Importjournal → Auswahl der Zlg. Importjournale aus Schritt 1 → markieren und
löschen 5. Nach erfolgreichem Löschen erneutes Durchführen von Schritt 1 und 2 6. Übertrag der importierten Daten in Fibu Buch.-Blätter
B) Prozessablauf, wenn keine neuen Zlg. Importschnittstellen angelegt wurden: 1. Basis → Zlg. Import via CSV 2. Bitte die Abfrage „Standardschnittstelle verwenden?“ Mit Ja bestätigen, damit die im CSV
Port hinterlegte Datei importiert wird 3. Basis → Zlg. Importjournal → Button Funktion → Zlg. Import Schnittstellen → Gegencheck,
dass keine neuen Zlg. Import Schnittstellen vorhanden sind 4. Übertrag der importierten Daten in Fibu Buch.-Blätter

manual_opp_basis.docx
gbedv
Dokumentation
Handbuch Basis
111 von 132
Währungstool Mit dem Modul Basis erhalten Sie die Möglichkeit die Euro-Umrechnungskurse, veröffentlicht von der Europäischen Zentralbank (EZB), für Ihre Fremdwährungen halbautomatisch einzulesen. Voraussetzung hierfür sind vorhandene Währungscodes in der Tabelle Währungen (Finanzmanagement → Einrichtung → Allgemein → Währung).
Es werden nur die Wechselkurse eingelesen, zu denen auch der bei der EZB gültige Währungscode in der Tabelle Währungen vorhanden ist.
Register Währung
Wenn Sie die OPplus Ersteinrichtungsdaten erstellen werden Ihnen auf dem das Register Währung bereits die korrekten URLs der EZB eingetragen, die für den Import der Währungswechselkurse benötigt werden.
Option Beschreibung URL neuesten Kurse Der Eintrag wird bei dem Import mit der Option Neuesten Kurse verwendet. In der
zugehörigen Datei der EZB sind nur die aktuellen Umrechnungskurse bzgl. des Euros enthalten.
URL Kurse letzte 90 Tage
Der Eintrag wird bei dem Import mit der Option „Letzte 90 Tage“ verwendet. In der zugehörigen Datei der EZB sind alle Umrechnungskurse der letzten 90 Tage bzgl. des Euros enthalten.
URL vorherigen Kurse
Der Eintrag wird bei dem Import mit der Option Vorherigen Kurse verwendet. In der zugehörigen Datei der EZB sind alle Umrechnungskurse ab dem 4. Januar 1999 bzgl. des Euros enthalten.
Vorgabe URL für EZB Import
Hier kann hinterlegt werden, welcher Link im Bericht beim Aufruf angezeigt werden soll, damit die Datei ggf. von dort aus aufgerufen und gespeichert werden kann.
Währungseinrichtung
In der Währung gib ein Feld: „EZV Import“

manual_opp_basis.docx
gbedv
Dokumentation
Handbuch Basis
112 von 132
Hier haben Sie die Möglichkeit zwischen 4 Optionen zu wählen: 1. Deaktiviert: Dies ist die Standard-Einrichtung. Durch den Import wird für diese Währung nichts
geändert. 2. Einfügen: Diese Option sorgt dafür, dass alte Kurse bleiben, wie sie sind und nur neue Kurse eingefügt
werden beim Import. 3. Aktualisieren: Diese Option sorgt dafür, dass die alten, vorhandenen Datensätze ggf. aktualisiert
werden; es werden jedoch keine neuen Kurse eingefügt. 4. Einfügen+Aktualisieren: Diese Option sorgt dafür, dass ein Komplettupdate durchgeführt wird.
Bestehende Kurse werden ggf. angepasst und neue Kurse werden in die Tabelle eingefügt.
Währungswechselkurse importieren
Wenn Sie diesen Menüpunkt aufrufen öffnet sich folgendes Optionsfenster:
Option Beschreibung Neueste Diese Option importiert die Daten, die von der EZB über die URL für die neuesten Kurse
veröffentlicht werden.
Letzte 90 Tage Diese Option importiert die Daten, die von der EZB über die URL für die Kurse der letzten 90 Tageveröffentlicht werden.
Somit ist es nicht mehr nötig die kompletten Kurse von 1999 bis heute einzulesen.
Vorherige Diese Option importiert die Daten, die von der EZB über die URL für die vorherigen Kurse veröffentlicht werden.
Die zugehörige Datei der EZB beinhaltet alle Wechselkurse ab dem 4. Januar 1999 bis zum letzten Tagesdatum. Diese Option ist also mit Bedacht auszuwählen.
Wenn Sie die Eingabe mit OK bestätigen, werden Ihre Wechselkurse aktualisiert.
Für die Verwendung dieses Tools müssen folgende Dinge gewährleistet sein:
Berechtigungen des NAV-Dienstes auf den Temppfad des NAV-Servers o Löschen, Anlegen, Öffnen von Dateien
Installation des MsXML Parsers in der Version 6.0 (+ neuestes Service Pack) auf dem NAV-Server o Download des Core Services unter:
http://www.microsoft.com/de-de/download/details.aspx?id=3988

manual_opp_basis.docx
gbedv
Dokumentation
Handbuch Basis
113 von 132
Es werden dabei nur die Wechselkurse eingelesen, zu denen auch der bei der EZB gültige Währungscode in der Tabelle Währungen vorhanden ist. Außerdem gibt es eine Überprüfung des „Mandantenwährungscodes“ aus der Finanzbuchhaltung Einrichtung. Dieser Code MUSS zwingend auf „EUR“ gesetzt sein. Des Weiteren darf in der Tabelle Währungswechselkurs kein Datensatz für „EUR“ vorhanden sein. Dies kann nämlich ggf. zu falschen Einträgen führen. Ist dies nicht der Fall, bekommt der Anwender eine Fehlermeldung:
Der Währungswechselkursimport kann auch über die Aufgabenwarteschlange automatisch aufgerufen werden.
Automatische Aktualisierung der Währungswechselkurse
Wenn Sie die Funktion Währungswechselkurse importieren durchführen wird die Tabelle Wechselkurse je Startdatum in der EZB Datei in folgenden Feldern wie folgt aktualisiert:
Option Beschreibung Startdatum In dieses Feld wird der Wert des Feldes CUBETIME aus der EZB Datei geschrieben.
Ist für dieses Datum bereits ein Eintrag für diesen Währungscode vorhanden überschreibt der Import diesen ohne vorherige Warnung.
Wechselkursbetrag In dieses Feld wird der Werte des Feldes RATE aus der EZB Datei geschrieben.
Regulierung Wechselkursbetrag
In dieses Feld wird der Werte des Feldes RATE aus der EZB Datei geschrieben.
Bezug auf Wechselkursbetrag
Dieses Feld wird immer mit dem Wert 1,0 gefüllt.
Bez. a. Reg.-Wechselkursbetrag
Dieses Feld wird immer mit dem Wert 1,0 gefüllt.
Fester Wechselkursbetrag
Dieses Feld wird immer mit dem Wert Bezug auf Währung gefüllt.

manual_opp_basis.docx
gbedv
Dokumentation
Handbuch Basis
114 von 132
Kassenbuch Die Funktionalität Kassenbuch umfasst eine separate Fibu-Buch.-Blattvorlage KASSE sowie das Journal Kassenbuch. Sie erhalten hiermit die Möglichkeit, Ihre Kassen direkt in OPplus zu führen und notwendige Berichte ebenfalls direkt aus dem System heraus zu drucken. Im Unterschied zum Standard-Buchungsblatt haben Sie hier jeweils aktuell den aktuellen Saldo des Kassenkontos sowie den Saldo nach Buchung im Blick. Ferner verfügt das Modul über eine Plausibilitätsprüfung, so dass der Kassenbestand nicht negativ werden kann. Das Standard Buch.-Blatt Kassenbuch über das Menü Basis → Kassenbuch öffnet sich. Bevor Sie die Funktionalität Kassenbuch nutzen können, müssen Sie je Kasse einen Buch-Blattnamen hinterlegen und dort mindestens ein Gegenkonto eintragen.
Am Fuß des Kassenbuch Buch.-Blatts werden dann Währungscode, Anfangssaldo und Endsaldo des hinterlegten Gegenkontos angezeigt – wie im folgenden Beispiel:

manual_opp_basis.docx
gbedv
Dokumentation
Handbuch Basis
115 von 132
Hinterlegen Sie im Buchblattnamen als Gegenkonto ein Sachkonto, wird das Feld Währungscode in der Fußzeile mit dem Mandantenwährungscode aus der Finanzbuchhaltung Einrichtung belegt. Hinterlegen Sie ein Bankkonto, wird der Währungscode aus der Bankkontokarte übernommen. Siehe auch Fremdwährungskassenbuch Im OPplus Kassenbuch wird bei der Erfassung eine Saldoprüfung in Abhängigkeit zum Eintrag im Feld Buchungsdatum vorgenommen, da der Saldo sondern je Tag positiv sein muss. Im Folgenden ein Beispiel mit der Überprüfung (Achtung Buchungsdatum beachten!):
Bevor Sie buchen, können Sie über das Register Aktionen Kassenbuch drucken, drucken:

manual_opp_basis.docx
gbedv
Dokumentation
Handbuch Basis
116 von 132
Das Layout des Berichts Kassenbuch entspricht dem Aufbau der gebräuchlichen Kassenbücher aus dem Zweckform-Verlag.
Haben Sie in der OPplus Einrichtung über das Feld „Kassenbuch beim Buchen automatisch drucken“ definiert, dass das Kassenbuch beim Buchen gedruckt wird, wird der Druck beim Buchen des Kassenbuch Buch.-Blatts automatisch angestoßen.
Journal Kassenbuch
Dieser Bericht verwendet ein Fibujournal als Grundlage. Deswegen kann er nur dann als Kassenbuch genutzt werden, wenn nicht (!) eines der folgenden Szenarien im Kassenbuch-Blatt in der abgefragten Periode vorkommt:
Sammelzahlungen (Ausgleich für mehr als eine Belegnummer)
Zahlungen mit Skonto / Zahlungstoleranzen
Wechselkursregulierung
Fremdwährungskasse
Zusätzlich ist zu beachten, dass die Spalte Saldo des Berichtes den Saldo bezogen auf die Belegnummer widerspiegelt und nicht den Saldo pro Berichtszeile.

manual_opp_basis.docx
gbedv
Dokumentation
Handbuch Basis
117 von 132
Fremdwährungskassenbuch
Fremdwährungskassen können mit OPplus in der Form geführt werden, dass sie je Fremdwährung ein NAV Bankkonto anlegen und dies in dem entsprechenden Kassenbuch-Buchblatt hinterlegen.
Nur wenn Sie je Währungscode ein separates Buchblatt anlegen, können die Saldoprüfung sowie auch der Druck des Kassenbuches korrekt erfolgen.
Scheckeinreicher Die Funktionalität Scheckeinreicher ist für solche Firmen geeignet, die von ihren Kunden Schecks als Ausgleich für Ausgangsrechnungen erhalten und diese bei Ihrer Hausbank zwecks Gutschrift einreichen. Die Kreditinstitute erwarten in diesem Fall einen ausgefüllten Scheckeinreicher. In der Praxis wird dieser häufig manuell ausgefüllt und später in MS Dynamics NAV erneut manuell eine Zuordnung der Schecks (bzw. der Scheckgutschrift) auf die entsprechenden Ausgangsrechnungen vorgenommen. Durch das Modul Scheckeinreicher entfällt diese Doppelarbeit ebenso wie eine Beschränkung der Anzahl Schecks pro Scheckeinreicher. Sie erfassen die Scheckbeträge direkt im System, setzen dabei schon die Ausgleiche zu offenen Posten, drucken den Scheckeinreicher und verbuchen dann die erfassten Positionen. Über das Menü Basis → Scheckeinreicher öffnet sich das Standard Buch.-Blatt Scheckeinreicher, welches drei zusätzliche Spalten enthält:
Bankkontonummer In dieses Feld tragen Sie die Bankkontonummer des Scheckausstellers ein.
Bankleitzahl Hier tragen Sie die Bankleitzahl der Bank des Scheckausstellers ein.
Schecknummer In dieses Feld tragen Sie die Schecknummer ein. Über das Register Aktionen → Scheckeinreicher drucken können Sie den Scheckeinreicher drucken:

manual_opp_basis.docx
gbedv
Dokumentation
Handbuch Basis
118 von 132
Dieser (von OPplus erzeugte) Ausdruck wird von den Kreditinstituten akzeptiert:
Bitte beachten Sie, dass Ihr Bankkonto auf das der Scheckeinreicher eingereicht wird, in der Buch.-Blattzeile als Konto eingetragen werden muss. Der Bericht übernimmt nur dann die Bankadressdaten, die Kontonummer und Bankleitzahl aus der zugehörigen Bankkontokarte.

manual_opp_basis.docx
gbedv
Dokumentation
Handbuch Basis
119 von 132
Bei der Erfassung einer Scheckbuchung, darf das Bankkonto nicht als Gegenkonto eingetragen werden. Es muss eine Splittbuchung vorgenommen werden. Wenn eine Schecknummer eingetragen wird und das Gegenkonto gefüllt ist, bekommt der Anwender beim Buchen und auch beim Scheckdruck eine Fehlermeldung.
Basis / Zahlungsverkehr / Sachkonto – Offene Posten →
Fremdwährung Mit dem Modul Basis erhalten Sie verschiedene Möglichkeiten mit Fremdwährungen umzugehen.
Die betroffenen Felder sind im Auslieferungszustand nicht sichtbar und müssen in Absprache mit Ihrem Partner auf sichtbar gestellt werden. Hierdurch kann das Standard-Verhalten von Navision im Bereich Fremdwährung komplett übersteuert und geändert werden.
Register Währung

manual_opp_basis.docx
gbedv
Dokumentation
Handbuch Basis
120 von 132
Es stehen die folgenden drei Felder zum Thema Fremdwährung zur Verfügung, alle sind zunächst auf „Standard“ eingerichtet. Diese Einrichtung bedeutet, dass das Buchungs- und Ausgleichverhalten von Navision nicht geändert ist.
Alle Einrichtungen werden nachfolgend an Hand von Beispielen verdeutlicht
Kurs FW mit MW ausgleichen
Hier gibt es Einrichtungsmöglichkeiten:
1. Standard
2. Buch.-Blattzeile
Wenn eine Fremdwährungsrechnung in Mandantenwährung bezahlt wird, verwendet das System unter der Option „Standard“ während des Ausgleichs den Währungswechselkurs zum Buchungsdatum der Zahlung und setzt die Ausgleiche mit den umgerechneten Beträgen.
Unter der Option „Buch.-Blattzeile“ wird der Ausgleichsbetrag nicht neu berechnet, sondern aus der Buch.-Blattzeile in den Ausgleich durchgereicht.
Kurs FW in FW ausgleichen
Hier gibt es 2 Einrichtungsmöglichkeiten:
1. Standard
2. Urspr. Faktor
Wenn eine Fremdwährungsrechnung in Fremdwährung bezahlt wird, verwendet das System unter der Option „Standard“ den Währungswechselkurs zum Buchungsdatum der Zahlung. Hat sich der Wechselkurs in der Zeit zwischen Buchungsdatum Rechnung und Buchungsdatum Zahlung geändert, kommt es zu Kursdifferenzen.
Unter der Option „Urspr. Faktor“ übernimmt das System beim Ausgleich mit der Rechnung den Währungswechselkurs der Rechnung. Hierbei kommt es zu keinen Kursdifferenzen.
Kursdifferenzen auf Sachkonten berechnen
Dieses Feld ist im Sachpostenausgleich relevant. Hier gibt es 3 Einrichtungsmöglichkeiten: 1. Standard 2. Ja 3. Nein
Ist das System auf Standard gestellt, wird der Ausgleich in MW durchgeführt, ein evtl. vorhandener Saldo wird in eine neu erstellte Ausgleichszeile übernommen. Bei der Einstellung „Ja“ wird der Ausgleich in FW durchgeführt, ein evtl. vorhandener Ausgleichssaldo in MW wird als Kursgewinn/verlust interpretiert und in eine neu erstellte Ausgleichszeile übernommen. In der Ausgleichszeile ist nur der Betrag (MW) gefüllt. Bei der Einstellung „Nein“ wird der Ausgleich in FW durchgeführt, zusätzlich wird der urspr. Währungsfaktor herangezogen. Beim Ausgleich kann es so zu keinem Saldo in MW kommen.

manual_opp_basis.docx
gbedv
Dokumentation
Handbuch Basis
121 von 132
Anwendungsbeispiel „Kurs FW mit MW ausgleichen“
Einrichtung „Standard“ Buchung einer Rechnung über 1000,00 USD, Wechselkurs zum Buchungsdatum der Rechnung liegt bei 1,5, das entspricht 666,67 in Mandantenwährung.
Bei Buchung der Zahlung hat sich der Wechselkurs auf 2,0 geändert.

manual_opp_basis.docx
gbedv
Dokumentation
Handbuch Basis
122 von 132
Erfassung der Zahlung über den in Mandatenwährung ausgewiesenen Betrag im Kontoauszug von z. B. 800,00 und Aufruf „Posten ausgleichen“. Im Erw. Ausgleich ist der Ausgleichsbetrag der Rechnung mit dem Wechselkurs zum Buchungsdatum der Zahlung berechnet.
Der errechnete Saldo von 300,00 wird als neue Zeile in das Buchungsblatt übernommen.

manual_opp_basis.docx
gbedv
Dokumentation
Handbuch Basis
123 von 132
Einrichtung „Buch.-Blattzeile“ Buchung einer Rechnung über 1000,00 USD, Wechselkurs zum Buchungsdatum der Rechnung liegt bei 1,5, das entspricht 666,67 in Mandantenwährung.
Bei Buchung der Zahlung hat sich der Wechselkurs auf 2,0 geändert.

manual_opp_basis.docx
gbedv
Dokumentation
Handbuch Basis
124 von 132
Erfassung der Zahlung über den in Mandatenwährung ausgewiesenen Betrag im Kontoauszug von z. B. 800,00 und Aufruf „Posten ausgleichen“. Im Erw. Ausgleich entspricht der Ausgleichsbetrag dem ursprünglichem Restbetrag (MW) der Rechnung.
Der errechnete Saldo von 133,33 wird als neue Zeile in das Buchungsblatt übernommen.

manual_opp_basis.docx
gbedv
Dokumentation
Handbuch Basis
125 von 132
Anwendungsbeispiel „Kurs FW in FW ausgleichen“
Einrichtung „Standard“ Buchung einer Rechnung über 1000,00 USD, Wechselkurs zum Buchungsdatum der Rechnung liegt bei 1,5.
Buchung der Zahlung über 1000,00 USD, Wechselkurs zum Buchungsdatum der Zahlung liegt bei 2,0.
Beim Buchen des Ausgleiches kommt der Kurs der Zahlung zur Anwendung, die errechnete Kursdifferenz wird auf das an der Währung hinterlegte Kursgewinn- bzw. Kursverlustkonto gebucht.

manual_opp_basis.docx
gbedv
Dokumentation
Handbuch Basis
126 von 132
Einrichtung „Urspr. Faktor“ Buchung einer Rechnung über 1000,00 USD, Wechselkurs zum Buchungsdatum der Rechnung liegt bei 1,5.
Erfassen der Zahlung über 1000,00 USD, Wechselkurs zum Buchungsdatum der Zahlung liegt bei 2,0.
Über Funktionsaufruf „Posten ausgleichen“ die Rechnung ausgleichen und Rückkehr in das Buchungsblatt. Der Betrag (MW) wird von der Rechnung in die Zahlung übernommen. Der Währungsfaktor wird neuberechnet. Der Faktor der Rechnung und der Zahlung können minimal voneinander abweichen, es handelt sich um Rundungsdifferenzen.

manual_opp_basis.docx
gbedv
Dokumentation
Handbuch Basis
127 von 132
Da Rechnung und Zahlung mit den gleichen Wechselkursen gebucht sind, wird kein Kursgewinn- bzw. Verlust gebucht.
Diese Einrichtung wird berücksichtigt im Erw. Zahlungseingangsbuchblatt, wenn am Gegenkonto der gleiche Währungscode hinterlegt ist und generell im Zahlungsvorschlag.

manual_opp_basis.docx
gbedv
Dokumentation
Handbuch Basis
128 von 132
Anwendungsbeispiel „Kursdifferenzen auf Sachkonten berechnen“
Es wird ein Zahlungsvorschlag über 2.000,00 USD gebucht:
Auf dem Sachkonto 1360 – Geldtransit – ist damit ein Offener Posten in Höhe von 2000,00 USD (entspricht bei einen Wechselkurs von 2, 1000,00 in MW) entstanden, an dem das Verhalten des Feldes erläutert werden soll. Der Ausgleich des offenen Postens wird am 01.03.2015 gebucht, der Wechselkurs hat sich auf 1,8 geändert.
Einrichtung „Standard“ Als Ausgleichsbetrag wird 2000,00 USD eingetragen, dies entspricht bei einem Wechselkurs von 1,8 1111,11 in Mandantenwährung.

manual_opp_basis.docx
gbedv
Dokumentation
Handbuch Basis
129 von 132
Es wird geprüft, ob der Ausgleich in MW ausgeglichen ist, ein im MW vorhandener Ausgleichssaldo wird als neue Zeile in das Buchungsblatt übernommen. In diesem Beispiel wird eine Zeile über 111,11 angelegt, der Betrag in FW ergibt sich.

manual_opp_basis.docx
gbedv
Dokumentation
Handbuch Basis
130 von 132
Einrichtung „Ja“ Als Ausgleichsbetrag wird 2000,00 USD eingetragen, dies entspricht bei einem Wechselkurs von 1,8 1111,11 in Mandantenwährung.
Hier wird geprüft, ob der Ausgleich in FW ausgeglichen ist, ein im MW vorhandener Ausgleichssaldo wird als neue Zeile in das Buchungsblatt übernommen, jedoch nur der Ausgleichssaldo in MW. In diesem Beispiel wird eine Zeile über 111,11 in MW angelegt, der Betrag in FW ist Null.

manual_opp_basis.docx
gbedv
Dokumentation
Handbuch Basis
131 von 132
Einrichtung „Nein“ Als Ausgleichsbetrag wird 2000,00 USD eingetragen, dies entspricht bei einem Wechselkurs von 1,8 1111,11 in Mandantenwährung.
Auch hier wird geprüft, ob der Ausgleich in FW ausgeglichen ist, zusätzlich kommt der urspr. Währungsfaktor des Ausgleichspostens zur Anwendung. Die Übernahme des Ausgleichs mit OK bewirkt, dass der Betrag (MW) vom Ausgleichsposten in die Buch.-Blattzeile übernommen wird, der Währungsfaktor wird neu aus Betrag und Betrag (MW) berechnet.

manual_opp_basis.docx
gbedv
Dokumentation
Handbuch Basis
132 von 132
Weitere Informationen zu OPplus finden Sie unter http://www.opplus.de und http://www.gbedv.de
gbedv GmbH & Co. KG Loger Straße 22b 27711 Osterholz-Scharmbeck Telefon: 04791 / 96 525 0 Telefax: 04791 / 96 525 20
E-Mail: [email protected] Internet: http://www.gbedv.de
Dieses Dokument dient nur zu Informationszwecken. Die in diesem Dokument enthaltenen Informationen können jederzeit ohne vorherige Ankündigung nach den technischen und inhaltlichen Anforderungen geändert werden. Diese Unterlagen dürfen weder in Teilen noch als Ganzes ohne vorherige schriftliche Zustimmung der gbedv GmbH & Co. KG in irgendeiner Form oder über irgendwelche Mittel reproduziert oder übertragen werden. Die gbedv GmbH & Co. KG lehnt jede Haftung für Fehler und Unterlassungen in diesem Dokument ab. © gbedv 2014. Alle Rechte vorbehalten. Stand: 01.11.2014 Die hier genannte Software darf nur gemäß den Lizenzbedingungen angewendet oder kopiert werden; hier eventuell genannte Warenzeichen sind Eigentum ihrer Inhaber.