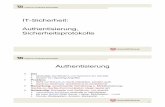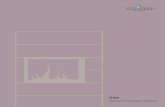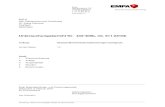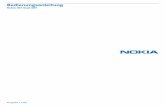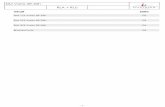Handbuch Bus Sim 2012 Final
Transcript of Handbuch Bus Sim 2012 Final
Bus-Simulator 2012 Handbuchby TML - Studios
Inhaltsverzeichnis 1. Beginn1.1. Fahrerkarte anlegen 1.2. Fahrernummer und Passwort 1.3. Schwierigkeitsgrade Einsteiger und Experte 1.4. Wetter / Jahreszeiten / Uhrzeit 1.5. Hilfemen
2. Im Bus der Fahrerplatz2.1. Der Fahrerplatz im berblick 2.2. Die Bedienelemente im Einzelnen 2.3. Das Fahrerinformationsdisplay 2.3.1 Displaysymbole und ihre Bedeutung
3. Inbetriebnahme des Busses3.1. Maussteuerung (optional) 3.2. Kurzanleitung Bus startklar machen 3.3. Ausfhrliche Beschreibung: Bus startklar machen - Einstieg, Zndung, Bordspannung - Fahrersitzeinstellung - Anmeldung Kasse , Fahrzielanzeige Sonderfahrten - Initialisierung elektrische Systeme, Motor starten 3.4. Motorschnellstart 3.5 Auenspiegel / Innenspiegel / Sonnenblende einstellen 3.6. Klima / Heizung einstellen 3.6.1 Programmierung der Fahrgast-Temperatur (Klimaanlage) 3.7. Der Fahrtenschreiber
4. Fahren eines Busses4.1. Checkliste (nur Einsteiger-Modus) 4.2. HUD (Anzeigensystem Bildschirm) 4.3. Bremse lsen, Gang einlegen 4.4. Gas geben, bremsen, lenken 4.4.1. Retarder-Bremse 4.5. Einstellung Lenkung / Lenkverhalten 4.6. Auswhlen einer Linien 4.7. Aktivieren einer Linie ber die Kasse 4.8. Die Linienfahrt 4.9. Linien und Eingabecodes 4.10. Zurcksetzen des Busses
5. Die Kasse5.1. Allgemein 5.2. Kassiervorgang 5.3. Storno 5.4. Funktionsmodus
6. Route und Fahrplan erstellen6.1. Vorbereitung 6.2. Fahrplan-Editor 6.3. Messfahrt
7. Fahrerprofil und Statistik 8. Repaints erstellen 9. Wichtige Hinweise 10. Speichern
1. Beginn1.1. Fahrerkarte anlegen Zuerst wird eine persnliche Fahrerkarte angelegt. Diese Fahrerkarte trgt der Busfahrer immer mit sich. Hiermit meldet er sich immer im Fahrzeug an. Die Fahrerkarte ersetzt den frheren analogen Fahrtenschreiber. Alle wichtigen Informationen sind darauf gespeichert, welche auch fr die Auswertung relevant sind.
1.2. Fahrernummer und Passwort Passend zur persnlichen Fahrerkarte erhlt nun jeder Busfahrer auch eine persnliche Fahrernummer sowie ein Passwort. Damit meldet sich der Busfahrer bei der Inbetriebnahme des Busses an. Wichtig! Notieren Sie sich beides und bewahren Sie es gut auf. Bei Verlust knnen diese Daten im Spiel nachgelesen werden (F1 Fahrerprofil)
1.3. Schwierigkeitsgrade Einsteiger und Experte Es gibt 2 Schwierigkeitsgrade im Spiel.
Hier die wichtigsten Unterschiede: Einsteiger Wenn Sie das erste Mal oder gelegentlich einen Simulator spielen, empfehlen wir zuerst in diesem Modus zu starten, damit Sie sich langsam vertraut machen knnen mit der Bedienung des Busses und des Gameplays. In diesem Modus gibt es eine interaktive Checkliste (siehe Bild rechts) Diese Liste ist untergliedert in 2 Themenbereiche: A: Inbetriebnahme eines Busses B: Fahren eines Busses Der Auswertungsumfang ist gegenber dem Experten-Modus erheblich reduziert. Auch die Fehlertoleranz ist weitaus hher. Der Bus wird bereits fahrtchtig bereitgestellt. Einige Funktionen wurden stark vereinfacht oder deaktiviert. Das Fahrverhalten und die Lenkung des Busses sind im EinsteigerModus vereinfacht wiedergegeben (casual). Die Lenkung kann dennoch ber F11 benutzerdefiniert einstellen.
Experte Im Spiel werden Ihnen am unteren Bildrand Hilfetexte eingeblendet wenn eine Funktion nicht ausgefhrt werden kann, z.B. weil noch eine Tr geffnet ist oder ein Vorgang nicht abgeschlossen ist. Auerdem erhlt man ber die Hilfetexte Informationen ber etwaige Zustnde oder zu erwartende Aktionen. Die Hilfetexte knnen jederzeit ber das Hilfemen (F1) ab- und angeschaltet werden. TIPP: Schalten Sie sich am Anfang die Hilfetexte nicht ab und befolgen Sie die Hinweise. Die meisten Hilfetexte werden max. 5 Sek. lang angezeigt. Beachten Sie: Kleinste Fehler haben Auswirkung in der Auswertung.
Hilfetexte unten Mitte 1.4. Wetter / Jahreszeiten / Uhrzeit Das Wetter in unserem Bus Simulator ist dynamisch. So kann der Spieler innerhalb weniger Stunden mehrere Jahreszeiten und Wetterzustnde erleben. NEU: Tages- und Jahreszeit knnen whrend des Spiels stndig manuell gendert werden (Taste F2), jedoch nur auerhalb von aktivierten Fahrplnen. Wird keine Auwahl getroffen, wird die Systemzeit bernommen.
1.5. Hilfemen Jederzeit ist ber die Taste F1 ein Hilfemen aufrufbar. Es gibt einen berblick ber mgliche Optionen wie Das Wetter, Zeiteinstellung, Fahrerprofil oder Aktivierung der Checkbox.
2. Im BUS der Fahrerplatz2.1. Der Fahrerplatz im berblick
2.2. Die Bedienelemente im Einzelnen Instrumententafel links (Taste Num 7)
1 Retarder Auto 2 Retarder Direkt 3 ASR 4 Warnblinkanlage 5 Lautsprecher auen Oben:
6 Funkt/Sprechwunsch 7 Lichtdrehschalter 8 Deckenbeleuchtung 9 Kassenbeleuchtung 10 Scheibenwischer (Taste 8 und 9)
1 - Obere Deckenbeleuchtung 2 - Lifting
Instrumententafel rechts (Taste Num 9)
1 Retarder Stufen 0-4 (Taste Pos1 und Ende) 2 Haltestellenbremse 3 Kneeling 4 Kinderwagen 5 Schulfahrschaltung Oben:
6 Trsperre 7 Trfreigabe 8 Gangauswahl 9 Tr 1 10 Tr 2
1 Display durchschalten 2 System / Info 3 Beenden
Kombiinstrument (Taste NUM 8)
1 Tachometer 2 Kontrolllampen 3 Fahrerinformationsdisplay Fahrtenschreiber (Taste NUM Entf )
1 Fahrer 1, Statuswahl 2 Kartenauswurf (Fahrer 1) 3 Kartenauswurf (Fahrer 2) 4 Fahrer 2 5 Fortschaltung im Men 6 Durchschalten Anzeige / Status 7 Besttigung 8 Durchschalten Anzeige / Status
Zndstartschalter (NUM 6)
1 Zndschloss (Stufe 0 3) Klimagert (Taste NUM 4)
Eine ausfhrliche Beschreibung aller Bedienelemente mit Programmieranleitung finden Sie unter Punkt 3.6.
Seitenpanel (Taste NUM 5)
1 Fahrerfenster Auf/Ab 4 Motor Ein/Aus
2 Elektrische Anlage Ein/Aus 3 Dachluken ffnen/Schlieen 5 Feststellbremse (Tasten Rck und Einfg)
2.3. Das Fahrerinformationsdisplay Das Fahrerinformationsdisplay ist ein Statusanzeiger der Funktions- und Strungsinformationen anzeigen kann. Diese werden in drei Gruppen unterteilt: Betriebsanzeigen, Fahrbetrieb und Haltebetrieb. Nach Einschalten der Bordspannung werden die Betriebsanzeigen im Bildschirm nacheinander selbstttig durchgeschaltet. Bei Einschalten der Auenbeleuchtung wechselt das Display auf eine umgekehrte / inverse Darstellung. Das Display unterteilt sich in einen oberen und unteren Anzeigebereich. Die oberen Informationen knnen mit der Taste I durchgeschaltet werden und enthalten u.a. Informationen ber Kraftstoff, ldruck, Bremsdruck oder ber Trzustnde und Bremszustnde. Das unteren Informationen knnen mit der Taste U durchgeschaltet werden und enthalten u.a. Informationen ber Temperatur, Haltestellennamen oder die aktuelle Uhrzeit.
2.3.1 Displaysymbole und ihre BedeutungAntriebs-Schlupf-Regelung aktiv (Daueranzeige) Antriebs-Schlupf-Regelung inaktiv Feststellbremse aktiv Dachluken offen (Daueranzeige) Neutralanzeige Automatikgetriebe Getriebel (zu hei wenn gesondert angezeigt wird) Haltewunsch. Nach Drcken des StopTasters im Fahrgastraum. Manuelle Trffnung 2. Tr, Kinderwagenwunsch (von innen oder aussen aktiviert) Klimaanlage aktiv (Daueranzeige) Kraftstoffvorrat (gering wenn gesondert angezeigt) Retarder aktiv (Daueranzeige) Zusatzheizung aktiv (Daueranzeige)
Rampenwunsch (von innen oder aussen aktiviert) Knickschutz aktiv (Daueranzeige) Niveauregelung (Daueranzeige). Wenn Fahrzeug angehoben oder abgesenkt. Windschutzscheibenheizung (SA) aktiv (Daueranzeige)
Tren geschlossen. Tren geffnet. Absenkanlage (Absenken aktiv) Absenkvorgang beendet (Daueranzeige) Bremse. Anfahrsperre oder mit Symbol Feststellbremse aktiv. Tren gesperrt. Trflgel gesperrt.
3. Inbetriebnahme des Busses3.1. Maussteuerung Der Bus kann teilweise mit der Maus in Betrieb genommen werden. Mit der Taste Alt wird im Bus der Mauszeiger aktiviert/deaktiviert. Alle mit der Maus bedienbaren Schalter und Taster sind beschriftet. Fahren Sie mit dem Mauszeiger darber, um dessen Funktionen zu erfahren. Alle Drehschalter (z.B. Lichtdrehschalter) drehen sich mit der linken Maustaste rechts herum und mit der rechten Maustaste links herum. 3.2. Kurzanleitung Bus startklar machen 1. Gehe zur Halle und bettige den Schalter links neben dem Tor. Betrete danach die Halle und gehe zur vorderen Tr des Busses. Steige anschlieend in den Bus und drcke die (Taste C) um hinter dem Lenkrad Platz zu nehmen. brigens, Sie knnen auch den Gelenkbus aktivieren, indem Sie in der Halle die Tafel suchen, mit der Aufschrift Werkstattplan Steigen Sie anschlieend in den Bus und drcken die (Taste C) um hinter dem Lenkrad Platz zu nehmen.
Um einen Bus mit einem bestimmten Werbe-Repaint auszuwhlen, gehe in das Hilfe-Men (F1) und drcke dort den Button Repaints. 2. P Zndung an (Stufe 1) 3. E Bordspannung einschalten 4. ENTER Kassenkamera Ansicht
5. Fahrernummer und Passwort eingeben (Maus) 6. Dienstnummer und Linie eingeben (Maus) 7. In Cockpitkamera wechseln (ENTER) 8. P Initialisierung (Stufe 2) 9. BITTE WARTEN 10. P Motor starten 3.3. Ausfhrliche Beschreibung: Bus startklar machen Einstieg, Zndung, Bordspannung Checkliste: 1. Steige in den Bus ein Gehe zur Halle und bettige den Schalter links neben dem Tor. Betrete danach die Halle und gehe zur vorderen Tr des Busses. Steige anschlieend in den Bus und drcke die (Taste C) um hinter dem Lenkrad Platz zu nehmen. brigens, Sie knnen auch den Gelenkbus aktivieren, indem Sie in der Halle die Tafel suchen, mit der Aufschrift Werkstattplan Steigen Sie anschlieend in den Bus und drcken die (Taste C) um hinter dem Lenkrad Platz zu nehmen. Checkliste: 2. P fr Zndung an (Stufe 1) 3. E Bordspannung einschalten Schalten Sie die Zndung ein mit der Taste P sowie die Bordspannung mit der Taste E. Fahrersitzeinstellung Nachdem die Bordspannung eingeschalten wurde (Taste E), ffnet sich ein weiteres Men. Hier knnen Sie sich mit den angebotenen F-Tasten den Fahrersitz nach Ihren eigenen Wnschen anpassen. Mit der Taste F12 speichern und schliessen Sie das Men. Mit der Taste F11 knnen Sie das Men ohne jegliche Speicherung schliessen. Sie knnen diese Anwendung jederzeit im Bus in der Fahreransicht mit F12 aufrufen.
Kasse einrichten, Fahrzielanzeige Sonderfahrten Checkliste: 4. ENTER Kassenkamera Ansicht 5. Fahrernummer und Passwort eingeben (Maus) 6. Dienstnummer und Linie eingeben (Maus) Mit Bettigen der ENTER Taste gelangen Sie zur Kasse. Geben Sie hier mit der Maus auf den Tasten der Kasse Ihre Fahrernummer und das Passwort ein (siehe auch Punkt 1.2).
Besttigen Sie jede Eingabe mit Klick auf die grne BEST Taste unten rechts. Durch erneutes drcken der ENTER-Taste gelangen Sie wieder in die Fahreransicht. Nun ffnet sich ein neues Fenster. Hier finden Sie eine Auswahl an Fahrzielanzeige-Codes (siehe Bild unten). Verwenden Sie einen dieser Codes, wenn Sie sich KEINE Dienstnummer aus dem Depot geholt haben. Sie knnen dieses Men-Fenster jederzeit mit der Taste F10 aufrufen (nur in der Fahrersicht aufrufbar / aktiviert !)
In diesem Fall geben Sie als Dienstnummer: 11111111 ein und einen der Codes aus dem nchsten Fenster. ACHTUNG: Mit diesen Codes wird KEIN Fahrplan aktiviert. Das bedeutet, hier werden KEINE Fahrgste einsteigen und es wird auch KEINE Auswertung stattfinden.
Wenn Sie sich aus dem Depot eine Dienstnummer geholt haben, schlieen Sie dieses Fenster und folgen Sie den Anweisungen auf dem Kassendisplay Fr Korrekturen klicken Sie mit der Maus auf die rote Taste C auf der Kasse. Checkliste: 7. In Cockpitkamera wechseln Wechseln Sie mit der mittleren Maustaste (Scrollrad) nun zurck in die Fahreransicht Initialisierung elektrische Systeme, Motor starten Checkliste: 8. P Initialisierung (Stufe 2) 9. BITTE WARTEN ! 10. P Motor starten Nach Bettigen der P Taste dauert es einen kleinen Moment bis die Initialisierung der elektrischen Systeme (Systemcheck) abgeschlossen ist. Es wird vom Hersteller empfohlen, diesen Systemcheck bis zum Ende durchlaufen zu lassen. Der Motor sollte erst dann gestartet werden, wenn im Display ein Bus erscheint. Nun kann der Motor gestartet werden. Hierfr drcken Sie nochmals die Taste P. Nur Experten-Modus: ACHTUNG!!! Im Experten-Modus darf der Motor erst eingeschaltet werden, wenn der Tachograph einsatzbereit ist. (siehe Abschnitt 3.7) Weiterhin achten Sie auf die Auentemperatur. Sollte diese niedriger sein als Minus 11 Grad, muss der Kraftstoffzusatz vorgeheizt werden. (Siehe Abschnitt Klima / Heizung einstellen, Abschnitt: ZusatzHeizung ein/aus 3.4. Motorschnellstart Die Motorschnellstart-Funktion eignet sich u.a. fr Betriebspausen an Endhaltestellen oder zeitlich begrenzten Aufenthalten. Der Vorteil hierbei ist, dass die Initialisierung der Elektrik nicht erneut durchlaufen werden muss und ein schneller Start des Motors, ohne evtl. Vorheizen des Motors, mglich ist. Der Motorschnellstart lsst sich mit der Taste 6 aktivieren. Vorraussetzung ist, dass der Motor ebenfalls mit der Taste 6 abgeschaltet wurde und nicht mit der Taste O.
3.5 Auenspiegel / Innenspiegel / Sonnenblende einstellen berprfen Sie zuerst, ob die Spiegeldarstellung aktiviert ist, siehe Spiel-Men unter Einstellungen Grafikeinstellungen Spiegel. Um einen der beiden Auenspiegel, den Innenspiegel oder die Sonnenblende in eine gewnschte Position zu bringen bzw. auszurichten, aktivieren Sie den Mauspfeil mittels der Alt-Taste. Halten Sie die linke Maustaste gedrckt und bewegen Sie den Mauspfeil hoch, runter oder links und rechts um die Einstellungen zu verndern. 3.6. Klima / Heizung einstellen Behalten Sie immer die Innentemperatur im Fahrer-Display im Auge. Um zum Bedienteil zu gelangen, drcken Sie die Taste Num 4. Im Experten-Modus wird eine fehlerhafte Bedienung der Heizung und Klimaanlage als Fehler in der Statistik gewertet. Achten sie deshalb immer darauf, dass es weder zu warm, noch zu kalt im Bus ist. Bedienteil Klima / Heizung
1 Luft-Verteiler 4 Klima vorne 7 Zusatzheizung Bedienelemente: Luft-Verteiler
2 Fahrersitz-Temperatur 5 Umluft 8 Reheat
3 Geblse 6 Fahrgastraum-Temperatur
Voraussetzung: Bordspannung muss an sein! Nur im Fahrerbereich. Stufe 1: Belftung unten Stufe 2: Belftung unten und an der Windschutzscheibe Stufe 3: Belftung oberer Bereich und an der Windschutzscheibe Stufe 4: Entfrostung Windschutzscheibe Fahrersitz-Temperatur Voraussetzung: Bordspannung muss an sein! Die Temperatur kann stufenlos erhht / verringert werden. Warm wird die Geblse-Luft erst, wenn der Motor luft!
Geblse Voraussetzung: Bordspannung muss an sein! Die Geblse-Richtung wird mit dem Schalter Luft-Verteiler festgelegt (nur Fahrerbereich). Klimaanlage vorn Voraussetzung: Motor muss laufen, Fahrersitz-Temperatur Schalter im blauen Bereich, Auentemperatur ber 12 Grad! Wenn eingeschaltet, leuchtet die Kontrolllampe an der Taste. Der Fahrerbereich wird nun gekhlt und kann bei Bedarf mittels des Fahrersitz-Temperatur Reglers variabel eingestellt werden. Umluft Voraussetzung: Bordspannung muss an sein! Wenn eingeschaltet, leuchtet die Kontrolllampe an der Taste. Die Dachluken werden geschlossen. Der Umluftbetrieb ist aktiv fr ca. 10 Minuten. Bei manueller oder automatischer Abschaltung des Umluftbetriebes erlischt die Kontrolllampe und die Dachluken ffnen sich. Reheat-Funktion ein/aus Voraussetzung: Bordspannung muss an sein! Wenn eingeschaltet, leuchtet die Kontrolllampe. Die maximale Laufzeit betrgt ca. 30 Min. Danach wird diese Funktion automatisch abgeschaltet. Zusatzheizung ein/aus Voraussetzung: Bordspannung muss an sein! Die Zusatzheizung dient dem Vorheizen des Treibstoffs bei sehr kalten Auentemperaturen. Die Zusatzheizung kann nur manuell aktiviert werden. Fahrgastraum-Temperatur Steuerung ein/aus Voraussetzung: Motor muss laufen! Wenn eingeschaltet, leuchtet die Kontrolllampe an der Taste. Standardmig betrgt die Temperatur im Fahrgastraum 22 Grad. 3.6.1 Programmierung der Fahrgastraum-Temperatur (Klimaanlage) Funktion nur im ExpertenModus mglich Voraussetzung: Bordspannung muss an sein! 2 x Taster bettigen, um in den Programmier-Modus zu gelangen. Wenn die Kontrollleuchten blinken, kann die Temperatur eingestellt werden. ber die Tasten Umluft und Zusatzheizung kann die Temperatur in 2er Schritten erhht oder minimiert werden. Maximal einstellbare Temperatur ist 28 Grad, minimal sind es 20 Grad. Die eingestellte Temperatur wird durch die blinkenden LED (in den Tasten) wie folgt angezeigt: 20 Grad: es blinkt die untere Taste (Zusatzheizung) 22 Grad: es blinken die untere und die mittlere Taste 24 Grad: es blinkt die mittlere 26 Grad: es blinken die mittlere und die obere Taste (Umluft) 28 Grad: es blinkt die obere Taste
Um die Eingabe zu besttigen, muss die mittlere Taste gedrckt werden. Wenn die LEDs aufhren zu blinken, ist die Programmierung abgeschlossen.
3.7 Der Fahrtenschreiber (nur im Experten-Modus aktiv !) Oberhalb des Fahrers befindet sch der digitale Fahrtenschreiber (Tachograph). Mit der Taste Entf (Num) gelangen Sie in die Nahansicht. Vor jedem Fahrtbeginn mssen Sie sich mit ihrer Fahrerkarte beim Gert anmelden. Anmelden am System Bewegen Sie die Maus mit gedrckter linker Taste vertikal ber den Einschubschlitz von Fahrer 1 um die Karte einzustecken. Die Daten auf der Karte werden nun ausgelesen. Nachfolgend werden im Display die letzte Entnahme der Karte angezeigt. Besttigen Sie die Anmeldung mit OK. Sie sind nun am System angemeldet und ihre Fahrten werden aufgezeichnet. Im Display sehen Sie abschlieend die Standardanzeige mit der aktuellen Uhrzeit, die maximal gefahrene Geschwindigkeit und in der zweiten Zeile das Symbol fr sonstige Arbeitszeit, Karte eingesteckt und der Gesamtkilometerstand. Tipp: Im Men knnen Sie auch die Sprache von Deutsch auf Englisch wechseln.
Festlegen der Lenk- und Ruhezeit Standardmig ist 2 x 4:00 Std. als Lenkzeit und 0:30 min. als Ruhepause vorgegeben. Sie knnen die Lenkzeit allerdings in 15 min.-Schritten verndern. Die Zeit der Ruhepause knnen Sie nicht manuell verndern da Sie automatisch angepasst wird. Achtung ! Mit Beginn der Fahrt bzw. der Schicht lsst sich die maximale Lenkzeit fr den laufenden Tag im Men nicht mehr verndern ! Drcken Sie mit der Maus auf die Taste Men, es erscheint der Modus max. Lenkzeit. Verndern Sie die Zeit mit Klick auf die Pfeiltasten hoch / runter (min = 0:30 Std., max = 4:30 Std.). Wenn Sie die Lenkzeit fertig eingestellt haben knnen Sie mit einem weiteren Klick auf die Mentaste im Modus min. Ruhezeit die automatisch errechnete Ruhezeit sehen die mindestens eingehalten werden muss. Zum Abspeichern verlassen Sie einfach das Men mit Klick auf die Mentaste. Beachten Sie, dass die max. Lenkzeit x 2 gerechnet wird. Also bedeuten 4:00 Std. Lenkzeit: 2 x 4 Std. = 8:00 Std. Lenkzeit !
Beginn und Ende der Fahrt Nachdem Sie nun ggf. die Lenkzeit eingestellt und das Men verlassen haben knnen Sie den Motor starten. Auf der Standardanzeige wechselt das Symbol von sonstige Arbeiten in Fahrer / Lenkzeit. Nachdem Sie nun ihre erste Tour beendet und an der Endhaltestelle angekommen sind, knnen Sie im Display ihre gefahrene Hchstgeschwindigkeit ( im Beispiel: 48.3 km/h) und die gefahrenen Gesamtkilometer ablesen ( 1.9 km)
Schalten Sie nun den Motor mit der Taste 6 aus. Wichtig ! Die Funktionen des Fahrtenschreibers sind bei laufendem Motor deaktiviert um eine Manipulation auszuschlieen. Erneut wechselt das Symbol unten links von Fahrer / Lenkzeit in sonstige Arbeiten. Damit ihre Pausenzeit korrekt registriert wird mssen Sie mit der Maus ein mal auf die Taste 1 drcken. Es erscheint unten links das Symbol fr Pause- Ruhezeit. Nun knnen Sie mit der Maus die Pfeil nach unten-Taste drcken um die Gesamtzeit ihrer Fahrt und der gemachten Pause abzulesen (im Beispiel: gefahren = 4 min., Pause = 1 min.)
Ist ihre Pause zu Ende, starten Sie den Motor mit der Taste 6. Automatisch wechselt unten links das Symbol von Pause- Ruhezeit in Fahrer / Lenkzeit und Sie knnen mit ihrer Rcktour beginnen. Ist ihre Schicht zu Ende und Sie sind mit ihrem Bus auf dem Betriebshof angekommen schalten Sie ihren Motor komplett mit der Taste O aus. Drcken Sie nun mit der Maus am Fahrtenschreiber die Auswurftaste (rechts neben der 1). Ihre Daten werden nun gespeichert (fr den Fall, dass Sie am Tage mehr als eine Schicht absolvieren mssen) und bei erneutem Einschub des selben Tages aufgerufen.
Eine komplett neue Schicht mit neuer Lenkzeit ist erst mit dem Start eines neuen Spiels mglich.
4. Fahren des Busses4.1. Checkliste (nur Einsteiger-Modus) Nachdem der Motor gestartet wurde (Taste P), ffnet sich auf der linken Seite eine Checkliste, die die jeweils nchsten Schritte anzeigen um den Bus erfolgreich fortbewegen zu knnen. Die Checkliste kann jederzeit an- und abgeschaltet werden ber das Hilfemen (F1).
4.2. HUD (Anzeigesystem auf dem Bildschirm) Die HUD-Anzeige oben mittig am Bildschimrand erscheint automatisch, sobald der Motor eingeschaltet ist. Es zeigt die gerade aktiven Funktionen oder jeweiligen Zustnde des Busses an. Beispiel aktivierte Funktionen im Bild: P = Feststellbremse aktiviert N = Gangschaltung steht auf Neutral = Blinker rechts
4.3. Bremse lsen, Gang einlegen Im HUD (Erklrung siehe Punkt 4.2) sehen Sie zwei Symbole: P und N. Diese zeigen an, dass im Moment die Feststellbremse aktiv ist und sich der Gangwahlschalter auf N fr Neutral befindet. So legen Sie den Gang von N neutral auf D Drive ein: Bettigen Sie die dauerhaft die Fubremse und legen Sie den Gangwahlschalter auf D (Taste Nach-oben). So lsen Sie die Feststellbremse: Drcken Sie die RCK Taste und zustzlich die Einfg-Taste. 4.4. Gas geben, bremsen, lenken Mit folgenden Tasten knnen Sie beschleunigen, bremsen und lenken: Beschleunigen: PFEIL-NACH-OBEN Taste Bremsen: PFEIL-NACH-UNTEN Taste Lenken: PFEIL-NACH-LINKS und PFEIL-NACH-RECHTS Tasten
Im HUD (siehe Punkt 4.2) wird Ihnen whrend der Fahrt die aktuelle Geschwindigkeit angezeigt.
4.4.1. Retarder-Bremse Der Retarder dient hauptschlich zum Abbremsen des Fahrzeugs ohne die verschleibehafteten Radbremsen zu benutzen. Je nach Ausstattung des Busses knnen verschiedene Retarder installiert sein. Der Bus im Spiel verfgt ber drei Retardertypen. Normal (Standard / automatisch) Mit der Taste R wird der Standardretarder aktiviert. Dieser wird automatisch angesteuert sobald das Bremspedal benutzt wird. Dieser Retarder wird vorrangig im Stadtverkehr eingesetzt.
Direkt Mit der Taste T wird der Retarder direkt eingeschaltet. Er wird mit hchster Stufe aktiviert sobald man das Gaspedal zurcknimmt. Dieser Retarder wird vorrangig bei bergigen Straenverhltnissen eingesetzt. Manuell (Stufe 0-4) Die manuelle Retarderbremse wird mit der Taste Pos1 hoch- (0-4) und mit Ende abgeschaltet (4-0) Dieser Retardertyp wird vorrangig bei langen Gefllen dosiert eingesetzt. Der manuelle Retarder darf nicht im lngeren Dauerzustand aktiviert sein ! Andernfalls wird die Retarderleistung neutralisiert und das Getriebel unzulssig erhitzt. Mit der Taste F9 knnen Sie sich jederzeit den Zustand der aktivierten Retarder anzeigen lassen.
4.5. Einstellung Bus-Lenkung / Lenkverhalten Das Men wird im Bus mit der Taste F11 aufgerufen. Sie knnen hier anhand von Schiebereglern das Verhalten des Buslenkrades nach Ihren Wnschen verndern.
4.6. Auswhlen einer Linie Um eine Linie auszuwhlen gehen Sie in der Depot-Halle an den Dienstplan und klicken darauf sobald die gelbe Schrift erscheint. Alternative oder whrend einer Linienfahrt knnen Sie den Auswahldialog auch jederzeit mit F7 aufrufen. Whlen Sie eine Linie aus, und drcken Sie den weiter- Button. Im folgenden Fahrplan-Fenster, was Sie jederzeit mit F8 aufrufen knnen, kommt eine detailierte bersicht inklusive der Dienstnummer. Merken oder notieren Sie die Dienst-, Linien- und Richtungsangaben und geben diese zur gegebenen Zeit in die Kasse ein.
4.7. Aktivieren einer Linie ber die Kasse Bevor Sie die Linieneingabe machen, mssen Sie sich mit ihrer Fahrernummer und dem dazu gehrigen Sicherheitscode an der Kasse anmelden. Anschlieend muss die Dienstnummer eingegeben werden. Diese erfahren Sie, wenn Sie ber die Fahrplanbersicht (F7) einen Fahrplan auswhlen. Wenn die Dienstnummer nicht bekannt ist, geben Sie 8x die 1 ein. Tippen Sie nun die Liniennumer ein und besttigen oder whlen den Kurs fr die Hin- oder Rckfahrt (EIN / AUS) Anschlieend werden ihnen in der Karte (Tab) eine rote und eine gelbe Linie angezeigt. Die rote Linie fhrt Sie zur Starthaltestelle, welche durch ein grnes H gekennzeichnet ist. Kurz bevor Sie die Starthaltestelle erreichen, ist die erste automatische Ansage hrbar.
4.8. Die Linienfahrt Nach Ankunft an der Starthaltestelle bettigen Sie die Haltestellenbremse (ENTF) und ffnen alle Tren (NUM 1, NUM 2/ NUM 3). An dieser Stelle knnen Sie whlen zwischen manueller Trffnung oder automatischer Trfreigabe (M). Bei dieser Funktion ffnet sich die hintere bzw. die beiden hinteren Tren nur, wenn Fahrgste aussteigen mchten und schlieen sich automatisch wieder, wenn alle Fahrgste ausgestiegen sind, die aussteigen mchten. Bei Abfahrtzeitpunkt (wenn keine Verfrhung mehr angezeigt wird) schlieen Sie alle Tren und fahren zur nchsten Halstestelle. Die Haltestellenbremse wird automatisch gelst, sobald Sie Gas geben. Wenn nur eine Tr offen ist, ist automatisch die Anfahrsperre aktiviert. Um losfahren zu knnen, mssen alle Tren geschlossen sein. Schliee zuvor alle Tren. Bei Ankunft an der Endhaltestelle steigen alle Fahrgste aus und auf der Fahrzielanzeige ist nicht einsteigen zu lesen. An der Endhaltestelle haben Sie nun die Mglichkeit die Rcktour zu fahren. Klicken Sie dazu die blaue FTaste auf der Kasse und den nach rechts zeigenden Pfeil bis Kurs auf dem Display steht. Besttigen Sie mit der BEST-Taste und ihnen wird die Linie angezeigt, die Sie zuletzt gefahren sind. Wechseln Sie die Richtung ber die Pfeil-Tasten in die entgegen gesetzte und besttigen Sie mit der BEST-Taste. Nun erscheint an der Fahrzielanzeige die gewnschte Linie. Auerdem knnen Sie ber die Funktionstaste auf der Kasse auch die Linie ndern. ber die F7-Taste knnen Sie sich eine Linie aussuchen (Meldung Fahrplan abbrechen mit Ja besttigen). Klicken Sie anschlieend die F-Taste und mit der Pfeil-Taste bis Linie auf dem Display steht. Besttigen Sie und geben Sie die gewnschte Liniennummer und anschlieend die Richtung ein.
4.9. Linien und EingabecodesLinie: 4 (Code: 40) Hin: 14 min. Rck: 15 min. Linie: 8 (Code: 80) Hin: 15 min. Rck: 12 min. Linie: 15 (Code: 150) Hin: 26 min. Rck: 31 min. Linie: 27 (Code: 270) Hin: 18 min. Rck: 20 min. Linie: 39 (Code: 390) Hin: 24 min. Rck: 18 min. Linie: 72 (Code: 720) Hin: 17 min. Rck: 22 min. Linie: M11 (Code: 111) Hin: 14 min. Rck: 21 min. Linie: M53 (Code: 531) Hin: 20 min. Rck: 21 min. Linie: N41 (Code: 412) Hin: 22 min. Rck: 20 min. Linie: N64 (Code: 642) Hin: 11 min. Rck: 9 min. Linie: X86 (Code: 863) Hin: 14 min. Rck: 17 min. M = Metroline, Code: xx1 N = Nachtlinie, Code: xx2 X = Express, Code: xx3
4.10. Zurcksetzen des BussesSollte man mit dem Bus einmal in eine ausweglose Situation gelangen indem man weder vor- noch zurckfahren kann bzw. sich festgefahren hat, so kann man mittels der Zurcksetzen-Funktion den Bus befreien. Dies erreicht man indem man mit der Esc-Taste das Men aufruft und den Button Fahrzeug zurcksetzen anklickt. Bitte unbedingt beachten, dass der Bus beim zurcksetzen wieder in die Depot-Halle zurckgesetzt wird ! Evtl. mu ein begonnene Linienfahrt erneut aktiviert werden.
5. Kasse5.1. Allgemein Wenn Sie sich auf dem Fahrersitz befinden, erreichen Sie die Kasse ber die ENTER-Taste. ber das Mausrad oder rechte Maustaste gelangen Sie zum Kassentisch. Dies bentigen Sie fr den Kassiervorgang. 5.2. Kassiervorgang Wenn ein Fahrgast einen Fahrschein mchte, wechseln Sie in die Kassenkamera (ENTER). Es wird ihnen angezeigt, um welche Art Fahrgast es sich handelt (Normal, Rentner, Student, Invalide). Dieser legt ihnen Geld auf den Kassentisch, was Sie ber anklicken aufnehmen. Geben Sie nun die Gattung des Fahrgastes ein und den Betrag, den er ihnen ausgehndigt hat. Daraufhin bekommen Sie den Betrag angezeigt, der an den Fahrgast zurck gezahlt werden muss (Rckgeld). Sie knnen dies in Form von Hartgeld und Scheinen tun. Die Mnzen befinden sich in den Rhrchen und die Scheine im Kassenfach unter den Rhrchen. Klicken Sie zuletzt noch auf die grne BEST-Taste auf der Kasse, um den Fahrschein zu drucken.
5.3. Storno Manchmal kann es passieren, dass man z. B. die falsche Gattung oder auch einen falschen Betrag in die Kasse eingegeben hat. Hier besteht die Mglichkeit, den letzten Fahrschein zu stornieren. Der Kassiervorgang muss dazu vollstndig beendet sein (Fahrschein bereits gedruckt). Dazu drcken Sie die Taste Storno auf der Kasse. Besttigen Sie anschlieend mit der BEST-Taste. Auf dem Display erscheint DER FAHRSCHEIN WIRD STORNIERT. Klicken Sie abermals die BEST-Taste. Dann werden der Gesamtbetrag ohne Storno und der Gesamtbetrag mit Storno angezeigt. Nach kurzer Zeit (ohne etwas zu klicken) wird ein Stornierungsschein gedruckt und auf dem Kassentisch liegt der zurckgegebene Fahrschein des Fahrgastes, den Sie wieder aufnehmen. Fhren Sie danach den kompletten Kassiervorgang noch einmal durch.
5.4. Funktionsmodus Die Kasse hat einen erweiterten Funktionsmodus den Sie ber die blaue Taste F aufrufen knnen. Innerhalb des Modus knnen Sie weitere Funktionen und Statusanzeigen mit den blauen Pfeiltasten ( / vor- und zurckschalten. Der Funktionsmodus beinhaltet folgende Kategorien: Geschlossen In diesem Modus verriegeln Sie die Kasse in all ihren Funktionen um Sie (z.B. bei Verlassen des Fahrzeugs whrend einer Pause) vor Missbrauch zu schtzen. Um die Kasse wieder zu entriegeln drcken Sie mit dem Mauspfeil auf die rote C-Taste und anschlieend auf die Funktionstaste F. Geben Sie dann ihren vierstelligen Sicherheitscode ein und drcken die Besttigungstaste. Kurs Dieser Modus bestimmt allgemein die Richtung einer Route: EIN (Hinfahrt / Route 1) und AUS (Rckfahrt / Route 2). Die Richtungen knnen Sie mittels der blauen Pfeiltasten auswhlen. Den Kurs-Modus benutzen Sie sowohl fr eine neue, als auch fr eine bestehende Linie. Linie Modus fr die Linieneingabe. Bei aktivierten Linien ist ein Wechsel erst an der Endhaltestelle mglich.
)
FAM (Dienstende) Dieser Modus beinhaltet drei Funktionen: Inspektor: Dieser Bereich ist fr den Fahrer nicht zugnglich. Voll: bersicht der gesamt verkauften Tickets und des eingenommenen Fahrgeldes. Mit Klick auf die Besttigungstaste werden die Stornos angezeigt. Mit einer weiteren Besttigung werden die Daten an die Zentrale bermittelt und alle Werte auf Null gesetzt. Vorlufig: bersicht der derzeitig gesamt verkauften Tickets und des eingenommenen Fahrgeldes. Zeitmessung Aktiviert die Zeitmessung nach Eingabe der zu messenden Linie und des Kurses. Die Zeitmessung wird fr die Berechnung von erstellten Linien mit Fahrplan bentigt.
6. Route und Fahrplan erstellen6.1. Vorbereitung Im Bus-Simulator 2012 haben Sie die Mglichkeit auch eigene Routen mit Fahrplan zu erstellen. Entweder planen Sie ihre Route aus freien Stcken oder Sie orientieren sich an den vorhandenen Haltestellen die in der Stadt verteilt sind. Als wichtige Hilfsmittel dienen ihnen dazu der Stadtplan und die Haltestellenkarte die dem Spiel beiliegen.
Notieren Sie sich die Haltestellencodes (lt. der Haltestellen-Karte) in der Reihenfolge die spter der Bus abfahren soll, sowohl fr die Hin- als auch fr die Rckroute. Die roten Haltestellencodes sind normale Haltestellen, die blauen sind Betriebshaltestellen am Ende einer Tour. Die Endhaltestelle kann jede beliebige Haltestelle in der Stadt sein. Wir empfehlen aber die blauen Betriebshaltestellen zu nutzen da hier Buchten vorhanden sind. Andernfalls kommt es vor, dass sich hinter dem Bus der KI-Verkehr staut.
6.2. Der Fahrplan-Editor ffnen Sie nun den Fahrplan-Editor im Hauptverzeichnis des Spieleordners (:\....\astragon\Bus-Simulator 2012\Bin_Basic (oder High)\Schedule Wizzard.exe)
1 Hier vergeben Sie ihrer Linie eine zwei- oder dreistellige ID die spter fr die Aktivierung der Linie bentigt wird. Der ID-Code kann frei gewhlt werden. 2 Hier geben Sie eine Tour-ID ein die zwischen Hin- und Rckfahrt unterscheidet. Fr die Hinfahrt nehmen Sie z.B. die 1 und fr die Rckfahrt die 2. 3 Im Feld Line-Text tippen Sie die Liniennummer ein (max. dreistellig) die spter an der Zielanzeige des Busses erscheint. Sie knnen sowohl Ziffern als auch Buchstaben verwenden (X1, M1) 4 In die Felder Target-Text 1 + 2 geben Sie den Namen der Zielhaltestelle ein bzw. den Zielort. Die Wahl des Namens oder die Bezeichnung der Ortsangabe kann frei gewhlt werden (z.B.: Scharnfeld, Nelkenstr., Nelkenstr. E. Maierhofstr.) Die zwei Eingabefelder unterscheiden sich in die obere und untere Textzeile die spter in der Zielanzeige des Busses angezeigt wird. 5 Reihenfolge der festgelegten Haltestellen-IDs. 6 Eingabe der Haltestellen-ID laut der Haltestellen-Karte. Tippen Sie in diesem Feld die ID ein und klicken dann auf Add. Sollten Sie sich einmal vertan haben knnen Sie eine ID mit Remove lschen. 7 Fahrzeit zwischen den Haltestellen. Geben Sie hier einfach jeweils eine 1 ein. Die genaue Fahrzeit wird spter bei der Messfahrt ermittelt und in die Fahrplan-Datei bernommen. 8 Geben Sie hier einen Standard-Preis fr eine einfache Fahrt ein (Schreibweise: 0.00) 9 Gesamtzeit einer Tour. 10 Alle Startzeiten ab der ersten Haltestelle.
11 Geben Sie hier die Abfahrtszeiten der ersten Haltestelle (ID) ein. Damit erstellen Sie also einen Fahrplantakt. Tippen Sie die Uhrzeit ein, getrennt mit einem Punkt (0.00) und klicken Sie auf Add. Sollten Sie sich einmal vertan haben knnen Sie eine Uhrzeit mit Remove lschen. Beispiel: Der erste Bus des Tages fhrt um 5.00 Uhr. Der Zweite um 5.10 Uhr, der Dritte um 5.20 Uhr. Die wre bis dahin ein 10-Minuten-Takt. Bitte beachten Sie, dass die letzte Fahrplanfahrt (einschl. evtl. Versptung) nicht ber die Zeit 23.59 Uhr hinausgeht. Ebenso lassen Sie die erste Fahrt erst ab 0.00 Uhr starten. Andernfalls kann es zu falschen Zeitberechnungen kommen. Validate Prfung auf Gltigkeit der gemachten Eingaben. Preview File Vorschau der Fahrplan-Datei (.sch-Datei) File New Anlegen einer neuen Fahrplan-Tour. File Load Laden einer bestehenden Fahrplan-Datei (.sch-Datei) File Save Speichern einer neuen oder vernderten Fahrplan-Datei. Achten Sie darauf, dass die Datei im richtigen Verzeichnis abgespeichert wird: : astragon\Bus-Simulator 2012\Data\Schedules Nachdem Sie eine neue Fahrplan-Tour erstellt haben mssen Sie eine Messfahrt auf ihrer Linie machen damit u.a. Versptungen korrekt angezeigt werden.
6.3. Messfahrt Um die Messfahrt zu aktivieren gehen Sie bitte wie folgt vor: Nach dem Einschalten der Bordspannung (Taste E) wechseln Sie in die Kassenansicht mit der Enter Taste. Geben Sie, wie im Display angezeigt, ihre Fahrernummer und den Sicherheitscode ein. Danach erscheint das Men Fahrzielanzeige mit den Codes fr die Sonderziele. Klicken Sie auf den Button Verlassen und geben im Kassensystem als Dienstnummer acht mal die Eins ein (11111111). Nun geben Sie als Liniennummer einen der Sondercodes ein (z.B.: 905 fr Messfahrt) Im Display erscheint Betrag, Summe, Wechselgeld. Tippen Sie jetzt auf die Taste F und schalten Mit Pfeil-rechts das Men durch bis Zeitmessung und besttigen dies mit der grnen Taste. Als nachfolgende Liniennummer geben Sie nun ihre Liniennummer ein die Sie auch im Schedule-Wizzard im Feld Line-ID eingegeben haben. Zuletzt whlen Sie noch die Richtung ihrer Linie. Mit den beiden Pfeiltasten whlen Sie EIN oder AUS. EIN steht fr die Hinroute (Route / Kurs 1) und AUS fr die Rckroute (Route / Kurs 2) Nun ist die Zeitmessung aktiviert und Sie sehen in der Navigation eine rote Linie die Sie zur ersten Haltestelle (gekennzeichnet mit einem grnen H-Symbol) ihrer Route fhrt.
Beginnen Sie ihre Zeitmessung an der ersten Haltestelle und folgen ihrer festgelegten Route (gelbe Linie in der Navigation). Fahren Sie in einem normalen Tempo als wrden Sie Fahrgste befrdern und halten dabei an jeder Haltestelle ordnungsgem an. Beachten Sie die rechts im HUD-Display erscheinende Haltezeit die in Sekunden angezeigt wird. Fahren Sie nicht vorher los! Wenn Sie die Endhaltestelle erreicht haben wird das System dies anzeigen und die Messung ist gespeichert und abgeschlossen. Fr die Messung der Rcktour gehen Sie bitte alle Schritte erneut durch. Eine sofortige Messung der Rcktour ist nicht mglich.
7. Fahrerprofil und StatistikIm Hilfemen (Taste F1) gelangen Sie mit Klick auf den Button Profil in das Fahrerprofil. Dort sind alle wichtigen Daten zum Fahrer hinterlegt. Weiterhin finden Sie dort eine dynamische Bemessung u.a. ber ihr fahrerisches Knnen, ihre Pnktlichkeit oder ihrer allgemeinen Beliebtheit. Diese Parameter werden durch ihre Vorgehensweise whrend einer Linienfahrt stndig beeinflusst und aktualisiert.
Mit Klick auf den Button Statistik knnen Sie sich ein detailliertes Fehlerprotokoll im Einsteiger- oder Expertenmodus anzeigen lassen. Dort erfahren Sie welche Fehler Sie whrend des Betriebes gemacht haben. Das Protokoll zeigt einen aktuellen und einen vorherigen Stand ihrer gemachten Fehler, so dass Sie stndig einen Vergleich ber ihre Verbesserungen haben.
8. Repaints erstellenDie Repaints bestehen aus mehreren Texturen, und einer config.XML. Die einzelnen Repaints werden durch Unterordner voneinander getrennt um Sie bersichtlich zu halten und einen einfachen Austausch mit der Community zu ermglichen. Zu finden sind die Repaints im Spiel-Hauptverzeichnis/Data/Repaints/REPAINTNAME/Textures Die Texturnamen drfen NICHT verndert werden, da Sie sonst vom Spiel nicht erkannt und zugeordnet werden knnen. Das Dateiformat MUSS .DDS sein.
Texturliste: -Bodymap_Gelenkbus -Bodymap_Gelenkbus_gloss -Bodymap_solo002 -Bodymap_solo002_gloss -fahrertuer_front -faltenbalg -felge_hinten -felge_vorne -haltestange -lenkrad -logo -nummernschild_hinten -nummernschild_vorne -piktogramme -piktogramme_rueckseite -radkappe_hinten -radkappe_vorne -reifen -reifenprofil -sitzpolster -stopknopf_rund
Speicherformat DXT5 DXT1 DXT5 DXT1 DXT1 DXT1 DXT1 DXT1 DXT1 DXT1 DXT1 DXT1 DXT1 DXT5 DXT5 DXT5 DXT5 DXT1 DXT1 DXT1 DXT1
Einige Texturen haben besondere Funktionen, wie z.B. die radkappe_vorne und radkappe_hinten. Beide Texturen knnen ber den Alpha-Kanal unsichtbar gemacht werden, sodass im Spiel die Felge zu sehen ist. Um die Radkappe anzuzeigen muss der Alphakanal mit absolutem Weiss gefllt werden. (RGB-Wert: 255,255,255) Um die Radkappe auszublenden muss der Alphakanal mit absolutem Schwarz gefllt werden. (RGB-Wert: 0,0,0) Texturen mit Alphakanal mssen als DXT5 - *.DDS gespeichert werden. Texturen ohne Alphakanal sollten als DXT1 - *.DDS gespeichert werden. Lackierung der Karosse: Die Lackierung der Karosse besteht aus zwei Texturen, beim 12-Meter Standardbus aus: Bodymap_solo002.DDS Bodymap_solo002_gloss.DDS - beim 18-Meter Gelenkbus aus: Bodymap_Gelenkbus.DDS Bodymap_Gelenkbus_gloss.DDS
Die Bodymap ohne Zusatz gloss ist zustndig fr die farbliche Lackierung und z.B. Werbung auf den Seitenfenstern sowie fr Durchsichtigkeiten. Die Bodymap mit Zusatz gloss ist fr den Glanz im Spiel zustndig. Speziell bei Werbeaufklebern die ber die Fenster gehen muss der Alphakanal in der Bodymap und der Glanz in der Bodymap_gloss entsprechend angepasst werden. (Beispiel Repaint: SWF-BCCS). config.XML Fr jedes Repaint wird eine config.XML bentigt, die im Ordner des Repaints liegt. In der config.XML sind einige Infos gespeichert wie der Name des Repaints, Repaintersteller, Version und eine kurze Beschreibung zum Repaint. Um das Repaint im Spiel auswhlen zu knnen, gehen Sie im Spiel in das Hilfemen (F1) und drcken dort auf den Button Repaints.
9. Wichtige HinweiseWenn whrend des Spielens vermehrt Soundaussetzer auftreten und/oder die KI-Fahrzeuge bzw. Fugnger oder Fahrgste vermehrt herumspinnt oder Sie mehr oder weniger oft Nachladeruckler feststellen, kann dies ein Zeichen von Rechnerberlastung sein. Des Weiteren knnen auch Treiber veraltet sein (z. B. der Grafikkarte). Versuchen Sie zunchst das folgende: 1. Schlieen Sie mglichst alle Hintergrundprogramme z. B. Internetseiten, Internetradio, E-Mailprogramme usw. 2. Verlassen Sie das Spiel und gehen Sie ins Spielemen zu den Grafikeinstellungen. Setzen Sie mglichst viele Optionen dort herunter bzw. schalten Sie diese ab. Wir empfehlen mit diesen anzufangen: Schattendetails auf off stellen, Spiegel ausschalten (Hkchen rausnehmen), Sichtweite herunterstellen auf low, Auflsung herunterstellen z. B. 1024 x 768. 3. Aktualisieren Sie die Grafikkartentreiber.
10. SpeichernDas Spiel wird in kurzen Zeitabstnden automatisch im Hintergrund abgespeichert. Allerdings kann keine genaue Szene bzw. kein letzter Standort erneut aufgerufen werden. Es werden nur die erspielten Daten (Profil, Kilometerstand etc.) gespeichert, sodass jeder erneute Spielbeginn in der Depothalle beginnt. Um einen gespeicherten Stand aufzurufen klicken sie im Anfangsmen einfach auf Spiel fortsetzen.