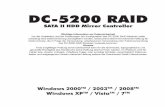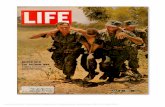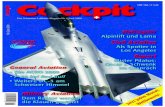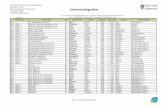Handbuch DC 8401 NAS My Cloud Server - dawicontrol.com · 2 1. Einführung Informationen über...
-
Upload
truonglien -
Category
Documents
-
view
214 -
download
0
Transcript of Handbuch DC 8401 NAS My Cloud Server - dawicontrol.com · 2 1. Einführung Informationen über...
1
Inhaltsverzeichnis
1. Einführung
1‐1.Feststellen der IP‐Adresse
1‐2.Einrichten der Festplatte
1‐3.Desktop Control Panel
1‐4.Quick Start
2. Allgemeine Einstellungen
2‐1.System Administration
2‐2.Disk & RAID Management
2‐3.Access Rights Management
3. Network Services
4. BT (Bittorrent)
5. Ajaxplorer
6. Syncbox
6‐1.Syncbox Server Installation
6‐2.Syncbox Client Installation
6‐3.Syncbox Nutzung
7. DLNA Media Server
8. iTunes Server
9. External Devices
10. System Status
2
1. Einführung Informationen über Anschlüsse und Hardware‐Installation befinden sich der Kurzanleitung. Nach der
dementsprechend durchgeführten ersten Inbetriebnahme folgt nun die softwareseitige Installation. Alle
nachfolgenden Beschreibungen beziehen sich auf das Windows Betriebssystem.
Wie für alle IP basierten Geräte ist es zunächst einmal erforderlich, die verwendete IP‐Adresse des jeweiligen Gerätes festzustellen.
1‐1. Feststellen der IP‐Adresse
Nachdem Sie das System angeschlossen und eingeschaltet haben, rufen Sie aus dem
Verzeichnis „\Software\NAS” der mitgelieferten CD das Programm “SearchMCS.exe” auf.
daraufhin den Button “Search” auswählen:
3
Das Gerät wird daraufhin mit der zugewiesenen IP‐Adresse im Netzwerk lokalisiert. Durch
Doppelklick auf die Bezeichnung wird der Internetbrowser mit dem Control Panel
aufgerufen.
Wenn Sie “Setup” auswählen werden Sie zur Eingabe des Passworts aufgefordert:
Das voreingestellte Passwort lautet “admin” , sofern dieses noch nicht geändert wurde.
Bitte beachten:
Hier können Sie verschiedene Grundeinstellungen vornehmen. Dabei wird eine bereits
installierte Festplatte vorausgesetzt, andernfalls erscheint der folgende Hinweis:
4
1‐2. Einrichten der Festplatte
Jede neue Festplatte muss zunächst formatiert werden. Rufen Sie dazu das Control Panel auf
und wählen Sie nach dem Einloggen „Disk & RAID Management“ durch einfaches Anklicken
des entsprechenden Symbols von der Benutzeroberfläche aus:
Wählen Sie nun die Festplatte aus und betätigen Sie anschließend die Schaltfläche „Single
Disk Volume“ oder „OneClick RAID Creation“. Da nur eine Festplatte verfügbar ist, führen
beide Möglichkeiten zum gleichen Ergebnis. Daraufhin wird die Festplatte formatiert.
Achtung: Alle auf der Festplatte befindlichen Daten werden dabei unwiederbringlich gelöscht.
Nach dem Formatieren wird das System neu gestartet und Sie müssen sich erneut anmelden.
6
1‐3. Desktop Control Panel
Das Control Panel erlaubt eine einfache und intuitive Bedienung. Das links oben durch einen
Klick auf das “Home” Symbol aufzurufende Menu erlaubt es Ihnen, sich abzumelden, das
Gerät auszuschalten oder einen Neustart zu veranlassen. Ein einfacher Klick wählt die
entsprechende Funktion aus.
7
1‐4. Quick Start
Hier kann das System innerhalb weniger Minuten schnell und einfach konfiguriert werden.
Im Normalfall sollte DHCP aktiviert sein, dadurch wird dem Gerät beim Einschalten
automatisch eine IP‐Adresse zugewiesen. Soll dagegen eine fixe IP‐Adresse verwendet
werden, deaktivieren Sie DHCP und tragen Sie den gewünschten Wert in das vorgesehene
Feld ein. Bitte beachten Sie dabei mögliche Konflikte mit anderen Geräten innerhalb Ihres
Netzwerks. Die Adresse des DNS Servers lässt sich ebenfalls entweder automatisch
bestimmen oder manuell vorgeben.
Um zusätzliche Laufwerke zu formatieren, wählen Sie den “Disk & Volume” Reiter aus.
8
2. Allgemeine Einstellungen
2‐1. System Administration
Hier wird der Systemstatus angezeigt sowie verschiedene Einstellungen vorgenommen. Zum
Beispiel kann der Server Name für einen einfacheren Zugriff geändert werden. In diesem
Beispiel können Sie durch die Eingabe von “\\NAS” auf Ihre Daten zugreifen. Die
Port‐Adresse für die Benutzerschnittstelle Server Port ist auf 80 voreingestellt, was der
übliche Port für den Zugriff per Browser ist. Wenn auf das System über das Internet
zugegriffen werden soll und Port 80 bereits durch einen anderen Web‐Server belegt wurde,
dann kann die Einstellung hier geändert werden. In dem Fall wird der Wert 8080 empfohlen.
9
Date & Time: hier können Sie die Zeitzone “Time Zone” festlegen, in der Sie sich befinden
sowie Datum und Uhrzeit entweder manuell einstellen oder deren Synchronisation über das
Internet festlegen.
10
Language: hier wird die Spracheinstellung entweder auf eine bestimmte Sprache festgelegt
oder in der Einstellung “Auto” die Spracheinstellung des Computers übernommen, auf dem
der Browser ausgeführt wird.
Network: Konfiguration der Netzwerk Parameter: wenn DHCP markiert ist, wird dem System
automatisch eine IP‐Adresse zugewiesen, andernfalls können Sie die IP‐Adresse selbst
wählen.
11
Firmware Upgrade:
Die aktuelle Firmware‐Version wird hier angezeigt und die Möglichkeit zur Aktualisierung
angeboten. Dazu müssen Sie zunächst die entsprechende Firmware‐Datei von unserer
Webseite laden und auf Ihrem Computer speichern. Anschließend wählen Sie die
Firmware‐Datei aus und klicken auf den “Upgrade” Button, der Update Vorgang beginnt
daraufhin. Wenn die Aktualisierung nach einigen Minuten abgeschlossen wurde, führt das
Gerät selbsttätig einen Neustart aus.
Achtung:
Eine Unterbrechung der Stromversorgung während der Firmware Aktualisierung kann zu
einer dauerhaften Beschädigung des Systems führen.
12
2‐2. Disk & RAID Management
Disk & Volume
Initialisierung und Konfiguration der installierten Festplatten: zunächst müssen Sie eine neu
installierte Festplatte formatieren, da alle weiteren Einstellungen darauf gespeichert werden.
Klicken Sie dazu entweder auf „OneClick RAID Creation“ oder wählen Sie die Festplatte aus
und klicken Sie anschließend auf „Single Disk Volume“. Da nur eine Festplatte verfügbar ist,
haben beide Verfahrenweisen das gleiche Ergebnis.
Nach dem Formatieren wird das System neu gestartet und Sie müssen sich erneut anmelden.
Die neu formatierte Festplatte wird nun als „Volume“ dargestellt und erscheint auch unter
„Mounted Partition“ und ist somit einsatzbereit.
13
Disk Info
Darstellung von detaillierten Laufwerksinformationen.
S.M.A.R.T.
Anzeige der S.M.A.R.T. Parameter der jeweiligen Festplatte. Sofern keiner der Werte rot
dargestellt wird, ist üblicherweise alles in Ordnung.
14
2‐3. Access Rights Management
Users Management
Hier kann der Administrator neue Benutzer anlegen, verwalten und löschen. Für jeden
neuen Benutzer kann ein „Home“ Verzeichnis angelegt werden, welches den Namen des
Benutzers trägt und ausschließlich ihm zugeordnet ist. Wenn kein „Home“ Verzeichnis
erstellt wurde, hat der jeweilige Benutzer nur Zugriff auf öffentliche oder gemeinsame
Ordner.
GROUP MANAGEMENT
Als Gruppe werden mehrere Benutzer mit den gleichen Zugriffsrechten angesehen. Der
Grund für eine Gruppierung liegt in der dadurch vereinfachten Benutzerverwaltung. Legen
Sie zunächst beispielsweise eine Benutzergruppe mit Namen “Team” an:
15
Anschließend können Sie einzelne Benutzer dieser Gruppe zuordnen oder auch deren
Zuordnung wieder entfernen:
Die ausgewählten Benutzer werden daraufhin den jeweiligen Gruppen zugeordnet
dargestellt:
16
Shared Folder Management
Um den Zugriff auf gemeinsam genutzte Daten zu verwalten, können Sie hier die dafür
nötigen Verzeichnisse erstellen.
Zunächst müssen Sie Namen und Zugriffspfad des Verzeichnisses angeben:
Anschließend sind die Benutzer und Gruppen dem Verzeichnis zuzuweisen sowie deren
Zugriffsrechte festzulegen. Dabei haben eingeräumte Rechte Priorität, d.h. wenn einer
Gruppe die „Read/Write“ Rechte auf ein Verzeichnis eingeräumt wurden, haben die
Mitglieder dieser Gruppe diese Rechte ebenfalls, auch wenn ihnen selbst keine oder nur
geringere Rechte eingeräumt wurden.
Zum Speichern der Einstellungen klicken Sie auf “Save”, andernfalls auf “Close”.
17
3. Network Services
Die verschiedenen Netzwerk Services lassen sich hier konfigurieren oder gegebenenfalls
auch deaktivieren.
Samba Service – Dienst für Zugriffe aus Windows Netzwerken, der Name der Arbeitsgruppe
ist anzugeben
FTP Service – Aktivierung des FTP Servers unter Angabe der Portnummer (Standard = 21)
SSH Service – Aktivierung des SSH Dienstes für sicheren Fernzugriff unter Angabe der
Portnummer (Standard = 22)
NFS Service – Aktivierung des Dienstes für Zugriff aus Linux/Unix Netzwerken
18
4. BT (Bittorrent)
Konfiguration des Peer‐to‐peer Download Services, hier kann der Service aktiviert sowie das
zugehörige Download Verzeichnis und die Portnummer angegeben werden.
Von hier lässt sich durch einen Klick auf den entsprechenden Button auch das “Transmission
Web Interface aufrufen”. Dort können dem Server Seeds hinzugefügt werden:
19
5. Ajaxplorer
Dieses Tool gestattet den http basierenden Zugriff auf den Samba Server. Dadurch können
Anwender per Internetbrowser von Überall per http auf das Gerät zugreifen.
Ein Klick auf den Button “Go to Ajaxplorer” ruft das Web‐Interface auf. Die angelegten
Benutzer und die Daten sind mit Samba synchronisiert, sodass der Anwender mit einer
konsistenten Konfiguration arbeitet, welche lediglich http basiert ist.
20
6. Syncbox
6‐1. Syncbox Server Installation
Syncbox ist eine sogenannte “Private Cloud” Software, welche die Synchronisation und den
Austausch ihrer Daten zwischen unterschiedlichen Geräten ermöglicht, vergleichbar mit
Diensten wie “Dropbox” , “iCloud” oder “Google Drive”. Die Software mit dem Namen
„SyncboxServer‐xxx.bin“ befindet sich auf der mitgelieferten CD im Verzeichnis
„\Software\NAS“ und muß zunächst auf dem System installiert werden. Wählen Sie die Datei
mit der „Browse“ Funktion aus und klicken Sie dann auf „Execute“, die Installation dauert
nur wenige Minuten.
Wenn Sie beabsichtigen auf die Syncbox extern zuzugreifen, stellen Sie ggf. sicher, dass ihr
Router die Ports 8888 und 8886 an das Gerät weiterleitet.
21
Anschließend ist die Registrierung vorzunehmen, Klicken Sie dazu auf “Go to Syncbox” und
auf der daraufhin aufgerufenen Syncbox Homepage oben rechts auf “Sign In”. Loggen Sie
sich als „admin“ ein. Das voreingestellte Passwort lautet “admin” , sofern dieses noch nicht
geändert wurde.
Danach gelangen Sie durch einen Klick auf „DDNS“ zur Registrierung, dort ist die
mitgelieferte DDNS‐Lizenznummer (diese finden Sie auf der Rückseite des DC‐8401 NAS
Gehäuses) und der frei wählbare Personal Domain Name einzugeben.
Um über Clients auf den Syncbox Server zuzugreifen müssen Sie zwingend Benutzer anlegen,
der Benutzer "admin" ist ausschließlich zur Administration des Servers gedacht und kann
sich nicht über die Clients verbinden. Das Anlegen der Benutzer geschieht über die
Registerkarte "Admin". Benutzer müssen hier im Format einer Email‐Adresse angelegt
werden.
22
6‐2. Syncbox Client Installation
Auf der Startseite Ihres Syncbox Servers finden Sie nach einem Klick auf den Download Link
die Software zur Installation des Syncbox Clients für verschiedene Betriebssysteme.
Windows
Nach dem Download und Start der Installations‐Software wählen Sie zunächst die Sprache
der Installations‐Routine aus. Im weiteren Verlauf müssen Sie die Lizenz‐Vereinbarung
bestätigen, auswählen ob Verknüpfungen auf dem Desktop oder im Start‐Menü angelegt
werden sollen und den Installationspfad festlegen. Am Ende der Installation können Sie den
Syncbox Client direkt starten.
Der erste Start des Clients führt Sie direkt zur Konfiguration der Verbindung zum Server.
23
Geben Sie hier Ihren Benutzernamen und das festgelegte Passwort, sowie den Namen Ihres
Syncbox Servers ein. Der Computername wird automatisch eingetragen.
Nach einem Klick auf "Next" gelangen Sie zur Auswahl des Ordners, welcher automatisch mit
dem Syncbox Server synchronisiert werden soll. Voreingestellt ist hier der Ordner "SyncBox"
innerhalb des Orders "Eigene Dateien" bzw. "Eigene Dokumente" ab Windows Vista.
Mit einen Klick auf "Finish" wird die Konfiguration abgeschlossen.
Android und iOS
Über GooglePlay bzw. iTunes können Sie den Syncbox Client herunterladen und installieren.
Die Konfiguration erfolgt nach dem Start der Software über den Link "Sign In". Hier sind der
Benutzername, das vergebene Passwort sowie der Syncbox Server Name anzugeben.
24
6‐3. Syncbox Nutzung
Nach Installation und Konfiguration können Sie die Syncbox auf einfachste Art nutzen.
Sie können Ihre Dateien, Musik oder Videos über verschiedene Wege in der Syncbox ablegen,
ansehen und wieder herunterladen; über das Server Frontend, Ihren Syncbox Ordner auf
Ihrem Rechner oder über die Clients auf Ihren Smartphones.
Das Syncbox Server Frontend
Über die IP‐Adresse Ihres Syncbox Servers mit der Portnummer 8888 (z.B.: 192.168.1.101:8888)
erreichen Sie das Frontend des Servers. Hier können Sie sich mit Ihrem Benutzernamen und
Passwort einloggen.
Nun können Sie Dateien, Musik und Filme hochladen, ansehen, abspielen und mit anderen
Nutzern teilen.
Der Syncbox Ordner
Alle Dateien und Ordner, die Sie in Ihrem Syncbox Ordner speichern, werden automatisch
mit dem Server und allen angeschlossenen Clients synchronisiert.
Android und iOS
Auf Ihren mobilen Endgeräten mit Android oder iOS Betriebssystemen können Sie Ihre Daten
ansehen, löschen oder auf verschiedenen Wegen hinzufügen. Vorhandene Dateien, Fotos,
Musik oder Filme können der Syncbox genauso hinzugefügt werden, wie auch Aufnahmen
von integrierten Kameras direkt in der Syncbox gespeichert werden können.
25
7. DLNA Media Server
Mithilfe dieser Funktion können Media Player (z.B. Playstation oder auch Windows Systeme)
Dateien von diesem Server abspielen. Unter MINIDLNA_DIR ist das Verzeichnis der
Media‐Dateien anzugeben. Die Zeitabstände, in denen das System die Playliste überprüft,
werden unter NOTIFY_INTERVAL in Sekunden angegeben. Bitte beachten Sie, dass ein zu
kurzes Intervall die Systemleistung beeinträchtigen kann. Das verwendete Protokoll lautet
uPnP AV.
26
8. iTunes Media Server
Dieser Server kann Media‐Dateien für Apple’s iTunes Software auf einem Windows oder Mac
OS System abspielen. Zur Aktivierung kreuzen Sie das Kästchen “Enable” an und wählen Sie
das gewünschte Verzeichnis, iTunes wird Ihre Media‐Dateien dort automatisch finden.
27
9. External Device
Hier werden die zusätzlich angeschlossenen USB Geräte angezeigt. Es werden sowohl
Massenspeicher wie z.B. externe Festplatten als auch Drucker unterstützt.
Sogenannte Multifunktionsgeräte, wie z.B. Fax‐Scanner‐Kopier‐Drucker usw. werden zur Zeit
noch nicht unterstützt. Für externe Zugriffe lautet die verwendete TCP Port‐Adresse 9100.
Um einen angeschlossenen Drucker z.B. unter Windows einzurichten, überprüfen Sie
zunächst ob dieser vom System richtig erkannt wird:
Anschließend rufen Sie von der Windows‐Systemsteuerung eines im Netzwerk befindlichen
Computers die Rubrik „Geräte und Drucker“ auf. Von dort wählen Sie „Drucker hinzufügen“:
28
Wählen Sie „Einen Netzwerk, Drahtlos‐ oder Bluetoothdrucker hinzufügen“ aus. Daraufhin
wird das Netzwerk nach verfügbaren Druckern abgesucht, diesen Vorgang können Sie durch
Drücken auf „Beenden“ abbrechen. Wählen Sie anschließend „Der gesuchte Drucker ist nicht
aufgeführt“:
Daraufhin kann der Drucker durch den Namen oder durch seine IP Adresse gesucht werden,
wählen Sie „Drucker unter Verwendung einer TCP/IP‐Adresse oder eines Hostnamens
hinzufügen:
29
Geben Sie anschließend die IP‐Adresse Ihres NAS‐Systems in das Feld „Hostname oder
IP‐Adresse“ ein, die Eingabe wird automatisch in das unter Feld übernommen:
klicken Sie dann auf „Weiter“ um die Erkennung des Druckers zu starten, dieser Vorgang
kann einige Minuten dauern.
Wählen Sie dann „Standard“ und „Generic Network Card“ aus und klicken Sie auf „Weiter“
30
Anschließend werden Sie zur Auswahl des Druckertreibers aufgefordert, wählen Sie den
passenden Treiber aus der Liste aus oder wählen Sie „Datenträger“ um den Treiber z.B. von
einer CD zu installieren:
Zur Fortsetzung klicken Sie auf „Weiter“, anschließend ist der Name des Druckers zu
bestimmen:
Nach der Namenseingabe und Bestätigung durch „Weiter“ wird der Drucker nunmehr
installiert, dieser Vorgang kann einige Minuten dauern.
31
Anschließend ist die Druckerfreigabe festzulegen: wählen Sie an dieser Stelle „Drucker nicht
freigeben“ aus:
Danach ist die Druckerinstallation abgeschlossen, klicken Sie auf „Fertig stellen“ um den
Vorgang zu beenden.