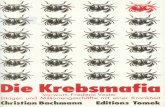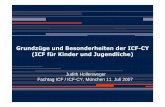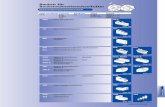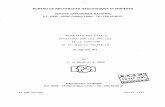Handbuch DCTP 315 Spediteur - sha.dctransportplanner.com · Benutzerhandbuch Zeitfenstermanagement...
-
Upload
phungxuyen -
Category
Documents
-
view
216 -
download
0
Transcript of Handbuch DCTP 315 Spediteur - sha.dctransportplanner.com · Benutzerhandbuch Zeitfenstermanagement...
BE BG CH CY CZ DE DK ES FI FR GB GR HR HU IT LT NL PL PT RO SE SI SK SR
Benutzerhandbuch
Zeitfenstermanagement Software
Seiten 3-14 Deutsch Seiten 15-27 English Seiten 28-31 Dansk Seiten 35-44 Spanish Seiten 45-48 ECI
Zielgruppe Lieferant/Spediteur
Dokumentversion 4.0
Modulversion DCTP 3.1.10
Stand 03/18
Benutzerhandbuch
Zeitfenstermanagement Software
Seite 2 von 51
BE BG CH CY CZ DE DK ES FI FR GB GR HR HU IT LT NL PL PT RO SE SI SK SR
Inhaltsverzeichnis
Deutsche Version 1. Allgemeine Informationen ...................................................................................................... 4
1.1 Funktionalität .................................................................................................................. 4
1.2 Nutzung ........................................................................................................................... 4
2. Lieferant / Spediteur ............................................................................................................... 5
2.1 Registrierung im ZFM ...................................................................................................... 5
2.2 Buchung von Zeitfenstern ............................................................................................... 8
2.3 Buchungen von Zeitfenstern stornieren ....................................................................... 12
2.4 Informationen vergangener Zeitfenster einsehen ........................................................ 13
2.5 Automatische E-Mail bei verpasstem Zeitfenster ......................................................... 13
2.6 Informationen und Lieferbereiche bearbeiten ............................................................. 14
2.7 Pflege Subspediteur ...................................................................................................... 15 English Version
3. General Information .............................................................................................................. 16
3.1 Functions ....................................................................................................................... 16
3.2 Usage ............................................................................................................................. 16
4. Operational Guidelines ......................................................................................................... 17
4.1 Setting Up a New Account ............................................................................................ 17
4.2 Booking Delivery Times ................................................................................................. 20
4.3 Deletion of a Booked Timeslot ...................................................................................... 25
4.4 Available Past information ............................................................................................ 26
4.5 Automatic Email for missed Timeslots .......................................................................... 26
4.6 Account Update ............................................................................................................. 27
4.7 Subcontractor Accounts ................................................................................................ 28 Dansk Version
5. Brugermanual ........................................................................................................................ 29 5.1 Opsætning af en ny bruger ........................................................................................... 29
5.2 Opdatering af underspeditør ........................................................................................ 31
5.3 Reservation af tidsvinduer ............................................................................................ 32 Spanish Version
1. Información general .............................................................................................................. 36
1.1 Funcionalidad ................................................................................................................ 36
1.2 Uso ................................................................................................................................. 36
2. Proveedor/Transportista ....................................................................................................... 37
2.1 Registro en el sistema ZFM ........................................................................................... 37
2.2 Reserva de slots ............................................................................................................. 39
2.3 Cancelación de slots ...................................................................................................... 42
2.4 Consulta de slots ya reservados .................................................................................... 43
2.5 Mantenimiento de transportistas ................................................................................ 44
2.6 Notificación por e-mail .................................................................................................. 45
Benutzerhandbuch
Zeitfenstermanagement Software
Seite 3 von 51
BE BG CH CY CZ DE DK ES FI FR GB GR HR HU IT LT NL PL PT RO SE SI SK SR
ECI Handbuch
6. ZFM der Lidl E-Commerce Int. GmbH & Co. KG .................................................................... 46 ECI User Manual (English Version)
7. DCT manual der Lidl E-Commerce Int. GmbH & Co. KG ........................................................ 49
Benutzerhandbuch
Zeitfenstermanagement Software
Seite 4 von 51
BE BG CH CY CZ DE DK ES FI FR GB GR HR HU IT LT NL PL PT RO SE SI SK SR
1. Allgemeine Informationen
1.1 Funktionalität
Die Zeitfenstermanagement Software (im Folgenden ZFM) dient der Steuerung der Anlieferungen im Zentrallager. ZFM ermöglicht der Gesellschaft innerhalb der Öffnungszeiten des Wareneingangs, Zeitfenster für die Belieferung in den definierten Bereichen festzulegen. Die frei verfügbaren Zeitfenster werden durch Lieferanten/Speditionen gebucht.
Abbildung 1: Funktionalität ZFM
1.2 Nutzung
• Aufrufen der Web-Adresse https://sha.dctransportplanner.com mittels Browser und Plug-In
Microsoft Silverlight • Vollständige Angabe von geforderten Nutzerdaten (insbesondere Mailadresse) • Buchung von Zeitfenstern im Zeitraum von 14 Tagen bis 24 h (Konfigurierbar, Minimum 12 h)
vor Anlieferung • Bei Anmeldung Vergabe eines Initial-Passworts, welches bei der Erstanmeldung individuell
geändert werden muss • Passwörter unterliegen den Passwortrichtlinien des Betreibers und müssen periodisch
geändert werden • Vergabe und Vorlage von Referenznummern als Identifizierung der gebuchten Anlieferung
Benutzerhandbuch
Zeitfenstermanagement Software
Seite 5 von 51
BE BG CH CY CZ DE DK ES FI FR GB GR HR HU IT LT NL PL PT RO SE SI SK SR
2. Lieferant / Spediteur Nutzungsmöglichkeiten: - Registrierung im ZFM - Buchen von Zeitfenstern in festgelegten Anlieferbereichen - Anlegen und Verwalten von Subspeditionen
2.1 Registrierung im ZFM
Bei Öffnung der Seite https://sha.dctransportplanner.com erscheint folgende Maske:
Abbildung 2: Login Maske
Wichtig:
Zur Neuanmeldung ist „New transporter“ zu wählen. In der folgenden Maske sind alle geforderten Angaben vollständig und richtig anzugeben.
Funktionale Bedeutung
1 Eingabe des Benutzernamens
2 Eingabe des Passworts
3 Auswahl der Sprache
4 „Login“-Button zum Anmelden mit den eingegebenen Benutzerdaten
5 Falls das Passwort vergessen wurde, besteht durch den Button „Reset password“ die Möglichkeit dieses zurückzusetzen � Voraussetzung: Die Mailadresse muss hinterlegt sein!
6 Button „New transporter“ zum Öffnen der Maske und Neuanlage Lieferant/Spediteur
1
4
2
5
3
6
Benutzerhandbuch
Zeitfenstermanagement Software
Seite 6 von 51
BE BG CH CY CZ DE DK ES FI FR GB GR HR HU IT LT NL PL PT RO SE SI SK SR
Durch den Lieferant/Spediteur sind das Land und die gewünschten Anlieferbereiche auszuwählen.
Abbildung 3: Neuanlage Lieferant/Spediteur
Funktionale Bedeutung
1 Eingabe der Benutzerinformationen:
− Speditionsname und Benutzername
− Adresse und Telefonnummer
− E-Mail-Adresse zur Versendung der Anlagebestätigung
− Auswahl des Herkunftslandes
2 Auswahl der Länder und Anlieferbereiche in denen der neue Lieferant/Spediteur anliefert.
3 „Speichern“ und „Verwerfen“ der Eingaben
4 Aufrufen „Anlage neue Spedition“
5 Angabe, ob Anlieferungen des Lieferanten/Spediteurs über Subspediteure erfolgen. Im Falle einer Auswahl,
wird ein weiterer Zugang für den Subspediteur angelegt. Der Name des Zugangs ist „Username“_sub.
1
2
3 5 4
Benutzerhandbuch
Zeitfenstermanagement Software
Seite 7 von 51
BE BG CH CY CZ DE DK ES FI FR GB GR HR HU IT LT NL PL PT RO SE SI SK SR
Nach Speicherung der Angaben erfolgt eine Prüfung der Daten und Aktivierung des Zugangs (manuelle Prüfung, Aktivierung erfolgt nicht sofort). Dabei wird eine E-Mail mit folgendem Inhalt versendet:
Abbildung 4: Bestätigung der Anmeldung
Wichtig:
Bei Anmeldung wird zunächst ein Initial-Passwort vergeben, welches bei der ersten Anmeldung individuell geändert werden muss. Die Passwörter von Lieferanten/Spediteuren unterliegen den Passwortrichtlinien des Betreibers und müssen periodisch geändert werden.
Your account for 'XXXXXXXX' has been activated. Please browse to https://sha.dctransportplanner.com and log in with the following date: username: XXXXXXXX password: XXXXXXXX After your first login you have to change your password.
Benutzerhandbuch
Zeitfenstermanagement Software
Seite 8 von 51
BE BG CH CY CZ DE DK ES FI FR GB GR HR HU IT LT NL PL PT RO SE SI SK SR
2.2 Buchung von Zeitfenstern
Nach Anmeldung wird dem Lieferant/Spediteur die ZFM-Oberfläche angezeigt. Wird der Cursor der Maus auf eine Gesellschaft bewegt, erscheint die genaue Anlieferadresse.
Abbildung 5: Anlieferadresse
Benutzerhandbuch
Zeitfenstermanagement Software
Seite 9 von 51
BE BG CH CY CZ DE DK ES FI FR GB GR HR HU IT LT NL PL PT RO SE SI SK SR
Nach Auswahl des Bereiches erscheint die Buchungsübersicht für das ausgewählte Datum.
Abbildung 6: Maske für die Benutzergruppe „Lieferant/Spediteur“
Funktionale Bedeutung
1 Icons zum Öffnen folgender Masken:
Bearbeiten der eigenen Daten und Lieferbereiche
− Anlegen von Subspediteuren
− Handbuch
− FAQ
2 Auswahl verfügbarer Länder
3 Auswahl verfügbarer Gesellschaften
4 Auswahl der Sprache
5 „Logout“ zum Abmelden des Benutzers
6 Auswahl des Anlieferbereiches
7 Auswahl des Buchungsdatum
1
2
6
4 5
3
7 8
Benutzerhandbuch
Zeitfenstermanagement Software
Seite 10 von 51
BE BG CH CY CZ DE DK ES FI FR GB GR HR HU IT LT NL PL PT RO SE SI SK SR
Nachdem die Auswahl Land, Lager, Buchungsbereich und Datum abgeschlossen ist, sind alle buchbaren und damit noch frei verfügbaren Zeitfenster grün dargestellt. Bei Auswahl eines freien Fensters sind folgende Angaben vollständig und richtig auszufüllen.
Abbildung 7: Maske für die Buchung von Zeitfenstern
8 Buchungsübersicht
Übersicht der verschiedenen Zeitfenster je Bereich. Diese können folgenden Status haben:
- Rot (Gebucht) = Zeitfenster von anderen Lieferanten/Spediteur gebucht
- Rot (Anzeige Detailinformationen zur Buchung) = Durch Sie gebuchtes Zeitfenster
- Grün = Zeitfenster verfügbar
- Grau = Zeitfenster deaktiviert
Durch „Klicken“ auf ein grünes oder rotes Zeitfenster (welches von Ihnen gebucht wurde) wird die Maske
Buchungsdetails geöffnet.
Funktionale Bedeutung
1 Auswahl Anliefertag
2 Eingabemaske zur Eingabe der Detailinformationen
- Benutzer
- Spediteur
- Bestellnummer der Lieferung
- Lieferant
- Palettenanzahl (Unterscheidung DD und EP; DD=0,5EP)
- Artikelbeschreibung (Angabe so genau wie möglich)
1
2
3
5 4 6
Benutzerhandbuch
Zeitfenstermanagement Software
Seite 11 von 51
BE BG CH CY CZ DE DK ES FI FR GB GR HR HU IT LT NL PL PT RO SE SI SK SR
Nach Bestätigung der Angaben, erfolgt die Aufforderung zum Fortfahren und die Vergabe der Referenznummer. Diese wird optional als PDF-Datei angezeigt. Wichtig:
Wird keine Referenznummer bei Anlieferung vorgelegt, kann das gebuchte Zeitfenster nicht garantiert werden!
Abbildung 8: Maske für Abfrage zum Druck der Referenznummer
Nach Buchung kann das entsprechende Zeitfenster durch den Lieferanten/Spediteur nachbearbeitet werden. Wichtig:
Zeitfenster können max. 14 Tage und min. 24 h im Voraus gebucht, bearbeitet oder gelöscht werden!
3 Möglichkeit des Uploads einer PDF-Datei. Dies ist Pflicht, wenn es für den Anlieferbereich definiert wurde.
Hier kann die Ladeliste oder der Lieferschein bis zu einer Größe von 15 MB hochgeladen werden.
4 Auswahl zur Bestätigung des Zeitfensters
5 Auswahl zum Löschen des ausgewählten Zeitfensters
6 Auswahl zum Abbrechen der Buchung
Funktionale Bedeutung
1 Anzeige der Buchungsdetails
2 Abfrage zum Druck der Referenznummer
1 2
Benutzerhandbuch
Zeitfenstermanagement Software
Seite 12 von 51
BE BG CH CY CZ DE DK ES FI FR GB GR HR HU IT LT NL PL PT RO SE SI SK SR
2.3 Buchungen von Zeitfenstern stornieren
Eine Buchung kann nur mit Angabe eines Grundes gelöscht werden. Dann wird das Zeitfenster wieder frei und kann auch von anderen Lieferanten/Spediteuren erneut gebucht werden, solange der Buchungszeitraum (min. 24 h im Voraus) eingehalten wird.
Abbildung 9: Maske zur Bearbeitung eigener Informationen
Funktionale Bedeutung
1 Menü zur Auswahl des Grundes der Stornierung.
2 Button zum Bestätigen der Stornierung.
3 Button zum Öffnen des Pop-Up-Fensters.
2
3
1
Benutzerhandbuch
Zeitfenstermanagement Software
Seite 13 von 51
BE BG CH CY CZ DE DK ES FI FR GB GR HR HU IT LT NL PL PT RO SE SI SK SR
2.4 Informationen vergangener Zeitfenster einsehen
Lieferanten/Spediteure können über den Kalender auch die Zeitfenster vergangener Tage ansehen. Bereits abgeschlossene Zeitfenster können nicht mehr bearbeitet werden.
Abbildung 10: Zeitfensterübersicht eines vergangenen Tages
2.5 Automatische E-Mail bei verpasstem Zeitfenster
Wird ein gebuchtes Zeitfenster nicht wahrgenommen, wird eine E-Mail an die durch den Lieferanten/Spediteur hinterlegte Mailadresse gesendet. Die E-Mail wird standardmäßig 15 min nach Beginn des Zeitfensters automatisch versendet.
Funktionale Bedeutung
1 Button zum Download der Referenznummer als PDF-Datei.
2 Anzeige der Referenznummer und Palettenanzahl.
2
1
Benutzerhandbuch
Zeitfenstermanagement Software
Seite 14 von 51
BE BG CH CY CZ DE DK ES FI FR GB GR HR HU IT LT NL PL PT RO SE SI SK SR
2.6 Informationen und Lieferbereiche bearbeiten
Lieferanten/Spediteure können ihre Daten sowie ihre Lieferbereiche und Länder jederzeit ändern. Der Button „My Transporterinfo“ öffnet das Fenster zur Bearbeitung der Informationen:
Abbildung 11: Maske zur Bearbeitung eigener Informationen
Wichtig:
Nach dem Speichern der Bearbeiteten Informationen müssen diese, so wie auch bei der Anmeldung, manuell geprüft werden. Erst danach sind die Änderungen wirksam.
Funktionale Bedeutung
1 Bearbeitung der Benutzerinformationen:
− Speditionsname und Benutzername
− Adresse und Telefonnummer
− E-Mail-Adresse zur Versendung der Anlagebestätigung
− Auswahl des Herkunftslandes
2 Auswahl der angelieferten Länder und Anlieferbereiche.
3 Button zum Speichern.
1
3
2
Benutzerhandbuch
Zeitfenstermanagement Software
Seite 15 von 51
BE BG CH CY CZ DE DK ES FI FR GB GR HR HU IT LT NL PL PT RO SE SI SK SR
2.7 Pflege Subspediteur Lieferanten/Spediteure, die Subspeditionen mit der Anlieferung beauftragen, legen für diese einen separaten Zugang an, welcher durch den Lieferanten/Spediteur gepflegt wird.
Abbildung 12: Pflege Subspediteur
Wichtig:
Alle Angaben müssen vollständig und richtig erfolgen. Sobald durch „Speichern“ die Eingaben bestätigt werden, werden die Zugangsdaten an die angegebene Mailadresse versendet!
Funktionale Bedeutung
1 Anzeige bereits gepflegter Subspediteure
2 Eingabemaske zur Eingabe der Detailinformationen
- Benutzer
- Vorname
- Nachname
- E-Mail-Adresse
- Aktivierung des Benutzers
- Auswahl Sprache
3 Auswahl zum Speichern der Änderungen
4 Auswahl zum Löschen des ausgewählten Subspediteurs
5 Auswahl zum Erstellen eines neuen Subspediteurs
1
2
3 4 5
User Manual
DC Transport Planner
Seite 16 von 51
BE BG CH CY CZ DE DK ES FI FR GB GR HR HU IT LT NL PL PT RO SE SI SK SR
English Version
3. General Information
3.1 Functions
The Timeslot Management Software (TSM hereafter) is used by suppliers/hauliers for booking of delivery timeslots at Lidl Regional Distribution Centres (RDCs).
3.2 Usage
• Microsoft Silverlight must be installed
• Access the following web address https://sha.dctransportplanner.com • Complete and correct entry of user data (in particular email address) • Time slots can be booked 14 days in advance and up to 24 hours before. • On registration an initial generic password is provided, the user will be prompted to
change this to an individual password when logging in for the first time • The passwords for Suppliers/Hauliers are subject to the password policy of the operator
and will be periodically changed • When a booking is made, a reference will be received. This must be presented at
the Lidl warehouse as identification of the delivery booking
User Manual
DC Transport Planner
Seite 17 von 51
BE BG CH CY CZ DE DK ES FI FR GB GR HR HU IT LT NL PL PT RO SE SI SK SR
4. Operational Guidelines Nutzungsmöglichkeiten: - Registrierung im ZFM - Buchen von Zeitfenstern in festgelegten Anlieferbereichen - Anlegen und Verwalten von Subspeditionen
4.1 Setting Up a New Account
Mircrosoft Silverlight must be installed at www.silverlight.com (this is free of charge). Enter the following link into your internet browser: https://sha.dctransportplanner.com and you will be directed to the below page.
Abbildung 2: Login Maske
Important:
On selecting ‚New Transporter‘ a registration form must be completed. In the following screen all entries must be complete and correct. The Supplier/Forwarder must select the country and product areas.
Functional Description
1 Entry of Username
2 Entry of Password
3 Choose language
4 ‘Login’ - To Login once user and password information has been entered.
5 The ‘reset password’ button is used to reset a password if has been forgotten. An email address must be entered for this function to work.
6 The ‚New Transporter‘ button should be used when setting up a new Supplier/Forwarder.
1
4
2
5
3
6
User Manual
DC Transport Planner
Seite 18 von 51
BE BG CH CY CZ DE DK ES FI FR GB GR HR HU IT LT NL PL PT RO SE SI SK SR
When a new registration has been requested, Lidl will review the account information. If all
Functional Description
1 Entry of user information:
− Supplier/haulier name and username
− Address and telephone number
− Email address for receipt of registra\on confirma\on
− Selec\on of country of origin
2 Country and delivery area selection
3 ‘Save‘ and ‘Cancel‘ options
4 Help guide for setting up a new account
5 Click checkbox when the transporters has subcarriers.
1
2
3 5 4
User Manual
DC Transport Planner
Seite 19 von 51
BE BG CH CY CZ DE DK ES FI FR GB GR HR HU IT LT NL PL PT RO SE SI SK SR
information is accurate, the account will be approved and an email with the following data will be sent to the supplier/haulier with login details:
Email With Login Details
Important: On registration an initial generic password is provided. When signing in for the first time the user will be prompted to change this to an individual password. The passwords for Suppliers/Forwarders are subject to the password policy of the operator and will be changed periodically.
Your account for 'XXXXXXXX' has been activated. Please browse to https://sha.dctransportplanner.com and log in with the following data: username: XXXXXXXX password: XXXXXXXX After your first login you have to change your password.
User Manual
DC Transport Planner
Seite 20 von 51
BE BG CH CY CZ DE DK ES FI FR GB GR HR HU IT LT NL PL PT RO SE SI SK SR
4.2 Booking Delivery Times
Following login to the Supplier/Haulier account the user will be directed to the TSM home screen. If the cursor is placed over a Warehouse, the full address will appear.
Delivery Location
User Manual
DC Transport Planner
Seite 21 von 51
BE BG CH CY CZ DE DK ES FI FR GB GR HR HU IT LT NL PL PT RO SE SI SK SR
Once a date is selected, the available timeslots that day will be shown.
Abbildung 6: Maske für die Benutzergruppe „Lieferant/Spediteur“
Funktionale Bedeutung
1 These Icons open the following screens:
User Maintenance
− Creating subcontracted hauliers (see Page 11)
− Handbook
− FAQ
2 Select country for delivery
3 Select Warehouse for delivery
4 Select language
5 ‘Logout’ to Log off current user
6 Select delivery area e.g. Ambient, Chiller
7 Select booking date
1
2
6
4 5
3
7 8
User Manual
DC Transport Planner
Seite 22 von 51
BE BG CH CY CZ DE DK ES FI FR GB GR HR HU IT LT NL PL PT RO SE SI SK SR
After country, warehouse, booking area and date are complete, all available booking slots will be displayed in green. When selecting an available slot, all information entered must be complete and correct.
Screen for booking of Time Slots
8 Timeslot Overview Overview of the timeslots for each area. These can have the following status:
- Red(booked) = Time window booked by another Supplier/Haulier - Red (displaying detailed information on the booking) = booked by the user - Green = Time window available - Grey = Time window blocked/closed -Dark Orange = Delivery at Gate -Light Orange= Transporter checked in
When clicking on the green or red time window (which has been booked by the user) the booking details are displayed.
Functional Description
1 Selection of delivery date
2 Screen for entering booking details - User - Haulier - Order number - Supplier - Number of pallets (Distinction between DD und EP; DD=0.5EP) Artikelbeschreibung (Angabe so genau wie möglich)
1
2
3
5 4 6
User Manual
DC Transport Planner
Seite 23 von 51
BE BG CH CY CZ DE DK ES FI FR GB GR HR HU IT LT NL PL PT RO SE SI SK SR
After the booking is confirmed, a reference number is produced. This can optionally be generated as a pdf data file. Important:
The driver must present the booking reference at the Goods In desk or the delivery may be refused.
Request to print reference number
Following the creation of a booking the time slots can be edited by the Supplier/Forwarder.
3 Possibility to upload a PDF – Data. This is mandatory for some defined delivery areas. Delivery notes or load lists up to 15 MB in size can be uploaded.
4 Confirm booking
5 Delete booking
6 Close screen
Funktionale Bedeutung
1 Display Booking details
2 Request to print reference number
User Manual
DC Transport Planner
Seite 24 von 51
BE BG CH CY CZ DE DK ES FI FR GB GR HR HU IT LT NL PL PT RO SE SI SK SR
Important:
Time windows can be edited or deleted by default a maximum of 14 days in advance or 24hrs before they are booked!
User Manual
DC Transport Planner
Seite 25 von 51
BE BG CH CY CZ DE DK ES FI FR GB GR HR HU IT LT NL PL PT RO SE SI SK SR
4.3 Deletion of a Booked Timeslot
A new Pop-Up window is shown when the transporter selects Delete. This Pop Up will inform the user about his action and will require a reason for his elimination. He will have to choose be-tween the Following Following options:
• long delay from prior tour • supplier delay • technical problems / traffic
This option will be noted and later shown as a new column inside the details of the Timeslot:
Abbildung 9: Maske zur Bearbeitung eigener Informationen
Funktionale Bedeutung
1 Menu where the reason may be selected
2 Button to Confirm the reason
3 Button with which the Pop up will be opened.
2
3
1
User Manual
DC Transport Planner
Seite 26 von 51
BE BG CH CY CZ DE DK ES FI FR GB GR HR HU IT LT NL PL PT RO SE SI SK SR
4.4 Available Past information
Transporters are able to see the Status of all of their Timeslots even if they belong to the past. (Sign in/Sign Out Timestamp are shown)
Abbildung 10: Zeitfensterübersicht eines vergangenen Tages
4.5 Automatic Email for missed Timeslots
If the administrator of the Country decides to activate this function. The Carrier receives an email 15 minutes after their booked time, if their Timeslot didn´t register any activity. The system sends an email to the Carriers, which have been selected in advance for this action. The email will contain the following information:
Funktionale Bedeutung
3 Timeslot reference number and number of Pallets.
1
User Manual
DC Transport Planner
Seite 27 von 51
BE BG CH CY CZ DE DK ES FI FR GB GR HR HU IT LT NL PL PT RO SE SI SK SR
4.6 Account Update
Transporters have the possibility of modifying its account: The button „My Transporterinfo“ will open the screen in with the user may maintain its information:
Update Transporter´s Account
Important:
Administrators of each of the countries which are selected in the different checkboxes will receive an email pointing out that the user has modified its account. Only Administrators whose countries experienced any changes will receive the email.
Functional Description
1 Modify User´s Information:
− Name
− Address and Telephone number
− E-Mail-Address
− Country of Origin
2 Type of Good and Country Options
3 Save Button
1
3
2
User Manual
DC Transport Planner
Seite 28 von 51
BE BG CH CY CZ DE DK ES FI FR GB GR HR HU IT LT NL PL PT RO SE SI SK SR
4.7 Subcontractor Accounts Suppliers/hauliers must inform their subcontracted hauliers that they must set up a separate TSM account. By selecting the icon in top left of the TSM home screen, the following screen will appear:
Subcontractor Accounts
Important:
All entries must be complete and correct. Once the save button has been selected to confirm entries an email with username and password will be sent to the subcontractor.
Funktionale Bedeutung
1 Display of pre-existing subcontractors
2 Screen for entry of detailed data:
- User
- First Name
- Second Name
- E-mail address
- Activation of users
- Selection of language
3 Save changes
4 Deletion of selected subcontracted Haulier
5 Entry of new subcontracted Haulier
1
2
3 4 5
Brugermanual
Slot-tid system
Seite 29 von 51
BE BG CH CY CZ DE DK ES FI FR GB GR HR HU IT LT NL PL PT RO SE SI SK SR
5. Brugermanual Dansk version.
5.1 Opsætning af en ny bruger
Vigtigt:
I den viste rude skal alle nødvendige oplysninger indtastes fuldstændigt og korrekt. Landet og de ønskede leveringsområder skal udvælges af leverandøren/speditøren.
Billede 3: Oprettelse af ny leverandør/speditør
Funktionel betydning
1 Indtastning af brugeroplysninger:
− Speditørnavn og brugernavn
− Adresse og telefonnummer
− E-mailadresse til forsendelse af oprettelsesbekræftelse
− Valg af oprindelsesland
2 Valg af lande og leveringsområder, hvor den nye leverandør/speditør leverer.
3 "Gem" og "Annuller" indtastede oplysninger
4 Åbn "Opret ny speditør"
5 Angivelse af, om leverandørens/speditørens leveringer sker via underspeditører. Hvis der foretages et valg
her, oprettes der en yderligere adgang til underspeditøren. Adgangsnavnet er "Username"_sub.
1
2
3 5 4
Brugermanual
Slot-tid system
Seite 30 von 51
BE BG CH CY CZ DE DK ES FI FR GB GR HR HU IT LT NL PL PT RO SE SI SK SR
Når oplysningerne er gemt, kontrolleres dataene, og adgangen skal aktiveres (manuel kontrol, aktivering sker ikke straks). Derefter modtages en e-mail med følgende indhold:
Billede 4: Bekræftelse af tilmelding
Vigtigt:
Når man logger på, tildeles der en Initial-adgangskode, som skal ændres individuelt, første gang man logger på. Leverandørernes/speditørernes adgangskoder er underlagt udbyderens retningslinjer for adgangskoder og skal ændres med jævne mellemrum
Your account for 'XXXXXXXX' has been activated. Please browse to https://sha.dctransportplanner.com and log in with the following date: username: XXXXXXXX password: XXXXXXXX After your first login you have to change your password.
Brugermanual
Slot-tid system
Seite 31 von 51
BE BG CH CY CZ DE DK ES FI FR GB GR HR HU IT LT NL PL PT RO SE SI SK SR
5.2 Opdatering af underspeditør
Leverandører/speditører, som lader underspeditører udføre leveringen, opretter en separat adgang til disse, som leverandøren/speditøren opdaterer.
Billede 5: Opdatering af underspeditør
Vigtigt:
Alle angivelser skal være fuldstændige og korrekte. Så snart indtastningerne bekræftes med "Gem", sendes adgangsoplysningerne til den angivne e-mailadresse!
Funktionel betydning
1 Visning af allerede opdaterede underspeditører
2 Indtastningsrude til indtastning af detaljerede oplysninger
- Bruger
- Fornavn
- Efternavn
- E-mailadresse
- Aktivering af brugeren
- Valg af sprog
3 Gem ændringerne
4 Slet den valgte underspeditør
5 Opret en ny underspeditør
1
2
3 4 5
Brugermanual
Slot-tid system
Seite 32 von 51
BE BG CH CY CZ DE DK ES FI FR GB GR HR HU IT LT NL PL PT RO SE SI SK SR
5.3 Reservation af tidsvinduer
Når leverandøren/speditøren har logget på, vises ZFM-grænsefladen. Hvis musemarkøren bevæges hen over en Region, vises den nøjagtige leveringsadresse.
Billede 6: Leveringsadresse
Brugermanual
Slot-tid system
Seite 33 von 51
BE BG CH CY CZ DE DK ES FI FR GB GR HR HU IT LT NL PL PT RO SE SI SK SR
Når området er valgt, vises reservationsoversigten for den valgte dato.
Billede 7: Rude til brugergruppen "Leverandør/speditør"
Funktionel betydning
1 Ikoner til at åbne følgende ruder:
− Oprettelse af underspeditører
− Håndbog
− FAQ
− Søgning efter reservationsnummer
− Teknisk hjælp
2 Valg af tilgængelige lande
3 Valg af tilgængelige Regioner
4 Valg af sprog
5 "Logout" for at logger brugeren af
6 Valg af leveringsområde
7 Valg af reservationsdato
1
2
6
4 5
3
7 8
Brugermanual
Slot-tid system
Seite 34 von 51
BE BG CH CY CZ DE DK ES FI FR GB GR HR HU IT LT NL PL PT RO SE SI SK SR
Når man har valgt land, lager, reservationsområde og dato, vises alle de tidsvinduer, som kan reserveres, og som derfor er ledige, med grønt. Når man vælger et ledigt vindue, skal følgende oplysninger angives fuldstændigt og korrekt.
Billede 8: Rude til reservation ag tidsvinduer
8 Reservationsoversigt
Oversigt over de forskellige tidsvinduer pr. område. Disse kan have følgende statusser:
- Rød (reserveret) = Tidsvindue reserveret af en anden leverandør/speditør
- Rød (visning af detaljerede oplysninger om reservationen) = Tidsvindue reserveret af dig
- Grøn = Tidsvindue ledigt
- Grå = Tidsvindue deaktiveret
Når man "klikker" på et grønt eller et rødt tidsvindue (som du har reserveret), åbnes ruden
Reservationsoplysninger.
Funktionel betydning
1 Valg af leveringsdag
2 Indtastningsrude til indtastning af detaljerede oplysninger
- Bruger
- Speditør
- Leveringens bestillingsnummer
- Leverandør
- Palleantal (der skelnes mellem DD og EP; DD=0,5EP)
- Artikelbeskrivelse (angives så nøjagtigt som muligt)
1
2
3
5 4 6
Brugermanual
Slot-tid system
Seite 35 von 51
BE BG CH CY CZ DE DK ES FI FR GB GR HR HU IT LT NL PL PT RO SE SI SK SR
Når oplysningerne er blevet bekræftet, følger opfordringen til at fortsætte samt tildelingen af referencenummeret. Dette kan også vises som PDF-fil. Vigtigt:
Hvis der ikke forevises et referencenummer ved levering, kan der ikke gives garanti for det reserverede tidsvindue!
Billede 9: Rude til forespørgsel om udskrift af referencenummeret
Efter reservation kan det pågældende tidsvindue efterredigeres af leverandøren/speditøren. Vigtigt:
Tidsvinduer kan reserveres, redigeres og slettes maks. 14 dage og min. 24 timer forud!
3 Mulighed for at uploade en PDF-fil. Dette er obligatorisk, hvis det er defineret således for leveringsområdet.
Her kan man uploade godslisten eller følgesedlen med en størrelse på op til 15 MB.
4 Bekræftelse af tidsvinduet
5 Sletning af det valgte tidsvindue
6 Afbrydelse af reservationen
Funktionel betydning
1 Visning af reservationsoplysningerne
2 Forespørgsel om udskrift af referencenummeret
1 2
Manual
Software „Gestión de horarios de recepción”
Seite 36 von 51
BE BG CH CY CZ DE DK ES FI FR GB GR HR HU IT LT NL PL PT RO SE SI SK SR
1. Información general
1.1 Funcionalidad
El software “Gestión de horarios de recepción” (en alemán: Zeitfenstermanagement – abreviatura: ZFM), se ha creado con el fin de gestionar los horarios de recepción de mercancía en Almacén. “Gestión de horarios de recepción” permite a la Delegación definir los slots para la entrada de mercancía en sus diferentes áreas, dentro de los horarios del departamento de Recepción. Los slots disponibles podrán ser reservados por parte de los proveedores/ transportistas.
Imagen 2: Funcionalidad “Gestión de horarios de recepción”
1.2 Uso
• Acceder al sitio web https://sha.dctransportplanner.com mediante el explorador y
disponiendo del Plug-In Microsoft Silverlight • Indicar todos los datos de usuario, prestando especial atención al e-mail • Reservar slots dentro de un margen de 14 días y hasta 24 h antes de la entrega • Al registrarse se generará una contraseña inicial, la cual se deberá modificar tras el primer
acceso • Las contraseñas deben cumplir con las directrices de contraseñas de la empresa y deben ser
modificadas periódicamente • Se generarán y tendrán presentes los números de referencia como identificación de los slots
reservados
1. Pedido
5. Recepción de mercancía
3. Reserva de slot 4. Suministro
2. Recepción de pedido
Delegación Transportista Proveedor
Manual
Software „Gestión de horarios de recepción”
Seite 37 von 51
BE BG CH CY CZ DE DK ES FI FR GB GR HR HU IT LT NL PL PT RO SE SI SK SR
2. Proveedor/Transportista
2.1 Registro en el sistema ZFM
Al abrir la página https://sha.dctransportplanner.com aparece la siguiente máscara:
Imagen 2: Máscara de acceso
Importante:
En un nuevo registro se debe seleccionar la opción “nuevo transportista” (“New
Transporter”, indicándose en la máscara correspondiente todos los datos correctamente.
El proveedor/ transportista elegirá el país y el tipo de mercancía que suministra. En caso de duda con la mercancía no se debe marcar ninguna casilla, se les contactará en el momento de activar la cuenta para configurar esta área.
Funcionalidad
1 Introducir el nombre de usuario: “Username”
2 Introducir la contraseña: “Password”
3 Seleccionar el idioma: “Language”
4 Con el botón “Iniciar sesión“ (“Login” se inicia la sesión con los datos introducidos
5 En caso de no recordar la contraseña existe la opción de cambiarla con el botón “Restablecer contraseña”/“Reset password” � Requisito: ¡La dirección de email tiene que ser correcta!
6 Con el botón “Nuevo transportista” (“New transporter”) se abre una máscara para crear un proveedor/transportista nuevo.
1
4
2
5
3
6
Manual
Software „Gestión de horarios de recepción”
Seite 38 von 51
BE BG CH CY CZ DE DK ES FI FR GB GR HR HU IT LT NL PL PT RO SE SI SK SR
Imagen 3: Generar nuevo transportista
Importante:
El mensaje “Nuevo transportista no creado” aparece cuando el nombre de usuario solicitado
ya está en uso. Deberan elegir uno distinto.
Tras guardar los datos se realizará una comprobación de los datos y activación del acceso (comprobación manual, la activación no es instantánea). Se enviará un email con el siguiente contenido:
Importante:
Al registrarse se generará una contraseña inicial, la cual se deberá modificar tras el primer
acceso. Las contraseñas deben cumplir las directrices de contraseñas de la empresa y deben
ser modificadas periódicamente.
Funcionalidad
1 Introducir la información de usuario:
− Nombre de expedición y de usuario
− Dirección y número de teléfono
− Dirección de email para el envío de la confirmación
− Selección del país de origen
2 Selección de los países y áreas de Recepción en los que va a entregar el nuevo proveedor/ transportista.
3 „Guardar“ o „Cancelar“ los datos introducidos
4 Seleccionar „Crea nuevo sub-transportista“
1
2
3 4
Your account for 'XXXXXXXX' has been activated. Please browse to https://sha.dctransportplanner.com and log in with the following date: username: XXXXXXXX password: XXXXXXXX After your first login you have to change your password.
Manual
Software „Gestión de horarios de recepción”
Seite 39 von 51
BE BG CH CY CZ DE DK ES FI FR GB GR HR HU IT LT NL PL PT RO SE SI SK SR
2.2 Reserva de slots
Realizado el registro, se muestra la máscara de “Gestión de horarios de recepción”. Al situar el cursor sobre una Delegación, aparece la dirección de entrega exacta.
Imagen 4: Dirección de entrega
Tras elegir el área, aparece una resumen de las reservas para la fecha seleccionada.
Imagen 5: Máscara para el grupo de usuario “transportista/ proveedor”
7 8
1
2
6
4 5
3
Manual
Software „Gestión de horarios de recepción”
Seite 40 von 51
BE BG CH CY CZ DE DK ES FI FR GB GR HR HU IT LT NL PL PT RO SE SI SK SR
Tras concluir la selección del país, almacén, área de reserva y fecha, se reflejarán en verde todos los slots aún disponibles. Al seleccionar una reserva disponible, se han de introducir correctamente la totalidad de los datos.
Importante:
Sólo se debe realizar una reserva por camión, independientemente del número de pedidos
que se suministren.
Funcionalidad
1 Iconos para abrir las siguientes máscaras:
− Mantenimiento transportista
− Manual
− Preguntas frecuentes (FAQ)
− Búsqueda de reserva
− Soporte técnico
2 Selección de países disponibles
3 Selección de Delegaciones disponibles
4 Selección del idioma
5 „Cerrar sesión“ para salir de la aplicación
6 Selección de área de entrega/recepción de mercancía
7 Elegir fecha de reserva
8 Resumen de reservas
Resumen de los distintos slots por área. Estos presentarán uno de los siguientes estados:
- Rojo (Reservado) = slots reservados por otros proveedores/ transportistas
- Rojo (Mostrar detalles de la reserva) = slot reservado por usted
- Verde = slot disponible
- Gris = slot desactivado
Tras seleccionar un slot verde o rojo (reservada por usted), se abrirá la máscara con los detalles de la reserva.
Manual
Software „Gestión de horarios de recepción”
Seite 41 von 51
BE BG CH CY CZ DE DK ES FI FR GB GR HR HU IT LT NL PL PT RO SE SI SK SR
Imagen 6: Máscara para realizar la reserva de slots
Importante:
En la casilla “Número de palets” se debe introducir única y exclusivamente el total de palets
en formato EP o DD, en ningún caso se debe indicar el número de cajas y/o unidades.
Tras confirmar los datos e indicaciones se generará el requerimiento para continuar y el número de referencia. Todo ello se podrá mostrar como archivo PDF.
Importante:
¡En caso de no presentar ningún número de referencia en el momento de entrega de la
mercancía, no se podrá garantizar la reserva del slot!
Funcionalidad
1 Seleccionar la fecha de entrega
2 Máscara para la introducción de informaciones detalladas
- Usuario
- Transportista
- Número de pedido
- Proveedor
- Número de palets (diferenciar entre DD y EP; DD=0,5EP)
- Descripción del artículo (indicar lo más detallado posible)
3 Opción de subir un archivo PDF. Esto es obligatorio si desde la Delegación de Lidl se ha definido así para el
área de entrega. Aquí se puede adjuntar la lista de carga o albarán con un tamaño de hasta 15 MB.
4 Opción para confirmar la reserva de slot
5 Opción para eliminar la reserva del slot seleccionado
6 Opción para cancelar la reserva del slot
1
2
3
5 4 6
Manual
Software „Gestión de horarios de recepción”
Seite 42 von 51
BE BG CH CY CZ DE DK ES FI FR GB GR HR HU IT LT NL PL PT RO SE SI SK SR
Imagen 7: Máscara de confirmación para la impresión del número de referencia
Tras realizar la correspondiente reserva del slot, ésta podrá ser modificada por parte del proveedor/ transportista.
Importante:
¡Las reservas de slots se podrán realizar, modificar o eliminar dentro de un margen de 14 días
y hasta 24 h antes de la entrega!
2.3 Cancelación de slots
Se debe señalar un motivo para suprimir una reserva:
− Retraso en el suministro anterior − Retraso del proveedor − Problemas técnicos/atasco
Cancelado el slot, éste vuelve a quedar disponible para ser reservado por otros transportistas/proveedores hasta 24h antes de su hora de inicio.
Funcionalidad
1 Detalles de la reserva
2 Opción de imprimir el número de referencia
1
2
Manual
Software „Gestión de horarios de recepción”
Seite 43 von 51
BE BG CH CY CZ DE DK ES FI FR GB GR HR HU IT LT NL PL PT RO SE SI SK SR
Imagen 8: Cancelación reserva
2.4 Consulta de slots ya reservados
Es posible consultar información acerca de las reservas ya realizadas y, hasta 24 horas antes del inicio del slot, se permite realizar modificaciones.
Funcionalidades
1 Desplegable para indicar el motivo de la cancelación
2 Suprimir la reserva
3 Confirmar el motivo introducido y la cancelación de la reserva
3
2
1
Manual
Software „Gestión de horarios de recepción”
Seite 44 von 51
BE BG CH CY CZ DE DK ES FI FR GB GR HR HU IT LT NL PL PT RO SE SI SK SR
Imagen 9: Vista de las reservas de un día
2.5 Mantenimiento de transportistas
Los proveedores/transportistas que subcontratan expediciones, definirán un usuario adicional para estos transportistas que ha de ser mantenido por parte del proveedor/ transportista.
Funcionalidades
1 Descargar el número de referencia como PDF
2 Muestra del número de referencia y la cantidad de pallets
2
1
Manual
Software „Gestión de horarios de recepción”
Seite 45 von 51
BE BG CH CY CZ DE DK ES FI FR GB GR HR HU IT LT NL PL PT RO SE SI SK SR
Imagen 10: Mantenimiento transportista
Importante:
Todas las indicaciones tienen que ser completas y correctas. ¡Tras confirmar los datos
mediante „Guardar“, se enviarán los datos de registro a la dirección de email introducida!
2.6 Notificación por e-mail
En caso de no presentarse en almacén a la hora reservada se enviará un e-mail de forma automática al e-mail indicado en el registro. Este correo se remitirá pasados 15 minutos desde el inicio del slot reservado.
Funcionalidad
1 Índice de proveedores mantenidos
2 Máscara para la introducción de los datos detallados
- Nombre de usuario
- Nombre
- Apellido
- Dirección de email
- Activo: marcar la casilla
- Idioma
3 Opción para guardar los cambios
4 Opción para suprimir el transportista seleccionado
5 Opción para generar un nuevo transportista
1
2
3 4 5
Benutzerhandbuch
ZFM Lidl E-Commerce Int. GmbH & Co. KG
Seite 46 von 51
BE BG CH CY CZ DE DK ES FI FR GB GR HR HU IT LT NL PL PT RO SE SI SK SR
ECI Spezifisch
6. ZFM der Lidl E-Commerce Int. GmbH & Co. KG Die Lidl E-Commerce stellt dem Spediteur / Versanddienstleister das Avisierungs-Tool DC Transportplaner zur Selbstbuchung seiner Zeitfenster / Anlieferungen zur Verfügung.
Spediteure / Versanddienstleister, die für den Cross Docking Bereich anliefern, benötigen keine Zeitfensterbuchung.
Zeitfensterbuchung:
Nach der Anmeldung werden Sie automatisch zur Hauptmaske für die Buchung von einzelnen Zeitfenstern weitergeleitet.
Nachdem die Auswahl Land, Lager, Buchungsbereich und Datum abgeschlossen ist sehen Sie die Ihnen zur Buchung zur Verfügung stehenden freien Zeitfenster (grün).
• Die Zeitfensterbuchung kann frühestens 14 Tage und muss mindestens 2 Werktage vor
Anlieferung erfolgen.
• Bei Verspätung des LKWs erlischt das Anrecht auf das gebuchte Zeitfenster und kann ggf.
zu verlängerten Wartezeiten führen. Sollte das Zeitfenster über die Tagesfrist
überschritten werden, erlischt dieses. Das Zeitfenster muss erneut gebucht werden.
• Es darf maximal ein Zeitfenster pro LKW, Container bzw. Bestellung, bei Stückgut pro
Anlieferung gebucht werden.
• Bei erheblichen Abweichungen vom Liefertermin werden die Zeitfenster durch die Lidl E-
Commerce storniert.
• Zeitfensterblockungen werden storniert. Der Spediteur / Versanddienstleister muss seine
Anlieferung erneut anmelden.
• Sollte der Spediteur / Versanddienstleister sich in einen von der Lieferadresse
abweichenden Lagerstandort einbuchen, wird dieses Zeitfenster unwirksam und
storniert. Es muss ein neues Zeitfenster anhand der Lieferadresse gebucht werden.
Benutzerhandbuch
ZFM Lidl E-Commerce Int. GmbH & Co. KG
Seite 47 von 51
BE BG CH CY CZ DE DK ES FI FR GB GR HR HU IT LT NL PL PT RO SE SI SK SR
Die Zeitfenster sind nach folgenden Kriterien zu buchen und zwingend einzuhalten.
Pflichtfelder:
Benutzer Kontaktperson Spediteur / Lieferant Spediteur Firmenbezeichnung [Date] Datum und Uhrzeit des Erstellzeitpunktes Logistik auszuwählender Hallenbereich, der freigeschaltet ist Referenznummer Wird automatisch bei Zeitfensterbuchung erstellt Bestellnummer • Spediteure, die für den Lieferanten OWIM zuständig sind tragen
hier die OS-Referenz ein. (Bsp.: OS077-1715461)
• Spediteure, die für den Lidl-Aktionsbereich zuständig sind tragen hier die Lidl IAN (Internationale Artikel Nummer oder auch Projektnummer genannt) ein. Bei mehreren Artikel-Nr. – bitte alle aufführen:
278956, 295612, 274512
• Spediteure, die für den Online-Shop Bereich zuständig sind tragen hier die Bestellnummer (beginnend mit 45) ein Bei mehreren Bestellnummern – bitte wie folgt aufführen:
4502589767, 59732145, 63128945
Lieferant Name des Auftraggebers Palettenanzahl • EP – Anzahl der Europaletten
• Bei Containeranlieferungen muss mindestens 1 PAL eingetragen werden.
• DD – Anzahl der Düsseldorfer Paletten
Artikelbeschreibung • Spediteure, die für den Lieferanten OWIM zuständig sind tragen hier die Lidl IAN ein. (Bsp.: 282396). Bei mehreren Artikel-Nr. – bitte alle aufführen:
278956, 295612, 274512
• Spediteure, die für den Lidl-Aktionsbereich zuständig sind tragen hier die Lidl IAN (Internationale Artikel Nummer oder auch Projektnummer genannt) ein. Analog Bestell-Nr.
• Spediteure, die für den Online-Shop Bereich zuständig sind tragen hier die OS-Artikelnummer oder Warengruppe ein.
• Spediteure, die für den Online-Shop Bereich Containeranlieferungen anmelden tragen hier das Stichwort „Container“ ein.
[Attachment] • Zu jeder Zeitfensterbuchung muss der zugehörige Lieferschein hochgeladen werden.
• Bei Zollanlieferungen im Food Bereich Weine / Spirituosen müssen zwingend die Zolldokumente zusätzlich zu den Lieferdokumenten hochgeladen werden.
Benutzerhandbuch
ZFM Lidl E-Commerce Int. GmbH & Co. KG
Seite 48 von 51
BE BG CH CY CZ DE DK ES FI FR GB GR HR HU IT LT NL PL PT RO SE SI SK SR
Beispiel Aktionsware:
Beispiel Dauersortiment:
Beispiel Containeranlieferung:
Beispiel: Stückgut
Bei Fragen oder technischen Problemen wenden Sie sich an folgende E-Mail-Adresse: [email protected]
Vielen Dank.
User Manual
DCT Lidl E-Commerce Int. GmbH & Co. KG
Seite 49 von 51
BE BG CH CY CZ DE DK ES FI FR GB GR HR HU IT LT NL PL PT RO SE SI SK SR
ECI English Version
7. DCT manual der Lidl E-Commerce Int. GmbH & Co. KG Lidl E-Commerce provides the carrier access to the web-based tool DC Transportplanner, so he can book timeslots for his booking.
Carriers, which are delivering to the cross docking area, doesn’t need to book timeslots.
Booking of timeslots:
After the login you will be forwarded to the main interface.
Select a country, a warehouse and a type of goods to see the booking overview. On the left side you can select a delivery date, the interface will show all available timeslots in green.
• The booking cannot be done more than 14 and less than two days before the beginning
of the timeslot. Some warehouses may have further restrictions.
• If the delivery is delayed more than 15 minutes, the timeslot cannot be guaranteed and
longer waiting times may occur. If the delivery is delayed to the next day, the timeslot
expires and a new one needs to be booked.
• Only one timeslot for each truck, container respectively delivery shall be booked.
• In case of significant deviations from the delivery date, the time windows will be canceled
by Lidl E-Commerce.
• Timeslot blocks will be canceled. The carrier has to book again.
• If the carrier books a timeslot of a warehouse location which differs from the delivery
address, the booking is invalid and will be canceled. A new timeslot needs to be booked
corresponding to the delivery address.
User Manual
DCT Lidl E-Commerce Int. GmbH & Co. KG
Seite 50 von 51
BE BG CH CY CZ DE DK ES FI FR GB GR HR HU IT LT NL PL PT RO SE SI SK SR
During the booking process, the following information shall be inserted as specified:
Required information:
User Username (contact person of the carrier) Transporter Company designation [Date] Date and time of booking (will be inserted automatically) Type of Good Previously selected type of good. Reference number Will be assigned automatically Order Number • Carrier, responsible for the supplier OWIM insert the OS-
Reference. (E.g. OS077-1715461)
• Carrier, responsible for Lidl promotional items insert the Lidl IAN (International Article Number or project number). For multiple items list IANs:
278956, 295612, 274512
• Carriers, responsible for online shop deliveries insert the order number (starting with 45). For multiple orders list order numbers:
4502589767, 59732145, 63128945
Supplier Name of the supplier / orderer. Amount of Pallets • EP – Number of Euro pallets
• In case of a container delivery, at least one pallet needs to be entered.
• DD – Number of Düsseldorfer Pallets
Artikelbeschreibung (Article description)
• Carriers responsible for the supplier OWIM insert the Lidl IAN. (Bsp.: 282396). For multiple items list IANs:
278956, 295612, 274512
• Carriers responsible for LIDL promotional Items insert the Lidl IAN like they did in the field Order Number.
• Carriers responsible for online shop deliveries insert the online shop article number or the article group.
• In case of container deliveries enter the keyword „Container“.
Attachment • The associated delivery note must be uploaded for every timeslot booking.
• For customs deliveries in the food division wines / spirits, the customs documents must be uploaded in addition to the delivery documents.
User Manual
DCT Lidl E-Commerce Int. GmbH & Co. KG
Seite 51 von 51
BE BG CH CY CZ DE DK ES FI FR GB GR HR HU IT LT NL PL PT RO SE SI SK SR
Example of promotional goods:
Example of permanent product range:
Example of container delivery:
Example of piece goods:
If you have any questions or technical difficulties, please send an email to the following address:
Thank you.