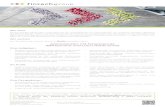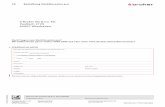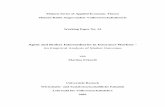HANDBUCH DER APP On-line Broker - akcenta.de · OLB oder Online Broker ist ein elektronisches...
Transcript of HANDBUCH DER APP On-line Broker - akcenta.de · OLB oder Online Broker ist ein elektronisches...
-
HANDBUCH DER APP
On-line Broker
-
1. ÜBER DIE APP ONLINE-BROKER
2. ANMELDUNG
3. EINSTELLUNGEN – ZWEI-FAKTOR-AUTHENTIFIZIERUNG
4. EINSTELLUNG
5. MENÜ GESCHÄFTE
EINSTELLUNG
EINGABE DER PARAMETER DES GESCHÄFTES
BESTELLUNG
VERWALTUNG DER ERFASSTEN BESTELLUNGEN
6. ZAHLUNGSANWEISUNG VOM INTERNEN ZAHLUNGSKONTO
SAMMELZAHLUNGSAUFTRAG VOM INTERNEN ZAHLUNGSKONTO
DAUERZAHLUNGSAUFTRAG VOM INTERNEN ZAHLUNGSKONTO
7. MENÜ KONTEN
8. MENÜ ÜBERSICHTEN
9. MENÜ PARTNER
10. SICHERHEITSREGELN
11. LEXIKON DER BEGRIFFE
INHALTSVERZEICHNIS
2
3
4
5
6
6
7
8
9
11
12
13
14
16
19
21
22
Wissen sie sich keinen Rat? Rufen Sie die Info-Hotline +49 692 551 144 94 Seite 1
-
OLB oder Online Broker ist ein elektronisches System für das einfache Abschließen von Devisengeschäften online über das Internet und bequem von Ihrem Zuhause oder vom Büro aus.
HAUPTVORTEILE DER NUTZUNG VON OLBaktuelle Kurseonline Abschluss von Spotgeschäften auch mit Fälligkeitstermin an demselben Tag (mit Valuta D+0)begünstigte Gebühren beim Handeln mittels des OLBsAuftragserteilung, Überwachung der verlangten Höhe des Kurseseinfache Zahlungsauftragserteilung für die Versendung von Zahlungen ins Ausland mit nur einigen Klickenkomplette Übersicht über die Historie der Geschäfte und Transaktionen auf dem internen Z ahlungskonto (IZK) 24 Stunden am TagMöglichkeit des Druckens aller Dokumente und Transaktionsauszüge:
ZEITLICHE VERFÜGBARKEIT DES SYSTEMS ONLINE BROKERFür das Abschließen von Online-Geschäften: Mo. – Do. 7.30 – 17.30 Uhr, Fr. 7.30 – 17.00 Uhr.Für Informationen über Saldos auf ihren Konten, Druck von Dokumenten, Zahlungsauftragserteilung für die Versendung von Zahlungen ins Ausland u.dgl.: 24 Stunden am Tag, 365 Tage im Jahr.
SICHERHEITSABMELDUNGDas System OLB wird sie sicher abmelden, wenn ihr Konto mehr als 30 Minuten inaktiv sein wird.
ÜBER DIE APP ONLINE-BROKER1
Wissen sie sich keinen Rat? Rufen Sie die Info-Hotline +49 692 551 144 94 Seite 2
-
VERGESSENES PASSWORT
Im Anmeldefenster auf klicken. Füllen sie „Vergessenes Passwort“danach im neuen Fenster den Benutzernamen und ihre Geburtsnummer aus und klicken sie auf den Button „Neues Passwort eingeben“. Das neue Passwort wird ihnen in einer SMS-Nachricht auf ihrem Handy ankommen.
ANMELDUNG2LOG IN OLB
Wählen sie für den Eintritt in die App Online Broker auf den Webseiten www.akcenta.de das Symbol oder geben „ONLINE BROKER“sie direkt www.olb.eu ein.
Wissen sie sich keinen Rat? Rufen Sie die Info-Hotline +49 692 551 144 94 Seite 3
PASSWORTÄNDERUNG
Das Passwort in OLB können sie jederzeit ändern. Wählen sie im Hauptmenü die Option und klicken sie auf „Einstellung“„Passwort ändern“. Geben sie in das geöffnete Fenster zuerst das ursprüngliche und danach das neue Passwort nach der Regel ein, die im Fenster angeführt ist.
Schreiben sie das neue Passwort noch einmal. Nach der Bestätigung des Buttons * wird ihnen umgehend auf „SMS-Kode“die im Rahmenvertrag angeführte Handynummer ein Prüfkode geschickt, den sie in das entsprechende Feld eingeben und mit dem Button bestätigen.„Passwort ändern“
Gehen sie im Fall des Verlustes/des Verratens des Passworts genauso, wie bei einer standardmäßigen Passwortänderung vor. Wählen sie im Hauptmenü die Option „Einstellung“ und klicken sie auf „Passwort ändern“
TIPP
Zur ersten Anmeldung verwenden Sie bitte das Passwort, das Sie über Ihr Mobiltelefon erhalten haben. Es wird dringend empfohlen, dieses Passwort bei der ersten Nutzung zu ändern und geheim zu halten.
* Wenn sie eine Zweifaktor-Autorisierung mithilfe des Codes aus der mobilen App einstellen, geben sie diesen bitte hier ein. Mehr über die Autorisierung mithilfe des Codes aus der mobilen App im Kapitel Einstellungen – Zwei-faktor Authentizierung.
EINGABE DER ANMELDEDATEN
Geben sie den Benutzernamen ein, der ihnen auf ihre registrierte E-Mail geschickt wurde. Der Benutzername ist eine achtstellige Zahlenkombination. Geben sie in das Feld Passwort Passwort ein, das ihnen an ihre registrierte Handynummer geschickt wurde. Rufen sie, falls ihnen die Anmeldung nicht gelingt, die Nummer +49 692 551 144 94.
Nach der Bestätigung des Buttons * wird ihnen „SMS-Kode“umgehend auf die im Rahmenvertrag angeführte Handynummer ein Prüfkode geschickt, den sie in das entsprechende Feld eingeben und mit dem Button bestätigen.„Anmelden“
Aus Sicherheitsgründen empfehlen wir, dass Sie dieses Passwort bei der ersten Anmeldung auf Ihr eigenes ändern. Erfahren Sie mehr unter: http://www.akcenta.de/die-zehn-sicherheitsgebote.html.
-
3AUTHENTIFIZIERUNG MIT DEM CODE –
ZWEI-FAKTOR-AUTHENTIFIZIERUNG
Überall dort, wo die Zwei-Faktor-Authentizierung (zweistuge Überprüfung) notwendig ist (zum Beispiel beim Anmelden in OLB oder bei der Bestätigung von Zahlungsaufträgen) kann diese entweder mit Sendung eines SMS-Codes oder unter Anwendung einer beliebigen MobilApp, die TOTP (Time-based One-time Password Algorithm) unterstützt, die den Authentisierungscode generiert, durchgeführt werden.
Standardmäßig ist in OLB die Zwei-Faktor-Authentizierung per SMS eingestellt. Also für die Anmeldung in OLB und die Bestätigung eines Zahlungsauftrags muss eine SMS mit dem Code generiert werden und dieser muss zwecks Authentizierung in die zuständige Spalte eingeschrieben werden.
Wenn Sie die Authentizierung bei der Anmeldung in OLB oder der Bestätigung von Zahlungsaufträgen mittels eines durch eine MobilApp generierten Codes durchführen möchten, wählen Sie im OLB-Hauptmenü die Möglichkeit und wählen Sie „Einstellungen“die Möglichkeit . Es wird die „Zwei-Faktor-Authentifizierung“Information über die aktuelle Einstellung der Zwei-Faktor-Authentizierung gezeigt. Zwecks Umstellung in die andere (zur Zeit nicht aktive) Möglichkeit ist JA anzuklicken.
Bei der Umstellung in die Authentifizierung mittels eines zu generierenden Codes werden Sie auf die Anleitung umgeleitet, wie die Umstellung der Authentifizierung fertigzustellen ist:
Es ist wichtig, in Ihrem Smartphone mit dem OS Android oder iOS eine der angeführten Apps zu installieren.
Nachfolgend verknüpfen Sie die installierte App mit dem OLB, indem Sie den QR-Code scannen oder manuell den angeführten Code eintippen.
Nach der erfolgreichen Verknüpfung wird in ihrer MobilApp das Konto für den gegenständlichen Rahmenvertrag im OLB gebildet. Dieses Konto ist zur Zeit in der Liste mit den eventuellen anderen Konten und Zugängen dargestellt.
Den generierten Code schreiben Sie in das zuständige Feld ein und bestätigen Sie mit der Taste .„Bestätigen“
In der MobillApp nden Sie jetzt immer den generierten Code mit eingeschränkter Gültigkeit (die Gültigkeitsdauer ist graphisch dargestellt) und dieser kann für die Authentizierung des Zugangs zu OLB oder Bestätigung von Zahlungsaufträgen verwendet werden.
2
1
3
Auf einem Handy darf im Rahmen einer MobillApp lediglich ein OLB-Zugang hinzugefügt werden. Jede berechtigte Person soll also ihr eigenes Gerät verwenden.
4
Im Falle, dass Sie die Authentizierung mittels eines per App generierten Codes eingestellt haben und zum Beispiel Ihr Handy, auf dem die entsprechende App installiert ist, verlieren, kontaktieren Sie unser Kundenzentrum auf der Nummer +420 498 777 770.
2
1
3
4
EINSTELLUNGENZWEI-FAKTOR-AUTHENTIFIZIERUNG
Wissen sie sich keinen Rat? Rufen Sie die Info-Hotline +49 692 551 144 94 Seite 4
UMSTELLUNG IN AUTHENTIFIZIERUNG PER DURCHEINE MOBILANWENDUNG GENERIERTEN CODE
-
MENÜEINSTELLUNG
Wenn sie eine Baum-Übersicht des Menüs auf der linken Seite hinzufügen wollen, wählen sie im Menü „Einstellung / Baum-Menü anzeigen“.
BAUM-MENÜ
EINSTELLUNG4
GESCHÄFTSFELD
GESCHÄFTSHISTORIE
JETZTSTAND DES IZK
AKTUELLE INFORMATION
Wissen sie sich keinen Rat? Rufen Sie die Info-Hotline +49 692 551 144 94 Seite 5
-
WEITERE WÄHRUNGSPAARE
Falls sie am Abschluss eines Geschäftes eines anderen Währungs-paares interessiert sind, rollen sie das Angebot auf und wählen sie das gewünschte Paar.
EINSTELLUNG
Wählen sie für das Abschließen eines Geschäftes mit dem angebotenen Kurs das Symbol .„Einkauf / Verkauf“
SPEICHERUNG EINES ANDERENWÄHRUNGSPAARES IN DAS BASISANGEBOT
Wenn sie wollen, dass das ausgewählte Währungspaar automatisch in ihrem Basiskursangebot angezeigt wird, wählen sie die Option , wählen sie „Einstellung“ „Einstellung des Fensters Kurse“, stellen sie die Anzahl und die konkreten Währungspaare ein, die sie angezeigt haben wollen.
Nach der Bestätigung erscheint ihnen die Information „Die Einstellung der Währungspaare wurde gespeichert“.
Im Basisangebot können sie 4 bis 8 Währungspaare gespeichert und abgebildet habenTIPP
Nach der ersten Anmeldung in die App OLB erscheint ihnen das Geschäftsmodul mit den Kursen der Grundwährungspaare. Die Kurse werden ständig in der Zeit aktualisiert.
MENÜ GESCHÄFTE5
Wissen sie sich keinen Rat? Rufen Sie die Info-Hotline +49 692 551 144 94 Seite 6
Die angezeigten Kurse sind aus Sicht des Klienten, also:VERKAUF = der Klient verkauft die Hauptwährung des PaaresEINKAUF = der Klient kauft die Hauptwährung des Paares ein
-
2
EINGABE DER GESCHÄFTSPARAMETER
Nach dem Klicken auf die Fliese des gewünschten Währungspaares wird ihnen das Formular für den Geschäftsabschluss angezeigt, in das sie:
Die eingekaufte / verkaufte Währung und den Betrag eingeben
Bestimmen, von wo aus sie Mittel auf das Konto von AKCENTA bezahlen werden („Klient trägt die Kosten für“)
a) Falls sie Mittel, die auf ihrem IZK eingelegt sind, wechseln wollen, wählen sie die Variante .„Vom IZK“
b) Falls sie die Mittel für den Wechsel von einem jeglichem anderem Bankkonto schicken, wählen sie die Variante „Auf das Konto von Akcenta“.
Wählen sie, wohin der gewechselte Betrag geleitet wird ( )„Akcenta trägt die Kosten für“
a) Falls sie die Mittel an ihren Geschäftspartner im Inland oder ins Ausland schicken wollen, wählen sie die Variante „Auf IZK“, von dem sie die Mittel anschließend auf das gewählte Konto des Partners abschicken werden (die detaillierte Vorgehensweise für das Abschicken der Zahlung an ihren Geschäftspartner nden sie im Kapitel ZAHLUNGSAUFTRAG VOM IZK).
b) Falls sie die Mittel direkt auf ihr Konto schicken wollen, wählen sie die Variante .„Auf das Konto des Kunden“
Geben sie das Datum der Abwicklung ein
Sie können in der App das gewünschte Datum der Abwicklung einstellen. Klicken sie auf das Symbol des Kalenders und wählen sie ein Datum der Abwicklung. Wenn es nicht mehr möglich sein wird, das Geschäft am gewünschten Tag abzuwickeln, wird ihnen das System das nächstmögliche Datum anbieten.
Die Zeiten (COT – Cut-off time), bis wann Geschäfte durch die Valuta D+0 realisiert werden können (das Geschäft wird am Tag seines Abschließens abgewickelt) nden sie im Menü ).„Übersichten / Übersicht der Valuten und COT-Währungen“
1
2 3
4
1
3
4
MENÜ GESCHÄFTE
Wissen sie sich keinen Rat? Rufen Sie die Info-Hotline +49 692 551 144 94 Seite 7
ENDGÜLTIGER GESCHÄFTSABSCHLUSS
Durch das Klicken auf den Button „Transaktion abschließen“bestätigen sie den Geschäftsabschluss. Danach wird ihnen auf dem Bildschirm ein Bestätigungsfenster angezeigt und es beginnt das Abzählen einer 15-Sekunden-Frist für die Geschäftsbestätigung.
Durch das Klicken auf den Button bestätigen sie das Geschäft „Ja“verbindlich. Durch das Klicken auf den Button , oder nach „Nein“Ablauf der Frist für die Bestätigung wird das Geschäft abgelehnt und nicht realisiert.
Nach der Bestätigung wird ihnen die Information „Geschäft erfolgreich abgeschlossen“ angezeigt. Auf ihre E-Mail wird umgehend eine Auftragsbestätigung geschickt, die die Geschäftsparameter und die Zahlungsinstruktionen für das Schicken der Mittel auf das Konto von AKCENTA enthält.
Der in der Tabelle angebotene Kurs ändert sich stetig je nach der aktuellen Entwicklung auf dem Markt.TIPP
5
-
3
4
BESTÄTIGUNG DER BESTELLUNG
Das Formular Bestellung dient zur Überwachung des Kurses, den der Klient verlangt. Die Bestellung kann für eine Dauer von bis zu einer Woche, also insgesamt 7 Tagen, eingegeben werden.
Eine bereits eingegebene Bestellung kann im Untermenü „Verwaltung der erfassten Bestellungen“ angepasst / storniert werden. Die Bestellung können sie durch die Auswahl der Option eingeben.„Geschäft / Bestellung“
In das Formular für die Bestellungseingabe:
Geben sie das Währungspaar ein (das Währungspaar kann ausgewählt oder eingeschrieben werden)
Bestimmen sie, ob sie die Währung einkaufen / verkaufen wollen.
Wählen sie die Währung, die sie einkaufen / verkaufen werden.
Tragen sie den von ihnen gewünschten Kurs ein.
Füllen sie den Betrag aus, den sie einkaufen / verkaufen wollen.
Die Gültigkeit der Bestellung wird automatisch eingegeben (die Gültigkeit der Bestellung kann bis zu einer Woche sein).
Wählen sie die Variante, von wo aus sie die Mittel auf das Konto von AKCENTA bezahlen ( ): „Kunde trägt Kosten für“
a) Falls sie Mittel, die auf ihrem IZK eingelegt sind, wechseln wollen, wählen sie die Variante .„Vom IZK“
b) Falls sie die Mittel für den Wechsel von einem jeglichem anderem Bankkonto schicken, wählen sie die Variante „Auf das Konto von Akcenta“.
Wählen sie die Variante, wohin der gewechselte Betrag geleitet wird ( ):„Akcenta trägt die Kosten für“
a) Falls sie die Mittel an ihren Geschäftspartner im Inland oder ins Ausland schicken wollen, wählen sie die Variante , von „Auf IZK“dem sie die Mittel anschließend auf das gewählte Konto des Partners abschicken werden (die detaillierte Vorgehensweise für das Abschicken der Zahlung an ihren Geschäftspartner nden sie im Kapitel ZAHLUNGSAUFTRAG VOM IZK).
b) Falls sie die Mittel direkt auf ihr Konto schicken wollen, wählen sie die Variante .„Auf das Konto des Kunden“
2
1
5
6
7
8
Nach der Bestätigung wird ihnen die Information „Bestellung akzeptiert“ angezeigt. Die Bestellung wird nach der Bestätigung automatisch ins Fenster „Geschäfte und Bestellungen“geschrieben. Die Gültigkeit der Bestellung kann bis zu einer Woche, also 7 Tage sein.
BESTELLUNG
1
3
4
5
6
7 8
2
Wissen sie sich keinen Rat? Rufen Sie die Info-Hotline +49 692 551 144 94 Seite 8
Die Übersichten der Bestellungen nden sie im Menü „Übersichten“.TIPP
EINGABE DER BESTELLUNGDES GESCHÄFTES
5
-
Wählen sie unter der Option die Möglichkeit aus. Hier nden sie eine „Geschäfte“ „Verwaltung der erfassten Bestellungen“Übersicht der eingegebenen Bestellungen der Kursüberwachung. Wenn sie eine bereits eingegebene Bestellung anpassen oder stornieren wollen, klicken sie auf die entsprechende Bestellung für das Anzeigen der eingegebenen Parameter.
BESTELLUNG EDITIEREN
Wählen Sie aus der Übersicht die Bestellung aus, die Sie editieren wollen. Klicken Sie auf diese Bestellung und wählen Sie für ihre Änderung den Button .„Bestellung editieren“
Führen Sie in der angezeigten Tabelle die gewünschten Änderungen durch. Es können der Kurs, der Betrag und das, wohin die Geldmittel geleitet werden, editiert werden.
Wissen sie sich keinen Rat? Rufen Sie die Info-Hotline +49 692 551 144 94 Seite 9
VERWALTUNG DER ERFASSTENBESTELLUNGEN
3
2
13
21
5
-
STORNO DER BESTELLUNG
Wählen Sie aus der Übersicht die Bestellung aus, die Sie löschen wollen. Klicken Sie auf diese Bestellung und wählen Sie für ihr Löschen den Button .„STORNO der Bestellung“
Füllen sie in der angezeigten Tabelle in das gelbe Feld das Wort „STORNO“ ein und bestätigen sie mit dem Button „Änderungen speichern“. Nach der Bestätigung wird ihnen die Information angezeigt.„Die Bestellung wurde storniert“
VERWALTUNG DER ERFASSTENBESTELLUNGEN
Wissen sie sich keinen Rat? Rufen Sie die Info-Hotline +49 692 551 144 94 Seite 10
5
-
Wählen sie für das Abschicken der Zahlung an ihren Geschäftspartner oder für die Überweisung der Mittel vom IZK auf ihr Konto im Menü „Geschäft“ „Zahlungsanweisung vom IZK“ das Untermenü . Es erscheint ihnen das Formular für die Eingabe der Angaben für die Zahlung.
BESTÄTIGUNG DER ZAHLUNG VOM IZK
Nach der Bestätigung wird ihnen die Information „Zahlungs-auftragakzeptiert“ angezeigt.
ZAHLUNGSANWEISUNG VOM IZK6
Wissen sie sich keinen Rat? Rufen Sie die Info-Hotline +49 692 551 144 94 Seite 11
Falls auf dem IZK nicht ein ausreichender Saldo für die Ausführung der eingegebenen Transaktion sein wird, wird ihnen folgende Information angezeigt: „Auf dem IZK sind derzeit nicht genug Geldmittel zur Deckung ...“. In diesem Fall muss der Saldo auf ihrem IZK zunächst ausreichend erhöht werden. Der Zahlungsauftrag bleibt gültig und nach dem Ausgleich der Mittel wird die Zahlung abgewickelt.
UNZUREICHENDER SALDOFÜR DIE ZAHLUNG VOM IZK
3
4
Füllen sie im Formular für die Eingabe der Angaben für die Zahlung Folgendes aus:
Den abzusendenden Betrag
Die Währung
Ob sie die Zahlung auf ihr Konto oder an den Geschäftspartner schicken wollen und wählen sie aus, auf welches konkrete Konto die Zahlung geleitet wird.
Wenn sie die Zahlung an einen neuen Geschäftspartner schicken wollen, muss er zuerst ins System eingegeben werden – klicken sie die Option „Bankverbindung des Partners“ „Eingabe eines neuen Partners“ auf und wählen sie .
Art der Gebühr (SHA = gemeinsame Gebühren, OUR = alle Gebühren bezahlt der Absender oder BEN = alle Gebühren bezahlt der Empfänger)
Zahlungstitel (nur bei einer Zahlung an den Partner, fakultatives Feld)
Zahlungsgrund
Gewünschtes Datum der Zahlungsabwicklung (automatisch ist die Valuta D+1 eingestellt).
Die Zeiten (COT), bis wann Geschäfte durch die Valuta D+0 eingegeben werden können, nden sie im Menü „Übersichten / Übersicht der Valuten und COT-Währungen“ „SMS-Kode“). Klicken sie nach dem Ausfüllen aller Angaben auf den Button *. Auf die im Rahmenvertrag angeführte Handynummer wird ihnen ein Prüfkode geschickt, den sie in das entsprechende Feld eingeben und mit
TIPPdem Button oder bestätigen .„Zahlungsauftrag eingeben“ „Zahlungsauftrag eingeben und die Währung kaufen“
2
1
5
6
7
1 2
3
4
5
6
7
EINGABE DER ANGABENFÜR DIE ZAHLUNG VOM IZK
Falls sie mit dem Händler ein Geschäft storniert haben, an das ein Zahlungsauftrag vom IZK gebunden ist, muss dieser Zahlungsauftrag ebenfalls storniert werden. Wenn sie dies nicht machen, wird die eingegebene Zahlung bei einem ausreichendem Saldo auf dem IZK automatisch abgewickelt. Die Stornierung des Zahlungsauftrags wird mit ihnen ein Mitarbeiter der IZK-Abteilung unter der Nummer +49 692 551 144 94 durchführen.
Mit einem Klick auf den Button „Zahlungsauftrag eingeben und die Währung kaufen”, können Sie den Zahlungsauftrag eingeben und die gewünschte Währung direkt kaufen. Im Rahmen der Vereinfachung wird im Formular für den GESCHÄFTSABSCHLUSS bereits im Voraus der Betrag einschließlich eventueller Gebühren für den Zahlungsverkehr ausgefüllt.TIPP
* Wenn sie eine Zweifaktor-Autorisierung mithilfe des Codes aus der mobilen App einstellen, geben sie diesen bitte hier ein. Mehr über die Autorisierung mithilfe des Codes aus der mobilen App im Kapitel Einstellungen – Zwei-faktor Authentizierung.
-
SAMMELZAHLUNGSAUFTRAG VOM IZK
Wählen sie für die Eingabe mehrerer Zahlungsaufträge auf einmal im Menü , die Anweisung „Geschäft“ „Mehrere Zahlungsanweisungen“.
EINGABE DER ANGABEN FÜR EINEN SAMMELAUFTRAG
1 2 3 4
3
4
Füllen sie in das Formular für die Eingabe der Angaben zur Zahlung Folgendes aus:
Die Währung
Das Datum der Zahlungsabwicklung – hier können sie das gewünschte Datum der Abwicklung einstellen. Die Zeiten (COT = Cut-off time), bis wann die Geschäfte mit der Valuta D+0 realisiert werden können, nden sie im Menü „Übersichten / Übersicht der Valuten und COT-Währungen“.
Den abzusendenden Betrag
Die Art der Gebühr (SHA = gemeinsame Gebühren, OUR = alle Gebühren bezahlt der Absender oder BEN = alle Gebühren bezahlt der Empfänger)
Den Zahlungsgrund (z. B. im Fall einer Überweisung das variable Symbol)
Ob sie die Zahlung auf ihr Konto oder an ihren Geschäftspartner schicken wollen und wählen sie aus, auf welches konkrete Konto die Zahlung geleitet wird.
Wenn sie die Zahlung an einen neuen Geschäftspartner schicken wollen, muss er zuerst ins System eingegeben werden – klicken sie die Option auf und wählen sie . „Bankverbindung des Partners“ „Eingabe eines neuen Partners“
Klicken sie nach dem Ausfüllen aller Angaben auf den Button *. Auf die im Vertrag angeführte Handynummer wird „SMS-Kode“ihnen ein Prüfkode geschickt, den sie in das entsprechende Feld eingeben und mit dem Button bestätigen.„Speichern und Schließen“
2
1
5
6
5
6
Wissen sie sich keinen Rat? Rufen Sie die Info-Hotline +49 692 551 144 94 Seite 12
Insgesamt können sie auf diese Weise bis zu 10 Zahlungsaufträge in beliebigen Währungen eingeben.TIPP
6
* Wenn sie eine Zweifaktor-Autorisierung mithilfe des Codes aus der mobilen App einstellen, geben sie diesen bitte hier ein. Mehr über die Autorisierung mithilfe des Codes aus der mobilen App im Kapitel Einstellungen – Zwei-faktor Authentizierung.
-
Wählen sie für die Eingabe von regelmäßigen Zahlungen an ihre Geschäftspartner oder für die Überweisung von Mitteln vom IZK auf ihr Konto im Menü die Anweisung .„Geschäft“ „Dauerauftrag“
DAUERZAHLUNGSAUFTRAG VOM IZK
Wissen sie sich keinen Rat? Rufen Sie die Info-Hotline +49 692 551 144 94 Seite 13
LÖSCHUNG DES DAUERAUFTRAGS
Wählen sie für das Löschen des Dauerauftrags im Menü „Übersichten“ „Übersicht der Daueraufträge“ die Anweisung . Wählen sie den gewünschten Dauerauftrag und wählen sie im unteren Teil des Bildschirms in seinem Detail „Dauerauftrag ungültig machen“. Anschließend werden sie zur Bestätigung dieses Schrittes durch die Eingabe eines Prüfkodes aufgefordert, der ihnen auf die im Rahmenvertrag angeführte Telefonnummer kommt.
Ein Dauerauftrag muss spätestens 2 Tage vor dem Datum seiner Fälligkeit gelöscht werden. Anderenfalls wird die nächste Zahlung durchgeführt.
3
4
Füllen sie in das Formular für die Eingabe der Angaben für die Zahlung Folgendes aus:
Den Namen des Dauerauftrags
Den abzusendenden Betrag
Die Währung
Die Zahlungsperiode (wählen sie den Zeitraum, in dem sich die Zahlung wiederholen wird)
Das Datum der ersten Zahlung (Datum, bis zu dem der Dauerauftrag wirksam sein wird)
Gültig bis (datum, do kterého bude trvalý příkaz účinný)
Wenn das Feld leer bleibt, wird die Zahlung so lange durchgeführt, bis sie vom Klienten gelöscht wird.
Ob s ie d ie rege lmäßige Zahlung an den Geschäftspartner oder auf ihr Konto schicken wollen. Und wählen sie aus, auf welches konkrete Konto die Zahlung geleitet wird.
Wenn sie die Zahlung an einen neuen Geschäftspartner schicken wollen, muss er zuerst ins System eingegeben werden – klicken sie die Option auf und wählen sie .„Partner“ „Eingabe eines neuen Partners“
Die Art der Gebühr (SHA = gemeinsame Gebühren, OUR = alle Gebühren bezahlt der Absender oder BEN = alle Gebühren bezahlt der Empfänger)
Den Zahlungstitel (nur bei einer Zahlung an den Partner)
Dauerauftrag eingeben. Klicken sie nach dem Ausfüllen aller Angaben auf den Button *. Auf die im Vertrag „SMS-Kode“angeführte Handynummer wird ihnen ein Prüfkode geschickt, den sie in das entsprechende Feld eingeben und mit dem Button „Dauerauftrag eingeben“ bestätigen. Auf ihre E-Mail wird anschließend eine Bestätigung über die Eingabe des Dauerauftrags
2
1
5
6
7
8
9
12 3 4 6
7
5
9
8
Der Dauerauftrag muss mindestens 2 Tage vor der ersten gewünschten Zahlung eingegeben werden.
EINGABE DER ANGABENFÜR DEN DAUERAUFTRAG
10
10
6
* Wenn sie eine Zweifaktor-Autorisierung mithilfe des Codes aus der mobilen App einstellen, geben sie diesen bitte hier ein. Mehr über die Autorisierung mithilfe des Codes aus der mobilen App im Kapitel Einstellungen – Zwei-faktor Authentizierung.
-
Im Menü haben sie eine Übersicht der eigenen internen Zahlungskonten und eine Übersicht der Konten von „Konten“AKCENTA CZ a.s. zur Verfügung.
MENÜ KONTEN7
BANKKONTEN VON AKCENTA CZ
Die Übersicht aller, bei Bankhäusern eröffneten Konten von AKCENTA CZ a.s., mittels denen die Zahlungstransaktionen realisiert werden und Währungen, in denen sie geführt werden.
BANKKONTEN DES KUNDEN
Die Übersicht aller Konten des Klienten kann durch das Klicken auf das Angebot angezeigt „Konten / Bankkonten des Kunden“werden.
Wissen sie sich keinen Rat? Rufen Sie die Info-Hotline +49 692 551 144 94 Seite 14
-
MENÜ KONTEN
ÜBERSICHT DER UMSÄTZE AUF DEM IZK
Auf der Bookmark nden sie „Aktuelle Umsätze auf dem IZK“ alle Umsätze, die sie auf dem gewählten IZK realisiert haben. Den Auszug können sie den einzelnen Spalten nach ltern.
Der Betrag, den der Klient nachkaufen / mit dem er den Kredit auf dem IZK erhöhen muss, also EINSCHLIESSLICH der Gebühren, ist die Differenz zwischen dem Verwendbaren Saldo und dem Gesamten Saldo. Der eingegebene Zahlungsauftrag wird ihnen in den nichtverbuchten Transaktionen angezeigt und wird von dem Gesamten Saldo abgezogen.
TIPP
AUSZÜGE AUS DEM IZK
Das Menü bietet auch die Möglichkeit der „Konten“Generierung und des Drucks der Auszüge auf dem gewählten IZK an.
Wählen sie für das Anzeigen und den Druck des Auszugs die gewünschte Art des Auszugs: „Druck monatlicher Auszüge vom IZK“ „Druck der Umsatzhistorie vom IZK“ „Druck , oder der Auszüge vom IZK“.
Wissen sie sich keinen Rat? Rufen Sie die Info-Hotline +49 692 551 144 94 Seite 15
7
-
MENÜ ÜBERSICHTEN8Die einzelnen Übersichten nden sie unter der Option im Hauptmenü.„Übersichten“
ÜBERSICHT DER TRANSAKTIONEN
Hier nden sie die Übersichten aller ihrer abgeschlossenen Geschäfte, die Details der einzelnen Geschäfte einschließlich des Zustandes, in dem sich das Geschäft zum entsprechenden Zeitpunkt bendet.
Das Detail für ein konkretes Geschäft zeigen sie durch das Klicken auf dieses an.
ÜBERSICHT DER BESTELLUNGEN
Hier nden sie die Übersicht aller ihrer eingegebenen Bestellungen.
Das Detail für eine konkrete Bestellung zeigen sie durch das Klicken auf diese an.
Wissen sie sich keinen Rat? Rufen Sie die Info-Hotline +49 692 551 144 94 Seite 16
-
MENÜ ÜBERSICHTEN
Hier nden sie eine Übersicht aller ihrer Zahlungsaufträge vom IZK, einschließlich der Details der einzelnen Transaktionen und auch ein erweitertes Detail, das die Aufschlüsselung enthält.
Das Detail für eine konkrete Transaktion zeigen sie durch das Klicken auf diese an.
ÜBERSICHT DER DAUERAUFTRÄGE
Hier nden sie eine Übersicht aller ihrer Dauerzahlungsaufträge, einschließlich der Details der einzelnen Transaktionen und auch ein erweitertes Detail, das die Aufschlüsselung der an den entsprechenden Auftrag gebundenen Gebühren enthält.
Das Detail für einen konkreten Dauerauftrag zeigen sie durch das Klicken auf diesen an.
Wissen sie sich keinen Rat? Rufen Sie die Info-Hotline +49 692 551 144 94 Seite 17
ÜBERSICHTDER ZAHLUNGSAUFTRÄGE VOM IZK
Hier können sie die Löschung eines Dauerzahlungsauftrags durch-führen, siehe Kapitel DAUERZAHLUNGSAUFTRAG.TIPP
8
-
Diese Übersicht enthält Valuten (Fälligkeitstermine) und die Maximalzeiten (COT) für die Valuten D+0 bei der Eingabe der Geschäfte und Zahlungsaufträge vom IZK.
MENÜ ÜBERSICHTEN
Wenn sie wollen, dass ihre Zahlung noch an demselben Tag realisiert wird, muss sie bis zur als COT (Cut-off time) angeführten Zeit eingegeben werden. Bis zu dieser Zeit müssen auch die Mittel auf das gewählte Konto von AKCENTA oder ausreichende Mittel auf ihrem IZK zugeschrieben werden.
TIPP
GEBÜHRENLISTE
Hier nden sie eine Übersicht der aktuellen Gebühren für ihre Zahlungen gemäß ihrem Preistarif.
DRUCK UND EXPORT
Die Übersichten (der Geschäfte, Bestellungen, Zahlungsaufträge vom IZK, Daueraufträge, u.dgl.) können einfach mithilfe des Symbols Druck (in der rechten unteren Ecke) ausgedruckt werden.
Wählen sie nach dem Aufrollen des Angebots , „Liste drucken“„Druck des Zahlungsauftrags“ „Detail drucken“ oder . Zur Verfügung steht auch die Möglichkeit, die Liste in eine CSV-Datei zu exportieren.
Wissen sie sich keinen Rat? Rufen Sie die Info-Hotline +49 692 551 144 94 Seite 18
ÜBERSICHTDER VALUTEN UND COT-WÄHRUNGEN
8
-
MENÜ PARTNER9
EINGABE EINES NEUEN PARTNERS
Klicken sie für die Eingabe eines neuen Partners für Ausgangszahlungen auf die Option „Partner / Neuen Partner für eine Ausgangszahlung eingeben“, es wird ihnen das Formular Daten zum Partner angezeigt, wo sie die Zahlungsinstruktionen ihres Geschäftspartners ergänzen. Die gelb markierten Felder sind obligatorisch, ohne deren Ausfüllung kann der Partner nicht gespeichert werden.
Hinweis:
a) Name des Empfängerkontos – offizieller Kontoname in der Bank
b) Kontonummer (für die Bankverbindung in EWR-Länder im IBAN-Format)
Klicken sie für das Speichern des neuen Partners auf den Button . Nach der Bestätigung „Speichern und schließen“wird ihnen die Information „Bankverbindung des Partners wurde gespeichert“ angezeigt.
EINGABE EINES NEUEN PARTNERSFÜR EINGANGSZAHLUNGEN
Falls sie von ihrem Partner Zahlungen empfangen werden und einen Fragebogen für Zahlungen aus dem Ausland ausstellen wollen, wählen sie im Menü die Option „„Partner“ Neuen Partner für eine Eingangszahlung eingeben“ und füllen sie die obligatorischen Daten aus.
Bestätigen sie die Speicherung des Partners durch das Klicken auf den Button . Nach der Bestätigung „Speichern und schließen“wird ihnen die Information „Bankverbindung des Partners wurde gespeichert“ angezeigt. Danach wird ihnen die Bankverbindung für die Zahlungen aus dem Ausland geschickt, wo angeführt sein wird, wohin der Geschäftspartner die Zahlung schicken soll.
Wissen sie sich keinen Rat? Rufen Sie die Info-Hotline +49 692 551 144 94 Seite 19
Die Aktivierung des neuen Partners erfolgt innerhalb von 15 Minuten nach dessen Eingabe. Danach kann er zur Eingabe von Transaktionen benutzt werden.
-
MENÜ PARTNER9
Im Untermenü „Verwaltung der Partner für Ausgangszahlungen“ nden sie eine Liste aller eingegebenen Partner, mit denen sie ihre Transaktionen realisieren.
Öffnen sie für eine Änderung des bereits eingegebenen Partners die Option . Diese nden sie im „Partner editieren“Detail des konkreten Partners. Das Detail zeigen sie mit der Option auf der unteren Leiste der App an.„Detail“
Bestätigen sie die durchgeführten Änderungen mit dem Button „Änderungen speichern“.
Wenn sie den Partner löschen wollen, drücken sie den Button „Gültig machen / Ungültig machen“, den sie unter dem Button „Partner editieren“ nden.
Auf dieselbe Weise können sie Partner für Eingangszahlungen unter der Option „Verwaltung der Partner für Eingangszahlungen“ verwalten.
PARTNER EDITIEREN
Wissen sie sich keinen Rat? Rufen Sie die Info-Hotline +49 692 551 144 94 Seite 20
VERWALTUNG DER PARTNERFÜR AUSGANGSZAHLUNGEN
Auf dieselbe Weise können sie Partner für Eingangszahlungen unter der Option „Verwaltung der Partner für Eingangszahlungen“ verwalten.TIPP
-
Rufen sie im Fall jeglicher Zweifel unsere Info-Hotline an und teilen sie ihr alle Informationen mit, die sie zum Verdacht geführt haben. Benutzen sie die App OLB nicht, überprüfen sie telefonisch die eingegebenen Aufträge und Zahlungen, überprüfen sie, dass die angeführten Angaben richtig sind und mit den Zahlungs-instruktionen übereinstimmen, die sie eingegeben haben (vor allem Übereinstimmung der Kontonummer und des Konto-namens, Höhe der Zahlung). Führen sie, wenn diese nicht übereinstimmen, unverzüglich eine Stornierung der Aufträge durch.
Warten sie auf Anweisungen von Akcenta, die ihnen Instruktionen zum weiteren Vorgehen geben wird.
SICHERHEITSREGELN
Wissen sie sich keinen Rat? Rufen Sie die Info-Hotline +49 692 551 144 94 Seite 21
Verfolgen sie auf dem Anmeldefenster regelmäßig die „Sicherheitsregeln“. In den Sicherheitsregeln sind die allgemeinen Grundsätze für die sichere Benutzung der App OLB angeführt (die zehn Sicherheitsgebote) und aktuelle Informationen, die Gefährlichkeit betreffen (Phishing-Attacken u.dgl.), diese In format ionen nden s ie auch au f den Webse i ten http://www.akcenta.de/sicherheitsinformationen.html.
HINWEISEFÜR DIE SICHERE BENUTZUNG DER APP OLB
VORGEHENIM ZWEIFELSFALL ÜBER DEN MISSBRAUCHDER ANMELDEDATEN ODER DER APP OLB
Benutzen sie für die Arbeit mit OLB nur sichere Computer, die sie voll kontrollieren. Benutzen sie Antivirus- und Anti-Spyware-Programme und aktualisieren sie diese regelmäßig.
10
-
BIC-Kode (SWIFT) – internationaler Bankkode. Im Rahmen des SWIFTs hat jede Bank ihren einzigartigen Kode (BIC), durch den sie sich identiziert.
COT (Cut-off time) – Zeit, bis zu der spätestens der Zahlungsauftrag eingegeben werden muss, damit die Zahlung an demselben Tag verarbeitet werden kann. Gleichzeitig müssen bis zur selben Zeit Mittel auf dem gewählten Konto von AKCENTA oder auf dem IZK zugeschrieben sein. Cut-off time wird durch eine genaue Stunde bestimmt, als Grenze für die Auftragsannahme. Nach dieser Zeit werden Zahlungsaufträge akzeptiert, die mit der Fälligkeit am darauffolgenden Tag realisiert werden.
Gebührenart für den Transfer BEN – alle Gebühren zahlt der Empfänger.
Gebührenart für den Transfer OUR – alle Gebühren zahlt der Absender.
Gebührenart für den Transfer SHA – gemeinsame Gebühren.
IBAN – internationale Bankkontonummer, die ermöglicht, Zahlungen ins oder aus dem Ausland durchzuführen.
Internes Zahlungskonto (IZK) – ein effektives Tool für die Realisierung von abgehenden und eingehenden Auslandszahlungen und für die Währungskonversion.
Konto von AKCENTA – ein zum Zahlungsverkehr benutztes Bankkonto der Gesellschaft AKCENTA CZ a.s.
Seite der Geschäfte im OLB – die angezeigten Kurse sind aus Sicht des Klienten, d.h. Verkauf = der Klient verkauft die Hauptwährung des Paares, Einkauf = der Klient kauft die Hauptwährung des Paares ein.
Valuta des Geschäftes – ein zur Bezeichnung der Zeit der Geschäftsabwicklung benutzter Termin (Fälligkeitstermin).
Zwei-Faktor-Authentifizierung (manchmal auch Zweistufige Überprüfung) – Verfahren, das zwei unabhängige Weisen zur Überprüfung der Identität des Nutzers beim Anmelden zu verschiedenen Diensten, z.B. im Internetbanking, in verschiedenen Internetplattformen, E-Mails oder Sozialnetzen umfasst.
LEXIKON DER BEGRIFFE11
Wissen sie sich keinen Rat? Rufen Sie die Info-Hotline +49 692 551 144 94 Seite 22
-
Telefon +49 692 551 144 94E-mail [email protected] www.akcenta.de
KONTAKTE: