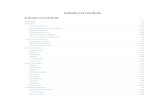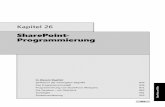Handbuch für Anwender und Betreuer - · PDF fileBSB eduPort Handbuch für Anwender...
Transcript of Handbuch für Anwender und Betreuer - · PDF fileBSB eduPort Handbuch für Anwender...

Release 2.2
Handbuch für Anwender und Betreuer Version 1.6
26.01.2017

BSB
eduPort Handbuch für Anwender und Betreuer Seite: 2 / 81
26.01.2017
Inhaltsverzeichnis 1. Zugang zu eduPort .......................................................................................... 5
2. Gestaltung der Startseite und Verbindung zur Schulhomepage ................. 6
3. Das Flyout-Menü .............................................................................................. 6
4. E-Mail, Adressbuch, Kalender (Groupware) .................................................. 8
4.1. E-Mail ............................................................................................................. 8
4.1.1. Funktionsleiste ................................................................................................... 9
4.1.2. E-Mail verfassen ...............................................................................................10
4.1.2.1. Menüleiste ..................................................................................................10
4.1.2.2. Wahl des Empfängers per Adressatenfeld ..................................................11
4.1.2.3. Wahl des Empfängers via „Kontakte“ ..........................................................13
4.1.2.4. Betreff der E-Mail ........................................................................................13
4.1.2.5. E-Mail-Anhang ............................................................................................14
4.1.2.6. Textfeld .......................................................................................................14
4.2. Adressbuch ....................................................................................................19
4.2.1. Funktionsleiste ..................................................................................................20
4.2.2. Eine neue Adresskarte anlegen ........................................................................22
4.2.3. Eine neue Liste anlegen ....................................................................................24
4.2.4. Adressbücher verwalten ....................................................................................25
4.2.4.1. Neues Adressbuch .....................................................................................26
4.2.4.2. Freigeben von Adressbüchern ....................................................................26
4.2.4.3. Adressbuch abonnieren ..............................................................................30
4.2.4.4. Adressbuch löschen ...................................................................................31
4.2.4.5. Adressbuch exportieren und Adresskarten importieren ...............................31
4.3. Kalender ........................................................................................................32
4.3.1. Funktionsleiste ..................................................................................................33
4.3.2. Anlegen eines Termins .....................................................................................35
4.3.3. Anlegen einer Aufgabe ......................................................................................37
4.3.4. Kalenderliste .....................................................................................................37
4.3.5. Gruppenkalender ..............................................................................................39
4.3.6. Nutzen von mehreren Kalendern .......................................................................40
4.4. Einstellungen .................................................................................................41
4.4.1. Allgemein ..........................................................................................................41
4.4.2. Kalender ...........................................................................................................42
4.4.3. Kontakte ............................................................................................................43

BSB
eduPort Handbuch für Anwender und Betreuer Seite: 3 / 81
26.01.2017
4.4.4. E-Mail ................................................................................................................44
4.4.5. IMAP–Konten ....................................................................................................45
4.4.6. Abwesenheit .....................................................................................................46
5. Dateimanagement (edu-sharing) .................................................................. 47
5.1. Elemente von edu-sharing .............................................................................47
5.1.1. Die Suche in edu-sharing ..................................................................................48
5.1.2. Der Navigations-Bereich ...................................................................................49
5.1.3. Der Inhalte-Bereich ...........................................................................................49
5.1.4. Der Detail-Bereich .............................................................................................49
5.2. In edu-sharing arbeiten ..................................................................................50
5.2.1. Ordner im Navigations-Bereich öffnen ...............................................................50
5.2.2. Ordner im Inhalte-Bereichs öffnen .....................................................................50
5.2.3. Objekte im Inhalte-Bereich sortieren .................................................................50
5.2.4. Im Inhalte-Bereich blättern ................................................................................51
5.2.5. Neue Ordner anlegen ........................................................................................51
5.2.6. Neue Objekte ablegen ......................................................................................51
5.2.7. Verweise auf eine Webseite speichern ..............................................................52
5.2.8. Dateien speichern .............................................................................................52
5.3. Metadaten für ein Objekt eingeben ................................................................53
5.3.1. Registerkarte „Allg. Informationen“ ....................................................................53
5.3.2. Registerkarte „Freigabe“ ...................................................................................55
5.4. Objekte mit anderen Nutzern teilen ...............................................................55
5.4.1. Nutzer einladen .................................................................................................56
5.4.2. Rechtevergabe ..................................................................................................57
Datei per Link frei geben .............................................................................................58
5.4.3. Eingeladene Nutzer einsehen/ Berechtigungen editieren ..................................59
Eingeladene Nutzer einsehen .....................................................................................59
Berechtigungen editieren ............................................................................................60
Berechtigungen verändern ..........................................................................................60
Berechtigungen entfernen ...........................................................................................60
5.4.4. Historie der Freigaben einsehen .......................................................................60
5.4.5. Lizenzen vergeben ............................................................................................61
5.5. Objekte bearbeiten ........................................................................................61
5.5.1. Neue Version eines bestehenden Objekts speichern ........................................61
5.5.2. Metadaten eines bestehenden Objektes anpassen ...........................................62
5.6. Versionsverwaltung .......................................................................................62
5.7. Verknüpfungen (Links) mit Objekten anlegen ................................................62

BSB
eduPort Handbuch für Anwender und Betreuer Seite: 4 / 81
26.01.2017
5.8. Objekte verschieben und löschen ..................................................................64
5.8.1. Einzelne Objekte verschieben ...........................................................................64
5.8.2. Mehrere Objekte verschieben ...........................................................................64
5.8.3. Einzelne Objekte löschen ..................................................................................65
5.8.4. Mehrere Objekte löschen ..................................................................................65
5.9. Die Suchansicht von edu-sharing ..................................................................66
6. Mediathek ....................................................................................................... 68
7. Integration einzelner Funktionen in private Endgeräte .............................. 68
7.1. Integration Dateisystem mit WebDAV ............................................................68
7.1.1. Computer und Notebooks mit Windows ............................................................68
7.1.2. Computer und Notebooks mit Mac-OS ..............................................................70
7.1.3. Tablets und Smartphones .................................................................................70
7.2. Einbinden des eduPort Mail-Servers durch Mail-Clients anderer Produkte ...71
7.2.1. Computer und Notebooks mit Windows und Outlook ........................................71
7.2.2. Tablets und Smartphones .................................................................................74
7.3. Einbinden der eduPort Kalender und Adressbücher ......................................75
7.3.1. Tablets und Smartphones .................................................................................75
7.3.2. Windows ...........................................................................................................75
8. Benutzerverwaltung ...................................................................................... 75
8.1. Gruppen .........................................................................................................76
8.1.1. Ändern von Gruppenattributen ..........................................................................76
8.2. Benutzer ........................................................................................................78
8.3. Zuordnungen Benutzer - Gruppen .................................................................79
8.4. Passwortvergabe und -zurücksetzung ...........................................................80
9. Browser .......................................................................................................... 81
9.1. Privater Modus.................................................................................................81

BSB
eduPort Handbuch für Anwender und Betreuer Seite: 5 / 81
26.01.2017
1. Zugang zu eduPort
Das eduPort-Zugangsportal Ihrer Schule erreichen Sie über folgende URL:
https://[Ihr Schulkürzel].hamburg.de (z.B. https://kaifu.hamburg.de)
Die Startseite sieht wie folgt aus:
Die Funktionen von eduPort erreichen Sie über den „eduPort“-Button .
Wenn Sie mit der Maus auf den Button klicken, klappt ein Flyout-Menü mit den einzelnen Funktionen auf.
Nach Auswahl einer Funktion durch Anklicken wird der Anmeldebildschirm angezeigt:
Hier sind der Benutzernamen in der Form Vorname.Nachname@Schulkürzel.hamburg.de sowie das Passwort einzugeben.

BSB
eduPort Handbuch für Anwender und Betreuer Seite: 6 / 81
26.01.2017
Hinweis:
Wenn Sie vom System aufgefordert werden, ein neues Passwort zu vergeben, beachten Sie bitte folgende Vorgaben:
Das Passwort sollte mindestens 10 Zeichen lang sein und muss mindestens einen Großbuchstaben, eine Ziffer und ein Sonderzeichen enthalten.
2. Gestaltung der Startseite und Verbindung zur Schulhomepage
Ihre eduPort-Startseite ist eine Webseite, die Ihnen vom Hamburger Schul-CMS bereitgestellt wird. Sie können Ihre Startseite nach Ihren Bedürfnissen und Wünschen verändern und gestalten.
Wenn Sie das möchten, können Sie zu diesem Zweck einen Admin-Account für Ihre eduPort-Startseite beim Hamburger Schul-CMS erhalten.
Sie können eduPort und Ihre Schulhomepage sofort oder zu einem späteren Zeitpunkt miteinander verbinden. Dafür gibt es verschiedene Möglichkeiten, je nachdem, wo Sie Ihre Schulhomepage hosten.
Die Möglichkeiten werden ausführlich auf der eduPort-Website unter eduport.de beschrieben.
3. Das Flyout-Menü
Der Zugriff auf die einzelnen Funktionen von eduPort erfolgt über die Menüpunkte des Flyout-Menüs.
Es wird durch einen Klick auf den -Button ausgeklappt. Damit das Flyout-Menü beim Arbeiten nicht stört, wird es eingeklappt, sobald man einen Menüpunkt anklickt. Der ausgewählte Menüpunkt bekommt eine blaue Farbe. Ist das Flyout-Menü aufgeklappt, sehen Sie alle Funktionen, die Ihnen in eduPort zur Verfügung stehen. Hält man den Mauszeiger auf einen Menüpunkt, wird angezeigt, welche Funktion dahinterliegt.
Im Folgenden werden alle Menüpunkt mit den symbolischen Kacheln aufgeführt. Erläuterungen und Hinweise zu den weiteren Menüpunkten werden in den folgenden Kapiteln gegeben.

BSB
eduPort Handbuch für Anwender und Betreuer Seite: 7 / 81
26.01.2017
Startseite Mit dem Menüpunkt „Startseite“ gelangen Sie zurück auf Ihre Startseite.
E-Mail, Adressbuch und Kalender Mit dem Menüpunkt „E-Mail, Aderessbuch und Kalender“ wechseln Sie zur eduPort Groupware.
Dateien Mit dem Menüpunkt „Dateien“ wechseln Sie zur Dateiablage (Das Modul heißt edu-sharing).
Mediathek Mit dem Menüpunkt „Mediathek“ öffnen Sie einen neuen Browser-Tab zur Schulmediathek Hamburg.
Benutzerverwaltung Mit dem Menüpunkt „Benutzerverwaltung“ wechseln Sie in die eduPort Benutzerverwaltung.
Mit diesem Menüpunkt öffnen Sie einen neuen Browser-Tab zur eduPort-Webseite (Infoseite, FAQs, Anleitungen).
eduPort Single-Logout Diese Kachel bietet Ihnen die Möglichkeit sich von eduPort abzumelden, ohne den Browser-Tab schließen zu müssen.
Erweitertes Flyout-Menü
Das Flyout-Menü kann zukünftig durch weitere Kacheln mit zusätzlichen Funktionen erweitert werden.
Bereits jetzt stehen einigen Pilotschulen des Projekts „Start in die nächste Generation“ zwei zusätzliche Funktionen zur Verfügung:
itslearning Mit dem Menüpunkt „itslearning“ öffnen Sie einen neuen Browser-Tab mit Zugang zu dem Lernmanagement-System itslearning.
Bücherhallen Hamburg Mit dem Menüpunkt „Bucherhallen Hamburg“ öffnen Sie einen neuen Browser-Tab zum speziell für die Pilotschulen eingerichteten Bereich der Bücherhallen Hamburg.

BSB
eduPort Handbuch für Anwender und Betreuer Seite: 8 / 81
26.01.2017
4. E-Mail, Adressbuch, Kalender (Groupware)
Durch Klicken auf die -Kachel gelangen Sie zu den Groupware-Funktionen (E-Mail, Adressbuch und Kalender) von eduPort. Mit Hilfe der, vom eduPort-Button ausgehenden, horizontalen Navigationsleiste steuern Sie durch die einzelnen Groupware-Funktionen.
4.1. E-Mail
Das System ist gegenwärtig so eingestellt, dass alle Benutzer Mails schulintern verschicken und empfangen können. Die Lehrkräfte können zusätzlich auch Mails von extern empfangen und nach extern senden.
Hinweis:
Eine automatische Weiterleitung aller Mails aus eduPort an externe Adressen, ist nicht möglich und auch nicht vorgesehen!
Eine manuell neu angelegte Lehrkraft wird erst am Folgetag Mails von extern erhalten können, da nur einmal täglich in der Nachtverarbeitung die Liste der Empfangsberechtigten (sog. Whitelist) aktualisiert wird.
Nach Aufruf der Mailfunktion befindet man sich im Posteingang und es erscheint folgendes Bild:
Unterhalb der Navigationsleiste befindet sich die horizontal angeordnete „Funktionsleiste“, welche die eduPort Mailfunktionalität beinhaltet. Die Mailfunktionalitäten bei eduPort entsprechen klassischen Funktionalitäten eines E-Mail Programms, welche im folgenden Unterkapitel zur „Funktionsleiste“ erläutert werden.

BSB
eduPort Handbuch für Anwender und Betreuer Seite: 9 / 81
26.01.2017
4.1.1. Funktionsleiste
Die Funktionen der einzelnen Buttons werden im folgenden erläutert.
Abrufen Mit diesem Button kann man sein Postfach manuell aktualisieren, wenn man nicht auf die unter „Einstellungen“ definierte automatisierte Aktualisierungszeit warten möchte.
Verfassen Um eine E-Mail zu schreiben, klicken Sie auf "Verfassen“.
Antworten Sie senden eine Antwort an den Absender der Mail, die Sie in Ihrem Posteingangausgewählt haben.
Allen Antworten Sie senden eine Antwort an den Absender der Mail, die Sie bekommen haben und zusätzlich noch an alle anderen Empfänger (die im "An" oder "CC"-Feld stehen) der E-Mail.
Weiterleiten Sie leiten die ausgewählte E-Mail aus Ihrem Posteingang an einen - von Ihnen selbst einzugebenen – Empfänger weiter.
Löschen Mit dem Button "Löschen" löschen Sie eine oder ggf. auch mehrere E-Mails, die Sie in der Übersicht markiert haben. Die gelöschte/n E-Mail/s werden in den Papierkorb verschoben.
Drucken Um eine ausgewählte (markierte) E-Mail zu drucken, klicken Sie auf den entsprechenden Button. Es öffnet sich das Dialogfenster Ihres jeweiligen Standard-Druckers, wo Sie weitere Einstellungen vornehmen können (Papierformat, Duplex-Druck, etc.).
Suchen Die Suchfunktion ermöglicht es das eigene Postfach oder Unterordner von diesem nach einer bestimmten E-Mail zu durchsuchen. Für die Suche können mehrere Filter genutzt werden, die auf alle E-Mails angewendet werden.
Aktualisieren Durch einen Klick auf den „Aktualisieren“ Button wird das gesamte Postfach aktualisiert.

BSB
eduPort Handbuch für Anwender und Betreuer Seite: 10 / 81
26.01.2017
4.1.2. E-Mail verfassen
Möchten Sie eine E-Mail verfassen, klicken Sie auf den -Button, anschließend öffnet sich folgendes neues Fenster:
Das Fenster zum Verfassen einer E-Mail hat mehrere Bereiche mit unterschiedlichen Funktionen:
4.1.2.1. Menüleiste
In der horizontalen Menüleiste werden Ihnen die gängigen Funktionen zum Verfassen einer E-Mail angeboten.
Senden Ihre E-Mail wird an die eingetragenen Empfänger verschickt.
Kontakte Sie wählen die Empfänger aus Ihren Kontakten aus. Sie können hier sowohl in Ihren persönlichen Adressbüchern, als auch im Schuladressbuch Kontakte auswählen.
Speichern Ihre E-Mail wird als Entwurf gespeichert.

BSB
eduPort Handbuch für Anwender und Betreuer Seite: 11 / 81
26.01.2017
Optionen Unter Optionen können Sie vor dem Senden bestimmen, ob Sie vom Empfänger eine Empfangsbestätigung wünschen und mit welcher Priorität Ihre E-Mail beim Empfänger gekennzeichnet werden soll.
Standardmäßig wird die Priorität "Normal" vergeben.
Schließen Mit diesem Button schließen Sie das E-Mail-Fenster ohne zu speichern.
4.1.2.2. Wahl des Empfängers per Adressatenfeld
Man kann unter „An“ einen Adressaten eingeben, wobei das globale und das persönliche Adressbuch nach passenden Kontakten und (Verteiler-)Listen durchsucht werden, um passende Vorschläge anzubieten.
Weitere Adressaten sind in den folgenden Zeilen einzugeben. Nach der Eingabe eines Adressaten in eine Zeile, wird automatisch eine neue Zeile erzeugt, in die ein weiterer Empfänger eingetragen werden kann.

BSB
eduPort Handbuch für Anwender und Betreuer Seite: 12 / 81
26.01.2017
Hierbei kann sowohl eine Mail an einzelne Personen, eine Liste von Personen als auch an Gruppen geschickt werden.
Bei der Eingabe von Listen und Gruppen als Adressaten, erhält jede Person auf der Liste oder in der Gruppe diese Mail.
Hinweise: Um eine Mail an eine (Verteiler-)Liste von Personen senden zu können, muss diese Liste zuvor in dem persönlichen Adressbuch oder in einem anderen eigenen Adressbuch angelegt werden.
Gruppen müssen vorher in der Benutzerverwaltung eine Mailadresse erhalten und für die Teilnahme am Mailverkehr aktiviert werden.
Neben der Eingabe von Adressaten können auch Mails als „cc“ (Kopie) oder „bcc“ (Blindkopie) verschickt werden. Bei „bcc“ kann der Empfänger nicht sehen, ob es weitere Empfänger gibt. Für jeden Adressaten kann die entsprechende Option gewählt werden.

BSB
eduPort Handbuch für Anwender und Betreuer Seite: 13 / 81
26.01.2017
4.1.2.3. Wahl des Empfängers via „Kontakte“
Die Empfänger einer E-Mail müssen nicht zwinged über die Adressatenfelder eingegeben werden.Es besteht auch die Möglichkeit Adressaten über die Funktion „Kontakte“ hinzuzufügen. Nach Betätigung
des -Buttons wird ein linksbündiger Bereich eingeblendet, in dem Kontakte und Listen von Kontakten ausgewählt, wie auch gesucht werden können. Eine weitere Betätigung des „Kontakte“-Buttons blendet den Bereich wieder aus.
Adressbuch: Über ein Dropdown-Menü können Sie auf Kontakte eines Ihrer verfügbaren Adressbucher zugreifen. In dem Dropdown-Menü werden sämtliche für Sie verfügbaren Adressbücher gelistet, dies können das persönliche, weitere eigens von Ihnen angelegte, von Ihnen abonierten und global freigegebene Adressbücher sein.
Suche nach: Soll ein Kontakt über das Suchfeld ermittelt werden, wird nur das Adressbuch durchsucht, welches im Dropdownmenü dadrüber ausgewählt ist.
Die Kontakte eines Adressbuchs oder die Ergebnisse einer Suche werden in einer zweispaltigen Liste aufgeführt. Die Liste zeigt zu jedem Eintrag den Namen und die jewelige E-Mailadresse.
„Hinzufügen als…“: Wurde ein Kontakt gefunden und wird dieser in der Liste dargestellt, muss dieser markiert werden, um ihn auszuwählen. Anschließend kann der gewählte Kontakt mit Einsatz der unten aufgeführten Buttons als entsprechender E-Mailaddresat hinzugefügt werden
. Empfänger Fügt den gewählten Adressat als normaler Empfänger („An“) zur E-Mail hinzu.
Kopie Fügt den gewählten Adressat als Kopie-Empfänger („CC“) zur E-Mail hinzu.
Blindkopie Fügt den gewählten Adressat als Blindkopie-Empfänger („BCC“) zur E-Mail hinzu.
4.1.2.4. Betreff der E-Mail
Unter den Adressatenfeldern befindet sich eine eingebettete Zeile in der Sie den Betreff der E-Mail angeben können.

BSB
eduPort Handbuch für Anwender und Betreuer Seite: 14 / 81
26.01.2017
4.1.2.5. E-Mail-Anhang
Der E-Mail können mit Hilfe des -Button Anhänge angefügt werden. Nachdem Sie den Button angeklickt haben öffnet sich ein neues Fenster. In diesem können Sie eine einzelne oder mehrere Dateien auswählen, die dann als Anlage an die E-Mail angehängt werden.
Die als Anhang ausgewählten Dateien werden neben dem „Anhang“-Button aufgeführt.
Möchten Sie eine als Anhang hinzugefügte Datei wieder aus dem Anhang der E-Mail entfernen, klicken Sie dazu auf das Datei-Symbol .
4.1.2.6. Textfeld
Im Textfeld der E-Mail geben Sie ihre Nachricht ein. Dabei stehen Ihnen eine Reihe von Funktionen zur Textgestaltung zur Verfügung:
Im Folgenden eine kurze Beschreibung der Möglichkeiten:
Schriftauszeichnung: Dieser Bereich bietet drei Möglichkeiten einen Text zu formatieren:

BSB
eduPort Handbuch für Anwender und Betreuer Seite: 15 / 81
26.01.2017
Dieser Button ermöglich es Ihnen, markierten Text „fett“ darzustellen oder den folgenden Text „fett“ zu verfassen.
Dieser Button ermöglich es Ihnen, markierten Text „kursiv“ darzustellen oder den folgenden Text „kursiv“ zu verfassen.
Dieser Button ermöglich es Ihnen, markierten Text zu unterstreichen oder den folgenden Text unterstrichen zu verfassen.
Textfarbe Nach einem Klick auf diesen Button, erscheint eine Farbpalette, aus der eine Farbe gewählt werden kann. Nun wird beim Verfassen der Text, entsprechend der gewählten Farbe, eingefärbt. Es ist auch möglich bereits verfassten Text zu markieren und durch Auswahl einer Farbe entsprechend einzufärben.
Absatz-Funktionen: Dieser Bereich bietet viele Mögleichkeiten, um Text anzuordnen, abzugrenzen, zu zitieren oder auszurichten.
Dieser Button ermöglicht es Ihnen, eine nummerische Aufzählung/Liste einzusetzen.
Dieser Button ermöglicht es Ihnen, eine Aufzählung/Liste einzusetzen.
Dieser Button ermöglicht es Ihnen, den Einzug eines Aufzählung/Listen-Element zu verringern, womit es nach links rückt.
Dieser Button ermöglicht es Ihnen, den Einzug eines Aufzählung/Listen-Element zu vergrößern, womit es nach rechts rückt.
Dieser Button ermöglicht es Ihnen, den folgenden Text als Zitat hervorzuheben. Die Funktion kann auch auf markierten Text angewendet werden.
Dieser Button ermöglicht es Ihnen, einen Text in einen farbigen Bereich/Container zu schreiben, um diesen hervorzuheben. Haben Sie einen solchen Bereich angelegt, können Sie mit einem Rechtsklick auf diesen Bereich ein Kontextmenü öffnen, was Ihnen ermöglicht den Bereich selbst zu bearbeiten oder zu entfernen.
Dieser Button ermöglicht es Ihnen, Text linksbündig bzw. nach links ausgerichtet zu verfassen. Die Ausrichtung von bereits verfasstem Text kann, wenn der Text markiert wird, geändert werden.
Dieser Button ermöglicht es Ihnen, Text zentriert bzw. zur Mitte ausgerichteten zu verfassen. Die Ausrichtung von bereits verfassten Text kann, wenn der Text markiert wird, geändert werden.
Dieser Button ermöglicht es Ihnen, Text rechtsbündig bzw. nach rechts ausgerichtet zu verfassen. Die Ausrichtung von bereits verfassten Text kann, wenn der Text markiert wird, geändert werden.
Dieser Button ermöglicht es Ihnen, einen Blocktext zu verfassen, dabei wird der Text nach links und nach rechts ausgerichtet. Die Ausrichtung von bereits verfassten Text kann, wenn der Text markiert wird, geändert werden.

BSB
eduPort Handbuch für Anwender und Betreuer Seite: 16 / 81
26.01.2017
Link Dieser Bereich bietet Ihnen Funktionen zum Setzen und Entfernen von Links. Ein Link ist eine aktive Weiterleitung, die vom Leser der E-Mail benutzt werden kann, um direkt an das im Link stehende, Ziel verwiesen zu werden. Ein Link ist dabei nicht auf Internetadressen beschränkt, er kann auch eine E-Mailadresse enthalten oder auf einen bestimmten Bereich eines Textes verweisen.
Dieser Button ermöglicht es Ihnen einen Link zu setzen. Dabei gibt es verschiedene Möglichkeiten. Haben Sie keinen Text markiert und klicken diesen Button, so wird der Link an der Position eingefügt, wo sich der Cursor befindet. Der Link ist dann gleich der Adresse, auf die in dem Link verwiesen wird. Beispiel:
1. Sie haben Text verfasst und wollen an der Position, wo der Cursor steht, einen Link einfügen.
2. Sie klicken auf den -Button, woraufhin ein Fenster zum Erstellen des Links erscheint.
3. Nach dem bestätigenden Klick auf den grünen „OK“-Button, wird im Textfeld folgender Link
dargestellt.

BSB
eduPort Handbuch für Anwender und Betreuer Seite: 17 / 81
26.01.2017
Haben Sie Text markiert und benutzen diesen Button, so wird der markierte Text zum Link, ohne dass das Ziel des Links sichtbar ist. Beispiel:
1. Sie haben etwas Text verfasst und wollen in einen Teil des Textes einen Link einfügen. Dazu ist es nötig, den Textteil zu markieren, der mal den Link beinhalten soll.
2. Nachdem die Text markiert haben klicken Sie auf den -Button, woraufhin ein Fenster zum Erstellen des Links erscheint.
3. Nach dem bestätigenden Klick auf den grünen „OK“-Button, wird der zuvor markierte Text zum Link.
Für die dritte und letzte Möglichkeit den -Button einzusetzen ist, muss schon ein Link vorhanden
sein. Markiert man einen Link oder ist der Cursor innerhalb eines Link und benutzt man den -Button, dann wird wieder das „Link“-Fenster des entsprechenden Links geöffnet, so dass man den Link bearbeiten kann. Um den Link zu bearbeiten reicht es allerdings auch aus, einen Doppelklick auf diesen zu tätigen oder einen Rechtsklick auf den Link durchzuführen und anschließend den Eintrag „Link bearbeiten“ auszuwählen.

BSB
eduPort Handbuch für Anwender und Betreuer Seite: 18 / 81
26.01.2017
Dieser Button ermöglicht es Ihnen, einen vorhanden Link zu entfernen. Damit der Button aktiv wird und genutzt werden kann, muss sich der Cursor innerhalb des Links befinden. Das Entfernen eines Links ist auch möglich, wenn sich der Cursor direkt hinter dem Link befindet und man die Taste „Backspace“ benutzt. Eine dritte Möglichkeit ist, einen Rechtsklick auf einen Link auszuführen und dann den Eintrag „Link entfernen“ aus dem Kontextmenü auszuwählen.
Einfügen Dieser Bereich bietet Ihnen zwei Einfüge-Funktionen.
Dieser Button bietet Ihnen die Möglichkeit ein Bild aus dem Internet, anhand seiner Internetadresse einzufügen. Diese Funktion ist dem „Link“ sehr ähnlich, da nicht eine Bilddatei angegeben werden muss, sondern die Internetadresse (Link) einen Bilds, welches dann in der E-Mail dargestellt wird.
Dieser Button bietet Ihnen die Möglichkeit eine Tabelle in die E-Mail einzufügen. Nach dem Klick auf den Button wird ein neues Fenster angezeigt, in dem die Eigenschaftem der Tabelle eingestellt werden können, bevor diese erstellt wird.
Nach dem Bestätigungsklick auf den grünen „OK“-Button wird eine Tabelle anhand der getätigten Einstellungen in die E-Mail eingefügt. Nachdem Sie eine Tabelle erstellt haben, können Sie die „Tabellen-Eigenschaften“ wieder über das Kontextmenü, nach einem Rechtsklick auf die entsprechende Tabelle, erreichen.
Über diesen Button ist ein Modul zur Rechtschreibprüfung eingebunden.

BSB
eduPort Handbuch für Anwender und Betreuer Seite: 19 / 81
26.01.2017
4.2. Adressbuch
Sie erreichen das Adressbuch über die horizontale Navigationsleiste im Bereich der Groupware-Funktionen:
Nach dem Klick auf “Adressbuch“ erscheint folgendes Fenster:
Unterhalb der Navigationsleiste für die Groupware-Funktionen, sehen Sie die Funkionsleiste mit den Adressbuchfunktionalitäten. Eine genauere Beschreibung der einzelnen Funktionen , finden Sie im Unterkapitel „Funktionsleiste“. Der blau hinterlegte Bereich „Adressbücher“ auf der linken Seite, dient der Verwaltung Ihrer Adressbücher. Nähere Erläuterungen zu diesem Bereich finden Sie im Unterkapitel „Adressbücher verwalten“. Auf der rechten Seite werden die Adresskarten und Listen des markierten Adressbuchs angezeigt. Der Bereich ist in folgende Spalten aufgeteilt:
„Name“, „E-Mail“, „Messenger-Name“, „Organisation“ und „Bevorzugte Telefonnummer“
Die Spalten ermöglichen Ihnen die im Bereich befindlichen Adresskarten und Listen zu sortieren. Die Sortierung ist aufsteigend sowie absteigend möglich. Um die Einträge anhand einer Spalte zu sortieren, klicken Sie in den Kopf der entsprechenden Spalte. Durch einen nochmaligen Klick in den Spaltenkopf, wird die Reihenfolge der Sortierung umgekehrt. Die Spalte, nach der die Sortierung erfolgt,ist mit einem kleinen Dreieck-Symbol gekennzeichnet.
Beispiel: Sortierung anhand der „Name“-Spalte
Aufsteigend:
Absteiegend:
Haben Sie eine Adresskarte mit Angaben zur Person gepflegt, werden Ihnen diese Daten auch übersichtlich im Hauptfenster angezeigt. Dazu wählen Sie das Adressbuch, in dem Sie die Adresskarte angelegt haben und dann die entsprechende Adresskarte aus.

BSB
eduPort Handbuch für Anwender und Betreuer Seite: 20 / 81
26.01.2017
Mit einem Rechtsklick bekommt man weitere Optionen angezeigt:
4.2.1. Funktionsleiste Die Funktionen der einzelnen Buttons werden im folgenden erläutert.

BSB
eduPort Handbuch für Anwender und Betreuer Seite: 21 / 81
26.01.2017
Neue Adresskarte Mit dem „Neue Adresskarte“-Button können Sie eine neue Adesskarte für ein Adressbuch anlegen, in dem Sie Schreibrechte haben, in der Regel Ihr „Persönliches Adressbuch“ oder ein anderes selbsterstelltes Adressbuch.
Neue Liste Der Button „Neue Liste“ ermöglicht Ihnen im markierten Adressbuch das Anlegen einer Liste, in der mehrere Adresskarten zusammengefasst sind.
Ändern Mit dem „Ändern“-Button haben Sie die Möglichkeit markierte Adresskarten oder Listen zu bearbeiten, sofern Sie Schreibrechte besitzen
Verfassen Der „Verfassen“-Button ermöglicht es Ihnen eine E-Mail an einen vorher ausgewählten Kontakt oder eine Liste zu verfassen. Wenn Sie mehreren Kontakten aus dem Adressbuch gleichzeitig eine E-Mail schicken wollen, markieren Sie diese entsprechend und klicken dann auf "Verfassen".
Löschen Der „Löschen“-Button kann auf Adressbücher, Adresskarten und Listen angewendet werden, wenn Sie über eine entsprechende Berechtigung verfügen. Nach dem Markieren eines Objekts und Anklicken des „Löschen“-Buttons, erscheint eine Sicherheitsabfrage, ob der Kontakt wirklich gelöscht werden soll. Bestätigen Sie diese Frage, so wird das markierte Objekt gelöscht.
Neu Laden Der „Neu laden“-Button kann genutzt werden, um das gesamte Fenster zu aktualisieren. Dies kann erforderlich sein, falls vorangegangene Änderungen (wie z.B. das Löschen eines Kontakts ) nicht direkt ersichtlich sind.

BSB
eduPort Handbuch für Anwender und Betreuer Seite: 22 / 81
26.01.2017
4.2.2. Eine neue Adresskarte anlegen Zum Anlegen einer Adresskarte für eine Person, klicken Sie auf "Neue Adresskarte".Es öffnet sich folgendes Dialogfenster:
Ganz oben bestimmen Sie, zu welchem Adressbuch Sie den neuen Kontakt hinzufügen möchten. Eine Person, die Sie selbst über eine Adresskarte anlegen, kann immer nur einem Adressbuch zugeordnet werden. Sie haben die Möglichkeit weitere Informationen zur Person über die Reiter „Kategorien“, „Adresse“, „Fotos“ und „Sonstiges“ zu speichern.
Ihre Eingaben sichern Sie, unabhängig auf welchem Reiter Sie sich befinden, mit einem Klick auf den -Button.
Wünschen Sie, dass neue Eigaben nicht übernommen werden bzw. eine neu erstellte Adresskarte verworfen werden soll, benutzen Sie dazu den -Button.
Wählen Sie den Reiter „Kategorie“, haben Sie die Möglichkeit, der Person eine oder mehrere Kategorien zuzuweisen.

BSB
eduPort Handbuch für Anwender und Betreuer Seite: 23 / 81
26.01.2017
Dabei können Sie eine vordefinierte Kategorie über das Dropdownmenü auswählen oder einen Freitext als Kategorie eintragen. Das Dropwdownmenü lässt sich über den -Button öffnen, welcher rechts neben der entsprechenden Zeile dargestellt wird. Die in den ersten beiden Zeilen als Freitext eingetragene Kategorien, werden Ihnen anschließend auch im Dropdownmenü zur Auswahl angeboten. Speichern Sie eine Adresskarte, bei der Sie eine eigene Kategorie eingetragen haben, wird diese Kategorie mitgespeichert und steht Ihnen zukünftig direkt im Dropdownmenü zur Auswahl zur Verfügung.
Über den Reiter „Adresse“ können Sie Adressdaten dieser Person pflegen.
Der Reiter „Fotos“ hat derzeit noch keine Funktion. Hier soll in einem zukünftigen Release eine Uploadmöglichkeit für Fotos hinzugefügt werden.
Der letzte Reiter mit dem Titel „Sonstiges“ bietet Ihnen zwei Funktionen.
Oben können Sie den Geburtstag der Person hinterlegen, dazu benutzen Sie entweder den -Button oder tragen das entsprechende Datum, nach der in Klammern stehender Notation, in das
Datumsfeld ein.
Im unteren Bereich befindet sich ein Freitextfeld, in das Sie Notizen zu der entsprechenden Person hinterlegen können.

BSB
eduPort Handbuch für Anwender und Betreuer Seite: 24 / 81
26.01.2017
4.2.3. Eine neue Liste anlegen
Hinweis:
Verteilerlisten können Sie komfortabler erstellen und sinnvoller nutzen, wenn Sie für die einzelnen Kontakte statt einer neuen Liste ein eigenes neues Adressbuch anlegen (s. Kapiltel „Neues Adressbuch“
In einer Liste können beliebig viele Kontakte aufgenommen werden. Beim Versenden einer E-Mail an eine Liste werden die einzelnen Empfängeradressen in die Adressatenfelder der E-Mail eingetragen. So lassen sich (Verteiler-) Listen aufbauen, die den regelmäßigen Versand von E-Mails an diesen Personenkreis erleichtern.
Möchten Sie eine persönliche Liste anlegen, markieren Sie zuerst Ihr persönliches Adressbuch oder ein anderes Adressbuch, für das Sie Schreibrechte besitzen. Anschließend können Sie mit einem Klick auf auf den „Neue Liste"-Button eine neue Liste anlegen. Es öffnet sich folgendes Dialogfenster.
Im oberen Bereich „Details“ gibt es drei Felder. In das Feld „Listenname“ ist der Name der Liste einzutragen, mit dem die Liste im Adressbuch aufgeführt wird. Als letztes gibt es das Feld „Beschreibung“, worin Sie eine genaue Beschreibung dieser Liste hinterlegen können, was hilfreich sein kann, wenn Sie später viele Listen mit ähnlichen Namen im Adressbuch haben.
Weiter unten im Dialogfenster gibt es den Bereich“Mitglieder“, in dem Sie die Adesskarten von Personen eintragen, die Mitglied dieser (Verteiler-) Liste sein sollen.
Klicken Sie auf den –Button, um eine neue Person zur (Verteiler-) Liste hinzuzufügen. Adresskarten von Personen, die sich bereits in Ihrem persönlichen Adressbuch befinden, werden Ihnen bereits nach dem Tippen der ersten drei Zeichen vorgeschlagen. Möchten Sie Mitglieder aus einer Liste entfernen, markieren Sie das entsprechende Mitglied und klicken anschließend auf den -Button Sie können nicht nur bekannte, im Adressbuch mit einer Adresskarte angelegte, Personen

BSB
eduPort Handbuch für Anwender und Betreuer Seite: 25 / 81
26.01.2017
hinzufügen, sondern auch neue Kontakte eingeben. Nach dem Speichern der Liste haben Sie im letzteren Fall dann neben der neuen Liste auch neue Adresskarten erstellt.
Nachdem Sie eine neu Liste angelegt haben können Sie diese mit einem Klick auf den -Button, im zuvor gewählten Adressbuch, abspeichern. Möchten Sie Änderungen an einer vorhandenen Liste oder eine neue Liste verwerfen, benutzen Sie dazu den -Button.
Haben Sie eine Liste erstellt und gespeichert, wird diese Liste nun auch im entsprechenden Adressbuch dargestellt. Wird der Eintrag der Liste markiert, werden alle Mitglieder der Liste angezeigt.
4.2.4. Adressbücher verwalten Standardmäßig wird Ihnen Ihr persönliches Adressbuch und das Adressbuch Ihrer Schule im Bereich „Adressbücher“ angezeigt. Das persönliche Adressbuch pflegen Sie selbst, das globale Schuladressbuch ist bereits mit Kontakten Ihrer Schule versehen.
Hinweis:
Kontaktdaten im Schuladressbuch werden erst sichbar, wenn nach Adressen über die Suchfunktion rechts oben gesucht wird. Alle Adressen werden angezeigt, wenn in das Suchfeld das Schulkürzel eingegeben wird.
Mit den drei folgenden Buttons werden die Adressbücher verwaltet:
Neues Adressbuch Über diesen Button können Sie ein neues Adressbuch anlegen.

BSB
eduPort Handbuch für Anwender und Betreuer Seite: 26 / 81
26.01.2017
Adressbuch abonnieren Dieser Button ermöglicht Ihnen ein fremdes für Sie freigegebenes Adressbuch zu abonnieren.
Adressbuch löschen Mit Hilfe dieses Buttons können Sie in markiertes Adressbuch dauerhaft löschen.
Eine genauere Erläuterung der Funktionen entnehmen Sie den folgenden Unterkapiteln.
4.2.4.1. Neues Adressbuch
Sie legen ein neues Adressbuch an, indem Sie auf den -Button klicken. Es öffnet sich ein Dialogfenster, in dem Sie einen Namen für das neue Adressbuch vergeben.
Nachdem Sie mit dem „OK“-Button die Erstellung eines neuen Adressbuchs bestätigt haben, erscheint das neu angelegte Adresbuch im Bereich „Adressbücher“. Das neu angelegte Adressbuch ist mit den gleichen Funktionen ausgestattet, wie die bereits vorhandenen Adressbücher. Ein neu angelegtes Adressbuch ist erstmal ein persönliche Adressbuch. Nach dem Anlegen besteht die Möglichkeit, ein Adressbuch für andere Anwender freizugeben und bereitzustellen, so dass andere Anwender Zugriff zu Ihrem neuen Adressbuch erhalten.
4.2.4.2. Freigeben von Adressbüchern
Zum Freigeben von Adressbüchern gehen Sie folgendermaßen vor: Markieren Sie das entsprechende Adressbuch. Mit einem Klick auf die rechte Maustaste öffnen Sie das Kontextmenü. Anschließend wählen Sie den Menüpunkt „Benutzerrechte….“ aus.

BSB
eduPort Handbuch für Anwender und Betreuer Seite: 27 / 81
26.01.2017
Es öffnet sich ein neues Fenster, das Ihnen ermöglicht die Benutzerrechte zu bearbeiten.
Die Benutzerrechte werden in zwei Schritten bearbeitet.
1. Im ersten Schritt werden die Personen ausgewählt und dem „Benutzerrechte“-Fenster hinzugefügt, die bestimmte Rechte für Ihr Adressbuch erhalten sollen. Es stehen Ihnen zwei Buttons zur Verfügung, um die Personen zu bestimmen, die im „Benutzerrechte“-Fenster eingetragen sind und Rechte für Ihr Adressbuch erteilt werden können.
Hinzufügen Mit diesem Button können Sie Benutzer in das Fenster „Benutzerrechte“ hinzufügen, um diesen anschließend Rechte für Ihr Adressbuch zu erteilen.
Löschen Mit dem „Löschen“-Button haben Sie die Mögichkeit, Benutzer aus dem Fenster „Benutzerrechte“ zu entfernen, so dass diese keine Rechte mehr für Ihr Adressbuch haben. Nach einem Klick auf den „Hinzufügen“-Button öffnet sich ein Suchfenster.
Hinweis: Das Suchfenster erscheint bei manchen Browsern hinter dem vorherigen Fenster. Hier können Sie den Namen einer Person in die Suchzeile eingeben. Ihnen werden nach der Eingabe von wenigen Zeichen bereits entsprechende Adresskarte vorgeschlagen. Sobald die Adresskarte der richtigen Person aufgeführt wird, markieren Sie diese mit der Maus und klicken anschließend auf den „Hinzufügen“-Button. Sobald Sie alle Personen gefunden und hinzugefügt haben, können Sie das Suchfenster mit einem Klick auf den „Abgeschlossen“-Button schließen.

BSB
eduPort Handbuch für Anwender und Betreuer Seite: 28 / 81
26.01.2017
Die von ihnen hinzugefügten Personen werden Ihnen nun im „Benutzerrechte“-Fenster angezeigt.
2. Im zweiten Schritt werden den Benutzern im „Benutzerrechte“-Fenster die Rechte für Ihr Adressbuch erteilt. Es gibt dazu zwei Möglichkeiten, es können Rechte für alle Personen im „Benutzerrechte“-Fenster erteilt werden und es können Rechte für jede einzelne Person erteilt werden.
a. Zugriffsrechte für alle authentifizierten Benutzer wählen. Um die Rechte für alle Personen, die Sie ins „Benutzerrechte“-Fenster hinzugefügt haben, zu erteilen, machen Sie einen Doppelklick auf den -Button. Daruf hin öffnet sich ein neues Fenster, in dem vier Berechtigungen für alle authentifizierten Benutzer erteilen können. Hier kann einzeln bestimmt werden, ob gelesen, hinzugefügt, geändert oder auch gelöscht werden darf.
Klicken Sie in das Kästchen vor der Berechtigung, die Sie erteilen möchten. Anschließend können Sie Ihre Auswahl mit einem Klick auf den „Speichern“-Button bestätigen, worauf ein Dialog mit einer Sicherheitsanfrage erscheint.

BSB
eduPort Handbuch für Anwender und Betreuer Seite: 29 / 81
26.01.2017
Bestätigen Sie auch die Sicherheitsabfrage mit einem Klick auf den „Allen Zugriff gewähren“-Button, schließt sich der Dialog mit der Sicherheitsabfrage und die von Ihnen erteilten Rechte gelten für alle Benutzer, die Sie zuvor dem „Benutzerrechte“-Fenster hinzugefügt haben. Benutzen Sie den „Privat halten“-Button, werden alle zuvor ausgewählten Rechte verworfen.
b. Zugriffsrechte für einen einzelnen Benutzer wählen Um die Rechte für eine einzelnen Person, die Sie zuvor dem „Benutzerrechte“-Fenster hinzugefügt haben, auszuwählen, machen Sie einen Doppelklick auf den entsprechenden Eintrag im „Benutzerrechte“-Fenster. Darauf hin öffnet sich ein neues Fenster, in dem Sie vier Berechtigungen für den ausgewählten Benutzer erteilen können. Hier kann einzeln bestimmt werden, ob gelesen, hinzugefügt, geändert oder auch gelöscht werden darf.
Klicken Sie in das Kästchen vor vor der Berechtigung, die Sie erteilen möchten. Anschließend können Sie Ihre Auswahl mit einem Klick auf den „Speichern“-Button bestätigen, worauf hin sich das Fenster schließt und die von Ihnen erteilten Rechte gelten. Abschließend befinden Sie sich wieder im „Benutzerrechte“-Fenster.
Durch Setzen des Hakens „Für den Benutzer abonnieren“ haben Sie die Möglichkeit, Ihr Adressbuch für jede von Ihnen hinzugefügte Person zu abonnieren, Damit wird Ihr Adressbuch automatisch im „Adressbücher“-Bereich dieser Personen eingebunden. Wählen Sie diese Option nicht, muss sich jeder freigegebene Benutzer Ihr Adressbuch selbst abonnieren, um dies in seinen „Adressbücher“-Bereich einzubinden (s. nächstes Kapüitel) Nachdem Sie für alle oder einzelne Personen die Zugriffsrechte auf Ihr Adressbuch eingestellt und gespeichert haben, schließen Sie das „Benutzerrechte“-Fenster.

BSB
eduPort Handbuch für Anwender und Betreuer Seite: 30 / 81
26.01.2017
4.2.4.3. Adressbuch abonnieren
Mit dieser Funktion können Sie fremde Adressbücher in Ihrem „Adressbücher“-Bereich einbinden, wenn diese vom Besitzer für Sie freigegeben wurden.
Mit einem Klick auf den -Button öffnen Sie ein Suchfenster.
Nun ist die Person zu suchen, von der Sie ein freigegebenes Adressbuch abonnieren möchten. Geben Sie dazu den Namen der gesuchten Person in die Suchzeile ein. Nach der Eingabe von einigen Zeichen werden Ihnen von der Autovervollständigung mögliche Adresskarten vorgeschlagen. Wird Ihnen die Adresskarte der gesuchten Person angezeigt, klicken Sie auf den kleinen -Button, so werden Ihnen die für Sie freigegebenen Adressbücher angezeigt.
Markieren Sie nun das Adressbuch, welches Sie abonnieren wollen und klicken anschließend auf den „Hinzufügen“-Button. Nachdem Sie alle gewünschten Adressbücher aboniert haben können Sie das Suchfenster schließen in dem Sie auf den „Abgeschlossen“-Button klicken.
Im Anschluss wird das abonnierte Adressbuch in Ihrem „Adressbücher“-Bereich angezeigt.

BSB
eduPort Handbuch für Anwender und Betreuer Seite: 31 / 81
26.01.2017
Abonnierte Adressbücher sind immer speziell gekennzeichnet. In runden Klammern wird Ihnen hinter dem Namen des Adressbuchs der Besitzer angezeigt.
Hinweis: Die zu abonnierenden Adressbücher müssen vorher vom Besitzer freigegeben werden (s. unter „Freigabe von Adressbüchern“).
Hinweis: Da die Anzeige der Adressbücher nur in bestimmten Abständen aktualisiert wird, kann es vorkommen, dass ein gerade freigegebenes Adressbuch noch nicht angezeigt wird. In solchen Fällen
können Sie die Adressbücher mit einem Klick auf den -Button aktualisieren
4.2.4.4. Adressbuch löschen
Mit einem Klick auf den -Button können Sie ein markiertes Adressbuch löschen, wenn Sie die entsprechenden Rechte besitzen. Öffentliche Adressbücher können nicht von Benutzern gelöscht werden. Ihr persönliches Adressbuch können Sie auch nicht löschen, da dies ein Bestandteil Ihres Benutzeraccounts ist. Löschen können Sie alle Adressbücher, die Sie selbst erstellt haben. Von Ihnen abonnierte Adressbücher werden nicht gelöscht aber abbestellt, so dass diese nicht mehr in Ihrem „Adressbücher“-Bereich angezeigt werden aber weiterhin beim Adressbuchbesitzer bestehen bleiben. Abbestellte Adressbücher können später wieder von Ihnen abonniert werden, wenn Ihnen der Besitzer weiterhin die entsprechenden Zugriffsrechte einräumt.
4.2.4.5. Adressbuch exportieren und Adresskarten importieren
Sie haben die Möglichkeit, den Inhalt Ihrer Adressbücher zu exportieren und anschließend die Adresskarten in ein anderes Ihrer eduPort Adressbücher zu importieren. Wenn Sie einen Rechtsklick auf eins Ihrer eigenen Adressbücher machen, öffnet sich ein Kontextmenü. Dort werden Ihnen, neben den bereits beschriebenen Funktionen, die Optionen „Adressbuch exportieren…“ und „Adresskarten importieren“ angezeigt.
Wenn Sie eins Ihrer eigenen Adressbücher exportieren möchten, wählen Sie die Option
aus dem Kontextmenü aus. Es wird Ihnen von Ihrem eingesetzten Web-Browser ein Download angeboten. Nachdem Sie den Download abgeschlossen haben, befindet sich eine Datei mit dem exportierten Adressbuch auf Ihrem Gerät. Nun können Sie die Adresskarten des exportierten Adressbuchs in andere eigene Adressbücher importieren. Wählen Sie dazu die Option im Kontextmenü des Adressbuchs, in das die Adresskarten importiert werden sollen. Es öffnet sich ein „Adresskarten importieren“-Dialog, der Ihnen einen „Durchsuchen…“-Button anbietet.

BSB
eduPort Handbuch für Anwender und Betreuer Seite: 32 / 81
26.01.2017
Nach einem Klick auf den „Durchsuchen…“-Button öffnet sich ein Dialog Ihres Betriebssystem, worin Sie die zu importierende Datei auswählen und anschließend auf „Öffnen“ klicken. Anschließend schließt sich der Dialog des Betriebssystems und Ihnen wird wieder der „Adresskarten importieren“-Dialog angezeigt. Nun müssen Sie den Import mit einen Klick auf den „Hochladen“-Button bestätigen und die Adresskarten werden in das zuvor ausgewählte Adressbuch importiert. Abschließend meldet Ihnen der „Adresskarten importieren“-Dialog den erfolgreichen Import und bietet einen „Abgeschlossen“-Button an. Der „Adresskarten importieren“-Dialog kann nun mit einem Klick auf den „Abgeschlossen“-Button geschlossen werden.
4.3. Kalender
Sie erreichen den Kalender über die horizontale Navigationsleiste im Bereich der Groupware-Funktionen
Nach dem Klick auf Kalender erscheint folgende Ansicht.
Unterhalb der Navigationsleiste für die Groupware-Funktionen, sehen Sie die Funkionsleiste mit den Kalenderfunktionalitäten. Eine genauere Beschreibung der einzelnen Funktionen , finden Sie im Unterkapitel „Funktionsleiste“. Auf der linken Seite befindet sich unter der Funktionsleiste die „Monatsansicht“. Die „Monatsansicht“ ermöglicht es Ihnen, per Klick auf ein bestimmtes Datum im angezeigten Monat zum jeweilgen Tag zu navigieren. Im „Kalenderbereich“ wird der angeklickte Tag angezeigt (entweder in Tages-, Wochen- oder Monatsansicht, je nachdem, welche Ansicht für den

BSB
eduPort Handbuch für Anwender und Betreuer Seite: 33 / 81
26.01.2017
„Kalenderbereich“ ausgewählt wurde). Mit den kleinen Pfeilen nach links oder rechts navigieren Sie entweder einen Monat vorwärts oder rückwärts. Unter der Monatsansicht wird eine Kalenderliste angezeigt. In der „Kalenderliste“ sehen Sie eine Übersicht Ihrer unterschiedlichen Kalender. Weitere Funktionen der Kalenderliste werden im Unterkapitel „Kalenderliste“ erläutert. Mittig unter der Funktionsleiste befindet sich die „Listenansicht“, in der Sie sich entweder die Ereignisse (also Ihre Termine) oder offene bzw. abgeschlossene Aufgaben anzeigen lassen können. Unterhalb der „Listenansicht“ sehen Sie den „Kalenderbereich“, in der Abbildung in der Wochenansicht. Darin werden alle Termine und Aufgaben Ihrer in der „Kalenderliste“ eingebundenen, Kalender dargestellt. In der obigen Abbildung wird über dem eigentlichen Kalender des „Kalenderbereichs“ die Nummer der dargestellten Kalenderwoche angezeigt. Die beiden kleinen seitlich angeordneten Pfeile, ermöglichen Ihnen schnell vorwärts oder zurück zu blättern, abhängig von der Ansicht in Tagen, Wochen oder Monaten.
4.3.1. Funktionsleiste Die Funktionen der einzelnen Buttons werden im folgenden erläutert.
Neuer Termin Mit dem „Neuer Termin“-Button können Sie einen neuen Termin in einem Ihrer Kalender anlegen. Das Anlegen eines Termins wird im Unterkapitel „Anlegen eines Termins“ genauer beschrieben.
Neue Aufgabe Über den „Neue Aufgabe“-Button haben Sie die Möglichkeit eine neue Aufgabe in einem ihrer Kalender zu erstellen. Das Erstellen einer Aufgabe wird im Unterkapitel „Anlegen einer Aufgabe“ genauer beschrieben.
Zu Heute Springen Mit Hilfe des „Zu Heute Springen“-Buttons können Sie mit nur einem Klick das aktuelle Datum aufrufen. Das aktuelle Datum wird sowohl in der „Monatsansicht“ wie auch im „Kalenderbereich“ gesetzt.
Tagesansicht Wählen Sie die „Tagesansicht“ aus, so wird im „Kalenderbereich“ nur ein Tag dargestellt.
Mehrspaltige Tagesansicht Wenn Sie die „Mehrspaltige Tagesansicht“ wählen, wird im „Kalenderbereich“ nur ein Tag dargestellt, der in Spalten aufgeteilt wird. Jede Spalte dient für Einträge eines Kalenders. Wählen Sie in der „Kalenderliste“ mehrere Kalender aus, so wird es eine entsprechende Anzahl an Spalten in der „Mehrspaltigen Tagesansicht“ geben. Die „Mehrspaltigen Tagesansicht“ eignet sich daher vor allem, wenn Sie mehrere Kalender nutzen, Terminüberschneidungen werden so gut sichtbar.

BSB
eduPort Handbuch für Anwender und Betreuer Seite: 34 / 81
26.01.2017
Wochenansicht Wird die „Wochenansicht“ ausgewählt, so wird im „Kalenderbereich“ eine komplette Woche dargestellt.
Monatsansicht Wenn Sie die „Monatsansicht“ auswählen, wird im „Kalenderbereich“ der gewählte Monat dargestellt.
Ansicht drucken Die Funktion „Ansicht drucken“ ermöglicht es Ihnen den dargestellten „Kalenderbereich“ zu drucken. Nach einem Klick auf den „Ansicht drucken“-Button erscheint ein neues Fenster, in dem Sie die zu druckenden Daten genauer bestimmen können. Folgende Optionen werden Ihnen angeboten:
- Druckeinstellungen o Titel
Bestimmen Sie einen Titel für den Druck. o Formatierung
Sie haben die Möglichkeit die Darstellung der Kalenderdaten anzupassen, zur Wahl stehen, eine Liste, die „Tagesansicht“, die „Mehrspaltige Tagesansicht“ und die „Wochenansicht“.
- Was soll gedruckt werden o Ereignisse
Wählen Sie diese Checkbox aus, werden Ereignisse (Termine) mit ausgedruckt. o Aufgaben
Wenn Sie die Checkbox anhaken, werden Aufgaben mit ausgedruckt. - Optionen
o Nur Arbeitszeit anzeigen Wählen Sie diese Checkbox, wird nur der Bereich ausgedruckt, der als Arbeitszeit gilt. Hat man nach der Arbeitszeit private Termine im Kalender stehen, kann man so den Ausdruck verhindern.
o Zeige die Termin- und Aufgabenfarben an Mit dieser Checkbox können Sie bestimmen, ob die Farben, die Sie für Ihre Kalender eingestellt haben, beim Druck berücksichtigt werden.
Rahmen Wählen Sie diese Option aus, werden um Termine und Aufgaben Rahmen in Kalenderfarbe ausgedruckt.
Hintergründe Wählen Sie diese Option aus, werden die Hintergründe von Terminen und Aufgaben in den Kalenderfarben eingefärbt.
o Aufgaben ohne Fälligkeitsdatum Wenn Sie diese Checkbox wählen, werden die Fälligkeitsdaten Ihrer Aufgaben nicht mit gedruckt.
o Abgeschlossene Aufgaben Wählen Sie diese Checkbox, werden auch bereits abgeschlossene Aufgaben mit ausgedruckt.
Löschen Der „Löschen“-Button ermöglicht es Ihnen markierte Termine und Aufgaben zu löschen.
Neu laden Mit Hilfe des „Neu laden“-Buttons wird der gesamte eduPort Kalender neu geladen. Da sonst nur in Intervallen eine Aktualisierung des Kalender stattfindet, sehen Sie direkt alle neu. angelegten Termine und Aufgaben.

BSB
eduPort Handbuch für Anwender und Betreuer Seite: 35 / 81
26.01.2017
4.3.2. Anlegen eines Termins Nach dem Drücken des Buttons „Neuer Termin“ öffnet sich folgendes Fenster.
Zu beachten ist, dass unter „Kalender“ der Kalender ausgewählt werden kann, in den der Termin eingetragen werden soll. Das ist dann relevant, wenn man über Änderungsberechtigung in mehreren Kalendern verfügt.
Die Eingaben sind die klassischen Termineingaben in einem Kalender: - ein Titel - Terminbeginn und -ende
Weitere optionale Einstellungen sind: - einen Serientermin einrichten (dafür klicken Sie in das Dropdown-Menü "Wiederhole") - eine Terminerinnerung einstellen (dafür klicken Sie in das Dropdown-Menü "Erinnerung") - eine Beschreibung des Termins erstellen - einen Terminort eintragen - eine Terminkategorie festlegen - dem Termin eine Priorität zuweisen
Neben den oben aufgeührten Einstellungen befinden sich noch weitere im Kopfmenü des Fensters.
Die einzelnen Funktionen werden im folgenden beschrieben.

BSB
eduPort Handbuch für Anwender und Betreuer Seite: 36 / 81
26.01.2017
Die Funktion "Teilnehmer einladen" funktioniert analog zu bekannten Kalendersystemen wie z.B. Microsoft Outlook o.ä. Wenn Sie weitere Personen zum Termin einladen möchten, klicken Sie auf „Teilnehmer einladen“.. Sie aktivieren damit die Besprechungsplanung mit anderen Benutzern. Es öffnet sich ein weiteres Fenster.
Mit dem Klick auf den „Teilnehmer hinzufügen“-Button, erscheint eine neue Zeile. Geben Sie in die Zeile den Namen des Benutzers ein, den Sie einladen möchten. Nach der Eingabe einiger Zeichen, werden Ihnen passende Benutzer vorgeschlagen. Dabei ist in der Ansicht gleich erkennbar, ob der Teilnehmer noch "verfügbar" oder "beschäftigt" ist. Haben Sie alle Teilnehmer hinzugefügt, speichern Sie Ihre Eingaben mit Klick auf den „OK“-Button, der auch das Fenster schließt.
Mit dem Menüpunkt „Vertraulichkeit“ können Sie festlegen, wer den Termin einsehen kann. Klicken Sie den Menüpunkt an, öffnet sich das Dropdownmenü.
Mit den angebotenen Optionen können Sie definieren, um welche Art des Termins es sich handelt. Diese Termine werden bei Freigabe des Kalenders für andere Personen unterschiedlich dargestellt.

BSB
eduPort Handbuch für Anwender und Betreuer Seite: 37 / 81
26.01.2017
Öffentliche Termine können von allen eingesehen werden (die Zugriff auf den jeweiligen Kalender haben, in dem der Termin eingetragen wurde). Zunächst sind alle Termine öffentliche Termine, bis dies aktiv geändert wird. Private und vertrauliche Termine können nur von den Personen eingesehen werden, die Teilnehmer des Termins sind. Wenn Sie anderen Personen ein Recht auf Ihren Kalender gewährt haben, so können Sie beispielsweise dort unterscheiden, ob eine Person nicht die privaten, sehr wohl aber die vertraulichen Termine sehen darf.
Über den „Anhang“-Button kann Material per Link eingebunden werden. Klicken Sie auf den Button, dann können Sie die URL des zu verlinkenden Materials eingeben.
Haben Sie Ihren Termin vollständig angelegt, können Sie den „Speichern und Schließen“-Button nutzen, um den Termin im gewählten Kalender zu speichern und das Fenster zu schließen. Haben Sie Teilnehmer zu Ihrem Termin eingeladen, werden mit dem Klick auf diesen Button, Terminanfragen an alle Teilnehmer verschickt, die sie dann bestätigen oder ablehnen können.
4.3.3. Anlegen einer Aufgabe Das Anlegen einer neuen Aufgabe erfolgt analog zu dem Anlegen eines neuen Termins.
Unterschied ist lediglich, dass
• die Aufgabe nicht in den Kalender eingetragen sondern nur in der Aufgabenübersicht aufgeführt wird
• keine Einladung verschickt werden kann • zusätzliche Informationen über Status und Fertigstellungsgrad eingegeben werden können.
4.3.4. Kalenderliste In der Kalenderliste
können folgende Funktionen durchgeführt werden:
• Anlegen eines neuen Kalenders
• Abonnieren eines Webkalenders
• Abonnieren eines Kalenders
• Löschen eines Kalenders
• Aktualisieren der Liste

BSB
eduPort Handbuch für Anwender und Betreuer Seite: 38 / 81
26.01.2017
Anlegen eines neuen Kalenders
Nach Drücken des Buttons erscheint ein Fenster, in dem der Name für den neuen Kalender angelegt wird.
Abonnieren eines Webkalenders
Um einen im Internet oder Intranet vorhandenen Kalender zu abonnieren, kann hier die URL-Adresse des jeweiligen Kalenders eingegeben werden.
Abonnieren eines Kalenders
Das Abonnieren eines internen freigegebenen Kalenders (Gruppen- oder Personenkalender) erfolgt über diesen Menüpunkt. Im darauf sich öffnenden Fensters ist ein Suchbegriff einzugeben und alle Gruppen und Nutzer, die diesem Suchbegriff entsprechen, werden angezeigt. Nun kann man die Gruppe oder die Person wählen, deren Kalender abonniert werden soll. Es kann aber nur ein Kalender abonniert werden, der vorher freigegeben wurde.
Man kann auch für eine Person, der man einen Kalender freigegeben hat, diesen Kalender abonnieren. das hat zur Folge, das der Kalender in der Kalenderliste dieser Person ohne deren eigenes zutun angezeigt wird.
Löschen eines Kalenders
Nach Markieren eines Kalenders und Drücken dieses Buttons wird der Kalender nach einer Sicherheitsabfrage gelöscht.
Aktualisieren der Liste
Um kürzlich für mich freigegebene bzw. abonnierte Kalender in der Liste angezeigt zu bekommen, kann die Liste der abonnierten Kalender aktualisiert werden.
Durch Markieren eines Kalenders und Drücken der rechten Maustaste bekommt man den Zugang zum Kontextmenü:
Die verfügbaren Funktionen sind Kalenderabhängig aktiviert; z.B kann man einen Kalender nur abbestellen, wenn er zuvor abonniert worden ist.

BSB
eduPort Handbuch für Anwender und Betreuer Seite: 39 / 81
26.01.2017
Einstellungen
Über diesen Menüpunkt können z.B. Farben für einzelne Kalender vergeben werden, so dass Einträge in verschiedenen Kalendern in der Gesamtansicht auf den ersten Blick unterschieden werden können
.
Neuer Kalender
Nach Drücken des Buttons erscheint ein Fenster, in dem der Name für den neuen Kalender angelegt wird.
Kalender abbestellen
Nach Drücken des Buttons erscheint ein Fenster, in dem der Name für den neuen Kalender angelegt wird.
Kalender Löschen
Nach Markieren eines Kalenders und Drücken dieses Buttons, wird der Kalender nach einer Sicherheitsabfrage gelöscht.
Über die Menüpunkte Kalender exportieren und Termine importieren können Kalenderdateien im format „ics“ (ein Standardformat für Kalender) für den Austausch mit anderen Programmen erzeugt bzw. von anderen Programmen erzeugte ics-Dateien geladen werden.
Benutzerrechte
Über diesen Menüpunkt können Kalender für andere Benutzer, auch für Gruppen, freigegeben werden. Dies ist eine wichtige Funktion, um Gruppenkalender (z.B. für eine Fachschaft oder auch die ganze Schule) einzurichten. Dies wird im folgenden Kapitel ausführlich beschrieben:
4.3.5. Gruppenkalender Um einen Kalender für eine Gruppe (Klasse, Schule) anzulegen, ist zunächst ein Kalender anzulegen
Im folgenden Schritt können mit der rechten Maustaste im Kontextmenü die Benutzerrechte aufgerufen werden:

BSB
eduPort Handbuch für Anwender und Betreuer Seite: 40 / 81
26.01.2017
Nun können Sie beliebige Gruppen oder Einzelnutzer hinzufügen. Aktivieren Sie dabei „Für den Benutzer abonnieren“.
Mit einem Doppelklick auf einen der Einträge öffnet sich ein weiteres Fenster, in dem die Berechtigung erteilt wird.
So kann man z.B. bestimmten Gruppen oder Benutzern nur Leserechte erteilen, während man anderen Gruppen oder Beutzern auch Änderungsberechtigungen und ggf. auch Löschberechtigungen geben kann.
Hinweis: Ohne Erteilen von mindestens der Leseberechtigung ist der Kalender für den Benutzer nicht sichtbar.
4.3.6. Nutzen von mehreren Kalendern Im linken Bildschirmbereich werden die eigenen sowie die abonnierten Kalender (für die mindestens Leseberechtigungen vorhanden sind) angezeigt.

BSB
eduPort Handbuch für Anwender und Betreuer Seite: 41 / 81
26.01.2017
Durch Anklicken kann man festlegen, welche Termine auf der rechten Seite angezeigt werden. So kann man z.B. den Schulkalender, den Klassenkalender und den persönlichen Kalender übereinanderlegen und nach freien Terminen in allen drei Kalendern suchen.
Es empfiehlt sich, den Kalendern unterschiedliche Farben zu geben, da mit den Farben die Herkunft (aus welchem Kalender) des Termins deutlich gemacht wird.
4.4. Einstellungen
Die Einstellungen für Kalender, Mail und Adressbuch sind in 6 Reitern aufgeteilt:
Die Funktionen und sind übergeordnete Funktionen und beziehen sich auf alle Veränderungen, die Sie im Dialogfenster vornehmen, ganz gleich in welchem der Reiter "Allgemein", "Kalender", "Kontakte", "E-Mail", "IMAP-Konten" oder “Abwesenheit“ Sie etwas geändert haben.
"Speichern und Schließen" bedeutet, dass ihre Veränderungen vor dem Schließen des Fensters gespeichert werden.
"Schließen" hat die gleiche Funktion wie das bekannte rechts oben im Dialogfenster. Es schließt das Fenster, ohne dass Veränderungen gespeichert werden.
In den Folgenden Unterkapiteln werden die Funktionen der einzelnen Reiter beschrieben.
4.4.1. Allgemein Unter dem Reiter "Allgemein" legen Sie Standardeinstellungen wie Sprache, Zeitzone, Datums- und Zeitformat fest. Hinweis: Die Standardeinstellungen bezüglich Sprache und Zeitzone sollten so gelassen werden. Bei den Formaten kann sich jeder das bevorzugte Format einstellen.

BSB
eduPort Handbuch für Anwender und Betreuer Seite: 42 / 81
26.01.2017
Unter „Default Module“ (vorgegebenes Modul) bestimmen Sie individuell für Ihre eduPort-Groupware,
welche Funktion sich als erstes öffnen soll, wenn Sie auf die -Kachel aus der eduPort Kachelleiste klicken. Hier wählen Sie zwischen E-Mail, Kalender oder Adressbuch. Unter „Ansicht aktualisieren“ legen Sie fest, in welchem Zeitintervall sich die Ansicht (z.B. im Bereich Kalender) aktualisieren soll. Bei von Ihnen vorgenommenen Änderungen vergessen Sie nicht, diese zu speichern.
4.4.2. Kalender
Im Reiter Kalender können Sie Ihre persönlichen Standard-Kalendereinstellungen wie z.B. den Wochentag, mit dem Ihr Kalender beginnen soll, sowie Tagesanfang oder Tagesende bezogen auf die Arbeitszeit setzen.
Hinweis: Als „Erste Woche des Jahres“ sollte die Einstellung „Erste 4 Tage Woche“ bei allen gewählt werden, da sich sonst eine unterschiedliche Wochenzählung im Jahr ergeben kann.
Weiterhin können Sie einige Standards festlegen. Beim Anlegen von Terminen haben Sie aber für jeden einzelnen Termin die Möglichkeit Änderungen dieser Festlegungen vorzunehmen:
Über das Dropdown-Menü „Standard Einstufung Termine“ können Sie sich beispielsweise dafür entscheiden, dass neu angelegte Termine standardmäßig „Öffentlich“ sein sollen.
Das Dropdown-Menü „Standard Terminerinnerung“ ermöglicht Ihnen für neu angelegte Termine festzulegen, ob und wie viel früher eine Terminerinnerung angelegt wird.
Im Reiter „Kategorie“ haben Sie die Möglichkeit Ihren angezeigten Kalender optisch überschaubar zu machen, in dem Sie bestimmten Kategorien unterschiedliche Farben zuzuordnen. Dazu müssen Sie mit Doppelklick auf die jeweilige Kategorie klicken und in der sich öffnenden Farbpalette eine Farbe auswählen. Die vorgegebenen Kategorien können mit Hilfe der –Knöpfe ergänzt oder gelöscht werden.

BSB
eduPort Handbuch für Anwender und Betreuer Seite: 43 / 81
26.01.2017
Im Reiter „Einladungen zu Terminen“ können Sie generell verbieten, dass andere Sie zu Terminen einladen. Mit einem Eintrag in die sogenannten White-Liste, können jedoch gezielt Personen ausgewählt werden, die dieses Recht erhalten. Über die -Buttons fügen Sie die Personen hinzu, denen Sie die Ausnahmeregelung erteilen oder entfernen sie aus der White-Liste.
4.4.3. Kontakte
Über den Reiter "Kontakte" legen Sie Kategorien fest, denen Sie Ihre Kontakte zuordnen können. Dabei gibt es bereits einige vordefinierte Kategorien. Mit Hilfe der am unteren linken Rand befindlichen Knöpfe , können eine neue Kategorie hinzugefügt oder eine bestehende markierte Kategorie löschen.

BSB
eduPort Handbuch für Anwender und Betreuer Seite: 44 / 81
26.01.2017
4.4.4. E-Mail
In den Einstellungen zur E-Mail legen Sie ebenfalls Standard-Einstellungen fest, wie z.B. wo beim Antworten auf eine E-Mail der Mailtext eingebunden wird oder in welchem Zeitintervall ein E-Mail-Entwurf gespeichert werden soll. Auch hier können einzelne Standard-Einstellungen in der direkten Anwendung geändert werden. Wichtig sind insbesondere die Einstellungen zum Verfassen von Nachrichten in HTML (voreingestellt) oder als Reintext.
Die Einstellung zur Anzeige von Bildern kann ein Grund sein, wenn man in seinen Mails nicht alles angezeigt bekommt.
Über den Reiter „Filter“ können zusätzliche Regeln definiert werden, nach denen die Mails in bestimmte Postfächer verschoben werden können.

BSB
eduPort Handbuch für Anwender und Betreuer Seite: 45 / 81
26.01.2017
Der Reiter „Bezeichnung“ ermöglicht Ihnen, E-Mails mit Schlagwörtern zu markieren und so farblich hervorzuheben.
Mit den -Buttons kann man neue Schlagwörter hinzufügen oder bestehende markierte löschen.
4.4.5. IMAP–Konten
Auf der linken Seite befindet sich eine Liste mit für Sie eingerichteten IMAP-Konten. Derzeit können dort keine weiteren Konten hinzugefügt werden.
Auf der rechten Seite können Sie ein Signatur erstellen und speichern, die allen Ihren Mails angefügt wird.
Es kann für das Konto eingestellt werden, ob eine Empfangsbestätigung gesendet werden soll, wenn eine Bestätigung vom Sender gefordert ist.Standardmäßig wird keine Empfangsbestätigung gesendet.

BSB
eduPort Handbuch für Anwender und Betreuer Seite: 46 / 81
26.01.2017
4.4.6. Abwesenheit
Im Falle einer längerfristigen Abwesenheit, kann eine Abwesenheitsnotiz an den Absender geschickt werden.
Beim Anlegen einer automtaischen Abwesenheitsnachricht kann man gleich definieren, wann die Abwesenheitsnotiz automatisch wieder ausgeschaltet werden soll.
Über die Option „Immer Abwesenheitsmeldung senden“ kann geregelt werden, ob ein Absender nur einmal oder für jede E-Mail eine automatische Abwesenheitsnachricht erhält.

BSB
eduPort Handbuch für Anwender und Betreuer Seite: 47 / 81
26.01.2017
5. Dateimanagement (edu-sharing)
Das Modul edu-sharing bildet die Dokumentenverwaltung von eduPort. Diese bietet Ihnen die Möglichkeit, Objekte zu speichern, sie in Ordnern zu verwalten sowie mit anderen Nutzern zu teilen und (gestützt durch eine Versionsverwaltung) zu bearbeiten.
5.1. Elemente von edu-sharing
Für die Darstellung der Dateiablage gibt es in edu-sharing zwei unterschiedliche Ansichten, zwischen
denen Sie mit den beiden Buttons rechts neben dem edu-sharing Schriftzug umschalten können:
Über den Button mit der Lupe gelangen Sie zur „Suchansicht“ zum komfortablen Suchen von Inhalten,
mit der wir uns im Kapitel „Die Suchansicht von edu-sharing“ befassen.
Standardmäßig wird beim Aufruf der Dateiablage-Kachel von eduPort die klassische Dateien- und
Ordneransicht angezeigt, zu der Sie über den Button mit den Ordnern auch wieder zurückgelangen,
wenn Sie sich in der Suchansicht befinden.
Diese Ansicht von edu-sharing besteht aus vier Bereichen:
1. Suche 2. Navigations-Bereich 3. Inhalts-Bereich 4. Detail-Bereich

BSB
eduPort Handbuch für Anwender und Betreuer Seite: 48 / 81
26.01.2017
5.1.1. Die Suche in edu-sharing Die Suche in der Ordneransicht von edu-sharing befindet sich im oberen Bereich des Fensters. Damit können Sie auch in dieser Ansicht von edu-sharing nach Inhalten suchen.
Gesucht wird allerdings hier nur in dem Bereich, der links im Inhaltsfenster markiert wird:
Umfassendere und übergreifende Suchmöglichkeiten bietet Ihnen die „Suchansicht von edu-sharing“ (s. eigenes Kapitel).
Objekte suchen
Um ein Objekt zu suchen, geben Sie den Suchbegriff in das Suchfeld ein und klicken auf die Schaltfläche „Suchen“.
Der Suchbegriff wird in den Metadaten (z.B. Titel und Beschreibung) der gespeicherten Objekte gesucht. Bei Dokumenten die sich indexieren lassen (Office, OpenOffice und PDF) wird auch der eigentliche Inhalt der Dokumente nach Ihrem Suchbegriff durchsucht. Die Ergebnisse der Suche erscheinen im Inhalts-Bereich.
Suchergebnisse im Ursprungsordner anzeigen
Um in den Ursprungsordner eines gefundenen Objektes zu wechseln, öffnen Sie das Kontextmenü des Objektes. Fahren Sie hierzu mit der Maus über die Zeile des gewünschten Objektes im Inhalts-Bereich. Links neben dem Titel des Objektes erscheint nun die Schaltfläche zum Aufrufen des Kontextmenüs (das Drei-Punkte-Symbol, siehe Abb.unten).Nutzer mobiler Endgeräte tippen hierfür einfach auf die Zeile des Objektes im Inhalts-Bereich.
Klicken Sie auf die Schaltfläche zum Aufruf des Kontextmenüs und wählen Sie die Option „Pfad öffnen“:

BSB
eduPort Handbuch für Anwender und Betreuer Seite: 49 / 81
26.01.2017
.
Der Inhalts-Bereich springt in den Ursprungsordner des gewählten Objektes. Stammt das Objekt aus dem Bereich „Meine Inhalte“, wird der Ursprungsordner auch im Navigations-Bereich aufgeklappt und markiert.
5.1.2. Der Navigations-Bereich Der Navigations-Bereich befindet sich auf der linken Seite der Oberfläche. Mit Hilfe dieser Funktion können Sie in der Dateiablage navigieren und den Inhalt von Ordnern im Inhalte-Bereich anzeigen lassen. Die Darstellung des Navigations-Bereichs erscheint in Form einer Baumansicht, die Ordner und Dateien abbildet.
Folgende Elemente befinden sich im Navigations-Bereich:
• Meine Inhalte - In diesem Bereich kann jeder Nutzer die eigenen Inhalte verwalten. Alle hier erstellten Unterordner und Objekte sind im Normalfall nur für den Eigentümer selbst sichtbar. Ausnahmen bilden Ordner und Objekte, zu denen der Eigentümer weitere Nutzer eingeladen hat.
• Gemeinsame Inhalte – In diesem Bereich werden Ordner dargestellt, die an Ihrer Schule für die Zusammenarbeit von Gruppen angelegt wurden. Man kann sich diesen Bereich wie ein Netzlaufwerk in einem Intranet vorstellen. In diesem Verzeichnis können von den eduPort-Betreuern Ihrer Schule entsprechend der Organisationsstruktur beliebig viele Unterordner mit frei konfigurierbaren Sichtbarkeits- und Zugriffsberechtigungen angelegt werden.
• Eingeladen – In diesem Bereich werden die Ordner und Dokumente dargestellt, zu welchen Sie von anderen Benutzern eingeladen worden sind. Hierbei können von der einladenden Person verschiedene Rechte vergeben werden. Weitere Informationen erhalten sie im Kapitel „Objekte mit anderen Nutzern teilen“
5.1.3. Der Inhalte-Bereich Der Inhalte-Bereich zeigt alle Unterordner, Dateien und Verknüpfungen an, die sich im aktuell gewählten Verzeichnis befinden. Diese Objekte können im Inhalte-Bereich bearbeitet, verschoben, gelöscht und anderen Nutzern zugänglich gemacht werden.
5.1.4. Der Detail-Bereich Dieser Bereich zeigt nähere Informationen zur aktuell im Inhalte-Bereich ausgewählten Datei: Inhalt:
• ein Vorschaubild, das auch nachträglich hinzugefügt werden kann • Titel, Dateityp, Ersteller, Bearbeiter, eingeladene Benutzer und Gruppen
Eigenschaften:
• die Metadaten des Objektes Versionen:
• die Versions-Geschichte des Objektes

BSB
eduPort Handbuch für Anwender und Betreuer Seite: 50 / 81
26.01.2017
5.2. In edu-sharing arbeiten
In edu-sharing kann sowohl mit Hilfe des Navigations-Bereichs als auch mit dem Inhalte-Bereich navigiert werden. Dabei ist zu beachten, dass zwischen den übergeordneten Navigationsbereichen (Meine Inhalte, Gemeinsame Inhalte und Eingeladen) nur im Navigations-Bereich gewechselt werden kann.
5.2.1. Ordner im Navigations-Bereich öffnen Um durch die Struktur der Dateiablage zu navigieren, klicken Sie in der hierarchischen Baumansicht auf den Namen des Ordners, den Sie öffnen wollen. Alternativ können Sie auch auf die ▶Pfeil-Schaltfläche links vom Ordnernamen klicken. Der gewählte Ordner wird im Navigations-Bereich markiert und sein Inhalt automatisch im Inhalte-Bereich angezeigt. Befinden sich Unterordner im ausgewählten Knoten, erscheinen diese im Navigations-Bereich unterhalb des gewählten Knotens.
Um einen Ordner in der Baumansicht zu schließen, klicken Sie auf die ▼ Pfeil- Schaltfläche links vom Namen des Ordners.
5.2.2. Ordner im Inhalte-Bereichs öffnen Ähnlich wie im Navigations-Bereich, kann auch im Inhalte-Bereich durch die Ordnerstruktur navigiert werden. Um einen Ordner zu öffnen, klicken Sie ihn doppelt an. Sie „springen eine Ebene tiefer“ im Dateisystem und sehen alle Objekte und Ordner, die sich innerhalb des nun geöffneten Ordners befinden.
Der Navigations-Bereich auf der linken Seite zeigt Ihnen an, auf welcher Ebene des Dateisystems Sie sich befinden.
5.2.3. Objekte im Inhalte-Bereich sortieren Die im Inhalte-Bereich angezeigten Objekte können entsprechend der Spalten-Bezeichnungen des Inhalte-Bereichs sortiert werden. Klicken Sie auf eine der Spalten-Bezeichnungen, um die Sortierung vorzunehmen. Wiederholtes Anklicken der Spalten-Bezeichnung ändert die Anordnung der Objekte zwischen auf- und absteigender Sortierung. Die Richtung der Sortierung wird von einem Pfeil neben der Spalten-Bezeichnung angezeigt.

BSB
eduPort Handbuch für Anwender und Betreuer Seite: 51 / 81
26.01.2017
5.2.4. Im Inhalte-Bereich blättern Im Inhalte-Bereich werden jeweils so viele Zeilen mit Objekten angezeigt, wie es der Platz zulässt. Befinden sich im aktuell gewählten Verzeichnis mehr Objekte als auf eine Seite passen, so kann mithilfe der Schaltflächen oberhalb des Inhalte-Bereiches seitenweise geblättert werden.
5.2.5. Neue Ordner anlegen Navigieren Sie in den Ordner, der Ihren neuen Ordner enthalten soll. Klicken Sie auf die Schaltfläche „Neu“ oberhalb des Navigations-Bereichs. Es öffnet sich ein Kontextmenü.
1. Wählen Sie die Option „Neuer Ordner“. (Ein neues Fenster wird geöffnet.) 2. Geben Sie im Feld „Titel“ einen Namen für den Ordner ein 3. Klicken Sie auf „Speichern“. 4. Der neu angelegte Ordner erscheint jetzt im Arbeitsbereich.
5.2.6. Neue Objekte ablegen Grundsätzlich können Sie zwei Arten von Objekten ablegen:
• Dateien mit den dazugehörigen Metadaten und • Verweise auf Ressourcen im WWW (Weblinks / Verknüpfungen), die mit Metadaten
angereichert werden.
Um ein neues Objekt anzulegen, navigieren Sie in den Ordner, der Ihr Objekt enthalten soll. Klicken Sie auf die Schaltfläche „Hochladen“ oberhalb des Navigations-Bereichs.

BSB
eduPort Handbuch für Anwender und Betreuer Seite: 52 / 81
26.01.2017
Schaltfläche „Hochladen“ (aufgeklappt)
Es öffnet sich ein neues Fenster. Hier haben Sie die Möglichkeit, die Wahl zwischen dem Objekttyp „Datei“ und „Verweis auf eine Webseite“ vorzunehmen.
5.2.7. Verweise auf eine Webseite speichern Wollen Sie einen Link auf eine Webseite speichern, wählen Sie die entsprechende Schaltfläche aus und geben Sie die URL des Objektes in das entsprechende Feld ein.
Klicken Sie auf die Schaltfläche „weiter“ in der unteren linken Ecke des Fensters. Sie werden zur Eingabe der Metadaten weitergeleitet.
5.2.8. Dateien speichern Um eine oder mehrere Dateien zu speichern, wählen Sie die entsprechende Schaltfläche aus.

BSB
eduPort Handbuch für Anwender und Betreuer Seite: 53 / 81
26.01.2017
Ihr lokales Dateisystem wird in einem neuen Fenster geöffnet. Hier haben Sie die Möglichkeit, eine oder mehrere Dateien auszuwählen. Für die Auswahl mehrerer Objekte halten Sie die STRG-Taste (bzw. die Apfel/CMD-Taste bei einem Apple-Computer) gedrückt und klicken die gewünschten Objekte nacheinander an. Klicken Sie „Speichern“ bzw. „Öffnen“.
Wählen Sie nun die Schaltfläche „weiter“ in der unteren rechten Ecke des Fensters. Ein Status-Balken zeigt Ihnen den Fortschritt des Speicherprozesses. Die Dauer des Speicherprozesses hängt von Ihrer Internet-Verbindung und der Größe und der Anzahl der gewählten Dateien ab.
Neben der Ablage der Dateien erfolgt in diesem Arbeitsschritt auch eine Volltextindexierung aller Dateien, die dies erlauben (Office, OpenOffice und PDF). Das bedeutet, dass sich edu-sharing den Inhalt „durchliest“. So können Sie später in der Suche auch innerhalb der gespeicherten Dateien suchen und verfügen somit über eine „Volltextsuche“.
Wenn die Verarbeitung der Dateien abgeschlossen ist, werden Sie zur Eingabe der Metadaten weitergeleitet. Die Eingabe dieser Daten ist fakultativ und wird im nächsten Kapitel erläutert.
5.3. Metadaten für ein Objekt eingeben
Nach dem Hochladen einer Datei oder dem Speichern eines Verweises auf eine Ressource im WWW haben sie die Möglichkeit sogenannte Metadaten einzugeben. Für die einfache Nutzung der Dateiablage ist dies allerdings nicht zwingend nötig.
Als Metadaten bezeichnet man Daten, die Informationen über Merkmale anderer Daten enthalten – in unserem Fall handelt es sich sozusagen um einen digitalen Beipackzettel für Ihr Objekt. Diese Informationen helfen Ihnen und anderen Nutzern, den richtigen Inhalt für den richtigen Zweck (wieder) zu finden.
5.3.1. Registerkarte „Allg. Informationen“ In dieser Registerkarte haben Sie die Möglichkeit ein Vorschaubild sowie die grundlegenden Metadaten für das aktuelle Objekt einzugeben bzw. anzupassen. Vorschaubild und Metadaten erscheinen in der Vorschauansicht des Objekts in der Suche. Die Metadaten des Objekts dienen dazu, das Objekt zu beschreiben und es besser auffindbar zu machen bzw. um Eigentum und Nutzungsrechte klarzustellen. Für Grafikdateien, OpenOffice, MS Office und PDF Dokumente erscheint in dieser Registerkarte nach dem Upload automatisch ein Vorschaubild.

BSB
eduPort Handbuch für Anwender und Betreuer Seite: 54 / 81
26.01.2017
Sollte Ihnen die Vorschau nicht zusagen oder ist für den gewählten Dateityp keine Vorschau vorgesehen, können Sie durch Klick auf das Vorschaubild oder dessen Platzhalter ein eigenes, anderes Vorschaubild von ihrer Festplatte auswählen und hoch laden.
Mit der Schaltfläche „Durchsuchen“ unterhalb des Vorschaubildes (Vorhandene Datei ersetzen) ergibt sich die Möglichkeit, eine neue Version des Objekts hochzuladen.
Auf der linken Seite der Registerkarte haben Sie die Möglichkeit, einige Metadaten einzugeben.

BSB
eduPort Handbuch für Anwender und Betreuer Seite: 55 / 81
26.01.2017
• Legen Sie im Eingabefeld „Titel“ einen Namen für das neue Objekt fest. • Im Feld „Beschreibung“ können Sie eine Beschreibung für das Objekt eingeben. Der Inhalt der
Beschreibung wird bei der Suche durchsucht. Eine prägnante Beschreibung hilft somit später beim Auffinden des Objekts.
• Geben Sie im Feld „Schlagworte“ eines oder mehrere Begriffe zur Beschreibung des Objekts ein. Prägnante Schlüsselwörter werden Ihnen später bei der Suche helfen, die Datei wiederzufinden. Um mehr als ein Schlüsselwort einzugeben, betätigen Sie nach jedem Schlüsselwort die Eingabe-Taste. Die so eingegebenen Schlüsselwörter erscheinen in einer Liste unterhalb des Eingabe-Feldes.
5.3.2. Registerkarte „Freigabe“ Hinweis für eduPort-Betreuer: Um Dateien freigeben zu können, muss dem Benutzer in der Benutzerverwaltung das ‚Direkte Content-Sharing‘ erlaubt sein. Sollen zusätzlich die Lizenzen verändert werden, muss für den Benutzer die Lizenzverwaltung aktiviert werden. Auf dieser Registerkarte befinden sich die Möglichkeiten zur Kollaboration. Es können Personen eingeladen und Lizenzen zur gemeinsamen Zusammenarbeit definiert werden (siehe folgendes Kapitel).
5.4. Objekte mit anderen Nutzern teilen
Benutzer können für die Betrachtung/Bearbeitung sowohl von Dokumenten und Dateien als auch von Ordnern eingeladen werden. Der entsprechende Dialog ist über das Drop-Down-Menü unter Punkt „Nutzer einladen“ zu erreichen.
Hinweis:
Freigaben von Dateien an Gruppen oder Benutzer werden nicht sofort wirksam. Es findet derzeit alle 30 Minuten (zur vollen und halben Stunde) ein Synchronisationslauf statt, in dem allen Gruppen und Benutzern veränderte Berechtigungen zugewiesen werden. Haben Sie diesbezüglich also bitte etwas Geduld!

BSB
eduPort Handbuch für Anwender und Betreuer Seite: 56 / 81
26.01.2017
5.4.1. Nutzer einladen Wählen Sie im Inhalte-Bereich das Objekt aus, welches Sie mit anderen Nutzern oder Nutzergruppen teilen wollen. Fahren Sie hierzu mit der Maus über die Zeile des gewünschten Objekts im Inhalts-Bereich. Links neben dem Titel des Objektes erscheint nun die Schaltfläche zum Aufrufen des Kontextmenüs. Nutzer mobiler Endgeräte tippen hierfür einfach auf die Zeile des Objektes im Inhalts-Bereich. Klicken Sie auf die Schaltfläche zum Aufrufen des Kontextmenüs und wählen Sie die Option „Nutzer einladen“.
Neben Nutzern und Gruppen aus der eigenen Schule können auch Einladungen an Nutzer und Gruppen anderer Schulen verschickt werden. Dadurch wird realisiert, dass schulübergreifend Ordner und Dateien genutzt werden können.
Hinweis:
Bei der Nutzung der Dateiablage ist es sinnvoll, Dateien, die gemeinsam genutzt oder mit anderen geteilt werden sollen, in die vorhandene Ordnerstruktur Ihrer Schule im Bereich „Gemeinsame Inhalte“ abzulegen. Dort sind grundlegende Berechtigungen und Freigaben bereits von Ihren eduPort-Betreuern voreingestellt. Als eduPort-Betreuer haben Sie die Möglichkeit, diese Struktur jederzeit an die Erfordernisse Ihrer Schule anzupassen. Dateien und Ordner sollten der Übersichtlichkeit halber dabei möglichst an Gruppen und nicht an einzelne Nutzer freigegeben werden.
Um einem oder mehreren Nutzern Rechte an einem Objekt einzuräumen, ist es notwendig die entsprechenden Nutzer im System zu finden. Tragen Sie in das Feld neben der Schaltfläche „Suchen“ den Namen einer Person oder Gruppe ein, indem Sie im Bereich "Suche nach“ die jeweilige Option wählen. Es erscheint ein neues Fenster mit den Suchergebnissen. Über einen Klick auf das grüne Plus-Symbol wird die Gruppe oder der Nutzer für die Einladung ausgewählt.

BSB
eduPort Handbuch für Anwender und Betreuer Seite: 57 / 81
26.01.2017
Klicken Sie auf „Fortsetzen“ (2) um das Fenster zu schließen. Die ausgewählten Personen erscheinen in einer Zeile unter dem Suchfeld (Siehe Abb. 27). Mit Klick auf den Button "Einladen" oder über "Hinzufügen, ohne Einladung zu senden" laden Sie die Benutzer und/oder Gruppen auf das entsprechende Objekt ein. Über den Klick auf das rote (X) hinter dem Namen des einzuladenden Nutzers, könnten Sie eingeladenen Personen das Zugriffsrecht wieder entziehen.
5.4.2. Rechtevergabe Die Zugriffsrechte des gewählten Nutzers / der gewählten Gruppe (sowie die Nutzungsrechte) werden über die drei Auswahlmöglichkeiten (Betrachter, Mitarbeiter, Koordinator) angepasst. So können den einzelnen Personen oder Gruppen von Nutzern Rechte an einem Objekt eingeräumt werden. Dabei bestimmen die Zugriffsberechtigungen, was Nutzer mit Objekten „machen dürfen“. Die Lizenzen regeln darüber hinaus, was mit den Inhalten außerhalb von eduPort und in angeschlossenen Systemen passieren darf (vgl. Kapitel „Lizenzen vergeben“). Grundsätzlich können folgende Zugriffsrechte vergeben werden:
• Betrachter Das Objekt kann nur betrachtet werden.
• Mitarbeiter Zusätzlich zum Recht des Betrachters kann das Objekt bearbeitet und als neue Version gespeichert werden.
• Koordinator Darf zusätzlich zu den Rechten der Mitarbeiter und Betrachter das Objekt löschen und selbst Rechte an dritte Personen vergeben.
Wenn Sie Informationen zu den einzelnen Rechten erhalten möchten, halten Sie einfach den Mauszeiger auf den jeweiligen Eintrag und eine Information wird eingeblendet.
Die Auswahl „Veröffentlichen in einem LMS“ hat derzeit noch keine Funktion!

BSB
eduPort Handbuch für Anwender und Betreuer Seite: 58 / 81
26.01.2017
Haben Sie die Auswahl der einzuladenden Personen getroffen und deren Nutzungsrechte gewählt, können Sie im rechten Bereich (siehe Abb. 29) einen Betreff und Nachrichtentext verfassen. Die Nutzer erhalten nach der Einladung eine E-Mail, welche Sie über die Rechte-Vergabe informiert. Klicken Sie auf die Schaltfläche „Einladen“ wenn Sie die Eingabe der Daten abgeschlossen haben.
Es besteht auch die Möglichkeit, Nutzer ohne Einladungsversendung hinzuzufügen. Klicken Sie dazu auf den Link „Hinzufügen, ohne Einladung zu senden“.
Datei per Link frei geben
Ungeachtet der Freigaben und Rechte für verschiedene Benutzer und Gruppen innerhalb der edu-sharing Plattform können Sie eine Datei auch per E-Mail frei geben, sodass diese durch externe Personen herunter geladen werden können. Dabei ist es möglich, ein Ablaufdatum zu definieren, nachdem der Download der Datei nicht mehr möglich ist. Klicken Sie für die Freigabe per E-Mail mit der Maus im Inhalte-Bereich auf die gewünschte Datei und hierbei auf das Dreiecksymbol. Das Kontextmenü öffnet sich. Wählen Sie den Eintrag „Link per E-Mail freigeben“.
Im neuen Fenster tragen Sie die gewünschte E-Mail-Adresse ein (mehrere E-Mail-Adressen können mit Komma separiert werden) und setzen Sie –wenn gewünscht– ein Häkchen bei „Ablaufdatum setzen“, um mit Hilfe eines Kalenders den Zeitraum der Gültigkeit des Links zu begrenzen. Klicken Sie auf „Freigeben“ um die Mail zu versenden. Sobald der Empfänger über den Download-Link in der E-Mail die Datei herunter geladen hat, wird dies gezählt und kann im Reiter „Freigegeben für“ überprüft werden.

BSB
eduPort Handbuch für Anwender und Betreuer Seite: 59 / 81
26.01.2017
5.4.3. Eingeladene Nutzer einsehen/ Berechtigungen editieren
Eingeladene Nutzer einsehen
Unter der Registerkarte „Eingeladene Nutzer“ können die zu einem Objekt eingeladenen Nutzer eingesehen und verwaltet werden. Es besteht hier auch die Möglichkeit der nachträglichen Änderung/Zuweisung der Zugriffs- oder Nutzungsrechte.
Registerkarte "Eingeladene Benutzer" mit der Liste der am Objekt vergebenen Rechte. Die Berechtigungen am gewählten Objekt werden in Tabellenform dargestellt. Für jede Berechtigung (Betrachter, Mitarbeiter, Koordinator) existiert im Normalfall eine eigene Zeile. Jede Zeile enthält die folgenden Informationen:
• Nutzer / Gruppe: Welche Person hat eine Berechtigung für das aktuelle Objekt? • Recht: Welches Recht hat die Person? • Veröffentlichen in einem LMS: Wurde der Person auch das Recht eingeräumt, den
aktuellen Inhalt in einem angeschlossenen LMS einzubinden? Diese Option kann nur für Dateien beziehungsweise Links vergeben werden, nicht für Ordner.
• geerbt: Rechte für ein Objekt können entweder direkt am Objekt vergeben werden (in der Registerkarte „Nutzer einladen“) oder durch die Vererbung der Rechte aus übergeordneten Ordner entstehen. In dieser Spalte der Tabelle wird also angezeigt, auf welche Art und Weise der Nutzer an die Berechtigung für das Objekt gekommen ist.

BSB
eduPort Handbuch für Anwender und Betreuer Seite: 60 / 81
26.01.2017
Berechtigungen editieren
Grundsätzlich lassen sich nur solche Berechtigungen editieren, die direkt am Objekt vergeben wurden, erkennbar am Wort „nein“ in der Spalte „geerbt“. Geerbte Rechte lassen sich nur komplett, durch das Entfernen des Hakens „Berechtigungen vom übergeordneten Ordner erben“, deaktivieren. Soll nur ein einzelnes geerbtes Recht geändert oder entfernt werden, ist es notwendig die Rechteeinstellungen des aktuellen Ordners und seiner „Überordner“ zu überprüfen und die Änderungen am entsprechenden Ordner vorzunehmen. Dies geschieht auch im Reiter „Eingeladene Nutzer“.
Berechtigungen verändern
Nicht-geerbte Berechtigungen lassen sich mit Hilfe des kleinen Bleistift-Icons in der entsprechenden Zeile verändern. Nach dem Anklicken der Schaltfläche vergrößert sich die Zeile und die Berechtigungen können in einer Auswahl angepasst werden.
Das Recht zum Veröffentlichen eines Objektes in einem angeschlossenen LMS kann durch Setzen des Häkchens in der entsprechenden Zeile vergeben werden (Hat in Hamburg derzeit keine Funktion!). Bei der Vergabe des Rechts „Koordinator“ wird das Veröffentlichungs-Recht automatisch beim Speichern gesetzt. Schließen Sie Ihre Anpassungen mit einem Klick auf die Schaltfläche „Rechte Speichern“ ab.
Berechtigungen entfernen
Nicht-geerbte Berechtigungen lassen sich mit Hilfe des kleinen Mülltonnen-Icons in der entsprechenden Zeile entfernen. Schließen Sie Ihre Anpassungen mit einem Klick auf die Schaltfläche „Rechte Speichern“ ab.
5.4.4. Historie der Freigaben einsehen In der Registerkarte „Freigabe Historie“ wird eine chronologisch sortierte Liste aller Rechte-Vergaben angezeigt:

BSB
eduPort Handbuch für Anwender und Betreuer Seite: 61 / 81
26.01.2017
5.4.5. Lizenzen vergeben In der Registerkarte „Lizenzen vergeben“ haben Sie die Möglichkeit, weiteren Nutzern Rechte am aktuellen Objekt einzuräumen. Die Lizenzen, die in dieser Registerkarte eingestellt werden regeln hauptsächlich die Verwendung der Objekte außerhalb von eduPort. Wir empfehlen Ihnen, derzeit in diesem Bereich keine Einstellungen vorzunehmen!
5.5. Objekte bearbeiten
Mit Hilfe der Funktion „Objekt bearbeiten“ haben Sie die Möglichkeit, die Metadaten eines existierenden Objekts zu bearbeiten oder eine neue Version des Objekts zu speichern. Die verschiedenen Versionen eines Objekts können mit der Versionsverwaltung administriert werden.
Wählen Sie im Inhalte-Bereich das zu bearbeitende Objekt aus. Fahren Sie hierzu mit der Maus über die Zeile des gewünschten Objekts im Inhalts-Bereich. Links neben dem Titel des Objektes erscheint nun die Schaltfläche zum Aufrufen des Kontextmenüs. Nutzer mobiler Endgeräte tippen hierfür einfach auf die Zeile des Objekts im Inhalts-Bereich.
Klicken Sie auf die Schaltfläche zum Aufruf des Kontextmenüs und wählen Sie die Option „bearbeiten“.
Es erscheint das gleiche Eingabefeld wie das zur Eingabe der Metadaten beim Hochladevorgang (vgl. Kapitel Metadaten für ein Objekt eingeben). In der aufgeklappten Registerkarte haben Sie die Möglichkeit, eine neue Version Ihres Objektes hochzuladen bzw. die URL eines Verweises anzupassen.
5.5.1. Neue Version eines bestehenden Objekts speichern Nutzen Sie die Schaltfläche „Durchsuchen“ bzw. „Datei auswählen“ in der Registerkarte „hochladen“, um die neue Version des Objektes auf Ihrem lokalen Gerät auszuwählen. Klicken Sie anschließend auf “Speichern”, um die neue Version abzulegen.

BSB
eduPort Handbuch für Anwender und Betreuer Seite: 62 / 81
26.01.2017
5.5.2. Metadaten eines bestehenden Objektes anpassen Mit Hilfe der Registerkarten können Sie die Metadaten des zu bearbeitenden Objektes anpassen. Die Bedienung entspricht der Metadateneingabe beim Speichern eines neuen Objektes (vgl. Kapitel „Metadaten für ein Objekt eingeben“)
5.6. Versionsverwaltung
Edu-sharing sichert alle Versionen der gespeicherten Objekte. So kann genau nachvollzogen werden, wer wann etwas an einem Objekt geändert hat. Bei Bedarf – beispielsweise bei versehentlichen Änderungen – kann auf eine frühere Version des Objekts zurückgegriffen werden. Um die Versionsverwaltung für ein Objekt zu nutzen, wählen Sie das entsprechende Objekt im Inhalte- Bereich aus, indem Sie es anklicken. Im Detail-Bereich werden rechts Detail- Informationen über das Objekt angezeigt. Der Detail-Bereich teilt sich in drei Felder auf: (Inhalt, Eigenschaften und Versionen. Öffnen Sie gegebenenfalls die Leiste „Versionen“, indem Sie diese anklicken.
Unterhalb der Leiste „Versionen“ finden Sie eine Liste der bisherigen Versionen des Objekts. Eine spitze Klammer vor dem Titel kennzeichnet die aktuelle Version.
Mit Hilfe der Pfeil-Schaltfläche können Sie sich das Objekt in der jeweiligen Version anschauen.
Um eine der gespeicherten Versionen wieder herzustellen, klicken Sie auf das Monitor-Symbol in der Zeile der gewünschten Version im Detail-Bereich.
5.7. Verknüpfungen (Links) mit Objekten anlegen
Ein Vorteil von edu-sharing ist die redundanzfreie Verwaltung von Inhalten. So kann ein Inhalt, der einmal abgelegt wurde, an mehreren Stellen verwendet werden, ohne dass hierfür Kopien des Objektes angelegt werden müssen. Das spart Speicherplatz und ein zentral gespeichertes Objekt muss nur einmalig aktualisiert werden.
Bei der Verwaltung von Inhalten kann es trotzdem Fälle geben, bei denen der gleiche Inhalt an verschiedenen Orten erscheinen soll. So könnte beispielsweise das Arbeitsblatt eines Lehrenden zu den Inhalten seines Ordners „Mathematik 10. Klasse“ und gleichzeitig zum Ordner „Aufgaben zur Abiturprüfung“ passen.
Hierfür bietet edu-sharing die Möglichkeit, Verknüpfungen auf Original-Objekte anzulegen. Es können Verknüpfungen auf Dateien, Links auf Webseiten und auf Ordner erstellt werden. Um eine neue Verknüpfung anzulegen, navigieren Sie in den Ordner, der die Verknüpfung beinhalten soll. Klicken Sie nun auf die Schaltfläche „Neu / Hochladen“ oberhalb des Navigations-Bereichs. Es öffnet sich ein Menü.

BSB
eduPort Handbuch für Anwender und Betreuer Seite: 63 / 81
26.01.2017
Wählen Sie die Option „Neuer Link“. Es öffnet sich ein neues Fenster. Auf der linken Seite des Fensters sehen Sie einen Navigations-Bereich und rechts eine vereinfachte Darstellung des Inhalte-Bereichs. Klicken Sie im Navigations-Bereich auf die Ordner-Symbole, um sich durch die Ordnerstruktur zu bewegen. Klicken Sie im Inhalte-Bereich auf die Zeile des zu verlinkenden Objekts, um es auszuwählen. Das gewählte Objekt wird in der linken unteren Ecke des Fensters angezeigt. Klicken Sie nun auf „Objekt verlinken“ in der rechten unteren Ecke. Damit wird dieses Objekt in dem Ordner verlinkt, in dem Sie die Verlinkungsfunktion aufgerufen haben.
Sie können Verlinkungen an einem kleinen „Pfeil-Symbol“ am Icon für den Datei-Typen im Inhalte-Bereich erkennen.

BSB
eduPort Handbuch für Anwender und Betreuer Seite: 64 / 81
26.01.2017
5.8. Objekte verschieben und löschen
Objekte werden verschoben, indem sie zuerst ausgeschnitten und dann an der gewünschten Stelle wieder eingefügt werden. Objekte können einzeln oder in Gruppen verschoben werden.
5.8.1. Einzelne Objekte verschieben Wählen Sie im Inhalte-Bereich das zu verschiebende Objekt aus. Fahren Sie mit der Maus über die Zeile des gewünschten Objektes. Links neben dem Titel des Objektes erscheint nun die Schaltfläche zum Aufrufen des Kontextmenüs (drei Punkte). Nutzer mobiler Endgeräte tippen hierfür einfach auf die Zeile des Objektes im Inhalts-Bereich.Klicken Sie auf die Schaltfläche zum Aufrufen des Kontextmenüs und wählen Sie die Option „ausschneiden“.
Navigieren Sie zum neuen Ziel-Ordner und klicken Sie auf die Schaltfläche „Einfügen“ über dem Inhalte- Bereich.
5.8.2. Mehrere Objekte verschieben Wählen Sie im Inhalte-Bereich die zu verschiebenden Objekte aus. Setzen Sie dafür ein Häkchen am Anfang der Zeile der gewünschten Objekte. Um alle Objekte des aktuellen Ordners auszuwählen, setzen Sie ein Häkchen im Feld links oberhalb des Inhalte-Bereiches. Klicken Sie auf die Schaltfläche „Mehr“ links oberhalb des Inhalte-Bereiches. Wählen Sie die Option „ausschneiden“ aus.

BSB
eduPort Handbuch für Anwender und Betreuer Seite: 65 / 81
26.01.2017
5.8.3. Einzelne Objekte löschen Wählen Sie im Inhalte-Bereich das zu bearbeitende Objekt aus. Fahren Sie hierzu mit der Maus über die Zeile des gewünschten Objektes im Inhalts-Bereich. Links neben dem Titel des Objektes erscheint nun die Schaltfläche zum Aufrufen des Kontextmenüs. Nutzer mobiler Endgeräte tippen hierfür einfach auf die Zeile des Objektes im Inhalts-Bereich. Klicken Sie auf die Schaltfläche zum Aufrufen des Kontextmenüs und wählen Sie die Option „löschen“.
Hinweis:
Sie können nur Objekte löschen, für die Sie Koordinatorrechte besitzen.
5.8.4. Mehrere Objekte löschen Wählen Sie im Inhalte-Bereich die zu bearbeitenden Objekte aus. Setzen Sie dafür ein Häkchen am Anfang der Zeile der gewünschten Objekte. Um alle Objekte des aktuellen Ordners auszuwählen, setzen Sie ein Häkchen im Feld links oberhalb des Inhalte-Bereichs. Klicken Sie auf die Schaltfläche „Löschen“ links oberhalb des Inhalte-Bereiches.

BSB
eduPort Handbuch für Anwender und Betreuer Seite: 66 / 81
26.01.2017
5.9. Die Suchansicht von edu-sharing
Zur „Suchansicht“ von edu-sharing gelangen Sie über den Button mit der Lupe:
Die Suchansicht ermöglicht eine Suche nach Objekten, für die Sie eine Freigabe besitzen, in der gesamten Dateiablage der Hamburger eduPort-Umgebung (EDUPORT Repository) und zukünftig ggf. in angekoppelten Quellen mit weiteren Inhalten, wie z.B. den Bildungsservern der Länder.
Derzeit sind keine weiteren Quellen in die Suche einbezogen. Die Hamburger Schulmediathek ist über eine eigene Kachel an eduPort angebunden (s. folgendes Kapitel)
In der Suchansicht werden alle Objekte in einer Voransicht wie in einer Mediathek dargestellt:
Die Suche nach Inhalten läuft wie folgt ab:
1. Um eine Suche zu starten, geben Sie einen Begriff in das Such-Feld der Start-Ansicht der Suche ein. Ein Suchbegriff muss aus mindestens 3 Zeichen bestehen. Geben Sie mehr als ein Wort ein, werden automatisch nur solche Ergebnisse angezeigt, die beide Suchbegriffe im Titel und ihrer Beschreibung enthalten.
Die Suche durchforstet nun die Metadaten aller gespeicherten Objekte, die für Sie freigegeben sind. Bei Objekten, die eine sogenannte Indexierung erlauben (Office, OpenOffice und PDF-Dokumente), erfolgt auch eine Volltext-Suche innerhalb der Objekte.
Sie werden in die Ergebnis-Liste weitergeleitet.

BSB
eduPort Handbuch für Anwender und Betreuer Seite: 67 / 81
26.01.2017
2. In dieser Ansicht werden die Ergebnisse der Suchanfrage angezeigt. Für eine weitere Eingrenzung der Suchergebnisse steht in dieser Ansicht die erweiterte Suche am linekn Fensterrand zur Verfügung:
3. Für eine genauere Begutachtung der Fundstücke kann in der Ergebnisliste eine Detailansicht geöffnet werden.
Um eine Suche zu beenden beziehungsweise eine völlig neue Suche zu starten, klicken Sie auf die „X“ Schaltfläche am rechten Rand der Such-Eingabemaske oben. Sie werden auf die Startansicht der Suche weitergeleitet.
Um zur Ordneransicht von edu-sharing zurück zu gelangen klicken Sie auf den Button mit den Ordnern
:

BSB
eduPort Handbuch für Anwender und Betreuer Seite: 68 / 81
26.01.2017
6. Mediathek
Über den Menüpunkt , der eduPort Kachelleiste, öffnen Sie in einem eigenen Browser-Tab die Schulmediathek Hamburg. Wenn Sie zum Zeitpunkt des Klicks auf die Mediathek-Kachel in eduPort angemeldet sind, können Sie die Mediathek ohne weitere Anmeldung mit Ihrem eduPort-Account nutzen, der es Ihnen erlaubt die Inhalte zu suchen und anzusehen (über Streaming).
Sie können die Mediathek auch ohne vorherige eduPort-Anmeldung über die eduPort-Kachel aufrufen. Um die Medien zu nutzen müssen Sie sich dann allerdings mit Ihrem bisherigen Mediathek-Account auf der Mediathek-Seite anmelden.
7. Integration einzelner Funktionen in private Endgeräte
Die Anwender, die ihre eigenen Endgeräte (Smartphones, Tablets, Notebooks) regelmäßig nutzen, haben die Möglichkeit, damit direkt und komfortabel auf Daten, Kalender, E-Mails und andere Funktionalitäten zuzugreifen.
Hinweis:
Es wird hierbei eine Verbindung von dem Gerät zu den zentral gespeicherten Nutzerdaten vorgenommen. Eine Benutzerabfrage und das für den Zugriff erforderliche Passwort erfolgt einmalig bei der Einrichtung von Zugriffen. Jeder Nutzer dieses Gerätes hat dann Zugriff auf die jeweiligen persönlichen Daten. Daher sollten diese Verbindungen nur hergestellt werden, wenn das Gerät ausschließlich vom Anwender benutzt wird. Es wird empfohlen, das Gerät durch Passwort zu sichern, damit Unbefugte das Gerät nicht nutzen können.
7.1. Integration Dateisystem mit WebDAV
Statt nur über die Weboberfläche auf das Dateisystem zuzugreifen, empfiehlt sich bei persönlichen Endgeräten die Nutzung von WebDAV. Mit WebDAV können Daten und Verzeichnisse für einen direkten und komfortablen Zugriff eingerichtet werden.
7.1.1. Computer und Notebooks mit Windows Das persönliche eduPort-Dateiverzeichnis kann unter Windows als Netzlaufwerk ins Dateisystem eingebunden werden. Wird das Laufwerk einmal eingerichtet, ist es ständig wie eine zusätzliche Festplatte vorhanden. Beim Übertragen (z.B. Kopieren) von Dateien nutzen Sie es wie jedes andere eigene Laufwerk auch. Alle Dateien, die Sie in Ihrem WebDAV-Laufwerk speichern sind online in eduPort für Sie und für alle anderen Nutzer mit Berechtigung verfügbar.
Vorgehensweise zum Einbinden des Netzwerklaufwerks:
1. Den Windows-Explorer starten, Computerübersicht wählen und auf „Netzlaufwerk verbinden“ klicken:

BSB
eduPort Handbuch für Anwender und Betreuer Seite: 69 / 81
26.01.2017
2. Ein Laufwerk (im Beispiel „X“, oder einen anderen freien Buchstaben) wählen und unter Ordner die folgende Serveradresse eingeben: https://repo.eduport.hamburg.de/edu-sharing/webdav
Dann auf „Fertig stellen“ klicken.
3. Bei der Abfrage den eigenen eduPort-Benutzernamen und das Kennwort eingeben und mit „OK“ bestätigen:
Anschließend kann im Dateibrowser auf die Dateien wie auf einem Laufwerk zugegriffen werden.

BSB
eduPort Handbuch für Anwender und Betreuer Seite: 70 / 81
26.01.2017
7.1.2. Computer und Notebooks mit Mac-OS Am Mac-Computer ist das Vorgehen wie folgt: Im Finder auf „Gehe zu“ klicken, dann auf „Mit Server verbinden“.
Im Fenster, das sich öffnet, die Serveradresse
https://repo.eduport.hamburg.de/edu-sharing/webdav
eingeben und auf „Verbinden“ klicken.
Benutzername und Passwort des eigenen eduPort- Accounts eingeben. Das Heimverzeichnis steht dann unter Freigaben mit dem Servernamen zur Verfügung.
7.1.3. Tablets und Smartphones Für mobile Geräte gibt es WebDAV-Apps, z.B. WebDAV-Navigator (für Android und iOS), auch in kostenlosen Versionen.
In diesen Apps gibt es meist einen Button, um einen neuen Server hinzuzufügen oder zu konfigurieren. Es muss dann die Serveradresse

BSB
eduPort Handbuch für Anwender und Betreuer Seite: 71 / 81
26.01.2017
https://repo.eduport.hamburg.de/edu-sharing/webdav
eingegeben werden und im weiteren Verlauf der Einrichtung werden Benutzername und Passwort abgefragt.
Auf mobilen Geräten ist es sinnvoll, das Passwort nicht zu speichern. Das ist zwar mühsamer, spart aber möglicherweise eine Menge Ärger, falls das Gerät verloren geht oder gestohlen wird.
7.2. Einbinden des eduPort Mail-Servers durch Mail-Clients anderer Produkte
Das eduPort Mailsystem besteht aus Mailserver und Mailclient. Innerhalb des eduPort-Systems ist die Differenzierung nicht ersichtlich, weil beide Systeme integriert sind.
Durch andere Produkte wie z.B. Mailclient auf dem Smartphone, dem Tablet oder Notebook kann auf den Mailserver von eduPort zugegriffen werden.
Dadurch werden die Mails innerhalb des lokalen Mailclients gemeinsam mit den anderen Mails dargestellt.
Hinweis:
Bei dem in eduPort verwendeten Standardprotokoll IMAP zur Einbindung der Mailserver werden lokale Kopien von Mails auf den verwendeten Geräten erstellt. Dies ist aus datenschutzrechtlichen Gründen problematisch. Klärungsgespräche zu diesem Problem finden statt. Wir halten Sie auf der eduPort-Website unter eduport.de diesbzezüglich auf dem Laufenden.
7.2.1. Computer und Notebooks mit Windows und Outlook Bei Computern und Notebooks mit Windows als Betriebssystem wird häufig auch Outlook als Mailprogramm genutzt. Die folgende Beschreibung geht darauf ein; andere Mailprogramme benötigen grundsätzlich dieselben Daten, das Menü ist wahrscheinlich etwas anders strukturiert.
Unter -> Datei -> Information ->Konto hinzufügen kann ein neues Konto in das Postfach integriert werden:

BSB
eduPort Handbuch für Anwender und Betreuer Seite: 72 / 81
26.01.2017
Wählen Sie nun „Servereinstellungen oder zusätzliche Servertypen manuell konfigurieren“
Wählen Sie nun „Internet-E-Mail“ bzw. „POP oder IMAP“.
Geben Sie nun folgende Daten ein:
Ihr Name: Vorname und Nachname
E-Mal Adresse: Nehmen Sie die E-Mailadresse wie in eduPort gespeichert z.B. [email protected]
Kontotyp: „IMAP“ auswählen
Posteingangsserver: „imap.eduport.hamburg.de“
Postausgangsserver: „smtp.eduport.hamburg.de“
Benutzername: Benutzername wie in eduPort
Kennwort: Kennwort wie in eduPort

BSB
eduPort Handbuch für Anwender und Betreuer Seite: 73 / 81
26.01.2017
Setzen Sie bitte die Häkchen bei „Kennwort speichern“ und Deaktivieren Sie „Anmeldung mit geserter Kennwortauthentifizierung (SPA) erforderlich“. Anschließend auf „Weitere Einstellungen“.
Nun geben Sie bitte bei den weiteren Einstellungen unter „Erweitert“ folgende Einstellungen ein:
Postausgangsserver : IMAP:993 / SSL
Postausgangsserver: SMTP:465 / SSL

BSB
eduPort Handbuch für Anwender und Betreuer Seite: 74 / 81
26.01.2017
Im Reiter „Postausgangsserver“ müssen Sie „Der Postausgangsserver (SMTP) erfordert Authentifizierung“ und „Gleiche Einstellungen wie für Posteingangsserver verwenden“ auswählen:
Speichern Sie anschließend mit ok und Sie kommen auf das vorherige Fenster zurück. Dort können Sie testen, ob die Einstellungen erfolgreich waren und dann mit „weiter“ die getätigten Einstellungen abspeichern.
Hinweis:
Im Behördennetz funktioniert die Einbindung der eduPort-Mails in Outlook nicht, da das Behördennetz für diese Funktionen nicht freigeschaltet ist.
7.2.2. Tablets und Smartphones
Um einen eduPort E-Mail-Account z.B. auf Ihrem iPhone einzubinden, gehen Sie wie folgt vor:
1. Klicken Sie auf Einstellungen
2. Dann den Menüpunkt „Mail, Kontakte Kalender“
3. Klicken Sie auf „Account hinzufügen“
4. Wählen Sie einen vorgegebenen Anbieter oder „Andere“
5. Klicken Sie auf „Mail-Account hinzufügen“
6. Folgende Werte müssen im Dialogfeld eingegeben werden:
Name: Ihr Name
E-Mail: Ihre eduPort-E-Mail-Adresse [vorname.nachname]@[schulkürzel].hamburg.de
Passwort: Ihr eduPort-Kennwort
Klicken Sie auf „Weiter“
7. Im nächsten Dialogfeld geben Sie im Bereich „Server für eintreffende E-Mails“ folgende Angaben ein:
Hostname: imap.eduport.hamburg.de
Benutzername: Ihr eduPort-Benutzername [vorname.nachname]@[schulkürzel].hamburg.de
Passwort: Ihr eduPort-Kennwort

BSB
eduPort Handbuch für Anwender und Betreuer Seite: 75 / 81
26.01.2017
Und im Bereich „Server für ausgehende E-Mails“ entsprechend den Hostnamen:
smtp.eduport.hamburg.de
Die Accountdaten müssen in beiden Bereichen vollständig eingegeben werden!
Klicken Sie auf „Weiter“. Der Account wird hinzugefügt.
Auf Android-Geräten ist das Vorgehen analog.
7.3. Einbinden der eduPort Kalender und Adressbücher
7.3.1. Tablets und Smartphones Das Einbinden des eduPort Kalenders erfolgt mit CalDAV, das der Adressbücher mit CardDAV. Bei iOS Geräten sind CalDAV und CardDAV im Standard vorhanden. Hier sind lediglich folgende Eingaben zu tätigen:
Server : groupware.eduport.hamburg.de
Benutzername: wie in eduPort
Kennwort: wie in eduPort
Beschreibung: Beliebiger Text
Erweiterte Einstellungen (werden üblicherweise automatisch erzeugt)
Für Android Geräte ist der Zugang analog, wenn entsprechende Apps installiert sind, die SSL unterstützen.
7.3.2. Windows Bei Windows PCs ist bei dem häufig in diesem Umfeld verwendeten Outlook-Programm im Standard keine CalDAv Funktion vorhanden.
8. Benutzerverwaltung
Die Benutzerverwaltung wird mit dem Symbol aufgerufen.
Ein eduPort-Betreuer kann hier alle Benutzer und Benutzergruppen, die es im System gibt, sehen und bearbeiten.
Eine Lehrkraft sieht nur die Gruppen vom Typ Klasse, in denen er als Lehrer Mitglied ist.
Ein Schüler sieht nur seinen eigenen Account.

BSB
eduPort Handbuch für Anwender und Betreuer Seite: 76 / 81
26.01.2017
8.1. Gruppen
Es gibt zwei Arten von Gruppen
• Permanent • Nicht permanent
Zu den permanenten Gruppen gehören z.B. Schulleitung, eduPort-Betreuer, nicht permanent sind schuljahresabhängige Gruppen wie Klassen oder Kurse.
8.1.1. Ändern von Gruppenattributen Einstellungen in diesem Bereich können nur durch eduPort-Betreuer vorgenommen werden:
Durch Drücken des Buttons
oder durch Doppelklick auf eine der Gruppen kommt man in das Änderungsfenster für Gruppen. Hier sind die Änderungsinformationen in drei Reitern strukturiert:
Reiter: Eigenschaften
Name: Beliebiger Name der Gruppe
Typ: Hier kann die Art der Gruppe ausgewählt werden. Gegenwärtig sind Klasse, Schule, Bereich und Fach als mögliche Typen vorgesehen.
Beschreibung: Als Beschreibung kann ein beliebiger zusätzlicher Text eingegeben werden

BSB
eduPort Handbuch für Anwender und Betreuer Seite: 77 / 81
26.01.2017
Kalender erstellen: Bei Aktivierung dieser Option wird ein Gruppenkalender für die jeweilige Gruppe erstellt und ist sofort bei allen Mitgliedern der Gruppe (nach Aktualisierung) sichtbar. Über diesen Gruppenkalender können Gruppentermine eingegeben werden. Lehrer haben standardmäßig volle Änderungsberechtigung, Schüler haben Leseberechtigung. Sofern man das ändern möchte, kann das von einem eduPort-Betreuer auch anders eingestellt werden (siehe unter Kalender).
Direktes Content-Sharing erlauben: Hiermit wird den Mitgliedern einer Gruppen die Berechtigung gegeben, anderen Personen oder Gruppen den Zugriff auf ihre Ordner oder Dokumente im Bereich „Eigene Inhalte“ zu gewähren („Nutzer einladen“).
Öffentliche Lizenzvergabe erlauben: Hier ist vorgesehen, im Rahmen von OER (Open Education Resources) Lizenzvergaben zu ermöglichen. Bei solchen Lizenzvergaben ist zu beachten, dass man selber im Besitz aller Urheberrechte ist (z.B. kein unbekanntes Bild aus dem Internet einbinden).
In Hamburg ist eine Lizenzvergabe von Dateien nicht erforderlich, denn innerhalb von eduPort können alle Anwender auf die Verzeichnisse und Dokumente gemäß Berechtigung zugreifen.
Reiter: Mitglieder Es gibt bei eduPort zwei Wege, Nutzer Gruppen zuzuordnen: Einerseits kann man bei einem Nutzer seine Gruppenmitgliedschaften zuordnen und andererseits kann man bei einer Gruppe die Mitglieder dieser Gruppe definieren. Letzteres erfolgt, indem man zusätzliche Nutzer dieser Gruppe zuordnen oder zugeordnete Nutzer wieder entfernen kann.
Reiter: Rolleneigenschaften
Im dritten Reiter sind zusätzliche Rolleneigenschaften einzugeben:
Rolle: Auswahl von „Lehrer“ oder „Schueler“, um E-Mail-Adressen differenziert für diese
Personenkreise bei nicht permanenten Gruppen z.B. einer Klasse vergeben zu können. Die anderen Rollen funktionieren, werden aber gegenwärtig nicht genutzt. Bei permanenten Gruppen wird nur eine Rolle „Mitglied“ eingegeben

BSB
eduPort Handbuch für Anwender und Betreuer Seite: 78 / 81
26.01.2017
E-Mail: Der Gruppe kann je Rolle eine E-Mail-Adresse zugeordnet werden. Dann wird allen Mitgliedern dieser Gruppe und Rolle die an die Gruppenadresse zugeschickte Mail zugestellt. Hinweise: 1. Gruppenadressen sind nicht von extern erreichbar. Sie können aber innerhalb von eduPort von anderen Schulen mit genutzt werden. 2. Verwenden Sie keine Umlaute, da diese im Mailverkehr nicht umgesetzt werden können und dadurch die Mail nicht zugestellt werden kann. 3. Bei der Nutzung von Gruppenadressen bei nicht permanenten Gruppen sind ggf. zwei Adressaten (Lehrer……, Schueler……) anzugeben, um alle Mitglieder der Gruppe zu erreichen.
Radius-Authentifizierung (WLAN-Freischaltung): Das Anklicken dieses Feldes hat in Hamburg gegenwärtig keine Relevanz.
8.2. Benutzer
Einstellungen in diesem Bereich können nur durch eduPort-Betreuer vorgenommen werden:
Eigenschaften:
E-Mail: Die E-Mailadresse wird automatisch identisch zur Benutzerkennung angelegt.
E-Mail extern: Eine hier eingetragene externe E-Mailadresse kann zukünftig dafür genutzt werden, Accounts durch den Nutzer selbst wieder zugänglich zu machen, wenn Passwörter vergessen werden (Passwort-Selfservice). Ein neues Passwort wird auf Anforderung des Nutzers an diese Adresse geschickt. Diese Funktion steht derzeit noch nicht zur Verfügung.
Kennwort muss geändert werden: Mit Aktivierung dieser Check-box wird der Anwender „gezwungen“, bei der nächsten Anmeldung sich ein neues Kennwort zu geben. Nach Neuvergabe des Kennwortes wird die Check-Box deaktiviert.
Direktes Content-Sharing: Hiermit wird dem Nutzer ggf. abweichend von der Gruppenberechtigung die Berechtigung gegeben oder entzogen, anderen Personen oder Gruppen den Zugriff auf ihre Ordner oder Dokumente im Bereich „Eigene Inhalte“ zu gewähren („Nutzer einladen“). Sofern beim Nutzer keine Definition vorhanden ist, gilt die

BSB
eduPort Handbuch für Anwender und Betreuer Seite: 79 / 81
26.01.2017
Gruppendefinition, andernfalls übersteuert die Definition beim Nutzer alle anderen Gruppendefinitionen.
Öffentliche Lizenzvergabe erlauben: Hier ist vorgesehen, im Rahmen von OER (Open Education Resources) Lizenzvergaben zu ermöglichen. Bei solchen Lizenzvergaben ist zu beachten, dass man selber im Besitz aller Urheberrechte ist (z.B. kein unbekanntes Bild aus dem Internet einbinden). In Hamburg ist eine Lizenzvergabe von Dateien nicht erforderlich, denn innerhalb von eduPort können alle Anwender auf die Verzeichnisse und Dokumente gemäß Berechtigung zugreifen.
Status: aktiv/gesperrt/gelöscht
Externe ID: eindeutige Kennung, die über die Schnittstelle aus führenden Datenquellen übernommen wurde. Bitte in diesem Feld auf keinen Fall Änderungen vornehmen!
Mitgliedschaften:
Zuordnung von Benutzern zu Gruppen
Delegation:
Wird zur Zeit nicht verwendet.
Kennwort:
Kennwort ändern: Der Anwender selber oder der Administrator können das Kennwort eines Nutzers ändern
Kennwort zurücksetzen: Wird zur Zeit nicht verwendet.
8.3. Zuordnungen Benutzer - Gruppen
Die Zuordnung von Mitgliedern zu den Gruppen kann auf 2 Arten durchgeführt werden:
1. Einstieg über Gruppen Hier kann man der jeweiligen Gruppe zusätzliche Mitglieder zuordnen. Durch Eingabe eines Suchbegriffs werden alle Namen vorgeschlagen, die diese Buchstabenkombination in der Benutzerkennung haben.
2. Einstieg über Personen Umgekehrt kann man auch eine Person bearbeiten und die Person zusätzlichen Gruppen zuordnen.

BSB
eduPort Handbuch für Anwender und Betreuer Seite: 80 / 81
26.01.2017
8.4. Passwortvergabe und -zurücksetzung
Der eduPort-Betreuer kann für einzelne Nutzer oder ganze Gruppen von Nutzern Passwörter neu generieren lassen.
In der Benutzerverwaltung kann man für einen Anwender ein neues Passwort generieren, indem man den Anwender anklickt und dann mit
Kennwörter generiert. Das kann man auch erweitern, indem man mehrere Zeilen mit gedrückter STRG-Taste anklickt und dann für diese Gruppe Passwörter generiert.
Für das Generieren von Passwörtern für z.B. eine ganze Klasse empfiehlt es sich diese Klasse vorher zu selektieren:
Nun kann mit gedrückter Shift-Taste der Erste und Letzte der Auflistung angeklickt und somit für alle Schüler dieser Klasse Kennwörter generiert werden.
In der anschließenden Abfrage empfiehlt es sich, die Option „Kennwort muss geändert werden“, damit die Anwender beim erstmaligen Einloggen dieses generierte Passwort auf ein eigenes Passwort ändern müssen, ohne dass sie nicht weiterarbeiten können. Dadurch wird verhindert, dass jemand das Passwort eines Anderen, das er zufällig gesehen hat, nutzt und dessen Identität unbemerkt übernimmt.
Im Nächsten Schritt können die Passwörter als CSV-Datei oder als Excel Datei heruntergeladen werden:
In diesen Dateien sind Name, Vorname, Benutzerkennung sowie das generierte Passwort aufgelistet.

BSB
eduPort Handbuch für Anwender und Betreuer Seite: 81 / 81
26.01.2017
Diese Liste kann ausgedruckt und für eine Klasse genutzt werden. Sofern ein höheres Schutzbedürfnis besteht, kann aus dieser Excelliste aber auch mit MS-Word ein Serienbrief erzeugt werden und jedem Schüler seine Zugangsdaten auf einem Einzelblatt übergeben werden.
9. Browser
Es sollten grundsätzlich aktuelle Versionen der jeweiligen Browser eingesetzt werden, da hierfür aktuelle Sicherheits-Patches ausgeliefert werden. Ältere Versionen der Browser können funktionieren, jedoch ist zu bedenken, dass neue technische Funktionalitäten (z.B. HTML5) auch neue Browserversionen voraussetzen, die diese Funktionalitäten beherrschen.
Da Browser kostenfrei von den Anbietern heruntergeladen werden können, wird allen Anwendern empfohlen, dieses Projekt als Anlass zu nehmen, ihre Browser auf den aktuellen Stand zu bringen.
Die Hersteller der Software werden die jeweils aktuellen Versionen eines Browser unterstützen. Sofern eine neue Version erscheint, wird die vorherige Version noch mindestens ein weiteres Jahr unterstützt. Sofern die neue Version eines Browsers nicht abwärtskompatibel ist, werden die Hersteller innerhalb eines halben Jahres ihr Produkt so anpassen, dass die aktuelle Version des Browsers läuft.
9.1. Privater Modus
Es ist empfehlenswert, bei den Browsern den „Privaten Modus“ (heißt je nach Browser unterschiedlich: z.B. InPrivate, Inkognito-Modus, Privates Surfen) zu aktivieren. Das führt dazu, dass die Daten (z.B. Cookies) und Benutzerkennungen der jeweiligen Sitzung nach Beendigung gelöscht werden.