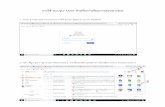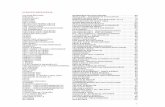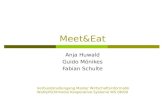Handbuch für das Videokonferenzsystem „Jitsi Meet“ an den ......Seite 1 von 19 Handbuch für...
Transcript of Handbuch für das Videokonferenzsystem „Jitsi Meet“ an den ......Seite 1 von 19 Handbuch für...

Seite 1 von 19
Handbuch für das Videokonferenzsystem „Jitsi Meet“
an den Kreismedienzentren des
Medienzentrenverbundes in Baden-Württemberg
Version 1.0 vom 27. April 2020 des Kreismedienzentrum Calw, Landkreis Calw
Verfasser: Michael Rotter, Leiter Kreismedienzentrum Calw
(adaptiert Thomas Panke – Kreis-Medienzentrum Ludwigsburg, 28.04.2020)
1. Vorwort
2. Grundlagen einer erfolgreichen Videokonferenz oder das „Spiel mit dem
Mikrofon und der Kamera“
3. Technische Voraussetzungen
4. Eine Videokonferenz mit „Jitsi Meet“ als Veranstalter / Organisator einrichten
4.1. Mit dem Laptop / PC
4.1.1. „Jitsi Meet“ im Browser Google Chrome aufrufen
4.1.2. Ein Meeting vorbereiten und starten
4.1.3. Übersicht des Programms „Jitsi Meet“
4.1.4. Andere Teilnehmer zu Ihrem Meeting mit Passwort einladen.
4.1.5. Abmelden der Teilnehmer
4.2. Mit dem Tablet / Handy (am Beispiel iPad)
4.2.1. „Jitsi Meet“ aufrufen und ein Meeting beginnen
4.2.2. WICHTIG: Die Einstellungen bearbeiten
4.2.3. Übersicht und Unterschiede zur Laptop / PC Version
4.2.4. Einstellungen auf der iPadApp „Jitsi Meet“ Meet
4.2.5. Teilnehmer einladen
5. Eine Videokonferenz als Teilnehmer starten
6. FAQ - häufig gestellte Fragen und Probleme

Seite 2 von 19
1. Vorwort
Liebe „Jitsi Meet“ Nutzer,
besondere Situationen verlangen besondere Maßnahmen.
Für uns im Medienzentrenverbund lag es deshalb nahe möglichst schnell unseren Schulen
ein kostenloses Videokonferenzsystem zur Verfügung zu stellen, welches bei dem zum
einen die Belange des Datenschutzes erfüllt werden und eben auch noch für unsere Schulen
kostenlos ist. Beides ist nicht selbstverständlich. Wir konnten dies jedoch innerhalb weniger
Tage Vorlaufzeit mit einem Server in Deutschland und dem Open Source Programm „Jitsi
Meet“ realisieren und so den Wunsch vieler Schulen erfüllen.
Für Sie als Schulleiterinnen und Schulleiter bzw. als Lehrerinnen und Lehrer hört sich
dieses erst einmal sehr interessant an, denn so haben Sie die Möglichkeit mit Ihren KuK
oder SuS außerhalb der Schule in Kontakt zu treten.
Doch aller Anfang ist schwer und es ist halt auch noch kein Meister vom Himmel gefallen.
Bei manchen klappte es sofort, bei andern nach einem zweiten Anlauf - oder manchmal
auch gar nicht. Viele Rückmeldungen haben Sie uns schon zukommen lassen. Für viele ist
solch ein System auch größtenteils noch komplettes „Neuland“, wieder andere haben schon
„Zoom“ oder andere Systeme ausprobiert.
Bitte erwarten Sie nicht, dass Sie nach Erhalt unserer Zugangsdaten umgehend eine
reibungslos funktionierende Videokonferenz abhalten können, denn für eine erfolgreiche
Videokonferenz mit „Jitsi Meet“ müssen Sie sich zunächst unbedingt an unsere genauen
Vorgaben halten. Darüber hinaus kann eine erfolgreiche Konferenz mit mehreren
Teilnehmern nur gelingen, wenn sich ALLE Teilnehmer an die wichtigsten Grundregeln
einer erfolgreichen Videokonferenz halten und auch kennen. Am Ende macht dann halt
doch nur die Übung den Meister.
Aus diesen vielfältigen Gründen haben wir dieses Handbuch für Sie verfasst.
Und ja, es gibt bestimmt bessere Systeme. Für diese müssen Sie entweder sehr viel Geld
ausgeben oder Sie bezahlen dafür mit Ihren Daten und verzichten dabei auf den
Datenschutz.
Viele Kolleginnen und Kollegen im Medienzentrenverbund haben interessante, aber auch
anstrengende Wochen hinter sich. Wir tauschen uns permanent untereinander aus. Auf diese
Weise wird es möglich, dass ein Großteil der Probleme schnell und unkompliziert gelöst
werden kann. Die Ergebnisse finden sie dann immer aktuell auf der Homepage des
jeweiligen Land- bzw. Stadtkreises.
Vielleicht bietet diese manchmal surreal anmutende Zeit auch eine Chance für die
Digitalisierung, welche jahrelang nicht nur im schulischen Bereich sträflich vernachlässigt
wurde.

Seite 3 von 19
2. Grundlagen einer erfolgreichen Videokonferenz oder das „Spiel mit dem
Mikrofon und der Kamera“
Zunächst müssen neben den technischen Vorgaben auch Grundregeln bekannt sein, welche
in einer Konferenz jede/r kennen und einhalten muss. Diese sollten Sie deshalb sich von
vornherein klar machen. Denn nur, wenn jeder Teilnehmende die folgenden Grundregeln
einhält, ist eine gelungene und (mehr oder weniger) störungsfreie Konferenz möglich.
Diese Grundregel lautet vereinfacht:
„Das Spiel mit dem Mikrofon und der Kamera“.
Grundregeln: Der Veranstalter / Organisator hat sein Mikrofon und seine Kamera (fast) immer
EINGESCHALTET. Sie sind als Veranstalter / Organisator zunächst grundsätzlich auch
der Moderator des Meetings.
Die Teilnehmer haben ihre Kamera und ihr Mikrofon (zunächst) immer ausgeschaltet.
Diese schalten ihr Mikrofon und/oder die Kamera nur dann ein, wenn Sie eine Frage haben
und vom Organisator/Moderator aufgerufen werden!
Jeder Teilnehmer kann jederzeit aktiv seine Kamera und/oder Mikrofon mit einem Klick
EIN- und auch AUSSCHALTEN. (s. Punkt 4.1.3.)
Der Organisator kann alle Mikrofone (bis auf sein eigenes) jederzeit gleichzeitig
Stummschalten. Ein Zugriff auf die Kameras der Teilnehmer ist derzeit nicht möglich.
(Dies ist auf Tablets und Handys im Moment nicht verfügbar!)
(Mit die wichtigsten Funktionen in „Jitsi Meet“ Meet
Links; Mitte; Rechts:
Mikrofon EIN/AUS; Auflegen; Kamera EIN/ AUS)
Warum dies so wichtig ist:
Mikrofone können Störgeräusche oder auch Rückkopplungen verursachen.
Diese können z.B. als „Echo“ im Hintergrund (der Sprecher hört sich dann selber) oder als
immer lauter werdendes „Pfeifen“ (sehr unangenehm) wahrgenommen werden.
Niemand kann dann eventuell mehr verstanden werden. Im letzteren Fall müssen sie sogar
den Ton ausschalten. Wenn alle Teilnehmer ihr Mikrofon anhaben, reicht ein Teilnehmer,
dessen System Störungen verursacht. So wäre dann auch eine „Ortung“ des Verursachers
solch einer Störung nicht möglich!
Wenn sich die Teilnehmer einzeln wieder zuschalten, kann eine Störung einfacher erkannt
und beseitigt werden. Abhilfe kann man nur schaffen, indem der Teilnehmer versucht seine
Lautstärke der Lautsprecher und/oder die Emfpindlichkeit des Mikrofons zu reduzieren. Im
Notfall muss dieser Teilnehmer während der ganzen Sitzung sein Mikrofon deaktiviert
lassen. Der Chat ist dann für diesen Teilnehmer eine alternative
Kommunikationsmöglichkeit.

Seite 4 von 19
TIPP: Die Nutzung eines Headsets ist grundsätzlich die beste Möglichkeit um
Störgeräusche zur vermeiden.
Sehr gute Laptops wie z.B.: Apple, MS Surface, die hochwertigen „Geschäftslaptops“ von
DELL und Co. haben damit meist keine Probleme. Diese guten und hochwertigen Systeme
sind meistens - leider - im Hochpreissegment zu finden. Niemand kann vorab sagen, ob ihr
verwendetes Gerät Störgeräte verursachen wird oder nicht. Testen Sie vorher wie sich ihr
Gerät verhalten wird!
Die Kamera benötigt lediglich Ressourcen. Je mehr teilnehmen, desto mehr Bandbreite
ist nötig. Die Videoaufzeichnung wird dann irgendwann nur noch Ruckeln, als verpixeltes
„Foto“, bzw. „eingefrorenes Bild" wahrnehmbar sein. Zudem könnten auch
Verbindungen abbrechen, wenn das Meeting mit zur vielen Videoschaltungen überfordert
wird.
Konferenzen zwischen 10 und 20 Personen sind bei guter Bandbreite mit Kamera möglich.
TIPP: Begrüßen Sie sich und andere am Anfang und schalten danach Ihre Kamera
ebenfalls aus.
Eine große Konferenz ist somit nur verlässlich möglich, wenn der Moderator seine Kamera
und Mikro ständig an hat und die anderen Teilnehmer sich nur mit Mikro und Kamera
zuschalten, wenn dies nötig ist.
Auch SuS tun sich nach dem Einloggen in ein Meeting mit dem Ausschalten der Kamera
schwer, haben diese doch ihre MitschülerInnen teilweise lange nicht mehr gesehen. Sie
müssen hier jedoch als Leiter (und Lehrer) der Sitzung teilweise darauf bestehen. Probieren
Sie aus, wie weit sie bei einer Sitzung gehen können und fordern sie Ihre SuS - wenn nötig -
umgehend dazu auf ihre Kamera auszuschalten. Dies sollte in den ersten Sitzungen wie ein
Ritual mit den SuS eingeübt werden.
Übung: Weisen Sie bei einer bestimmten Aufgabe jedem SuS einfach eine beschränkte
Redezeit zu, lassen Sie die SuS erzählen, weisen Sie am Ende der Redezeit drauf hin, dass
jetzt Ende ist. Schalten Sie nach eine gewissen Kulanzzeit die Mikros auf STUMM…
3. Technische Voraussetzungen
Sie können „Jitsi Meet“ mit fast jedem Laptop, PC, Handy oder Tablet nutzen.
Grundsätzlich kann gesagt werden, dass Geräte, welche nicht älter als drei Jahre sind, von
der technischen Seite betrachtet, dieses locker leisten können sollten.
Im Vorfeld kann allerdings nicht gesagt werden, ob tatsächlich ihre eingebauten
Lautsprecher oder das eingebaute Mikrofon für eine Videokonferenz geeignet sind.
Je hochwertiger das Gerät, desto weniger Störungen sind zu erwarten.
Denken Sie daran, dass PCs (im Gegensatz zu den meisten Laptops) weder eine Kamera,
noch ein Mikrofon verbaut haben. In diesem Fall müssen Sie eine externe Kamera und ein
Headset verwenden.
Ein Headset ist immer die sicherste Methode um Störgeräusche zu vermeiden.
Alte Laptops haben oftmals eine Kamera verbaut, welche meilenweit von der Bildqualität
heutiger Systeme entfernt sind. Verpixelte oder unscharfe Bilder könnten somit nicht nur
etwas mit der Bandbreite, sondern auch mit der verbauten Kamera zu tun haben.
Bei PCs und Laptops muss der Internetbrowser Google-Chrome installiert sein.

Seite 5 von 19
Nur mit diesem Browser kann eine störungsfreie Konferenz abgehalten
werden. Google Chrome können Sie kostenlos im Internet herunterladen.
Alle anderen Internetbrowser funktionieren entweder gar nicht oder nicht optimal!
Auch ist vom Internetbrowser Firefox abzuraten. Dieser funktioniert zwar, verbraucht aber
ungemein viel Ressourcen und scheint so zu Zusammenbrüchen größerer Konferenzen zu
führen.
Für eine erfolgreiche Videokonferenz als Organisator empfehlen wir deshalb dringend
die Nutzung eines Laptops mit dem Internetbrowser Google Chrome. Nur hier – mittels
„webbasiertem Zugriff“ - können die verschiedenen Funktionen genutzt werden (z.B. Folien
einblenden, alle Mikrofone auf einmal stummschalten), welche mit der App-Version nicht
möglich sind. Zudem kann im Moment nur in dieser Konstellation der Datenschutz
gewährleistet werden.
Bei Tablets und Handys mit Android-System (z.B. Samsung, Huawei,…) oder IOS-
System (Apple) muss aus dem Google PlayStore bzw. aus dem AppStore die App „Jitsi
Meet“ installiert werden. Leider haben die Apps eine nicht abschaltbare
Trackingfunktion eingebaut.
Bei Handys wird oftmals der Bildschirm zu klein sein, um Folien oder Aufschriebe
erkennen zu können.
4. Eine Videokonferenz mit „Jitsi Meet“ als Verwalter / Organisator einrichten
Hier erklären wir, wie Sie z.B. als Schulleiter für Ihre Kolleginnen und Kollegen eine
Konferenz oder als Lehrer für Ihre Schülerinnen und Schüler ein Meeting einrichten.
Wir empfehlen dies mit einem Laptop mit Google Chrome.
Nutzen Sie immer ein Passwort! Dies ist leider mit kleinen Tücken verknüpft, welche wir
aber im Folgenden erklären!
4.1. Mit dem Laptop / PC
4.1.1. „Jitsi Meet“ im Browser Google Chrome aufrufen
Rufen Sie im Browser von Google Chrome die Seite
https://jitsi.kmz-ludwigsburg.de/
auf.
Achtung: Sollten Sie „Jitsi Meet“ nutzen ohne unseren Server über diese Seite
aufzurufen, werden sie trotzdem in der Lage sein eine Videokonferenz zu starten.
Beachten Sie aber, dass diese Seite dann nicht sicher ist! Nur für unseren Server
können wir garantieren, dass sich dieser in Deutschland bei dem „Webhoster“
befindet.
Hinweis: Sollten Sie einen Ihnen zugesandten Link zu einem Meeting öffnen, ist
nicht gewährleistet, dass dieser mit Google Chrome geöffnet wird. Ein anderer
Browser (z.B. Apples Safari) wird Ihnen dann eine Fehlermeldung bringen.
Kopieren Sie deshalb den Link und fügen diesen in Google Chrome ein!

Seite 6 von 19
Es öffnet sich folgende Startseite, die wir bereits in unserer Kurzanleitung vom
22.4.2020 beschrieben haben.
Klicken Sie auf Einstellungen (Zahnradsymbol rechts oben am Bildschirm)
Hier können / sollten Sie zunächst einmalig bei den Einstellungen Ihren Namen
eintragen. Dieser wird später im Meeting als Abkürzung angezeigt und beim
Versenden eines Links automatisch genutzt.
Bei Geräte können Sie Ihr Mikrofon und Ihre Kamera testen. Wenn alles
funktioniert, können Sie sich selbst in einem kleinen Fenster sehen. Sobald Sie
sprechen, wird während des Sprechens ein Balken aufleuchten. Sie können darüber
hinaus - sofern zusätzlich angeschlossen - andere Mikrofone, Lautsprecher und
Kameras auswählen.
Bei Profil können Sie optional Ihren Vornamen und Namen eintragen, damit andere
Teilnehmer sie auch bei ausgeschalteter Kamera erkennen können. Alternativ
können Sie noch eine E-Mailadresse hinzufügen.
Jetzt gehts los…
4.1.2. Ein Meeting vorbereiten und starten
Wenn Sie nach Zugangsdaten gefragt werden, tragen Sie diese ein. Zugangsdaten
haben Sie von uns aus dem Kreismedienzentrum nach Ihrer Anfrage per Mail
erhalten. Lehrer_xxx (x=zahl)
Neues Meeting starten Sie, indem Sie einfach einen Namen für ihr Meeting
eintragen (siehe unten stehende Beispiele) und dies mit Los bestätigen.
Achtung: Sie können bei der Vergabe des Namens grundlegende Fehler machen.
Wichtig: Sie können den Namen nicht mehr korrigieren. Stattdessen müssten Sie
ein neues Meeting starten.
Beachten Sie deshalb für den Namen folgende Regeln:
Der Name muss an einem Stück und ohne Sonder- und Leerzeichen bestehen!
ä=ae, ö =oe, ü=ue. Am besten Sie nutzen ausschließlich Groß- und
Kleinbuchstaben sowie Zahlen.

Seite 7 von 19
Beispiele:
SchuleNameAnlassFachKlasseMeetingnummeroderDatum
MusterschulexyMusternameabcGesamtlehrerkonferenz001
Hinweis: „Jitsi Meet“ macht im Nachhinein beim Meeting nach jedem
Großbuchstaben automatisch ein Leerzeichen! Das ganze sieht also nachher nicht
ganz so unübersichtlich aus wie im Beispiel.
ACHTUNG: Nutzen Sie keinen Meetingnamen aus einem Wort, welcher auch so
von jemandem anderen erstellt werden könnte wie:
Gesamtlehrerkonferenz oder Klasse 7a …
In diesem Fall kann es passieren, dass sich mehrere Schulen oder Klassen zu einer
gemeinsamen GLK oder Schulstunde treffen. Dies muss durch den Nutzer
unbedingt vermieden werden, ist aber leider im Moment möglich!
Deshalb kursieren im Internet auch Erfahrungen, dass man im öffentlichen „Jitsi
Meet“ (NICHT UNSEREM!) mit einem „typischen Meetingsnamen“ ohne
Passwort bei irgendjemand anderem im Wohnzimmer oder Schlafzimmer landen
kann! Auf unserem Server treffen Sie im schlimmsten Fall „nur“ LuL und SuS aus
dem Landkreis Ludwigsburg - bitte vermeiden Sie dies.
Wie schon in der Kurzanleitung erklärt ist die Nutzung eines Passwortes
DRINGEND notwendig, damit Dritte Ihrem Meeting NICHT beitreten können!
Wenn Sie sich mit Ihrem Meeting-Namen sicher sind, starten Sie ihr Meeting mit
„LOS“ (Hinweis: Ein Passwort wird erst nach dem Start vergeben, Sie haben ja
noch niemanden eingeladen)
4.1.3. Übersicht des Programms „Jitsi Meet“
Hier sehen Sie Ihr eigens Bild, wenn
die Kamera eingeschaltet ist. Sie
könnten auch ein Fenster oder Ihren
Desktop einblenden…
LINKS:
1.Bildschirm
freigeben, 2.Hand
heben oder 3.Chat
öffnen
MITTE: 4.Mikrofon
Ein/Aus 5.Meeting
beenden 6.Kamera
Ein/Aus
RECHTS:
7.Kacheln 8.+ 9.Link
für Einladung erzeugen
10.EINSTELLUNGEN
11. Teilnehmer
und Infos

Seite 8 von 19
Die Funktionen befinden sind am unteren Fensterrand und sind aufgeteilt in Mitte,
Rechts und Links.
Eventuell müssen Sie mit der Maus nach unten gehen, damit diese erscheinen.
MITTE:
In der Mitte befinden sich von links nach rechts folgende drei Schaltflächen: 4.
Mikrofon, 5. Auflegen, 6. Kamera
4. Mikrofon: Hier können Sie ihr Mikrofon mit einem Klick Ein- oder Ausschalten.
Falls weitere Mikrofone angeschlossen sind, können Sie diese in den erweiterten
Einstellungen ansteuern.
5. Auflegen: Hiermit beenden Sie die Teilnahme oder das Meeting.
Achtung: Sie sollten als Organisator das Meeting als Letzter verlassen!!!
Die SuS können weiterhin im Meeting videochatten!!!!
Fordern Sie alle anderen Teilnehmer auf sich abzumelden, indem diese auflegen.
Sie können auch Teilnehmer – leider nur jeden Teilnehmer einzeln - aus dem
Meeting „hinauswerfen“.
6. Kamera: Hier können Sie Ihre Kamera mit einem Klick „Ein- oder
Ausschalten“. Falls weitere Kameras angeschlossen sind, können Sie diese in den
erweiterten Einstellungen ansteuern.
LINKS:
1. Bildschirm freigeben: Hier können Sie Ihren ganzen Bildschirm oder ein
einzelnes Fenster freigeben, so dass alle anderen Teilnehmer dieses auf dem
eigenen Bildschirm sehen können. Bei Fenster werden dabei alle geöffneten
Fenster angezeigt. Sie wählen das entsprechende Fenster aus und drücken auf
„Teilen“. So können vorbereitete Grafiken, Bilder oder Präsentationen anderen
Teilnehmern gezeigt werden.
Ihre eigene Kamera wird automatisch deaktiviert, wenn Sie diese Funktion
aktivieren.
2. Hand heben: Beim Betätigen dieser Taste, erscheint im Fenster des Teilnehmers
(siehe im Bild Übersicht „Jitsi Meet“ Punkt 11) oben links ein kleines
Handsymbol, als Zeichen, dass man eine Frage hat oder einen Beitrag wünscht.
Die Hand verschwindet unter Umständen nach kurzer Zeit wieder und man muss
evtl. die Taste abermals betätigen.
Als Organisator ist in diesem Zusammenhang die Funktion „Kacheln“ unter Punkt
7. wichtig. Dabei werden alle Teilnehmer gleichmäßig auf dem gesamten Monitor
verteilt. So haben Sie eine bessere Übersicht, wenn Teilnehmer Fragen stellen oder
Antworten geben. Je mehr Teilnehmer desto vorteilhafter ist ein groß
dimensionierter Bildschirm des Organisators.
3. Einen Chat starten: Hier kann neben der Videokonferenz ein Chat gestartet
werden. Ggfs. müssen die Teilnehmer diesen ebenfalls aufrufen.

Seite 9 von 19
Diese Funktion ist sehr hilfreich, weil Teilnehmer hier auch Fragen einstellen
können, welche dann zu einem gegeben Zeitpunkt beantwortet werden können.
Auch die Teilnehmenden können so schon Fragen oder Meinungen vorab in den
Chat schreiben.
RECHTS
7. Kacheln: Hier können Sie wechseln zwischen: alle Teilnehmer anzeigen oder
Redner im Vordergrund anzeigen.
Ist Kacheln aktiviert, werden alle Teilnehmer gleichmäßig auf dem Bildschirm
verteilt. Der jeweilige Redner wird mit einem blauen Rahmen umrahmt.
Ein Stern symbolisiert, dass dieser Benutzer der Organisator des Meetings ist.
In dieser Ansicht werden aber leider geteilte Folien nicht richtig erkannt, da diese
meist zu klein dargestellt werden.
Bei ausgeschalteter Kachelfunktion ist automatisch immer der Redner im
Vordergrund. Die Teilnehmer sind im rechten Feld und werden je nach Anzahl und
Redeaktivität ein- und ausgeblendet.
8. „+“ Diese Funktion scheint nicht zu funktionieren. Hier können Sie theoretisch
über die Eingabe einer Telefonnummer Teilnehmer einladen.
9. Teilnehmer über einen Link einladen und PASSWORT vergeben
Hier sehen Sie den Link für Ihr Meeting. Wenn Sie auf Kopieren drücken wird der
Link und ein kleiner Einladungstext mit Ihrem Namen (wenn unter Einstellungen
eingegeben) automatisch in die Zwischenablage kopiert.
Zudem müssen(!) Sie für dieses Meeting auch ein Passwort erstellen.
Achtung: wird dieses Meeting geschlossen ist das Passwort nicht mehr gültig.
Beachten Sie unbedingt die Hinweise unter 4.1.4.
10 EINSTELLUNGEN:
Wenn Sie hier klicken, öffnet sich
folgendes Fenster:
Von Oben nach unten:
A: Hier können Sie wie unter 4.1.1.
beschrieben Ihren Namen und
Mailadresse eingeben oder ändern.
B: Qualitätseinstellungen der
Videoübertragung: Im Falle einer
schlechten Internetverbindung, können
Sie hier die Videoauflösung einstellen. Für Teilnehmer ist eine niedrige
Videoauflösung absolut ausreichend, außer diese wollen auch eine Folie o.a.
zeigen.

Seite 10 von 19
C: Vollbildmodus. Durch Drücken dieser Funktion wird der gesamte Monitor für
„Jitsi Meet“ genutzt.
D: YouTube Video teilen: Tragen Sie einen YouTube-Link ein und das Video wird
geteilt. So können Sie gemeinsam ein Video anschauen.
E: Hintergrundunschärfe - Wird nicht beschrieben, probieren Sie es aus…
F: Einstellungen: Wie Punkt A: nur, dass Sie hier bei den Geräteeinstellungen
landen und nicht bei der Namenseinstellung
G: Alle (Mikrofone) stummschalten: Hier können Sie mit einem Klick alle
Mikrofone, bis auf Ihr eigenes, ausschalten. Machen Sie davon unbedingt
Gebrauch, wenn Teilnehmer ihr Mikro nicht ausschalten und Sie Störgeräusche in
der Leitung haben. Beachten Sie in diesem Zusammenhang auch Punkt 2.
„Grundlagen einer erfolgreichen Videokonferenz“.
H: Sprecherstatistik: Hier sehen Sie mit einem Klick nicht nur wer wie lange
gesprochen hat, sondern auch sehr übersichtlich, wer teilnimmt, wenn im Vorfeld
Namen in der Einstellung eingetragen worden sind.
11. Teilnehmerfenster
In dem Fenster der Teilnehmer können Sie
unten rechts sehen, ob diese ihr Mikrofon oder
die Kamera ausgeschaltet haben.
Darüber hinaus können Sie auch Daten über
deren Verbindungsqualität abrufen. Sie sehen
dazu auch oben links im Fenster einen
„Qualitätsbalken“ in den Farben Grün, Gelb
oder Rot. Wenn Sie darauf klicken, öffnen sich weitere Informationen.
Unten links finden Sie im Teilnehmer-Fenster „Einstellungen“ ... (drei Punkte).
Es öffnet sich ein Fenster, in dem Sie einige Möglichkeiten haben.
• Sie können „diesen“ Teilnehmer stummschalten, z.B. wenn Sie von diesem
Störgeräusche vermuten.
• Alle anderen stummschalten
• Hinauswerfen - hier können Sie Teilnehmer aktiv aus dem Meeting entfernen.
Diese Funktion sollte auch vom Veranstalter am Ende des Meetings genutzt
werden, wenn sich Teilnehmer nicht abmelden.
• Nur diesem Teilnehmer eine Private Nachricht Senden.
4.1.4. Andere Teilnehmer zu Ihrem Meeting mit Passwort einladen.
Sobald Sie ein Meeting erstellt haben, können Sie mit Hilfe des Links andere
Teilnehmer per Mail einladen.

Seite 11 von 19
Wenn Sie die Linkerzeugung über „Teilnehmer über einen Link einladen“ aufrufen,
haben Sie die Möglichkeit dort ein Passwort hinzuzufügen.
Bitte beachten Sie dabei Folgendes:
Sobald Sie das Meeting schließen, ist dieses Passwort nicht mehr gültig.
Sie müssen das Meeting geöffnet lassen, bis dieses mit allen Teilnehmern beendet
wurde!
Es ist nicht sinnvoll ein Meeting einen Tag vorher zu erstellen.
Gehen Sie am besten folgendermaßen vor:
1. Benachrichtigen Sie alle KuK oder SuS über das Meeting mit Datum und
Uhrzeit.
2. Geben Sie mit dieser Mail auch an, dass Sie ca. 10 Minuten vor dem Meeting
den Link mit Passwort verschicken werden.
3. Erstellen Sie erst am Tag kurz vor der Videokonferenz das MEETING und
das PASSWORT (für diese EINE „Meetingssitzung“) und stellen Sie sicher,
dass Sie dieses bis zum Startpunkt NICHT ABBRECHEN.
4. Schicken Sie wie angekündigt allen Teilnehmern den Link mit Passwort.
5. Nun können sich alle Teilnehmer einloggen und müssen auch das Passwort
eingeben. Die Videokonferenz ist sicher, wenn Sie Google Chrome benutzen.
Hinweis: Sollten Sie genau dieses Meeting ein weiteres Mal verwenden wollen,
kann es sein, dass ein ehemaliger Teilnehmer sich schon vor Vergabe Ihres
Passwortes in die Konferenz einloggt, da der Link der gleiche sein wird. Entfernen
Sie in diesem Fall als Organisator den Teilnehmer aus Ihrem Meeting.
Alternativ können Sie auch ein neues Meeting mit gleichem Wortlaut aber
unterschiedlichem Datum erzeugen.
4.1.5. Abmelden der Teilnehmer
Bitten Sie am Ende eines Meetings alle Teilnehmer dieses durch „Aufzulegen“ zu
verlassen. Sie müssen sozusagen als Organisator die (Klassenzimmer)-Tür
abschließen.
Dies geht bildlich gesprochen erst, wenn alle Teilnehmer das Meeting verlassen
haben, also aufgelegt haben.
Sie können als Organisator die Verbindung eines Teilnehmers auch „zwangsweise“
trennen, indem Sie die Einstellungen des Teilnehmers aufrufen. Dort finden Sie die
Funktion „Hinauswerfen“. Siehe auch Punkt 4.1.3. dort unter Punkt 11.
4.2. Mit dem Tablet / Handy (am Beispiel iPad)
Bitte beachten Sie, dass die Apps im Gegensatz zu Google Chrome eine
nichtabschaltbare Trackingfunktionen beinhaltet und somit datenschutzmäßig nicht
zu 100% empfohlen werden kann!
Die Videokonferenz ist im Moment aus datenschutzrechtlicher Sicht nur im
Browser mit Google Chrome ganz sicher.

Seite 12 von 19
Installieren Sie auf Ihrem Gerät die App „Jitsi Meet“, welche Sie kostenlos im
Google PlayStore für Android-Geräte oder AppStore für Apple-Geräte
herunterladen können.
Bitte schauen Sie sich unbedingt auch die Hinweise / ausführliche Erklärungen für
Laptop/PC ab 4.1. an. Da die Funktionen größtenteils identisch sind, werden diese
nicht nochmals ausführlich erklärt!
Wir empfehlen als Organisator „Jitsi Meet“ nicht mit dem iPad zu benutzen,
obwohl dies natürlich grundsätzlich möglich ist. Die Laptop/PC-Version mit
Google Chrome ist um einige wichtige Funktionen umfangreicher.
Mit der App „Jitsi Meet“ können Sie beispielsweise als Veranstalter nicht:
• Alle Mikrofone auf einmal stummschalten (Einzelne Teilnehmer geht)
• Bildschirm / Fenster freigeben
• Folien teilen / einblenden
• Statistiken aufrufen
4.2.1. „Jitsi Meet“ aufrufen und ein Meeting beginnen
Starten Sie die App, es erscheint folgender Bildschirm:
Beim ersten Aufrufen der App müssen Sie unbedingt in den
Einstellungen unseren Server https://jitsi.kmz-ludwigsburg.de
eintragen! Siehe nächster Punkt 4.2.2
Einstellungen Name eintragen,
Meeting einrichten

Seite 13 von 19
4.2.2. WICHTIG: Die Einstellungen bearbeiten
Tippen Sie oben links auf die Einstellungen, es öffnet sich folgendes Fenster:
Wichtiger Hinweis: Sollten Sie hier nicht unsere Serveradresse eintragen - oder
eingetragen haben -, können Sie „Jitsi Meet“ trotzdem umgehend „öffentlich"
nutzen! In diesem Fall wird Ihre Videokonferenz NICHT SICHER sein, da Sie auf
einen öffentlichen Server im www zugreifen, welcher evtl. in den USA, in Togo
oder sonst wo steht. Datenschutz und Sicherheit sind ohne Eintragung unseres
Servers so nicht gewährleistet!
Diese Einstellung wird gespeichert, überprüfen Sie zur Sicherheit vor Erstellung
eines Meetings, ob die Servereintragung (Server-URL) weiterhin korrekt ist.
TIPP: Wenn Sie nie nach unseren Zugangsdaten und Passwort (Lehrer_xxx und das
Ihnen von uns zugesandte Passwort) gefragt werden, stimmt etwas nicht.
Überprüfen Sie in diesem Fall in den Einstellungen die Server-URL.
Gehen Sie oben Links mit dem Pfeil zurück, tragen Sie dann einen Konferenznamen
ein und beachten Sie unbedingt die Hinweise unter 4.1.2.
Wenn Sie nach unseren Zugangsdaten gefragt werden, tragen Sie diese zusammen
mit dem Passwort ein.
Hier muss unsere
Serveradresse stehen!
Nur dann kann ein
Meeting sicher sein!
Hier können Sie (dann
für die Teilnehmer
sichtbar) Ihren Namen
eingeben

Seite 14 von 19
4.2.3. Übersicht und Unterschiede zur Laptop / PC Version
Der Meetingraum auf dem iPad ist übersichtlicher gestaltet, bietet aber auch
weniger Funktionen.
Die Funktionen von Links nach Rechts:
Chat öffnen
Mikrofon Ein / Aus
Meeting beenden
Kamera Ein / Aus
Einstellungen
Über diese Funktion können Sie:
Weitere (Teilnehmer) einladen
4.2.4. Einstellungen auf der iPadApp „Jitsi Meet“ öffnen
Diese Einstellungen unterscheiden sich teilweise von der PC-Version.
Wenn Sie diese öffnen können Sie in dem
Fenster die Einstellungen gleich erweitern,
indem Sie auf „Weitere Optionen“ klicken:
Folgende Ansicht sollten Sie dann auf dem iPad
haben.
Von Oben nach Unten:
Audiogerät auswählen, hier sind die
eingebaute Kamera und das Mikrofon vorab
ausgewählt. Wenn Sie ein Headset nutzen
können Sie dieses hier auswählen.
Person(en) einladen, beinhaltet die gleiche Funktion wie auf dem
Standartbildschirm „Weitere (Teilnehmer) einladen“
Siehe nächster Punkt 4.2.5.
Modus „Nur Audio“ aktivieren
Melden

Seite 15 von 19
Kamera wechseln: Hier können Sie als Organisator zwischen Rück- oder
Frontkamera wechseln und so evtl. Bilder oder Grafiken zeigen.
TIPP: Eine wackelige Angelegenheit. Nutzen Sie hierfür eine Halterung, in welche
Sie das iPad kurzfristig einspannen können.
Kachelansicht ausschalten
Einen Lifestream starten (nicht beschrieben)
Meeting Passwort hinzufügen, bitte beachten Sie die Hinweise bei 4.1.4.
Anzeige der Untertitel starten (nicht beschrieben)
4.2.5.Teilnehmer einladen
Sie können direkt aus dem Meeting
über Weitere (Teilnehmer) einladen
oder bei Einstellungen Personen
einladen.
Es öffnet sich folgende Ansicht:
Auch hier funktioniert, wie bei Google
Chrome, das Einladen über die
Telefonnummer nicht.
Klicken Sie auf die unterste Funktion
„Teilen“.
Es öffnet sich ein kleineres Fenster:
Hier können Sie direkt den Einladungslink
erzeugen, indem Sie auf Copy klicken. Der Link Link
wird in die Zwischenablage kopiert.
Nun kann dieser in einer Mail einfügt werden, beachten Sie bitte auch wie vorab
beschrieben, die Regeln zur Erstellung eines Passwortes und wie und wann Sie die
Einladung vorbereiten sollten.
5. Eine Videokonferenz als Teilnehmer starten
Mit dem PC / Laptop: Nutzen Sie unbedingt den Internet-Browser Google Chrome, alle anderen
Browser verursachen Fehlermeldung oder verbrauchen extrem viel Bandbreite.
Kopieren Sie den Link aus der Mail in Ihre Zwischenablage
Fügen Sie den aus der Mail/Einladung kopierten Link in den Browser ein.
Folgen Sie den Anweisungen und geben das Passwort ein.
Teilen

Seite 16 von 19
Sie haben den gleichen Bildschirm und fast alle Funktionen wie unter 4.1.3.
beschrieben.
Halten Sie sich an die Grundregeln „Spiel mit Mikro und Kamera“.
Mit dem Tablet / Handy
Laden Sie aus dem AppStore oder PlayStore die App „Jitsi Meet“.
Kopieren Sie den Link aus der Mail in Ihre Zwischenablage.
Öffnen Sie die App und fügen (Einfügen) direkt in den Startbildschirm den Ihnen
zugesandten Link ein.
Geben Sie nach Aufforderung auch das Passwort ein.
Sie haben fast den gleichen Bildschirm und die Funktionen wie unter 4.2.3.
beschrieben. Sie können lediglich nicht auf Funktionen zugreifen wie Passwort
vergeben oder Kamera wechseln. Auch wenn Sie auf andere Teilnehmer (länger)
klicken, haben Sie nicht den gleichen Funktionsumfang wie der Veranstalter.
Halten Sie sich an die Grundregeln „Spiel mit Mikro und Kamera“
6. FAQ - häufig gestellte Fragen und Probleme (Version 1.0. vom 27.04.2020)
Hier listen wir Ihre Fragen auf, diese werden ständig ergänzt. Zunächst als Liste in
der Übersicht, darunter finden Sie die Antworten in einer Tabelle.
6.1. Fehlermeldung beim Starten eines Meetings, Fehlermeldung beim Aufrufen eines
Einladungslinks.
6.2. Ich muss meine Zugangsdaten aus dem Medienzentrum nie eingeben - kann dies
sein?
6.3. Sie starten eine Videokonferenz, haben aber kein Bild
6.4. In der Schule geht nichts, zu Hause funktioniert es aber
6.5. Meine Teilnehmer kommen ohne Passwort in die Konferenz, obwohl ich ein
Passwort vergeben habe
6.6. Mein Bild oder der Ton ist schlecht
6.7. Ich habe Störgeräusche (Rauschen, Echo, lautes Pfeifen) in der Leitung
6.8. Die Konferenz wird immer schlechter, je mehr Teilnehmer teilnehmen
6.9. Meine SuS können nach der Konferenz noch fröhlich weiter Videochatten
6.10. Müssen Teilnehmer beim PC / Tablet auch auf die Serveradresse des
Medienzentrums achten und diese in den Einstellungen eintragen?
Problem / Frage Mögliche Ursache / Lösungen
6.1.a Fehlermeldung beim Starten
eines Meetings • Wenn Sie dem Meeting einen Namen geben,
dürfen Sie keine Sonderzeichen oder Leerzeichen
verwenden. Nutzen Sie nur Groß-,
Kleinbuchstaben und Zahlen.
• Nutzen Sie lediglich den Internetbrowser Google
Chrome oder die App „Jitsi Meet“.

Seite 17 von 19
Problem / Frage Mögliche Ursache / Lösungen
6.1.b Fehlermeldung nach dem
Aufrufen des Einladungslinks
Wenn Sie den Link aufrufen wird dieser
automatisch in Ihrem Standardbrowser geöffnet.
Ist dies nicht Google Chrom, wird das Meeting sehr
wahrscheinlich abgebrochen und auch nicht
funktionieren.
6.2. Ich muss meine Zugangsdaten
aus dem Medienzentrum nie
eingeben - kann dies sein?
Ja, dann sind Sie bisher nur „Teilnehmer" eines
Meetings und nicht Veranstalter.
Nein, als Veranstalter kann dies nicht sein, sehr
wahrscheinlich sind Sie auf einem „öffentlichen“
„Jitsi Meet“-Server gelandet. Dieser ist nicht sicher!
Kopieren Sie den Link https://jitsi.kmz-
ludwigsburg.de und fügen diesen in die Adresszeile
des Internetbrowsers Google Chrome ein.
Wenn Sie mit einem Tablet arbeiten, müssen Sie
unseren Server in den Einstellungen selber bei der
Server-URL eintragen!
6.3. Sie starten eine
Videokonferenz, haben aber
kein Bild
• Ist die Kamera eingeschaltet? Überprüfen Sie
dies vorab in den Einstellungen.
• Es könnte ein Defekt der Kamera vorliegen.
• Ist an Ihrem PC überhaupt eine externe Kamera /
Mikrofon angeschlossen?
• Sind die Videoports an Ihrem Router geöffnet?
Zuhause sollte dies standardmäßig der Fall sein.
6.4. In der Schule geht nichts, zu
Hause funktioniert es aber
Es besteht eventuell ein Problem im Schulnetzwerk
mit Ihrer Firewall. Sehr wahrscheinlich ist dies ein
Fall für Ihren IT-Dienstleister. Lassen Sie
überprüfen ob die Ports TCP-443 (HTTPS) und
UDP-10000 (Video Stream) blockiert sind. Diese
Ports müssen geöffnet sein/werden.
6.5. Meine Teilnehmer kommen
ohne Passwort in die
Konferenz, obwohl ich ein
Passwort vergeben habe
Sehr wahrscheinlich habe Sie nach Erstellung eines
Passwortes die Videokonferenz zwischenzeitlich
beendet und danach wieder aufgerufen. Das
Passwort geht dabei verloren! Bitte beachten Sie
unbedingt die Hinweise zur Passwortvergabe.

Seite 18 von 19
Problem / Frage Mögliche Ursache / Lösungen
6.6. Mein Bild ist nicht gut.
Mein Ton ist nicht gut.
• Ihre Internetverbindung ist schlecht, bei Google
Chrome können Sie die Qualität reduzieren.
• In Spitzenzeiten ist das Internet seit der Krise immer
sehr oft ausgelastet. Testen Sie dies einfach, indem
Sie beispielsweise auf YouTube einen HD-Film
„streamen“ - läuft dieser einwandfrei? Wenn ja, liegt
es nicht an Ihrer Leitung.
• Die Qualität der verwendeten Kamera ist nicht gut.
Testen Sie dies vorab in den Einstellungen.
• Verwenden Sie eine andere externe Kamera.
• Schalten Sie die Kamera (und Mikro) grundsätzlich
aus, wenn dies in der augenblicklichen Situation nicht
nötig ist.
• Versuchen Sie über Einstellungen Ihres Computers
Ihre Lautstärke und oder Empfindlichkeit des
Mikrofons zu regeln.
6.7. Ich habe Störgeräusche
(Rauschen, Echo, lautes
Pfeifen) in der Leitung
Die Mikro - Lautsprecherkombination eines
Teilnehmers ist schlecht. Schalten Sie diesen/alle
auf Stumm. Der, bzw. die Teilnehmer sollten
grundsätzlich ein Headset benutzen.
Die Teilnehmer sollten versuchen, über
Einstellungen Ihres Computers die Lautstärke und /
oder Empfindlichkeit des Mikrofons zu regeln.
Ein Rauschen deutet oftmals auf ein übersteuertes
Mikrofon hin.
6.8. Die Konferenz wird immer
schlechter, je mehr
Teilnehmer teilnehmen
Je mehr Teilnehmer an einer Konferenz teilnehmen,
desto mehr Bandbreite wird benötigt.
Beachten Sie bitte die Grundregeln einer
gelungenen Videokonferenz: „das Spiel mit dem
Mikro und der Kamera“
6.9. Meine SuS können nach der
Konferenz noch fröhlich
weiter videochatten
Ja dies ist möglich, wenn Sie als Veranstalter den
Raum vorab verlassen. Sie sollten am Ende der
Veranstaltung alle Teilnehmer bitten das Meeting
durch auflegen zu beenden. Notfalls können Sie
Teilnehmer „hinauswerfen“.

Seite 19 von 19
Problem / Frage Mögliche Ursache / Lösungen
6.10. Müssen Teilnehmer beim PC /
Tablet auch auf die
Serveradresse des
Medienzentrums achten und
diese in den Einstellungen /
Browser eintragen?
Nein, Teilnehmer müssen nicht auf diese für den
Veranstalter so wichtigen Einstellungen achten, da
in dem EinladungsLink zum Meeting die richtige
Adresse (also unser Server) automatisch eingetragen
ist!