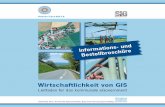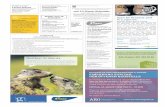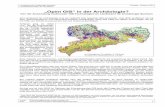Handbuch GIS Oberengadin (MapEdit) Version 2.0 vom 16...
Transcript of Handbuch GIS Oberengadin (MapEdit) Version 2.0 vom 16...

Handbuch GIS Oberengadin S. 1
Handbuch GIS Oberengadin (MapEdit)
Version 2.0 vom 16. März 2017
Ingenieurgemeinschaft „Aufbau und Betrieb GIS Oberengadin“
c/o GEO Grischa, Via Mezdi 6, 7500 St. Moritz

Handbuch GIS Oberengadin S. 2
1 Zugriff Geodatenserver / Einstellungen ....................................................... 3
2 Übersicht Oberfläche GIS Oberengadin ....................................................... 4
3 Themenauswahl und Sichtbarkeit ................................................................ 6
4 Redlining (Zeichnungs-Tool) ......................................................................... 7
1.1 Redlining-Objekte speichern ............................................................................................ 7
1.2 Redlining-Objekte laden ................................................................................................... 8
1.3 Redlining-Objekte in DXF exportieren ............................................................................. 8
1.4 Redlining-Objekte aus DXF importieren .......................................................................... 8
1.5 Zeichenstil von Redlining-Objekten ändern ..................................................................... 8
1.6 Redlining Ebenenverwaltung ........................................................................................... 9
1.7 Redlining-Objekt oder Ebene löschen ............................................................................. 9
5 Plan erstellen und ausdrucken ................................................................... 10
6 Suchen .......................................................................................................... 12
1.8 Suche via Bufferselektion .............................................................................................. 13
7 Sachdaten anzeigen und exportieren ......................................................... 14
1.9 Informationen zu einem Objekt mit bekannter Position anzeigen (geografische Suche) ...................................................................................................................................... 14
1.10 Informationen zu einem Objekt mit bekannter Nummer anzeigen (Datenbankabfrage) 14
1.11 Informationen zu Objekten ins Excel exportieren .......................................................... 14
1.12 Ausgewählte Objekte ins Redlining übernehmen .......................................................... 16
1.13 Parzelleninformationen / Eigentümerabfrage ................................................................ 16
8 Probleme und Lösungen ............................................................................. 18
8.1 MapEdit Desktop (EXE Version) .................................................................................... 18
8.1.1 MapEdit kann nicht aufgerufen werden, da ein Berechtigungsproblem vorliegt ........... 18
8.1.2 Es sind alle Menüs sichtbar, aber keine Karten ............................................................. 18
8.2 MapEdit Silverlight (Browser Version) ........................................................................... 18
8.2.1 MapEdit kann nicht aufgerufen werden, da ein Berechtigungsproblem vorliegt ........... 18
8.2.2 Es sind alle Menüs sichtbar, aber keine Karten ............................................................. 18
8.2.3 MapEdit bleibt hängen mit einer beliebigen Fehlermeldung .......................................... 18
9 Kontakt .......................................................................................................... 20

Handbuch GIS Oberengadin S. 3
1 Zugriff Geodatenserver / Einstellungen
Mit der MapEdit.exe Anwendung wird auf den Geodatenserver zugegriffen. Damit der Zugriff korrekt funktioniert muss in der Datei MapEdit.ini unter dem Parameter MapEditServerURL die Adresse http://engadin-geo.ch/mum.geo.services eingetragen sein. Folgende Bedingun-gen müssen weiter erfüllt sein, damit der Zugriff auf den Geodatenserver korrekt funktioniert:
Windows Betriebssystem
.NET Framework 4.5 (oder höher) muss auf dem PC installiert sein
Die Dateien MapEdit.exe, MapEdit.ini und MapEdit.pdb müssen in einem gemeinsa-men Ordner irgendwo auf dem PC gespeichert sein
Schreib- und Leserechte auf den Ordner C:\User\{Benutzername}\AppData\Roaming müssen vorhanden sein
Alternativer Zugriff:
Mit der Adresse http://engadin-geo.ch/Mum.Geo.Services/Client.Html mit dem Internet-Ex-plorer wird auf den Geodatenserver zugegriffen.
Bei Windows XP-Systemen wird bei der ersten Anwendung eine Meldung angezeigt, ob Microsoft Silverlight installiert werden kann. Diese bestätigen, damit der Zugriff auf den Geo-datenserver möglich ist. Die Installation wird anschliessend automatisch ausgeführt und dau-ert nur einen kurzen Moment.
Windows 7-Systeme beinhalten bereits die Silverlight-Anwendung, es muss nichts nachin-stalliert werden.
Für eine optimale Anwendung des Geodatenservers mit MapEdit sind die Internetoptionen wie folgt zu konfigurieren:
Im Internet Explorer: Extras -> Internetoptionen -> Browserverlauf -> Einstellungen -> Tem-poräre Internetdateien und Verlauf:
Neuere Versionen der gespeicherten Seiten suchen: automatisch
Zu verwendender Speicherplatz: 300 MB
WICHTIG: Unabhängig von der Art des Zugriffs auf den Geodatenserver ist es zwingend notwendig, dass der Port 8080 auf der Firewall geöffnet sein muss. Ansonsten funktioniert der Zugriff nicht oder nur teilweise (Karten werden nicht angezeigt usw.).
Empfohlen wird die Nutzung vom Geodatenserver mit der MapEdit Desktop Version (MapEdit.exe). Bei der Nutzung via Browser stehen einige Funktionen allenfalls nicht oder nur teilweise zur Verfügung!
Unter der Adresse http://www.meisser-geo.ch/home/firma/news-webgis-mapedit.html wer-den jeweils News zum Web-GIS Oberengadin bzw. zum MapEdit veröffentlicht. Diese kön-nen direkt über die oben stehende Adresse oder über das Menü „Dokumente“ – „News MapEdit“ aufgerufen werden.
ACHTUNG: Der neue Browser von Microsoft namens „Microsoft Edge“ unterstützt Silverlight nicht mehr. Ebenfalls nicht mehr unterstützt wird Silverlight mit dem Google Chrome Browser ab der Version 46, dem Browser Mozilla Firefox ab Version 52 sowie dem Browser Safari. Aus diesem Grund Funktioniert das GIS Oberengadin (MapEdit) in diesen Browser nicht!

Handbuch GIS Oberengadin S. 4
2 Übersicht Oberfläche GIS Oberengadin
Abbildung 1: Übersicht über die Oberfläche des GIS Oberengadin (MapEdit)
Abbildung 2: Werkzeugleiste Register „Standard“
Startansicht Zoom in
Zoom out Zoom Fens-terbereich
Objektmarkie-rung löschen
Karte aktualisieren
Koord. anzeigen
Zoom Koord.
Schnellzoom auf
Ortsteile
Auswahlmodus für Sachdatenabfrage
Themen-Auswahl für Sachdatenabfrage
Nach Auswahl des The-mas Klick auf „i“ und ge-wünschtes Objekt
Dokumenten-Download (Metadaten, Legenden etc.)
Themen-Masken
div. Objekt-Suchen
Ansichtssteuerung / Kartenauswahl Koordinaten der Cursorposi-
tion und Zoomlevel
ungefährer Ansichts-Massstab
Lesezeichen zum Spei-chern von beliebigen Ausschnitten
Buttons zur Steuerung der Anzeige von Masken
Massstab-Balken
Zoom voriger Ausschnitt
Zoom nächster Ausschnitt
Objekte mittels Buffer selektieren
Zum Ausschnitt des zuletzt geöffneten Projekts gehen
Redlining-Objekte löschen
Weitere Funktionen:
Stromexplorer
Netzverfolgung
Weitere Funktionen:
Ebenenverwaltung
Screenshot
Tooltips

Handbuch GIS Oberengadin S. 5
Abbildung 3: Werkzeugleiste Register „Redlining“
Neben den Werkzeugen in Abbildung 2 und 3 stehen folgende Navigationsfunktionen zur Verfügung:
Linke Maustaste gedrückt halten und schieben: Pan-Funktion
Scrollen mit Maus-Rad: Zoom in / out
Schnellsuche: Zoom auf entsprechenden Ortsteil
Lesezeichen (im Steuerungsfenster): speichern eines individuellen Zoomaus-schnittes, der beliebig benannt werden kann. Lesezeichen werden lokal gespei-chert.
Mit dem Menüpunkt „Dokumente“ -> Metadaten kann die Aktualität der Daten angeschaut werden. Wir empfehlen, nach dem Login jeweils die Aktualität der Daten zu prüfen.
Distanz A-B messen
Distanz Linienzug A-B–C-… messen
Fläche messen
Redlining (Zeichen-funktionen)
Redlining-Objekte löschen

Handbuch GIS Oberengadin S. 6
3 Themenauswahl und Sichtbarkeit
Die Auswahl des gewünschten Themas erfolgt durch Selektion im Steuerungs-Fenster unter „Ebenen“. Diese erscheint transparent, wenn der Cursor ausserhalb des Fensters liegt und deckend, wenn er innerhalb liegt.
Offene Masken können mit der MapEdit Desktop (exe) Version auch ausserhalb des Fenster platziert werden. Mit dem Button „ausblenden“ und „einblenden“ unten links im Kartenfenster können alle Masken gleichzeitig aus- bzw. eingeblendet werden.
Die verschiedenen Karten sind gegliedert in Basiskarten, Raumplanung, Ver- und Entsor-gung, Gewässer, Natur- und Landschaftsschutz und weitere Geodaten. Es ist zu beachten, dass die Auswahl von mehreren Basiskarten die Geschwindigkeit negativ beeinflussen kann.
Wird in der Steuerung bei einer Karte das Symbol angezeigt, können einzelne Ebenen dieser Karte manuell ein- und ausgeschaltet oder weitere Informationen zur Karte angezeigt werden. Die Karten sind so konfiguriert, dass sie für die Anzeige aller Ebenen optimiert (vor-gerendert) sind. Sobald einzelne Layer ausgeschaltet werden, muss die Datenquelle neu gelesen werden, was mit einer Wartezeit verbunden ist.
Bei einigen Karten werden Tooltips (Informationskästchen) zu den unter dem Cursor liegen-den Objekten angezeigt. Die Tooltips können in der Werkzeugleiste aktiviert bzw. deaktiviert werden (siehe auch Abb. 1).
Eine Detailbeschreibung der Daten findet sich in den entsprechenden PDF-Legenden, wel-che über das Menü „Dokumente“ aufgerufen werden können.

Handbuch GIS Oberengadin S. 7
4 Redlining (Zeichnungs-Tool)
Das Redlining erlaubt es, eigene Objekte zu zeichnen wie beispielsweise eine kurzfristige Strassensperrung oder eine Baustelle. Es erlaubt also eine individuelle Visualisierung um ein spezielles Szenario aufzuzeigen.
Abbildung 4: Redlining – Dialog.
Der Redlining-Dialog öffnet sich über den Redlining-Button in der Werkzeugleiste (siehe Ab-bildung 3). Es können diverse Objekte direkt in die Karte gezeichnet werden. Bei Linien und Flächen erfolgen Richtungsänderungen mit einem Mausklick, zum abschliessen braucht es einen Klick auf den Button „Fertig“ unten links im Kartenfenster. Soll die Redlining-Funktion unterbrochen werden, z.B. zum Schieben des Bildausschnitts, kann der Button „Pause“ ver-wendet werden. Bevor die Redlining-Funktion weiter ausgeführt werden soll, den Button „Pause beenden“ verwenden.
Zusätzlich lassen sich die bereits erstellten Redlining-Objekte einfach bearbeiten. Es besteht die Möglichkeit neue Knoten in Linien oder Flächen einzufügen oder bestehende Knoten aus Linien oder Flächen zu löschen. Texte können bereits beim Erstellen nach Wunsch ausge-richtet werden oder bestehende Texte nachträglich gedreht werden.
Weitere Möglichkeiten für die Bearbeitung von Redlining-Objekten stehen im Redlining unter dem Menü „Ändern“ zur Verfügung.
Bemassung: Zur Bemassung von Objekten kann mit der Option Punktfang exakt der ge-wünschte Objektpunkt (z.B. ein Grenzpunkt) angewählt werden.
1.1 Redlining-Objekte speichern
Nachdem eine Redlining-Zeichnung erstellt wurde, kann sie gespeichert werden, um sie spä-ter wieder zu laden:
Im Redlining-Fenster unter Verwaltung -> Speichern wählen. Es stehen zwei Möglichkeiten für das Speichern zur Verfügung, einerseits im Cache vom GIS OE („normales“ Speichern)

Handbuch GIS Oberengadin S. 8
oder auf einem lokalen Laufwerk (Speicherort kann selber gewählt werden). Anschliessend kann ein Zeichnungsname angegeben werden und ob die Zeichnung öffentlich verfügbar sein soll. Wird diese Option nicht aktiviert, steht das Redlining nur auf dem Rechner zur Verfügung, wo sie erstellt wurde. Sollen andere Benutzer des gleichen MapEdit-Projekts auch darauf Zugriff haben, muss die Option „öffentlich“ aktiviert werden.
1.2 Redlining-Objekte laden
Zuvor gespeicherte Redlining-Objekte können via Redlining-Fenster -> Verwaltung -> Laden wieder geladen werden. Wie beim Speichern stehen auch beim Laden zwei Möglichkeiten zur Verfügung, einerseits das Laden aus dem Cache vom GIS OE („normales“ Laden) oder von einem lokalen Laufwerk (Speicherort muss selber gewählt werden).
1.3 Redlining-Objekte in DXF exportieren
Gezeichnete Objekte können auch ins DXF-Format exportiert werden zur Verwendung mit anderen Programmen: Redlining-Fenster -> Verwaltung -> DXF Export -> Filename und Speicherpfad angeben.
1.4 Redlining-Objekte aus DXF importieren
In einem CAD Programm gezeichnete Objekte oder von extern erhaltene DXF können ins Redlining importiert werden: Redlining-Fenster -> Verwaltung -> DXF Import -> File auswäh-len und importieren. Es öffnet sich ein Fenster mit einer Import-Typ auswahl:
- In Standard Layer importieren
o Alle Objekte werden auf die Ebene „Redlining“ gezeichnet.
- Fehlende Layer anlegen
o Die Layer aus dem DXF werden in der Redlining Ebenenverwaltung erstellt und die Objekte in die entsprechenden Ebenen gezeichnet.
- Fehlende Layer in Standard Layer importieren
o Alle Objekte werden auf die Ebene „Redlining“ gezeichnet
Interessant ist diese Funktion um Projekte usw. im GIS Oberengadin darzustellen, mit ande-ren Karten im Hintergrund zu hinterlegen und allenfalls auszudrucken.
1.5 Zeichenstil von Redlining-Objekten ändern
Bereits erstellte Redlining-Objekte können via Redlining-Fenster -> Ändern -> Zeichenstil ändern (…) bearbeitet werden. So können Linienstärke, Farbe usw. nachträglich überarbei-tet und verändert werden.

Handbuch GIS Oberengadin S. 9
1.6 Redlining Ebenenverwaltung
Im Redlining-Fenster -> Verwaltung -> Private Ebenenverwaltung besteht die Möglichkeit, eigenen Ebenen und Ebenengruppen zu erstellen (Karte hinzufügen / Gruppe hinzufügen). Über dieselbe Funktion können auch einzelne Ebenen wieder gelöscht werden. Anschlies-send kann beim Erstellen von Redlining-Objekten im Redlining-Fenster gewählt werden, auf welche Ebene das Objekt gezeichnet werden soll. Diese Funktion ist praktisch um z.Bsp. verschiedene Projekte die mit Redlining-Objekten gezeichnet werden zu unterscheiden und auch entsprechend separat darstellen zu können.
1.7 Redlining-Objekt oder Ebene löschen
Um ein erstelltes Redlining-Objekt zu löschen stehen unter dem Redlining-Fenster -> Lö-schen verschiedene Optionen zur Auswahl.
Unter „Einzelnes Element löschen“ kann in der Grafik ein Objekt markiert werden, welches gelöscht werden soll. Mit der Auswahl von „Rechteckigen Bereich löschen“ kann ein Bereich gewählt werden und alles was diesen gewählten Bereich kontaktiert wird gelöscht.
Ebenfalls kann unter „Aktuellen Layer leeren“ oder „Alle Redlining Layer leeren“ eine ganze oder alle Ebenen geleert und die Objekte somit gelöscht werden (die Ebenen werden mit diesen Optionen nicht gelöscht!).
Um einzelne Redlining-Objekte zu löschen gibt es als alternative auch im Redlining-Fenster unten links mit dem Button „Objekt entfernen“ die Möglichkeit, ein Objekt in der Grafik zu markieren und zu löschen.

Handbuch GIS Oberengadin S. 10
5 Plan erstellen und ausdrucken
Im GIS Oberengadin MapEdit ist ein fertiges Planlayout für diverse Standardformate einge-richtet. Der Druckdialog wird über das Druckersymbol in der Werkzeugleiste geöffnet. Neben einigen Standard Massstäben kann auch ein benutzerdefinierter Massstab festgelegt wer-den.
Abbildung 5: Ploteinstellungen
Die Voransicht des zu druckenden Ausschnitts kann mit Klicken und Ziehen auf das Pfeil-symbol gedreht werden, mit Klicken und Ziehen der Karte kann der Kartenausschnitt ange-passt werden.
In der Plotvorschau (wird nach dem Klicken auf „Drucken“ in der Abbildung 5 angezeigt) kann der Plan mit zusätzlichen Angaben versehen werden welche in den Plankopf geschrieben werden. Weiter kann die Legende manuell zusammengestellt werden, so dass nur diejenigen Themen dargestellt werden, welche von Interesse sind. Es ist auch möglich, eigene Farben und Themen in der Legende festzulegen.
Anstelle der Legende, die direkt ins Planlayout integriert wird, kann auch die PDF-Legende unter dem Menüpunkt „Dokumente“ ausgedruckt und dem Plan beigelegt werden.
Planlayout
Papierformat
Massstab
(Benutzerdefiniert = eigener Masstab festlegen)
Orientierung
Wenn Aktiv wird ein Planrahmen mit Druckdatum in einen speziellen Redlining-Layer gezeichnet
Die Einstellungen (Layout, Format usw.) werden für die nächs-ten Plots gespeichert

Handbuch GIS Oberengadin S. 11
Abbildung 6: Die Erstellung eines druckfertigen Plans.

Handbuch GIS Oberengadin S. 12
6 Suchen
Im Steuerungs-Fenster unter „Suche“ sind diverse Suchoptionen programmiert (je nach Ge-meinde und Kundenwunsch unterschiedlich).
Beispiel:
Parzellennummern
Baurechtsnummern
Hausnamen
Adresse
Strassennamen
Flurnamen
Hydrantennummer
Points of Interest
Abbildung 7: Suchen im Steuerungsfenster
Nach Auswahl des gewünschten Objekts im Steuerungsfenster (Suchoption anklicken und im Eingabefenster den gewünschten Wert eingeben und danach „Enter“ drücken) springt die
Kartenanzeige an den entsprechenden Ort. Das gesuchte Objekt wird mit dem Symbol markiert und immer in der Mitte des Kartenausschnitts dargestellt. Linienobjekte werden mit einer Farbe hervorgehoben.

Handbuch GIS Oberengadin S. 13
Im Steuerungsfenster hat man bei einigen Themen die Möglichkeit mit Klicken auf den Button „Dialog öffnen“ zum ausgewählten Objekt die dazugehörigen Sachdaten anzeigen zu lassen.
Um die Selektion eines Objekts wieder aufzuheben, verwendet man den Button in der Werkzeugleiste. Wenn man eine Adresse sucht und über die richtige Schreibweise der Strasse nicht sicher ist, genügt es, auch nur die ersten Buchstaben einzugeben, dabei spielt die Gross- resp. Kleinschreibung keine Rolle. Es erscheint dann eine Auswahlliste mit den in Frage kommenden Namen.
1.8 Suche via Bufferselektion
Mit dem Symbol - „Objekte mittels Buffer selektionieren“ kann nach allen Grenzpunk-ten, LFP, HFP, POI usw. gesucht werden, welche sich im gewünschten Radius ab einem digitalisierten Punkt, in einem digitalisierten Polygon oder Linie befinden. Ebenfalls ist es möglich ein bereits vorhandenes Polygon aus dem Redlining auszuwählen.
Abbildung 8: Objekte via Buffer selektieren
Nach der Selektion werden automatisch die entsprechenden Sachdaten angezeigt. Eben-falls können die selektierten Objekte ins Redlining gezeichnet werden (Redlining öffnet sich automatisch).

Handbuch GIS Oberengadin S. 14
7 Sachdaten anzeigen und exportieren
Zu diversen Themen können Sachdaten abgefragt und nach Wunsch exportiert werden.
1.9 Informationen zu einem Objekt mit bekannter Position anzeigen (geografische Suche)
1. Gewünschtes Thema im Auswahlfenster links oberhalb des Kartenfenster (Themen-Auswahl für Sachdatenabfrage) auswählen, z.B. Wasser: Schacht
2. Rechts neben dem Auswahlfenster auf den Informations-Button klicken und danach mit dem Cursor möglichst nahe an das gewünschte Objekt klicken. Die Maske mit den Informationen zum entsprechenden Objekt öffnet sich und das Objekt wird in der Karte markiert.
3. Mit dem Button „Dokumenten Verwaltung“ können (falls vorhanden) weitere In-formationen zum Objekt wie Fotos oder Skizzen aufgerufen werden.
1.10 Informationen zu einem Objekt mit bekannter Nummer anzeigen (Datenbankabfrage)
1. Gewünschtes Thema unter Menüpunkt auswählen, z.B. Wasser: Hydrant. Danach öffnet sich die Objektmaske.
2. Um z.B. den Hydrant Nummer 12 zu finden: Zuerst unten in der Objektmaske auf den Feldstecher klicken und danach im Feld „Nummer“ die 12 eingeben und Filtern drü-cken. Somit öffnet sich die Objektmaske des gesuchten Hydranten.
3. Um das Objekt im Kartenausschnitt anzeigen zu lassen, klicken Sie auf das Glühbir-nen-Symbol. Die Anzeige springt an den entsprechenden Ort des aktiven Objektes
und markiert dieses mit dem Symbol . Falls Sie das Doppel-Glühbirnen-Symbol anwählen, werden die alle sich im Filter befindenden Datensätze die in der Objekt-maske angezeigt sind auch im Kartenausschnitt markiert.
4. Mit dem Button „Dokumenten Verwaltung“ können (falls vorhanden) weitere In-formationen zum Objekt wie Fotos oder Skizzen aufgerufen werden.
1.11 Informationen zu Objekten ins Excel exportieren
Beim Excel-Export bleiben die Einstellungen für einen erneuten Export bestehen. Es werden daher standardmässig wieder die gleichen Spalten für den Export aktiviert wie beim letzten Export.
1. Vorgehen wie unter Punkt 7.1 oder 7.2 beschrieben bis sich die Objektmaske öffnet.
2. Falls z.B. alle Hydranten mit den dazugehörigen Informationen ins Excel exportiert
werden sollen, kann unten in der Objektmaske auf den Button „Excel Export“ ge-klickt werden. Die Objekte können auch über die Filteroptionen näher eingegrenzt werden, so können z.B. bei den Hydranten auch nur diejenigen vom Typ „Ober-flurhydrant“ in der Objektmaske angezeigt werden lassen. Wichtig: Es werden nur die Objekte exportiert, die in der Objektmaske auch gefiltert wurden.
3. Folgendes kann für den Export konfiguriert werden und wird im Hintergrund für den nächsten Export derselben Tabelle gespeichert:

Handbuch GIS Oberengadin S. 15
Format
XLS oder CSV
Formulardaten
JA = bei Auswahlfelder wird der entsprechende Text und nicht die ID exportiert
NEIN = bei Auswahlfelder wird die ID exportiert
Spalten Titel exportieren
JA = Der Name (Datenbankname!) der einzelnen Spalten wird eben-falls exportiert
NEIN = Nur der Name der einzelnen Spalten wie sie in der Maske angezeigt werden wird exportiert
4. Im geöffneten Fenster kann ebenfalls gesteuert werden, welche Spalten aus der Ta-belle exportiert werden sollen. Um eine Spalte nicht zu exportieren muss diese im rechten Auswahlbereich (im rechten Auswahlbereich sind die Spalten die exportiert werden, im linken Auswahlbereich diejenigen die nicht exportiert werden) markiert und mit dem Pfeil-Button nach links verschoben werden. Diese Auswahl wird im Hin-tergrund gespeichert und wird beim nächsten Export der Tabelle wieder genau gleich vorgeschlagen.
5. Wenn die gewünschten Objekte in der Objektmaske gefiltert und die entsprechenden zu exportierenden Spalten gewählt wurden, kann der Speicherort und der Dateiname angegeben werden und mit Klicken auf den Button „Speichern“ beginnt der Export automatisch. Nun werden alle vorhandenen Informationen zu den ausgewählten Ob-jekten in einem Excel-File gespeichert.
ACHTUNG: Falls in einer Maske Felder vorhanden sind welche via SQL-Skripte im Hinter-grund berechnet bzw. zusammengestellt werden dürfen diese Felder nicht exportiert werden! Ansonsten funktioniert der Export nicht korrekt. Zu erkennen sind diese Felder anhand der Anzeige Bsp: ($BEZEICHNUNG) anstelle von Bsp: Gemeinde: (ID_GEMEINDE).

Handbuch GIS Oberengadin S. 16
1.12 Ausgewählte Objekte ins Redlining übernehmen
Nachdem in einer Objektmaske eine Auswahl von Objekten erfolgt ist, können diese ins Redlining übernommen werden. Dazu muss mit rechter Maustaste in die Themenmaske ge-klickt werden -> Alle Objekte der Selektion als Redlining zeichnen. Anschliessend kann an-gegeben werden, wie die Objekte eingefärbt bzw. mit welchem Symbol diese dargestellt werden sollen.
Abbildung 9: Alle Objekte der Selektion als Redlining zeichnen
Interessant ist diese Funktion besonders, wenn die Objekte später als DXF exportiert werden sollen (siehe Kapitel 4.3).
1.13 Parzelleninformationen / Eigentümerabfrage
Es gibt die Möglichkeit, verschiedene Informationen über die einzelnen Parzellen abzufra-gen. Je nach gewünschten Informationen steht die Parzellen-Info oder Eigentümerabfrage zur Auswahl:
Abbildung 10: Parzelleninfo / Eigentümerinfo

Handbuch GIS Oberengadin S. 17
1. Im Steuerungsfenster die „Suche“ auswählen und nach der gewünschten Parzel-lennummer suchen.
2. Für die Parzelleninformationen auf den Button „Parzellen-Info“ klicken
2.1. Ein PDF mit den entsprechenden Informationen zur ausgewählten Parzelle öffnet sich. Dieses kann auch gespeichert oder ausgedruckt werden.
3. Für die Eigentümerabfrage auf den Button „Eigentümer-Info“ klicken
3.1. Ein neues Browser-Fenster öffnet sich (Abfrage erfolgt über den Dienst von GeoGR).
3.2. Den angezeigten Sicherheitscode eingeben und die Nutzungsbestimmungen lesen bzw. akzeptieren
3.3. Auf den Button „Submit“ klicken
3.4. Anschliessend werden die Eigentümerinformationen zur ausgewählten Par-zelle im geöffneten Fenster angezeigt.
Achtung: Pro Benutzer und Tag können nur 5 Eigentümerabfragen gemacht werden! Diese Einschränkungen werden durch die Eidg. Grundbuchverordnung (GBV 211.432.1) im Art. 27.2 verlangt (Schutz vor Serienabfragen) sowie in der Kantonalen Grundbuchverordnung (KGBV 217.100) im Art. 35.2 wiederholt. Ebenfalls wird aus diesem Grund die Eingabe eines Sicherheitscodes verlangt. Des Weiteren werden die zugreifenden IP-Adressen während zweier Jahre aufbewahrt und eine überdurchschnittlich starke Nutzung kann verfolgt werden.

Handbuch GIS Oberengadin S. 18
8 Probleme und Lösungen
8.1 MapEdit Desktop (EXE Version)
8.1.1 MapEdit kann nicht aufgerufen werden, da ein Berechti-gungsproblem vorliegt
Auf den Ordner C:\User\{Benutzername}\AppData\Roaming müssen zwingend Schreib- und Leserechte vorhanden sein
Auf den Ordner in welchem sich die MapEdit.exe Datei befindet müssen Leserechte vorhanden sein.
8.1.2 Es sind alle Menüs sichtbar, aber keine Karten
Port 8080 auf der Firewall muss offen sein, damit die Karten angezeigt werden.
8.2 MapEdit Silverlight (Browser Version)
8.2.1 MapEdit kann nicht aufgerufen werden, da ein Berechti-gungsproblem vorliegt
Für die Ausführung des Viewers müssen Zugriffsberechtigungen auf das Silverlight-Verzeichnis bestehen. Der User muss Zugriff haben auf folgendes Verzeichnis:
o Windows 7:
C:\Users\{Benutzername}\AppData\LocalLow\Microsoft\Silverlight\is
o Windows XP:
C:\Dokumente und Einstellungen\{Benutzername}\Lokale Einstellungen\An-wendungsdaten\Microsoft\Silverlight\is
Wenn der Aufruf des Viewers nach der Erteilung der Zugriffsrechte noch nicht funktioniert, muss der Inhalt dieses Verzeichnisses gelöscht werden.
8.2.2 Es sind alle Menüs sichtbar, aber keine Karten
Port 8080 auf der Firewall muss offen sein, damit die Karten angezeigt werden.
8.2.3 MapEdit bleibt hängen mit einer beliebigen Fehlermeldung
Browser-Cache löschen (Internet Explorer): Internetoptionen -> Browserverlauf -> lö-schen:

Handbuch GIS Oberengadin S. 19
Wichtig: „Bevorzugte Websitedaten beibehalten“ nicht aktivieren!
Silverlight-Cache leeren: Klick mit der rechten Maustaste auf den grauen Menübalken im Viewer -> Silverlight -> Register Anwendungsspeicher -> http://engadin-geo.ch/ markieren -> löschen.

Handbuch GIS Oberengadin S. 20
9 Kontakt
Bei Fragen oder Problemen rund um das GIS OE wenden Sie sich bitte an:
Rheinfelsstrasse 2
7000 Chur
081 300 16 16
079 748 65 82
(Pikett-Natel Systemadministrator)
Via Mezdi 6
7500 St. Moritz
081 830 05 50
Via d’Arövens 12
7504 Pontresina
081 838 80 80