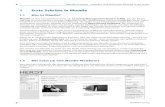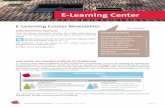Handbuch Moodle Version 3 - digitallernen.ch · Handbuch Moodle Version 3.1 Erstellt durch die...
Transcript of Handbuch Moodle Version 3 - digitallernen.ch · Handbuch Moodle Version 3.1 Erstellt durch die...

Handbuch Moodle Version 3.1
Erstellt durch die Fachstelle Digitales Lehren und Lernen in der Hochschule, PH FHNW
Eva-Christina Edinger, Ioana Gatzka und Ricarda T.D. Reimer
Überarbeitung für die Version 3.1 durch:
APS digital
August 2017
Support by: [email protected]

2
Inhaltsverzeichnis 1. Bearbeitungssymbole ........................................................................................................ 4
2. Moodle-Kursräume sichern und löschen ............................................................................ 4
2.1 Moodle-Kursräume sichern .......................................................................................... 4
2.2 Moodle-Kursräume löschen ......................................................................................... 6
2.2.1 Zeitlicher Ablauf ..................................................................................................... 7
2.2.2 Verfalldatum verschieben ...................................................................................... 7
3. Moodle Kursräume konfigurieren und gestalten ................................................................. 8
3.1 Bearbeitungsmodus ..................................................................................................... 8
3.2 Blöcke .......................................................................................................................... 8
3.2.1 Hinzufügen von Blöcken ........................................................................................ 8
3.2.2 Konfiguration der Blöcke ........................................................................................ 9
3.2.3 Verschieben von Blöcken .....................................................................................11
3.3 Kursadministration: Einstellungen ...............................................................................11
3.3.1 Grundeinträge: Kursname, Sichtbarkeit, Kursbeginn ............................................13
3.3.2 Kursformate ..........................................................................................................14
3.3.3 Darstellung ...........................................................................................................15
3.3.4 Einstellungen für Dateien und Uploads .................................................................16
3.3.5 Abschlussverfolgung ............................................................................................16
3.3.6 Gruppen ...............................................................................................................17
3.3.7 Umbenennen der Rolle .........................................................................................17
3.4 Teilnehmenden-Verwaltung und Arbeit mit Gruppen ...................................................18
3.4.1 Eingeschriebene Nutzer/innen ..............................................................................18
3.4.2 Einschreibemethoden ...........................................................................................19
3.4.3 Gruppen ...............................................................................................................23
3.4.4 Gruppierungen .....................................................................................................24
3.4.5 Rollen im Material-/Aktivitätskontext zuweisen .....................................................24
4. Aktivitäten in Moodle-Kursräumen ....................................................................................25
4.1 Einsendeaufgaben stellen ...........................................................................................26
4.1.1 Aufgabe ................................................................................................................27
4.1.2 Datenbank ............................................................................................................36
4.2 Abstimmung und Fragebögen .....................................................................................45
4.2.1 Abstimmung .........................................................................................................46
4.2.3 Befragung (frei erstellbar) .....................................................................................52
4.2.3 Umfrage (vordefiniert) ...........................................................................................56
4.3 Kollaboration ermöglichen ...........................................................................................58
4.3.1 Wiki ......................................................................................................................59
4.3.2 Forum ...................................................................................................................62

3
4.3.3 Chat......................................................................................................................68
4.3.4 Glossar .................................................................................................................72
4.4 Moodle-Kursraum: Inhalte bereitstellen .......................................................................77
4.4.1 Dateien (kursgebundene Dateiverwaltung) ...........................................................78
4.4.2 Meine Dateien (nutzergebundene Dateiverwaltung) .............................................81
4.4.4 Buch .....................................................................................................................84
4.4.5 Link / URL.............................................................................................................88
4.4.6 Textfeld ................................................................................................................90
4.4.7 Textseite ...............................................................................................................92
4.5 Voraussetzungen und Abschlussbedingungen ............................................................94
4.5.1 Voraussetzungen..................................................................................................95
4.5.2 Aktivitätsabschluss ...............................................................................................98
5. Formative Wissensüberprüfung in Moodle-Kursräumen ................................................. 101
5.1 Test ........................................................................................................................... 102
5.1.1 Tests konfigurieren ............................................................................................. 102
5.1.2 Tests inhaltlich gestalten .................................................................................... 110

4
1. Bearbeitungssymbole
Das Bearbeiten-Symbol erlaubt es, das ausgewählte Element zu bearbeiten, d.h.
dessen Einstellungen (Name, usw.) zu ändern.
Mit diesem Verschieben-Symbol können Sie Kurselemente und Kursabschnitte
verschieben.
Unter diesem Symbol befinden sich Optionen wie das Löschen der Aktivität, das
Verbergen das Duplizieren oder die Rollenzuweisung.
2. Moodle-Kursräume sichern und löschen
2.1 Moodle-Kursräume sichern
Klicken Sie im Moodle-Kursraum auf das Symbol für die
Einstellungen und dann unter Kurs-Administration auf
Backup.
Zuerst müssen Sie einige Voreinstellungen auswählen. Markieren Sie die Checkboxen
Aktivitäten einbeziehen, Blöcke einbeziehen, Filter einbeziehen je nach Bedarf (vgl. auch
Abbildung unten) und klicken Sie dann auf den Button Weiter.

5
Nun müssen die Einstellungen für die Sicherung vorgenommen werden. Wählen Sie dazu
aus, welche Inhalte und Aktivitäten gesichert werden sollen.

6
Markieren Sie die Themen / Inhaltselemente, die in die Kurssicherung einbezogen werden
sollen und klicken Sie dann auf den Button Weiter.
Sie können auch bestimmte Aktivitäten in die Kurssicherung einbeziehen oder ausschliessen
(z.B. alle Foren, alle Aufgaben usw.). Klicken Sie dazu in der obersten Zeile «Auswahl» auf
den Link Typ-Optionen anzeigen. Dann werden alle Typen von Aktivitäten angezeigt, die es
im Kurs gibt und Sie können über die entsprechenden Links Alle bzw. Keine wählen, ob alle
Aktivitäten dieses Typs gesichert werden sollen oder nicht.
Nachdem Sie auf Weiter geklickt haben, überprüfen Sie im nächsten Schritt, ob alle zu
sichernden Daten korrekt erfasst sind. Wenn Sie Angaben korrigieren wollen, nutzen Sie in
jedem Falle den Button Zurück, andernfalls bestätigen Sie die Angaben durch Klicken des
Buttons Sicherung ausführen. Das Fertigstellen der Sicherung erreichen Sie durch Klick auf
den Button Weiter. Die Kurssicherungsdatei *.mbz (um Verwechslungen mit *.zip-Dateien zu
vermeiden) finden Sie im Sicherungsbereich, wohin Sie automatisch weitergeleitet werden.
Diesen Bereich finden Sie in jedem Moodle-Kursraum in dem Block Einstellungen >
Wiederherstellen.
2.2 Moodle-Kursräume löschen
Automatisch werden alle ab dem Herbstsemester 2014 erstellten Kursräume nach 13
Monaten für Sie und Ihre Studierenden sowie Weiterbildungsteilnehmenden unsichtbar. Drei
Monate später werden diese Kursräume dann endgültig und unwiderruflich gelöscht. Sie
selbst können Ihre Moodle-Kursräume auch schon früher eigenständig löschen oder aber
das Verfalldatum nach Belieben verschieben.
Moodle-Kursräume, die vor dem Herbstsemester 2014 erstellt worden sind (vor der
Umstellung auf dieses neue Verfahren), haben ebenfalls ein Verfalldatum, welches Sie
ändern können und sollten. Diese Kursräume werden nicht automatisch gelöscht.

7
Wir möchten Sie bitten, Ihre «alten» Moodle-Kursräume aufzurufen und aktiv ein
Verfalldatum zu setzen, denn nur so kann eine nachhaltige Übersichtlichkeit erreicht werden.
Zum einen wird den Studierenden und Weiterbildungsteilnehmenden die Suche nach dem
aktuellen Kursraum erleichtert, d.h. die langen Listen mit vergangenen Lehrveranstaltungen
werden langfristig reduziert. Zum anderen stellen Sie mit der Neuerstellung und
Überarbeitung von Moodle-Kursräumen sicher, dass die Inhalte Ihrer Veranstaltungen aktuell
bleiben und Sie Ihren Moodle-Kursraum jeweils nach medien- und hochschuldidaktischen
Überlegungen und Ihren Kompetenzen entsprechend neu gestalten können.
2.2.1 Zeitlicher Ablauf
Alle ab dem Herbstsemester 2014 eröffneten Moodle-Kursräume werden automatisch nach
13 Monaten für Sie und Ihre Studierenden sowie Weiterbildungsteilnehmenden unsichtbar
gesetzt. Drei Monate später werden diese Kursräume dann endgültig und unwiderruflich
gelöscht.
Alle Personen mit Teacher-Rechten für den jeweiligen Moodle-Kursraum erhalten drei
Wochen vor dem Verfalldatum eine Erinnerung per E-Mail.
2.2.2 Verfalldatum verschieben
Benötigen Sie Ihren Moodle-Kursraum länger als 13 Monate? Kein Problem, verschieben Sie
einfach das Verfalldatum Ihres Moodle-Kursraums nach Ihren Wünschen. Sobald Ihr
Moodle-Kursraum eröffnet wurde und Sie diesen einrichten, können Sie das Verfalldatum
innerhalb von 13 Monaten festlegen. Das Verfalldatum ist nicht mit dem Löschdatum
gleichzusetzen. Das Verfalldatum ist der Zeitpunkt, ab welchem der Kursraum für Sie als
Moodle-Teacher und Ihre Studierenden sowie Weiterbildungsteilnehmenden nicht mehr
sichtbar ist. Erst drei Monate später wird der Kursraum unwiderruflich gelöscht. Sie können
das Verfalldatum eines Kursraums bereits im Voraus festlegen.
Bitte gehen Sie folgendermassen vor:
Klicken Sie in der Kurs-Administration auf Kurs löschen.

8
Geben Sie unter «Verfalldatum» den Zeitpunkt ein, ab welchem der Kursraum für Sie als
Moodle-Teacher und Ihre Studierenden / Weiterbildungsteilnehmenden nicht mehr sichtbar
sein soll. Der Kursraum wird an diesem Tag in den Papierkorb verschoben und drei Monate
später unwiderruflich gelöscht. Bitte informieren Sie in jedem Falle Ihre Studierenden und
Weiterbildungsteilnehmenden frühzeitig über das Verfalldatum.
Hinweis: Alle Moodle-Teacher eines Moodle-
Kursraumes erhalten drei Wochen vor diesem
Datum eine Erinnerung per E-Mail. Wenn Sie
selbst kein Verfalldatum definieren, wird das
Verfalldatum automatisch auf 13 Monate nach
Kursraumerstellung gesetzt. Falls Sie Ihren
Studierenden ebenso Teacher-Rechte erteilt
haben oder mehrere Hochschullehrende über
Teacher-Rechte in einem Moodle-Kursraum
verfügen, so bekommen auch diese das E-Mail.
Insofern müssen Sie frühzeitig klären, welcher der Moodle-Teacher für den Prozess
verantwortlich ist. Nach Abschluss der aktiven Moodle-Kursraumnutzung im Rahmen einer
Lehrveranstaltung können Sie den Studierenden die Teacher-Rechte auch wieder entziehen.
Das Prozedere ist technisch in der Form realisiert, dass Sie alle Prozesse rund um das
Löschen eines Moodle-Kursraumes selbstständig vornehmen können. Ein Kontakt mit den
Moodle-Administrator/-innen ist nicht vorgesehen.
Wenn Sie nicht möchten, dass Ihr Moodle-Kursraum unwiderruflich gelöscht wird, wählen Sie
unter «Kurs nach Verfalldatum löschen» Nein aus. Klicken Sie auf Änderungen speichern.
Der Moodle-Kursraum ist sodann für die Teilnehmenden unsichtbar. Die Moodle-Teacher
können den Löschprozess des Moodle-Kursraumes wieder reaktivieren und ein neues
Verfalldatum setzen.
3. Moodle Kursräume konfigurieren und gestalten
3.1 Bearbeitungsmodus
In der Version 3.1 ist Moodle automatisch im Bearbeitungsmodus, wenn Sie über die
entsprechenden Berechtigungen verfügen.
3.2 Blöcke
Blöcke werden in der linken und/oder rechten Spalte des Moodle-Kursraumes angezeigt. Sie
dienen der Navigation und Steuerung. Sie können diese Blöcke hinzufügen und/oder
verschieben. Diese individualisierte Anzeige kann wahlweise für einzelne Kurse oder für alle
Ihre Kurse gelten.
3.2.1 Hinzufügen von Blöcken
Wenn Sie einen Block hinzufügen wollen, klicken Sie auf Kurswerkzeuge und danach auf
den Button «Blöcke bearbeiten».

9
Danach ist es möglich einen Block hinzuzufügen.
Nach dem Drücken des Buttons Hinzufügen und der Auswahl des gewünschten Blocks,
erscheint dieser unterhalb oberhalb des Blocks «Schlagwörter».
3.2.2 Konfiguration der Blöcke
Nach dem Hinzufügen eines Blocks muss dieser zumeist konfiguriert werden. Das kann z.B.
bedeuten, dass die Platzierung des Blocks im Moodle-Kursraum festgelegt werden kann.

10
Ein Block kann zu einem «festen» Block gemacht werden, so dass dieser in allen Bereichen
des Moodle-Kursraumes an derselben Stelle angezeigt wird. Dies erreicht man in den
Konfigurationseinstellungen des Blocks (in unten stehendem Bild am Beispiel des Blocks
«Personen») über den Button Aktionen (das kleine Zahnrad). In Abhängigkeit vom Kontext
(Bereich auf Moodle) und den Rechten, die Sie haben, können Sie in diesem Bereich der
Blockeinstellungen festlegen, wo der Block angezeigt wird.
Über die Menüauswahl Block konfigurieren (im Beispiel «Personen konfigurieren») erreichen
Sie abhängig von der Art des Blocks weitere mögliche Einstellungen: Blocktitel oder -inhalte,
Adresse des externen RSS-Feeds, Anzahl an Nachrichten, die angezeigt werden, usw.
Blöcke können jederzeit gelöscht oder verborgen werden.
Folgende Einstellungsmöglichkeiten stehen Ihnen zur Verfügung:
Normale Blockplatzierung: Gibt eine Information darüber an, wo der Block ursprünglich
angelegt wurde.
Auf diesen Seiten anzeigen: Hier können Sie den Kontext festlegen, in dem der Block
angezeigt wird. Als Moodle-Teacher können Sie den jeweiligen Moodle-Kursraum
auswählen.
Standardbereich: Hier können Sie wählen, ob der Block in der rechten oder linken Spalte
angezeigt werden soll (in Ausnahmefällen gibt es auch zentrierte Blöcke).
Standardgewichtung: Damit legen Sie fest, wo innerhalb der gewählten Spalte ein Block
erscheint: -10 bedeutet ganz oben, 10 bedeutet ganz unten in der Spalte.

11
3.2.3 Verschieben von Blöcken
Die Reihenfolge der Blöcke ist variabel und individuell einstellbar. Wenn Sie einen Block
verschieben wollen, klicken Sie auf das Doppelpfeil-Symbol (Maustaste gedrückt halten) und
ziehen Sie ihn an die gewünschte Stelle.
3.3 Kursadministration: Einstellungen
In den Kurseinstellungen legen Sie fest, wie ein Moodle-Kursraum aussieht und organisiert
ist. Zugriff erhalten Sie in der Version 3.1 über die Kurswerkzeuge oder über die Kurs-
Administration.

12
Kurswerkzeuge:
Kurs-Administration:
In den nachfolgenden Unterkapiteln stellen wir Ihnen die verschiedenen Einstellungsoptionen
vor.

13
3.3.1 Grundeinträge: Kursname, Sichtbarkeit, Kursbeginn
Zu den Grundeinträgen gehören der Kursname, der Kursbereich, die Sichtbarkeit, der
Kursbeginn und die Kursbeschreibung.
Beim Kursraumnamen unterscheidet man zwischen dem vollständigen Kursnamen und dem
kurzen Kursnamen.
Der vollständige Kursname wird bei der Navigation über die Kursbereiche oder bei einer
Suche angezeigt. Sie können diesen Titel erweitern / ändern in den Einstellungen > Kurs-
Administration. So können sowohl Sie als auch Ihre Studierenden den Kurs leichter
erkennen. An der Hochschule für Angewandte Psychologie wird beim kurzen Kursnamen
meist derselbe Name verwendet wie beim vollständigen Kursnamen.
Kursbereich: Diese Option legt fest, in welchem Kursbereich der Kurs abgelegt wird.
Die Option Sichtbar ermöglicht es Ihnen, Ihren Moodle-Kursraum komplett zu verbergen.
D.h. der Moodle-Kursraum erscheint nicht in der Kursliste, ausgenommen für Moodle-
Teacher der betreffenden Lehrveranstaltung und für Administratoren/-innen. Auch wenn
Teilnehmende versuchen, die Kursraum-URL direkt zu erreichen, erhalten sie keinen
Zugang.

14
Kursbeginn: Hier wird der Beginn der Veranstaltung festgelegt. Wenn Sie das Wochenformat
nutzen, wird dadurch die Anzeige des Datums in den Kursabschnitten beeinflusst. Die erste
Woche beginnt immer mit dem festgelegten Datum. Die Einstellung hat keinen Einfluss auf
die Darstellung von anderen Moodle-Kursräumen. Das Datum des Kursbeginns ist jedoch
wichtig für die Anzeige von Berichten und Log-Daten – diese werden erst vom Datum des
Kursbeginns an aufgezeichnet.
Kursbeschreibung: Fügen Sie hier eine kurze Beschreibung zur Lehr-
/Weiterbildungsveranstaltung ein. Diese erscheint in der Kursliste bei einer Suche, so
ermöglichen Sie Studierenden und Weiterbildungsteilnehmenden, dass sich diese via
Moodle über die angebotenen Lehrveranstaltungen informieren können.
3.3.2 Kursformate
Ein Kursformat legt fest, wie ein Moodle-Kursraum dargestellt wird.
Auf Moodle sind folgende Kursformate verfügbar:
Einzelaktivität: Moodle-Teacher können genau eine Aktivität zum
Kurs hinzufügen. Sobald Sie in den Kurseinstellungen dieses
Format auswählen, erscheint ein Aktivitäten-Auswahlmenü, um die
gewünschte Aktivität anzulegen. Der komplette Kurs wird auf diese
eine Aktivität (z.B. Wiki, Lernpaket, Test oder SCORM: Sharable
Content Object Reference Model) beschränkt, was bedeutet, dass
jegliche Kommunikation, Kollaboration und Interaktion über diese
eine Aktivität stattfindet. Entsprechend sollte diese Aktivität
komplex sein.
Soziales Format: Ein Forum wird im Moodle-Kursraum angezeigt. Das Soziale Format ist ein
spezielles Kursformat, das empfehlenswert ist, wenn Ihr Moodle-Kursraum aus einem
einzigen Diskussionsforum bestehen soll. Dieses Format unterstützt eine «freie Form» des
Lehrens und Lernens, bei der Austausch und Diskurs im Mittelpunkt stehen. Allerdings
müssen, da der Moodle-Kursraum nur aus dem Forum besteht, Dateien und andere
Materialien immer zu einem Foren-Beitrag hinzugefügt und in dieser Form mitgeschickt
werden. Es gibt in diesem Kursformat keine Möglichkeit der separaten Dateiablage im
Moodle-Kursraum.
Themenformat: Dies ist das gängigste Format auf Moodle an der APS, da es die grösste
Flexibilität bietet. Der Moodle-Kursraum wird in Themenabschnitte eingeteilt und strukturiert.
In jedem Themenabschnitt können verschiedene Arten von Inhalten bereitgestellt werden.
Inhalte und Aktivitäten können spezifisch zu einem frei wählbarenThema hinzugefügt
werden. Die Abschnittsnamen sind standardmässig mit dem Namen «Thema XX»
konfiguriert, dies können Sie aber jederzeit ändern. Es empfiehlt sich, einen
aussagekräftigen Namen pro Abschnitt zu wählen und ein visuelles Erkennungszeichen zu
hinterlegen, wie etwa ein Bild oder einen andersartig formatierten Abschnitt.
Wochenformat: Der Moodle-Kursraum wird in Wochenabschnitte eingeteilt, beginnend mit
der ersten Woche nach dem Kursbeginn. Wenn Sie im Moodle-Kursraum das Wochenformat
nutzen, definiert die Einstellung «Kursbeginn» den ersten Tag der ersten angezeigten
Woche dementsprechend (vgl. exemplarisch unten stehende Abbildung). Ausserdem legt
diese Einstellung fest, ab welchem Datum Berichte über Aktivitäten im Moodle-Kursraum
angezeigt werden können. In jedem Wochenabschnitt werden verschiedene Arten von
Inhalten bereitgestellt. Dieses Format ist geeignet, wenn alle Lernenden gleichzeitig Zugriff
auf alle Kursinhalte haben sollen.

15
Falls Sie bereits Abschnitte benannt haben, werden diese nicht überschrieben. Nur jene
Abschnitte mit ursprünglicher Bezeichnung nehmen die Wochenbezeichnung an. Die von
Ihnen bereits anders benannten Abschnitte lassen sich mit Aktivierung der Checkbox
Standard verwenden anpassen.
Weitere Einstellungsmöglichkeiten in diesem Bereich sind die Anzahl der Abschnitte,
Verborgene Abschnitte sowie das Kurslayout.
Anzahl der Abschnitte: Diese Einstellung ist nur bei den Kursformaten Wochenformat und
Themenformat relevant. Beim Wochenformat wird die Anzahl der Wochen festgelegt,
beginnend mit dem Datum des Veranstaltungsbeginns. Beim Themenformat wird die Anzahl
der Themen festgelegt. Bei beiden Formaten wird eine entsprechende Anzahl von
Kursabschnitten im Moodle-Kursraum angelegt (zusätzlich zu einem «nullten» Kursabschnitt
ganz oben im Moodle-Kursraum, der für allgemeine Informationen immer bereitgestellt wird
und der keine Nummerierung hat).
Verborgene Abschnitte: Mit dieser Einstellung legen Sie fest, inwiefern den Teilnehmenden
in Ihrem Moodle-Kursraum verborgene Abschnitte angezeigt werden. Sie können verborgene
Abschnitte als solche für Studierende sichtbar machen, aber auch komplett verbergen. Soll
der Abschnitt als «verborgen» sichtbar sein, wird der Abschnittstitel in grauer Schrift
angezeigt, die verborgenen Aktivitäten, Texte und sonstigen Inhalte sind jedoch für
Studierende unsichtbar. Sinnvoll ist das insbesondere beim Wochenformat, um Wochen
ohne Lehrveranstaltungen (z.B. Ferienwochen) nicht im Moodle-Kursraum anzuzeigen. Eine
weitere didaktische Gestaltungsmöglichkeit besteht darin, Abschnitte als verborgen
anzuzeigen und deren Inhalte erst sukzessive im Seminarverlauf für die Teilnehmenden
freizugeben. Für Sie als Lehrende bietet das die Möglichkeit, dass Sie die Abschnitte
abschliessend vorbereiten und mit Materialien ausstatten können. Die Studierenden können
darauf jedoch erst zugreifen, wenn Sie die Inhalte einblenden.
Sie können die verborgenen Abschnitte aber auch komplett verbergen (Auswahlmöglichkeit
«Vollständig unsichtbar»), dann sehen die Teilnehmenden gar nicht, dass es den
entsprechenden Abschnitt gibt.
3.3.3 Darstellung
Verfügbare Optionen für die Darstellung Ihres Moodle-Kursraumes sind Sprache, Anzahl
Nachrichten und das Anzeigen von Bewertungen und Aktivitäten-Berichten.

16
Sprache im Kurs: Wenn Sie eine Sprache festlegen, so
erscheint die Oberfläche in diesem Moodle-Kursraum in der
ausgewählten Sprache, selbst wenn Teilnehmende in ihrem
eigenen Nutzerprofil eine andere bevorzugte Sprache
ausgewählt haben. Dies bietet sich beispielsweise für
Fremdsprachenkurse an.
Anzahl neuer Nachrichten: Diese Einstellung bestimmt, wie
viele neue Nachrichten im Block Neue Nachrichten auf der
Kursseite angezeigt werden. Wenn Sie hier 0 angeben,
dann wird der Block nicht angezeigt.
Bewertungen anzeigen: Zahlreiche Lernaktivitäten können
bewertet werden. Standardmässig werden alle
Bewertungen in der Bewertungsübersicht angezeigt, auf
welche die Kursteilnehmenden über den Link Bewertungen im Block Kurs-Einstellungen
zugreifen können. Jeder/jede Teilnehmende sieht selbstverständlich nur seine/ihre eigenen
Bewertungen. Wenn Sie keine Bewertungen im Kurs verwenden möchten oder die
Bewertungen nicht für die Teilnehmenden sichtbar schalten wollen, dann wählen Sie bei
dieser Einstellung Nein.
Aktivitäten-Berichte anzeigen: Moodle erstellt für jede Person im Kurs Aktivitäten-Berichte,
die die Aktivitäten dieser Person im Kurs anzeigen (Zugriffe, Beiträge usw.). Moodle-Teacher
haben standardmässig über den Block Navigation > Berichte Zugriff auf die Aktivitäten-
Berichte aller Kursteilnehmenden. Teilnehmende haben Zugriff auf ihre eigenen Aktivitäten-
Berichte, vorausgesetzt der/die Lehrende hat die Einstellung Aktivitäten-Berichte anzeigen
auf Ja gesetzt. In manchen LV oder Weiterbildungen kann dies nützlich sein, um den
Teilnehmenden eine Reflexion über ihr Engagement im Lehr-/Lernsetting zu ermöglichen.
3.3.4 Einstellungen für Dateien und Uploads
In diesem Abschnitt finden Sie Informationen zur Darstellung von Kursdateien und Uploads.
Maximale Dateigrösse: Mit dieser Einstellung kann
die maximale Grösse von Dateien zum Hochladen auf
den Server bestimmt werden. Diese ist an der FHNW
auf 150 MB begrenzt durch die systemweite
Einstellung der Moodle-Administration. In den
einzelnen Lernaktivitäten können Sie diese Grösse weiter nach unten einschränken.
3.3.5 Abschlussverfolgung
Mit der Einstellung Abschlussverfolgung lässt sich festlegen,
wie der Abschluss des Arbeitsmaterials oder der Aktivität in
einem Moodle-Kursraum erfolgen soll. Z.B. kann eine
Textseite abgeschlossen sein, wenn sie angesehen wurde,
ein Forum kann dann abgeschlossen sein, wenn jemand mindestens ein neues
Diskussionsthema begonnen hat oder auf mindestens drei Beiträge geantwortet wurde, ein
Glossar kann abgeschlossen sein, wenn zwei Glossareinträge erstellt wurden usw.
Dies dient den Studierenden / Weiterbildungsteilnehmenden zur Verfolgung des eigenen
Bearbeitungsfortschittes oder kann genutzt werden, um die individuellen Lernpfade der
Teilnehmenden im Moodle-Kursraum sichtbar zu machen.

17
Weitere Informationen zum Aktivitätenabschluss finden Sie im Kapitel 4.5.2. Nur wenn Sie
die Abschlussverfolgung mit Ja aktivieren, wird diese in den Einstellungen der Aktivität und
auf der Übersichtsseite zur Abschlussverfolgung angezeigt.
3.3.6 Gruppen
Innerhalb eines Moodle-Kursraumes stehen Ihnen für
Gruppen mehrere Einstellungsmöglichkeiten zur Verfügung:
Gruppenmodus: Mit dieser Einstellung legen Sie den
Gruppenmodus auf Kursebene fest. Dieser Modus wird zur
Standard-Gruppeneinstellung für alle Aktivitäten des Kurses.
Die Optionen, die Ihnen zur Verfügung stehen, sind «keine
Gruppen», «sichtbare» oder «getrennte Gruppen».
• Keine Gruppen: Es gibt keine Gruppen im Kurs, jeder/jede gehört zur
Allgemeinheit.
• Getrennte Gruppen: Jede Gruppe sieht nur die Mitglieder der eigenen Gruppe. Die
anderen Gruppen, sowie deren Beiträge in den Aktivitäten (z.B. Forenbeiträge oder
Wikieinträge) sind unsichtbar.
• Sichtbare Gruppen: Jede Gruppe arbeitet für sich, sieht jedoch die Mitglieder der
anderen Gruppen (und deren Beträge in den Aktivitäten, aber nur mit Lese-Zugriff).
Gruppenmodus vorgeben: Wenn Sie diese Einstellung auf Ja setzen, dann gilt der
Gruppenmodus, den Sie auf Kursebene eingestellt haben, für alle Aktivitäten im Kurs. D.h.
Sie können nicht für einzelne Aktivitäten den Gruppenmodus ändern – es gilt immer die
Einstellung auf Kursebene, unabhängig davon, was Sie auf der Aktivitätenebene
konfigurieren. Die Einstellung Ja ist beispielsweise dann sinnvoll, wenn ein einziger Moodle-
Kursraum für verschiedene, völlig getrennte Gruppen bereitgestellt werden soll. Falls Sie
aber nur einzelne Aktivitäten von Gruppen bearbeiten lassen möchten, empfiehlt es sich, hier
den Modus auf Nein zu setzen und die Einstellung bei der gegebenen Aktivität einzeln
vorzunehmen.
Standardmässige Gruppierung: Mit dieser Einstellung legen Sie die Standardgruppierung für
Aktivitäten und Arbeitsmaterialien fest. Voraussetzung dafür ist, dass im Moodle-Kursraum
Gruppierungen verwendet werden. Gruppierungen sind Zusammenstellungen von Gruppen.
Diese Organisationseinheit kann zum Beispiel für Gruppen eingesetzt werden, die an
unterschiedlichen Themen arbeiten, diese aber gruppenübergreifend in einem Forum
bearbeiten sollen.
3.3.7 Umbenennen der Rolle
Die Funktion Umbenennen der Rolle ist aus unserer Sicht überflüssig. Sie ermöglicht es
Ihnen, die Bezeichnungen «Student» und «Teacher» zu verändern, z.B. in «Mitarbeiter/-in»
und «Kursverwalter/-in». Wir raten aus zwei Gründen davon ab, die Rollen umzubenennen:
Erstens stiften Sie Verwirrung unter den Studierenden / Weiterbildungsteilnehmenden, wenn
diese ihre eigene Rolle nicht mehr erkennen bzw. in verschiedenen Moodle-Kursräumen
andere Bezeichnungen vorfinden. Zweitens ist es für Sie selbst eine Quelle von
Missverständnissen, da die Bezeichnungen der Rollen in Ihrem Moodle-Kursraum nicht mehr
zu jenen in den Moodle-Anleitungen passt.

18
3.4 Teilnehmenden-Verwaltung und Arbeit mit Gruppen
Die Teilnehmenden-Verwaltung ist eine zugegebenermassen trockene, aber notwendige und
in Teilen didaktisch relevante Aufgabe des Einrichtens von Moodle-Kursräumen. Dazu
gehört, neben Standards wie dem Überblick über eingeschriebene Nutzer/-innen (vgl. Kapitel
3.4.1) und dem Festlegen der Einschreibemethoden (vgl. Kapitel 3.4.2) auch die Zuweisung
von Rollen in Bezug auf einzelne Materialien (vgl. Kapitel 3.4.5).
Über die Kurs-Administration > Nutzer/innen können Sie die Nutzer/-innen im Moodle-
Kursraum verwalten. Die Einteilung der Unterkapitel folgt dabei nicht den Menüpunkten,
sondern entspricht den Nutzergewohnheiten und -bedürfnissen.
3.4.1 Eingeschriebene Nutzer/innen
Eingeschriebene Nutzer/-innen sind im Moodle-Kursraum angemeldet und haben in der
Regel eine bestimmte Rolle, wie z.B. Student oder Teacher.

19
Über den Block Einstellungen > Kurs-Administration > Nutzer/innen > Eingeschriebene
Nutzer/innen erhalten Sie einen Überblick über die in Ihrem Moodle-Kursraum
eingeschriebenen Nutzer/-innen.
Ihnen wird in tabellarischer Form angezeigt, welche Teilnehmenden im Moodle-Kursraum
eingeschrieben sind und wie und wann die Einschreibung erfolgt ist. Ebenso erkennen Sie
den letzten Zugriff auf den Moodle-Kursraum sowie die Rolle, die die Personen im Moodle-
Kursraum haben. Falls die Personen einer Gruppe zugehören, sehen Sie hier auch den
Namen der entsprechenden Gruppe.
3.4.2 Einschreibemethoden
Folgende Einschreibemethoden stehen Ihnen auf Moodle zur Verfügung:
Manuelle Einschreibung: Diese Einschreibemethode ermöglicht es, Nutzer/-innen über den
Block Einstellungen > Kurs-Administration > Nutzer/innen > Eingeschriebene Nutzer/innen
manuell in den Moodle-Kursraum einzuschreiben. Sie als Moodle-Teacher können damit
selbstständig die Einschreibungen in Ihrem Moodle-Kursraum verwalten.
Im Block Einstellungen > Kurs-Administration > Nutzer/innen gelangen Sie zu den
Einschreibemethoden. Die ausgegrauten Methoden sind momentan im Moodle-Kursraum
inaktiv. Sie können sie jedoch aktivieren, indem Sie auf das durchgestrichene Augensymbol
klicken. Weitere Methoden können Sie unter Methode hinzufügen nach Bedarf einrichten.

20
Um Teilnehmende ein- oder auszutragen, klicken Sie in der Zeile der entsprechenden
Einschreibemethode auf das Symbol Nutzer/innen einschreiben. Sie finden das Symbol in
der Spalte Bearbeiten.
Sie gelangen durch das Anklicken auf jene Seite, die Ihnen eine effiziente Nutzer/-innen-
Verwaltung ermöglicht. Sie können nun beispielsweise mehrere Nutzer/-innen markieren und
mittels dem Button Hinzufügen / Löschen hinzufügen oder aus Ihrem Moodle-Kursraum
austragen.
Sie können somit mehrere Teilnehmende gleichzeitig ein- oder austragen.
Im Block Einstellungen > Kurs-Administration > Nutzer/innen > Eingeschriebene
Nutzer/innen haben Sie auch die Möglichkeit, Nutzer/-innen hinzuzufügen, etwa eine
zusätzliche Person mit der Teacher-Rolle über den Button Nutzer/innen einschreiben.
Wählen Sie hierzu eine Rolle aus, suchen Sie über das Suchfeld nach der gewünschten
Person und tragen Sie diese über den Button Einschreiben in den Moodle-Kursraum ein.
Wiederholen Sie die Aktion bis Sie alle Personen mit den jeweiligen Rollen im Moodle-
Kursraum eingeschrieben haben und schliessen Sie den Vorgang mit Nutzereinschreibung
beenden ab.

21
Wenn Sie einzelne Teilnehmende aus Ihrem Moodle-Kursraum austragen möchten, klicken
Sie auf das Kreuz in der Spalte Einschreibemethoden. Sie werden dann gebeten, das
Austragen zu bestätigen.
Selbsteinschreibung: Diese Einschreibemethode ermöglicht es den Nutzer/-innen, sich selbst
in einen Moodle-Kursraum einzuschreiben – mit oder ohne Kursschlüssel. Moodle-Teacher
müssen so die Teilnehmenden nicht manuell im Moodle-Kursraum anmelden.
Sie können mehrere Selbsteinschreibungsmethoden anlegen, z.B. mit verschiedenen Rollen.
Vergeben Sie dazu für jede Instanz einen anderen Kursschlüssel. Dann erhalten die Nutzer/-
innen – je nach Instanz – verschiedene Rollen im Kursraum. Um einen Einschreibeschlüssel
zu setzen, klicken Sie im Block Einstellungen > Kurs-Administration > Nutzer/innen >
Einschreibemethoden das Bearbeiten-Symbol hinter der Selbsteinschreibung an. Geben Sie
einen Einschreibeschlüssel im gleichnamigen Eingabefeld ein und speichern Sie Ihre
Änderungen.

22
Den Einschreibeschlüssel schicken Sie
allen Teilnehmenden Ihrer Veranstaltung,
die noch nicht in den Moodle-Kursraum
eingeschrieben sind, per E-Mail zu.
Ein weiterer Vorteil der
Selbsteinschreibung ist, dass sich
Nutzer/-innen auch gleichzeitig in
Gruppen eintragen können. Sie brauchen
hierfür den Gruppenschlüssel, den Sie
unter Einstellungen > Kurs-Administration
> Nutzer/innen > Gruppen vergeben
können.
Gastzugang: Diese Einschreibemethode ermöglicht es Nutzer/-innen in der Gast-Rolle die
Inhalte Ihres Moodle-Kursraumes zu sehen. Um den Gastzugang bearbeiten zu können,
muss dieser zuerst aktiviert werden, da er standardmässig nicht aktiviert ist. Dafür klicken
Sie auf das Augen-Symbol (Aktivieren / Deaktivieren).

23
Grundsätzlich haben Sie die Möglichkeit, Gästen (wie etwa einem Kollegen / einer Kollegin
an der Pädagogischen Hochschule, an der FHNW, aus der Schweiz oder einer Person aus
dem Ausland) auch kurzfristig Zugang zu Ihren Moodle-Kursräumen anzubieten. Der Zugang
erfolgt zweistufig: Zunächst müssen Sie den Gastzugang erlauben, darauf folgend einen
Gästeschlüssel vergeben.
Gastzugang erlauben: Mit dieser Einstellung legen Sie
fest, ob Nutzer/-innen Ihren Moodle-Kursraum ansehen
können, ohne sich einzuschreiben. Gäste haben immer
nur Leserechte, d.h. sie können keine Forenbeiträge
schreiben oder Einstellungen im Moodle-Kursraum
verändern. Diese Funktionalität kann sinnvoll sein, wenn
Sie z.B. Kolleg/-innen der Hochschule oder externen
Personen einen Blick in Ihren Moodle-Kursraum
ermöglichen möchten, etwa im Rahmen einer Hospitation.
Gastschlüssel: Der Gastzugang ist für alle Nutzer/-innen
möglich, die das Kennwort kennen. Gäste müssen das Kennwort jedes Mal eingeben, wenn
sie auf den Kurs zugreifen. Der Gästeschlüssel entspricht nicht dem Enrolement Key.
Falls eine der Einschreibemethoden in Ihrem Moodle-Kursraum nicht vorhanden ist, fügen
Sie diese mittels der Drop-Down Liste unter «Methode hinzufügen» hinzu und konfigurieren
sie nach Bedarf.
3.4.3 Gruppen
Wenn Ihre Teilnehmendenden bestimmte Aktivitäten gemeinsam lösen sollen, können Sie
sie in Gruppen einteilen. Als Moodle-Teacher haben Sie dann die Möglichkeit, die Beiträge
nach Gruppenzugehörigkeit zu filtern.
Gehen Sie wie folgt vor, um Gruppen in Ihrem Moodle-Kursraum anzulegen:
1. Klicken Sie im Block Einstellungen > Kurs-Administration > Nutzer/innen > Gruppen.
2. Klicken Sie auf den Button «Gruppe anlegen».
3. Tragen Sie einen Gruppennamen in das entsprechende Feld ein. Bei Bedarf können
Sie eine Gruppenbeschreibung hinterlegen, einen Einschreibeschlüssel vergeben
und ein Gruppenbild hochladen (dieses wird in der Teilnehmendenliste und bei
Forenbeiträgen der Gruppe angezeigt).
4. Klicken Sie auf den Button «Änderungen speichern».
5. Um Nutzer/-innen in die Gruppe einzutragen, klicken Sie auf den Button
«Nutzer/innen verwalten».
6. Markieren Sie in der rechten Spalte Mögliche Mitglieder die Nutzer/-innen, die Sie in
die Gruppe eintragen möchten und klicken Sie auf den Button «Hinzufügen».

24
3.4.4 Gruppierungen
Ihre Gruppen können Sie in sogenannten Gruppierungen ordnen. Eine Gruppierung kann
mehrere Gruppen beinhalten. Verwenden Sie Gruppierungen, um Arbeitsmaterialien oder
Aktivitäten für mehrere Gruppen freizugeben.
Gehen Sie wie folgt vor, um Gruppierungen in Ihrem Kursraum anzulegen:
1. Klicken Sie im Block Einstellungen > Kurs-Administration > Nutzer/innen > Gruppen.
2. Im Reiter «Gruppierungen» können Sie Gruppen zu Gruppierungen
zusammenfassen.
3. Klicken Sie auf den Button «Gruppierung anlegen».
4. Tragen Sie einen Gruppierungsnamen in das entsprechende Feld ein.
5. Klicken Sie auf den Button Änderungen speichern.
6. Um Gruppen einer Gruppierung zuzuordnen, klicken Sie auf den Button «Gruppen in
Gruppierungen anzeigen».
7. Markieren Sie in der rechten Spalte Mögliche Mitglieder der gewünschten Gruppen
und ordnen Sie sie via dem Button «Hinzufügen» der Gruppierung zu.
3.4.5 Rollen im Material-/Aktivitätskontext zuweisen
Um die Kollaborations- und Arbeitsmöglichkeiten Ihrer Studierenden /
Weiterbildungsteilnehmenden zu erhöhen, steht Ihnen die Möglichkeit der Rollenzuweisung
auf der Ebene Material / Aktivität zur Verfügung. So können Sie beispielsweise Studierenden
für eine ausgewählte Aktivität Teacher-Rechte übertragen. Wenn Sie eine Rolle im Kontext
einer Aktivität / eines Materials ändern wollen, wählen Sie im Moodle-Kursraum die
gewünschte Aktivität an und klicken bei dem «Mehr»-Symbol auf Rollen.
Sie sehen eine Übersicht über die bestehenden Rollen in Ihrem Moodle-Kursraum. Durch
das Klicken auf eine der Rollen, die Sie gerne einem/einer Teilnehmenden in Ihrem Moodle-
Kursraum für diese Aktivität oder dieses Material zuweisen möchten, gelangen Sie zur
Übersicht der Zuordnungen.

25
Wählen Sie aus der rechten Spalte die Teilnehmenden aus, denen Sie die Rollen geben
möchten und weisen ihnen diese zu, indem Sie auf Hinzufügen klicken.
Sobald Sie die Zuweisungen abgeschlossen haben, können Sie zu Ihren
Veranstaltungsinhalten zurückkehren.
4. Aktivitäten in Moodle-Kursräumen Aktivitäten sind Tools, die man in einen Moodle-Kursraumes einbinden kann. Diese Tools
fördern / unterstützen die Interaktion der Studierenden / Weiterbildungsteilnehmenden
sowohl untereinander als auch mit den Lehrenden. Moodle-Teacher können verschiedene
Aktivitäten wie etwa Materialien, Aufgaben, Umfragen, einen Chat oder ein Wiki in ihren
Moodle-Kursräumen anlegen.

26
Eine Aktivität legen Sie wie folgt an:
1. Gehen Sie zu dem Abschnitt, in dem Sie Ihr Arbeitsmaterial oder Ihre Lernaktivität
bereitstellen wollen.
2. Klicken Sie auf Lernaktivität anlegen.
3. Wählen Sie die gewünschte Lernaktivität im entsprechenden Auswahlmenü aus.
4. Legen Sie die spezifischen Einstellungen für die Lernaktivität fest und speichern Sie
diese.
Wenn Sie eine bereits vorhandene Aktivität im
Moodle-Kursraum ändern wollen, dann
klicken Sie auf den Bearbeiten-Link hinter der
bereits vorhandenen Aktivität. Oder Sie
klicken im Moodle-Kursraum die Aktivität an
und klicken dann im Block Einstellungen >
Kurs-Administration > Einstellungen.
Das genannte Vorgehen ist für alle Aktivitäten
gleich.
4.1 Einsendeaufgaben stellen
Zu den häufigsten Aktivitäten in Moodle-Kursräumen zählen das Einreichen von Aufgaben
und das Teilen von Materialien mit Hilfe einer Datenbank. Die beiden Aktivitäten
unterscheiden sich wie folgt:

27
Mit der Aktivität Aufgabe können Sie bspw. Aufgaben anlegen, zu deren Erfüllung
Studierende entweder Online-Texte oder Dateien zur Bewertung oder zum Feedback
abgeben. Eine solche Interaktion findet grundsätzlich zwischen den Moodle-Teachern und
einzelnen Studierenden oder vordefinierten Gruppen (1:1 oder 1:Gruppe) statt.
Falls aber ein Lernszenario geplant ist, in dem der kollaborative Aspekt im Vordergrund steht
und/oder das Teilen von Materialien, dann eignet sich die Aktivität Datenbank (Kapitel 4.1.2)
am besten. Mit dieser Aktivität stellen Sie Ihren Teilnehmenden eine Umgebung zur
Verfügung, in der sie ihre Ausarbeitungen hochladen können und die wiederum von anderen
Studierenden kommentiert oder heruntergeladen werden können.
4.1.1 Aufgabe
Die Aktivität Aufgabe ermöglicht es den Lehrenden, Arbeiten von Studierenden oder
Teilnehmer/-innen «einzusammeln», auf Moodle zu bewerten und Feedback zu geben.
Dabei handelt es sich um eine Interaktion zwischen einzelnen Studierenden oder
Weiterbildungsteilnehmenden und dem Moodle-Teacher (1:1) oder aber auch um eine
Gruppe von Studierenden und dem Moodle-Teacher (n:1).
Die Teilnehmer/-innen können ihre Arbeiten als Datei in elektronischer Form einreichen
(Word-Dokumente, Excel-Sheets, Bilder, Audio- oder Videodateien u.a.). Als Alternative zum
Einreichen von Dateien können Lehrende ihre Teilnehmer/-innen auch bitten, ihre
Ausarbeitungen direkt auf Moodle einzugeben. Oder Lehrende verlangen beides: Das
Hochladen einer oder mehrerer Dateien sowie die Eingabe eines Textes direkt in Moodle.
Eine Aufgaben-Aktivität kann auch für Arbeiten verwendet werden, die nicht online
abgegeben werden (z.B. schriftliche Arbeiten in Papierform, handwerkliche Arbeiten). Die in
Moodle angelegte Aufgabe dient den Studierenden und Weiterbildungsteilnehmenden dann
als Erinnerungshilfe. Der Vorteil besteht darin, dass eine Bewertung auf Moodle
vorgenommen werden kann. Studierende können ausserdem eine Checkbox neben der
Aufgabe markieren und so ihre Pendenzenliste führen. Somit lassen sich alle Bewertungen
im Moodle-Kursraum zentral und elektronisch verwalten.
Aufgabe konfigurieren
Legen Sie zunächst die Aktivität Aufgabe entsprechend der Beschreibung in Kapitel 4 an.
Für die Konfiguration einer Aufgabe stehen Ihnen vielzählige Optionen zur Verfügung.
Grundeinträge: Die Grundeinträge umfassen den Namen der Aufgabe, eine Beschreibung,
die Verfügbarkeit sowie die Abgabetypen.

28
Name der Aufgabe: Geben Sie hier Ihrer Aufgabe einen Namen. Dieser Name wird den
Teilnehmer/-innen im Moodle-Kursraum angezeigt. Teilnehmer/-innen können auf den
Namen klicken, um die Details der Aufgabe einzusehen und ggf. ihre Arbeit elektronisch
einzureichen.
Beschreibung: Die Beschreibung der Aufgabe beinhaltet präzise Anweisungen für
Teilnehmer/-innen zum Bearbeiten der Aufgaben, wie z.B. die Aufgabenstellung,
Beurteilungsgrundlagen oder formelle Anforderungen. Nutzen Sie diesen Bereich, um zu
erläutern, was Sie von den Teilnehmer/-innen erwarten. Es ist auf jeden Fall von Vorteil,
möglichst viele Informationen zur Verfügung zu stellen, vor allem, wenn es sich um die erste
Aufgabe in einem Moodle-Kursraum handelt und die Teilnehmer/-innen erst an die
gewünschte Vorgehensweise herangeführt werden sollen. Prinzipiell gilt: Je mehr
Informationen Sie hier zur Verfügung stellen, desto weniger Fragen und Probleme werden
Ihre Teilnehmer/-innen bei der Lösung der Aufgabe haben.
Das Beschreibungsfeld kann ebenso genutzt werden, um weitergehende Informationen oder
Ressourcen zur gestellten Aufgabe zur Verfügung zu stellen. Sie können als Moodle-
Teacher hier Literaturhinweise, Texte, Bilder, Video-Clips oder Links zu Webseiten einstellen
und die Teilnehmer/-innen bitten, die Aufgabe anhand dieser Materialien zu lösen. Alternativ
können Sie die Materialien als Arbeitsmaterialien im Moodle-Kursraum zur Verfügung stellen
und entsprechende Hinweise in der Aufgabenbeschreibung verfassen.
Beschreibung im Kurs anzeigen: Wenn Sie diese Checkbox markieren, wird die obige
Beschreibung direkt auf dem Moodle-Kursraum angezeigt.

29
Verfügbarkeit
Die Einstellungen zur Verfügbarkeit legen den Bearbeitungszeitraum fest, vom Beginn bis
zum spätesten Abgabetermin.
Abgabebeginn: Setzen Sie ein
Abgabedatum (Tag und Uhrzeit), wenn
die Teilnehmer/-innen ihre Arbeiten erst
ab einem bestimmten Tag und einer
bestimmten Uhrzeit einreichen sollen.
Beachten Sie, dass den Teilnehmer/-
innen die eigentliche Aufgabenstellung
auch vor diesem Datum angezeigt wird,
d.h. die Teilnehmer/-innen haben Zugriff
auf die Aufgabenbeschreibung und sämtliche Materialien, die Sie dort zur Verfügung stellen
und können somit bereits mit der Lösung der Aufgabe beginnen. Das Einreichen der
Lösung(en) ist jedoch erst ab dem eingestellten Datum möglich.
Wenn Sie auch die Aufgabenstellung vor dem gewählten Datum verbergen wollen,
deaktivieren Sie die Einstellung Beschreibung immer anzeigen.
Standardmässig ist immer ein Abgabebeginn-Datum voreingestellt (und zwar der Zeitpunkt,
zu dem Sie die Aufgabe anlegen). Wenn Sie diese Funktionalität deaktivieren wollen,
entfernen Sie das Häkchen in der Checkbox hinter der Datumsauswahl.
Letzte Abgabemöglichkeit: Diese Möglichkeit verhindert, dass Teilnehmer/-innen ihre
Aufgaben nach dem angegeben Datum abgeben können. Die Möglichkeit zur Definition des
Abgabetermins ist sehr ähnlich zur Einrichtung der Abgabebeginn-Option, siehe oben.
Standardmässig ist ein Abgabetermin-Datum voreingestellt (und zwar 7 Tage nach dem
Zeitpunkt, zu dem Sie die Aufgabe anlegen). Wenn Sie diese Funktionalität deaktivieren
wollen, entfernen Sie das Häkchen in der Checkbox hinter der Datumsauswahl.
Abgabetypen
Mit diesen Einstellungen legen Sie fest, in welcher Form Teilnehmer/-innen ihre Abgaben
einreichen sollen. Sie können eine Aufgabe so konfigurieren, dass gleichzeitig ein Online-
Text und eine oder mehrere Dateien abgegeben werden können.
Markieren Sie je nach Bedarf die Checkboxen – je nachdem, ob Sie als Abgabe ein Mahara
porfolio (SWITCHportfolio), eine Dateiabgabe und/oder Kommentare zu einer vorhandenen
Datei (Texteingabe online) akzeptieren.Bei Mahara portfolio ist Mahara-Instanz auf Switch
Portfolio einzustellen. Die Auswahl Eingereiche Seiten sperren bezieht sich auf die in
Mahara zur Einreichung ausgewählten Seiten, die dann in Mahara nicht mehr bearbeitet
werden können.
Für Fragen zu Mahara empfehlen wir Ihnen folgende Seite:
https://www.switch.ch/portfolio/support/.
Beim Abgabetyp Texteingabe online können Moodle-Teacher eine maximale Wortzahl
festlegen. Teilnehmende erhalten bei der Eingabe eine Warnung, wenn diese Zahl
überschritten wird.

30
Anzahl hochladbarer Dateien: Wenn Sie
das Abgeben von Dateien erlauben,
können Sie hier festlegen, wie viele
Dateien die Teilnehmer/-innen hochladen
dürfen.
Maximale Dateigröße: Hiermit legen Sie
fest, wie gross die Dateien sein dürfen, die
die Teilnehmer/-innen zur Abgabe
hochladen können. Die hier maximale,
definierte Grösse kann die in den Moodle-
Kursraumeinstellungen (vgl. Kapitel 3.3.4)
festgelegte nicht übeschreiten.
Feedback-Typen
Mit diesen Einstellungen legen Sie fest, in welcher Form Sie ein Feedback geben.
Feedback als Kommentar, Feedbackdateien und/oder Offline-Bewertungstabelle: Markieren
Sie die entsprechende(n) Checkbox(en). Bei Feedbackdateien können Sie Ihr Feedback als
Datei(en) hochladen. Das können korrigierte Abgaben sein oder ein schriftliches Feedback.
Dazu gibt es in der Bewertungstabelle eine Feedbackdateispalte. Alle Formen des
Feedbacks werden den Teilnehmer/-innen auf der Abgabeseite angezeigt.
Inline-Kommentar: Wenn diese Option aktiviert ist, wird der Abgabetext für die Bewertung in
das Kommentarfeld kopiert. Sie können dann an passender Stelle im Text Kommentare (am
besten in einer anderen Farbe) einfügen oder den Originaltext bearbeiten. Diese Funktion ist
vergleichbar mit dem Korrekturmodus in Textbearbeitungsprogrammen (z.B. Word).
Abgabeeinstellungen
Auch für die Abgabe von Aufgaben stehen Ihnen diverse Konfigurationsmöglichkeiten zur
Verfügung, die z.B. regeln, ob Aufgaben nach einem ersten Feedback überarbeitet werden
können und wie viele Lösungsversuche den Studierenden / Weiterbildungsteilnehmenden
zustehen.
Abgabetaste muss gedrückt werden: Die Abgabetaste erlaubt es den Teilnehmenden,
Entwürfe ihrer Aufgaben hochzuladen und in Moodle zu verwalten, bevor sie diese zur
Bewertung abschicken. Wenn Teilnehmende die Abgabetaste klicken, ist die Bearbeitung
der Aufgabe endgültig abgeschlossen.

31
Hinweis: Das bedeutet, dass die Teilnehmenden ihre Aufgabe nicht mehr verändern können.
Wenn sie dennoch daran weiter arbeiten möchten, muss die Person mit Teacher-Rechten
die Aufgaben in den Entwurfstatus zurücksetzen.
Um eine Abgabe in den Entwurfsstatus zurückzusetzen, klicken Sie die Aufgabe im Moodle-
Kursraum an. Klicken Sie dann auf den Button Alle Abgaben anzeigen. In der erscheinenden
Tabelle suchen Sie nach der entsprechenden Person und klicken Sie auf Bearbeiten und
wählen Sie Einen weiteren Versuch zulassen (vgl. Screenshot).
Wenn die Einstellung Abgabetaste muss gedrückt werden auf Nein gesetzt ist, müssen die
Teilnehmer/-innen keine Abgabetaste drücken und können ihre Aufgaben zu jedem Zeitpunkt
ändern. Dieses Szenario ist für Aufgaben denkbar, bei denen Lehrende Feedback zu
Entwürfen geben oder bei Aufgaben, die ohnehin iterativ bearbeitet werden sollen.

32
Wenn die Einstellung auf Nein gesetzt ist, und Sie als Lehrende/-r zu einem bestimmten
Zeitpunkt Bewertungen vornehmen wollen, dann können Sie die Einstellung
Abgabeänderung verhindern nutzen. Diese Vorgehensweise kann auch dann genutzt
werden, wenn einige Teilnehmer/-innen vergessen haben, den Abgabe-Button zu drücken.
Klicken Sie dazu die Aufgabe im Moodle-Kursraum an. Klicken Sie dann auf den Button Alle
Abgaben anzeigen. In der Tabelle suchen Sie nach der entsprechenden Person, klicken auf
Bearbeiten in der gleichnamigen Spalte und wählen dann Abgabeänderung verhindern.
Wenn Sie die Optionen Einen weiteren Versuch zulasssen bzw. Abgabeänderung
verhindern für mehrere oder alle Teilnehmenden gleichzeitig ändern wollen, dann markieren
Sie bei den gewünschten Teilnehmenden die Auswahl-Checkbox und wählen Sie dann im
Auswahlmenü Mit Auswahl... unten auf der Seite die entsprechende Aktion aus.
Erklärung zur Eigenständigkeit muss bestätigt werden: Wenn Sie diese Einstellung auf Ja
setzen, dann müssen Teilnehmende eine vorgefertigte Erklärung bestätigen, dass sie die
Arbeit eigenständig und unter Angabe aller Quellen verfasst haben.
Versuche erneut bearbeitbar: Mit dieser Einstellung können Lehrende ein Überarbeiten der
Versuche und ein erneutes Einreichen erlauben. Mögliche Optionen sind:
• Nie: Die Teilnehmer/-innen reichen nur ein einziges Mal ein.
• Manuell: Sie als Lehrende/-r erlauben für einzelne Teilnehmer/-innen ein erneutes
Einreichen.
• Automatisch bis zum Bestehen: Die Teilnehmer/-innen reichen so lange ein, bis sie
die nötige Punktzahl erreicht haben. Diese Punktzahl ist in den Bewertungen (siehe
unten) hinterlegt.
Maximal mögliche Versuche: Mit dieser Einstellung legen Sie fest, wie oft Teilnehmer/-innen
einreichen dürfen. Wenn die maximale Zahl der Versuche erreicht ist, kann keine weitere
Abgabe erfolgen.
Einstellungen für Gruppeneinreichungen
In kollaborativen Lernsettings wie beispielsweise studentischen Forschungsprojekten ist
Gruppenarbeit typisch. Hierfür stellt Ihnen Moodle verschiedene Funktionalitäten und
Unterstützungsmöglichkeiten zur Verfügung.
Teilnehmer/innen arbeiten in Gruppen:
Wenn Sie diese Einstellung auf Ja setzen,
dann dürfen Weiterbildungsteilnehmende
/ Studierende die Aufgabe als Gruppe
bearbeiten. Das bedeutet bei Aufgaben
vom Typ Texteingabe online, dass die
Gruppenmitglieder gemeinsam den Text
bearbeiten können; bei Aufgaben vom
Typ Dateiabgabe kann ein
Gruppenmitglied eine Datei hochladen,
ein anderes Gruppenmitglied kann diese
Datei herunterladen, verbessern und
erneut hochladen.
Bei der Bewertung haben Lehrende die Wahl, ob sie eine gemeinsame Bewertung und ein
gemeinsames Feedback für alle Gruppenmitglieder abgeben oder für jedes Gruppenmitglied
eine individuelle Bewertung und ein individuelles Feedback.

33
Wenn im Moodle-Kursraum noch keine Gruppen angelegt sind, dann erzeugt Moodle in der
Bewertungsübersicht der Aufgabe eine Standardgruppe und ordnet alle Teilnehmer/-innen
dieser Standardgruppe zu.
Erfordert eine Abgabebestätigung durch alle Gruppenmitglieder: Diese Einstellung können
Sie nur ändern, wenn die Einstellung Abgabetaste muss gedrückt werden (siehe oben) auf
Ja gesetzt ist. Wenn Sie hier die Option Ja wählen, dann müssen alle Gruppenmitglieder die
Abgabetaste drücken, erst dann sehen die Bewerter/-innen, dass die Abgabe zur Bewertung
eingereicht wurde. Die einzelnen Gruppenmitglieder sehen untereinander, wer die
Abgabetaste noch drücken muss.
Berücksichtigte Gruppierung: Die Gruppierung, die Sie hier auswählen, wird für die Gruppen
zur Bearbeitung der Aufgabe genutzt. Wird keine Gruppierung ausgewählt, werden die
vorhandenen Gruppen (vgl. Kapitel 3.4) verwendet.
Mitteilungen
Innerhalb der Aktivität Aufgabe haben Sie die Möglichkeit, spezifische Mitteilungen zu
versenden, die wir Ihnen im Folgenden vorstellen.
Mitteilungen an bewertende Personen
senden: Wenn Sie diese Einstellung auf
Ja setzen, dann erhalten Bewerter/innen
(in der Regel die Lehrenden, also Sie
selbst) ein E-Mail, sobald etwas
abgegeben wurde. Es werden nur die
Lehrenden benachrichtigt, die die
Aufgabe bewerten dürfen. Wenn Sie z.B.
in einer Lehrveranstaltung mit Kolleg/-
innen einen Moodle-Kursraum
gemeinsam nutzen, aber getrennte
Gruppen verwenden, dann werden Sie
nur bei Abgaben Ihrer Gruppe benachrichtigt, aber nicht, wenn Teilnehmer/-innen aus
anderen Gruppen etwas abgeben.
Bewerter/-innen über verspätete Abgaben von Lösungen informieren: Wenn Sie diese
Einstellung auf Ja setzen, dann wird wie oben beschrieben ein E-Mail versandt, und zwar bei
einer Abgabe nach dem Abgabetermin.
Bewertung
Mit diesem Auswahlmenü legen Sie die Bewertungsoptionen für die Aufgabe auf Moodle
fest. Bitte beachten Sie, dass es sich um eine Bewertung der Aufgabe innerhalb von Moodle
handelt.

34
Wenn Sie keine Bewertung vergeben wollen,
wählen Sie unter Typ die Option Keine
Bewertung aus. Daneben stehen Ihnen die
Typen Punkt und Skala zur Verfügung.
Entscheiden Sie sich für ein Punktesystem, so
müssen Sie eine Maximalpunktzahl festlegen.
Neben einer numerischen Bewertung kann
eine beschreibende Bewertung gewählt
werden, hier stehen Ihnen unter Skala
folgende Auswahlmöglichkeiten zur Verfügung:
Ausgezeichnet/enttäuschend, erreicht/nicht
erreicht, Nein/Ja, getrennte und gemeinsame
Art des Wissens, Schweizer Notensystem und
Standard-Kompetenzskala.
Bewertungsmethode: Es gibt drei Methoden
zur Bewertung einer Aufgabe auf Moodle:
Einfache direkte Bewertung, Rubrik und
Bewertungsrichtlinie. Die einfache direkte
Bewertung ist standardmässig eingestellt und
entspricht den Typen keine Bewertung, Punkt,
Skala (siehe oben). Rubriks sind erweiterte
Bewertungsmethoden, die für kriterien-basierte
Einschätzungen verwendet werden. Eine Rubrik besteht aus mehreren Kriterien. Für jedes
Kriterium werden mehrere Einschätzungsoptionen angeboten, aus denen die Moodle-
Teacher auswählen können. Der Rohwert einer Rubrik wird als Summe aller
Kriterienbewertungen berechnet. Der abschliessende Wert wird berechnet durch Vergleich
des Rohwerts mit dem best- und schlechtestmöglichem Wert. Zur Verdeutlichung ein kleines
Beispiel: Es ist ein Text abzugeben, in welchem die Reflexion gegenüber einem Sachverhalt
/ einer Erfahrung darzulegen ist. Für diesen Text im Sinne einer Rubrik werden 3 Kriterien
festgelegt, die wiederum mit mit unterschiedlicher Punktzahl bewertet werden können: 1.
Niveau der Reflexion (1 - 4 Punkte), 2. Sprache (1 - 3 Punkte), 3. Verwendete Literatur (1 - 3
Punkte). Die Studierenden erhalten also eine Gesamtpunktzahl (Rohwert der Rubrik)
zwischen 0 und 10 Punkten.
Im Rahmen der Methode Bewertungsrichtlinien können für verschiedene Bewertungskriterien
je eine Punktzahl vergeben und ein Kommentar formuliert werden. Diese als Formulare
angelegten Bewertungsrichtlinien können von den Studierenden für die Korrektur der
Aufgaben genutzt werden.
Bewertungskategorie: Mit dieser Einstellung haben Sie die Möglichkeit, eine
Bewertungskategorie zu wählen. Bewertungen können in Bewertungskategorien
zusammengefasst werden. Eine Bewertungskategorie hat eine Gesamtbewertung, die sich
aus den Einzelbewertungen der zur Kategorie gehörenden Bewertungsaspekte berechnet.
Jeder Moodle-Kursraum hat standardmässig eine Hauptbewertungskategorie, die genau so
heisst, wie der Moodle-Kursraum selbst. Wenn Sie keine weiteren Kategorien anlegen,
gehören alle Bewertungsaspekte zu dieser Hauptkategorie. Auch hier ein Beispiel zur
Verdeutlichung: In einer Lehr- oder Weiterbildungsveranstaltung (Hauptkategorie) ist eine
schriftliche Ausarbeitung abzugeben (Bewertungskategorie 1) und im Rahmen von
Laborarbeiten (Bewertungskategorie 2) viele kleine Aufgaben zu erfüllen
(Bewertungsaspekte der Kategorie 2, für die Einzelbewertungen vergeben werden können).
Die Kategorien selbst werden im Block Einstellungen > Bewertungen erstellt.

35
Anonyme Bewertung: Wenn Sie diese Einstellung auf Ja setzen, sehen die Bewerter/-innen
keine Namen von Teilnehmer/-innen, die etwas abgegeben haben. Stattdessen werden
anonyme Bezeichnungen Teilnehmer/-in als X in der Bewertungsübersicht angezeigt. Erst
nach der Bewertung können die Lehrenden sehen, wer was eingereicht hat, indem sie im
Block Einstellungen > Aufgaben-Administration auf den Link Identität der Teilnehmenden
offenlegen klicken.
Bewertungsworkflow verwenden: Wenn Sie diese Einstellung auf Ja setzen, dann können
Moodle-Teacher den Status einer Bewertung im Verlauf des Bewertungsprozesses
kennzeichnen. Der Vorteil besteht darin, dass Bewertungen vor den Teilnehmer/-innen
verborgen werden können, bis der Status auf freigegeben gesetzt wird (um z.B. die
Bewertungen zeitgleich für alle Teilnehmer/-innen zur Ansicht freizugeben oder um
Zweitbewertungen zu koordinieren). Die einzelnen Statusvarianten im Bewertungsprozess
sind folgende:
• Unmarkiert: Mit der Bewertung wurde noch nicht begonnen.
• In Bewertung: Der / die Bewertende hat mit seiner / ihrer Arbeit begonnen, ist aber
noch nicht fertig.
• Markierung abgeschlossen: Die Bewertung ist abgeschlossen, aber kann noch mal
überprüft und korrigiert werden.
• Wird überprüft: Die Bewertung wird gerade überprüft.
• Fertig zur Freigabe: Die Überprüfung der Bewertung ist abgeschlossen, die
Bewertung kann für die Teilnehmer/-innen freigegeben werden.
• Freigegeben: Die Bewertung kann von Teilnehmer/-innen angesehen werden.
Bewerter-Zuordnung verwenden: Ist in der vorherigen Einstellung der Bewertungsworkflow
aktiviert, dann können Sie mit dieser Einstellung die abgegebenen Einreichungen
automatisch den bewerteten Personen zuordnen, d.h. Bewerter/-innen bewerten dann nur
die Arbeiten der ihnen zugeordneten Teilnehmer/-innen. Dies bietet sich zum Beispiel an,
wenn Studierende / Weiterbildungsteilnehmende in einem Peer-Verfahren gegenseitig Texte
korrigieren bzw. bewerten.
Weitere Einstellungen
Sichtbar: Mit dieser Einstellung können Sie eine
Aufgabe vor den Teilnehmer/-innen verbergen.
Damit ist die Aktivität nicht sofort verfügbar,
sondern kann zu einem späteren Zeitpunkt
sichtbar geschaltet werden.
ID-Nummer: Mit dieser Einstellung haben Sie die
Möglichkeit, die Aufgabe in Formeln zur
Berechnung der Bewertung eindeutig zu
identifizieren bzw. zu referenzieren. Wenn die
Aufgabe in keine Berechnung der
Gesamtbewertung des Moodle-Kursraumes
eingeht, können Sie das Feld leer lassen.

36
Gruppenmodus: Es gibt drei verschiedene Gruppenmodi:
• Keine Gruppen
• Getrennte Gruppen
• Sichtbare Gruppen
Gruppierung: Eine Gruppierung ist eine Ansammlung von Gruppen. Falls die Verfügbarkeit
der Aufgabe auf Gruppenmitglieder beschränkt ist, können die Mitglieder der Gruppen, die
sich in der ausgewählten Gruppierung befinden, diese Aktivität zusammen bearbeiten.
Die Gruppeneinstellungen müssen dabei auf getrennte oder sichtbare Gruppen eingestellt
sein.
Nur für Gruppenmitglieder: Wenn Sie diese Checkbox markieren, dann ist die Aktivität nur für
Gruppenmitglieder verfügbar, die der gewählten Gruppierung angehören.
Voraussetzungen und Aktivitätsabschluss
Die Einstellungen in diesem Bereich betreffen die Funktionalität Voraussetzungen und
Aktivitätsabschluss. Detaillierte Informationen zu Voraussetzungen und
Abschlussbedingungen finden Sie im Kapitel 4.5.
Kompetenzen
Für das Anlegen und die Konfiguration von Kursspezifischen Kompetenzen empfehlen wir
Ihnen die folgende Seite: https://docs.moodle.org/31/de/Kompetenzen.
4.1.2 Datenbank
Die Aktivität Datenbank erlaubt es den Lehrenden sowie den Studierenden und Teilnehmer/-
innen, Einträge zu den unterschiedlichsten Themen anzulegen, anzusehen und zu
durchsuchen. Das Format dieser Einträge ist nahezu frei wählbar und beinhaltet Bilder,
Dateien, Links / URL, Zahlen und Texte sowie vieles mehr. Das Erstellen von Datenbanken
auf Moodle ist dem Erstellen von Datenbanken mit Microsoft Access oder Filemaker sehr
ähnlich.
Die Datenbank ermöglicht den Lehrenden, Arbeiten von Studierenden / Teilnehmenden
«einzusammeln», zu bewerten und darauf Feedback zu geben. Dabei handelt es sich um
eine Interaktion zwischen den Studierenden / Teilnehmenden und dem/der Lehrenden (n:1).
Die in der Datenbank hinzugefügten Einträge sind für alle Teilnehmenden sichtbar und
können beispielsweise als Grundlage für geplante Kollaborationsszenarien dienen.
Eine Datenbank auf Moodle können Sie sich im Wesentlichen als Tabelle vorstellen. Die
einzelnen Spalten der Tabelle sind Datenfelder von einem bestimmten Datentyp, z.B. Text,
Zahl oder Datei. Sie können beliebig viele solcher Datenbanken im Moodle-Kursraum
anlegen.
Im Folgenden finden Sie die detaillierte Beschreibung zum Einrichten der Aktivität
Datenbank.
Datenbank konfigurieren
Legen Sie zunächst die Aktivität Datenbank entsprechend der Beschreibung in Kapitel 4 an.
Im Folgenden werden die einzelnen Konfigurationsmöglichkeiten beschrieben.
Grundeinträge
Die Grundeinträge umfassen den Namen der Datenbank und eine Beschreibung.

37
Name: Geben Sie Ihrer Datenbank einen eindeutigen und aussagekräftigen Namen. Dieser
Name wird den Teilnehmenden im Moodle-Kursraum angezeigt. Teilnehmer/-innen können
auf den Namen klicken, um die Details der Aufgabenstellung einzusehen und ggf. ihre Arbeit
elektronisch einzureichen.
Beschreibung: Hier finden Sie ausreichend Platz, Ihren Teilnehmer/-innen zu erläutern, wofür
die Datenbank genutzt werden soll. Definieren Sie, was Sie von den Teilnehmer/-innen
erwarten und welche Leistungen sie erbringen sollen. Erläutern Sie auch, falls gewünscht, in
welcher Form die Datenbank-Aktivität in die Bewertung einfliesst.
Es ist auf jeden Fall von Vorteil, möglichst viele Informationen zur Verfügung zu stellen, vor
allem, wenn es sich um die erste Datenbank in einem Moodle-Kursraum handelt und die
Teilnehmer/-innen erst an die gewünschte Vorgehensweise herangeführt werden sollen.
Prinzipiell gilt: Je mehr gut strukturierte Informationen Sie hier zur Verfügung stellen, desto
weniger Fragen und Probleme werden Ihre Teilnehmer/-innen bei der Lösung der Aufgabe
haben.
Das Beschreibungsfeld kann ebenso genutzt werden, um weitergehende Informationen oder
Ressourcen zur gestellten Aufgabe zur Verfügung zu stellen. Sie können als Moodle-
Teacher hier Literaturhinweise, Texte, Bilder, Video-Clips oder Links zu Webseiten einstellen
und die Teilnehmer/-innen bitten, die Aufgabe anhand dieser Materialien zu lösen. Alternativ
können Sie die Materialien als Arbeitsmaterialien an anderer Stelle im Moodle-Kursraum zur
Verfügung stellen und entsprechende Hinweise in der Aufgabenbeschreibung verfassen.
Beschreibung im Kurs anzeigen: Wenn Sie diese Checkbox markieren, wird die
Beschreibung direkt im Moodle-Kursraumangezeigt. Ist die Checkbox nicht markiert, sehen
die Teilnehmer/-innen die Beschreibung erst, wenn Sie den Datenbank-Namen anklicken.
Die erste Option macht Sinn, wenn in der Beschreibung eine kurze Arbeitsanweisung steht.
Die zweite Option ist geeignet, wenn das Beschreibungsfeld umfangreiche Informationen
enthält.

38
Einträge
Freigabe erforderlich: Entscheiden Sie, ob Einträge von
Ihnen (oder im Teamteaching von Mitlehrenden) bestätigt
werden müssen, bevor sie anderen Teilnehmer/-innen
angezeigt werden. Dies ist einerseits nützlich, um
unpassende Inhalte herauszufiltern, und anderseits um zu
vermeiden, dass Studierende voneinander Lösungswege
abschauen.
Änderungen von freigegebenen Einträgen erlauben: Diese
Option legt fest, ob freigegebene Einträge durch deren
Autor/in geändert oder gelöscht werden dürfen. Die
Einstellung ist nur wirksam, wenn eine Freigabe von
Einträgen notwendig ist.
Kommentare: Mit dieser Einstellung bestimmen Sie, ob
Teilnehmer/-innen Kommentare zu Datenbankeinträgen
verfassen dürfen oder nicht. Kommentare können sinnvoll
sein, z.B. geben Sie damit Studierenden die Möglichkeit,
Metainformationen oder eine kurze Reflexion zu ihrer Arbeit
zu notieren. Lehrende können mittels Kommentaren auch ein
kurzes Feedback geben.
Erforderliche Einträge: Mit dieser Einstellung legen Sie die
Zahl der Einträge fest, die die Teilnehmer/-innen leisten
müssen, um die Aktivität erfolgreich abzuschliessen. Die Teilnehmer/-innen sehen einen
Hinweis, solange sie diese Zahl noch nicht erreicht haben. Die Aktivität gilt bis zur
geforderten Anzahl an Einträgen als nicht vollständig bearbeitet.
Erforderliche Einträge vor der Ansicht aller Daten: Legen Sie die Anzahl an eigenen
Einträgen fest, die Teilnehmer/-innen erstellen müssen, bevor sie die Einträge anderer
Teilnehmer/-innen sehen dürfen.
Maximal mögliche Einträge: Legen Sie die Höchstzahl der Einträge fest, die ein/-e
Teilnehmer/-in bei dieser Aktivität erstellen kann.
Verfügbarkeit
Die Einstellungen zur Verfügbarkeit legen den
Bearbeitungszeitraum fest, vom Beginn bis zum spätesten
Abgabetermin. Darüber hinaus kann die Sichtbarkeit der
Aktivität konfiguriert werden.
Verfügbar ab: Definieren Sie hier den Beginn des Zeitraumes,
in dem die Teilnehmer/-innen neue Einträge erstellen können.
Markieren Sie dazu die Checkbox Aktivieren hinter der
Datumsauswahl und wählen Sie dann das gewünschte Datum
(Tag, Monat und Jahr).
Verfügbar bis: Definieren Sie hier das Ende des Zeitraumes, in
dem die Kursteilnehmer/-innen neue Einträge erstellen können.
Markieren Sie dazu die Checkbox Aktivieren hinter der
Datumsauswahl und wählen Sie dann das gewünschte Datum
(Tag, Monat und Jahr).

39
Bearbeiten sperren bis: Definieren Sie hier den Beginn des Zeitraumes, in dem die
Datenbank sichtbar ist, aber ein Hinzufügen von Einträgen noch nicht möglich ist. Markieren
Sie dazu die Checkbox Aktivieren hinter der Datumsauswahl und wählen Sie dann das
gewünschte Datum (Tag, Monat und Jahr).
Bearbeiten sperren ab: Definieren Sie hier das Ende des Zeitraumes, in dem die Datenbank
sichtbar ist, aber ein Hinzufügen von Einträgen nicht (mehr) möglich ist. Markieren Sie dazu
die Checkbox Aktivieren hinter der Datumsauswahl und wählen Sie dann das gewünschte
Datum (Tag, Monat und Jahr).
Bewertung
Mit diesem Auswahlmenü wird die Bewertung für die Datenbank festgelegt. Bitte beachten
Sie hier, dass es sich um eine Bewertung der Datenbankeinträge innerhalb von Moodle
handelt. Die Benotung der Lehrveranstaltung als Ganzes hingegen ist über Evento
abzugeben.
Die folgenden Beschreibungen und Anwendungsszenarien mögen für ungeübte Moodle-
Anwender/-innen komplex erscheinen.
Rollen, die Bewertungen vornehmen dürfen: Diese
Einstellung zeigt an, welche Rolle Nutzer/-innen haben
müssen, um Datenbankeinträge bewerten zu dürfen. So
können Sie beispielsweise Lernsettings mit Peer-Feedback
ermöglichen.
Summierungstyp: Der Summierungstyp legt fest, wie die
Einzelwertungen jedes einzelnen Datenbank-Beitrags zu
einer Gesamtwertung zusammengefasst werden. Mögliche
Optionen sind:
• Mittelwert: Die Gesamtwertung ergibt sich aus dem
Mittelwert aller Einzelwertungen.
• Anzahl: Die Gesamtwertung ergibt sich aus der Anzahl
aller erreichten Wertungen. Dieser Wert kann jedoch nicht
höher werden als die erreichbare Maximalwertung (siehe
nächste Einstellung Bewertungsskala).
• Maximalwert: Die Gesamtwertung ergibt sich aus der
höchsten erreichten Wertung.
• Minimalwert: Die Gesamtwertung ergibt sich aus der
niedrigsten erreichten Wertung.
• Summe der Bewertungen: Die Gesamtwertung ergibt
sich aus der Summe aller erreichten Wertungen. Dieser
Wert kann jedoch nicht höher werden als die erreichbare
Maximalwertung (siehe nächste Einstellung
Bewertungsskala).
Wenn Keine Wertung ausgewählt wird, erscheint die
Aktivität nicht in der Bewertungsübersicht.

40
Bewertungsskala: Wählen Sie hier die Skala für die Bewertung. Entscheiden Sie sich für ein
Punktesystem, so müssen Sie eine Maximalpunktzahl festlegen. Neben einer numerischen
Bewertung kann eine beschreibende Bewertung gewählt werden, hier stehen Ihnen unter
Skala folgende Auswahlmöglichkeiten zur Verfügung: Ausgezeichnet/enttäuschend,
erreicht/nicht erreicht, Nein/Ja, getrennte und gemeinsame Art des Wissens, Schweizer
Notensystem, Standard-Kompetenzskala.
Bewertungen auf Beiträge beschränken, die im Zeitraum erstellt wurden: Wenn Sie diese
Checkbox markieren, dann können nur Datenbankeinträge bewertet werden, die in einem
bestimmten Zeitraum erstellt wurden.
Von: Beginn des Zeitraumes, in dem Datenbankeinträge erstellt werden müssen, um
bewertet werden zu können.
Bis: Ende des Zeitraumes, in dem Datenbankeinträge erstellt werden müssen, um bewertet
werden zu können.
Weitere Einstellungen
Sichtbar: Mit dieser Einstellung können Sie
eine Datenbank vor den Teilnehmer/-innen
verbergen. Damit ist die Aktivität nicht sofort
verfügbar, sondern kann zu einem späteren
Zeitpunkt sichtbar geschaltet werden.
ID-Nummer: Mit dieser Einstellung haben Sie
die Möglichkeit, die Datenbank in Formeln zur
Berechnung der Bewertung eindeutig zu
identifizieren bzw. zu referenzieren. Wenn die
Datenbank in keine Berechnung der
Gesamtbewertung eingeht, können Sie das
Feld leer lassen.
Gruppenmodus: Es gibt drei verschiedene Gruppenmodi:
• Keine Gruppen
• Getrennte Gruppen
• Sichtbare Gruppen
Gruppierung: Eine Gruppierung ist eine «Ansammlung» von Gruppen. Falls die Verfügbarkeit
der Datenbank auf Gruppenmitglieder beschränkt ist, können die Mitglieder der Gruppen, die
sich in der ausgewählten Gruppierung befinden, diese Aktivität zusammen bearbeiten (mehr
zu Gruppen und Gruppierungen finden Sie in Kapitel 3.4). Die Gruppeneinstellungen müssen
dabei auf getrennte oder sichtbare Gruppen gestellt sein.
Voraussetzungen und Aktivitätsabschluss
Die Einstellungen in diesem Bereich betreffen die Funktionalität Voraussetzungen und
Aktivitätsabschluss. Detaillierte Informationen zu Voraussetzungen und
Abschlussbedingungen finden Sie im Kapitel 4.5.

41
Kompetenzen
Für das Anlegen und die Konfiguration von Kursspezifischen Kompetenzen empfehlen wir
Ihnen die folgende Seite: https://docs.moodle.org/31/de/Kompetenzen.
Visuelle Gestaltung der Datenbank
Nachdem Sie eine Datenbank im Moodle-Kursraum angelegt und konfiguriert haben,
müssen Sie nun das Aussehen der Datenbank festlegen. Wenn Sie sich eine Datenbank als
Tabelle vorstellen, dann müssen Sie also definieren, welche Spalten die Tabelle haben soll –
der Fachbegriff für Spalte in der Datenbank-Sprache ist «Feld», d.h. Sie müssen festlegen,
welche Felder ihre Datenbank haben soll. Ein Datenbankeintrag entspricht einer Zeile in der
Tabelle. Ausserdem müssen Sie festlegen, wie die Datenbankeinträge angezeigt werden
sollen. In der Fachsprache bedeutet das, dass Sie sogenannte «Vorlagen» für die
verschiedenen Ansichten der Datenbank definieren.
Klicken Sie die Datenbank in Ihrem Moodle-Kursraum an.

42
Im Einzelnen sind folgende Schritte auszuführen:
1. Felder zur Datenbank hinzufügen.
2. Vorlagen für die verschiedenen Datenbankansichten erstellen – Sie können die
Standardvorlagen nutzen oder selbst Vorlagen erstellen.
3. Alternativ können Sie bereits auf Moodle vorhandene Vorlagensätze verwenden –
dann sparen Sie sich die Schritte 1. und 2.
Felder hinzufügen
Felder können Sie sich als Spalten der Datenbank vorstellen. Die Felder haben jeweils einen
Namen (z.B. Foto vom Auslandsaufenthalt) und zeichnen sich durch einen Datentyp (z.B.
Bild) aus. Mögliche Datentypen sind Texte, Bilder, Zahlen, Dateien (z.B. PDF, .doc),
Datumsangaben, Auswahloptionen, geografische Breite und Länge, URLs.
Klicken Sie in Ihrem Moodle-Kursraum die Datenbank an und gehen Sie auf den Reiter
Felder. Via Dropdownliste können Sie nun Ihrer Datenbank beliebig viele Felder hinzufügen,
Felder bearbeiten oder löschen.
Geben Sie dem Feld einen Namen und wenn möglich auch eine passende Beschreibung
oder Anweisung. Je nach Datentyp stehen weitere Optionen zur Verfügung.
Vorlagen erstellen
Mit Vorlagen können Sie das Aussehen der Datenbankeinträge in der Liste, der
Einzelansicht oder auch bei der Eingabe der Einträge steuern. So können Sie beispielsweise
definieren, dass mehr Felder in der Einzelansicht angezeigt werden als in der Listenansicht.

43
Um die Vorlagen zu erstellen, klicken Sie die Datenbank in Ihrem Moodle-Kursraum an und
wählen dann den Reiter Vorlagen. Anschliessend wählen Sie die Vorlage aus, die Sie
erstellen bzw. bearbeiten möchten (z.B. Vorlage für Einzelansicht).
Für das Erstellen von Vorlagen müssen Sie eine bestimmte Syntax einhalten. Am
einfachsten ist es, wenn Sie die angezeigte Standardvorlage Ihren Bedürfnissen anpassen
und dann auf Vorlage speichern klicken.
Eintrag hinzufügen
Nun können Ihre Studierenden und Weiterbildungsteilnehmenden die Datenbank mit
Einträgen befüllen. Dazu wählen sie die Datenbank an und klicken auf Eintrag hinzufügen.
Um nachvollziehen zu können, welche Teilnehmenden welche Einträge in der Datenbank
hinzugefügt haben, empfehlen wir Ihnen bei der Erstellung der Ansichten in mindestens einer
Ansicht (Listen- oder Einzelansicht) eine entsprechende Zeile einzufügen. Gehen Sie dafür
in die gewünschte Vorlage.

44
Die nachfolgende Beschreibung bezieht sich auf die Einzelansicht, für die Listenansicht ist
das Vorgehen vergleichbar.
Klicken Sie mit der Maustaste an die Stelle in der Tabelle, an der Sie die entsprechende
Zeile einfügen möchten und wählen Sie über das Tabellen-Symbol Zeile einfügen nach aus.

45
In der linken Spalte der neuen Zeile schreiben Sie nun den Text, der angezeigt werden soll
«Upload von» oder «Autor». In der rechten Spalte kommt die Anweisung «##user##».
4.2 Abstimmung und Fragebögen
Abstimmungen bzw. Fragebögen sind typische Methoden zur Aktivierung von Vorwissen
oder zur Überprüfung des Erreichens von Lernzielen bzw. um Studierenden einen
Zwischenstand ihrer Kenntnisse zu geben. Sie lassen sich aber auch nutzen, um ein
Meinungsbild zu einem bestimmten Thema zu erhalten.
Auf Moodle stehen drei Arten von Abstimmungen bzw. Fragebögen zur Verfügung:
• Abstimmung
• Befragung (frei erstellbar)
• Umfrage (vordefiniert).
Diese drei Arten unterscheiden sich wie folgt:
Die Abstimmung ist die einfachste dieser Methoden auf Moodle. Sie umfasst eine Frage und
eine Anzahl dazugehöriger Antwortmöglichkeiten. Beispielsweise können Sie Abstimmungen
als Einstieg in ein Thema nutzen oder die Studierenden entscheiden lassen, welches Thema
sie vertiefen möchten. Dabei ist für die Lehrenden immer sichtbar, für welche Antwort sich
die einzelnen Teilnehmenden entscheiden bzw. entschieden haben.
Im Gegensatz dazu ermöglicht die Befragung anonyme Antworten. Befragungen dienen in
erster Linie dem Sammeln von Daten, so könnte beispielsweise im Rahmen eines
Reflexionsseminares zu Beginn und zum Ende eine Befragung durchgeführt werden mit den
gleichen Fragen, um Veränderungen der Meinung / Haltung von Studierenden im Verlauf der
Lehrveranstaltung zu eruieren. Diese Veränderungen liessen sich wiederum im Rahmen der
Lehrveranstaltung thematisieren.

46
Wenn Sie das Rad nicht neu erfinden wollen und gezielt eine Befragung zu Lernprozessen
durchführen möchten, dann bietet Ihnen die Umfrage eine Reihe von standardisierten
Fragebögen zur Beurteilung und Aktivierung von Lernprozessen in Online-Lernumgebungen
an. Dazu gehören die Umfragen COLLES (Constructivist On-Line Learning Environment
Survey) und ATTLS (Attitudes to Thinking and Learning Survey). Die Umfrage ist, wie auch
die Abstimmung, nicht anonym. Die TU Berlin stellt nähere Informationen zu den Umfragen
bereit.
4.2.1 Abstimmung
Eine Abstimmung ist eine 'schlichte' Aktivität: Der/die Lehrende stellt eine Frage und
gibt verschiedene Antwortmöglichkeiten vor. Die Abstimmung kann als Einstieg in
die Auseinandersetzung mit einem bestimmten Thema genutzt werden. Oder Sie lassen Ihre
Lernenden entscheiden, welches Thema vertieft werden soll. Abstimmungen können auch
genutzt werden, um ein Meinungsbild zu einer bestimmten Frage zu gewinnen.
Abstimmungen erfordern eine gewisse Vorbereitungszeit, da sie auf Moodle selbstständig
anzulegen sind und geeignete Auswahloptionen festgelegt werden müssen. Der Aufwand bei
der eigentlichen Durchführung der Abstimmung (also das Abstimmen der Teilnehmer/-innen)
ist dagegen minimal.
Abstimmung konfigurieren
Legen Sie zunächst die Aktivität Abstimmung entsprechend der Beschreibung in Kapitel 4
an. Für die Konfiguration einer Abstimmung stehen Ihnen vielzählige Optionen zur
Verfügung. Im Folgenden werden die einzelnen Konfigurationsmöglichkeiten beschrieben.

47
Grundeinträge
Die Grundeinträge umfassen den Namen der Abstimmung, eine Beschreibung und den
Anzeigemodus.
Abstimmungsname: Geben Sie hier der Abstimmung einen Namen. Dieser Name wird den
Teilnehmer/-innen im Moodle-Kursraum angezeigt. Teilnehmer/-innen können auf den
Namen klicken, um die Details der Aufgabe einzusehen.
Beschreibung: Beschreiben Sie hier die Abstimmung. Die Beschreibung sollte die
Fragestellung enthalten, über die die Studierenden / Teilnehmenden abstimmen sollen.

48
Beschreibung im Kurs anzeigen: Wenn Sie diese Checkbox markieren, wird die obige
Beschreibung direkt im Moodle-Kursraum angezeigt (hinter dem Link zur Abstimmung). Das
Beschreibungsfeld kann ebenso genutzt werden, um weitergehende Informationen oder
Ressourcen zur gestellten Aufgabe zur Verfügung zu stellen. Sie können als Moodle-
Teacher hier Literaturhinweise, Texte, Bilder, Video-Clips oder Links zu Webseiten einstellen
und die Teilnehmer/-innen bitten, die Aufgabe anhand dieser Materialien zu lösen. Alternativ
können Sie die Materialien als Arbeitsmaterialien an anderer Stelle im Moodle-Kursraum zur
Verfügung stellen und entsprechende Hinweise in der Aufgabenbeschreibung verfassen.
Anzeigemodus: Mit dieser Einstellung legen Sie fest, wie die Abstimmungsoptionen
angezeigt werden, d.h. horizontal oder vertikal. Wenn nur wenige Abstimmungsoptionen
gegeben sind und diese kurze Texte haben, dann bietet sich die horizontale Anzeige an. Bei
mehr als fünf Abstimmungsoptionen oder längeren Texten empfiehlt sich die vertikale
Anzeige.
Optionen
Zu den Optionen einer Abstimmung gehören folgende Einstellungsmöglichkeiten:
Änderung der Abstimmung erlauben: Wenn Sie diese Einstellung auf Ja setzen, können die
Lernenden innerhalb des Abstimmungszeitraumes wiederholt abstimmen, d.h. ihre
Stimmabgabe ändern. Wenn Sie Nein wählen, können die Lernenden nur einmal abstimmen
und danach ihre Abstimmung nicht mehr ändern.
Obergrenzen für Abstimmung: Wenn Sie diese Option aktivieren, können Sie für jede
einzelne Abstimmungsoption eine Obergrenze festlegen, d.h. wie viele Stimmabgaben für
diese Abstimmungsoption möglich sind. Sobald diese Obergrenze erreicht ist, kann keine
weitere Person diese Abstimmungsoption mehr wählen. Dies bietet sich beispielsweise bei
der Vergabe von Terminen oder Referatsthemen an. Wird die Obergrenze einer
Abstimmungsoption gleich Null gesetzt, bedeutet das, dass niemand diese
Abstimmungsoption wählen kann.
Standardmässig sind die Obergrenzen ausgeschaltet, d.h. die Anzahl der Stimmabgaben pro
Abstimmungsoption ist unbegrenzt.

49
Option 1, 2 usw.: Hier legen Sie die
einzelnen Antwortmöglichkeiten für Ihre
Fragestellung fest.
Standardmässig sind fünf
Abstimmungsoptionen vorgesehen.
Wenn Sie weniger
Abstimmungsoptionen benötigen,
lassen Sie die überzähligen Felder leer.
Wenn Sie mehr als fünf
Abstimmungsoptionen benötigen,
können Sie beliebig viele weitere
Abstimmungsoptionen anlegen. Klicken
Sie dazu auf den Button 3 Feld(er) zum
Formular hinzufügen.
Obergrenze 1, 2, usw.: Wenn Sie die
Obergrenzen für die Abstimmung
aktiviert haben, können Sie hier die
Zahl der maximal möglichen
Stimmabgaben eintragen.

50
Verfügbarkeit
Die Einstellungen zur Verfügbarkeit legen den Bearbeitungszeitraum fest, vom Beginn bis
zum spätesten Abgabetermin.
Abstimmung nur im Zeitraum: Wenn Sie diese Checkbox
aktivieren, dann können Sie Beginn und/oder Ende des
Abstimmungszeitraumes frei wählen.
von: Wählen Sie den Beginn des Abstimmungszeitraumes.
bis: Wählen Sie das Ende des Abstimmungszeitraumes.
Wenn Sie ein offenes Ende (bei festem Beginn des
Abstimmungszeitraumes) wünschen, dann wählen Sie als
Endzeitpunkt ein Datum, das weit in der Zukunft liegt. Bei
offenem Beginn wählen Sie entsprechend ein Datum in der
Vergangenheit. Wenn Sie den Zeitraum nicht einschränken
möchten, dann lassen Sie die Checkbox deaktiviert.
Ergebnisse
Legen Sie hier fest, wie mit den Ergebnissen der Abstimmung weiter verfahren wird.
Ergebnisse veröffentlichen: Mit dieser Einstellung legen Sie
fest, ob und wann Lernenden die Ergebnisse der
Abstimmung sehen können. Mögliche Optionen sind:
• Keine Ergebnisse veröffentlichen
• Nach der eigenen Stimmangabe
• Nach Abstimmungsende
• Ergebnisse immer zeigen
Nicht veröffentlichen: Wenn Sie festlegen, dass die
Lernenden die Ergebnisse der Abstimmung sehen können,
dann können Sie mit dieser Option bestimmen, ob die
Ergebnisse mit oder ohne Name angezeigt werden sollen.
Achtung: Moodle-Teacher sehen die Abstimmungsergebnisse immer vollständig mit Name
und Stimme. Die Anonymität bezieht sich nur darauf, in welcher Form die Lernenden
gegenseitig ihre Stimmabgaben sehen (anonym oder namentlich).
Teilnehmer/innen ohne Antwort anzeigen: Wenn Sie diese Einstellung auf Ja setzen, wird in
der Ansicht der Abstimmung eine zusätzliche Spalte angezeigt, die alle Lernenden enthält,
die noch nicht abgestimmt haben. Wenn Sie Nein wählen, werden nur die
Abstimmungsergebnisse der Lernenden angezeigt, die bereits abgestimmt haben.

51
Weitere Einstellungen
Sichtbar: Mit dieser Einstellung können Sie eine
Abstimmung vor den Studierenden /
Weiterbildungsteilnehmenden verbergen. Damit ist
die Aktivität nicht sofort verfügbar, sondern kann
zu einem späteren Zeitpunkt sichtbar geschaltet
werden.
ID-Nummer: Mit dieser Einstellung haben Sie die
Möglichkeit, die Abstimmung in Formeln zur
Berechnung der Bewertung eindeutig zu
identifizieren bzw. zu referenzieren. Wenn die
Abstimmung in keine Berechnung der
Gesamtbewertung eingeht, können Sie das Feld
leer lassen.
Gruppenmodus: Es gibt drei verschiedene Gruppenmodi:
• Keine Gruppen
• Getrennte Gruppen
• Sichtbare Gruppen
Gruppierung: Eine Gruppierung ist eine «Ansammlung» von Gruppen. Falls die Verfügbarkeit
der Aufgabe auf Gruppenmitglieder beschränkt ist, können die Mitglieder der Gruppen, die
sich in der ausgewählten Gruppierung befinden, diese Aktivität zusammen bearbeiten.
Die Gruppeneinstellungen müssen dabei auf getrennte oder sichtbare Gruppen gestellt sein
(vgl. auch Kapitel 3.4.3).
Nur für Gruppenmitglieder: Wenn Sie diese Checkbox markieren, dann ist die Aktivität nur für
Gruppenmitglieder verfügbar, die der gewählten Gruppierung angehören.
Voraussetzungen und Aktivitätsabschluss
Die Einstellungen in diesem Bereich betreffen die
Funktionalität Voraussetzungen und Aktivitätsabschluss.
Detaillierte Informationen zu Voraussetzungen und
Abschlussbedingungen finden Sie im Kapitel 4.5.

52
Kompetenzen
Für das Anlegen und die Konfiguration von Kursspezifischen Kompetenzen empfehlen wir
Ihnen die folgende Seite: https://docs.moodle.org/31/de/Kompetenzen.
4.2.3 Befragung (frei erstellbar)
Die Befragung dient nicht der Überprüfung von Fähigkeiten oder Wissensbeständen
(dafür bieten sich Tests an, vgl Kapitel 5.1) sondern dem Sammeln von Daten. Sie
können für die Erstellung Ihrer Befragung verschiedene Fragetypen nutzen. Sie können die
Befragung so konfigurieren können, dass die Studierenden und
Weiterbildungsteilnehmenden die Befragung mehrmals (z.B. wöchentlich) ausfüllen können.
Befragung konfigurieren
Legen Sie zunächst die Aktivität Befragung entsprechend der Beschreibung in Kapitel 4 an.
Für die Konfiguration einer Befragung stehen Ihnen vielzählige Optionen zur Verfügung. Im
Folgenden werden die einzelnen Konfigurationsmöglichkeiten beschrieben.
Grundeinträge
Die Grundeinträge umfassen den Namen der Befragung und eine Beschreibung
Name: Geben Sie hier Ihrer
Befragung einen Namen. Dieser
Name wird den Teilnehmenden
im Moodle-Kursraum angezeigt.
Teilnehmer/-innen können auf
den Namen klicken, um die
Details der Befragung
einzusehen.
Beschreibung: Beschreiben Sie
hier die Befragung. Die
Beschreibung sollte die Themen
enthalten, über die die
Teilnehmer/-innen befragt
werden sollen. Ein Beispiel
könnte sein: «Kurzfeedback zur
Lerneinheit».
Beschreibung im Kurs
anzeigen: Wenn Sie diese
Checkbox markieren, wird die
obige Beschreibung direkt im
Moodle-Kursraum angezeigt.

53
Zeitsteuerung
Die Einstellungen zur Zeitsteuerung legen den Bearbeitungszeitraum fest, vom Beginn bis
zum spätesten Abgabetermin.
Startdatum verwenden: Hier können Sie einen
Anfangszeitpunkt für die Befragung festlegen. Markieren Sie
das Feld und wählen Sie das gewünschte Datum und die
Uhrzeit.Teilnehmer/-innen können vor dem angegebenen
Zeitpunkt den Fragebogen nicht ausfüllen. Ohne Angabe steht
der Fragebogen sofort zur Verfügung.
Enddatum verwenden: Sie können hier ein Abgabedatum für
die Befragung festlegen. Markieren Sie das Feld und wählen
Sie Datum und Uhrzeit aus. Teilnehmer/-innen werden den Fragebogen nach diesem
Zeitpunkt nicht mehr ausfüllen können. Wenn hier keine Angabe gemacht wird, wird die
Befragung nie geschlossen.
Antwortoptionen
Legen Sie hier die Antwortoptionen für Ihre Befragung fest.
Typ: Wählen Sie aus, ob Teilnehmer/-innen die Befragung
einmal, täglich, wöchentlich, monatlich oder beliebig oft
ausfüllen können.
Gruppe der befragten Personen: Sie können die
vollständigen Namen der Teilnehmenden zu jeder Antwort
anzeigen lassen, wenn Sie diese Option auf mit Namen
setzen. Sie können die Identitäten der Nutzer/-innen
verstecken, wenn Sie diese Option auf anonym setzen.
Alle Antworten den Teilnehmenden anzeigen: Sie können
festlegen, wer die Antworten aller Befragten einsehen darf
und ab welchem Zeitpunkt (allgemeine
Auswertungstabelle).
Benachrichtigungen verschicken: Legen Sie fest, ob bei
einer Abgabe eine Benachrichtigung versendet werden
soll.
Speichern/Fortsetzen: Wenn diese Option aktiv ist, können
Teilnehmer/-innen die Antworten der Befragung speichern
bevor sie sie einreichen. Teilnehmer/-innen können so die
Befragung unvollendet verlassen und zu einem späteren
Zeitpunkt wieder auf den gespeicherten Zustand zugreifen.
Verzweigte Fragen erlauben: Aktivieren Sie die Option,
wenn Sie Filter- oder Gabelfragen einbauen möchten,
sodass entweder Folgefragen übersprungen oder
unterschiedliche Fragen, abhängig von der Antwort auf die Gabelfrage, folgen.
Automatische Nummerierung: Automatische Nummerierung der Fragen und Seiten. Falls Sie
Filter- oder Gabelfragen nutzen, sollten Sie die automatische Nummerierung deaktivieren, da
alle Fragen nummeriert werden, aber aufgrund der Gabelung einzelnen Teilnehmenden nicht
alle Fragen präsentiert werden.

54
Abgabe-Bewertung: Auch wenn die Befragung nicht zur Überprüfung von Fähigkeiten oder
Wissensbeständen dienen soll, besteht die Möglichkeit zur Bewertung, um Studierende auf
diesem Weg zur Teilnahme zu motivieren. Didaktisch halten wir dies nicht für sinnvoll. Sofern
Sie die Bewertung dennoch nutzen wollen, können Sie hier einen Wert zwischen 0 und 100
Punkten festlegen.
Inhaltsoptionen
Die Inhaltsoptionen der Befragung ermöglichen Ihnen entweder eine Befragung mit komplett
neuen Inhalt zu erstellen, eine Vorlage zu nutzen oder eine öffentliche Befragung in Ihrem
Kurs einzubinden. Die Inhaltsoptionen können nur bei einer neu zu erstellenden Befragung
festgelegt werden. Sobald diese Option für die erstellte Befragung getätigt wurde, kann man
dies nicht mehr rückgängig gemacht werden.
Folgende Optionen stehen Ihnen zur Verfügung:
• Neuen Inhalt festlegen: Alle Fragen und
Optionen des Fragebogens, sowie deren Reihenfolge
werden neu erstellt.
• Vorlage benutzen: Alle Fragen und Optionen des
ausgewählten Fragebogens, sowie deren Reihenfolge
werden übernommen, können aber lokal bearbeitet
werden. Die Antworten der aktuellen Teilnehmenden
können eingesehen werden.
• Öffentliche Befragung: Eine bestehende
Befragung aus einem anderen Moodle-Kursraum wird
mittels einem Link eingebunden. Alle Antworten der
Teilnehmenden werden somit in dem Moodle-Kursraum
gesammelt, in dem die Befragung urspünglich erstellt
wurde. Dies bietet Ihnen die Möglichkeit, eine Befragung
veranstaltungsübergreifend durchzuführen.
Weitere Einstellungen
Sichtbar: Mit dieser Einstellung können Sie eine
Abstimmung vor den Studierenden /
Weiterbildungsteilnehmenden verbergen. Damit ist
die Aktivität nicht sofort verfügbar, sondern kann
zu einem späteren Zeitpunkt sichtbar geschaltet
werden.
ID-Nummer: Mit dieser Einstellung haben Sie die
Möglichkeit, die Abstimmung in Formeln zur
Berechnung der Bewertung eindeutig zu
identifizieren bzw. zu referenzieren. Wenn die
Abstimmung in keine Berechnung der

55
Gesamtbewertung eingeht, können Sie das Feld leer lassen.
Gruppenmodus: Es gibt drei verschiedene Gruppenmodi:
• Keine Gruppen
• Getrennte Gruppen
• Sichtbare Gruppen
Gruppierung: Eine Gruppierung ist eine «Ansammlung» von Gruppen. Falls die Verfügbarkeit
der Aufgabe auf Gruppenmitglieder beschränkt ist, können die Mitglieder der Gruppen, die
sich in der ausgewählten Gruppierung befinden, diese Aktivität zusammen bearbeiten.
Die Gruppeneinstellungen müssen dabei auf getrennte oder sichtbare Gruppen gestellt sein
(vgl. auch Kapitel 3.4.3).
Nur für Gruppenmitglieder: Wenn Sie diese Checkbox markieren, dann ist die Aktivität nur für
Gruppenmitglieder verfügbar, die der gewählten Gruppierung angehören.
Voraussetzungen und Aktivitätsabschluss
Die Einstellungen in diesem Bereich betreffen die
Funktionalität Voraussetzungen und Aktivitätsabschluss.
Detaillierte Informationen zu Voraussetzungen und
Abschlussbedingungen finden Sie im Kapitel 4.5.
Kompetenzen
Für das Anlegen und die Konfiguration von Kursspezifischen Kompetenzen empfehlen wir
Ihnen die folgende Seite: https://docs.moodle.org/31/de/Kompetenzen.
Fragen hinzufügen und auswerten
Nach der Konfiguration der Befragung müssen Sie nun die einzelnen Fragen erstellen.
Klicken Sie hierfür in Ihrem Moodle-Kursraum die Befragung an und gehen dann im Block
Befragungsadministration auf Fragen.

56
Es stehen mehrere Fragetypen zur Verfügung. Im Reiter Alle Antworten sehen können Sie
Ihre Befragung auswerten.
Da es sich bei diesem ebook um eine Moodle-Anleitung und nicht um ein Einführungswerk in
die Fragebogenkonstruktion handelt, führen wir dieses Themenfeld hier nicht weiter aus.
4.2.3 Umfrage (vordefiniert)
Die Aktivität Umfrage stellt eine Reihe von standardisierten Fragebögen zur
Verfügung, die sich zur Beurteilung und Aktivierung von Lernprozessen in Online-
Lernumgebungen eignen. Dazu gehören die Umfragen COLLES (Constructivist On-Line
Learning Environment Survey) und ATTLS (Attitudes to Thinking and Learning Survey). Bitte
prüfen Sie selbst, inwiefern diese Umfragen für Ihre Ziele gewinnbringend sind. Die TU Berlin
stellt nähere Informationen zu den Umfragen bereit.
Lehrende können diese Umfragen einsetzen, um Informationen über ihre Lernenden und ihr
Verhalten zu erhalten. Diese Informationen unterstützen Sie dabei, mehr über die
Lerngruppe zu erfahren.
Umfrage konfigurieren
Legen Sie zunächst die Aktivität Umfrage entsprechend der Beschreibung in Kapitel 4 an.
Für die Konfiguration einer Umfrage stehen Ihnen vielzählige Optionen zur Verfügung. Im
Folgenden werden die einzelnen Konfigurationsmöglichkeiten beschrieben.
Grundeinträge
Die Grundeinträge umfassen den Namen der Umfrage, den Typ und eine Beschreibung.
Name: Geben Sie Ihrer Umfrage einen eindeutigen und aussagekräftigen Namen. Dieser
Name erscheint als Link zur Umfrage im Moodle-Kursraum.
Typ der Umfrage: Wählen Sie den Typ der Umfrage aus der Auswahlliste aus. Folgende
Optionen stehen zur Verfügung:
• ATTLS (20 Fragen): Attitudes to Thinking and Learning Survey – Einstellung zur
Denk- und Lern-Bewertung.
• Kritische Ereignisse: Reflexion zu kritischen Ereignissen hinsichtlich Motivation und
Mitarbeit in der laufenden Lehr-/Weiterbildungsveranstaltung.

57
• COLLES (tatsächlich):
Constructivist On-Line Learning
Environment Survey
(«Konstruktivische Bewertung»
der laufenden Lehr-
/Weiterbildungsveranstaltung –
Ihre tatsächliche Bewertung der
Veranstaltung). Sie dient der
Erfassung, in welchem Ausmass
die interaktiven Möglichkeiten
des Internets auf die
Lernmotivation in dynamischen
Lernmethoden wirken.
• COLLES (bevorzugt und
tatsächlich): Constructivist On-
Line Learning Environment
Survey («Konstruktivische
Bewertung» der laufenden Lehr-
/Weiterbildungsveranstaltung –
Ihre ideale und Ihre tatsächliche
Bewertung der laufenden
Veranstaltung)
• COLLES (bevorzugt):
Constructivist On-Line Learning
Environment Survey
(«Konstruktivische Bewertung» der laufenden Lehr-/Weiterbildungsveranstaltung –
Ihre ideale Bewertung der laufenden Veranstaltung)
Beschreibung: Stellen Sie das Ziel Ihrer Umfrage vor und geben Sie weitere wichtige
Informationen, wie beispielsweise Hinweise zum Umgang mit den Ergebnissen. Weisen Sie
Ihre Teilnehmer/-innen bitte ausdrücklich darauf hin, dass die Umfrage nicht anonym
durchgeführt wird.
Beschreibung im Kurs anzeigen: Wenn Sie diese Checkbox markieren, wird die obige
Beschreibung direkt im Moodle-Kursraum angezeigt.
Weitere Einstellungen
Sichtbar: Mit dieser Einstellung können Sie eine
Abstimmung vor den Studierenden /
Weiterbildungsteilnehmenden verbergen. Damit ist
die Aktivität nicht sofort verfügbar, sondern kann
zu einem späteren Zeitpunkt sichtbar geschaltet
werden.
ID-Nummer: Mit dieser Einstellung haben Sie die
Möglichkeit, die Abstimmung in Formeln zur
Berechnung der Bewertung eindeutig zu
identifizieren bzw. zu referenzieren. Wenn die
Abstimmung in keine Berechnung der
Gesamtbewertung eingeht, können Sie das Feld
leer lassen.

58
Gruppenmodus: Es gibt drei verschiedene Gruppenmodi:
• Keine Gruppen
• Getrennte Gruppen
• Sichtbare Gruppen
Gruppierung: Eine Gruppierung ist eine «Ansammlung» von Gruppen. Falls die Verfügbarkeit
der Aufgabe auf Gruppenmitglieder beschränkt ist, können die Mitglieder der Gruppen, die
sich in der ausgewählten Gruppierung befinden, diese Aktivität zusammen bearbeiten.
Die Gruppeneinstellungen müssen dabei auf getrennte oder sichtbare Gruppen gestellt sein
(vgl. auch Kapitel 3.4.3).
Nur für Gruppenmitglieder: Wenn Sie diese Checkbox markieren, dann ist die Aktivität nur für
Gruppenmitglieder verfügbar, die der gewählten Gruppierung angehören.
Voraussetzungen und Aktivitätsabschluss
Die Einstellungen in diesem Bereich betreffen die
Funktionalität Voraussetzungen und Aktivitätsabschluss.
Detaillierte Informationen zu Voraussetzungen und
Abschlussbedingungen finden Sie im Kapitel 4.5.
Kompetenzen
Für das Anlegen und die Konfiguration von Kursspezifischen Kompetenzen empfehlen wir
Ihnen die folgende Seite: https://docs.moodle.org/31/de/Kompetenzen.
4.3 Kollaboration ermöglichen
Auf Moodle stehen verschiedene Werkzeuge wie Wiki, Forum, Chat und Glossar für die
Kollaboration zur Verfügung.
Das Wiki bietet eine hervorragende Umgebung für kollaborative Textarbeit, d.h. Studierende
und Lehrende können gemeinsam Texte erstellen und überarbeiten, wobei jeder
Überarbeitungsschritt (in Form von Textversionen) dokumentiert wird. Das Wiki bietet
darüber hinaus den Vorteil, dass nicht zwingend linearer Fliesstext entstehen muss, sondern
vielmehr einzelne Texte miteinander vernetzt werden können durch Querverweise in Form
von Links. So bietet sich die Möglichkeit, ein Themenfeld zu erarbeiten und die einzelnen
Themen miteinander in vielfältige Beziehungen zu setzen.

59
Foren hingegen stellen Austauschplattformen dar, ähnlich einem asynchronen Gespräch /
einer asynchronen Diskussion, zwischen Studierenden und Lehrenden bzw. zwischen
Studierenden untereinander.
Der Chat bietet, anders als die Foren, die Möglichkeit der synchronen Kommunikation. Wenn
Sie beispielsweise feste Chat-Zeiten mit den Studierenden vereinbaren, können diese
vergleichbar zu einer offenen Sprechstunde genutzt werden. Als Alternative zum Chat auf
Moodle können Sie ebenso SWITCHinteract als synchrones Kommunikationstool nutzen.
Das Glossar schliesslich bietet Ihnen die Möglichkeit, für oder mit Ihren Studierenden /
Weiterbildungsteilnehmenden Listen wie etwa Wörterbücher oder FAQs (Frequently Asked
Questions) zu erstellen.
Eine kleine Einführung zur Verwendung von Wiki und Forum anhand eines Beispieles finden
Sie in unserem Blogartikel Mit E-Learning Tools effizienter lehren – Wiki, FAQ und How to
Do. Zudem führten wir am 3.10.2011 eine Appetit-Veranstaltung zum Thema «Wikis in der
Hochschullehre» durch.
Ausgewählte Berichte weiterer Hochschulen finden Sie hier:
• AG eLearning Universität Potsdam: E-Learning Wiki, Abschnitt«Wikis in der Lehre»
• e-teaching.org: Einsatz von Wikis in Lehre und Forschung, Erfahrungsbericht der TU
Bergakademie Freiberg
4.3.1 Wiki
Allgemein versteht man unter einem Wiki eine Sammlung von gemeinschaftlich erstellten,
untereinander vernetzten Webseiten. Ein bekanntes Wiki ist Wikipedia.
Bei einem Wiki stellt jede einzelne Wiki-Seite eine Webseite dar, die von jedem/jeder direkt
im Browserfenster bearbeitet werden kann, ohne Kenntnisse über die Markup-Sprache
HTML zu besitzen. Ein Wiki beginnt mit einer Startseite. Jeder Autor / jede Autorin kann dem
Wiki weitere Seiten hinzufügen. Dazu muss nur ein Link auf eine neue, zu erstellende Seite
gesetzt werden, diese wird dann automatisch mit dem Link generiert.
Auf Moodle gibt es eine Aktivität Wiki . Mit dieser Aktivität können Sie kollaboratives
Arbeiten an Texten ermöglichen: Die Teilnehmer/-innen können gemeinsam den Inhalt der
Wiki-Seiten erstellen, erweitern und verändern. Alte Versionen werden dokumentiert und
können jederzeit wieder hergestellt werden. Alternativ können Sie als Moodle-Teacher jeder
Teilnehmerin und jedem Teilnehmer ein eigenes Wiki zur Verfügung stellen.
Wiki konfigurieren
Legen Sie zunächst die Aktivität Wiki entsprechend der Beschreibung in Kapitel 4 an. Für die
Konfiguration eines Wikis stehen Ihnen vielzählige Optionen zur Verfügung. Im Folgenden
werden die einzelnen Konfigurationsmöglichkeiten beschrieben.
Grundeinträge
Die Grundeinträge umfassen den Namen des Wiki, eine Beschreibung, den Wikimodus und
den Namen der Wiki-Startseite.

60
Wikiname: Geben Sie Ihrem Wiki einen
eindeutigen und aussagekräftigen
Namen. Dieser Name erscheint in
Ihrem Moodle-Kursraum als Link zum
Wiki.
Wikimodus: Mit dieser Einstellung
legen Sie fest, ob das Wiki von allen
Teilnehmer/-innen gemeinsam erstellt
wird (Option Gemeinschaftliches Wiki)
oder ob jede Person ein eigenes Wiki
führt (Option Persönliches Wiki).
Name der Startseite: Geben Sie hier
der Startseite Ihres Wikis einen Titel
bzw. eine Überschrift.
Wikibeschreibung: Beschreiben Sie
hier die Intention Ihres Wikis. Ebenso
können Sie hier wichtige Informationen
zur Nutzung des Wikis bereitstellen
(Syntax, Spielregeln, etc.). Nutzen Sie
diesen Bereich, um zu erläutern, was
von den Teilnehmer/-innen erwartet
wird. Es ist auf jeden Fall von Vorteil,
möglichst viele Informationen zur
Verfügung zu stellen, vor allem, wenn
es sich um das erste Wiki in einem Moodle-Kursraum handelt und die Teilnehmer/-innen erst
an die gewünschte Vorgehensweise herangeführt werden sollen. Prinzipiell gilt: Je mehr
Informationen Sie hier zur Verfügung stellen, desto weniger Fragen und Probleme werden
Ihre Teilnehmer/-innen haben.
Beschreibung im Kurs anzeigen: Wenn Sie diese Checkbox markieren, wird die obige
Wikibeschreibung direkt im Moodle-Kursraum angezeigt.
Format
Standardformat: Mit dieser Einstellung legen Sie fest, in welchem
Format jede neue Wikiseite standardmässig angelegt wird. Dieser Wert
kann beim Erstellen einer neuen Wikiseite überschrieben werden. Das
Format einer Wikiseite bestimmt, welche Syntax beim Schreiben zu
verwenden ist. Folgende Optionen stehen zur Verfügung:
• HTML: Die Wikiseite kann mit dem HTML-Editor auf Moodle erstellt werden.
Unerfahrenen Anwender/-innen empfehlen wir diese Option, da der Editor gängigen
Textbearbeitungsprogrammen ähnelt und an diversen Stellen auf Moodle vorkommt
(z.B. bei der Beschreibung von Wikis).
• Creole: Das ist eine spezielle Markup-Sprache für Wikis, siehe www.wikicreole.org/.
Die Wikiseiten werden in Creole-Syntax erstellt.
• NWiki: Das ist eine weitere Markup-Sprache für Wikis. Die Wikiseiten werden in
NWiki-Syntax erstellt.

61
Vorgegebenes Format: Wenn Sie diese Checkbox markieren, dann gilt die obige Einstellung
unter Standardformat für alle Seiten des Wikis und kann nicht für einzelne Wikiseiten
geändert werden.
Weitere Einstellungen
Sichtbar: Mit dieser Einstellung können Sie eine
Abstimmung vor den Studierenden /
Weiterbildungsteilnehmenden verbergen. Damit ist
die Aktivität nicht sofort verfügbar, sondern kann
zu einem späteren Zeitpunkt sichtbar geschaltet
werden.
ID-Nummer: Mit dieser Einstellung haben Sie die
Möglichkeit, die Abstimmung in Formeln zur
Berechnung der Bewertung eindeutig zu
identifizieren bzw. zu referenzieren. Wenn die
Abstimmung in keine Berechnung der
Gesamtbewertung eingeht, können Sie das Feld
leer lassen.
Gruppenmodus: Es gibt drei verschiedene Gruppenmodi:
• Keine Gruppen
• Getrennte Gruppen
• Sichtbare Gruppen
Gruppierung: Eine Gruppierung ist eine «Ansammlung» von Gruppen. Falls die Verfügbarkeit
der Aufgabe auf Gruppenmitglieder beschränkt ist, können die Mitglieder der Gruppen, die
sich in der ausgewählten Gruppierung befinden, diese Aktivität zusammen bearbeiten.
Die Gruppeneinstellungen müssen dabei auf getrennte oder sichtbare Gruppen gestellt sein
(vgl. auch Kapitel 3.4.3).
Nur für Gruppenmitglieder: Wenn Sie diese Checkbox markieren, dann ist die Aktivität nur für
Gruppenmitglieder verfügbar, die der gewählten Gruppierung angehören.
Voraussetzungen und Aktivitätsabschluss
Die Einstellungen in diesem Bereich betreffen die Funktionalität
Voraussetzungen und Aktivitätsabschluss. Detaillierte
Informationen zu Voraussetzungen und Abschlussbedingungen
finden Sie im Kapitel 4.5.

62
Kompetenzen
Für das Anlegen und die Konfiguration von Kursspezifischen Kompetenzen empfehlen wir
Ihnen die folgende Seite: https://docs.moodle.org/31/de/Kompetenzen.
Inhalt des Wikis erstellen
Nachdem Sie ein Wiki im Moodle-Kursraum angelegt und konfiguriert haben, werden Sie als
erstes auf eine Seite geleitet, auf der Sie die Startseite des Wikis anlegen sollen. Beginnen
Sie dort mit dem Erstellen von Inhalten, wie beispielsweise Text und Bildern.
Jede weitere Seite im Wiki wird dadurch angelegt, dass Sie auf einer bestehenden Seite
einen Link zu einer neuen, zu erstellenden Seite hinterlegen. So können Sie beispielsweise
Unterthemen benennen und für diese neue Seiten anlegen.
Neue Wikiseite anlegen
Im Einzelnen sind beim Anlegen einer neuen Wikiseite folgende Schritte zu tun:
1. Klicken Sie das Wiki im Moodle-Kursraum an.
2. Navigieren Sie im Wiki zu der Seite, auf der Sie einen Link zu einer neuen Seite
anlegen möchten. (Nutzen Sie dazu z.B. die Spezialseite Seitenliste.)
3. Klicken Sie auf den Reiter Bearbeiten der vorhandenen Wikiseite.
4. Tragen Sie den Titel der neuen Seite an der gewünschten Stelle der vorhandenen
Seite ein und schliessen Sie den Titel in doppelte eckige Klammern ein, z.B. [[Neue
Wikiseite|Titel der neuen Wikiseite]].
5. Wählen Sie nun wieder den Reiter Anzeigen. Bereits bestehende Wiki-Seiten (im Bild
rot umrandet) unterscheiden sich von noch zu erstellenden dadurch, dass die Links
zu den noch nicht vorhandenen Seiten kursiv angezeigt werden (gelb umrandet).
6. Klicken Sie den neu entstandenen Link zu einer neuen Wikiseite an. Sollten Sie ein
Standardformat für alle Wikiseiten festgelegt haben (siehe oben Abschnitt «Format»),
werden Sie automatisch zu Schritt 9 auf der neuen Wikiseite weitergeleitet. Sollten
Sie kein Standardformat festgelegt haben, sind zunächst die Schritte 7 und 8
notwendig.
7. Wählen Sie das Format der Seite aus: HTML, Creole oder NWiki-Syntax.
8. Klicken Sie auf Seite erstellen. Sie gelangen nun auf die neue Wikiseite.
9. Erstellen Sie im oberen Textbereich den Inhalt der neuen Wikiseite.
10. Klicken Sie abschliessend auf Speichern.
4.3.2 Forum
Die Aktivität Forum kann einen entscheidenden Beitrag zur erfolgreichen
Kommunikation und Bildung einer Lerngemeinschaft in einer Online-Lernumgebung leisten.
Sie können Foren auf vielfältigste Weise einsetzen. Die beiden häufigsten
Einsatzmöglichkeiten sind Foren, die entweder idealerweise von Hochschullehrenden odrt
Weiterbildungsleitenden moderiert werden und somit das Online-Pendant zum «klassischen
Unterrichtsgespräch» darstellen oder den Lernenden zum freien Austausch untereinander
dienen.

63
Forum konfigurieren
Legen Sie zunächst die Aktivität Forum entsprechend der Beschreibung in Kapitel 4 an. Für
die Konfiguration eines Forums stehen Ihnen vielzählige Optionen zur Verfügung.
Im Folgenden werden die einzelnen Konfigurationsmöglichkeiten beschrieben.
Grundeinträge
Die Grundeinträge umfassen den Namen des Forums, eine Beschreibung und den Typ des
Forums.
Forumsname: Geben Sie hier Ihrem
Forum einen Namen. Dieser Name
wird den Teilnehmer/-innen im Moodle-
Kursraum angezeigt. Teilnehmer/-
innen können auf den Namen klicken,
um die Details des Forums
einzusehen.
Forumstyp: Moodle stellt verschiedene
Arten von Foren bereit, die sich in
Layout und Verwendungszweck
unterscheiden:
• Diskussion zu einem einzigen
Thema: Dieser Forentyp eignet sich für
eine kurze oder zeitlich begrenzte
Diskussion, bei der die Lernenden sich
auf ein einziges Thema konzentrieren
sollen.
• Frage- und Antwort-Forum: Der
Start eines neuen Diskussionsthemas
wird jeweils als Frage formuliert (in der
Regel vom Moodle-Teacher) und die
Lernenden antworten darauf. Standardmässig müssen Lernende eine eigene Antwort
einstellen, bevor sie die Antworten der anderen sehen können.
• Jede Person darf genau ein Thema anlegen: Jede/r Teilnehmende darf genau ein
Diskussionsthema einbringen, die Anzahl der Antwortbeiträge ist dagegen nicht
eingeschränkt. Dieser Forentyp eignet sich u.a. für Reflexionen, bei denen alle
Teilnehmer/-innen Gedanken z.B. zum Thema der letzten Woche äussern und die
anderen den Beitrag kommentieren können.
• Standardforum: Dieser Forentyp ist nützlich für umfangreiche Diskussionen, die Sie
entweder als Moodle-Teacher moderieren oder die als soziale
Kommunikationsplattform von den Lernenden in eigener Regie geführt werden. Bei
diesem Forentyp dürfen alle eingeschriebenen Nutzer/-innen neue
Diskussionsthemen eröffnen und auf Beiträge anderer antworten.
• Standardforum in blog-ähnlicher Anzeige: Bei diesem Forentyp dürfen alle neue
Diskussionsthemen eröffnen und auf Beiträge anderer antworten. Die Anzeige der
Diskussionsthemen erfolgt als lineare Liste, wobei das Thema mit dem aktuellsten
(Antwort-) Beitrag ganz oben steht.

64
Welcher Forentyp passt am besten? Überlegen Sie, wie Sie die Diskussion in einer
Präsenzveranstaltung führen würden. Würden Sie der Lerngruppe eine Frage stellen und
dann die Diskussion beobachten? Oder würden Sie die Diskussion zunächst in kleinen
Gruppen führen und die Ergebnisse anschliessend in die Gesamtgruppe einbringen lassen?
Oder möchten Sie den Fokus auf einen ganz bestimmten Aspekt einer Fragestellung lenken
ohne abzuschweifen? Alle genannten Ansätze sind richtig und nützlich, welchen Sie wählen,
hängt vom Lernziel bzw. Ihrem Lehr-/Lernsetting ab.
Beschreibung: Erstellen Sie hier eine Beschreibung des Forums. Dafür steht Ihnen auf
Moodle ein HTML-Editor zur Verfügung, der es ermöglicht, z.B. Bilder und Links in die
Beschreibung einzubinden. Es empfiehlt sich, hier die Ziele bzw. den Zweck Ihres Forums zu
beschreiben. Geben Sie ausserdem Hinweise, welche Erwartungen Sie an die Beiträge der
Lernenden stellen (Umfang, Häufigkeit, usw.) und welche Rolle Sie in der Diskussion
übernehmen. Wenn Sie Wertungen nutzen, beschreiben Sie, welche Bewertungskriterien Sie
verwenden möchten. Prinzipiell gilt: Je mehr Informationen Sie hier zur Verfügung stellen,
desto weniger Fragen und Probleme werden Ihre Teilnehmer/-innen haben.
Beschreibung im Kurs anzeigen: Wenn Sie diese Checkbox markieren, wird die obige
Beschreibung direkt in Ihrem Moodle-Kursraum angezeigt. Andernfalls ist die Beschreibung
sichtbar, wenn die Teilnehmer/-innen auf den Forumsnamen klicken.
Anhänge und Wortzahl
Maximale Dateigrösse: Forenbeiträge können auch Anhänge
enthalten (z.B. Bilder, Word-Dateien, PDF, Audios). Die
maximale Dateigrösse für einen Anhang wird zunächst durch
eine Einstellung begrenzt, die im Moodle-Kursraum festgelegt
wurde. Als Moodle-Teacher können Sie diese Grösse für Ihr
Forum weiter nach unten einschränken. Mögliche Gründe
dafür sind: Geringere Downloadzeiten, Verhindern des
Uploads von (grossen) Bildern in einer textzentrierten
Diskussion o.ä. Sie können hier auch festlegen, dass keine
Anhänge gewünscht sind. Alternativ lässt sich bei der folgenden Option «Anhänge» die Zahl
auf 0 beschränken.
Anhänge (max.): Mit dieser Einstellung legen Sie fest, ob und wie viele Dateien maximal als
Anhang an Forumbeiträge hinzugefügt werden dürfen. Dateien als Anhang zu erlauben
macht beispielsweise Sinn, wenn Ihre Studierenden und Weiterbildungsteilnehmenden ihren
Forumbeitrag mit Bildern, Dokumenten, Audiodateien ergänzen möchten oder wenn sie eine
Arbeit hochladen und im Forumbeitrag diese reflektieren oder kommentieren.
Wortzahl anzeigen: Wenn Sie die Option Ja wählen, wird die Anzahl der Wörter eines
Forumbeitrags gezählt und unterhalb des Beitrags angezeigt. Diese Option ist nützlich, wenn
Sie Ihren Teilnehmer/-innen eine Länge für die Forumbeiträge vorschreiben.

65
Abonnement und Tracking
In diesem Bereich legen Sie die Benachrichtigungsoptionen fest.
Abonnement: Alle, die ein Forum abonnieren, erhalten die Beiträge
dieses Forums per E-Mail zugesandt. Es gibt vier Modi für ein
Abonnement:
• Optional: Alle dürfen auswählen, ob sie das Forum abonnieren
möchten oder nicht.
• Verpflichtend: Alle haben das Forum abonniert und niemand
kann es abbestellen.
• Automatisch: Alle haben das Forum abonniert, dürfen es aber jederzeit abbestellen.
• Deaktiviert: Das Forum kann von niemandem abonniert werden.
Forumstracking: Mit dieser Einstellung legen Sie fest, ob bereits gelesene Forumbeiträge als
gelesen markiert werden oder nicht. Es gibt zwei mögliche Einstellungen:
• Optional: Diese Standardeinstellung erlaubt den Teilnehmer/-innen in ihrem
Nutzerprofil selbst festzulegen, ob ungelesene Beiträge farblich hervorgehoben
werden und sie Beiträge als gelesen markieren wollen. Weisen Sie Ihre Studierenden
und Weiterbildungsteilnehmenden auf diese Möglichkeiten hin, insbesondere wenn
Sie möchten, dass alle Teilnehmer/-innen alle Forenbeiträge lesen. Hinweis: Wenn
die Teilnehmenden in ihrem Nutzerprofil die Markierung von gelesenen Beiträgen
erlauben, dann können sie auch in der Forum-Administration per Mausklick
einstellen, ob ungelesene Beiträge farblich hervorgehoben sind.
• Aus: Mit dieser Einstellung werden unabhängig von den Profileinstellungen
ungelesene Beiträge nicht farblich hervorgehoben und die Teilnehmer/-innen haben
nicht die Möglichkeit die Beiträge als gelesen zu markieren.
Nutzer sperren
Zeitfenster: Mit dieser Einstellung können Sie festlegen, wie
lange bestimmte Lernende von der weiteren Diskussion
ausgeschlossen werden, wenn sie bereits eine bestimmte
Anzahl an Beiträgen veröffentlicht haben. Die
Standardeinstellung ist Nicht sperren, d.h. die Zahl der
Beiträge, die Lernende veröffentlichen dürfen, ist
standardmässig nicht beschränkt.
Nutzer sperren: Mit dieser Einstellung legen Sie fest, wie viele
Beiträge Lernende veröffentlichen dürfen, bevor sie (zeitweise)
gesperrt, d.h. von der weiteren Diskussion ausgeschlossen
werden.
Warnung: Mit dieser Einstellung legen Sie fest, wie viele Beiträge Lernende veröffentlichen
dürfen, bevor sie eine Warnung erhalten, dass sie demnächst (zeitweise) von der weiteren
Diskussion ausgeschlossen werden.

66
Bewertung
Mit diesem Auswahlmenü wird die Bewertung für die Forenbeiträge auf Moodle festgelegt.
Bitte beachten Sie hier, dass es sich um eine Bewertung der Forenbeiträge innerhalb von
Moodle handelt. Die Benotung der Lehrveranstaltung als Ganzes hingegen ist über Evento
abzugeben.
Rollen, die Bewertungen vornehmen dürfen: Diese
Einstellung zeigt an, welche Rolle Teilnehmende haben
müssen, um Datenbankeinträge bewerten zu dürfen. So
können Sie beispielsweise Lernsettings mit Peer
Feedback ermöglichen.
Summierungstyp: Der Summierungstyp legt fest, wie
die Einzelwertungen jedes einzelnen Foren-Beitrags zu
einer Gesamtwertung zusammengefasst werden.
Mögliche Optionen sind:
• Mittelwert: Die Gesamtwertung ergibt sich aus
dem Mittelwert aller Einzelwertungen.
• Anzahl: Die Gesamtwertung ergibt sich aus der
Anzahl aller erreichten Wertungen. Dieser Wert kann
jedoch nicht höher werden als die erreichbare
Maximalwertung (siehe nächste Einstellung
Bewertungsskala).
• Maximalwert: Die Gesamtwertung ergibt sich aus
der höchsten erreichten Wertung.
• Minimalwert: Die Gesamtwertung ergibt sich aus
der niedrigsten erreichten Wertung.
• Summe: Die Gesamtwertung ergibt sich aus der
Summe aller erreichten Wertungen. Dieser Wert kann
jedoch nicht höher werden als die erreichbare
Maximalwertung (siehe nächste Einstellung
Bewertungsskala).
• Keine Bewertung: Falls dies ausgewählt wird,
erscheint die Aktivität nicht in der Bewertungsübersicht.
Bewertungsskala: Wählen Sie hier die Skala für die Bewertung.
Wenn Sie keine Bewertung vergeben wollen, wählen Sie unter Typ die Option Keine
Bewertung aus. Daneben stehen Ihnen die Typen Punkt und Skala zur Verfügung.
Entscheiden Sie sich für ein Punktesystem, so müssen Sie eine Maximalpunktzahl festlegen.
Neben einer numerischen Bewertung kann eine beschreibende Bewertung gewählt werden,
hier stehen Ihnen unter Skala folgende Auswahlmöglichkeiten zur Verfügung:
Ausgezeichnet/enttäuschend, erreicht/nicht erreicht, Nein/Ja, getrennte und gemeinsame Art
des Wissens, Schweizer Notensystem.
Bewertungen auf Beiträge beschränken, die im Zeitraum erstellt wurden: Wenn Sie diese
Checkbox markieren, dann können Forumbeiträge bewertet werden, die in einem
bestimmten Zeitraum erstellt wurden.
Von: Beginn des Zeitraums, in dem Forenbeiträge erstellt werden müssen, um bewertet
werden zu können.

67
Bis: Ende des Zeitraums, in dem Forenbeiträge erstellt werden müssen, um bewertet werden
zu können.
Weitere Einstellungen
Sichtbar: Mit dieser Einstellung können Sie eine
Abstimmung vor den Studierenden /
Weiterbildungsteilnehmenden verbergen. Damit ist
die Aktivität nicht sofort verfügbar, sondern kann
zu einem späteren Zeitpunkt sichtbar geschaltet
werden.
ID-Nummer: Mit dieser Einstellung haben Sie die
Möglichkeit, die Abstimmung in Formeln zur
Berechnung der Bewertung eindeutig zu
identifizieren bzw. zu referenzieren. Wenn die
Abstimmung in keine Berechnung der
Gesamtbewertung eingeht, können Sie das Feld
leer lassen.
Gruppenmodus: Es gibt drei verschiedene Gruppenmodi:
• Keine Gruppen
• Getrennte Gruppen
• Sichtbare Gruppen
Gruppierung: Eine Gruppierung ist eine «Ansammlung» von Gruppen. Falls die Verfügbarkeit
der Aufgabe auf Gruppenmitglieder beschränkt ist, können die Mitglieder der Gruppen, die
sich in der ausgewählten Gruppierung befinden, diese Aktivität zusammen bearbeiten.
Die Gruppeneinstellungen müssen dabei auf getrennte oder sichtbare Gruppen gestellt sein
(vgl. auch Kapitel 3.4.3).
Nur für Gruppenmitglieder: Wenn Sie diese Checkbox markieren, dann ist die Aktivität nur für
Gruppenmitglieder verfügbar, die der gewählten Gruppierung angehören.
Voraussetzungen und Aktivitätsabschluss
Einstellungen in diesem Bereich betreffen die Funktionalität Voraussetzungen und
Aktivitätsabschluss. Detaillierte Informationen finden Sie im Kapitel 7.5.

68
Kompetenzen
Für das Anlegen und die Konfiguration von Kursspezifischen Kompetenzen empfehlen wir
Ihnen die folgende Seite: https://docs.moodle.org/31/de/Kompetenzen.
4.3.3 Chat
In der Aktivität Chat können Studierende und Weiterbildungsteilnehmende in
Echtzeit online miteinander kommunizieren. Die Kommunikation (Austausch, Diskussionen
etc.) findet hier im Gegensatz zu den Foren gleichzeitig, d.h. synchron statt. Das Chat-Modul
enthält eine Anzahl von Funktionen, um die Diskussionen zu verwalten und nachzubereiten.
Chat konfigurieren
Legen Sie zunächst die Aktivität Chat entsprechend der Beschreibung in Kapitel 7 an. Für
die Konfiguration eines Chats stehen Ihnen bestimmte Optionen zur Verfügung, die im
Folgenden beschrieben werden.
Grundeinträge
Die Grundeinträge umfassen den Namen des Chats und eine Beschreibung.

69
Name des Chats: Geben Sie hier
Ihrem Chat einen Namen. Dieser
wird den Teilnehmer/-innen im
Moodle-Kursraum angezeigt.
Teilnehmer/-innen können auf den
Namen klicken, um die
Detailinformationen zum Chat
einzusehen.
Beschreibung: Beschreiben Sie hier
den Chat: Thema, Chat-Zeiten,
Chat-Regeln, usw. Der
Anleitungstext ist ideal, um die
Lernenden im Chat zu begrüssen
und erste Vorabinformationen zum
Thema, das im Chat diskutiert
werden soll, zur Verfügung zu
stellen.
Zum Beispiel können Sie erläutern,
dass dieser Chat-Raum für die
Lernenden zur Verfügung steht, um
gemeinsam, kollaborativ an
Gruppenprojekten zu arbeiten. Oder der Chat kann zur strukturierten Diskussion der
Kursinhalte dienen; in diesem Fall sollte der Einleitungstext eine Liste von Fragen oder
Vorgaben beinhalten, welche Themen diskutiert werden sollten.
Auch ist es durchaus sinnvoll, die Lernenden in der Einleitung darüber zu informieren, wer
die Möglichkeit haben wird, das Chat-Protokoll dieser Chat-Sitzung einzusehen. Moodle-
Teacher können jederzeit alle Chat-Protokolle einsehen. Sie als Moodle-Teacher können
aber entscheiden, ob Sie die Chat-Protokolle auch für Ihre Lernenden zur Verfügung stellen.
Beschreibung im Kurs anzeigen: Wenn Sie diese Checkbox markieren, wird die obige
Beschreibung direkt im Moodle-Kursraum angezeigt. Andernfalls können die Studierenden /
Weiterbildungsteilnehmenden die Detailinformationen zum Chat einsehen, wenn sie auf den
Chatnamen klicken.
Chat-Sitzungen
Nächster Chat: Geben Sie hier Datum und Uhrzeit der
nächsten Chat-Sitzung an. Wenn Sie Chat-Sitzungen für
oder mit Ihren Lernenden planen, dann können Sie die
Funktion dazu nutzen, Datum und Uhrzeit der nächsten
Chat-Sitzung zu veröffentlichen. Der Zeitpunkt, den Sie
wählen, wird automatisch im Kalender des Moodle-
Kursraumes eingetragen, zusammen mit einem Link zum
Chat-Raum. Beachten Sie aber, dass diese Einstellung von
Uhrzeit und Datum nicht den Zugriff auf den Chat-Raum zu
anderen Zeiten verhindert, es ist vielmehr ein Werkzeug,
um mit Ihren Lernenden zu kommunizieren – vor allem um
Ihre Lernenden wissen zu lassen, wann sie erwarten
können, dass Sie im Chat-Raum anwesend sein werden.
Wenn Sie den Chat-Raum nicht mehr zur Verfügung stellen
wollen, dann müssen Sie ihn vor den Nutzer/-innen
verbergen, also unsichtbar schalten.

70
Wiederholungen: Sie können aus den folgenden vier Optionen wählen und bestimmen, wie
zukünftige Chat-Sitzungen geplant werden sollen:
• Keinen Termin anzeigen: Wenn Sie es bevorzugen, keine Chat-Zeiten anzukündigen
bzw. im Vorfeld zu fixieren, wählen Sie diese Einstellung.
• Nur zum angegebenen Termin: Diese Einstellung ermöglicht die Ankündigung des
nächsten Chats mit Datum und Uhrzeit. Der Termin wird im Kalender des Moodle-
Kursraumes angezeigt, ebenso wenn die Lernenden auf den Chat im Moodle-
Kursraum klicken. Veröffentlichte Chat-Zeiten sollten für spezielle Termine oder
Besprechungen genutzt werden, aber auch um den Lernenden mitzuteilen, zu
welchem Zeitpunkt andere Nutzer/-innen im Chat anzutreffen sein werden.
• Täglich zur gleichen Zeit: In manchen Situationen ist es notwendig / sinnvoll, einen
Chat täglich zur gleichen Zeit anzubieten (z.B. im Rahmen einer Projektwoche). Das
kann durch diese Einstellung erreicht werden. Der Termin der nächsten Chat-Sitzung
wird im Kalender angezeigt.
• Wöchentlich zur gleichen Zeit: Um Chat-Sitzungen wöchentlich zum gleichen Termin
(Wochentag und Uhrzeit) anzukündigen, wählen Sie diese Option. Der Termin der
nächsten Chat-Sitzung wird im Kurskalender angezeigt. Wenn Sie regelmässig am
selben Tag der Woche Aufgaben stellen, kann diese Funktion für Sie nützlich sein,
um Review-Sitzungen im Vorfeld der Aufgabenstellung oder nach erfolgter
Beurteilung anzukündigen. Sie können die Einstellung aber auch nutzen, um einen
wöchentlichen Chat zur Diskussion der Ideen und Fragen des momentan aktuellen
Veranstaltungsinhaltes anzubieten.
Sitzungen speichern: Sobald mindestens zwei Teilnehmer/-innen an einer Chat-Sitzung
teilnehmen, wird ein Protokoll der Sitzung angelegt. Mit dieser Einstellung legen Sie fest, wie
lange diese Chat-Protokolle gespeichert werden.
Chat-Protokolle sichtbar für alle: Mit dieser Einstellung legen Sie fest, ob die Chat-Protokolle
der vergangenen Chat-Sitzungen von allen Studierenden / Weiterbildungsteilnehmenden
eingesehen werden dürfen oder nicht.
Nutzen Sie diese Einstellung, wenn Sie die Protokolle allen eingeschriebenen Nutzer/-innen
zur Verfügung stellen möchten. Wenn Sie Nein wählen, werden die Protokolle nur den
Moodle-Teachern des Moodle-Kursraumes zur Verfügung gestellt. Wenn Lernende dennoch
Zugriff auf bestimmte Teile des Protokolls benötigen, dann können Sie als Moodle-Teacher
einzelne Teile des Protokolls kopieren und Ihren Teilnehmenden in Form eines
Arbeitsmaterials zur Verfügung stellen. Um zu den Chat-Protokollen zu gelangen, klicken Sie
zuerst den Chat-Namen im Moodle-Kursraum an und anschliessend auf Chat-Protokolle
anzeigen.

71
Weitere Einstellungen
Sichtbar: Mit dieser Einstellung können Sie eine
Abstimmung vor den Studierenden /
Weiterbildungsteilnehmenden verbergen. Damit ist
die Aktivität nicht sofort verfügbar, sondern kann
zu einem späteren Zeitpunkt sichtbar geschaltet
werden.
ID-Nummer: Mit dieser Einstellung haben Sie die
Möglichkeit, die Abstimmung in Formeln zur
Berechnung der Bewertung eindeutig zu
identifizieren bzw. zu referenzieren. Wenn die
Abstimmung in keine Berechnung der
Gesamtbewertung eingeht, können Sie das Feld
leer lassen.
Gruppenmodus: Es gibt drei verschiedene Gruppenmodi:
• Keine Gruppen
• Getrennte Gruppen
• Sichtbare Gruppen
Gruppierung: Eine Gruppierung ist eine «Ansammlung» von Gruppen. Falls die Verfügbarkeit
der Aufgabe auf Gruppenmitglieder beschränkt ist, können die Mitglieder der Gruppen, die
sich in der ausgewählten Gruppierung befinden, diese Aktivität zusammen bearbeiten.
Die Gruppeneinstellungen müssen dabei auf getrennte oder sichtbare Gruppen gestellt sein
(vgl. auch Kapitel 3.4.3).
Nur für Gruppenmitglieder: Wenn Sie diese Checkbox markieren, dann ist die Aktivität nur für
Gruppenmitglieder verfügbar, die der gewählten Gruppierung angehören.
Voraussetzungen und Aktivitätsabschluss
Die Einstellungen in diesem Bereich betreffen die
Funktionalität Voraussetzungen und Aktivitätsabschluss.
Detaillierte Informationen zu Voraussetzungen und
Abschlussbedingungen finden Sie im Kapitel 4.5.

72
Kompetenzen
Für das Anlegen und die Konfiguration von Kursspezifischen Kompetenzen empfehlen wir
Ihnen die folgende Seite: https://docs.moodle.org/31/de/Kompetenzen.
4.3.4 Glossar
Mit Glossaren erstellen Sie z.B. Wörterbücher oder FAQ-Listen (FAQ= Frequently
Asked Questions). Glossare können vom Moodle-Teacher eingestellt oder als
Lernaktivität von Lernenden erarbeitet werden.
Tipp: Wenn die Autoverlinkung für Glossare aktiviert ist, werden Glossarbegriffe in allen
Texten Ihres Moodle-Kursraumes direkt verlinkt. Diese Funktion ist z.B. für Tests
abschaltbar.
Neben einzelnen Begriffen lassen sich auch Kategorien im Sinne von Oberbegriffen /
Oberthemen anlegen und die Begriffe diesen unterordnen. Beispiel: Unter den Oberbegriff
«Methoden der Sozialforschung» sind die Begriffe «Beobachtung» und «Befragung»
geordnet.
Glossar konfigurieren
Legen Sie zunächst die Aktivität Glossar entsprechend der Beschreibung in Kapitel 4 an. Für
die Konfiguration eines Glossars stehen Ihnen vielzählige Optionen zur Verfügung.
Grundeinträge
Name: Geben Sie Ihrem Glossar
einen eindeutigen und
aussagekräftigen Namen. Dieser
erscheint im Moodle-Kursraum als
Link zum Glossar.
Glossartyp: Hier können Sie
entscheiden, ob es sich bei diesem
Glossar um ein Hauptglossar oder
ein normales Glossar handelt. Das
Glossarsystem ermöglicht
innerhalb eines Moodle-
Kursraumes das Importieren von
Einträgen aus jedem beliebigen
Glossar in das Hauptglossar. Es
darf im Moodle-Kursraum nur ein
Hauptglossar vorhanden sein.
Wenn der Import nicht genutzt wird,
sollten alle Glossare als normale
Glossare angelegt sein. Mit dem
Glossarsystem können Sie
beispielsweise einzelne Gruppen
spezifische Themenfelder
erarbeiten lassen, die dann in
einem Hauptglossar
zusammengeführt werden.

73
Beschreibung: In diesem Textbereich haben Sie ausreichend Platz, um Ihren Studierenden
die Intention Ihres Glossars darzulegen. Die Beschreibung des Glossars kann präzise
Anweisungen für Teilnehmer/-innen zum Bearbeiten beinhalten, wie z.B. die
Aufgabenstellung, Beurteilungsgrundlagen oder formelle Anforderungen.
Nutzen Sie diesen Bereich, um zu erläutern, was Sie von den Teilnehmer/-innen erwarten.
Es ist auf jeden Fall von Vorteil, möglichst viele Informationen zur Verfügung zu stellen, vor
allem, wenn Teilnehmer/-innen erst an die gewünschte Vorgehensweise herangeführt
werden sollen. Prinzipiell gilt: Je mehr Informationen Sie hier zur Verfügung stellen, desto
weniger Fragen und Probleme werden Ihre Teilnehmer/-innen haben.
Beschreibung im Kurs anzeigen: Wenn Sie diese Checkbox markieren, wird die obige
Beschreibung direkt im Moodle-Kursraum angezeigt.
Einträge
Ohne Prüfung: Bestimmen Sie hier, ob Einträge von
Lernenden durch Moodle-Teacher geprüft und freigegeben
werden müssen, bevor sie im Glossar für alle sichtbar sind.
Immer bearbeitbar: Wenn Sie diese Option aktivieren, können
eingeschriebene Teilnehmer/-innen ihre eigenen Einträge
jederzeit bearbeiten.
Mehrfacheinträge: Wenn diese Option aktiviert wird, ist es
gestattet, mehrere Einträge zu ein und demselben Begriff im
Glossar zu erstellen.
Kommentare: Mit dieser Option legen Sie fest, ob
eingeschriebene Teilnehmer/-innen Kommentare zu
Glossareinträgen abgeben dürfen. Moodle-Teacher können
immer Kommentare zu Glossareinträgen abgeben,
unabhängig von dieser Einstellung.
Automatisch verlinken: Einträge im Glossar können
automatisch verlinkt werden; d.h. wenn Glossar-Begriffe in einem beliebigen, innerhalb des
Moodle-Kursraumes erstellten Text vorkommen, können diese mit dem zugehörigen Eintrag
im Glossar verlinkt werden. Innerhalb des Moodle-Kursraumes erstellte Texte sind z.B.
Forumsbeiträge, im Moodle-Kursraum erstellte Arbeitsmaterialien usw. (keine
hochgeladenen Dokumente wie z.B. Word-Dateien oder PDF-Dateien!).
Beachten Sie, dass Sie mit dieser Option die Verlinkung auf Glossarebene aktivieren, aber
nicht für den einzelnen Eintrag. Wenn Sie die automatische Verlinkung für einen Eintrag
aktivieren wollen, dann müssen Sie zusätzlich beim Anlegen des Eintrags die entsprechende
Option für diesen Eintrag aktivieren.
Wenn ein Begriff in einem bestimmten Text nicht automatisch verlinkt werden soll (z.B. in
einem einzelnen Forenbeitrag oder in einer Testfrage), dann muss der Begriff im Text mit
<nolink> und </nolink> vor und hinter dem Begriff gekennzeichnet werden.
Beachten Sie, dass Kategoriennamen ebenfalls verlinkt werden. Im eingangs erwähnten
Beispiel wird also, sofern in einem Text im Moodle-Kursraum «Methoden der
Sozialforschung» auftaucht, auf diese Kategorie verlinkt. Die darunter zu findenden Begriffe
«Beobachtung» und «Befragung» wären dann als darunter gehörend sichtbar.

74
Darstellung
Anzeigeformat: Diese Einstellung bestimmt die Art, wie
Einträge im Glossar angezeigt werden. Folgende Formate
sind verfügbar:
• Häufig gestellte Fragen: Hilfreich, um eine Liste häufig
gestellter Fragen (Frequently Asked Questions)
anzuzeigen. Die Worte FRAGE und ANTWORT werden im
Eintrag automatisch hinzugefügt.
• Liste: Alphabetische Auflistung der Einträge ohne
Erläuterung. Die Einträge werden als Links angezeigt, die
zur zugehörigen Erläuterung des jeweiligen Begriffs führen.
• Vollständig mit Autor/in: Einträge werden wie
Forenbeiträge angezeigt, mit Angabe der Autor/-innen.
Anhänge werden als Links angezeigt.
• Vollständig ohne Autor/in: Einträge werden wie
Forenbeiträge angezeigt, ohne Angabe der Autor/-innen.
Anhänge werden als Links angezeigt.
• Enzyklopädie: Analog zu Vollständig mit Autor, mit dem
Unterschied, dass angehängte Bilder angezeigt werden.
• Wörterbuch (mit Synonymen): Sieht wie ein konventionelles Wörterbuch mit
einzelnen Einträgen aus. Begriff und Erläuterung werden in einem Absatz angezeigt,
mit Angabe von synonymen Begriffen. Autoren / Autorinnen werden nicht angezeigt,
Anhänge werden als Links angezeigt.
• Wörterbuch (ohne Synonyme): Zeigt die Einträge fortlaufend mit Begriff und
Erläuterung, ohne Angabe synonymer Begriffe.
Anzeigeformat für die Zulassung: Wählen Sie hier das Format, in dem Einträge bei ihrer
Prüfung angezeigt werden. Dieses Anzeigeformat kann sich vom obigen unterscheiden. Bei
der Prüfung kann es z.B. sinnvoll sein, die Einträge mit Text anzuzeigen, während sie zur
Ansicht nur als Liste angezeigt werden, um diese Liste übersichtlich zu gestalten.
Einträge pro Seite: Mit dieser Einstellung legen Sie fest, wie viele Einträge Ihre Studierenden
/ Weiterbildungsteilnehmenden sehen, wenn sie eine Übersicht des Glossars aufrufen. Wenn
das Glossar eine grosse Zahl an Beiträgen umfasst, die auch automatisch verlinkt werden,
empfiehlt sich hier eine eher kleinere Anzahl, um lange Ladezeiten zu vermeiden.
Alphabet anzeigen: Wenn Sie diese Option aktivieren, enthält der Index des Glossars alle
Buchstaben des Alphabets als Links. Wenn Sie einen Buchstaben anklicken, werden alle
Einträge des Glossars angezeigt, die mit diesem Buchstaben beginnen.
Link 'Alle' anzeigen: Wenn Sie diese Option aktivieren, enthält der Index des Glossars einen
Link Alle, der alle Einträge des Glossars auf einer Seite anzeigt.
Link '@' anzeigen: Wenn Sie diese Option aktivieren, enthält der Index des Glossars einen
Link '@', der alle Einträge des Glossars anzeigt, die nicht mit einem Buchstaben (sondern
beispielsweise mit einer Zahl) beginnen.

75
Druckfunktion: Mit dieser Option legen Sie fest, ob die Teilnehmer/-innen das Glossar
ausdrucken dürfen. Moodle-Teacher können die Druckfunktion jederzeit nutzen, unabhängig
von dieser Einstellung.
Bewertung
Mit diesem Auswahlmenü wird die Bewertung für das Glossar auf Moodle festgelegt. Bitte
beachten Sie hier, dass es sich um eine Bewertung des Glossars innerhalb von Moodle
handelt. Die Benotung der Lehrveranstaltung als Ganzes hingegen ist über Evento
abzugeben.
Rollen, die Bewertungen vornehmen dürfen: Diese
Einstellung zeigt an, welche Rolle Teilnehmende
haben müssen, um Datenbankeinträge bewerten zu
dürfen. So können Sie beispielsweise Lernsettings mit
Peer Feedback ermöglichen.
Summierungstyp: Der Summierungstyp legt fest, wie
die Einzelwertungen jedes einzelnen Foren-Beitrags zu
einer Gesamtwertung zusammengefasst werden.
Mögliche Optionen sind:
• Mittelwert: Die Gesamtwertung ergibt sich aus
dem Mittelwert aller Einzelwertungen.
• Anzahl: Die Gesamtwertung ergibt sich aus der
Anzahl aller erreichten Wertungen. Dieser Wert kann
jedoch nicht höher werden als die erreichbare
Maximalwertung (siehe nächste Einstellung
Bewertungsskala).
• Maximalwert: Die Gesamtwertung ergibt sich aus
der höchsten erreichten Wertung.
• Minimalwert: Die Gesamtwertung ergibt sich aus
der niedrigsten erreichten Wertung.
• Summe: Die Gesamtwertung ergibt sich aus der
Summe aller erreichten Wertungen. Dieser Wert kann
jedoch nicht höher werden als die erreichbare
Maximalwertung (siehe nächste Einstellung
Bewertungsskala).
• Keine Bewertung: Falls dies ausgewählt wird,
erscheint die Aktivität nicht in der Bewertungsübersicht.
Bewertungsskala: Wählen Sie hier die Skala für die Bewertung.
Wenn Sie keine Bewertung vergeben wollen, wählen Sie unter Typ die Option Keine
Bewertung aus. Daneben stehen Ihnen die Typen Punkt und Skala zur Verfügung.
Entscheiden Sie sich für ein Punktesystem, so müssen Sie eine Maximalpunktzahl festlegen.
Neben einer numerischen Bewertung kann eine beschreibende Bewertung gewählt werden,
hier stehen Ihnen unter Skala folgende Auswahlmöglichkeiten zur Verfügung:
Ausgezeichnet/enttäuschend, erreicht/nicht erreicht, Nein/Ja, getrennte und gemeinsame Art
des Wissens, Schweizer Notensystem.

76
Bewertungen auf Beiträge beschränken, die im Zeitraum erstellt wurden: Wenn Sie diese
Checkbox markieren, dann können Forumbeiträge bewertet werden, die in einem
bestimmten Zeitraum erstellt wurden.
Von: Beginn des Zeitraums, in dem Forenbeiträge erstellt werden müssen, um bewertet
werden zu können.
Bis: Ende des Zeitraums, in dem Forenbeiträge erstellt werden müssen, um bewertet werden
zu können.
Weitere Einstellungen
Sichtbar: Mit dieser Einstellung können Sie eine
Abstimmung vor den Studierenden /
Weiterbildungsteilnehmenden verbergen. Damit ist
die Aktivität nicht sofort verfügbar, sondern kann
zu einem späteren Zeitpunkt sichtbar geschaltet
werden.
ID-Nummer: Mit dieser Einstellung haben Sie die
Möglichkeit, die Abstimmung in Formeln zur
Berechnung der Bewertung eindeutig zu
identifizieren bzw. zu referenzieren. Wenn die
Abstimmung in keine Berechnung der
Gesamtbewertung eingeht, können Sie das Feld
leer lassen.
Gruppenmodus: Es gibt drei verschiedene Gruppenmodi:
• Keine Gruppen
• Getrennte Gruppen
• Sichtbare Gruppen
Gruppierung: Eine Gruppierung ist eine «Ansammlung» von Gruppen. Falls die Verfügbarkeit
der Aufgabe auf Gruppenmitglieder beschränkt ist, können die Mitglieder der Gruppen, die
sich in der ausgewählten Gruppierung befinden, diese Aktivität zusammen bearbeiten.
Die Gruppeneinstellungen müssen dabei auf getrennte oder sichtbare Gruppen gestellt sein
(vgl. auch Kapitel 3.4.3).
Nur für Gruppenmitglieder: Wenn Sie diese Checkbox markieren, dann ist die Aktivität nur für
Gruppenmitglieder verfügbar, die der gewählten Gruppierung angehören.
Voraussetzungen und Aktivitätsabschluss
Die Einstellungen in diesem Bereich betreffen die Funktionalität Voraussetzungen und
Aktivitätsabschluss. Detaillierte Informationen zu Voraussetzungen und
Abschlussbedingungen finden Sie im Kapitel 4.5.

77
Kompetenzen
Für das Anlegen und die Konfiguration von Kursspezifischen Kompetenzen empfehlen wir
Ihnen die folgende Seite: https://docs.moodle.org/31/de/Kompetenzen.
4.4 Moodle-Kursraum: Inhalte bereitstellen
Moodle bietet Lehrenden die Möglichkeit, Studierenden und Weiterbildungsteilnehmenden
viele verschiedene Arten von Inhalten / Arbeitsmaterialien zur Verfügung zu stellen (Word-
Dokumente, PowerPoint-Präsentationen oder andere elektronische Daten). Wichtig ist zu
beachten, dass Moodle zwischen zwei Dateiverwaltungen unterscheidet: Nutzergebundene
(vgl. Kapitel 4.4.1) und kursgebundene Dateiverwaltung (vgl. Kapitel 4.4.2). Die
nutzergebundene Dateiverwaltung bietet Ihnen die Möglichkeit, Dateien zu hinterlegen, die
Sie für verschiedene Moodle-Kursräume oder immer wieder verwenden wollen.
Zugriffsrechte auf die hier hinterlegten Dateien besitzen nur Sie. Kursgebundene Dateien
hingegenstehen nur im jeweiligen Moodle-Kursraum zur Verfügung.
Mehrere Dokumente lassen sich zudem in einem Ordner zusammenfassen, auf welchen im
Moodle-Kursraum verlinkt werden kann. Weiter können Textseiten sowie Textfelder auch
direkt in Moodle erstellt und angesehen werden.
Zu den Inhalten/Arbeitsmaterialien gehören:
• Datei: Ein Arbeitsmaterial, das in elektronischer Form vorliegt; das Dateiformat ist
beliebig.
• Verzeichnis: Ein ganzes Verzeichnis mit Dateien (und ggf. Unterverzeichnissen), das
im Moodle-Kursraum zur Verfügung gestellt wird.
• Buch: Mehrseitiges Arbeitsmaterial in buchähnlichem Format.
• IMS-Content: Lerninhalte, die als IMS-Content-Paket vorliegen (wird hier nicht
behandelt).
• Link/URL: Link auf eine (externe) Webseite.
• Textfeld: Informationen, Anmerkungen, Überschriften, die als Text direkt auf im
Moodle-Kursraum angezeigt werden.

78
• Textseite: Ein Textdokument, das direkt in Moodle mit Hilfe des HTML-Editors erstellt
werden kann und in Moodle als eigenständige Seite angezeigt wird. (Zur Darstellung
von Seiten in Moodle vgl. Kapitel 3.3.2, Abschnitt «Kurslayout».)
4.4.1 Dateien (kursgebundene Dateiverwaltung)
Eine Datei ist ein Arbeitsmaterial, das Sie als Moodle-Teacher Ihren Studierenden
und Weiterbildungsteilnehmenden in Ihrem Moodle-Kursraum zur
Verfügung stellen können. Grundsätzlich können Sie auf Moodle Dateien in beliebigen
Formaten hochladen und im Moodle-Kursraum bereitstellen – Sie müssen nur sicherstellen,
dass Ihre Lernenden über eine geeignete Software verfügen, um diese Dateien zu öffnen. Es
empfiehlt sich, gängige plattformunabhängige Dateiformate zu verwenden, wie z.B. PDF statt
MS Word oder MS PowerPoint.
Zum Anlegen von kursgebundenen Dateien stehen Ihnen zwei Vorgehen zur Verfügung: Das
schnelle und das klassische Vorgehen.
Datei anlegen – schnelles Vorgehen
• Melden Sie sich als Moodle-Teacher in Ihrem Moodle-Kursraum an.
• Ziehen Sie die Datei per Drag&Drop von Ihrem Desktop in den Abschnitt, in dem Sie
eine Datei hinzufügen wollen.
• Bei Bedarf ändern Sie den Namen der Datei, indem Sie auf das Bearbeiten-Symbol
unter der Datei klicken.
(Dieses Vorgehen funktioniert nicht bei älteren Internet Explorer Versionen.)
Datei anlegen – klassisches Vorgehen
• Melden Sie sich als Moodle-Teacher in Ihrem Moodle-Kursraum an.
• Klicken Sie im Abschnitt in dem Sie die Datei hinzufügen wollen, auf Lernaktivität
hinzufügen.

79
Markieren Sie die Checkbox bei Datei und klicken Sie auf den Button Hinzufügen. Wenn Sie
eine bereits vorhandene Datei ändern wollen, klicken Sie auf Bearbeiten unter der Datei.
Oder Sie klicken die Datei in Ihrem Moodle-Kursraum an und klicken dann im Block
Einstellungen > Datei-Administration auf Einstellungen bearbeiten. Dies funktioniert nur bei
eingebetteten oder im Frame dargestellten Dateien.
Datei konfigurieren
Im Folgenden werden die einzelnen Konfigurationsmöglichkeiten beschrieben.
Grundeinträge
Die Grundeinträge umfassen den Namen und eine Beschreibung.
Name: Geben Sie der Datei einen Namen – das ist die Bezeichnung, die in Ihrem Moodle-
Kursraum erscheint.
Dateien auswählen: Sie haben die Möglichkeit die Datei zu ersetzen oder auch
Verzeichnisse anzulegen. Hier wiederholen sich evtl. einige Arbeitsschritte zur Auswahl der
Datei, da es sich um die gleichen Menüpunkte handelt, ungeachtet welches Vorgehen Sie
zum Anlegen der Datei gewählt haben (siehe oben).

80
• Sie können eine Datei von
Ihrem PC auf den Moodle-Server
hochladen. Klicken Sie dazu auf
den Link Datei hinzufügen.
• Sie können eine Datei von
Ihrem PC direkt per Drag&Drop in
den Dateibereich ziehen.
• Sie können auch eine
bereits hochgeladene Datei
auswählen. Klicken Sie dazu auf
den Link Datei hinzufügen.
• Ausserdem können Sie die
Datei in Verzeichnissen und
Unterverzeichnissen speichern.
• Sie können beliebig viele
Verzeichnisse und
Unterverzeichnisse anlegen. Sie
können nicht nur eine Datei
auswählen, sondern auch
mehrere Dateien (wiederholen
Sie dazu die oben beschriebenen
Schritte). Alle Dateien und
Verzeichnisse werden unterhalb
der Links angezeigt.
Anmerkung: Falls Sie mehrere
Dateien ausgewählt haben, beachten Sie, dass im Moodle-Kursraum in jedem Fall diejenige
Datei angezeigt wird, die als Hauptdatei gekennzeichnet wurde – sie erscheint dann in der
Liste fett. Solch ein Szenario ist sinnvoll, wenn Sie z.B. eine Website (html-Datei) hochladen
möchten, die aber noch zusätzliche eingebettete Bilder beinhaltet. Die Bilder sollen als
solches nicht extra aufgeführt werden, nur die html-Datei.
Beschreibung: Fügen Sie eine kurze Beschreibung der Datei an. Die Beschreibung kann
auch Anweisungen für Teilnehmer/-innen zum Arbeiten mit der Datei, wie z.B. die
Aufgabenstellung, Beurteilungsgrundlagen oder formelle Anforderungen umfassen.
Nutzen Sie diesen Bereich, um zu erläutern, was Sie von den Teilnehmer/-innen erwarten.
Beschreibung im Kurs anzeigen: Wenn Sie diese Checkbox markieren, wird die obige
Beschreibung direkt im Moodle-Kursraum unter der Datei angezeigt (hinter dem Link zur
Datei).
Weitere Einstellungen
Sichtbar: Mit dieser Einstellung können Sie eine Datei vor den
Teilnehmer/-innen verbergen. Damit ist die Datei nicht sofort
verfügbar, sondern kann zu einem späteren Zeitpunkt sichtbar
geschaltet werden.
ID-Nummer: Mit dieser Einstellung haben Sie die Möglichkeit, die
Datei in Formeln zur Berechnung der Bewertung eindeutig zu
identifizieren bzw. zu referenzieren. Wenn die Datei in keine Berechnung der
Gesamtbewertung eingeht, können Sie das Feld leer lassen.

81
Voraussetzungen und Aktivitätsabschluss
Die Einstellungen in diesem Bereich betreffen die
Funktionalität Voraussetzungen und Aktivitätsabschluss.
Detaillierte Informationen zu Voraussetzungen und
Abschlussbedingungen finden Sie im Kapitel 4.5.
Kompetenzen
Für das Anlegen und die Konfiguration von Kursspezifischen Kompetenzen empfehlen wir
Ihnen die folgende Seite: https://docs.moodle.org/31/de/Kompetenzen.
4.4.2 Meine Dateien (nutzergebundene Dateiverwaltung)
Alle Nutzer/-innen verfügen über einen eigenen Dateibereich, in dem sie Dateien hochladen
und verwalten können, um diese an verschiedenen Stellen auf Moodle zu verwenden. Ein
arbeitserleichternder Schritt ist das Hinzufügen des Blocks Meine Dateien in einer der Block-
Spalten. Wie man einen Block hinzufügen kann, ist in Kapitel 3.2.1 beschrieben.
Verzeichnis erstellen
Sie können den Dateibereich Meine Dateien selbst einteilen und mit Hilfe von
Verzeichnissen und Unterverzeichnissen organisieren. Sie können beliebig viele
Verzeichnisse und Unterverzeichnisse anlegen. Alle angelegten Verzeichnisse und
hochgeladenen Dateien werden Ihnen je nach Einstellung als hierarchisches Verzeichnis, als
Liste mit Dateidetails oder als Verzeichnis mit Dateisymbolen angezeigt.
Datei hochladen
Sie können eine Datei von Ihrem PC in den Dateibereich Meine Dateien hochladen. Soll
diese Datei in einem bereits angelegten (Unter-)Verzeichnis gespeichert werden, klicken Sie
das entsprechende Verzeichnis in der Liste unterhalb der Buttons an.
Klicken Sie auf den Button Datei hinzufügen. Es öffnet sich der Datei-Browser. Hier
können Sie eine Datei hochladen. Alternativ können Sie Dateien auch via Drag&Drop
hochladen. Ziehen Sie einfach Ihre Dateien in den gekennzeichneten Bereich. Die
hochgeladenen Dateien werden Ihnen je nach Einstellung als Liste oder als Dateisymbolen
angezeigt.

82
Dateien lassen sich so von jedem beliebigen Ort aus auf Moodle hochladen, z.B. vom
Arbeitsplatz, vom Desktop oder auch direkt aus E-Mails. So müssen beispielsweise E-Mail-
Anhänge nicht zuerst abgespeichert und dann wieder hochgeladen werden, sondern können
direkt in die Dateienablage «hineingezogen» werden. Sie können Dateien auch in bereits
angelegte Ordner ziehen. Weitere Dateien lassen sich nach Belieben auf die gleiche Weise
in bereits bestehende Ordner hochladen. Wichtig zu beachten ist, dass in bestehenden
Ordnern der gestrichelte Rahmen nicht mehr sichtbar ist, es funktioniert aber trotzdem.
Verzeichnis
Ein Verzeichnis ist ein Arbeitsmaterial, das Sie als Moodle-Teacher im Moodle-
Kursraum anlegen können, um den Teilnehmenden mehrere Dateien in kompakter Form zur
Verfügung zu stellen. Ein Verzeichnis kann beliebig viele Unterverzeichnisse und Dateien
enthalten.
Verzeichnis anlegen und konfigurieren
Legen Sie zunächst das Arbeitsmaterial Verzeichnis entsprechend der Beschreibung in
Kapitel 4 an.
Alternativ können Sie ein Verzeichnis auch wie folgt anlegen:
• Bereiten Sie eine Zip-Datei des Verzeichnisses vor, das Sie auf Moodle hochladen
möchten.
• Melden Sie sich als Moodle-Teacher im Kursraum an.
• Ziehen Sie die ZIP-Datei des Verzeichnisses per Drag&Drop von Ihrem Rechner in
den Abschnitt, in dem Sie das Verzeichnis hinzufügen wollen.
• Wählen Sie als Option Dateien entpacken und Verzeichnisse anlegen aus und
klicken Sie dann auf Hochladen.
Bei Bedarf ändern Sie den Namen des Verzeichnisses, indem Sie auf Bearbeiten unter dem
Verzeichnis klicken.
Im Folgenden werden die Konfigurationsmöglichkeiten für Verzeichnisse beschrieben.

83
Grundeinträge
Name: Geben Sie dem Verzeichnis einen
Namen – das ist die Bezeichnung, die im
Moodle-Kursraum erscheint.
Dateien:
• Sie können eine Datei von Ihrem
PC auf den Moodle-Server hochladen.
Klicken Sie dazu auf den Link Datei
hinzufügen.
• Sie können eine oder mehrere
Dateien von Ihrem PC direkt per
Drag&Drop in den Dateibereich ziehen.
• Sie können auch eine bereits
hochgeladene Datei auswählen. Klicken
Sie dazu auf den Link Datei hinzufügen.
• Ausserdem können Sie die Datei
in Verzeichnissen und
Unterverzeichnissen speichern.
• Sie können beliebig viele
Verzeichnisse und Unterverzeichnisse
anlegen. Klicken Sie dazu auf den Link
Verzeichnis erstellen.
Verzeichnisinhalt anzeigen: Mit dieser
Einstellung legen Sie fest, ob der Inhalt
des Verzeichnisses auf einer separaten
Seite oder direkt im Moodle-Kursraum
angezeigt wird (Informationen zur
Darstellung eines Moodle-Kursraumes auf
mehreren Seiten finden Sie im Kapitel
3.3.2 unter Kurslayout). Eine separate
Seite ist vorzuziehen, wenn Sie in einem
Verzeichnis viele Unterverzeichnisse und Dateien abgelegt haben. So bleibt der Moodle-
Kursraum übersichtlich. Sind in einem Verzeichnis aber nur wenige Dateien abgelegt, dann
können Sie die Option Auf der Kursseite wählen und ersparen Ihren Teilnehmer/-innen einen
zusätzlichen Mausklick.
Unterverzeichnisse aufgeklappt anzeigen: Wenn Sie diese Checkbox markieren, wird der
Inhalt von Unterverzeichnissen aufgeklappt angezeigt.
Taste «Verzeichnis herunterladen» anzeigen: Wenn Sie für diese Option 'Ja' wählen, wird
eine Taste zum Herunterladen des Verzeichnisinhalts als ZIP-Archiv angezeigt.
Beschreibung: Geben Sie eine kurze Beschreibung des Verzeichnisses an.
Beschreibung im Kurs anzeigen: Wenn Sie diese Checkbox markieren, wird die obige
Beschreibung direkt im Moodle-Kursraum angezeigt. Ist die Checkbox nicht markiert,
müssen die Studierenden und Weiterbildungsteilnehmenden auf den Verzeichnisnamen
klicken, um detaillierte Informationen zu erhalten.

84
Weitere Einstellungen
Sichtbar: Mit dieser Einstellung können Sie eine Datei vor den
Teilnehmer/-innen verbergen. Damit ist die Datei nicht sofort
verfügbar, sondern kann zu einem späteren Zeitpunkt sichtbar
geschaltet werden.
ID-Nummer: Mit dieser Einstellung haben Sie die Möglichkeit, die
Datei in Formeln zur Berechnung der Bewertung eindeutig zu
identifizieren bzw. zu referenzieren. Wenn die Datei in keine Berechnung der
Gesamtbewertung eingeht, können Sie das Feld leer lassen.
Voraussetzungen und Aktivitätsabschluss
Die Einstellungen in diesem Bereich betreffen die
Funktionalität Voraussetzungen und Aktivitätsabschluss.
Detaillierte Informationen zu Voraussetzungen und
Abschlussbedingungen finden Sie im Kapitel 4.5.
Kompetenzen
Für das Anlegen und die Konfiguration von Kursspezifischen Kompetenzen empfehlen wir
Ihnen die folgende Seite: https://docs.moodle.org/31/de/Kompetenzen.
4.4.4 Buch
Das Buch auf Moodle ist ein Arbeitsmaterial, mit dem sich mehrseitige Lerninhalte
in einem buchähnlichen Format darstellen lassen. Bereits erstellte Webseiten
können direkt in ein Buch importiert werden. Bücher können als ganzes oder kapitelweise
ausgedruckt werden. Ein Buch kann aus Kapiteln und Unterkapiteln bestehen. Ein
Unterkapitel kann jedoch nicht in weitere Unterkapitel gegliedert werden (max. 2
Gliederungsebenen).
Ein Buch auf Moodle ist ein statisches Arbeitsmaterial, das keine Interaktivität ermöglicht. Sie
können jedoch andere Aktivitäten im Buch verlinken. So können Sie beispielsweise einen
Link zu einer Abstimmung (Kapitel 4.2.1) oder zu einem Forum (Kapitel 4.3.2) einbetten.
Auch können Begriffe, die in einem Glossar (Kapitel 4.3.4) erfasst sind, im Buch als Links
hinterlegt werden. So können die Teilnehmenden bei Bedarf auf die Links klicken, um
Begriffsdefinitionen zu erhalten.
Buch konfigurieren
Legen Sie zunächst die Aktivität Buch entsprechend der Beschreibung in Kapitel 4 an. Für
die Konfiguration eines Buches stehen Ihnen vielzählige Optionen zur Verfügung.

85
Grundeinträge
Name: Tragen Sie hier den Titel
des Buches ein.
Beschreibung: Hier können Sie
eine kurze Zusammenfassung des
Buchinhalts eintragen,
vergleichbar mit einem
Klappentext gewöhnlicher Bücher.
Darstellung
Kapitelgliederung: Es gibt verschiedene Möglichkeiten, die
Kapitel im Buch zu nummerieren.
• Keine: Kapitel und Unterkapitel werden nicht speziell formatiert.
Verwenden Sie diese Option, wenn Sie eine eigene Art der
Nummerierung definieren wollen, die nicht als Auswahloption
bereitsteht. Ihre eigene Art der Nummerierung tragen Sie dann
direkt in die Titel der Kapitel bzw. Unterkapitel ein, z.B. A Erstes
Kapitel, A.1 Erstes Unterkapitel, usw.
• Zahlen: Kapitel und Unterkapitel werden nummeriert (1, 1.1, 1.2, 2, ...).
• Punkte: Unterkapitel werden eingerückt und mit Aufzählungspunkten angezeigt.
• Einrückung: Unterkapitel werden eingerückt.
Hinweis: Die Breite des Inhaltsverzeichnisses wird von der Moodle-Administration
systemweit festgelegt, hier können Sie keine Veränderungen vornehmen.
Stil der Navigation: Es gibt zwei verschiedene Möglichkeiten um den Stil der Navigation
festzulegen:
• Bilder - Icons zur Navigation verwenden
• Text - Kapitelüberschriften zur Navigation verwenden

86
Eigene Überschriften: Wenn die Checkbox nicht markiert ist, werden die Kapitelüberschriften
im Inhaltsverzeichnis genauso angezeigt wie oben auf der Buchseite. Ist diese Checkbox
markiert, dann werden die Kapitelüberschriften nur im Inhaltsverzeichnis benutzt und Sie
können den Buchseiten eigene (evtl. auch längere) Kapitelüberschriften geben.
Dann geben Sie den Titel als Teil des Seiteninhalts ein. Sie haben auch die Möglichkeit, den
Seiten keinen Titel zu geben.
Weitere Einstellungen
Sichtbar: Mit dieser Einstellung können Sie eine Datei vor den
Teilnehmer/-innen verbergen. Damit ist die Datei nicht sofort
verfügbar, sondern kann zu einem späteren Zeitpunkt sichtbar
geschaltet werden.
ID-Nummer: Mit dieser Einstellung haben Sie die Möglichkeit, die
Datei in Formeln zur Berechnung der Bewertung eindeutig zu
identifizieren bzw. zu referenzieren. Wenn die Datei in keine Berechnung der
Gesamtbewertung eingeht, können Sie das Feld leer lassen.
Voraussetzungen und Aktivitätsabschluss
Die Einstellungen in diesem Bereich betreffen die
Funktionalität Voraussetzungen und Aktivitätsabschluss.
Detaillierte Informationen zu Voraussetzungen und
Abschlussbedingungen finden Sie im Kapitel 4.5.
Kompetenzen
Für das Anlegen und die Konfiguration von Kursspezifischen Kompetenzen empfehlen wir
Ihnen die folgende Seite: https://docs.moodle.org/31/de/Kompetenzen.
Im Buch Seiten erstellen
Nun haben Sie das Buch gemäss Ihren Wünschen konfiguriert. Jetzt müssen Sie die
Buchseiten in Ihrem Buch erstellen und mit Inhalten befüllen. Klicken Sie hierzu zuerst den
Buchnamen an.

87
Sie können nun den Buchtitel anklicken. Über den Block Inhaltsverzeichnis können Sie nun
Inhalte verändern oder neue Kapitel einfügen.
Wenn Sie bereits Seiten erstellt haben, können Sie diese über Kapitel importieren im Block
Buch-Administration einbinden.
Im Buch navigieren
Sie können die Links im Inhaltsverzeichnis anklicken, um die einzelnen Kapitel und
Unterkapitel anzusehen. Ausserdem können Sie die Pfeil-Symbole oben und unten auf der
Buchseite nutzen, um im Buch zu navigieren.

88
4.4.5 Link / URL
Mit dem Arbeitsmaterial Link/URL können Sie Querverweise auf andere Webseiten
oder Links auf externe Dateien (Dateien, die auf einem anderen Server gespeichert sind) im
Moodle-Kursraum zur Verfügung stellen. So können Sie beispielsweise ein
Literaturrecherche-Tool oder Online-Übungen aus dem Web einbinden.
Link/URL konfigurieren
Legen Sie zunächst die Aktivität Link/URL entsprechend der Beschreibung in Kapitel 4 an.
Für die Konfiguration stehen Ihnen vielzählige Optionen zur Verfügung.
Grundeinträge
Name: Geben Sie dem Link einen Namen
– das ist die Bezeichnung, die im Moodle-
Kursraum erscheint.
Externe URL: Geben Sie die Adresse
(URL) der externen Webseite oder Datei
ein. Nutzen Sie gegebenenfalls den
Button Link wählen – es öffnet sich der
Datei-Browser, in dem die Repositorien
(«Ablagen» / «Quellen») angezeigt
werden, die auf dem LMS Moodle
eingebunden sind. In diesen können
externe Dateien bereitgestellt werden.
Beschreibung: Geben Sie eine kurze
Beschreibung an.
Beschreibung im Kurs anzeigen: Wenn
Sie diese Checkbox markieren, wird die
obige Beschreibung direkt im Moodle-
Kursraum angezeigt.
URL Variablen
Die Verwendung von Variablen / Parametern setzt ein Grundverständis davon voraus, wie
Information im Netz übertragen werden. Variablen / Parameter werden verwendet, wenn es
sich bei der verlinkten Webseite um eine Web-Anwendung handelt, die als
Eingabeparameter Daten aus Moodle verwendet (z.B. Kurs-ID, Nutzer-ID o.ä.). Die
Benutzung von URL Variablen ist also vorrangig für Fortgeschrittene geeignet und stellt eine
optionale Einstellungsmöglichkeit für die Verwendung von Links auf Moodle dar.
Wenn Sie Parameter definieren, werden diese als Teil der URL an die Web-Anwendung
weitergeleitet (mittels GET-Methode). Geben Sie für jeden Parameter, den Sie weiterleiten
möchten, eine Bezeichnung in das Eingabefeld ein und wählen Sie den entsprechenden
Moodle-Parameter aus dem Auswahlmenü aus. Beachten Sie, dass jeweils die Daten des
Nutzers / der Nutzerin weitergeleitet werden, sobald die URL angeklickt wird.
Ein einführendes Video finden Sie hier.

89
Weitere Einstellungen
Sichtbar: Mit dieser Einstellung können Sie eine Datei vor den
Teilnehmer/-innen verbergen. Damit ist die Datei nicht sofort
verfügbar, sondern kann zu einem späteren Zeitpunkt sichtbar
geschaltet werden.
ID-Nummer: Mit dieser Einstellung haben Sie die Möglichkeit, die
Datei in Formeln zur Berechnung der Bewertung eindeutig zu
identifizieren bzw. zu referenzieren. Wenn die Datei in keine Berechnung der
Gesamtbewertung eingeht, können Sie das Feld leer lassen.
Voraussetzungen und Aktivitätsabschluss
Einstellungen in diesem Bereich betreffen die Funktionalität Voraussetzungen und
Aktivitätsabschluss. Detaillierte Informationen zu Voraussetzungen und
Abschlussbedingungen finden Sie im Kapitel 7.5.

90
Kompetenzen
Für das Anlegen und die Konfiguration von Kursspezifischen Kompetenzen empfehlen wir
Ihnen die folgende Seite: https://docs.moodle.org/31/de/Kompetenzen.
4.4.6 Textfeld
Das Arbeitsmaterial Textfeld ermöglicht es, Überschriften oder Texte direkt in Ihrem
Moodle-Kursraum einzufügen. So können kurze Informationen kommuniziert werden oder es
lässt sich beschreiben, was die Teilnehmenden als nächstes tun sollen.
Sie können Textfelder auch einsetzen, um einen Abschnitt übersichtlich und strukturiert zu
gestalten. So können Sie beispielsweise den Text als Überschrift formatieren oder Leerzeilen
und/oder Trennlinien zwischen Arbeitsmaterialien und Lernaktivitäten setzen.
Textfeld konfigurieren
Legen Sie zunächst das Arbeitsmaterial Textfeld entsprechend der Beschreibung in Kapitel 4
an.
Für die Konfiguration eines Textfeldes stehen Ihnen vielzählige Optionen zur Verfügung, die
im Folgenden erläutert werden.

91
Grundeinträge
Textfeld: Geben Sie hier den Text
ein, der in Ihrem Moodle-Kursraum
erscheinen soll. Bei der Gestaltung
Ihres Textes können Sie alle
Funktionalitäten des HTML-Editors
verwenden und beispielsweise
Formatierungen vornehmen sowie
Bilder und Links einfügen.
Weitere Einstellungen
Sichtbar: Mit dieser Einstellung können Sie das Textfeld vor den
Studierenden / Weiterbildungsteilnehmenden verbergen. Damit ist
dieses nicht sofort verfügbar, sondern kann zu einem späteren
Zeitpunkt sichtbar geschaltet werden.
Voraussetzungen und Aktivitätsabschluss
Die Einstellungen in diesem Bereich betreffen die
Funktionalität Voraussetzungen und Aktivitätsabschluss.
Detaillierte Informationen zu Voraussetzungen und
Abschlussbedingungen finden Sie im Kapitel 4.5.
Kompetenzen
Für das Anlegen und die Konfiguration von Kursspezifischen Kompetenzen empfehlen wir
Ihnen die folgende Seite: https://docs.moodle.org/31/de/Kompetenzen.

92
4.4.7 Textseite
Mit dem Arbeitsmaterial Textseite können Sie umfangreiche Texte mit Grafiken und
Bildern in Ihrem Moodle-Kursraum zur Verfügung stellen. Solche Textseiten eignen sich, um
Teilnehmer/-innen Aufträge zu beschreiben oder auch um Inhalte zu einem bestimmten
Thema bereitzustellen.
Textseite konfigurieren
Legen Sie zunächst das Arbeitsmaterial Textseite entsprechend der Beschreibung in Kapitel
4 an. Für die Konfiguration einer Textseite stehen Ihnen vielzählige Optionen zur Verfügung,
die im Folgenden beschrieben werden.
Grundeinträge
Name: Geben Sie der Seite einen
Namen – das ist die Bezeichnung
der Seite, die im Moodle-Kursraum
erscheint.
Seiteninhalt: Geben Sie hier den
eigentlichen Text der Seite ein. Sie
können den Text mit Copy&Paste
aus einem beliebigen
Textverarbeitungsprogramm
kopieren. Achten Sie allerdings
darauf, dass Sie nicht versehentlich
verborgene Steuerzeichen
mitnehmen. Das könnte zu
Störungen bei der Darstellung der
Seite führen. Am besten nutzen Sie
einen reinen Texteditor wie z.B. den
Editor von Windows als
Zwischenspeicher.
Mit dem Moodle-Editor können Sie
Ihren Text bearbeiten – Sie können
beispielsweise Ihren Text
formatieren sowie Bilder und Links
einfügen.
Beschreibung: Hier können Sie eine
kurze Beschreibung der Textseite
angeben.

93
Darstellung
Anzeigen: Wählen Sie, ob die Textseite im selben
Browserfenster angezeigt (Öffnen) oder in einem Popup-
Fenster (Als Popup-Fenster) geöffnet werden soll. Wenn Sie
Öffnen wählen, dann öffnet sich die Textseite im selben
Browserfenster, allerdings ändern sich die Blöcke rechts und
links. Es werden nicht die Blöcke des Moodle-Kursraumes,
sondern die allgemeinen Blöcke der Moodle-Startseite
eingeblendet (die Textseiten unterscheiden sich somit
deutlich von denThemen- oder Wochenabschnitten des
Moodle-Kursraumes, vgl. Kapitel 3.3.2, Abschnitt
«Kurslayout»). Jedoch gibt Ihnen der angezeigte Pfad
Informationen darüber, zu welchem Moodle-Kursraum die
geöffnete Textseite gehört.
Breite des Popups (Pixel): Geben Sie die Breite des Popup-
Fensters ein, wenn Sie dies als Anzeigeoption gewählt haben.
Höhe des Popups (Pixel): Geben Sie die Höhe des Popup-Fensters ein, wenn Sie dies als
Anzeigeoption gewählt haben.
Seitenname anzeigen: Markieren Sie diese Checkbox, wenn der Seitenname über dem
Inhalt der Textseite angezeigt werden soll.
Beschreibung anzeigen: Markieren Sie diese Checkbox, wenn die Beschreibung der
Textseite über dem eigentlichen Inhalt angezeigt werden soll.
Weitere Einstellungen
Sichtbar: Mit dieser Einstellung können Sie eine Datei vor den
Teilnehmer/-innen verbergen. Damit ist die Datei nicht sofort
verfügbar, sondern kann zu einem späteren Zeitpunkt sichtbar
geschaltet werden.
ID-Nummer: Mit dieser Einstellung haben Sie die Möglichkeit, die
Datei in Formeln zur Berechnung der Bewertung eindeutig zu
identifizieren bzw. zu referenzieren. Wenn die Datei in keine Berechnung der
Gesamtbewertung eingeht, können Sie das Feld leer lassen.
Voraussetzungen und Aktivitätsabschluss
Die Einstellungen in diesem Bereich betreffen die Funktionalität Voraussetzungen und
Aktivitätsabschluss. Detaillierte Informationen zu Voraussetzungen und
Abschlussbedingungen finden Sie im Kapitel 7.5.

94
Kompetenzen
Für das Anlegen und die Konfiguration von Kursspezifischen Kompetenzen empfehlen wir
Ihnen die folgende Seite: https://docs.moodle.org/31/de/Kompetenzen.
4.5 Voraussetzungen und Abschlussbedingungen
Voraussetzungen ermöglichen es Lehrenden, in einem Moodle-Kursraum den Zugriff auf
eine Aktivität oder ein Arbeitsmaterial an Bedingungen zu knüpfen. Solche Bedingungen
sprich Voraussetzungen können sein:
• Ein bestimmtes Datum oder ein festgelegter Zeitraum;
• Eine Bewertung (Note, Punktzahl, etc.), die vorher in einer anderen Aktivität,
mehreren ausgewählten Aktivitäten oder als Summe im Kursraum erreicht werden
muss;
• Der Abschluss einer vorherigen Aktivität;
• Gruppenzugehörigkeit oder Nutzerprofil.
Mehrere Voraussetzungen können auch miteinander kombiniert werden. Mit
Voraussetzungen zu arbeiten kann sehr nützlich sein, wenn Sie bestimmte Aktivitäten oder
Materialien nur bestimmten Teilnehmer/-innen zugänglich machen oder adaptive Lernpfade
ermöglichen wollen. Zum Beispiel können Sie Ihren Teilnehmer/-innen nach einem Test je
nach Testergebnis drei verschiedene Lektionen (auf unterschiedlichem Niveau: leicht für
niedrige Punktzahl, mittel für mittlere Punktzahl und schwer für hohe Punktzahl) anbieten.
Oder Sie führen eine kleine Umfrage durch und stellen je nach Ergebnis unterschiedliche
Aktivitäten und Arbeitsmaterialien zur Verfügung (wer sich für das Thema A interessiert,
erhält alle Materialien und Aktivitäten diesbezüglich, wer sich lieber mit dem Thema B
befasst, erhält Materialien und Aktivitäten hierzu).
Die Funktionalität Aktivitätsabschluss ermöglicht es Moodle-Teachern zu definieren, unter
welchen Bedingungen eine Aktivität als abgeschlossen bzw. als erfolgreich bearbeitet gilt.
Wenn die Bedingungen erfüllt sind, dann erscheint hinter der Aktivität im Moodle-Kursraum
ein Häkchen in grün.

95
Solche Bedingungen oder Kriterien können sein: Die Aktivität wurde angeklickt, es wurde
eine bestimmte Punktzahl erreicht, ein bestimmtes Datum wurde erreicht oder die
Teilnehmerin / der Teilnehmer hat die Aktivität eigenverantwortlich als abgeschlossen
markiert.
Wenn diese Funktionalität aktiviert ist, dann bietet sie den Teilnehmenden eine Möglichkeit,
ihren Lernfortschritt zu verfolgen. Ihnen steht dazu eine einfache Übersichtsliste zur
Verfügung. Als Moodle-Teacher sehen Sie im Block Kurs-Administration > Berichte >
Kursverlauf die individuellen Lernpfade / Aktivitätsabschlüsse der Studierenden.
Der Aktivitätsabschluss Kapitel 4.5.2 kann ebenso als Voraussetzung Kapitel 4.5.1
verwendet werden, um den Zugriff auf Materialien und Aktivitäten im Kursraum zu steuern
und damit ebenfalls den Lernfortschritt zu beeinflussen. Somit verknüpfen sich
Aktivitätsabschluss und Voraussetzungen zu einem iterativen Lernpfad.
4.5.1 Voraussetzungen
Wenn die Voraussetzungen auf Systemebene vom Administrator aktiviert sind, erscheint im
Konfigurationsbereich jedes Arbeitsmaterials und jeder Aktivität ein Teilbereich
Voraussetzungen. Dort können Moodle-Teacher Einstellungen vornehmen, die die
Verfügbarkeit des Arbeitsmaterials oder der Aktivität für Studierende /
Weiterbildungsteilnehmende an bestimmte Bedingungen bzw. Voraussetzungen knüpfen.
Die Verfügbarkeit des Arbeitsmaterials oder der Aktivität kann von verschiedenen
Voraussetzungen abhängen, z.B. Datum, Bewertungsbedingung,
Aktivitätsabschlussbedingung usw.
Voraussetzungen können sowohl für einzelne Arbeitsmaterialien / Aktivitäten als auch ganze
Kursraum-Abschnitte definiert werden.
Sichtbarkeit eines Arbeitsmaterials oder einer Aktivität einschränken
Rufen Sie den Konfigurationsbereich des Arbeitsmaterials oder der Aktivität auf, für die Sie
die Verfügbarkeit an bestimmte Voraussetzungen knüpfen wollen. Wählen Sie hierfür das
Bearbeiten-Menü unter dem Material bzw. der Aktivität aus. Im Abschnitt Voraussetzungen
der Konfigurationsseite klicken Sie auf den Button Voraussetzung hinzufügen. Es öffnet sich
ein Fenster, in dem Sie folgende Voraussetzungen zum Einschränken der Verfügbarkeit
wählen können:

96
Aktivitätsabschluss: Mit der Einstellung
Aktivitätsabschluss legen Sie fest, dass
das Arbeitsmaterial oder die Aktivität
nur verfügbar sprich sichtbar ist, wenn
für ein ausgewähltes anderes
Arbeitsmaterial oder eine ausgewählte
andere Aktivität eine bestimmte
Abschlussbedingung erfüllt ist:
• muss abgeschlossen sein: Das
andere Arbeitsmaterial oder die andere
Aktivität ist als abgeschlossen markiert.
• darf nicht als abgeschlossen sein:
Das andere Arbeitsmaterial oder die
andere Aktivität darf nicht als
abgeschlossen markiert sein.
• muss abgeschlossen und
bestanden sein: Das andere Arbeitsmaterial oder die andere Aktivität muss
bestanden sein.
• Muss abgeschlossen und gescheitert sein: Das andere Arbeitsmaterial oder die
andere Aktivität darf nicht bestanden sein.
Es können beliebig viele Aktivitätsabschlussbedingungen angegeben werden (klicken Sie
dazu bei Bedarf auf den Button Weitere Kriterien). Auf diese Weise kann zum Beispiel
Aktivität A nur dann sichtbar sein, wenn Aktivität B als abgeschlossen markiert wurde,
Aktivität C tatsächlich erfolgreich abgeschlossen wurde und Aktivität D nicht bestanden
wurde.
Hinweis: Der Button Aktivitätsabschluss (mit den oben genannten Optionen) erscheint in der
Liste der Kriterien nur, wenn im Moodle-Kursraum der Aktivitätsabschluss aktiviert ist und für
mindestens ein Arbeitsmaterial oder eine Aktivität ein Abschlusskriterium definiert wurde.
Datum: Mit diesem Kriterium legen Sie fest, dass das Arbeitsmaterial oder die Aktivität ab
und/oder bis zu einem bestimmten Zeitpunkt (Datum / Uhrzeit) verfügbar ist.
Bewertung: Mit diesem Kriterium legen Sie eine Bedingung für eine bestimmte Bewertung
fest, in Abhängigkeit derer eine Aktivität sichtbar ist oder nicht. Das kann eine Bedingung an
die Gesamtbewertung im Moodle-Kursraum oder an die Bewertung einer einzelnen Aktivität
sein. Sie können eine bestimmte Mindest- und/oder Maximalpunktzahl (in Prozent
angegeben) angeben.

97
Sie können Bewertungskriterien in mehreren Stufen
anlegen:
• Ein bestimmtes Kriterium muss oder darf nicht erfüllt
sein;
• Mit der Checkbox muss ≥ sein spezifizieren Sie dieses
Kriterium bzw. führen Sie zwei Kriterienbereiche ein mittels
einer prozentualen Bewertung (mit bis zu 5 Dezimalstellen).
So können Sie bestimmen, bis zu welchem Prozentsatz
beispielsweise die Voraussetzungen erfüllt sind und wann
diese nicht mehr erfüllt sind.
Hinweise: Wenn das Maximum 7 ist und ein/e Teilnehmer/-
in hat exakt 7 Prozent-Punkte, dann sieht er/sie das
Arbeitsmaterial bzw. die Aktivität nicht. Wenn Sie die
erreichte Punktzahl 7 einschliessen wollen (so dass das Arbeitsmaterial oder die Aktivität
sichtbar ist), setzen Sie die Maximalpunktzahl auf 7,01.
Wenn Sie wollen, dass verschiedene Aktivitäten sichtbar sind (z.B. mit unterschiedlichen
Schwierigkeitsgraden, je nachdem, wie viele Prozent-Punkte ein Teilnehmer / eine
Teilnehmerin erreicht), dann wählen Sie dieselbe Punktzahl als Maximum der einen Aktivität
und als Minimum der nächsten Aktivität. Z.B. wählen Sie bei der einen Aktivität ein Maximum
von 7 Prozent-Punkten und bei der nächsten ein Minimum von 7 Prozent-Punkten. Die erste
Aktivität ist für alle sichtbar, die zwischen 0 und 6,99999 Punkten erreicht haben, die zweite
Aktivität ist sichtbar für alle, die mindestens 7,00000 Punkte erreicht haben. So garantieren
Sie, dass alle je eine der beiden Aktivitäten sehen.
Gruppe: Sie können die Sichtbarkeit des Arbeitsmaterials oder der Aktivität auf eine
bestimmte Gruppe einschränken.
Hinweis: Dieser Button erscheint nur, wenn es im Kurs Gruppen gibt (zur Arbeit mit Gruppen
vgl. Kapitel 3.4).
Nutzerprofil: Es ist möglich, den Zugriff auf eine Aktivität von einem bestimmten
Nutzerprofilfeld abhängig zu machen. Sie können das Nutzerprofilfeld, eine Bedingung bzgl.
des Wertes des Feldes und einen Wert angeben. So lassen sich beispielsweise Nutzer/-
innen von verschiedenen Hochschulstandorten / Wohnorten unterschiedliche Aufgaben
zuteilen.
Voraussetzungsliste: Dieser Button ermöglicht es, eine komplexe Menge von Bedingungen
oder Voraussetzungen für die Sichtbarkeit des Arbeitsmaterials oder der Aktivität zu
definieren.
Sichtbarkeit eines Kursabschnittes einschränken
Sie können die Sichtbarkeit eines ganzen Moodle-Kursraumabschnitts an Voraussetzungen
knüpfen. Klicken Sie auf das Einstellungen-Symbol unter dem Titel des
entsprechenden Abschnitts. Sie finden dort den Reiter Voraussetzungen.
Verbergen der Voraussetzungen
Die Voraussetzungen lassen sich anzeigen oder verbergen. Vor jedem Kriterium befindet
sich ein Auge-Symbol.

98
• Wenn das Auge geöffnet ist , dann sehen Teilnehmer/-innen, die die
Voraussetzungen nicht erfüllen, das Arbeitsmaterial, die Aktivität oder den Moodle-
Kursraumabschnitt grau. Ausserdem sehen sie die Kriterien, die sie erfüllen müssen,
damit das Arbeitsmaterial, die Aktivität oder der Moodle-Kursraumabschnitt sichtbar
werden. Die Teilnehmer/-innen können jedoch nicht auf das Arbeitsmaterial
bzw. die Aktivität zugreifen.
• Wenn das Auge geschlossen ist , dann sehen Teilnehmer/-innen, die die
Voraussetzungen nicht erfüllen, das Arbeitsmaterial, die Aktivität oder den Moodle-
Kursraumabschnitt nicht.
Sind mehrere Kriterien definiert (und ergeben diese evtl. eine Kette von Voraussetzungen),
dann «gewinnt» im Zweifelsfall das geschlossene Auge, weil es zuweilen vorkommen kann,
dass Teilnehmende es als «Bestrafung» empfinden, wenn ihnen bestimmte Aufgaben oder
Materialien zugänglich sind, andere wiederum nicht.
Alle oder eine Voraussetzung (oder vs. und-Bedingung)
Wenn Sie mehrere Kriterien angeben, dann können Sie wählen, ob ein beliebiges Kriterium
(ODER-Bedingung) oder alle Kriterien (UND-Bedingung) erfüllt sein müssen.
4.5.2 Aktivitätsabschluss
Wenn der Aktivitätsabschluss sowohl systemweit als auch auf Kursebene aktiviert ist,
erscheint auf der Konfigurationsseite von jedem Arbeitsmaterial und jeder Aktivität ein
Abschnitt namens Aktivitätsabschluss. In diesem können Sie festlegen, wann eine Aktivität
oder ein Arbeitsmaterial abgeschlossen ist. Beispielsweise kann eine Textseite
abgeschlossen sein, wenn sie angesehen wurde, ein Forum, wenn mindestens ein neues
Diskussionsthema begonnen oder auf mindestens drei Beiträge geantwortet wurde und ein
Glossar, wenn zwei Glossareinträge erstellt wurden.
In der Kurs-Administration unter Einstellungen bearbeiten legen Sie fest, ob der
Aktivitätsabschluss in Ihrem Moodle-Kursraum aktiviert oder deaktiviert ist. Eine Anleitung
zur Abschlussverfolgung finden Sie im Kapitel 3.3.5.

99
Für die Abschlussverfolgung von Aktivitäten und Arbeitsmaterialien stehen Ihnen diverse
Konfigurationsmöglichkeiten am Ende des Einstellungsbereiches zur Verfügung:
Die Abschlussverfolgung regelt, wann eine Aktivität als abgeschlossen gilt. Ist sie aktiviert,
so wird im Moodle-Kursraum hinter den entsprechenden Aktivitäten / Materialien eine
Checkbox eingeblendet, die anzeigt, ob die Bearbeitung abgeschlossen ist oder nicht.
Konfigurieren Sie die Abschlussverfolgung und wählen Sie aus folgenden Möglichkeiten:
• Abschluss wird nicht angezeigt: Das ist die Standardeinstellung; in diesem Fall wird
die Funktionalität Aktivitätsabschluss für das Arbeitsmaterial oder die Aktivität nicht
aktiviert und nicht genutzt.
• Abschluss wird manuell markiert: Der Abschluss eines Arbeitsmaterials oder einer
Aktivität wird vom / von der Lernenden manuell markiert. In den meisten
Einsatzszenarien wird das die Option der Wahl sein.
• Abschluss, wenn alle Bedingungen erfüllt sind: Wenn Sie diese Option wählen, dann
können Sie Bedingungen konfigurieren, wann die Aktivität automatisch als
abgeschlossen markiert wird. Welche Bedingungen dies sein können wird im
Folgenden beschrieben.
Teilnehmer/innen müssen die Aktivität aufgerufen haben, um sie abzuschliessen: Wenn Sie
diese Checkbox anklicken, dann müssen die Teilnehmer/-innen das Arbeitsmaterial oder die
Aktivität angesehen haben. Sobald dies geschehen ist, gilt das Arbeitsmaterial oder die
Aktivität als abgeschlossen.
Abschlusstermin: Wenn Sie bei dieser Einstellung die Checkbox Aktivieren anklicken, dann
können Sie ein Datum einstellen, bis wann das Arbeitsmaterial oder die Aktivität
abgeschlossen werden soll. Dieses Datum wird den Teilnehmer/-innen nicht angezeigt, es
wird nur im Aktivitätsabschlussbericht angezeigt.

100
Aktivitäten-spezifische Bedingungen
Für manche Aktivitäten stehen eigens für diese entwickelte Bedingungen zur Verfügung.
Diese stellen wir Ihnen im Folgenden in alphabetischer Reihenfolge entsprechend der
Namen der Aktivitäten vor. Sie finden diese Bedingungen in der jeweiligen Aktivität unter
Aktivitätsabschluss.
Abstimmung
Als abgeschlossen anzeigen, wenn die Person eine Option gewählt hat: Sie die Checkbox
markieren, müssen die Teilnehmer/-innen abgestimmt haben, damit die Aktivität als
abgeschlossen markiert wird.
Aufgabe
Teilnehmer/in muss Lösung eingereicht haben, um Aktivität abzuschließen: Wenn Sie bei
diese Checkbox anklicken, dann wird die Aufgabe als abgeschlossen markiert, sobald die
Teilnehmer/-innen eine Abgabe zur Aufgabe eingereicht haben.
Befragung
Teilnehmer müssen den Fragebogen einreichen, um ihn zu beenden: Wenn Sie die
Checkbox markieren, müssen die Teilnehmer/-innen die Befragung ausgefüllt und
abgeschickt haben, damit die Aktivität als abgeschlossen markiert wird.
Forum
Teilnehmer/in muss ein Thema neu beginnen oder Antwort verfassen: Wenn Sie diese
Checkbox anklicken, dann wird das Forum als abgeschlossen markiert, sobald Teilnehmer/-
innen eine bestimmte Anzahl an Diskussionsbeiträgen verfasst haben. Die gewünschte
Anzahl tragen Sie im Eingabefeld ein.
Teilnehmer/in muss ein neues Thema beginnen: Wenn Sie diese Checkbox anklicken, dann
wird das Forum als abgeschlossen markiert, sobald Teilnehmer/-innen eine bestimmte
Anzahl an neuen Diskussionsthemen eingebracht haben. Die gewünschte Anzahl tragen Sie
im Eingabefeld ein.
Teilnehmer/in muss Antwort verfassen: Wenn Sie diese Checkbox anklicken, dann wird das
Forum als abgeschlossen markiert, sobald Teilnehmer/-innen eine bestimmte Anzahl an
Antwortbeiträgen verfasst haben. Die gewünschte Anzahl tragen Sie im Eingabefeld ein.
Glossar
Einträge notwendig: Markieren Sie diese Checkbox und tragen Sie im Eingabefeld ein, wie
viele Einträge Teilnehmer/-innen erstellen müssen, damit das Glossar als abgeschlossen gilt.
Lernpaket
Mindestpunkte notwendig: Tragen Sie hier eine Punktzahl ein, ab der das Lernpaket als
erfolgreich abgeschlossen markiert wird und entfernen Sie das Häkchen in der Checkbox
Deaktiviert.
Status erforderlich: Markieren Sie wahlweise die Checkboxen Durchlaufen und/oder Erledigt,
um festzulegen, bei welchem Status der Bearbeitung das Lernpaket als abgeschlossen gilt.
Veränderung der Abschlusseinstellungen nach Bearbeitungsbeginn
Sobald die erste Person eine Aktivtät abgeschlossen hat, werden die oben beschriebenen
Bedingungen für den Aktivitätsabschluss «gesperrt», d.h. sie können nicht mehr verändert
werden. Diese Systemeinstellung kann umgangen werden durch den Button
Abschlusseinstellungen freigeben. Diesen Button finden Sie ebenfalls bei der jeweiligen
Aktivität im Bereich Aktivitätsabschluss.

101
Wenn Sie Abschlusseinstellungen wieder freigeben (wie im obigen Tipp beschrieben), neue
Bedingungen für den Aktivitätsabschluss festlegen und die Einstellungen für die Aktivität
speichern, dann werden alle Statusinformationen der einzelnene Nutzer/-innen bzgl. des
Aktivitätsabschlusses gelöscht und entsprechend den geänderten Bedingungen neu
berechnet:
• Wenn die neue Einstellung Abschluss wird manuell markiert ist, dann wird die
Aktivität für alle Teilnehmer/-innen als nicht abgeschlossen gesetzt (unabhängig
davon, ob diese die Aktivität zu einem früheren Zeitpunkt bereits abgeschlossen
hatten). Alle bisherigen Informationen über den Abschluss der einzelnen
Arbeitsmaterialien und Aktivitäten gehen verloren.
• Wenn die neue Einstellung Abschluss, wenn alle Bedingungen erfüllt sind ist, dann
kann nicht garantiert werden, dass für alle Teilnehmer/-innen der neue Status korrekt
berechnet werden kann. Eine evtl. zuvor gemachte manuelle Markierung wird
gelöscht und die Aktivität gilt wieder als nicht abgeschlossen.
Wenn Sie die Bedingungen ändern, während Teilnehmer/-innen im Material oder in der
Aktivität im Kurs aktiv sind, kann es passieren, dass die Teilnehmer/-innen die Änderungen
nicht sofort sehen. Das kann für Teilnehmer/-innen zu Verwirrung führen. Vermeiden Sie
also solche Umstellungen, sobald die Aktivität / das Material für Teilnehmer/-innen verfügbar
ist.
Tipp: Geben Sie die Abschlussbedingungen nur dann wieder frei, wenn Sie sicher sind, dass
es keine Probleme gibt (z.B. wenn Sie wissen, dass die Teilnehmer/-innen die Bearbeitung
des Materials oder der Aktivität noch gar nicht begonnen haben).
5. Formative Wissensüberprüfung in Moodle-Kursräumen In Kapitel 4 haben wir Ihnen diverse Aktivitäten vorgestellt, die dazu dienen können, die
Lernfortschritte der Studierenden / Weiterbildungsteilnehmenden zu verfolgen und deren
Kenntnisstand zu überprüfen. Es handelte sich dabei hauptsächlich um eine summative
Wissensüberprüfung, bei der das richtige oder falsche Ergebnis bzw. das Erreichen einer
bestimmten Punktzahl (sprich: Summe) entscheidend für die Bewertung ist. Bei der
formativen Wissensüberprüfung hingegen steht der Prozess an sich im Vordergrund. Die
entsprechende Wissensüberprüfung dokumentiert das Erreichen von Lernzielen bzw. das
Erfüllen von Aufgaben zu einem bestimmten Zeitpunkt, macht Wissens- und
Verständnislücken sichtbar.
Das LMS Moodle stellt für die formative Wissensüberprüfung folgende Tools zur Verfügung:
• Test
• HotPot
• Lektion
• Workshop
• Bewertungen
Das Anlegen und Konfigurieren von Aktivitäten zur formativen Wissensüberprüfung in
Moodle kann sehr komplex werden. Deshalb stellen wir Ihnen im Folgenden ausschliesslich
die Aktivität “Test” vor.

102
5.1 Test
Die Aktivität Test erlaubt es Moodle-Teachern, Tests mit einer Vielzahl
unterschiedlicher Fragetypen (u.a. Multiple-Choice-Fragen, Wahr-Falsch-Fragen und
Kurzantwort-Fragen) zu erstellen und als Lernkontrolle einzusetzen. Die Fragen werden in
einer Fragendatenbank gespeichert. Sie können auch für andere Moodle-Kursräume zur
Wiederverwendung bereitgestellt werden. Tests können so konfiguriert werden, dass sie von
den Teilnehmenden mehrfach bearbeitet werden können. Jeder Bearbeitungsversuch kann
automatisch bewertet werden. Die Moodle-Teacher können entscheiden, ob sie zu einer
Antwort der Teilnehmenden eine Rückmeldung geben und/oder die richtige Lösung anzeigen
lassen möchten.
Tests erfordern eine gewisse Vorbereitungszeit, um die Aktivität auf Moodle anzulegen und
geeignete Fragen zu erstellen. Der Aufwand bei der eigentlichen Durchführung des Tests
(also das Beantworten der Testfragen durch die Teilnehmenden) ist dagegen minimal für den
Moodle-Teacher.
Die nachfolgenden Kapitel sind wie folgt unterteilt: Kapitel 5.1.1 befasst sich mit dem
Anlegen und Konfigurieren der Aktivität Test, Kapitel 5.1.2 ist der inhaltlichen Gestaltung der
Tests gewidmet.
5.1.1 Tests konfigurieren
Legen Sie zunächst die Aktivität Test entsprechend der Beschreibung in Kapitel 4 an. Für die
Konfiguration eines Tests stehen Ihnen vielzählige Optionen zur Verfügung, die Ihnen im
Folgenden vorgestellt werden. Beachten Sie, dass einige Konfigurationsmöglichkeiten erst
sichtbar werden, wenn Sie auf den Link Mehr anzeigen klicken.
Grundeinträge
Name: Wählen Sie einen passenden
Namen für Ihren Test. Dieser Name
wird im Moodle-Kursraum angezeigt.
Beschreibung: Schreiben Sie eine
kurze Einführung zu Ihrem Test.
Geben Sie Ihren Studierenden /
Weiterbildungsteilnehmenden
Informationen zur Art und Weise, wie
der Test durchgeführt wird: Anzahl
der Versuche, Bewertungsregeln
etc. Diese Beschreibung sehen die
Teilnehmenden sowohl auf der
Testübersichtsseite als auch, wenn
sie den Link zum Test im Moodle-
Kursraum anklicken. D.h. diese
Informationen sind sichtbar, bevor
man auf den Button Test jetzt
durchführen klickt und bevor die
Zeitmessung für den Testversuch
startet (falls eine solche für den Test
vorgesehen ist).
Beschreibung im Kurs anzeigen: Wenn Sie diese Checkbox markieren, wird die obige
Einführung direkt im Moodle-Kursraum angezeigt.

103
Zeit
Der Einstellungsbereich Zeit legt sowohl die kalendarische Bearbeitungsphase des Testes
fest als auch die tatsächliche Zeit, die für die Bearbeitung eines Testdurchlaufs zur
Verfügung steht.
Testöffnung: Hiermit legen Sie fest, ab wann der Test für die
Teilnehmenden verfügbar ist, d.h. ab wann diese den Test
durchführen dürfen. Vor diesem Zeitpunkt sehen die
Teilnehmenden zwar die Testbeschreibung, sie sehen jedoch
nicht die Testfragen.
Wenn Sie ein festes Anfangsdatum verwenden möchten,
markieren Sie die zugehörige Checkbox Aktivieren und
wählen dann das Datum, ab wann der Test verfügbar sein
soll. Wenn Sie die Checkbox nicht aktivieren, steht der Test
sofort für die Teilnehmer/-innen zur Verfügung.
Testschliessung: Nach diesem Zeitpunkt können die
Teilnehmenden keine neuen Testversuche mehr starten.
Antworten, die sie nach Testschliessung absenden, werden
zwar gespeichert, aber nicht bewertet. Nach der
Testschliessung können die Teilnehmer/-innen weiterhin die
Testbeschreibung sehen sowie ihre vergangenen
Testversuche einsehen.
Wenn Sie ein festes Enddatum verwenden möchten,
markieren Sie die Checkbox Aktivieren und wählen Sie dann das Datum, bis wann der Test
verfügbar sein soll. Wenn Sie die Checkbox nicht aktivieren, steht der Test unbegrenzt zur
Verfügung.
Zeitbegrenzung: Standardmässig haben Tests keine Zeitbegrenzung, d.h. die
Teilnehmenden haben beliebig viel Zeit, um einen Test durchzuführen. Wenn Sie eine
Zeitbegrenzung einstellen, erfolgt die Angabe in Minuten.
Wenn die Zeit abgelaufen ist: Die Einstellung legt fest, was passiert, wenn Teilnehmer/-innen
versäumen, vor Zeitablauf den Test abzuschliessen. Es gibt drei Möglichkeiten:
• Der Testversuch muss abgegeben werden, bevor die Zeit abgelaufen ist, damit er
gewertet werden kann.
• Der Testversuch wird automatisch abgegegeben.
• Nachfrist: offene Versuche können abgeschlossen werden, offene Fragen nicht mehr
beantwortet werden. Tests können auf Moodle grundsätzlich unterbrochen und dann
weitergeführt werden. Diese Einstellung ermöglicht, dass nach Ablauf der Zeit der
Versuch an sich noch abgeschlossen, also abgegeben werden kann.
Nachfrist für Abgabe: Wenn Sie in der vorherigen Einstellung die Nachfrist-Option
ausgewählt haben, können Sie hier festlegen, wie lang diese Zeit sein soll.

104
Bewertung
Bewertungskategorie: Hier können Sie eine
Bewertungskategorie wählen, zu der der Test gehören soll.
Bewertungen können in Bewertungskategorien
zusammengefasst werden. Eine Bewertungskategorie hat eine
Gesamtbewertung, die sich aus den Einzelbewertungen der zur
Kategorie gehörenden Bewertungsaspekte berechnet.
Jeder Moodle-Kursraum hat standardmässig eine
Hauptbewertungskategorie, die genau so heisst, wie der
Moodle-Kursraum selbst. Wenn Sie keine weiteren Kategorien
anlegen, gehören alle Bewertungsaspekte zu dieser
Hauptkategorie.
Erlaubte Versuche: Sie können den Teilnehmer/-innen die Möglichkeit geben, einen Test
mehrmals durchzuführen. Damit können Sie den Test mehr unter dem Aspekt einer
Lernaktivität statt einer Leistungskontrolle einsetzen. Ebenso liessen sich so Vorher-
/Nachher-Vergleiche realisieren. Wenn Sie ausserdem Zufallsfragen verwenden, wird den
Teilnehmer/-innen bei jedem Versuch ein Test mit anderen Fragen vorgelegt und damit der
Trainingseffekt verstärkt.
Bewertungsmethode: Wenn mehrere Versuche erlaubt sind, gibt es mehrere Möglichkeiten,
wie aus den Bewertungen der einzelnen Versuche eine Gesamtbewertung für den Test
ermittelt wird.
• Bester Versuch: Es zählt die Bewertung des besten Versuchs.
• Durchschnitt: Die abschliessende Bewertung ergibt sich aus dem Durchschnitt der
Bewertungen aller Versuche.
• Erster Versuch: Es zählt die Bewertung des ersten Versuchs (die anderen Versuche
werden ignoriert).
• Letzter Versuch: Es zählt die Bewertung des letzten Versuchs.
Fragenanordnung
Achtung: Einige Einstellungen in diesem Abschnitt werden erst sichtbar, wenn Sie unten auf
den Link Mehr anzeigen klicken.
Neue Seite: Bei umfangreichen Tests kann es sinnvoll sein,
die Testfragen auf mehrere Seiten zu verteilen, indem man
die Zahl der Fragen pro Seite begrenzt. Wählen Sie im
Auswahlmenü nach wie vielen Fragen eine neue Seite
angelegt wird, d.h. wie viele Fragen pro Seite angezeigt
werden.
Navigation: Mit dieser Einstellung legen Sie fest, ob die
Teilnehmer/-innen die Fragen in beliebiger Reihenfolge
(Option Selbstgewählt) oder in der vorgegebenen
Reihenfolge (Option Vorgegeben) beantworten müssen.

105
Frageverhalten
Antworten innerhalb der Fragen mischen: Wenn Sie bei
dieser Option Ja wählen, wird die Reihenfolge der Antworten
innerhalb einer Frage bei jedem Testversuch zufällig
gewählt. Das gilt natürlich nur für die Fragetypen, bei denen
die richtige Antwort aus mehreren vorgegebenen gewählt
werden muss (z.B. bei Multiple-Choice-Fragen oder
Zuordnungsfragen). Das kann den Teilnehmer/-innen das
Schummeln bzw. Abschreiben etwas erschweren bzw. bei
Test-Wiederholungen den Wiedererkennungseffekt von
Fragen verringern.
Frageverhalten: Mit dieser Einstellung legen Sie fest, wie die
Fragen gestellt werden sollen, in Abhängigkeit evtl.
vorhergehender Testrunden. Folgende Einstellungen sind
möglich:
• Direkte Auswertung: Jede Frage im Test wird einzeln
abgeschickt und sofort bewertet, eine wiederholte
Beantwortung ist nicht möglich.
• Direkte Auswertung (mit Selbsteinschätzung): Jede Frage im Test wird einzeln
abgeschickt und sofort bewertet, eine wiederholte Beantwortung ist nicht möglich.
Zusätzlich geben die Teilnehmer/-innen an, wie sicher sie sich sind, die Frage richtig
beantwortet zu haben. Beide Eingaben gehen in die Bewertung der Frage ein.
• Mehrfachbeantwortung (mit Abzügen): Diese Option erlaubt den Teilnehmer/-innen,
eine Frage bei Falschantwort wiederholt zu beantworten, bevor die nächste Frage
angezeigt wird. Falsche Antworten ziehen einen von Ihnen als Moodle-Teacher
festgelegten Punktabzug nach sich.
• Mehrfachbeantwortung (mit Hinweisen): Wenn die Teilnehmer/-innen eine Frage
beantwortet und das zugehörige Feedback gelesen haben, können sie einen Button
klicken, um die Frage erneut zu beantworten. Sobald die Frage richtig beantwortet
wurde, ist keine erneute Beantwortung mehr möglich. Wenn die Frage zu oft falsch
beantwortet wird, dann ist eine erneute Beantwortung auch nicht mehr möglich, und
die Frage wird als falsch oder nur teilweise richtig bewertet. Das Feedback kann bei
jedem Antwortversuch verschieden sein.
• Mehrfachbeantwortung (ohne Abzüge): Diese Option erlaubt den Teilnehmer/-innen,
eine Frage bei Falschantwort wiederholt zu beantworten, bevor die nächste Frage
angezeigt wird. Falsche Antworten verursachen keine Punktabzüge.
• Spätere Auswertung: Die Teilnehmer/-innen müssen jede Frage im Test beantworten
und dann den gesamten Test abschicken, bevor sie eine Bewertung oder ein
Feedback sehen.
• Spätere Auswertung (mit Selbsteinschätzung): Die Teilnehmer/-innen müssen jede
Frage im Test beantworten und dann den gesamten Test abschicken, bevor sie eine
Bewertung oder ein Feedback sehen. Zusätzlich geben die Teilnehmer/-innen an,
wie sicher sie sich sind, die Frage richtig beantwortet zu haben. Beide Eingaben
gehen in die Bewertung der Frage ein.

106
Jeder Versuch basiert auf dem vorigen: Wenn mehrere Versuche erlaubt sind und diese
Einstellung auf Ja gesetzt ist, dann werden bei jedem neuen Versuch die Antworten
angezeigt, die die Teilnehmer/-innen beim vorhergehenden Versuch gewählt haben.
Dadurch können sich die Teilnehmer/-innen auf genau die Fragen konzentrieren, die sie
vorher falsch beantwortet haben. Wenn diese Option aktiviert wird, dann sehen die
Teilnehmer/-innen bei jedem Versuch dieselben Fragen in derselben Reihenfolge
unabhängig von allen Zufallseinstellungen (Zufallsfragen, Mischen von Fragen bzw.
Antworten). Wenn Sie jedoch bei jedem Versuch einen neuen Test generieren möchten,
dann setzen Sie diese Option auf Nein.
Berichtsoptionen
Berichtsoptionen: Diese Einstellungen steuern, welche
Informationen die Teilnehmer/-innen während oder nach
der Testbearbeitung sehen. Sie können für vier
verschiedene Zeitpunkte festlegen, welche
Informationen angezeigt werden sollen:
• Während des Versuchs bedeutet, dass die
Teilnehmenden ein promptes Feedback auf ihre
Antworten erhalten.
• Direkt nach dem Versuch bedeutet innerhalb von
zwei Minuten nachdem der Testversuch abgeschlossen
sprich der Button Alle abschicken und beenden geklickt
wurde.
• Später, während der Test noch geöffnet ist
bedeutet zwei Minuten nach Abschluss des
Testversuchs, aber vor Testschliessung. Die
Testschliessung bezieht sich hierbei auf die Laufzeit des
Tests insgesamt (wenn der Test ein offenes Ende hat,
gibt es keine Testschliessung).
• Wenn der Test abgeschlossen ist bedeutet – wie
der Name sagt – nach Testschliessung, also am Ende
der Laufzeit des Tests. Wenn der Test ein offenes Ende
hat (kein Endzeitpunkt definiert ist, s.o.), macht diese
Option keinen Sinn.
Folgende Informationen können für alle Zeitpunkte
ausgewählt werden, um diese den Studierenden als
Feedback anzuzeigen (vgl. unten stehenden
Screenshot):
• Versuch: Die eigenen Antworten der
Studierenden werden angezeigt.
• Ob Richtig: Es wird angezeigt, ob die Antwort der
Studierenden richtig ist (in Form eines grünen Häkchens
für «richtig» oder eines roten Kreuzes für «falsch».
• Punkte: Die mit der Antwort erreichten Punkte
werden angezeigt.

107
• Spezifisches Feedback: Das Feedback der Moodle-Teacher (falls vorhanden) wird
angezeigt. Sollten Sie diese Funktion wählen, ist es notwendig, ein spezifisches
Feedback zu hinterlegen.
• Allgemeines Feedback: Ein Standard-Feedback wird
angezeigt.
• Richtige Antwort: Die korrekten Antworten werden
angezeigt.
• Gesamtfeedback: Ein Gesamtfeedback wird angezeigt.
Eine detaillierte Erklärung finden Sie im Verlauf des Kapitels
im Abschnitt «Gesamt-Feedback».
Markieren Sie die entsprechenden Checkboxen, damit die
Information(en) angezeigt wird/werden.
Darstellung
Achtung: Einige Einstellungen in diesem Abschnitt werden erst sichtbar, wenn Sie unten auf
den Link Mehr anzeigen klicken.
Mit den Einstellungen unter Darstellung legen Sie fest, welche Informationen beim
Testversuch bzw. in der Rückschau angezeigt werden.
Nutzerbild anzeigen: Name und Profilbild der
Teilnehmer/-innen werden während des
Testversuchs und bei der Rückschau angezeigt.
Das macht es einfacher, während einer Prüfung
festzustellen, ob eine Person die Prüfung mit ihrem
eigenen Account durchführt.
Sie können wählen, ob das Nutzerbild angezeigt
wird und in welcher Grösse (klein oder gross).
Dezimalzahlen in Gesamtbewertung: Mit dieser
Einstellung legen Sie die Zahl der angezeigten
Nachkommastellen in der Gesamtbewertung fest.
Wenn Sie als Wert 0 eintragen, werden nur ganze
Zahlen angezeigt.
Dezimalzahlen in Fragenbewertung: Mit dieser
Einstellung legen Sie die Zahl der angezeigten
Nachkommastellen für eine Bewertung einer Frage
fest. Wenn Sie als Wert 0 eintragen, werden nur
ganze Zahlen angezeigt.
Blöcke bei den Testversuchen zeigen: Wenn Sie
diese Option auf Ja setzen, werden die Blöcke des
Moodle-Kursraumes auch während des
Testversuches angezeigt. Dies ist sinnvoll, wenn es sich beim Test um eine formative
Lernkontrolle handelt und die Studierenden und Weiterbildungsteilnehmenden Hinweise zu
den Lösungen in den im Moodle-Kursraum bereitgestellten Unterlagen finden.

108
Weitere Zugriffsbeschränkungen
Kennwort: Diese Einstellung ist optional. Wenn Sie ein
Kennwort festlegen, werden die Teilnehmer/-innen beim
Start eines Testversuchs aufgefordert, das Kennwort
einzugeben. Damit ist es möglich, nur ausgewählten
Teilnehmer/-innen (denen Sie das Kennwort mitteilen)
Zugriff auf einen Test zu gewähren.
IP-Adresse: Diese Einstellung ist optional. Sie können
den Zugriff auf den Test auf ein bestimmtes Sub-Netz
des LAN oder Internets einschränken, indem Sie eine
kommaseparierte Liste von IP-Adressen angeben. Das
ist insbesondere nützlich für Tests, die unter Aufsicht
durchgeführt werden und Sie z.B. sicherstellen wollen,
dass nur von bestimmten Rechnern in einem
bestimmten Seminar-Raum auf den Test zugegriffen
werden kann
(Beispiel: 192.168., 231.54.211.0/20, 231.3.56.211).
Vorgegebene Pause zwischen 1. und 2. Versuch: Wenn
Sie die Checkbox Aktivieren markieren, dann können
Sie festlegen, wie viel Zeit zwischen dem 1. und 2.
Testversuch liegen soll.
Vorgegebene Pause zwischen weiteren Versuchen:
Wenn Sie die Checkbox Aktivieren markieren, dann
können Sie festlegen, wie viel Zeit zwischen weiteren
Testversuchen liegen soll.
Browsersicherheit: Hier stehen Ihnen drei Optionen zur
Verfügung: Entweder wählen Sie keine
Browsersicherheit (--) oder Nutzung des Safe Exam
Browsers erforderlich oder Vollbild-Popup mit
Javascript-Sicherheit.
Die Einstellung Nutzung des Safe Exam Browsers
erforderlich setzt die Aktivierung des Safe Exam Plugins auf der Moodle Installation voraus.
Der Safe Exam Browser ist ein angepasster Webbrowser, der auf den Rechnern, auf denen
die Studierenden Tests durchführen, heruntergeladen und installiert werden muss. Die
Einschränkungen, die dieser Browser bietet, sind vergleichbar mit denen eines Popup-
Fensters. Wenn Sie einen Safe Exam Browser einsetzen, dann gilt folgendes: Studierende
müssen auf ihren Rechnern den Safe Exam Browser installiert haben und dieser sollte
konfiguriert sein. Nur so können sie einen Testversuch nur in einem Safe Exam Browser
starten. Das Browser-Fenster ist ein Vollbild-Fenster ohne Navigationselemente. Das
Fenster kann erst geschlossen werden, wenn der Testversuch abgegeben wurde. Die
Shortcuts wie Win, Ctrl+Alt+Del, Alt+F4, F1, Ctrl+P, Printscreen sind deaktivert. Copy&Paste
und andere Kontextmenüs sind deaktiviert. Das Wechseln zu anderen Anwendungen ist
auch deaktiviert. Das Surfen zu anderen Websites ist nicht möglich.
Wenn Sie Vollbild-Popup mit Javascript-Sicherheit wählen, dann wird das Schummeln bzw.
Abschreiben bei einem Test erschwert, indem einige Funktionalitäten des Browsers
eingeschränkt werden:

109
• Der Test startet nur, wenn Javascript im Browser aktiviert ist.
• Der Test wird im Vollbildmodus ohne weitere Navigationsmöglichkeiten ausgeführt.
• Funktionen wie Kopieren und Einfügen sind inaktiv.
Hinweis: Diese Sicherheitsmassnahmen sind nicht «wasserdicht». Vertrauen Sie nicht als
alleinige Strategie zur Unterbindung von Betrugsversuchen darauf. In einer webbasierten
Umgebung ist es nicht möglich, Tests so zu implementieren, dass Betrugsversuche
ausgeschlossen sind. Grundsätzlich ist anzumerken, dass eine Lernerfolgskontrolle durch
Tests ermöglicht werden kann, dies aber nicht die einzige Form darstellt. Zur
Lernerfolgskontrolle bieten sich verschiedene Methoden an, die Sie entsprechend Ihres
didaktischen Konzeptes ebenso einsetzen können. Sie können beispielsweise auf Aktivitäten
wie Forendiskussionen, gemeinsame Erstellung von Glossaren, Nutzung von Wikis,
Workshops oder Aufgaben etc. auf Moodle zurückgreifen, die Ihnen aufzeigen, inwieweit die
Inhalte verstanden wurden.
Gesamt-Feedback
Gesamt-Feedback: Das Gesamt-Feedback wird
angezeigt, wenn Teilnehmer/-innen ihren Testversuch
abgeschlossen haben. Der angezeigte Text kann von
der erreichten Bewertung abhängen.
Sie legen z.B. Folgendes fest:
• Bewertungsgrenze: 100%, Feedback: «Gut
gemacht.»
• Bewertungsgrenze: 40%, Feedback: «Bitte
beschäftigen Sie sich noch einmal mit dem Stoff der
letzten Woche.»
Dann sehen Teilnehmer/-innen mit einer Bewertung
zwischen 40% und 100% das Feedback «Gut gemacht»,
während den Teilnehmer/-innen mit einer Bewertung
zwischen 0% und 39.99% die Nachricht «Bitte
beschäftigen Sie sich noch einmal mit dem Stoff der
letzten Woche.» angezeigt wird. D.h. die
Bewertungsgrenzen legen Bewertungsbereiche fest.
Wenn die Bewertung im entsprechenden Bereich liegt,
wird das zugehörige Feedback angezeigt.
Bewertungsgrenzen können in Prozent (z.B. 31.41%)
oder als Zahlen (z.B. 7) angegeben werden. Wenn beim
Test 10 Punkte erreichbar sind, dann bedeutet eine
Bewertungsgrenze von 7 entsprechend 7/10 Punkten.
Beachten Sie, dass die obere bzw. untere
Bewertungsgrenze (100% bzw. 0%) automatisch gesetzt
ist.
Sie können beliebig viele Bewertungsgrenzen definieren.
Das Formular stellt standardmässig fünf Felder zur Verfügung, wenn Sie mehr benötigen,
klicken Sie auf den Button 3 weitere Feedbackfelder hinzufügen.

110
Weitere Einstellungen
Sichtbar: Mit dieser Einstellung können
Sie den Test vor den Teilnehmer/-innen
verbergen. Damit ist der Test nicht sofort
verfügbar, sondern kann zu einem
späteren Zeitpunkt sichtbar geschaltet
werden.
ID-Nummer: Mit dieser Einstellung haben
Sie die Möglichkeit, den Test in Formeln
zur Berechnung der Bewertung eindeutig
zu identifizieren bzw. zu referenzieren.
Wenn der Test in keine Berechnung der
Gesamtbewertung der Veranstaltung
eingeht, können Sie das Feld leer lassen.
Gruppenmodus: Es gibt drei
verschiedene Gruppenmodi:
• Keine Gruppen: In Ihrem Moodle-
Kursraum gibt es keine Gruppen.
• Getrennte Gruppen: In Ihrem Moodle-Kursraum gibt es getrennte Gruppen. D.h.
jedes Gruppenmitglied sieht nur die Mitglieder der eigenen Gruppe und alle anderen
Teilnehmer/-innen sind unsichtbar.
• Sichtbare Gruppen: Jedes Gruppenmitglied arbeitet in der eigenen Gruppe, kann
aber die anderen Gruppen sehen.
Gruppierung: Eine Gruppierung ist eine Ansammlung von Gruppen. Falls die Verfügbarkeit
der Aufgabe auf Gruppenmitglieder beschränkt ist, können die Mitglieder der Gruppen, die
sich in der ausgewählten Gruppierung befinden, diese Aktivität zusammen bearbeiten.
Die Gruppeneinstellungen müssen dabei auf getrennte oder sichtbare Gruppen eingestellt
sein (vgl. zur Arbeit mit Gruppen auch Kapitel 3.4).
Voraussetzungen und Aktivitätsabschluss
Die Einstellungen in diesem Bereich betreffen die Funktionalität Voraussetzungen und
Aktivitätsabschluss. Detaillierte Informationen finden Sie im Kapitel 4.5 Voraussetzungen und
Abschlussbedingungen.
5.1.2 Tests inhaltlich gestalten
Nachdem Sie einen Test in einem Moodle-Kursraum angelegt und konfiguriert haben,
müssen Sie nun entscheiden, welche Fragen Sie im Test stellen wollen. Ausserdem müssen
Sie die Bewertung für die einzelnen Fragen bzw. den gesamten Test festlegen.
Klicken Sie den Test im Moodle-Kursraum an und klicken Sie dann auf den Button Testinhalt
bearbeiten.

111
Im Einzelnen sind folgende Schritte auszuführen:
1. Testfragen zum Test hinzufügen: Sie können Testfragen neu anlegen oder bereits
vorhandene Fragen aus der Fragensammlung des Moodle-Kursraumes verwenden.
2. Bewertungen festlegen
3. Optional: Testvorschau ansehen – Sie können die Vorschau nutzen, um zu prüfen,
wie der Test aus der Perspektive der Teilnehmer/-innen aussieht.
Testfragen hinzufügen
Klicken Sie auf den Button Hinzufügen und danach auf Frage hinzufügen, um eine neue
Frage zu erstellen. Wählen Sie den gewünschten Fragetyp aus und klicken Sie
anschliessend auf den Button Hinzufügen.
Füllen Sie das Formular für die Frage aus. Für jeden Fragetyp sind unterschiedliche
Einstellungen erforderlich – detaillierte Informationen finden Sie im entsprechenden
Abschnitt. Wenn Sie alle Einstellungen vorgenommen haben, klicken Sie auf den Button
Änderungen speichern.
Fragetypen: Auf Moodle gibt es derzeit folgende Fragetypen:
• Multiple Choice: Die Teilnehmer/-innen wählen eine oder mehrere Antworten aus
einer vordefinierten Liste aus.
• Wahr/Falsch: Die Teilnehmenden müssen entscheiden, ob eine Aussage wahr oder
falsch ist.
• Kurzantwort: Die Antwort wird von den Teilnehmenden eingetippt. Zur automatischen
Bewertung wird der Eintrag mit Musterantworten verglichen. Platzhalter (so genannte
Wildcards wie beispielsweise *) sind möglich. Beispiel: Wenn man Wörter tolerieren
möchte, die mit «Kondensation» beginnen, kann man Kondensation* eingeben und
somit erhalten die Teilnehmenden Punkte für Wörter wie «Kondensation»,

112
«Kondensationen»,
«Kondensationsprozess»,
«Kondensationsprozesse»,
«Kondensationsverlauf»etc. .
• Numerisch: Diese Option
erlaubt eine numerische Antwort
(auch mit Masseinheiten), die
gegen einige Modellantworten
bewertet wird. Zudem kann mit
einer Toleranz gearbeitet
werden, also einem
Wertebereich, innerhalb dem
die richtigen Antworten liegen.
• Berechnet: Die Antwort
wird von Teilnehmer/-innen
eingetippt. Zur automatischen
Bewertung wird der Eintrag mit
Musterantworten verglichen.
Platzhalter sind möglich.
Beispiel: Frage: was ist {a} *
{b}? Die Antwortformel lautet
{a*b}. Werte für a und Werte für
b müssel eingegeben werden.
Die Berechnung übernimmt
Moodle.
• Freitext: Erlaubt eine
Antwort von einigen Sätzen oder Absätzen. Diese muss manuell bewertet werden.
• Zuordnung: Die Antwort auf jede der Unterfragen muss aus einer Liste von
Möglichkeiten ausgewählt werden.
• Zufällige Kurzantwortzuordnung: Wie Zuordnungsfrage, jedoch zufällig aus den
Antworten anderer Kurzantwortfragen der Kategorie erstellt. Hierfür ist es notwendig,
dass Kurzantwortfragen in der Kategorie existieren.
• Lückentext-Frage/ Lückentext-Auswahl: Die Teilnehmenden müssen die Lücken In
einer Textpassage befüllen. Je nach Konfiguration der Lückentext-Frage können die
Teilnehmenden Antworten aus einer Liste auswählen oder Wörter und Zahlen in die
Lücken eintragen.
• All-or-Nothing Multipe Choice: Die Teilnehmenden wählen eine Antwort oder mehrere
Antworten aus einer vordefinierten Liste aus. Bewertet werden die Lösungen nach
dem «Alles oder Nichts»-Prinzip (100% oder 0%), d.h. die Antwort ist entweder
komplett richtig, oder falsch. Punkte für teilweise richtige Antworten gibt es nicht.
• Berechnete Multiple-Choice-Frage: Diese Fragetypen können Antwortvorschläge
enthalten, die bei der Testdurchführung aus zufälligen Antworten eingesetzt werden.
Beispiel: Frage: «Addieren sie folgende Zahlen: {a} und {b}.» Bei Antwort 1 schreibt
man die Formel {={a}+{b}} (richtig), bei Antwort 2 {={a}*{log(b)}} (falsch). Hier werden
dann während des Tests die Variablen a und b mit Werten aus der Wertemenge
ersetzt und die Antworten automatisch von Moodle berrechnet.

113
• Drag-and-drop auf Bild: Bei dieser Frage können Kursteilnehmer/innen Textbausteine
oder Bilder aus einer Liste per Drag&Drop an vordefinierte Stellen ("Dropzonen")
eines (Hintergrund-)Bildes ziehen. So können z.B. Beschreibungen von technischen
Schaubildern einfach abgefragt werden.
• Drag-and-drop auf Text: Bei diesem Fragetyp können Kursteilnehmer/innen fehlende
Wörter in einen Lückentext ziehen.
• Drag-and-drop Markierungen: Bei dieser Frage können Kursteilnehmer/innen
Textbausteine oder Bilder aus einer Liste per Drag&Drop an vordefinierte Stellen
("Dropzonen") eines (Hintergrund-)Bildes ziehen. So können z.B. Beschreibungen
von technischen Schaubildern einfach abgefragt werden.
• Dieser Fragetyp unterscheidet sich vom Fragetyp Drag&Drop auf Bild dadurch, dass
die Teilnehmer/innen keine vordefinierten Bereiche auf dem Hintergrundbild sehen,
auf die die Elemente gezogen werden müssen.
• Einfach berechnet: Einfach berechnete Fragen sind eine einfachere Form von
berechneten Fragen, welche numerische Fragen mit die austauschbaren Werten
enthalten. Diese Werte werden bei jeder Durchführung des Tests zufällig aus einer
Liste ausgewählt. Hierfür müssen Sie eine Wertemenge für die jeweiligen Variablen
definieren. Beispiel: Definieren Sie als Frage «Addieren Sie folgende Zahlen: {a} und
{b}.» und als Antwort «{a}+{b}». Dann definieren Sie, falls nicht schon vorhanden,
eine Wertemenge für a und eine für b. Moodle bietet aus diesen Mengen
Zahlenpaare an (eine Zahl für a und eine für b), die man dann als mögliche Fragen
hinzufügen kann (durch Klicken). Moodle berechnet dank Formel die Antworten
selbsttätig.
• Beschreibung: Dies ist kein Fragetyp. Eine Beschreibung verwenden Sie, wenn Sie
erläuternde Texte zwischen den einzelnen Fragen oder am Anfang oder Ende der
Fragenliste einfügen möchten.
Für jeden Fragetyp sind unterschiedliche Einstellungen erforderlich.
Bitte gehen Sie beim Konzipieren Ihrer Tests und der zugehörigen Fragen sehr sorgfältig
vor.
Eine Anmerkung zu Multiple-Choice: Zur Konzeption von Multiple-Choice Fragen empfehlen
wir den «Wegweiser für gute Multiple-Choice-Fragen» des Zentrums für Lehrentwicklung
und -technologie (LET ETH).
Zufallsfragen
Sie können dem Test auch Zufallsfragen hinzufügen. Sie können Ihrem Test auch
Zufallsfragen zuordnen und so sicherstellen, dass nicht alle Studierenden und
Weiterbildungsteilnehmenden dieselben Fragen beantworten. Zufallsfragen sind eine Art
Platzhalter in einem Test, die durch eine zufällig gewählte Frage aus der aktuellen
Fragenkategorie ersetzt werden, sobald eine Person einen Testversuch startet. Bei jedem
Testversuch wird eine andere Frage zufällig ausgewählt. Das bedeutet, dass allen
Teilnehmenden bei ihren Testversuchen unterschiedliche Testfragen vorgelegt werden.
Wenn bei einem Test mehrere Versuche zugelassen sind, dann werden auch bei jedem
einzelnen Versuch andere Fragen zufällig ausgewählt. Ein und dieselbe Frage wird niemals
doppelt in einem Testdurchlauf auftreten. Wenn Sie mehrere Zufallsfragen in Ihren Test
einbinden, werden stets für jede einzelne Zufallsfrage verschiedene Fragen zufällig gewählt.
Wenn Sie in Ihrem Test Zufallsfragen mit herkömmlichen Fragen kombinieren, werden die
Zufallsfragen so gewählt, dass sie von den herkömmlichen Fragen verschieden sind.

114
Klicken Sie zum Hinzügen der Zufallsfragen auf Zufallsfrage hinzufügen.
Wenn Sie eine Zufallsfrage aus einer
bestehenden Kategorie wählen wollen, dann
wählen Sie im oberen Auswahlmenü die
gewünschte Fragenkategorie aus. Wenn die
Frage auch aus den Unterkategorien gewählt
werden soll, markieren Sie die Checkbox
Unterkategorien einbeziehen. Wählen Sie aus,
wie viele Fragen aus der Kategorie
hinzugefügt werden sollen und klicken Sie
dann auf den Button «Hinzufügen».
Fragensammlung anzeigen
Alle in einem Test angelegten Fragen werden in einer Sammlung zusammengestellt. Es ist
möglich, diese Sammlung zu verwalten und unterschiedliche Untersammlungen anzulegen,
beispielsweise nach Themen. Sie können sich Ihre Fragensammlung in einem gesonderten
Reiter anzeigen lassen, und die dort vorhandenen Fragen einfach in Ihrem Test hinzufügen.
Die folgenden Abschnitte erläutern das Anlegen der Fragensammlung.
Klicken Sie auf den Button «aus der
Fragensammlung», um Zugriff auf die
Fragensammlung des Moodle-Kursraumes zu
erhalten.

115
Legen Sie im Auswahlmenü Eine Kategorie auswählen die Fragenkategorie fest, aus der Sie
die Frage hinzufügen möchten. Unter dem Auswahlmenü erscheint eine Liste mit allen
Fragen der gewählten Kategorie.
Markieren Sie die Checkbox vor der Frage, die Sie zum Test hinzufügen möchten und
klicken Sie dann auf den Button Hinzufügen unterhalb der Liste. Die Frage wird unten in der
Liste der Testfragen im linken Bereich des Fensters hinzugefügt. (Sie können auch mehrere
Fragen aus einer Kategorie markieren und so gleichzeitig dem Test hinzufügen).
Anmerkung: Sie können hier auch die Fragen der Fragensammlung verwalten, indem Sie:
• Neue Fragen anlegen,
• Fragen in eine andere Kategorie verschieben,
• Fragen löschen.
Nutzen Sie dazu die Buttons und das Auswahlmenü für Fragenkategorien unterhalb der
Fragenliste.
Weitere Aktionen: Reihenfolge der Fragen, Fragen löschen und Seitenumbrüche in der
Fragenliste
Sie können eine einzelne Frage innerhalb der Fragenliste um eine Position nach oben oder
unten verschieben: Klicken Sie dazu auf die entsprechenden Pfeile vor der Frage.
Die Seitenumbrüche in der Fragenliste können über den Button «Seitenumbrüche
durchführen» oder über das Symbol links neben der Fragen entsprechend verwaltet werden.
Sie können eine Frage löschen: Klicken Sie dazu auf das Löschen-Symbol hinter der Frage.

116
Bewertungen für einzelne Fragen
Legen Sie die Bewertungen für die einzelnen Fragen fest. Tragen Sie dazu die Punktzahl in
das Textfeld hinter der Frage.
Legen Sie die Bewertung für den gesamten Test fest. Tragen Sie die Gesamtpunktzahl im
Textfeld Beste Bewertung oberhalb der Fragenliste ein und klicken Sie auf den Button
Speichern.
Test in der Vorschau ansehen
Moodle-Teacher können einen Test in der Vorschau ansehen, um das Layout des Tests zu
prüfen, d.h. um zu kontrollieren, ob alle Fragen korrekt angeordnet sind, Seitenumbrüche
stimmen usw.
Klicken Sie den Test im Moodle-Kursraum an. Klicken Sie auf den Button Vorschau
ansehen.
Sie können nun den Test selbst probeweise durchführen.